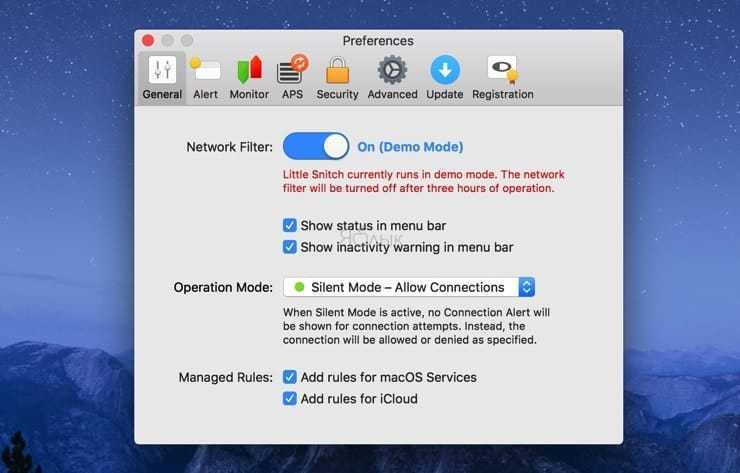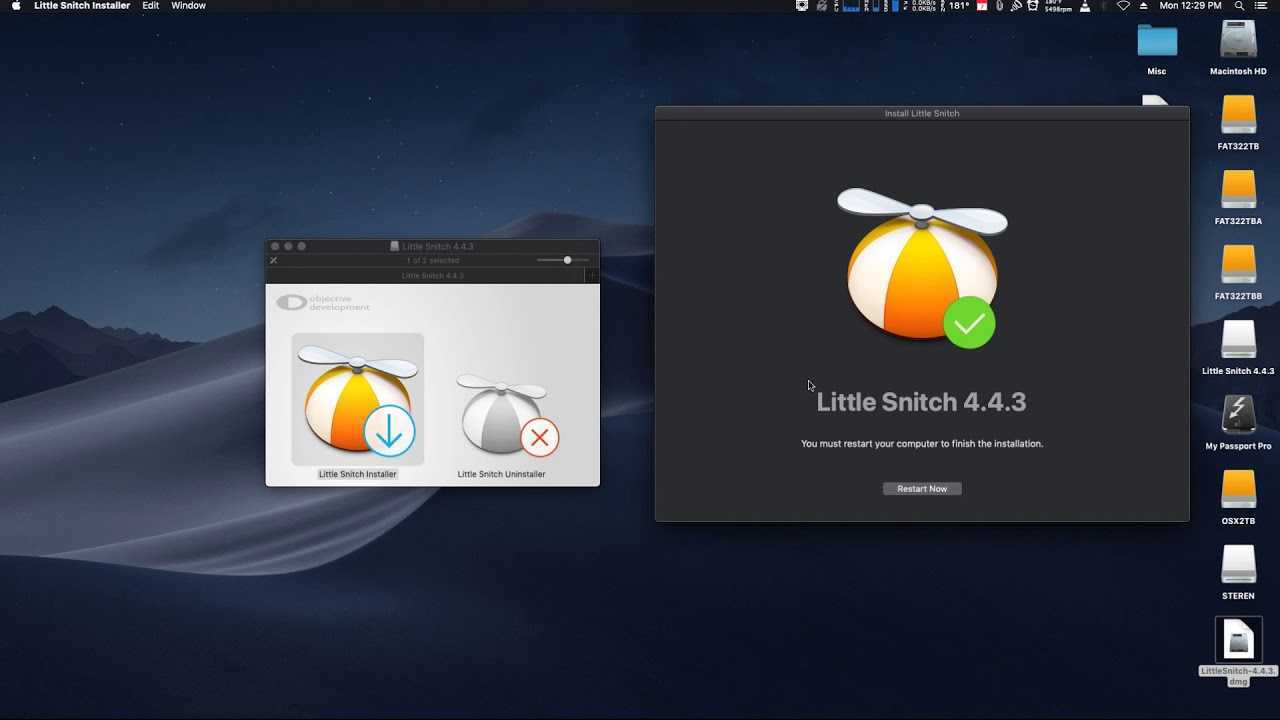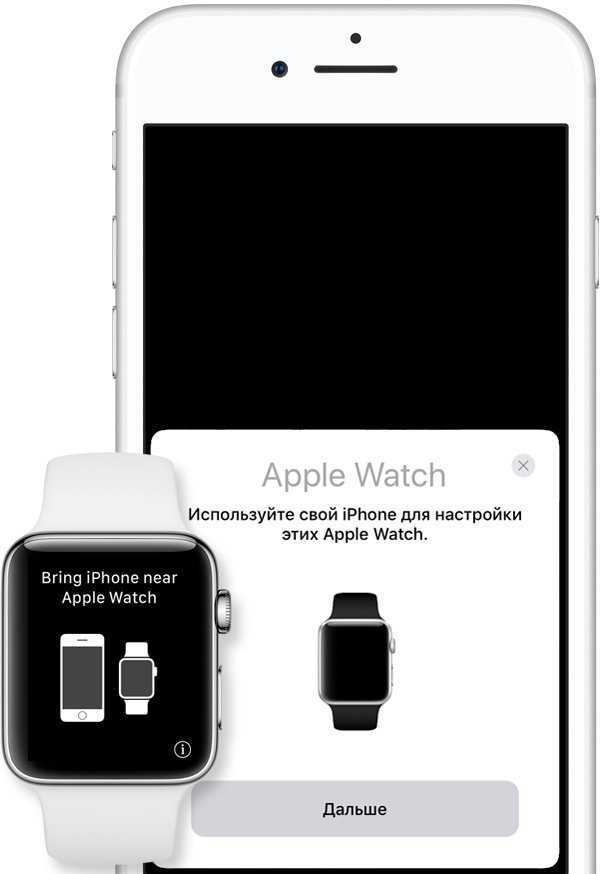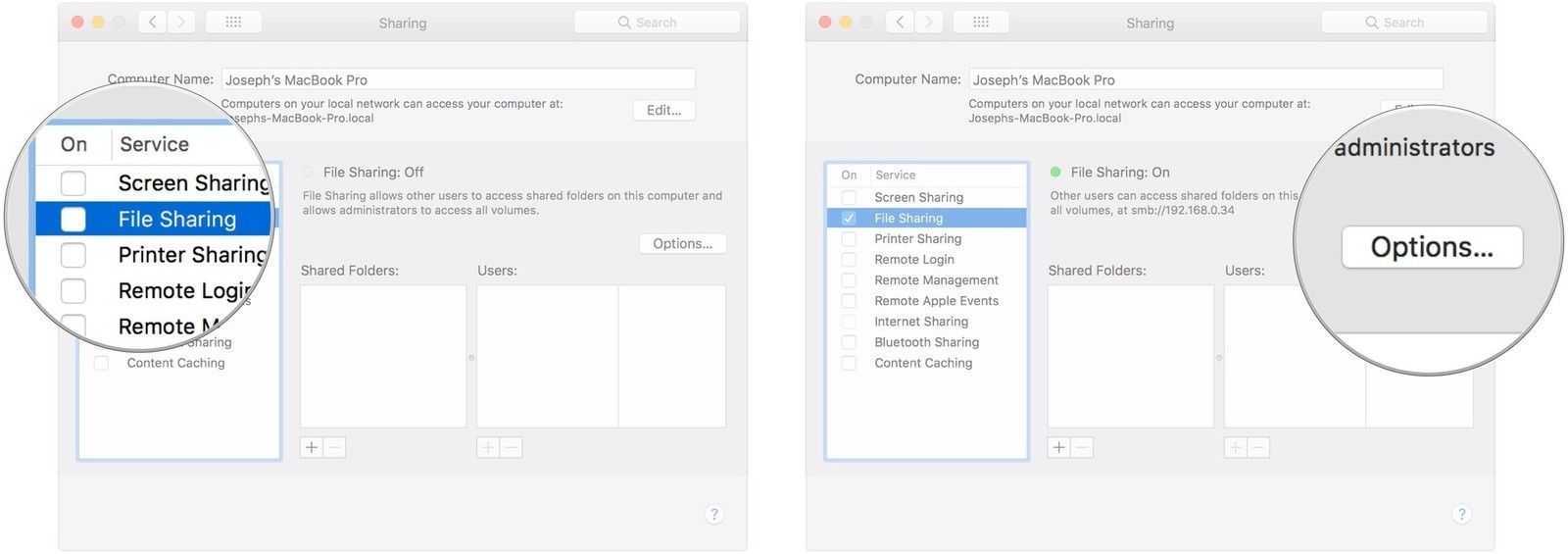На что обращать внимание при выборе межсетевого экрана для Mac
Чтобы вы могли найти подходящий брандмауэр для Mac, вам следует принять эти критерии близко к сердцу при выборе и сравнении поставщиков.
Защита от вредоносного ПО
Лучшие межсетевые экраны — это один Полный пакет с Антивирусные программы в одном. Такое программное обеспечение может обнаруживать и устранять все типы вредоносных программ — шпионское ПО, программы-вымогатели, вирусы и трояны — в режиме реального времени. Еще одно преимущество заключается в том, что вы можете полностью защитить свой Mac с помощью одного решения. Для этого провайдер также должен предлагать 100% узнаваемость.
Менеджер паролей
Отличная дополнительная функция межсетевого экрана — это Менеджер паролей. Вы можете получить доступ к своему собственному инструменту, защищенному мастер-паролем, с помощью которого вы можете получить доступ ко всем своим Данные пользователя, включая пароли зашифрованы на ПК или в облаке. Это позволяет вам вставлять данные в браузер всего несколькими щелчками мыши, и вам больше не нужно запоминать свои пароли или кропотливо записывать их где-нибудь.
VPN сервис
Хотя можно VPN сервис также можно подписаться как на одну услугу, но интеграция с брандмауэром для Mac особенно удобна. С помощью службы VPN ваш Само интернет-соединение зашифровано, Ваши данные также защищены в общедоступных сетях
Также важно, чтобы служба VPN предлагала достаточный объем данных, чтобы они не использовались слишком быстро
Поддерживаемые устройства
Каждый брандмауэр для Mac продается по подписке с лицензией. Выберите лицензию, которая поддерживает 3 или 5 устройств, чтобы добавить свой Смартфон или другие устройства в домашней сети чтобы иметь возможность защищаться с помощью того же решения безопасности. Каждое из представленных решений межсетевого экрана совместимо с Windows, Android и iOS.
легкость
Брандмауэр должен быть простым и Intuitiv быть использованным. Можете ли вы ориентироваться в навигации программы? Понятно куда деться в настройки? Объясняются ли индивидуальные параметры настройки? Насколько гибко вы можете настроить программное обеспечение?
Производительность системы
В macOS брандмауэр всегда активен в фоновом режиме
Поэтому важно, чтобы Основная память используется как можно меньше иначе ваш компьютер будет тормозить
Запрет просмотра
С таким модулем Блокировка сайтов укажите, к которым можно получить доступ только после ввода пароля. Таким образом, дети могут быть защищены от опасных или неподходящих веб-сайтов.

Что нового в Little Snitch 4?
Давайте перейдём к основным нововведениям Little Snitch 4. Приложение получило новый дизайн, основной упор которого был сделан модный минимализм и на географическую привязку. Теперь все соединения завязаны на карте. Фича конечно интересная, но больше носит чисто эстетический характер.
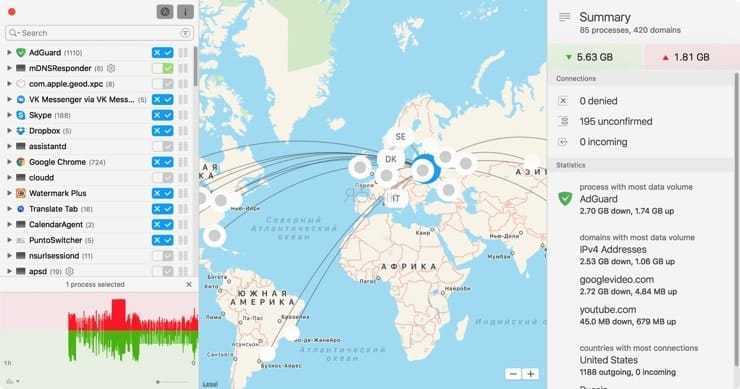
Был улучшен режим Silent Mode. Во-первых, теперь он интегрирован с монитором сетевой активности и теперь создание и изменение правил происходит в пару кликов
Во-вторых, теперь никто не принуждает принимать решение по новому соединению сейчас — это можно сделать позже (новые подключения на которые необходимо обратить внимание пользователю отображаются синей меткой)
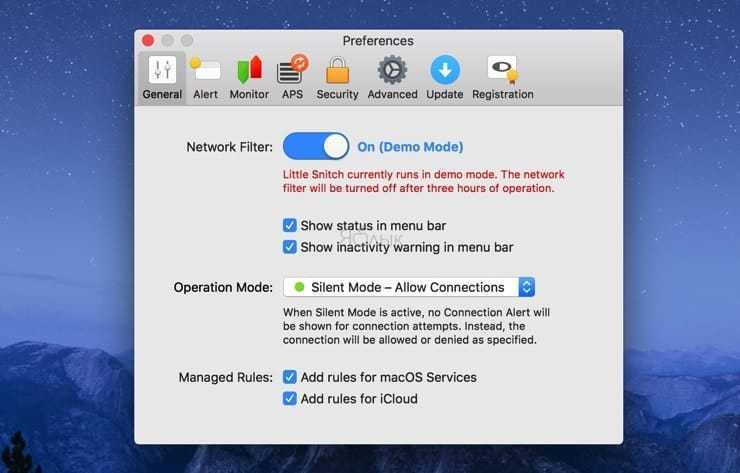
Соединения отображенные в соответствующем списке группируются по домену, что облегчает создание правил.
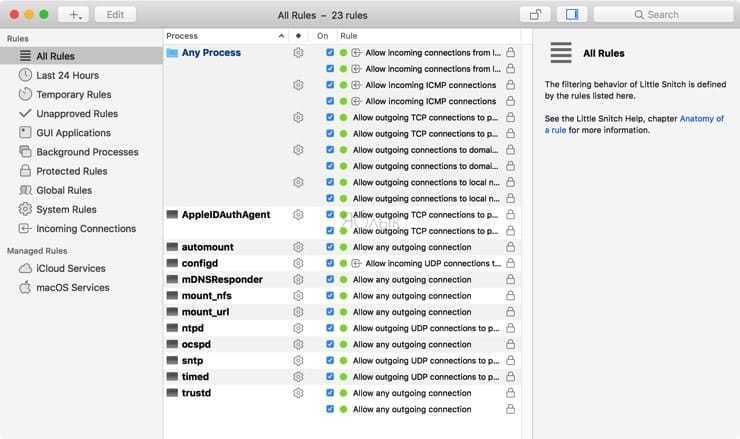
К Little Snitch 4 получили доступ сторонние разработчики, которые могут выпускать конфигурационные файлы, поясняющие пользователям зачем необходимо то или иное сетевое подключение в их приложении.
Сами уведомления стали менее назойливыми. Теперь их можно не закрывать, а уменьшать и убирать в какой-нибудь закоулок, а затем принимать по ним решение когда появится время. Также улучшена работа с профилями и правилами.
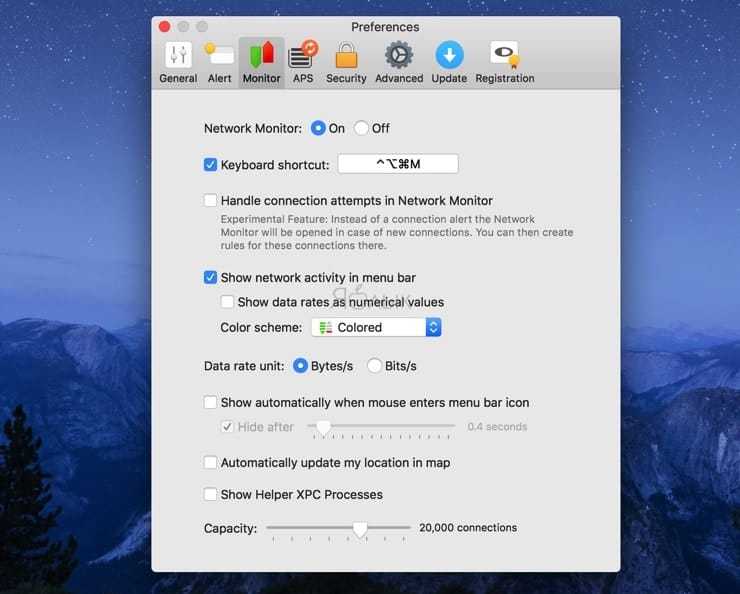
Обновление получилось далеко не минорное. Действительно улучшилось юзабилити программы. Особенно это по достоинству оценят новые пользователи. К сожалению, до сих пор не появилась русская локализация. Стоимость лицензии составляет 45 евро. Little Snitch до сих пор держит марку одного из лучших приложений в своём сегменте. Yablyk рекомендует!
↓ 04 – One Periodic’s Hands Off! [ Discontinued ] | $49.99

To keep you and your computer secure, Hands Off! silently monitors all operations performed by the applications running on your computer. As soon as an application tries to perform an operation for which there is no rule defined, a Hands Off! notification will appear.
The notification contains all the relevant information about the operation to allow you to make an informed decision. Moreover, until you answer the notification, the operation is safely blocked and Hands Off! keeps you protected.
- Prevents applications from phoning home
- Blocks outgoing network connections
- Blocks incoming network connections
- Blocks domain name resolving
- Easily blocks multiple subdomains
- Protects from trojans, worms and network parasites
- Supports IPv4, IPv6 and local networks
Настройка брандмауэра в Windows 7
Этот способ того, как запретить программе доступ в интернет в Windows 7 имеет свои преимущества:
- При его осуществлении нет необходимости обращаться к посторонним сервисам и программам. Использовать фаервол для этой цели — стандартная функция операционной системы.
- Времени для осуществления рассматриваемой процедуры требуется мало — достаточно всего нескольких минут.
- Процедура не требует каких-либо дополнительных данных или навыков, чтобы закрывать доступ.
Однако в этом случае не всегда известно, какая именно программа хочет получить доступ в интернет. Это необходимо определить самостоятельно.
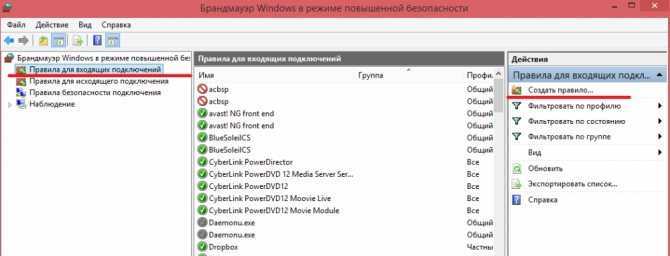
Чтобы провести процедуру, надо нажать на кнопку «Пуск», затем в появившемся меню выбрать ссылку на «Панель управления».
Обратите внимание! Этот доступ можно осуществить другим способом. Для этого сначала нажимают комбинацию клавиш Win+R (зажимают клавишу Win, затем нажимают и отпускают R). В результате появится окно для ввода команд
Туда вводят строку «control», затем подтверждают. В результате появится окно «Панели управления»
В результате появится окно для ввода команд. Туда вводят строку «control», затем подтверждают. В результате появится окно «Панели управления».
В нём можно будет увидеть список разделов, из которого нужно выбрать тот, который относится к безопасности компьютера.
Дальше необходимо делать следующее:
Разрешение обмена данными с приложениями в брандмауэре Windows 10
Брандмауэр Защитника Windows помогает защитить компьютер от злоумышленников или вредоносных программ в Интернете или локальной сети. Настройка разрешений обмена данными с приложениями в брандмауэре позволяет с легкостью заблокировать любому приложению доступ в Интернет Windows 10. Пользователю достаточно для блокировки снять отметку с публичной сети напротив программы, доступ которой нужно запретить.
- Откройте стандартную панель управления выполнив команду Control panel в окне Win+R.
- Дальше перейдите в раздел Система и безопасность > Брандмауэр Защитника Windows.
- В открывшемся окне выберите категорию Разрешение взаимодействия с приложением или компонентом в брандмауэре Защитника Windows.
- Теперь достаточно нажать кнопку Изменить параметры, и снять отметки приложения доступ в Интернет которому нужно запретить с пунктов Частная и Публичная.
- При необходимости заблокировать доступ в Интернет программе отсутствующей в списке нажмите Разрешить другое приложение…, и выберите приложение в проводнике нажав кнопку Обзор.
Пользователю достаточно найти приложение в проводнике, которое нужно добавить. А также указать типы сетей, для которых нужно добавить это приложение. После добавления нужного приложения аналогично снимаем отметку с публичной сети напротив программы.
Блокировать входящие подключения на Mac
Ограничить входящие соединения на Mac также просто. Прочтите инструкции ниже.
- Перейдите в Системные настройки> Безопасность и конфиденциальность.
-
На вкладке «Брандмауэр» щелкните значок замка в нижнем левом углу.
Введите пароль вашего Mac или используйте Touch ID для доступа к меню настроек безопасности.
- Чтобы продолжить, выберите «Параметры брандмауэра».
- Чтобы заблокировать общесистемные (входящие) подключения для всех приложений и служб, установите флажок Блокировать все входящие подключения и выберите ОК.
Ваш Mac останется видимым для других устройств и сетей, когда вы заблокируете все входящие подключения. Однако ни одно устройство или человек не могут установить соединение с вашим Mac.
Обратите внимание, что это также будет предоставлять услуги обмена файлами (например, AirDrop) и инструменты удаленного доступа (например, общий доступ к экрану) временно недоступен
- Чтобы блокировать входящие соединения только для встроенного программного обеспечения, снимите флажок Автоматически разрешать встроенному программному обеспечению принимать входящие соединения.
-
Если вы хотите заблокировать входящие соединения для определенного приложения или службы, щелкните значок плюса (+).
- Выберите приложение (я) и нажмите «Добавить».
Совет для профессионалов: чтобы выбрать несколько приложений, удерживайте Command и щелкните приложения.
- Щелкните стрелки вверх и вниз рядом с приложениями и выберите Блокировать входящие подключения.
Little Snitch — позволяет заблокировать выход программы в интернет на Mac
После установки Little Snitch любая попытка выйти в сеть будет пресекаться до тех пор, пока пользователь не решит — стоит ли предоставлять доступ приложению (сервису) или нет. На самом деле, в настройках утилиты существует несколько режимов для соединений, так что если вам нужно сосредоточиться на работе, дабы Little Snitch не бесил своим присутствием, то выбираете «Silent Mode — Allow Connections» и по мере появления уже менее назойливых окон будете принимать решение.
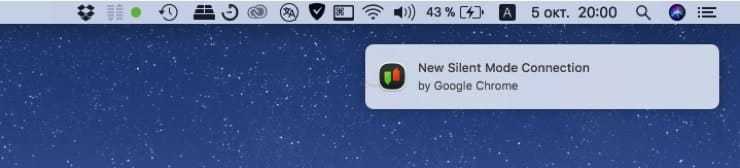
Таким образом по мере общения с программой вы сформируете целый список правил для каждого приложений по отдельности. Полный контроль за трафиком, пресечение сомнительных соединений, отказ от крупных обновлений вне зоны действия домашнего Wi-Fi, отречение от отправки различного рода ненужных для вас отчётов и статистики и многие другие вещи подвластны Little Snitch.
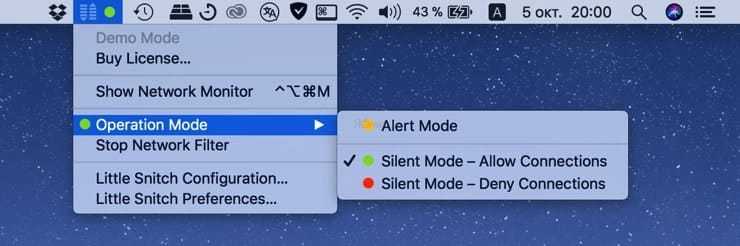
Файрвол TinyWall
TinyWall — это можно сказать упаковка файрвола Windows 10, которая значительно облегчает управление многими расширенными функциями, доступными в брандмауэре, и отлично подходит для обычных пользователей.
Помните, что после первого запуска инструмента он может на мгновение повлиять на ваше соединение Wi-Fi. Если у вас возникла эта проблема, просто отключите и снова подключите, и все.
Традиционная задача брандмауэра — фильтровать сетевой трафик, чтобы гарантировать отсутствие нежелательной сетевой активности. В этом отношении TinyWall так же надежен, как и любой другой платный брандмауэр.
Некоторые другие продукты включают в себя основанную на хосте систему предотвращения вторжений (HIPS), которая обеспечивает дополнительную безопасность за счет несовместимости с некоторыми приложениями и необходимости большего вмешательства пользователя. TinyWall не поставляется с функциональностью HIPS.
Аппаратные брандмауэры ограничивают трафик на основе информации в сетевых пакетах, таких как порты, хосты и протоколы, но они не могут определить, какие приложения обмениваются данными. Если вы разрешите HTTP / 80 в своем аппаратном брандмауэре, вы сможете просматривать Интернет, но вы также автоматически получаете доступ в Интернет ко всем другим видам программного обеспечения, которым вы не доверяете. Программный брандмауэр позволяет управлять приложениями отдельно.
Кроме того, большинство аппаратных брандмауэров настроены на фильтрацию только входящих сообщений. TinyWall также позволит вам контролировать сетевой трафик, исходящий с вашего компьютера.
TinyWall совместим со всеми антивирусами. Вы можете использовать TinyWall с антивирусом, но не следует использовать его одновременно с другим брандмауэром. Даже если технически могут сосуществовать два брандмауэра, настоятельно не рекомендуется это делать.
Плюсы
- Использует на удивление мало памяти, что делает хорошим выбором для систем с небольшим объемом оперативной памяти.
- 100% бесплатно, без рекламы и без всплывающих окон.
- Работает на всех существующих ОС Windows.
- Позволяет сохранять все настройки и легко восстанавливать их при переустановке Windows.
- Поддерживает Магазин Windows. Автоматически обнаруживает и обрабатывает все пакеты UWP.
- Фильтры TinyWall активны с самого начала после загрузки ОС.
Минусы
- Не самый удобный интерфейс.
- Не открытый исходный код
- Во время блокировки программ файрвол не показывает уведомления.
- Не обеспечивает никакой защиты от DDoS-атак.
Создание исключений
Рассмотрим, как создаются исключения по вариантам.
В стандартном брандмауэре
Когда на ПК установлен стандартный брандмауэр от операционной системы «Виндовс», иногда возникает такая ситуация, при которой новая установленная программа не работает или работает, но неправильно. Чтобы убрать проблему, потребуется закрыть брандмауэр, но тогда есть риск занести на ПК вредоносные элементы. Лучше добавить новое исключение, проведя ряд несложных действий:
- Открыть «Панель задач» – «Пуск» и пункт «Панель управления».
- В окне, что откроется, выбираем пункт «Мелкие значки» и подпункт «Брандмауэр Windows».
- Далее выбрать «Разрешить запуск программы».
- Выбрать категорию «Разрешить другую программу».
- Когда откроется список, выбрать из него нужную и нажать «Добавить». Если необходимое исключение отсутствует, нажать кнопку и включить «Обзор», произвести поиск вручную.
- После проверяем, есть ли нужная программа в списке. Чтобы она работала без блокирования на постоянной основе, отметить против нее галочками «Домашняя» и «Публичная» сети.
В стороннем брандмауэре
За начальными настройками брандмауэр от операционной системы выполняет только необходимые функции. К примеру, блокирует входящие соединения. Сторонний же брандмауэр помогает управлять подключениями ко Всемирной паутине. Если же ПК производит исходящее соединение, в этом случае отображается всплывающий диалог. И это очень удобно, чтобы управлять и давать доступ новым приложениям на ПК. Такая функция очень нравится пользователям со стажем, но при этом вызывает большие трудности у новичков, ведь можно по неопытности заблокировать обновления компьютера и поставить его работу под угрозу. Также при установке программ будет появляться окно на экране, которое будет требовать разрешения. Тогда надо знать, стоит ли доверять этому приложению.
Важно! Если нужен полноценный контроль над всеми исходящими соединениями, помощь стороннего брандмауэра необходима
Правила для служб
Чтобы организовать доступ, нужно пройти несколько несложных шагов:
- Выполнить вход в брандмауэр – настройки углубленные.
- В колонке слева выбрать пункт «Правила входящие» или «Исходящие». В правой – поставить отметку на подпункт «Создать правило».
- Выбрать и открыть списки в графе «Настраиваемое» устанавливаемую программу. Если ее нет, ввести вручную.
Активируем зарезервированное правило
Чтобы активировать, потребуется:
- Зайти в брандмауэр и выбрать «Углубленные настройки».
- Выбрать нужное правило: входящее или исходящее в левой колонке.
- Отметить пункт, находящийся в правой колонке «Создать правило».
- Пункт «Предопределенные».
- Отмечаем необходимые разрешения для программы.
- После выбрать необходимое правило.
- Установить требующееся действие.
Разрешаем VPN-подключение
Для этого выполнить следующие шаги:
- Повторить те же действия, что и в предыдущих трех пунктах.
- Подпункт «Для порта».
- Установить протокол ТСР или UDP.
- Указать правило для портов.
- Выбрать необходимый вид подключения.
- Отметить профили, для которых это правило будет применяться.
↓ 03 – Radio Silence | Firewall For Mac | USD9

Radio Silence is a tiny firewall that lets you block any application from accessing the internet. It is designed for people who are not interested in configuring traditional firewalls. Radio Silence supports OS X Yosemite, Mavericks, Mountain Lion, Lion, and Snow Leopard. It only takes a few seconds to install.
- 100% Annoyance-free – Radio Silence respects your concentration. That is why it will never interrupt you with pop-up windows or alerts.
- Zero Maintenance – Once the firewall is installed, you can forget all about it. It is always on and needs no attention from you.
- Tiny and Fast – Radio Silence weighs next to nothing. It doesn’t waste any time or resources, which also makes it blazingly fast.
- Usable by Anyone – You don’t have to be a network expert to use this firewall. It takes care of all the technical details for you.
Текст видео
https://www.youtube.com/c/АльфаОмега Как правило так называемые крякнутые или нелецензионные программы, рано или поздно прекращают свою работу, либо сбрасывают настройки или переходят на пробную версию.0:55 Почему это происходит?При работе с любой операционной системой мы используем сервисы, открывающие порты, ожидающие подключения к ним. На каждом компьютере присутствует программа фильтрующая исходящий и входящий трафик. Но она настроена на блокировку попыток получения данных пользователями из вне, тоесть с удалённых компьютеров.Но это правило не распрастраняется на программы и софты.Как правило они связаны с сайтом производителя контролирующим работу и периодически предлагающим нам свои обновления.1:40 Хотя используя программное обеспечение на нашем устройстве мы можем создать собственные правила.И заблокировать попытки подключения к извне, буквально несколькими щелчками мыши.Если Вы скачали и установили нелецезионную программу, необходимо в обязательном порядке запретить ей выход в интернет, для того, что бы она не обновлялась и не передавала никакие данные, иначе все настройки анулируются и программа станет не рабочей.
Воспользуемся стандартными средствами Windows.Открываем панель управления.»Система и безопасность»
2:10 Входим в раздел «Брандмауэр Windows» В меню выбираем пункт «Дополнительные параметры».
Открылось окно с настройками.
Выбираем «Правила для входящих подключений»Здесь отображаются все программы и приложения которые используются на нашем устройстве.Как правило все они помечены галочкой, окрашеной в зелёный цвет.Но у меня присутствуют и с красным перечёркнутым кружком.Это те программы которым я с помощью настроек запретила выход в интернет.Ну а теперь я Вам покажу как это сделать.Выбираем программу, щелчком мыши выделяем её.Находим в правой панели «Создать правила».Появилось ещё одно всплывающее окно.
Другие вопросы касаемо файрвола TinyWall
Это делается для включения автоматической проверки обновлений и загрузки обновлений для TinyWall. TinyWall не отправляет информацию о пользователе или компьютере через Интернет. Если вы по-прежнему хотите запретить TinyWall доступ в Интернет, отключите TinyWall на вкладке «Особые исключения».
После установки TinyWall блокирует ваш компьютер таким образом, что никакой сетевой связи не может быть, за исключением нескольких известных приложений. Если в некоторых программах возникают проблемы с подключением, используйте один из параметров «Белый список по …» в меню в области уведомлений, чтобы разблокировать определенные приложения.
Нет. После установки TinyWall по умолчанию блокируется сетевой трафик, и пользователь должен вручную вносить в белый список приложения. Если вы установите TinyWall через удаленное соединение, вы заблокируете себя.
TinyWall может заносить другие приложения в белый список только в том случае, если они не используют более высокие привилегии. Если вы хотите внести в белый список приложение администратора, используя метод окна, убедитесь, что лоток TinyWall также работает как администратор. Вы можете легко добиться этого, выбрав «Поднять» в контекстном меню панели задач.
TinyWall нет. В общем доступе к файлам и принтерам Windows существует недостаток, позволяющий проверять наличие определенных правил, а не пытаться получить доступ к сети. TinyWall создает правила правильно, если включено в его настройках. Во-первых, убедитесь, что в TinyWall включен общий доступ к файлам и принтерам. Затем, вместо того, чтобы пытаться просматривать локальную сеть, сопоставьте вашу удаленную папку / диск с буквой локального диска (включите его для повторного подключения при каждом входе в систему. Это будет работать безупречно и удобно, и фактически также является доказательством того, что TinyWall включает файл делиться правильно. Другие компьютеры также могут получить доступ к общим ресурсам на вас.
Как заблокировать сайт в Windows
1. С помощью hosts-файла
На каждом компьютере под управлением Windows есть текстовый файл с именем hosts. Если добавить в него любые URL, браузеры не смогут открывать соответствующие сайты.
Чтобы отредактировать упомянутый файл, сначала откройте программу «Блокнот»: кликните по её ярлыку правой кнопкой мыши и выберите «Запуск от имени администратора». В окне блокнота нажмите «Файл» → «Открыть», переключите режим отображения с «Текстовые документы» на «Все файлы» и выберите файл hosts, находящийся по адресу C:WindowsSystem32driversetc.
Когда откроется hosts-файл, опуститесь вниз текста и добавьте один или несколько адресов сайтов, которые хотите заблокировать, в таком формате: 127.0.0.1 URL. После цифр обязательно ставьте пробел, вместо URL вводите адрес сайта без части https://. Если добавляете несколько записей, каждую вводите с новой строки. Пример:
После добавления адресов сохраните файл и перезагрузите компьютер, чтобы применить изменения.
Если пожелаете разблокировать сайты, снова откройте hosts-файл и удалите сделанные записи.
2. Через специальное ПО
Если вы хотите заблокировать отвлекающие сайты, чтобы не прокрастинировать, обратите внимание на бесплатную утилиту Cold Turkey. Вы можете добавить в неё несколько URL и назначить время, на какое они будут недоступны на вашем компьютере
Пока этот срок не истечёт, вы не сможете отменить блокировку.
У Cold Turkey есть также платная версия, которая позволяет блокировать не только сайты, но и отвлекающие приложения.
Cold Turkey →
3. С помощью функций родительского контроля
Этот способ лучше всего подходит для родителей, которые хотят защитить детей от порнографии и другого контента для взрослых. С помощью функций родительского контроля Windows вы можете создать список сайтов, которые будут заблокированы, и включить автоматическую блокировку всех сайтов для взрослых. Все ограничения будут действовать только для детского профиля и не затронут вашу учётную запись.
Рассмотрим блокировку сайтов для детского профиля на примере Windows 10. В предыдущих версиях ОС процедура может отличаться, но общий порядок будет похожим.
Далее, выберите на боковой панели «Семья и другие люди» и нажмите «Добавить члена семьи». В следующем окне добавьте учётную запись ребёнка с помощью подсказок системы. В процессе вам надо будет подключить к ней любой почтовый ящик, открыть его и подтвердить регистрацию нового профиля.
Затем вернитесь в меню «Семья и другие люди» и кликните «Управление семейными настройками через интернет».
В отличие от старых версий ОС, где все параметры профилей находятся в одном разделе, дальнейшая настройка Windows 10 происходит на сайте Microsoft. Когда откроется сайт, авторизуйтесь через свою учётную запись и откройте раздел «Семья». Увидев профиль ребёнка, кликните рядом с ним на «Ограничение на содержимое».
Прокрутите страницу вниз до раздела «Просмотр веб-страниц». Здесь вы можете включить автоматическую блокировку сайтов с помощью переключателя «Блокировать недопустимые веб-сайты» и занести вручную избранные сайты в список «Всегда запрещать».
Эти ограничения будут действовать только для браузеров Microsoft Edge и Internet Explorer. Остальные браузеры в детском профиле будут полностью заблокированы.
Заблокировать сайт в MacOS
Эта ОС отличается более высокой надежностью. Именно в этом причина популярности на Mac OS у крупных корпораций, беспокоящиеся о защите своих данных. Однако если вы считаете определенный веб-ресурс потенциально опасным, лучше предостеречься и заблокировать доступ к сайту на компьютере. Методы блокировки многим схожи с ОС Windows, однако при этом имеют небольшие, но принципиальные различия.
1. С помощью hosts-файла. Для того, чтобы отредактировать файл, откройте строку поиска на ПК и найдите специальное приложение Terminal. Как только вы откроете программу, нужно выполнить несколько простых действий:
Вы увидите графу, куда необходимо скопировать скопировать следующее – sudo nano etc/hosts;

- при наличии пароля для входа в систему, приложение его затребует;
- перейдите в конец списка и найдите графу, куда нужно ввести название страницы, доступ к которой необходимо закрыть;
- вставьте комбинацию 127.0.0.1 и введите адрес интернет-ресурса (через www.);
- если вы не желаете посещать сразу несколько сайтов, придется ввести в поле все соответствующие адреса;
- даже после всех выполненных действий блокировку можно будет обойти, чтобы этого не произошло, очистите DNS на компьютере – в том же приложении вставьте комбинацию sudo killall -HUP mDNSResponder;say DNS cache has been flushed.
2. Используя специализированный софт. Этот процесс гораздо понятнее и проще для пользователей, которые ни разу не сталкивались с настройками ПК. Однако он требует использования постороннего приложения. Оно называется Self Control. Как и следует из названия, программа создана в первую очередь для того, чтобы пользователь мог контролировать себя в процессе работы за компьютером, не отвлекаясь при этом на развлекательный контент. Использовать ПО довольно просто:
- перейдите на офиц. страницу программы и осуществите все необходимые действия по ее установке и загрузке;
- откройте ПО и найдите раздел под названием «Редактировать черный список»;
- нажав на него, вы сможете добавлять адреса сайтов, которые хотите заблокировать;
- для того, чтобы заблокировать сайт на компьютере при помощи данного ПО, к каждой странице обязательно нужно приписывать www;
- нажав на команду Возврат, вы окончательно осуществите блокировку интернет-страниц;
- можно изменить срок блокировки, воспользовавшись специальным ползунком – просто сдвигайте его в зависимости от того, на какой промежуток вы блокируете страницу;
- нажмите Start, и программа начнет работать.
Хотите избавить себя или своих детей от нежелательного контента в сети? Боитесь за вирусные файлы, которые могут загружаться на устройство с некоторых интернет-страниц? При помощи простых методов, которые мы описали немного выше, вы получите возможность заблокировать сайт на компьютере за считанные минуты. На первый взгляд эти способы могут показаться довольно трудными, однако, поверьте, справиться с ними можно даже при отсутствии специального опыта.
Приложения для блокировки доступа программы к Интернету
Собственный метод
Прежде чем мы перейдем к приложениям, Windows изначально может блокировать доступ в Интернет для приложений. Однако это немного сложно, и вам нужно будет создать для него правило брандмауэра. Вот как ты это делаешь.
- Выберите «Настройки»> «Обновление и безопасность»> «Брандмауэр и защита сети», прокрутите вниз до «Дополнительные настройки».
- На левой боковой панели нажмите Правила для исходящих подключений. На панели «Действия» справа нажмите «Новое правило».
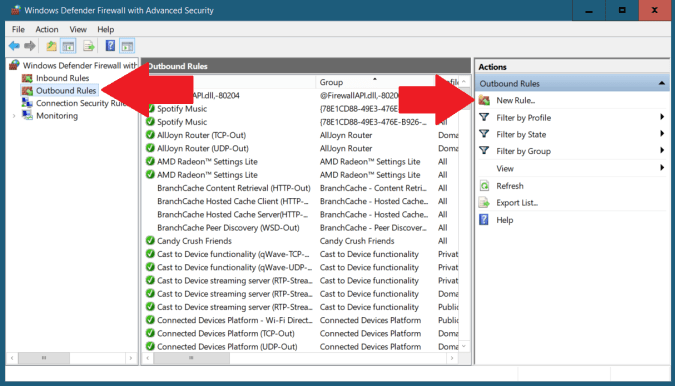
Теперь в мастере создания правила для исходящего трафика выберите «Программа» и укажите путь к файлу, который вы хотите заблокировать. В моем случае я хочу заблокировать Chome от доступа в Интернет. Если вы нажмете на обзор в диалоговом окне, скорее всего, вы увидите что-то вроде.
% ProgramFiles% (x86) Google Chrome Application chrome.exe
Windows каким-то образом игнорирует этот путь, поэтому просто замените% ProgramFiles% (x86) на C: Program Files (x86). Вы также можете вручную перейти к разделу и скопировать путь из верхней части браузера. Помните, что для большинства вам нужно заблокировать файл «.exe».
C: Program Files (x86) Google Chrome Application chrome.exe
- Нажмите «Далее»> «Заблокировать приложение»> «Далее».
- Отметьте все три варианта: «Домен», «Частный» и «Публичный» и снова нажмите «Далее».
- Дайте ему имя. Вы можете написать описание, если хотите. Затем нажмите «Готово».
- Теперь Chrome больше не сможет получить доступ к Интернету. Вы также можете отключить или удалить это правило в любое время из меню Outbound Rule.
Это более сложный вариант, и я уверен, что большинство из вас не захочет тратить на это так много времени. Более того, сторонние приложения работают одним касанием и предоставляют дополнительные функции, такие как выделение полосы пропускания для приложений, просмотр истории данных и т. Д.
Инфракрасные обогреватели для сауны, излучатели и другое оборудование
Издавна известно об оздоровительных свойствах бани. Сегодня в век передовых технологий люди чаще ходят в сауну. Как правило, для строительства помещений и изготовления кабин применяют массив дерева, который при нагреве выделяет фитонциды, убивающие и подавляющие развитие болезнетворных микроорганизмов. Конечно, многие хранят традиции и предпочитают построить настоящую русскую баню, но иногда целесообразней отказаться от печки и воспользоваться более современными инновациями, как, например – ИК-обогревателями.
В современных саунах в качестве отопительных приборов применяют электрические и газовые инфракрасные обогреватели. Их волны безопасны для человека, поэтому теплотерапия полезна практически в любом возрасте. Получасовое посещение ИК сауны равносильно 2-м часам, проведенным в традиционной бане.
Преимущества ИК оборудования
- Как правило, такие приборы имеют привлекательный внешний вид, компактные размеры. Монтировать и демонтировать оборудование не составит особого труда. Здесь нет необходимости заготавливать поленья и подкидывать их в топку на протяжении всего отдыха.
- Покупка и установка обойдется в разы дешевле, чем кладка традиционной печи, да и преимущества перед электрической печью довольно очевидны – ИК прибор затрачивает до 80% меньше электроэнергии.
- Для прогрева парилки традиционным способом понадобится не менее 2-х часов, обогревателю достаточно 20-ти минут. К тому же он не выделяет неприятных запахов, не сжигает кислород, что зачастую является причиной головной боли при нагреве помещения печью.
- ИК обогреватель можно использовать и в маленьких помещениях – мини-саунах, оборудованных в квартирах.

При работе блок прибора практически не нагревается, что позволяет его монтировать на потолок и стены, выполненных из любых материалов.
Несколько слов и об их недостатках:
- если необходимо приобрести для помещения 5-6 электроприборов, то сумма образуется весьма приличная;
- внешний вид оборудования неуместно будет выглядеть в бане, обстановка которой выполнена в лучших русских традициях;
- существует большой риск купить обогреватель низкого качества, что, несомненно, приведет к его быстрому выходу из строя.
Виды инфракрасных обогревателей
Подобного рода электроприборы классифицируются по 3-м типам:
коротковолновые. Модели с такими параметрами можно определить визуально – при включении они испускают желтовато-красный свет. Длина волны соответствует диапазону 0,74-2,5 мкм. Нагрев элемента может достигать 1000°. Высокотемпературные приборы монтируются в помещениях, где высота потолков составляет 8-9 метров. Они предназначены для производственных помещений, фабричных цехов. Не рекомендуется находиться долгое время в помещении, где установлено такое оборудование;
средневолновые. Оборудование с длиной волны 2,5-5,6 мкм применяются больше для локального обогрева. Оно способно создать тепловой поток сильнее и быстрее, чем аналогичный прибор с длинными волнами. Нагрев пластины может составлять до 600°. Рабочий режим достигается в течение минуты. Среднетемпературные устройства подходят для помещений с высотой потолков 3-6 м. Там, где установлено такое устройство, можно пребывать не более 8-ми часов.
длинноволновые. Благодаря длинным волнам (50-2000 мкм) тепло глубоко проникает в предметы, тело человека, положительно влияя на его самочувствие и организм в целом. Нагрев пластины возможен до 300°. Оптимальный диапазон, при котором постоянно можно находиться людям и животным, равен 5,6-1400 мкм.
Низкотемпературные обогреватели используются для помещений любого назначения, где высота потолков не превышает 3-х м.
Инфракрасные обогреватели также подбираются в зависимости от площади помещения, его назначения или сходя от требуемых технических параметров, например:
- оборудование напольного типа, оснащено регулируемой по высоте ножкой, используется в качестве дополнительного источника тепла;
- модель с открытым тэном предназначена для локального или полного нагрева помещения с высокими потолками. Она оснащена надежной конструкцией, и монтируется, как правило, на основной потолок;
- если высота потолка составляет от 2 до 10 м, тогда целесообразно использовать прибор с закрытым тэном. Внешний вид панели корпуса позволяет идеально вписаться в любой интерьер сауны;
- в некоторых случаях целесообразно устанавливать молдинги, например, над окном или над дверью, таким образом, обеспечивая практически полный заслон от возможных сквозняков;
- в помещениях, где высота потолков не превышает 3-х метров, применяются кассетные обогревательные приборы. Они крепятся непосредственно к подвесной конструкции потолка;
Как включить лимитное подключение в Windows 10
Если у Вас лимитный тарифный план и Вы хотите улучшить контроль за использованием данных, настройте свое подключение как сеть с лимитным тарифным планом. Некоторое приложение могут работать по-другому для сокращения использования данных при подключении к этой сети.
- Переходим в Пуск > Параметры > Сеть и Интернет > Состояние и нажимаем кнопку Изменить свойства подключения.
- Значение пункта Задать как лимитное подключение изменяем на Включено.
Заключение
Заблокировать доступ к Интернету приложению можно используя возможности брандмауэра Защитника Windows. В пользователя есть возможность снять разрешение обмена данными с приложениями в брандмауэре или просто добавить приложение в исключение брандмауэра Windows 10. Как вариант можно задать текущее подключение как лимитное, именно такой способ мы рассматривали при необходимости приостановить обновление Windows 10.
Как альтернативный вариант заблокировать приложениям доступ к Интернету можно путём изменения файла hosts в Windows 10. Именно таким способом мы ранее отключали рекламу в Скайпе. Но поскольку для использования такого способа блокировки доступа к Интернету необходимо скачивать стороннее программное обеспечение, то мы его не стали добавлять. См. также статью как заблокировать сайт на компьютере.
В этой инструкции несколько способов запретить доступ к Интернету выбранных программ Windows: с помощью брандмауэра Windows вручную и простой утилиты для автоматизации этого процесса, а также с использованием стороннего файрвола. Также может быть интересно: Как заблокировать запуск программы в Windows.