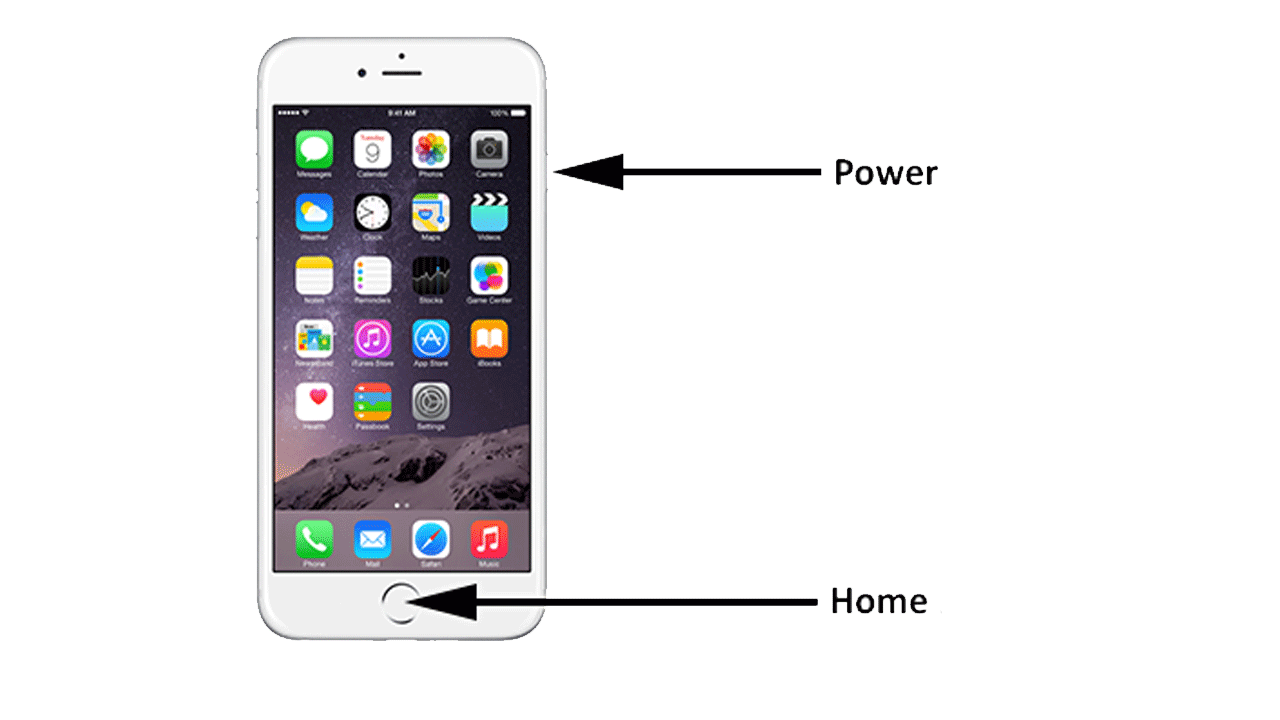Место сохранения скриншотов
По умолчанию скриншоты в Mac OS сохраняются на Рабочий стол. Можно изменить эту папку, например сделать на рабочем столе специальную папку для скриншотов. Для этого сначала нужно обязательно создать эту папку вручную. Создаём папку Screenshots в папку Загрузки и затем вводим команду:
defaults write com.apple.screencapture location «~/Downloads/Screenshots»; killall SystemUIServer
Или путь для папки изображений:
defaults write com.apple.screencapture location «~/Pictures/Screenshots»; killall SystemUIServer
Можно скриншоты положить в папку внутри iCloud Drive:
defaults write com.apple.screencapture location «/Users/Dream/Library/Mobile Documents/com~apple~CloudDocs/Screenshots»; killall SystemUIServer
Возвращаем к первоначальным настройкам:
defaults write com.apple.screencapture location «~/Desktop»; killall SystemUIServer
Как сделать скриншот всей веб-страницы в браузере
Стандартная утилита для получения скриншотов и шорткаты хороши лишь в том случае, если вы хотите захватить информацию находящуюся в пределах рамок дисплея. Не редко возникает необходимость сделать скриншот интернет-страницы с содержанием уходящим далеко вниз. В таком случае рекомендуем воспользоваться бесплатным расширением FireShot для Google Chrome (пора привыкнуть что самые вкусные расширения недоступны в Safari).
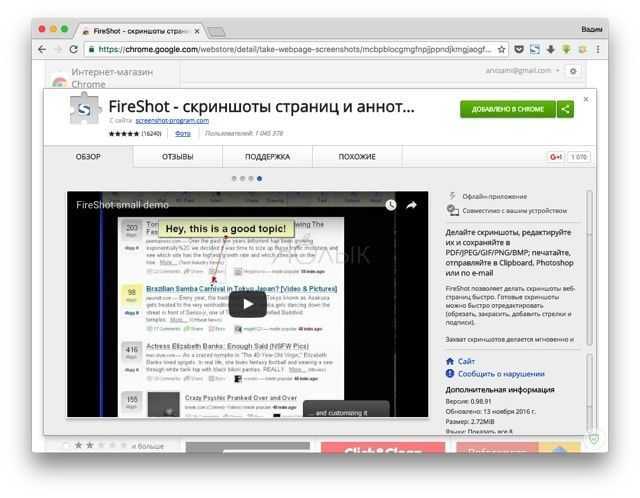
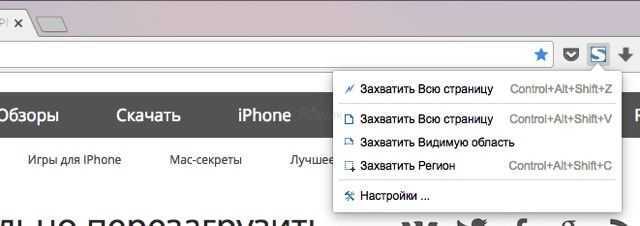
После установки щёлкните по иконке расширения и выберите один из доступных вариантов скриншотов:
- вся страница целиком;
- видимая область;
- регион.
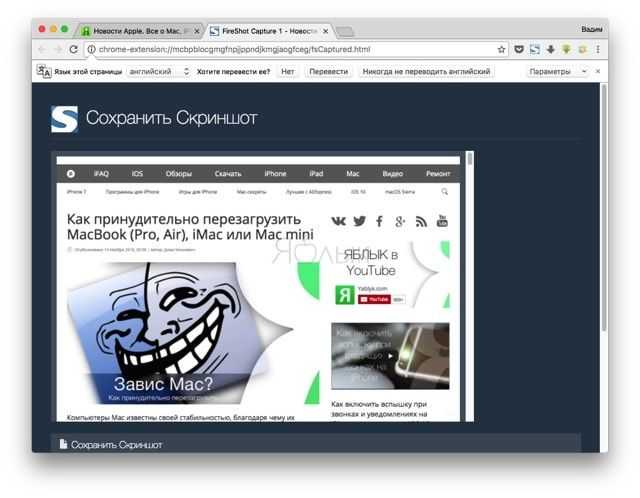
В конце останется отредактировать интересующие моменты прямо в веб-форме и сохранить полученный результат в удобном формате.
Горячие клавиши
На Mac есть еще один вариант выполнить снимок экрана. Он не требует использования программ, а по функциональности хорошо дополняет Grab. Сочетания нескольких горячих клавиш позволяют быстро зафиксировать интересующий момент. Нажав вместе Shift+⌘ +3, получаем снимок полного экрана в формате PNG. Готовое изображение помещается на рабочем столе.
Снимок области
Комбинация Shift+⌘+4 позволяет выделить конкретную область экрана. Курсор при ее нажатии превращается в показанное на скриншоте перекрестье с координатами. После его появления клавиши можно отпустить. Наведением с трекпада задается нужная область экрана. Снимок выполняется в тот момент, когда пользователь снимает с него палец.
Пока удерживается трекпад допускается использование клавиш-модификаторов:
- Option. Нажав эту кнопку можно одновременно растягивать выделенную область во все стороны пропорционально к ее центру;
- Shift. Первое нажатие позволяет расширять выделение вправо-влево при фиксированной вертикальной границе. Второе нажатие активирует аналогичную функцию для перемещения вверх-вниз. Направление движения будет зависеть от расположения курсора;
- Пробел. Фиксирует область выделения в заданных на момент нажатия границах и дает возможность перемещать ее по экрану.
- Control. Удерживая кнопку в момент снимка, пользователь копирует изображение в буфер обмена без сохранения.
Снимок окна или меню
Использование комбинации Shift+Command ⌘+4 позволяет сделать скриншот не только для выбранной области. Можно снять активное окно или выпадающее меню. Для этого нужно навести перекрестье на интересующий объект и нажать пробел. Курсор изменит вид на стилизованную фотокамеру, а выбранное окно будет обозначено полупрозрачной голубой дымкой.
Необходимое контекстное меню сначала нужно вызвать. Затем использовать комбинацию клавиш и, наведя на него курсор, нажать пробел.
Меню захватывается полностью с идущим от иконки «хвостиком» и отбрасываемой тенью. Нажатие на трекпад инициирует снимок. Удерживая Control, его можно отправить в буфер обмена. При необходимости сделанные скриншоты можно редактировать в программе «Просмотр». Нажатие на указанный стрелкой элемент активирует дополнительную панель с инструментами.
Если на Mac установлена Windows
Тем, у кого на Mac по каким-либо причинам установлена операционная система Windows и при этом используется клавиатура Apple, на которой нет клавиши PrintScreen, нужно воспользоваться сочетанием клавиш Fn + Shift + F11.
В последнее время все больше и больше новых пользователей отдают свое предпочтение Mac OS X и поначалу им кажется не совсем очевидной организация на маках работы по «фотографированию » экранной картинки, то есть получение скриншота. В Windows эта операция осуществляется нажатием кнопки PrintScreen, в результате этого действия копия экрана загружается в буфер обмена, что в дальнейшем позволяет использовать данный «снимок» в различных графических редакторах.
Но, неочевидность работы по получению скриншота на Mac OS X — заблуждение!
На самом деле ничего сложного все логично и понятно.
Утилита «Снимок экрана»
Сочетания горячих клавиш — не единственный способ делать скриншоты. На Mac OS можно пользоваться специальной утилитой, предназначенной для создания скриншотов, которая так и называется «Снимок экрана». Находится эта утилита в разделе «Программы». Также можно воспользоваться Spotlight и найти ее там.
В открывшемся окне программы выберите один из пунктов, руководствуясь тем, какой снимок вы хотите сохранить:
- «Выбранное»,
- «Окно»,
- «Экран»,
- «Экран с задержкой».
После щелчка по выбранному пункту, система уведомит вас, что для создания скриншота нужно кликнуть по любой области вне окна уведомления. Дальше готовый скриншот появится прямо в окне утилиты, откуда его можно сохранить в нужное вам место. В этой утилите есть небольшая дополнительная функция — это фиксирование положения курсора на скриншоте, который скрывается по-умолчанию.
Как сделать скриншот на Макбуке: горячие клавиши
Комбинируя их, юзеры портативных ПК американского производителя могут получить желаемый результат. Так можно отснять все, что есть на дисплее макбука целиком, его часть или сделать скриншот конкретного окна. Необходимость в таких действиях при работе на компьютере появляется практически с одинаковой периодичностью. Подробнее, как это можно сделать.
На весь экран
Запечатление всего пространства производится таким сочетанием:
- «Command».
- «Shift».
- Цифра «3».
Если процесс прошел удачно, система оповестит об этом звуковым сигналом, который похож на щелчок фотоаппарата. Результат фотографирования в виде файлового документа будет сбережен на рабочий стол с расширением *.png.

Интересно узнать: Что лучше – моноблок Apple или MacBook: 2 шага к пониманию
Отдельное окно
Чтобы выполнить скриншот картинки на макбуке, необходимо задействовать набор клавиш:
- «Command».
- «Shift».
- Цифра «4».
После, нужно клацнуть по кнопке «Space» на клавиатуре. Взамен курсора возникнет что-то в виде фотокамеры, которую следует подтянуть к необходимому окну и клацнуть по левой клавише мыши.
Фрагмент дисплея
Как сделать скриншот части экрана на макбуке? Тем же методом, что и в прошлый раз – никак не обойтись без:
- «Command».
- «Shift».
- Цифра «4».
Крестообразным адаптером в форме прицела нужно очертить то графическое пространство, которое требуется сфотографировать. Сняв палец с мышки, вызывается сбережение скрина.

Статья в тему: Как сделать скриншот на компьютере и ноутбуке? 10 быстрых способов
Используем терминал
Наверное, у вас может возникнуть вопрос, а зачем использовать терминал для создания скриншотов. Например, эту возможность можно использовать, если вы пишите скрипт, который должен делать снимки экрана с определенным интервалом времени.
Для создания скриншотов через терминал используется программа screencapture. Чтобы сделать скриншот нужно выполнить программу и указать через пробел имя и путь до файла, в который скриншот будет сохранен. Например сделаем снимок всего экрана и сохраним его на рабочий стол, для этого выполняем в терминале команду:
Чтобы сделать скриншот и открыть его в программе Просмотр используется ключ -P:
Чтобы сделать скриншот с задержкой используется ключ -T, после которого указывается количество секунд, через которое будет сделан снимок. Например, чтобы сделать скриншот с задержкой в 5 секунд выполняем:
Это далеко не полный список возможностей программы. Получить полный список ключей и их описание можно выполнив команду (на самом деле опции -h не существует, и программа поэтому выводит список своих опций):
Список стандартных комманд
Для тех, кто знаком с платформой Mac не так давно, разобраться как же все-таки делать скриншоты штатными средствами будет нелегко. Именно поэтому пользователю приходится искать соответствующее ПО на просторах Mac App Store. Но спешить не стоит, программисты предусмотрели возможность захвата экрана OS X без какого-либо стороннего софта, используя несколько комбинаций клавиш:
- CMD + Shift + 3 – полный скриншот отобрaжаемого экрана;
- CMD + Shift + 4 – скриншот выделенной области экрана;
- CMD + Shift + 4 + Пробел – захват скриншота конкретного окна. Для захвата наведите на требуемое окно и один раз тапните по трекпаду;
- CMD + Shift + 4 + (Пробел) при зажатой клавише Control – захват скриншота без создания файла напрямую в буфер обмена;
Казалось бы, проблема решена и теперь со спокойной душой можно делать десятки скриншотов всего за несколько секунд, при этом не используя сторонних приложений. Увы, в момент, когда приходится делать большое количество подобных снимков экрана, уже через несколько минут ваш рабочий стол превращается в большую мусорку. Как организовать рабочее пространство в OS X мы рассматривали в отдельной статье.
Никакого сопутствующего горячим клавишам приложения и уж тем более настроек в OS X не предусмотрено. Директория, в которой безжалостно сохраняются все скриншоты – ваш рабочий стол. Изменить ее парой щелчков мыши не выйдет, а вот пару строк в Терминале легко поправят ситуацию.
Меняем формат скриншотов
Формат скриншотов в Mac OS по умолчанию имеет расширение .PNG. Файл сохраняется с прозрачностью (альфа-канал). Для того, чтобы изменить расширение сохраняемого изображения в Mac, надо открыть программу Терминал и ввести консольную команду:
defaults write com.apple.screencapture type jpg; killall SystemUIServer
Вместо маленьких букв – jpg, можно использовать большие буквы расширения JPG. Это лишь дело вкуса и на формат файла не влияет.
Все поддерживаемые форматы скриншотов:
JPG, PNG BMP, PDF, JP2, TGA, TIFF, PICT
Возвратиться к формату по умолчанию можно следующей командой:
defaults delete com.apple.screencapture type; killall SystemUIServer
Как делать скриншоты на Mac с помощью сочетаний клавиш
У macOS есть несколько сочетаний клавиш по умолчанию, которые помогут вам мгновенно захватить экран. Мы рассмотрим их один за другим, какой из них использовать, зависит от того, какой именно снимок вы хотите сделать.
(Возникли проблемы? Убедитесь, что вы не отключили эти ярлыки в Системных настройках> Клавиатура> Сочетания клавиш> Снимки экрана .)
Захватить весь экран
Для этого вам понадобится сочетание клавиш Cmd + Shift + 3 . Он делает снимок всего экрана и сохраняет его на рабочем столе в виде изображения PNG.
Хотите скопировать скриншот в буфер обмена вместо его автоматического сохранения? Добавьте клавишу управления к сочетанию клавиш — нажмите Control + Cmd + Shift + 3 . Для получения дополнительной информации об этой основной процедуре см., Как копировать и вставлять на Mac.
Захватить часть экрана
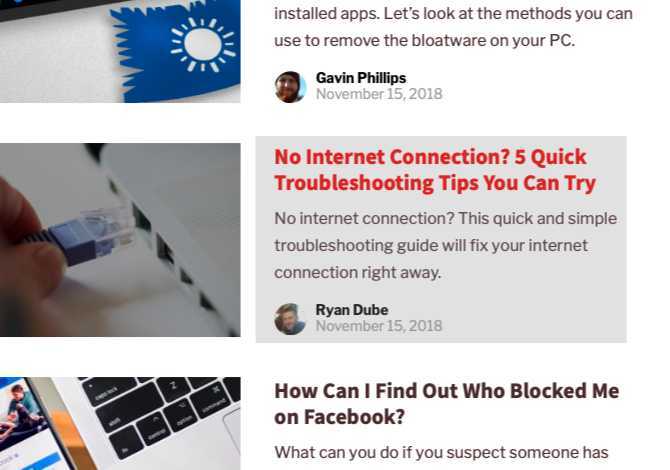
Вам нужно будет нажать Cmd + Shift + 4, если вы хотите привязать определенную часть экрана. Этот ярлык превращает курсор в перекрестие; затем вы можете нажать и перетащить его по той части экрана, которую хотите захватить.
Делая выбор, удерживайте нажатой клавишу Shift, если вы хотите ограничить свои настройки осью X или Y. Если вы хотите пропорционально изменить размер выделения из центра, удерживайте нажатой клавишу « Option» . Если вы хотите переместить выделение, вместо этого удерживайте пробел .
(Передумал ли делать снимок экрана? Нет проблем. Нажмите клавишу Escape, чтобы отменить действие.)
Как только вы удовлетворены выбором, отпустите кнопку мыши. Затем снимок экрана сохраняется на рабочем столе. снимки как файл PNG. Как и выше, если вы хотите скопировать захваченное изображение в буфер обмена, а не сохранить его, вам нужно немного настроить ярлык. Измените ярлык на Control + Cmd + Shift + 4 для копирования.
Захват окна приложения
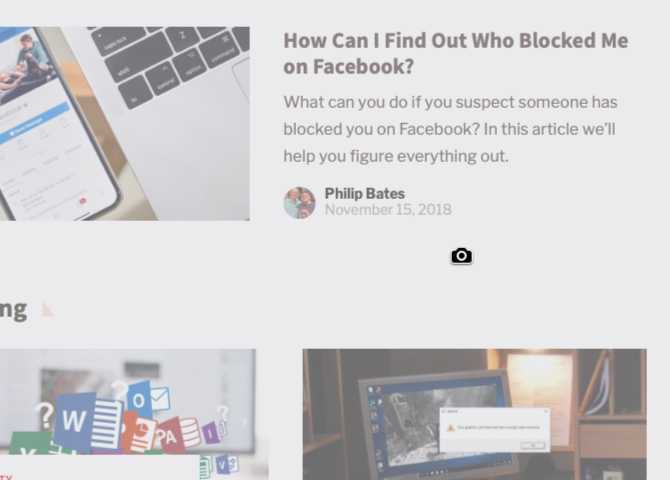
Хотите сделать скриншот активного окна? Первый удар Cmd + Shift + 4 . Затем нажмите пробел , и вы увидите, что перекрестие превращается в камеру.
Активное окно будет подсвечено, и если вы нажмете на камеру, вы получите скриншот окна. Прежде чем щелкнуть, вы также можете переместить фокус камеры в другое окно.
Если вы хотите сделать временный скриншот, вам нужно открыть встроенную утилиту для скриншотов вашего Mac. Мы обсудим это в следующем разделе.
Принтскрин на Macbook с Windows 10
Масbook под управлением Windows 10 имеет свои особенности. На клавиатуре от Apple нет привычной клавиши Print Screen. Сделать снимок в один клик не получится, несмотря на смену операционной системы.
Для получения снимка активного окна:
- Нажмите комбинацию «Fn + Shift + F11 + Option».
- Откройте графический редактор.
- Нажмите «Вставить» или используйте клавиши «Control + V».
Сделать фото экрана в Windows 10, установленный с помощью Вootcamp, можно воспользовавшись сочетанием клавиш «Command + Option (Alt) + S». Замена «S» на «R» в «горячей» комбинации активирует опцию записи видео с экрана. Сделанные фото и видео таким образом сохраняются по адресу: C:\Users\user_name\Videos\Captures.
Для этого:
- Откройте меню «Пуск».
-
Введите в поиске «Ножницы» и кликните на приложение.
- Выберите пункт «Создать» в верхней панели.
- Определитесь с типом фрагмента и выделите область для снимка с помощью мыши или тачпада.
- Сохраните фрагмент одновременным нажатием «Ctrl + S».
Переход на MacBooc с обычного ПК на Windows может слегка затянуться по причине явных отличий двух гаджетов. Придется привыкать не только к новой операционной системе, но и клавиатурной раскладке. Особенно часто новички сталкиваются с проблемой незнания того, как сделать скрин на Макбуке. Но если уделить немного внимания софту, становится понятно, что функция «Снимок экрана» в яблочных гаджетах максимально продумана и комфортна в использовании.
Делаем скриншот
Для создания картинки принтскрина (PrintScreen) в Mac OS, по умолчанию, встроена соответствующая функция. Скриншоты в Mac делаются специальными клавишами.
Скриншот на весь экран:
Command + Shift + 3
Сделать скриншот с выделенной областью. Появится крестик, с помощью которого можно выбрать область изображения:
Command + Shift + 4
Скриншот отдельного окна. Та же комбинация клавиш, что и выше, но затем нажать пробел. И с помощью мышки можно выбрать область любой программы на экране. Она и будет сохранена в отдельный файл:
Command + Shift + 4, пробел
Для сохранения изображения в буфер обмена, при сохранении изображения, нужно удерживать клавишу CTRL. В этом случае скриншот не будет сохранен в файл, а поместиться в буфер обмена.
Как сделать скриншот на макбуке в утилите Снимок экрана
Порой для того, чтобы получить кадр экрана, пользователю приходится одновременно держать зажатыми 3-4 кнопки. Согласитесь, что подобный способ выполнения операции далеко не всегда является удобным. Поэтому для владельцев компьютеров Apple разработан отдельный вариант создания скрина. Как и в случае с комбинацией кнопок, владельцу ПК не придется скачивать дополнительные программы и приложения. Все необходимые средства уже имеются на компьютере или ноутбуке.
Итак, для применения на практике альтернативного способа создания скриншот понадобится программа «Снимок экрана». Ее можно найти на рабочем столе или в списке установленных приложений. После открытия проги пользователь наверняка заметит несколько пунктов меню:
- Файл;
- Правка;
- Снимок;
- Окно;
- Справка.
К некоторым из них мы еще вернемся, а пока предлагаем обратиться к разделу «Снимок». Именно он отвечает за создание скриншота. Здесь владельцу ПК необходимо выбрать наиболее подходящий способ получения снимка экрана. Это может быть полноценный скрин, кадр отдельной области, окна или меню. Все это уже предполагают комбинации клавиш, но в данном случае требуется сделать всего лишь один клик мышкой.

Как только предложенные действия будут выполнены, скриншот выбранного формата сохранится.
Снятие скриншота в буфер обмена
Пользователи могут оставить фото дисплея во временном хранилище. Аналогичный принцип работает на компьютерах с Windows. Для этого нужно:
- Вывести на экран необходимое изображение.
- Зажать сочетание клавиш «Command», «Shift», «Control» и кнопку «3», расположенную на верхней панели.
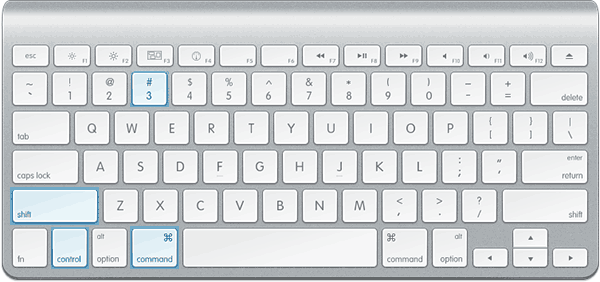
- Цельная картинка дисплея будет помещена в буфер временной памяти.
- Пользователю останется открыть любой текстовый или графический редактор, затем воспользоваться командой «Вставить». Поместив скриншот в рабочее поле программы, можно приступать к редактированию и сохранению конечного файла.
Сделать скриншот на Mac OS X с переносом в буфер возможно с помощью другого инструмента – частичного выделения.
- Окончив побор демонстрируемого изображения, нажать кнопки «Command», «Shift», «Control» и кнопку «4».
- Используя инструмент выделения, скорректировать зону будущего скриншота.
- Перемещение снимка в буфер производится автоматически.
Присутствует алгоритм создания оконного скриншота:
- Подготовить окно желаемого приложения, подогнать размер.
- Нажать «Command», «Shift», «Control» и кнопку «2», сделать снимок экрана.
- Открыть любой редактор.
- Вставить скрин из временной памяти.
Как убрать тень от скриншотов
При создании скриншотов выделенных областей (последняя описанная команда), по умолчанию, они сохраняются с объёмной тенью. Это красивый эффект, но если вам требуется часто выкладывать скриншоты к себе на сайт, то иногда эта тень сильно портит задуманный дизайн сайта. К счастью, эти тени можно убрать.
Консольная команда в Терминале убирает тень со скриншотов:
defaults write com.apple.screencapture disable-shadow -bool true; killall SystemUIServer
Если хочется вернуть объёмные скриншоты:
defaults write com.apple.screencapture disable-shadow -bool false; killall SystemUIServer
Миниатюры скриншота
Начиная с macOS 10.14 Mojave предлагается переработанный вариант создания скриншотов и записи экрана. Он стал проще и более гибким, улучшены инструменты редактирования.
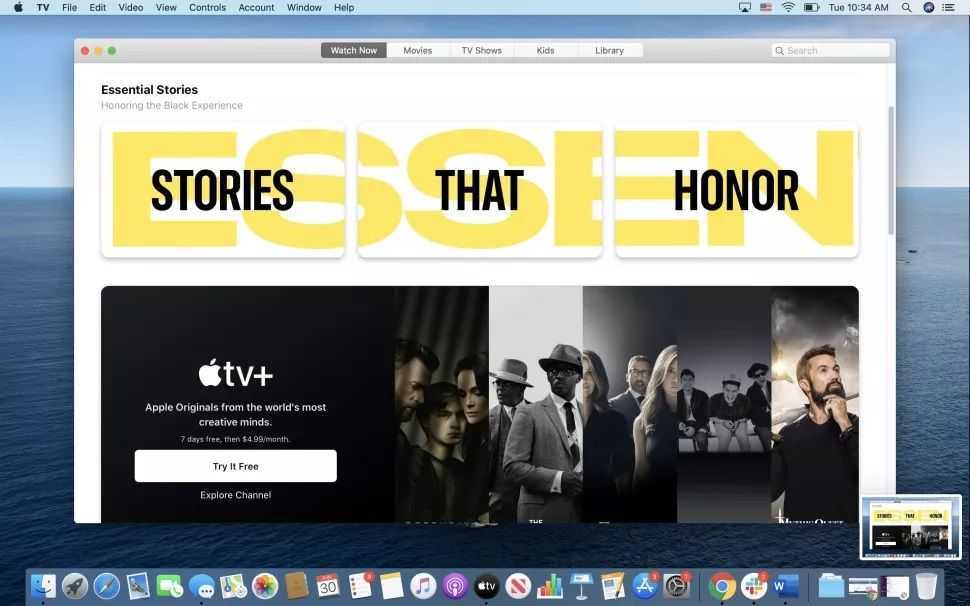
Когда вы делаете скриншот, в нижнем правом углу экрана на мгновение появляется миниатюра. Она позволяет редактировать изображение до того, как система сохранит файл в формате .png.
Можно нажать на миниатюру для обрезания, вращения, чтобы написать аннотацию или поделиться скриншотом. Можно перетаскивать миниатюру в приложение для редактирования изображений, электронную почту или мессенджер.
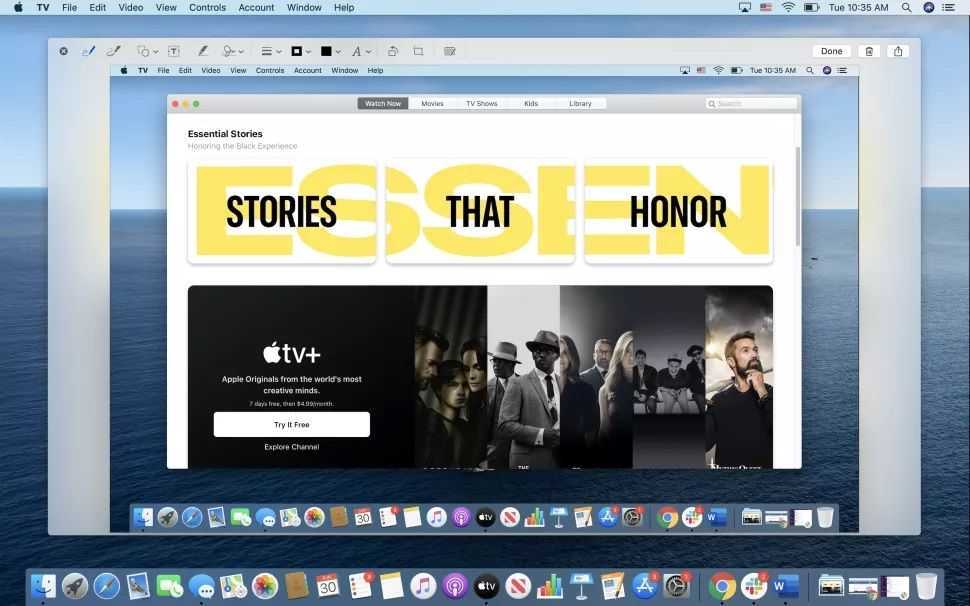
Аннотация скриншотов
Нажмите на миниатюру и скриншот откроется в Markup в превью. Тут можно набирать текст, рисовать символы, подписывать, обрезать и вращать изображение и документы PDF.
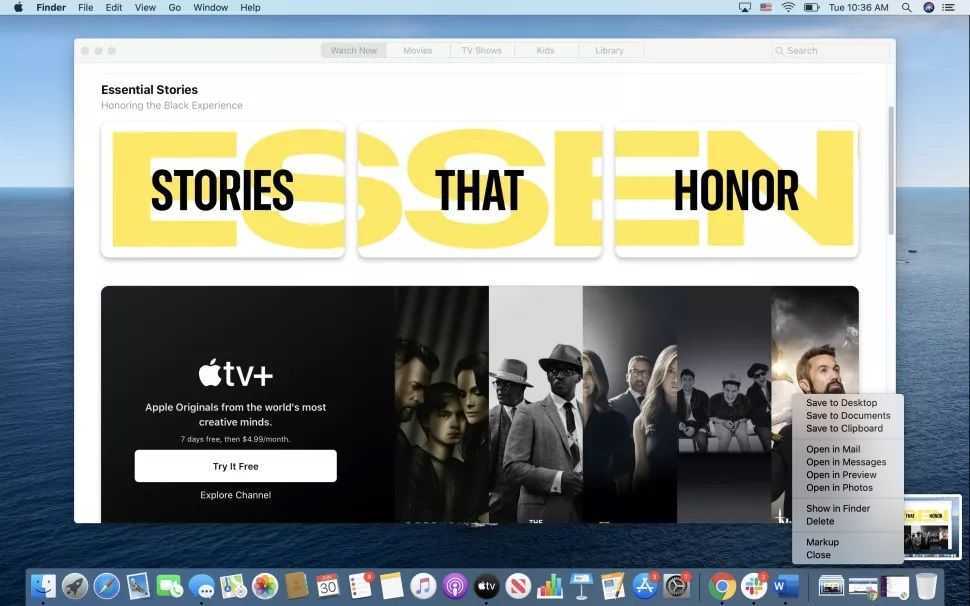
Меню миниатюры
Если нажать на кнопку Ctrl и кликнуть мышью по миниатюре, откроется небольшое меню. Здесь есть команды для сохранения скриншота на рабочий стол, в папку «Документы» или в буфер обмена.
Программа Grab Utility
Встроенная утилита «Снимок дисплея» существенно облегчает процесс записи скрина. В отличие от методик, используемых на Windows, на Mac сделать скриншот экрана намного проще.
- Запустить приложение. Путь к программе: Finder – Programs – Grab Utility. Альтернативный вариант – воспользоваться поисковиком Lanchpad или Spotlight.
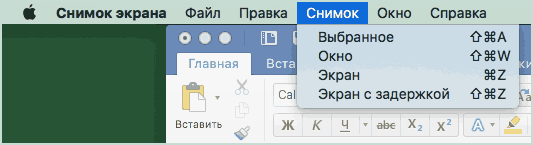
- Описанная программа не получила собственного интерфейса, поэтому сделать скриншот на Macbook можно, используя сочетания горячих клавиш «Command», «Shift» + определенная буква на клавиатуре:
- «А» – используется для захвата произвольной области с помощью курсора;
- «W» – активирует функцию сохранения скрина активного окна графической оболочки;
- «Z» – снимок целого экрана с 10-секундной задержкой, без таймера – отдельная комбинация «Command» + «Z».
- После нажатия вышеперечисленных сочетаний ОС выведет уведомление об успешном создании картинки. Кликнув мышкой в любом месте вне диалогового окна, удастся задать путь, куда сохранится изображение.
- Программа Grab Utility самостоятельно откроет полученный скриншот для быстрого редактирования.
Как сделать скриншот на Маке при помощи комбинации горячих клавиш
На Маке можно создавать снимки всего монитора или выделенную область, скринить активные приложения и меню системы. Как и в Windows, делается это комбинацией кнопок или установленным по умолчанию скриншотером.
Как сделать скрин всего экрана
Альтернативой принтскрина на маке являются горячие клавиши Shift и Command. Добавив к этой комбинации цифру 3, вы получите скрин всей рабочей области Это способ работает на всех моделях ноутбуков, в том числе на MacBook Air Pro.
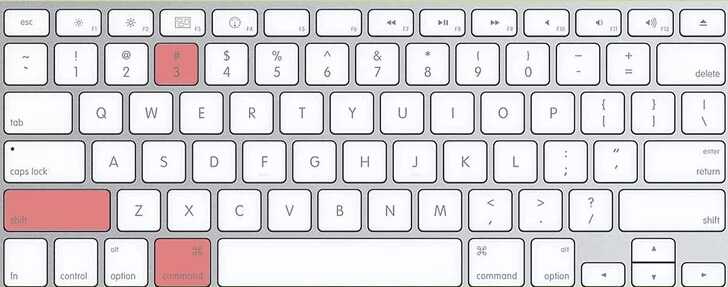
Воспользуйтесь выделенными клавишами
Как создать снимок выбранной области экрана
Чтобы вызвать окно захвата, снова воспользуйтесь Command и Shift, после чего нажмите 4. Стандартный курсор превратится в небольшой крестик. Захватите его мышкой и нарисуйте на экране подходящую вам область.
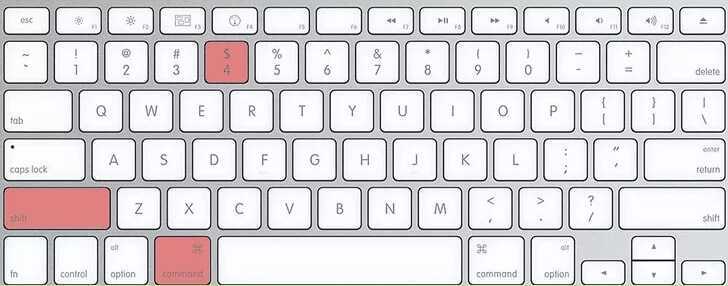
Клавиши, позволяющие создать выделенную область
- Если вы нажмете пробел, это переместит выделенный фрагмент.
- Option увеличивает масштаб выделенного фрагмента.
- Нажмите Shift, чтобы передвинуть границы окна захвата.
- Чтобы сбросить выделение, нажмите Esc.
Снимок экрана сохранится в автоматическом режиме сразу после того, как вы отпустите курсор.
Как на Mac сделать скриншот отдельного окна
Иногда требуется заскринить приложение или открытую в браузере страницу. Делается такой скрин на маке сочетанием клавиш 4+Command+Shift. После этого нажмите пробел и наведите курсор на окно, которое нужно сфотографировать.
![]()
Выделите нужное приложение
Если вы пользуетесь версию системы Mojave или у вас установлены обновления 2020 года, в ваше устройство встроен дефолтный скриншотер.
- Вызовите приложение, одновременно зажав Command + Shift + 5.
- Монитор станет темным, а внизу появится строка управления. Найдите функцию «Снимок выбранного окна».
- Выделите приложение и сфотографируйте его кнопкой «Снимок».
![]()
Приложение предлагает несколько вариантов скриншотинга
Так можно фотографировать монитор полностью или с выделением определенной области. Также ей можно делать длинный скриншот всей страницы сайта и даже запускать видеозапись.
Как заскринить только меню
Помимо стандартных вариантов скриншотинга в MacOS можно сфотографировать меню системы. Это бывает нужно при создании инструкций или отправке жалоб в техническую поддержку. Давайте рассмотрим, как сделать скрин на маке, если нужно захватить все выпадающее меню или какие-то его отдельные элементы.
- Щелкните по пункту меню, которое вы хотите сфотографировать.
- Одновременно зажмите Command, Shift, 4 и пробел.
- Появится иконка в виде фотоаппарата. Щелкните ей по области захвата.
![]()
Пример создания скриншота меню
Также вы можете сфотографировать отдельные пункты подменю. Чтобы сделать это, удерживайте кнопку Command и выделяйте нужные элементы, наводя на них курсор.
Как заснять панель Touch Bar
Чтобы заскринить меню сенсорной панели Touch Bar, воспользуйтесь стандартным сочетанием Shift и Command, но в этот раз нажмите цифру 6. Это зафиксирует на фото только панель с кнопками управления без окружающих элементов.
Как изменить место сохранения скриншотов на Mac
По умолчанию macOS автоматически сохраняет ваши скриншоты на рабочий стол. Однако, если вы хотите изменить место сохранения ваших снимков экрана, вы можете сделать это с помощью всплывающей строки меню снимков экрана.
Сначала нажмите Shift + Command + 5, чтобы загрузить полосу. Когда в нижней части экрана появится полоса, выберите «Параметры».
Вверху выберите другое предустановленное место для сохранения снимков экрана (например, «Документы») или выберите «Другое место», чтобы выбрать собственное. Если вы нажмете «Другое местоположение», вам нужно будет выбрать новую папку для ваших скриншотов с помощью всплывающего окна Finder.
Скриншот области экрана
Если вам нужно запечатлеть не весь экран, а отдельную его часть, то делать полный снимок, а затем обрезать ненужное, слишком заморочно. Лучше воспользоваться функцией снимка области, которая вызывается по сочетанию клавиш Command + Shift + 4.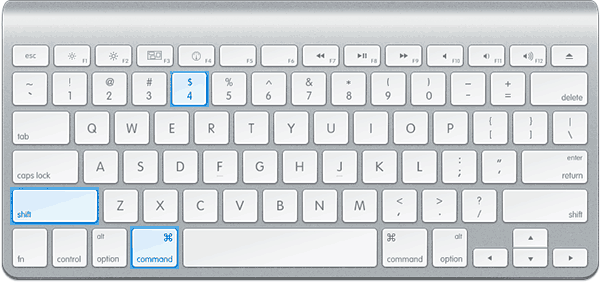 После нажатия курсор мыши примет вид крестика с цифрами координат. Зажав левую кнопку мыши, захватите нужную вам область экрана. Рядом с изменившимся курсором вы увидите размеры выделенного участка в пикселях.
После нажатия курсор мыши примет вид крестика с цифрами координат. Зажав левую кнопку мыши, захватите нужную вам область экрана. Рядом с изменившимся курсором вы увидите размеры выделенного участка в пикселях.
Как только вы уберете палец с кнопки мыши, выделенная часть экрана сохранится и будет лежать на все том же рабочем столе.
Читайте на сайтеКак можно зарегистрироваться в ВК без номера телефона
4 сочетания клавиш для создания снимков экрана на Mac
Захватить весь экран
Чтобы сделать снимок экрана полного экрана Mac, включая док-станцию, верхнюю строку меню и все остальное: нажмите одновременно клавиши Command + Shift + 3.
Захватить выбранную часть экрана
Чтобы сделать снимок экрана с выбранной частью: нажмите одновременно Ctrl + Shift + 4. Вы можете оставить клавиши, когда увидите перекрестие. Затем перетащите его, чтобы выбрать часть экрана. Когда вы закончите с выбором, отпустите кнопку мыши или сенсорный трекпад. Mac делает снимок экрана и сохраняет его.
Pro Совет: Предположим, вы сделали неправильный выбор. Вы не нажимаете ESC Кнопка и перезагрузка. Нажмите и удерживайте клавишу пробела, чтобы переместить выделение. Нажмите и удерживайте Shift, чтобы изменить область выбора только в одном направлении. И нажмите клавишу параметров, чтобы увеличить или уменьшить пропорции. Попытайся! Вы будете любить это.
Захватить любое открытое окно
Чтобы захватить только открытое окно на Mac: нажмите одновременно Ctrl + Shift + 4. Оставьте клавиши, когда вы получите курсор выбора.
Теперь нажмите пробел один раз.
Затем возьмите значок камеры в любом открытом окне и нажмите. Используя это, вы даже можете сделать снимок экрана только с док-станцией или строкой меню и так далее. Эти скриншоты имеют красивую серую штриховку по краям, которые выглядят великолепно.
Использование скриншотов
Одна кнопка для всех: Не можете вспомнить все вышеперечисленные ключи? Просто запомните один набор, и тогда вы сможете использовать инструменты, которые видите, чтобы сделать снимок экрана или даже запись экрана на Mac под управлением MacOS Mojave или более поздней версии. Для этого нажмите вместе Ctrl + Shift + 5.
После того, как вы сделаете скриншот любым способом, вы можете увидеть его миниатюру в правом нижнем углу. Он автоматически исчезнет через несколько секунд и будет сохранен. Или вы также можете нажать на него, чтобы внести изменения, такие как обрезка, разметка, обмен и т. Д.
Как отключить предварительный просмотр скриншотов на Mac
Когда вы делаете скриншот на современных компьютерах Mac, вы видите его миниатюру на несколько секунд. Вы можете щелкнуть по нему, чтобы отредактировать его или поделиться им через AirDrop, Mail, Сообщения и т. Д. Но, если вам это не нравится, и вы считаете это ненужным вторжением, вот как это отключить.
- Нажмите Ctrl + Shift + 5.
- Нажмите на Опции.
- В разделе «Параметры» нажмите «Показать плавающую миниатюру», чтобы отменить ее выбор.
Подписание …
Вот как вы можете освоить скриншоты на Mac. Я надеюсь, что это руководство полезно. Если у вас есть какие-либо дополнительные вопросы, не стесняйтесь задавать их в разделе комментариев ниже.
Далее вы можете узнать о сочетаниях клавиш для Apple Notes на Mac. Или вы также можете узнать, как установить Windows на Mac!
Миниатюры скриншота
Начиная с macOS 10.14 Mojave предлагается переработанный вариант создания скриншотов и записи экрана. Он стал проще и более гибким, улучшены инструменты редактирования.
Когда вы делаете скриншот, в нижнем правом углу экрана на мгновение появляется миниатюра. Она позволяет редактировать изображение до того, как система сохранит файл в формате .png.
Можно нажать на миниатюру для обрезания, вращения, чтобы написать аннотацию или поделиться скриншотом. Можно перетаскивать миниатюру в приложение для редактирования изображений, электронную почту или мессенджер.
Аннотация скриншотов
Нажмите на миниатюру и скриншот откроется в Markup в превью. Тут можно набирать текст, рисовать символы, подписывать, обрезать и вращать изображение и документы PDF.
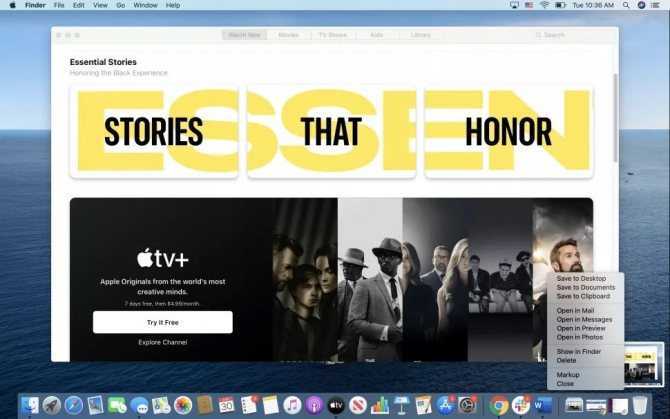
Меню миниатюры
Если нажать на кнопку Ctrl и кликнуть мышью по миниатюре, откроется небольшое меню. Здесь есть команды для сохранения скриншота на рабочий стол, в папку «Документы» или в буфер обмена.
Быстрое создание скриншотов на Mac
Используете ли вы встроенные инструменты или стороннее приложение, такое как SnagItвы можете быстро и легко делать снимки экрана на Mac, используя описанные выше шаги или инструменты.
У вас не должно возникнуть проблем с использованием встроенных методов, но если вам нужны дополнительные функции, переход на стороннюю альтернативу, вероятно, будет неплохой идеей. Затем вы можете подумать об обрезке скриншотов, но если вам нужно внести более обширные изменения, вам, вероятно, потребуется вместо этого использовать инструмент для редактирования изображений, такой как GIMP или Photoshop.
Куда сохраняются скрины
Согласно настроек системы, скриншоты отправляются на рабочий стол. Если их достаточное количество, держать там столько изображений не имеет никакого смысла. Возможности операционной системы позволяют хранить файлы в удобном для владельца месте. Как делать скриншот на макбуке (например для APPLE A1932 MacBook Air 13″) и отправлять туда, куда пожелаешь? Изменить настройки ноутбука и вручную выбрать ресурс для хранения скринов.
Как выбрать папку сохранения скриншота
Чтобы добиться сохранения снимков другой локации, следует:
- Определиться с местом (подобрать нужную папку), которая будет выполнять функцию хранилища, либо сформировать другую.
- Далее обозначить адрес локации. Для этого нужно напечатать данный текст: «defaults write com.apple.screencapture location ~/Documents/Screenshots && killall SystemUIServer».
Но тем, кто не любит занимать так много времени, придется отыскать иконку папки, созданной специально для хранения скринов, захватить ее курсором мыши и перенести в строку терминала. Все остальное сделается автоматически.
Узнайте подробнее: Почему MAC?
Команда ls
ls — расшифровывает как «List files in the directory», что переводится как «перечислить все файлы в папке» или «вывести на экран список файлов в папке». Синтаксис команды такой:
ls
Итак, если Вы только открыли терминал, Вы автоматически попадете в так называемый «home directory» — «исходный каталог», или «хомяк» — сленг от слова»home» Обычно это папка, которая называется так же как и имя пользователя. Давайте откроем терминал и напишем команду ls:
Если нажать Enter, то мы увидим:
У Вас исходный каталог может выглядеть по-другому — например, у Вас не будет папок 42FileChecker, если у Вас не будет установлен Adobe Creative Cloud, — не будет папки Creative Cloud Files, и т.д.
Как поставить хронометр для создания скриншотов
Часто необходимо получить то, что будет на экране через некоторый промежуток времени. В компьютере от «яблочной» компании существует такая возможность.
Необходимо открыть программу «Снимок экрана», нажать «Параметры» и установить галочку в меню «Таймер» на 5 или 10 секунд. Для отключения данной функции галочка ставится возле надписи «Нет» в этом же пункте меню.
Выполнить поставленную задачу можно, воспользовавшись системным функционалом, прибегнув к комбинации клавиш или инсталлировав другое программное обеспечение.
В качестве итогов сравнительный анализ уже имеющегося и стороннего софта для запечатления картинки на дисплее:
| Особенности | Возможности операционки | Инсталлированное ПО |
|---|---|---|
| Простота и скорость | Да. | Да. |
| Способность вносить поправки | Другими сервисами. | Непосредственно в сервисе. |
| Способность зафиксировать как изображение на дисплее, так и часть или конкретное окно | Да. | Зависит от ПО. |