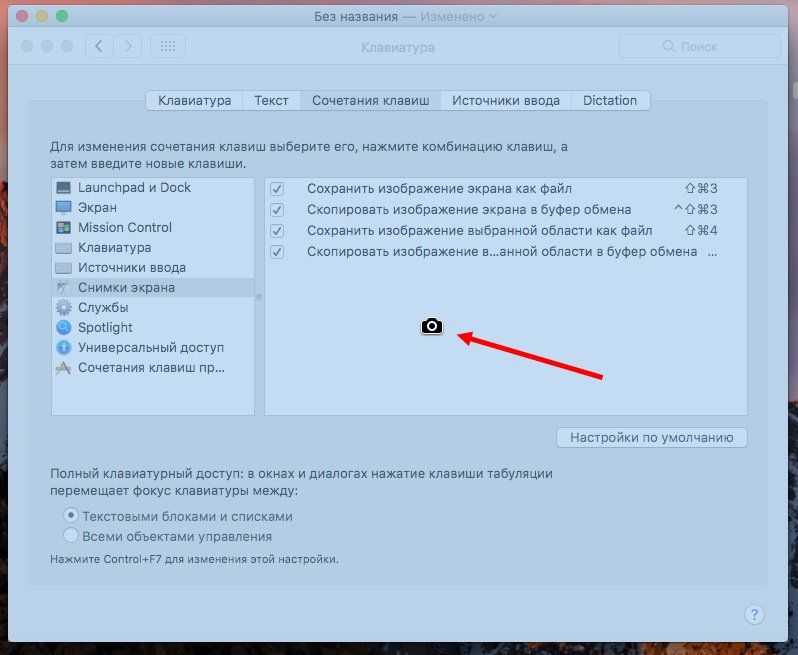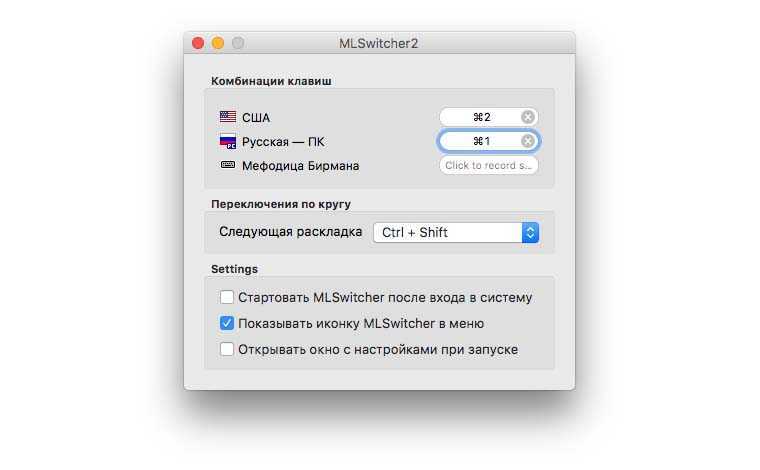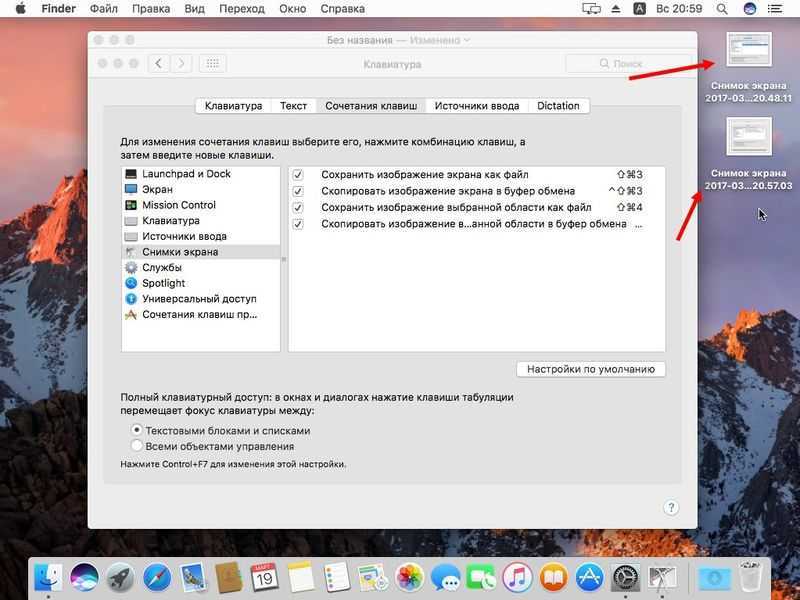Как сделать красную строку в Word
Во всех версиях редактора Word, оформить отступ можно несколькими способами. В этом разделе рассмотрим каждый способ в отдельности, а вам следует понимать, что каждый способ применяется для определенных нужд и в определенных условиях.
Установить красную строку при помощи клавиши Tab
Вариант быстрый и простой. Необходимо:
- Установите курсов в начало строки интересующего абзаца.
- Нажмите на клавишу «Tab».
При нажатии появляется отступ от края текста. При выделении всего текста и нажатии клавиши «TAB», отступ появляется не только вначале абзаца, полностью весь текст смещается вправо.
Если требуется сделать отступ в каждом абзаце и их много, такой способ проблематичен. Проще настроить команду сразу для всего документа.
Настройка отступа для красной строки
Электронные документы не всегда нуждаются в добавлении красной строки, но если это сделать необходимо, то лучше воспользоваться настройками отступа и задать правило начинать каждый абзац с красной строки.
Настроить красную строку в Word (не важно какой версии), можно следующим способом:
- Выделите весь текст в документе, воспользовавшись кнопкой «Выделить все» на главной вкладке, либо нажмите «Ctrl» + «A».
Если предварительно не выделить весь текст, то красная строка появится только в абзаце, на котором стоял курсор.
Отступ красной строки при помощи маркеров
Абзац красной строки, можно сделать при помощи маркеров линейки. В этом случае не получится задать какое то точное значение, что вполне можно отнести к минусам, но если не требуется соблюдения ГОСТа или иных правил, этот способ будет самым быстрым.
- Активируйте линейку на вкладке «Вид» командой «Линейка», где нужно поставить галочку в окошко. Сверху и слева документа появятся деления линейки.
- Выделяем весь текст документа.
- На линейке расположено два маркера: маркер указывающий вниз и маркер указывающий вверх. Передвиньте в правую сторону маркер указывающий вниз. Появится отступ красной строки для всех абзацев в документе.
Создание нового стиля «С красной строкой»
При работе с документами Word, попадались задачи, когда для нескольких документов, нужно было поставить определенного размера отступ для красной строки.
Время, самое дорого что у нас есть, и его нужно уметь экономить. Создав стиль с нужными параметрами, достаточно будет его применить для текущего документа, что в разы экономит время предотвращая серию манипуляций.
Создание своего стиля — процесс долгий, зато, создав раз, сможете им пользоваться всегда.
- Находим на главной вкладке подраздел «Стили».
- Нажав на правую кнопку мыши в любом из них, выбираем «Изменить…». Открывается окно со множеством параметров.
- Задаем все, что может потребоваться: размер шрифта, выравнивание текста и другие. Нажимаем на кнопку «Формат» внизу окна, выбираем «Абзац». Для первой строки задаем отступ и его размер.
- Для того, чтобы можно было его использовать в дальнейшем, выбираем «Добавить в список экспресс-стилей» галочку. Она обычно выбирается автоматически. Ставим точку в варианте «В новых документах, использующих этот шаблон».
Возможности стандартной клавиатуры iOS, о которых знают не все
С появлением многофункциональных виртуальных клавиатур от сторонних разработчиков в iOS, многие пользователи решили отказаться от нативного решения, однако многие владельцы iPhone и iPad по-прежнему не владеют основными приемами работы с «классикой». В этом материале рассмотрим функции, предусмотренные разработчиками Apple для быстрого набора заглавных букв, аббревиатур и дополнительных символов.

Итак, впервые используя iPhone или iPad для написания сообщений или заметок, все мы ощущаем некий дискомфорт от постоянного переключения режима «шифта» для набора аббревиатуры. По сути, приходится нажимать кнопку с изображением стрелочки в правой части клавиатуры (Shift) после каждого символа.
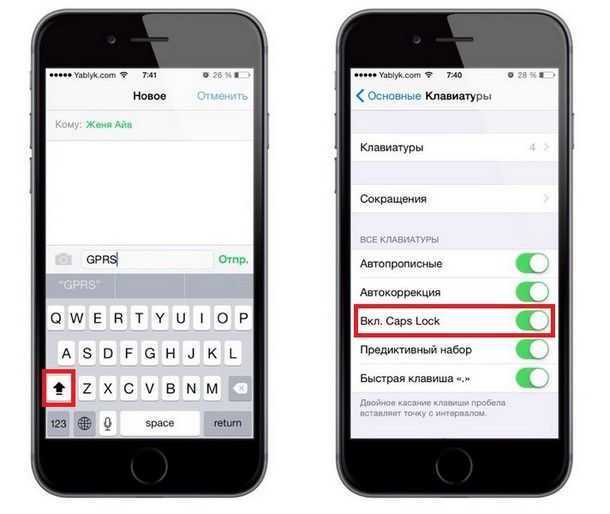
Однако есть гораздо более удобный способ — достаточно дважды тапнуть эту же кнопку, чтобы перейти в привычный режим «Caps Lock«. Стоит отметить, что для его работы необходимо активировать соответствующий чекбокс в меню Настройки —> Основные —> Клавиатура. Кроме того, кнопка Shift также восприимчива к удержанию. То есть, чтобы увеличить один символ в тексте или выбрать его варианты можно тапнуть кнопку и, не отрывая палец от экрана, перейти к необходимой букве на клавиатуре (будет введен один символ с заглавной буквы, а после отпускания пальца клавиатура вернется к исходной настройке).
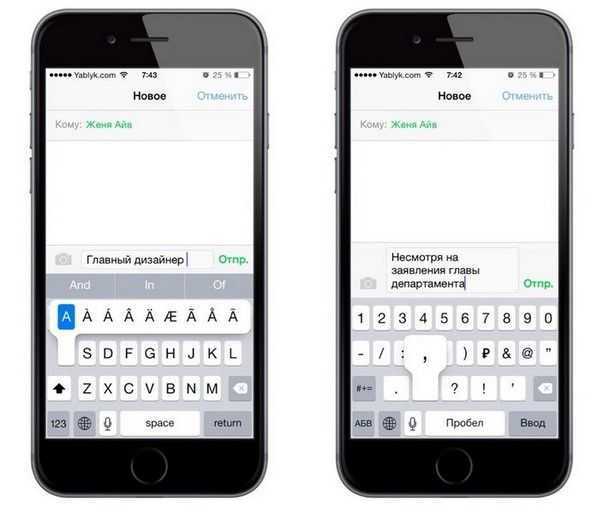
Аналогично работает и кнопка переключения дополнительных символов, что позволяет, в частности, быстро расставлять знаки препинания в предложениях (набирая текст, нажмите и удерживайте клавишу «123«, затем не отрывая палец от экрана выберите необходимый символ и отпустите палец, клавиатура автоматически вернется к набору текста).
Отступ в Google Документах в Интернете на ПК
Теперь давайте научимся делать отступ в Документах Google в Интернете на ПК. Поскольку это стандартный способ открытия и редактирования Документов Google, недостатка в функциях и способах создания отступов нет. Посмотрим, как это сделать…
Используя клавишу «Tab»
Самый простой способ сделать отступ в строке в Google Документах — использовать клавиатуру. Перейдите в начало строки, на которой нужно сделать отступ.
Нажмите «Вкладка”На клавиатуре (слева на клавиатуре, вверху Caps Lock). И именно так ваша первая строка имеет отступ.
Использование линейки
В сети Документов Google вы можете сделать отступ для строк / абзацев с помощью линейки, расположенной прямо над документом. Если вы его не видите, нажмите на Вид и выберите Показать линейку.
Слева от линейки вы увидите два голубых маркера — горизонтальную полосу (отступ первой строки) и перевернутую стрелку под ней (отступ слева).
Чтобы сделать отступ в строке / абзаце, выделите текст так, чтобы он был выделен.
Теперь, чтобы сделать отступ для первой строки, мы воспользуемся горизонтальной полосой или отступом первой строки и перетащим его вправо. При этом появится вертикальная линия с числом, указывающим количество дюймов, в которых вы делаете отступ. После того, как вы разместите отступ первой строки, отпустите его, чтобы увидеть строку с отступом.
Чтобы сделать отступ для всех строк абзаца, перетащите перевернутую стрелку или левый отступ вправо. Это приведет к отступу всех строк выделенного абзаца.
Отступы кнопок быстрого доступа
Вы также можете быстро сделать отступ для всех абзацев, используя кнопки быстрого доступа «Увеличить отступ» и «Уменьшить отступ» на панели инструментов.
Щелчок по любому из них приведет к отступу всего абзаца влево или вправо на полдюйма. Те же параметры доступны в Формат, в Выровнять и отступить подменю.
Рядом с кнопками Увеличить отступ и Уменьшить отступ вы также найдете соответствующие кнопки быстрого доступа:
- Увеличить отступ: Ctrl +]
- Уменьшить отступ: Ctrl +[[
В подменю «Выровнять и отступить» в разделе «Увеличить / уменьшить отступ» вы также получите Варианты отступа.
Это показывает левый и правый отступ (в дюймах) выбранного абзаца. Чтобы сделать отступ для первой строки, в разделе «Особый отступ» выберите «Первая линия‘из раскрывающегося списка и введите произвольную длину отступа (в дюймах). Затем нажмите на Подать заявление.
Изменение интервала между словами
Итак, единственно верное решение, которое можно принять в случае необходимости увеличить или уменьшить расстояние между словами, это замена обычных пробелов на длинные или короткие, а также ¼ пробела. О том, как это сделать, мы расскажем ниже.
Добавляем длинный или короткий пробел
1. Кликните по пустому месту (желательно, по пустой строке) в документе, чтобы установить там указатель перемещения курсора.

2. Откройте вкладку “Вставка” и в меню кнопки “Символ” выберите пункт “Другие символы”.
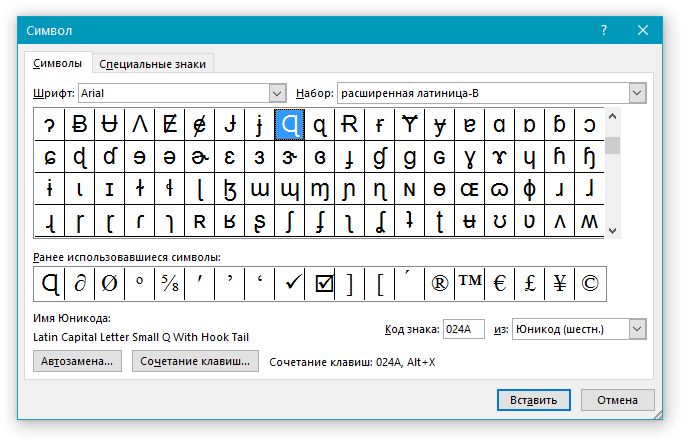
3. Перейдите во вкладку “Специальные знаки” и найдите там “Длинный пробел”, “Короткий пробел” или “¼ пробела”, в зависимости от того, что вам необходимо добавить в документ.
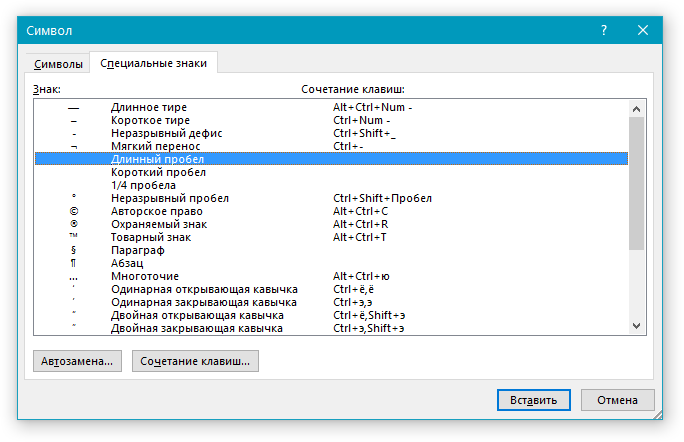
4. Кликните по этому специальному знаку и нажмите кнопку “Вставить”.
5. Длинный (короткий или четвертной) пробел будет вставлен в пустое место документа. Закройте окно “Символ”.

Заменяем обычные пробелы на двойные
Как вы, наверное, понимаете, вручную заменять все обычные пробелы на длинные или короткие в тексте или отдельном его фрагменте не имеет ни малейшего смысла. Благо, вместо затяжного процесса “копировать-вставить”, сделать это можно с помощью инструмента “Замена”, о котором ранее мы уже писали.
1. Выделите добавленный длинный (короткий) пробел с помощью мышки и скопируйте его (CTRL+C). Убедитесь в том, что вы скопировали один символ и ранее в этой строке не было пробелов и отступов.

2. Выделите весь текст в документе (CTRL+A) или выделите с помощью мышки фрагмент текста, стандартные пробелы в котором необходимо заменить на длинные или короткие.

3. Нажмите на кнопку “Заменить”, которая расположена в группе “Редактирование” во вкладке “Главная”.
4. В открывшемся диалоговом окне “Найти и заменить” в строке “Найти” поставьте обычный пробел, а в строке “Заменить на” вставьте ранее скопированный пробел (CTRL+V), который был добавлен из окна “Символ”.
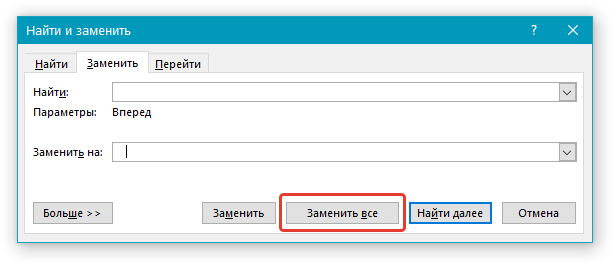
5. Нажмите на кнопку “Заменить все”, после чего дождитесь сообщения о количестве выполненных замен.
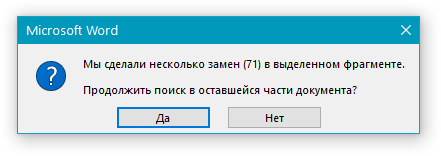
6. Закройте уведомление, закройте диалоговое окно “Найти и заменить”. Все обычные пробелы в тексте или выделенном вами фрагменте будут заменены на большие или маленькие, в зависимости от того, что вам было необходимо сделать. Если это потребуется, повторите вышеописанные действия для другого фрагмента текста.

Уже здесь мы могли бы закончить, если бы не одно “но”: помимо увеличения или уменьшения интервала между словами в Ворде, также можно изменить и расстояние между буквами, сделав его меньшим или большим в сравнение со значениями по умолчанию. Как это сделать? Просто выполните следующие действия:

1. Выделите фрагмент текста, в котором нужно увеличить или уменьшить отступы между буквами в словах.

2. Откройте диалоговое окно группы “Шрифт”, нажав на стрелочку в правом нижнем углу группы. Также, можно использовать клавиши “CTRL+D”.
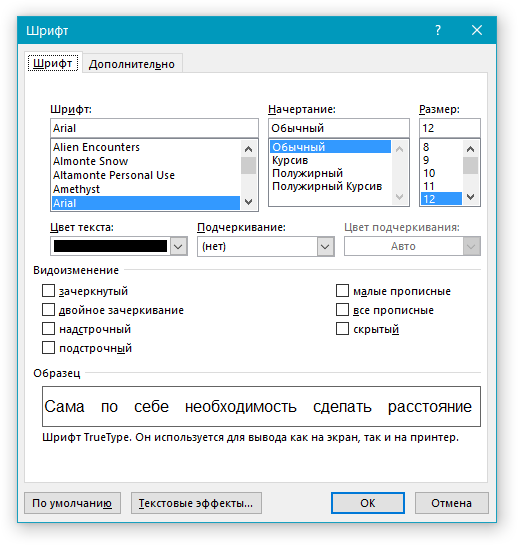
3. Перейдите во вкладку “Дополнительно”.
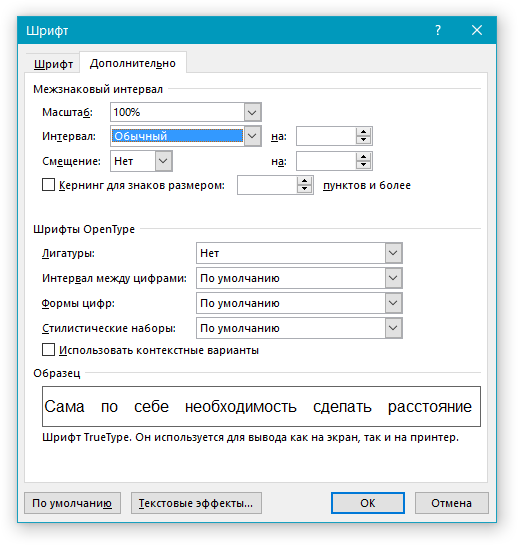
4. В разделе “Межзнаковый интервал” в меню пункта “Интервал” выберите “Разреженный” или “Уплотненный” (увеличенный или уменьшенный, соответственно), а в строке справа (“На”) задайте необходимо значение для отступов между буквами.
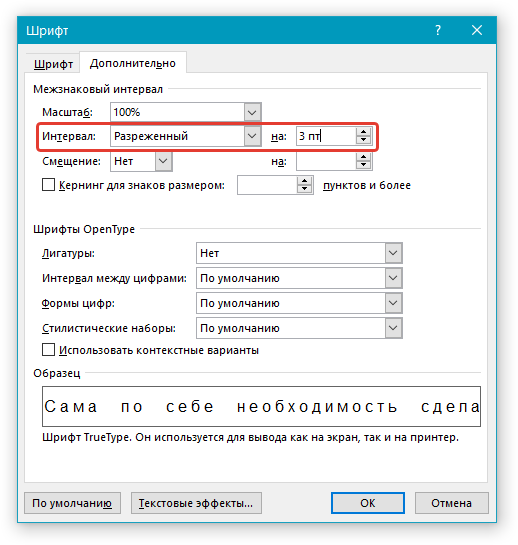
5. После того, как вы зададите необходимые значения, нажмите “ОК”, чтобы закрыть окно “Шрифт”.

6. Отступы между буквами измениться, что в паре с длинными пробелами между словами будет смотреться вполне уместно.

А вот в случае с уменьшением отступов между словами (второй абзац текста на скриншоте) все выглядело не лучшим образом, текст оказался нечитабельным, слитным, поэтому пришлось увеличить шрифт с 12 на 16.
Вот и все, из этой статьи вы узнали, как изменить расстояние между словами в в документе MS Word. Успехов вам в изучении других возможностей этой многофункциональной программы, детальными инструкциями по работе с которой мы будем радовать вас и в дальнейшем.
Мы рады, что смогли помочь Вам в решении проблемы.
Опишите, что у вас не получилось. Наши специалисты постараются ответить максимально быстро.
Настройка табуляции: с помощью линейки
На пересечении горизонтальной линейки и вертикальной есть кнопка, с помощью которой можно задать вид табуляции. Выглядит она следующим образом.
По левому краю
Чтобы текст находился друг под другом, и был выровнен по левому краю, необходимо:
- Нажимать по кнопке до тех пор, пока не появится такой символ (при наведении на него будет всплывать название «По левому краю»);
- Написать слово или фразу и поставить курсор мыши перед словом;
- Навести указатель мыши на линейку, а именно на нужное значение (в нашем случае на 2) и кликнуть. Появится символ табуляции «По левому краю»;
- Нажать на клавишу TAB (находится рядом с буквой «Й»).
- Вот такой результат получился.
Фраза расположена под нужным числовым пунктом, прилегает к левому краю. Если включить скрытые символы, то можно увидеть стрелку перед фразой, что доказывает наличие табуляции и использование клавиши TAB, а не обычного пробела.
По центру
Для того чтобы слово разместить по центру, устанавливаете такой знак . Который находится также на пересечении линеек.
Ставите указатель мыши перед предложением или словом. Далее кликаете по горизонтальной линейке на то значение, которое нужно (допустим 8,25).
Это значение является центром, так как ширина рабочей области листа составляет 16,5.
Выбирайте значение исходя из ваших размеров и требований.
Далее нажмите кнопку «TAB».
Вот результат.
По правому краю
Отобразить текст по правому краю, поможет знак табуляции . Делаете последовательные шаги:
- Устанавливаете знак «По правому краю».
- Курсор ставите перед числом или словом;
- Кликаете на линейке по соответствующей цифре, тем самым устанавливаете знак табуляции;
- Жмёте на «TAB».
- Результат.
Можно легко сделать все три основных вида табуляции в одной строке и не запутаться.
Важно знать! Не ставьте обычные пробелы ни перед словом, ни после него. Иначе слова будут смещаться неправильно, и внешний вид будет испорчен
По разделителю
Данный знак табуляции подойдет для установки границ при написании содержания в курсовой работе. Кнопка «По разделителю» имеет точку над символом, это не позволит запутаться в знаках.
Переместить цифры с помощью разделителя можно так:
- Установите знак «По разделителю»;
- Курсор оставьте перед цифрой;
- Задайте значение на линейке;
- Нажмите «TAB».
- Нужно повторять шаги с 1-4 пункт для каждой новой строки. И вот в итоге, что должно получиться.
Внимание! Если в документе уже стоят несколько видов табуляции, при создании нового знака, в момент нажатия «таба» курсор будет прыгать по каждому ранее установленному знаку табуляции. В итоге после нескольких нажатий слово окажется в нужном месте
Наглядный пример на картинке ниже.
Позиция табуляции: «С чертой»
Вставить черту посредством табуляции можно так:
- Включить символ «С чертой»;
- Указатель мыши убрать в начало слова;
- Нажать клавишу «TAB».
- Повторить шаги с 1 по 3 пункт на каждой строке. Результат ниже.
Раздел «Абзац» вкладки «Главная»
Инструменты
Несколько инструментов этого раздела непосредственно относятся к форматированию абзацев. Каждое нажатие инструмента «Увеличить отступ» приведёт к указанному красной стрелкой сдвигу всего абзаца на фиксированное расстояние, равное 1,25 см (это же значение было при нажатии клавиши «Табуляция»). Инструмент, находящийся слева от взятого в красный прямоугольник, называется «Уменьшить отступ». Он возвращает сдвинутый вправо абзац на такое же расстояние влево.

Следующая группа инструментов в красном прямоугольнике выравнивает текст абзаца соответственно по левому краю, центру, правому краю и ширине.

Пояснения требует последний случай. Следующий скриншот иллюстрирует изменение расстояния между словами абзаца при выравнивании по ширине.

Выпадающий список инструмента «Интервал», кроме изменения межстрочного расстояния, позволит также управлять интервалом между абзацами.

Следующий скриншот иллюстрирует смещение абзаца вниз (отмеченное красной стрелкой) при выборе строки «Добавить интервал» перед абзацем». Очевидно, что если щёлкнуть следующую строку, то абзац вернётся на прежнее место.

Выпадающее окно
Точнее всего настроить абзац можно в выпадающем окне раздела «Абзац». Альтернативный способ вызова этого окна – выделить абзац и вызвать его контекстное меню (правым щелчком мыши).
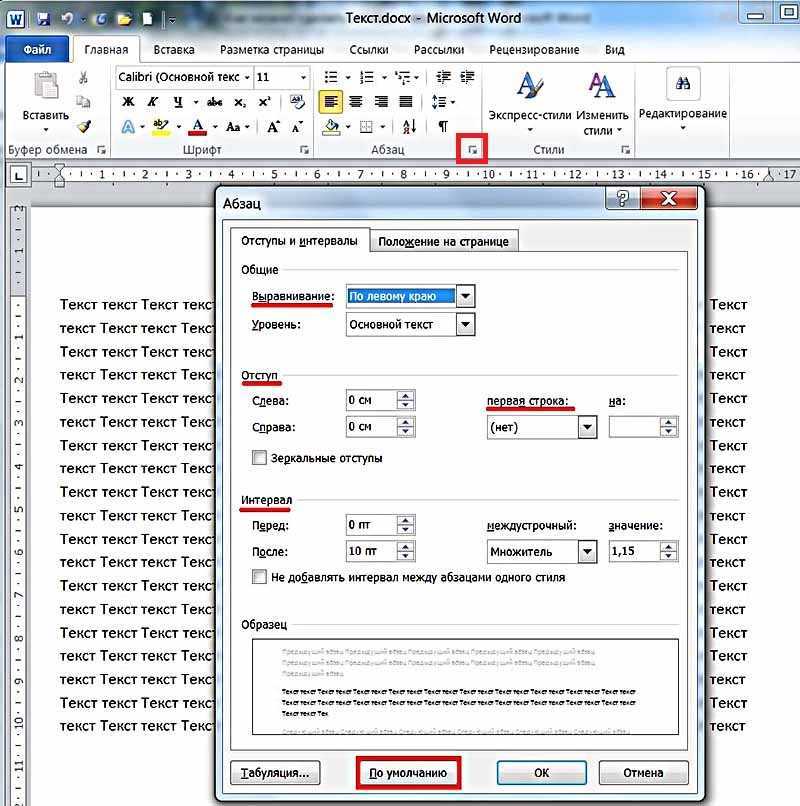
Список «Выравнивание» дублирует рассмотренные выше 4 варианта выравнивания текста абзаца. В полях «Отступ» можно задать точное значение левого и правого отступа. Поля «Интервал» предназначены для точного задания интервала абзаца перед и после него в пунктах (1 пт = 0,35 мм). Пользователь может запретить добавлять интервал между абзацами, если они принадлежат к одному стилю.
Список «Первая строка» позволяет оптимально настроить «красную строку». По умолчанию её нет. При выборе «Отступа» (или, редко, «Выступа») первоначальное стандартное значение в 1,25 см может быть изменено на любое другое.
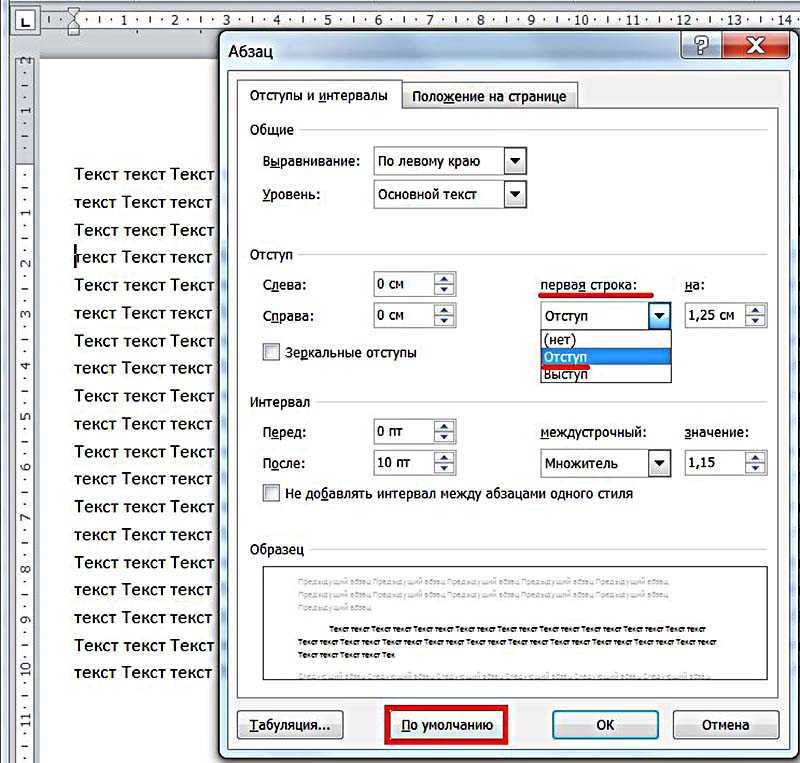
По окончании настройки абзаца пользователь может сохранить выбранные значения, щёлкнув «По умолчанию». В дальнейшем, по мере набора текста они будут реализовываться автоматически. В частности, при выборе стандартного отступа «красной строки» пользователь будет избавлен от необходимости нажатия клавиши Tab перед набором первой строки каждого абзаца. При этом левый верхний треугольник будет иметь постоянную позицию, на которую указывает красная стрелка следующего скриншота.

Ворд 2010
Вариант первый
Если вы привыкли к устаревшей версии Ворда, то новая, с гладкими, плавными линиями и современным дизайном, заставит вас поволноваться. Мы познакомим вас с несколькими способами создания красной строки, что облегчит вам жизнь. Итак, первый способ заключается в ручном перетягивании бегунка, который влияет на группы абзацев. Для того чтобы его увидеть, надо включить линейку. Зайдите в меню вид, далее в «показать» и выберите «линейка». Итак, после того как вы увидели бегунок, просто выделите нужный объем текста, который надо «отодвинуть» и потяните за бегунок на горизонтальной линии вправо. Нельзя использовать этот способ для всего документа. Тогда нарушится корректное отображение названий и разделов.
15 шокирующих пластических операций, завершившихся плачевно
Как кошка может разрушить вашу жизнь
Второй способ
Второй способ заключается в форматировании целого куска текста через пункт «Абзац». После того как вы выделите текст и нажнете на нем пкм, в поле «верхняя строка» укажите на сколько сантиметров надо отступить и нажмите ОК.
Третий способ
Третьим и самым креативным способом является создание своего стиля, где вы можете выбирать не только отступ, но и размер и цвет текста, а также применять этот стиль к любым выделенным участкам текста.
Создать стиль можно выделив текст, нажав пкм и выбрав «Стили» из перечисленного списка. После того как вы сохраните кусок текста в новом стиле вы всегда сможете найти его во вкладке «стили».
Линейка
Это были еще не все методы создания красной строки в Ворде. Если вы не сильны в цифрах и не хотите подбирать абзац наугад, то данный способ позволит вам визуально увидеть отступ на странице перед тем, сохранить изменения.
Чтобы воспользоваться этим методом, убедитесь, что сверху и слева страницы вы видите линейку (опция может быть отключена). Если ее нет, включить ее можно, кликнув по вкладке «Вид» и поставив галочку напротив слова «Линейка».
Далее все очень просто. Инструмент представляет собой саму линейку с тремя ползунками: два слева от текста и один справа. Левый нижний и правый отвечают за отступ от края, а левый верхний – за красную строку, как раз то, что вам и нужно. Зажмите этот ползунок и перетяните его настолько вправо, насколько хотите. В процессе вы будете видеть, где именно начнется абзац с заданными параметрами. Если вам нужно сместить абзац чуть ближе к краю страницы, сначала перетяните в нужную сторону нижний ползунок, чтобы уменьшить отступ текста. Затем снова перемещайте верхний треугольник вправо насколько хотите. Вы также можете вытянуть верхний ползунок левее нижнего, чтобы красная строка начиналась до основного текста, но в официальных документах такого делать не стоит.
![]()
Линейка
После проведения любых выше описанных манипуляций, настройки сохраняться в Ворде по умолчанию, а это значит, что вам не нужно будет каждый раз задавать эти параметры заново. Если линейка вам больше не нужна, то отключить ее можно точно так же, как вы ее включили.
Как в Ворде сделать отступ — Интернет
Написав текст в Word, и, перейдя к его редактированию, возникает множество задач, которые требуется выполнить. Один из важных моментов при доработке статьи — это соблюдение абзацев.
Каждая новая мысль пишется с нового абзаца и, соответственно, с красной строки. В сегодняшнем выпуске мы поговорим о том, как в Ворде сделать отступ.
Рассмотрим всевозможные способы, которыми вы можете воспользоваться.
Как сделать отступ в Word и других текстовых редакторах?
Сначала дадим ответ на вопрос, как сделать отступ в Ворде, от установленных разметок страницы с левой и правой стороны, для всего абзаца.
Отступы можно установить, используя инструмент «Линейка».Если вдруг линейка не отображается над страницей.То есть возможность найти ее по пути: Вид —> Показать —> Линейка (отметить галочкой). Такое можно проделать в Майкрософт Ворд.
В Либер Офис инструкция немного другая. Пройдите по пути Вид — Линейка. Либо зажмите комбинацию клавиш Ctrl+Shift+R.
В Word Online отобразить линейку не получится. Все операции по смещению текста выполняются в разделе в «Разметка страниц».Как можно заметить с правой стороны есть лишь один маркер (регулировщик). Сделать отступ по правой стороне можно, путем зажатия правого маркера левой кнопкой мыши, и последующего его передвижения.
Чтобы всё отображалось так, как вы задумали, важно сперва выделить текст, который необходимо сместить, а уже после передвигать маркер. Если не выполнить выделение, то сместится лишь тот абзац, на котором установлен курсор
Для более быстрого выделения всего текста зажмите комбинацию клавиш «Ctrl+A», после чего перетащите маркер на требующееся расстояние.
Если посмотреть налево, то там два маркера, но нижний маркер имеет две функции. Сейчас обо всем подробнее. Чтобы в Ворде сместить абзац или весь текст достаточно воспользоваться нижним левым маркером. Таким же образом, как и в случае с правым маркером, выделяем запись и перетаскиваем по линейке
Вместе с нижним маркером переместится и верхний, не обращайте на это внимание
Как в ворде сделать абзац?
Теперь попробуем сделать красную строку. Как правило, именно это требуется во многих печатных работах. Чтобы сделать в Ворде абзац, то есть смещение одной строки, необходимо поставить курсор мыши на эту строку, в любое место, и сдвинуть верхний маркер вправо на расстояние 1,25 см. Либо на такое расстояние, которое требуется именно вам.
Осталась лишь одна функция левых маркеров. Нижний левый маркер имеет возможность смещать текст, который располагается ниже установленного курсора. Поставьте, к примеру, курсор мыши на первую строку абзаца и перетащите нижний маркер вправо.
Получится что-то вроде этого:Все, что было рассказано выше можно проделать и другим способом. В Microsoft Word в разделе «Главная» —> «Абзац» нажмите стрелочку в правом нижнем углу. При наведении можно увидеть, что там написано «Абзац».
Отобразится новое окно «Абзац». В нем вы полностью можете регулировать расположение текста: абзацы, отступы, интервалы и т.д.
Сейчас немного подробнее! Общие трогать не будет, так как выравнивание по левому краю — это стандарт, которого следует придерживаться.
Отступы. Перед текстом, означает смещение с левой стороны вправо, а «после текста», с правой стороны влево.
Особый. В выпадающем меню три поля: (нет), отступ, выступ. Отступ позволяет сделать красную строку, выступ смещает текст, располагающийся ниже курсора. В пункте «На» пропишите длину отступа или выступа.
Интервал. «Перед» и «после» регулируют высоту между абзацами. «Междустрочный» имеет четыре пункта в выпадающем меню: множитель, одинарный, 1,5 строки, двойной. Чтобы текст выглядел удобно и правильно выбирайте «одинарный».
- Изменяющийся параметр «Значение», позволяет поставить между строками требующийся промежуток.
- Ну вот и все, касательно того, как сделать в ворде абзац и другие отступы.
- Изучайте текстовые редакторы вместе с нами!
Ворд 2010/2013/2016
Первый прием
Найдите блок «Абзац» в панели «Главная» (или «Макет») и щелкните в его уголке небольшую кнопку в виде квадрата со стрелкой. Откроется окно, где в поле «первая строка» выберите значение параметра «отступ». Программа автоматически определит интервал 1,25 см. кликните OK.
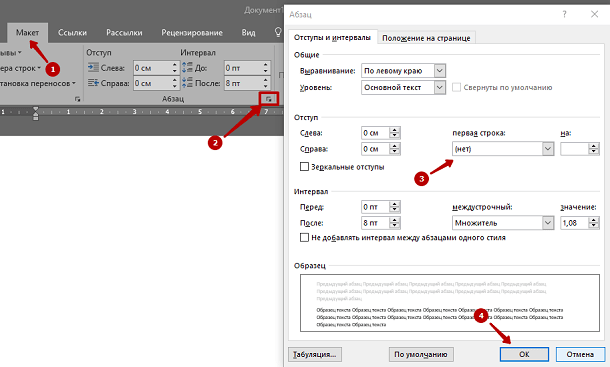
Второй прием
Проверенный метод, который не потерял актуальности и в этой версии Word. Для начала, отобразите ее. Перейдя во вкладку «Вид», установите флажок в поле «Линейка».
Если есть набранный не отформатированный текст, то отметьте его, нажав во вкладке «Главная» кнопку «Выделить», затем выберите «Выделить все». Можете просто использовать горячую комбинацию Ctrl+A.
На горизонтальной шкале переместите верхний маркер в виде перевернутого треугольника на нужное расстояние вправо.
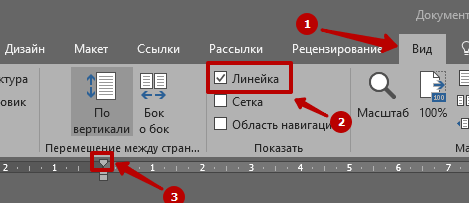
Третий прием
Все рассмотренные инструкции для каждого издания Ворд могут показаться одинаковыми. Отчасти это так. Но лучше вооружиться необходимыми знаниями сразу, чем потом тратить время на изучение вопроса в неподходящий момент.
Одним из вопросов, которые неизбежно задают новички, только освоившие Ворд, это как правильно в нем надо делать красную строку.
Красная строка — зачем она нужна?
Красная строка, вместе с полями, являются важной частью текстового документа. Во многом, это сопряжено с психологическими особенностями восприятия глаз и головного мозга человек
Так, например, около 1/5 площади страницы занимают поля. При этом отбивки полей сверху, снизу и по бокам имеют различные размеры.
Поставьте очень простой эксперимент, найдите любой текстовый документ, желательно чтобы буквы полностью заполняли лист и отрежьте поля в ноль. Теперь ответьте на вопрос, как легче читать, с полями или без?.
Такие же законы работают и в произведениях живописи. Представьте себе «Трех богатырей», написанных у правого угла картины. Композиция будет безвозвратно нарушена.
Подобными вопросами занимается огромные количество издателей, художников книги, шрифтовиков и полиграфистов. Это и есть психологические аспекты восприятия и переработки информации человеком.
«Красные строки», абзацы, буквицы и отбивки в полосах текста — и есть частью этих аспектов.
Благодаря красной строке текст становится наглядным, его проще читать и воспринимать. С нее начинается новые абзацы, на которые делится документ по смыслу.
Красная строка указывает на новую мысль, смысловой отрезок.

Но почему этот отступ называют «красным»?
По одной из версий, в давние времена, все документы начинались с буквицы, которая была художественно изображена, имела определенный смысл и … очень часто изображалась красным цветом.
Разберемся как выставить красную строку в документах Ворд.
Заключение
В статье мы рассмотрели вопрос, как настроить абзацы в Ворде. Разобрали инструменты для форматирования абзаца и изменили его. Теперь, у нас получился вполне читаемый текст, который разбит на логические структуры, то есть на абзацы. Его можно использовать для публикации на различных ресурсах в Интернете.
Спасибо за внимание!
P.S. На блоге есть статьи по работе с программой Word, при желании можете их посмотреть:
(Как писать формулы в Ворде, как вставляется видео в Ворде, как сделать содержание в Ворд, как вставить таблицу в Ворд, как поставить удаление в Ворде). Можете найти и другие статьи по работе с программой Ворд через поле “Поиск по блогу”.
Оформление документов предусматривает все стандарты оформления текстовых файлов. Некоторые из них можно настроить. Целесообразно определить, как сделать абзац в Word, чтобы печатный текст можно было легко читать.
В текстовом редакторе можно настроить правильное отображение абзаца, как перед набором текста, так и после.
- У нас имеется готовый текст, его нужно разделить на абзацы. Выделяем нужный смысловой фрагмент, переходим во вкладку «Главная», находим раздел «Абзац» и открываем его.
- В появившемся окне во вкладке «Отступы и интервалы» выберите поле «Первая строка» и установите в ней отступ с параметрами 1,25 см от края. Затем нажмите кнопку «ОК», если никаких действий больше выполнять не нужно.
- Мы видим, что выделение абзаца выполнено, но между каждым образуется ненужное расстояние. Чтобы убрать его, заходим в настройки блока «Абзац», где поставим галочку «Не добавлять интервал к абзацу». Затем нажимаем кнопку «ОК».
В результате получаем одинаковый текст с оформленными абзацами идентичной величины. Если потребуются индивидуальные настройки необходимо их сбросить и в том же окне нажать на кнопку «По умолчанию» в окне настроек.
Для данного метода вставки используется специальный символ. Он помогает установить абзац на конкретной строчке и удалить лишние отступы в тексте.
- Выделите текст, который необходимо отформатировать, отметьте мышью, затем во вкладке «Главная» кликните по символу «Отобразить все знаки».
- Далее перейдите в блок «Редактирование», где найдите инструмент «Заменить».
- В появившемся окне мастера замены поставьте символ абзаца в первом поле и несколько пробелов во втором поле, чтобы сформировать абзац. Если поставить один пробел, то красная строка будет удалена. Чтобы произвести замену, нажмите кнопку «Заменить на».
- Отметим курсором мыши первую строчку или ту, которая должна символизировать красную строку.
Как сделать абзацный отступ и другие нужные операции нажатием нескольких горячих клавиш, читайте здесь.
- https://www.computer-setup.ru/kak-sdelat-krasnuyu-stroku-v-worde
- https://biz-iskun.ru/kak-nastroit-abzaczy-v-vorde.html
- https://studwork.org/spravochnik/informatika/word/kak-sdelat-abzac-v-word-samye-prostye-sposoby








![Как сделать красную строку в ворде – инструкция [2020]](http://aksakovufamuseum.ru/wp-content/uploads/e/3/f/e3f1ec4ad14b55319d4f9281b3d7a609.jpeg)