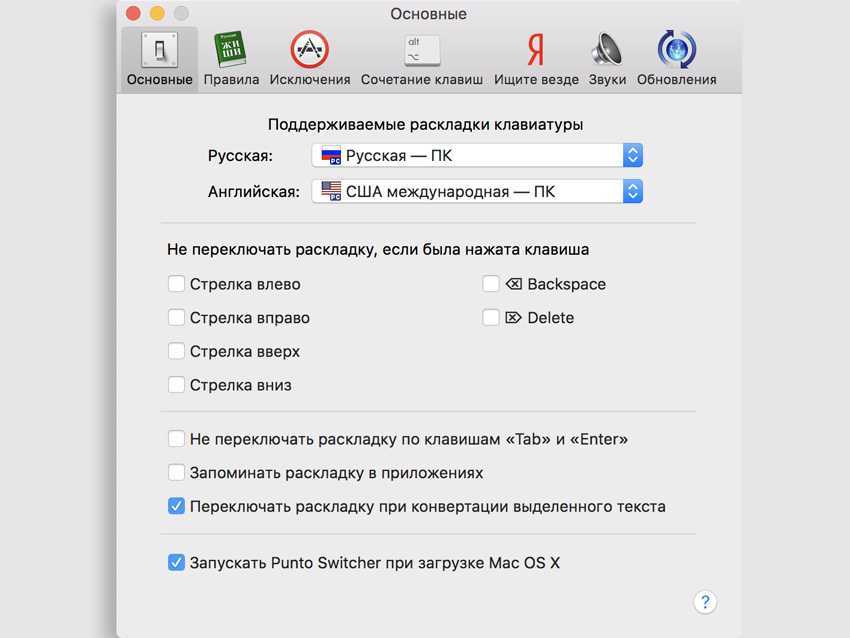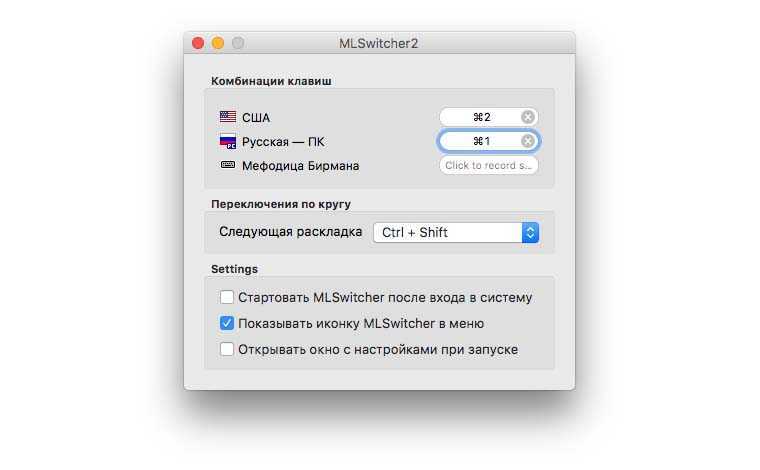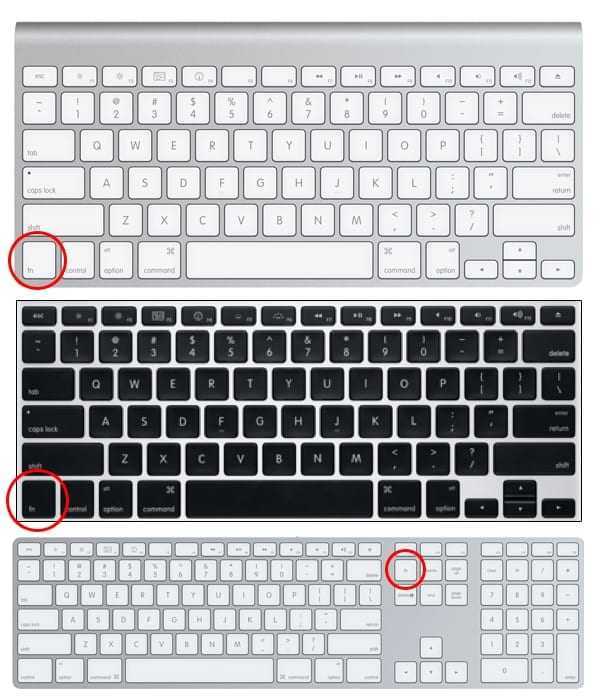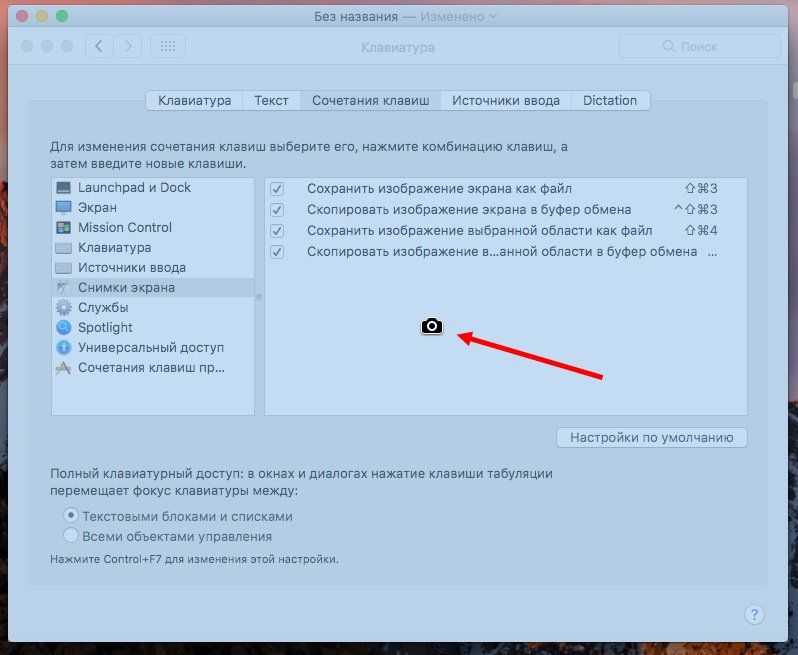Настройка смены языка
- Слева вверху находим значок яблока и кликаем по нему. В выпадающем списке выбираем «Системные настройки».
- В появившемся окне видим ярлык «Язык и регион», кликаем.
- Появляется окно, где в пункте «Предпочитаемые языки» имеется список из тех вариантов, которые можно переключать командами с клавиатуры.
- Если русского (или другого необходимого) языка там нет, нужно нажать на «плюс» и добавить его.
- Если вы поставите русский основным, все элементы интерфейса Mac OS будут отображаться на нём. Но для того чтобы эта функция начала действовать, необходимо перезагрузить компьютер .
- Проверяем, работают ли «горячие» клавиши: Cmd+пробел и Ctrl+пробел.
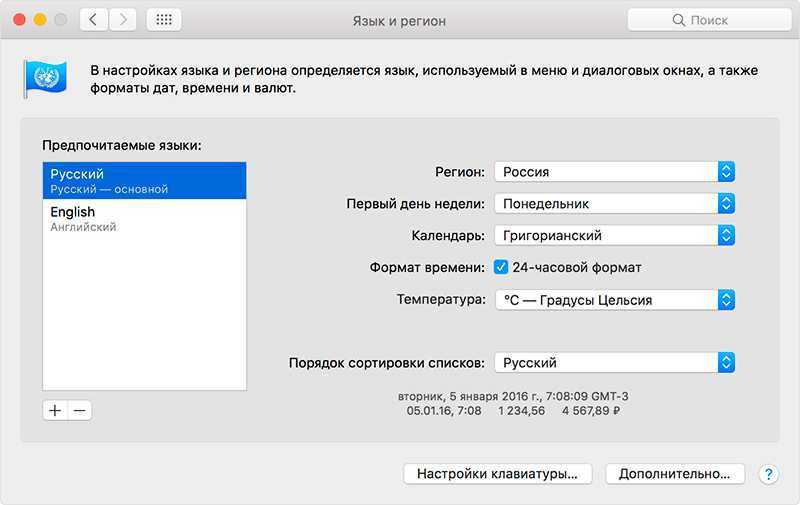
Влад Гороховский
Редактор. Пишу про софт и гаджеты, которые мне интересны. Делаю клавиатурный тренажер KeyKey для Mac.
Влад Гороховский
У macOS есть странная особенность — по умолчанию в системе не назначен шорткат на смену раскладки клавиатуры, что заставляет многих новичков буквально рвать на себе волосы! К счастью, поменять раскладку клавиатуры на Mac очень просто.
Смена раскладки происходит сочетанием клавиш Cmd Пробел , но часто этот шорткат закреплен за вызовом строки поиска Spotlight. Чтобы исправить ситуацию, отключите два шортката для Spotlight:
▸ Системные настройки ▸ Клавиатура ▸ Сочетания клавиш
Выключите сочетания клавиш для Spotlight, или замените из на другие
Теперь зайдите в меню Клавиатуры и ввод, и поменяйте шорткат для изменения языка ввода с Option Пробел на Cmd Пробел .
Укажите для смены раскладки правильны шорткат.
Обратите внимание на различие между выбором предыдущего источника ввода и следующего. Если вы нажмёте Cmd Пробел , то Mac раскладка изменится на предыдущую, ещё раз Cmd Пробел и она снова станет такой, какой была до этого
Таким образом, вы будете переключаться лишь между двумя языками.
Тем, у кого больше двух языков, придётся пользоваться комбинацией Option Cmd Пробел . Поэтому, советую поменять эти комбинации клавиш местами, если вы часто пользуетесь тремя и более языками.
Замена русской раскладки Apple на раскладку PC
Особенностью клавиатуры Apple, к которой не все пользователи могут приспособиться является порядок ввода знаков препинания. Точка и запятая в стандартной русской раскладке находятся в цифровом ряду. В привычной многим клавиатуре PC, используемой на компьютерах Windows, эти знаки препинания вводятся из нижней буквенной строке.
Заходим в параметры клавиатуры и выполняем действия по аналогии с добавлением дополнительного языкового пакета. Выбрав русский язык, добавляем раскладку «Русская – ПК». Полученный изменения видны на миниатюре клавиатуры. За буквой «ю» у нас появляется точка. При переключении регистра этой же клавишей вводится запятая.
Замена раскладки русского языка
Единственным неприятным моментом является смещение буквы «ё» из среднего буквенного ряда в верхний левый угол клавиатуры. Учитывая, как мало она используется это будет не слишком большой проблемой при наборе текста.
Раскладки клавиатуры
При первом включении компьютера Mac владелец указывает географическое положение и предпочтительный язык интерфейса. Основываясь на этих данных, система автоматически устанавливает лингвистические пакеты. В дальнейшем пользователь может поменять первоначальный набор языков или выбрать другую раскладку.
Переключаемся в разделе управления клавиатурой на вкладку «Источники ввода». В левой верхней части цифрой «2» показаны установленные языковые пакеты. При выделении их мышкой в нижней части окна активируется кнопка «-». С ее помощью можно удалить выбранную раскладку. Для добавления новой нажимаем на «+».
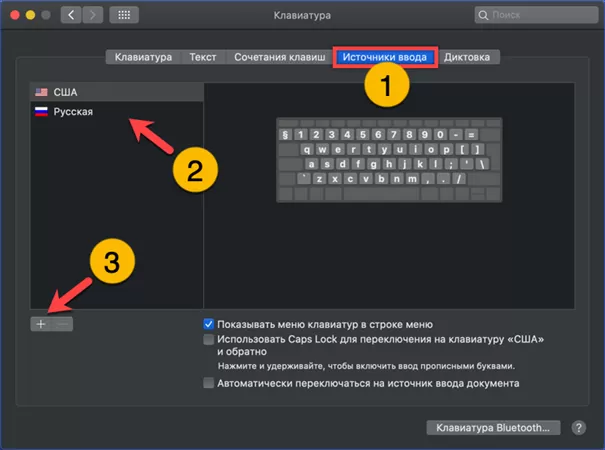
В верхней левой части открывавшегося окна показаны установлены в системе языковые пакеты. Ниже них, под горизонтальной чертой – доступные для использования. Выделив русский язык можно установить другую раскладку. К примеру, достаточно большой популярностью у пользователей пользуется «русская – ПК» из-за расположения на ней знаков препинания.
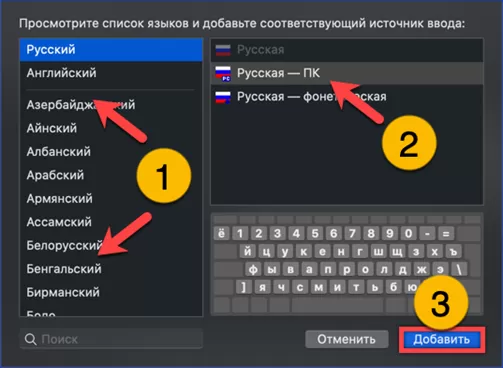
PuntoSwitcher
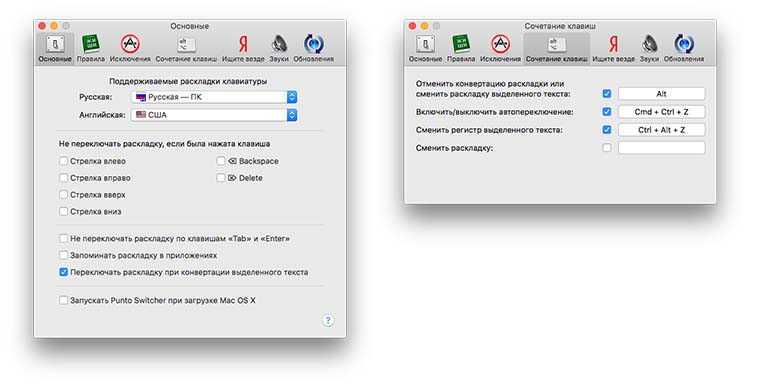
Одно из самых известных приложение для автоматического переключения раскладок клавиатуры уже давно прописалось под крылом Яндекса. Программа работает на Windows и macOS и в большинстве случаев справляется со своей задачей. Пользователь может без разбора набирать текст на нескольких языках, а PuntoSwitcher сам будет переключаться на нужный.
PuntoSwitcher был для меня из разряда Must Have, когда я работал на Windows-компьютерах. Утилита корректно вела себя и практически не давала сбоев. При переходе на macOS я был неприятно удивлен. PuntoSwitcher неплохо ведет себя первые полгода, но потом начинает выпендриваться (то ли кэш забивается, то ли еще что-то). Помогает лишь полное удаление приложения с очисткой всех параметров и чистая установка.
На двух разных Mac программа через несколько месяцев работы начинает немного задумываться, может подвиснуть на секунду, пропустив при этом пару введенных символов. При работе с HTML – вообще беда. Часто утилита захватывает часть кода и переводит его на другой язык, не замечает слова, которые не отделены пробелом от символов и допускает ряд других ошибок.
Преимущества:
- все просто и работает без дополнительных настроек;
- любители Яндекса вместе с программой получают быстрый поиск;
- можно задать множество правил и исключений.
Недостатки:
- не всегда работает корректно, нужно самостоятельно пополнять словарь;
- иконка программы в строке меню не отображает текущий язык (приходится оставлять стандартный индикатор);
- через определенное время программа начинает сбоить.
Как поменять язык на Mac
Переключение языка на Mac можно осуществлять минимум тремя способами:
1
. Нажав на флажок в строке меню.
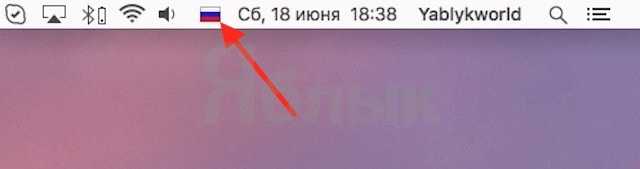
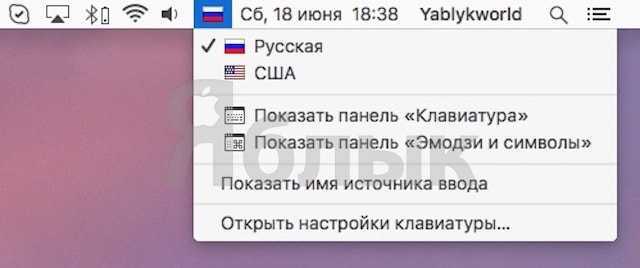
2
. Используя сочетания клавиш на клавиатуре Ctrl + Пробел
или Command (⌘)
+ Пробел
.
3
. Самый удобный способ переключения изыка — использование приложения , которое позволяет автоматически изменять раскладку клавиатуры на Mac.
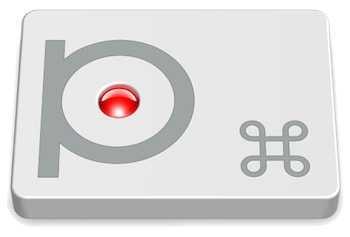
Вам вообще не придется никогда изменять раскладку — программа все сделает за вас. Например, если был установлен английский язык и вы начали писать слово ghbdtn, то после нажатия на пробел набранное слово автоматически превратится в «привет», а последующие слова уже будут набираться по-русски и наоборот. Очень удобно.
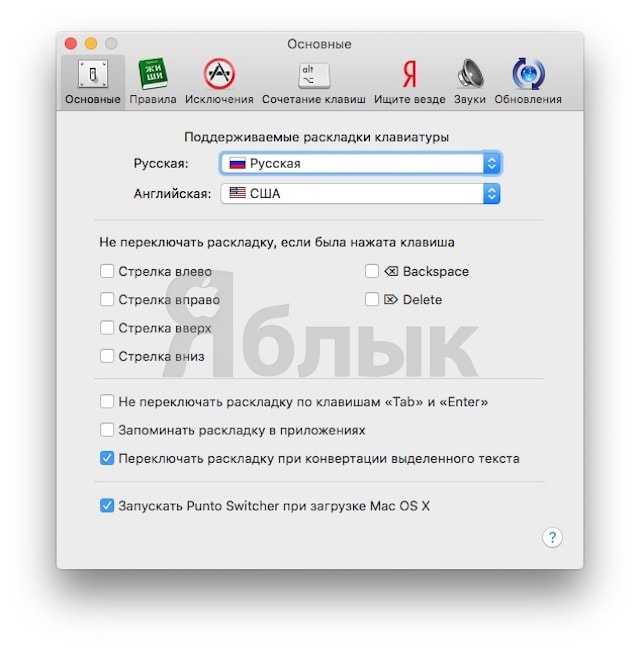
Переключение раскладки клавиатуры в Mac OS X выполняется не так, как в Windows. Новых пользователей это иногда ставит в тупик. На самом деле раскладка переключается простым сочетанием клавиш.
Раскладку клавиатуры в Mac OS X сменить очень просто. Для этого используется сочетание клавиш:
Cmd + Пробел
Данное сочетание переключает раскладку на предыдущую. То есть, если у вас, например, три раскладки: США, Русская и Французская и вы перешли с США на Русскую, то нажав Cmd + Пробел вы снова попадете на раскладку США. А чтобы переключиться на следующую (переключаться по куруг по всем раскладкам), используется сочетание клавиш:
Cmd + Opt + Пробел
Переключение раскладки из строки меню
Правая часть расположенной вверху экрана строки меню macOS играет роль аналогичную области системного трея в Windows. Здесь выводится системная информация о времени, дате, подключении к сети и нужная нам раскладка клавиатуры.
Значок переключения языков на верхней строке меню
Текущий язык ввода обозначается флагом страны расположения. Международная клавиатура, со стандартной английской раскладкой QWERTY, по умолчанию обозначается буквой «А». Для удобства ее можно заменить флагом англоговорящей страны. Нажатие на значок раскладки выводит показанное на скриншоте всплывающее меню, содержащее четыре раздела:
- переключения языка ввода, текущий обозначен галочкой;
- вывод экранной клавиатуры или панели набора смайликов и дополнительных символов Юникода;
- подсветка текущей раскладки, рядом с флагом в строке меню будет отображаться указанное в первом пункте название;
- раздел настроек операционной системы, отвечающий за назначение параметров клавиатуры.
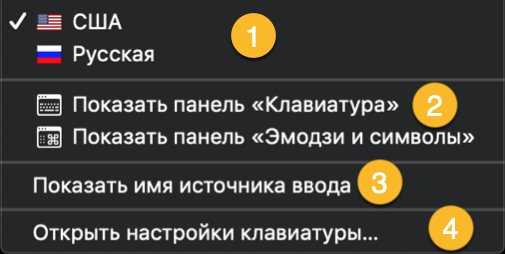
Меню источников ввода
Вызывая это меню, можно использовать первый раздел для смены языка ввода с английского на русский и обратно.
Возможные проблемы
Если изменить язык на Макбуке с помощью горячих клавиш получается только со второго раза, то вы столкнулись с проблемой последнего обновления операционной системы. Переключать раскладку двойным нажатием крайне неудобно. Это связано с тем, что в новой версии ОС был добавлен помощник Siri, который вызывается тем же сочетанием кнопок. Для решения проблемы вы можете сменить сочетание клавиш, с помощью которого можно менять раскладку на Макбуке, либо сменить сочетание кнопок для самой Siri. Для этого зайдите в системные настройки и выберите раздел Siri. В графе «Сочетание клавиш» выберите строку «Настроить». Здесь можно полностью отключить голосового помощника, либо переназначить кнопки для быстрого вызова.
Несмотря на то, что MAC OS X проделал достаточно длинный путь совершенствования, все-таки у них остались некоторые неудобства, например немногие знают, как переключить язык на Макбуке.
Это обусловлено тем, что «шортката» для смены раскладки клавиатуры, в этой ОС вообще не предусмотрено, поэтому большинство новых пользователей сталкиваются с проблемой от незнания, как поменять язык на Макбуке. Но на самом деле, поменять раскладку достаточно просто.
Меняем раскладку
Итак, поменять раскладку можно при помощи одновременного нажатия на «пробел» и клавишу «Cmd». Но, проблема может заключаться в том, что это сочетание уже будет закреплено за вызовом строки поиска. Поэтому, перед тем как на Макбуке переключить язык на клавиатуре необходимо зайти в «Системные настройки», далее выбрать пункт «Клавиатура» и там выбрать «Сочетания клавиш» для Spotlight.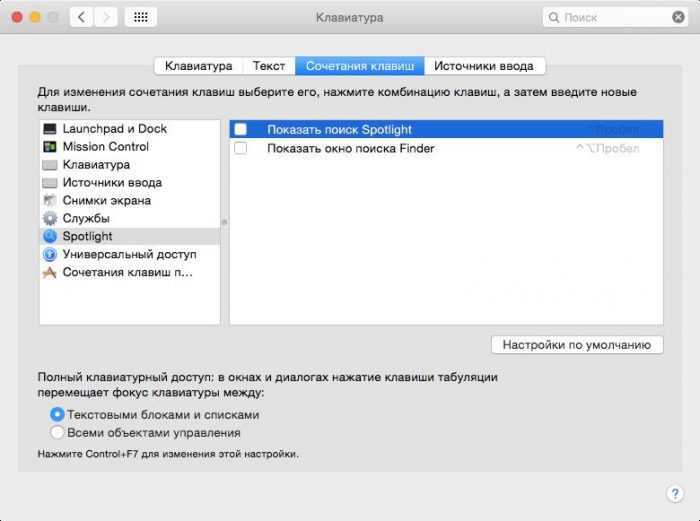
как переключить язык на клавиатуре на макбуке
Для того чтобы узнать как менять язык на Макбуке на клавиатуре, нужно внимательно следовать следующей инструкции.
Необходимо зайти в пункт «Клавиатура» и «Источники ввода», где нужно будет активировать те же комбинации раскладки для ее смены.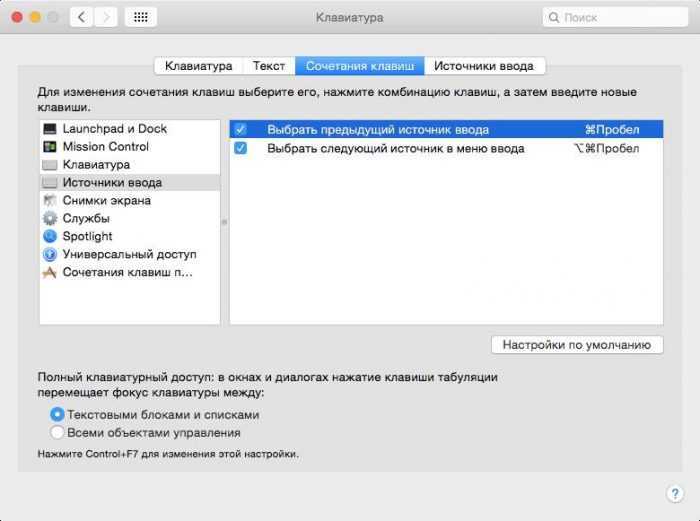
как переключить язык на макбуке
Причем, пред тем как на Макбуке поменять язык на клавиатуре, необходимо понимать принципиальное различие между выбором следующего и предыдущего варианта источника ввода. В том случае, когда вы будете задействовать комбинацию клавиш «Пробел» и «Cmd», то раскладка вернется к предыдущей, а при повторном нажатии, она вновь станет такой, что была до этого. Переключение будет происходить исключительно между 2 языками.
Для тех людей, кому требуется более двух языков, необходимо задействовать шорткат «Пробел» + «Option» + «Cmd». Поэтому, перед тем, как сменить язык на Макбуке, лучше всего поменять местами комбинации клавиш, для большего удобства. Но если вы пользуетесь ими не так часто, то можно оставить все как есть.
Русская раскладка
Как менять язык на Макбуке на русский? Если у вас не добавлена русская раскладка, то это можно сделать вручную в меню «Системные настройки», далее переходим в «Клавиатура», затем «Источник ввода». Тут необходимо найти русскую раскладку, она будет называться как «Русская-ПК».
При необходимости в этом же меню можно удалить неиспользуемые раскладки или добавить новые. А вообще, специалисты рекомендуют установить «YouType». После этого, активная раскладка всегда будет отображаться возле курсора вашей мыши.
Всегда завидовал англоязычным пользователям компьютеров, ведь им в большинстве случаев не приходится иметь дело с несколькими языками ввода. Не нужно постоянно переключаться для написания некоторых слов, адресов сайтов и электронной почты.
Один язык на клавиатуре значительно увеличивает скорость работы и минимизирует шанс отправить собеседники абра-кадабру, если случайно забыл нажать ⌘ + пробел
.
Существует множество полезных программ и трюков для упрощений работы с несколькими языками, давайте рассмотрим самые достойные решения.
Переключение между языками при вводе
Переключайтесь между языками по мере ввода, выбирая нужный язык в меню ввода. Вы также можете настроить Mac на быстрое переключение между языками с помощью клавиатуры.
-
Использование меню ввода: Нажмите меню ввода в строке меню, затем выберите источник ввода. Если какой-либо источник ввода в меню ввода недоступен, это означает, что текущее приложение его не поддерживает.
Вы также можете нажать Option-Control-Пробел, чтобы выбрать следующий источник входного сигнала в меню ввода, или Control-Пробел, чтобы выбрать предыдущий источник входного сигнала.
-
Использование клавиши Caps Lock. Если вы включили настройку источников ввода для переключения источников ввода при нажатии клавиши Caps Lock или специальной клавиши для переключения языков (например, «中 / 英» на китайской клавиатуре — пиньинь и китайской — чжуинь), нажмите эту для переключения между нелатинским источником ввода (например, китайским или корейским) и латинским источником ввода (например, французским или английским).
Чтобы проверить настройки панели «Источники ввода», выберите пункт меню Apple > Системные настройки, щелкните Клавиатура а затем нажмите «Источники ввода».
Откройте панель «Источники ввода
-
С помощью клавиши Fn Если вы включили Переключение источников ввода при нажатии клавиши Fn или (если она есть на вашей клавиатуре), нажмите эту клавишу, чтобы отобразить список источников ввода, затем нажмите и удерживайте, пока не будет выбран нужный источник ввода. Список автоматически исчезает.
Чтобы проверить настройки клавиатуры, выберите меню Apple > «Системные настройки», нажмите «Клавиатура», затем нажмите «Клавиатура».
Открытая панель клавиатуры
-
Использование сенсорной панели. Если на вашем Mac есть сенсорная панель и вы настроили полосу управления с помощью кнопки источников ввода, кнопка Рукописный ввод или обе кнопки, коснитесь одной из этих кнопок, затем коснитесь нужного источника входного сигнала. См раздел Настройка сенсорной панели.
При добавлении источников ввода соответствующие языки автоматически добавляются в список предпочтительных языков в настройках языка и региона. Вы можете настроить свой Mac на использование одного из этих языков.
Если вы выберете источник ввода, который не соответствует клавиатуре, символы, которые не отображаются на клавишах, могут появляться на экране при вводе текста. Вы можете увидеть раскладку клавиатуры в приложении «Клавиатура».
Переключаем раскладку клавиатуры при помощи Caps Lock
Использование Caps Lock в интернет-общении является признаком плохого тона и очень активно высмеивается. Честно говоря, я не вижу необходимости этой функции в реальной жизни. Однако, не пропадать же добру, поэтому почему бы не переключать раскладки клавиатуры нажатием на эту клавишу? Тем более, у такого метода есть несколько плюсов.
Во-первых, это намного быстрее, чем по-умолчанию нажимать ⌘+пробел (Command+Space) или же тянуться мышкой в панель меню и выбирать необходимый язык — маководы, как известно, народ избалованный и ленивый.
Во-вторых, на Caps Lock’e есть замечательная зеленая лампочка, которую вместе с самой кнопкой хотелось бы использовать во благо — по цвету индикатора можно определить, какая раскладка включена в данный момент.
Способ первый, сложный
Предлагаю начать с гиковского способа, который, возможно, кому-то понравится больше. Если вы не относите себя к этой категории людей, можете смело переходить ко второму способу.
Что нам понадобится для этого метода?
- Удалить все клавиатурные ремаперы, которые вы использовали до этого (вроде DoubleCommand).
- Скачать и установить пакет KeyRemap4MacBook.
- Скачать и установить пакет PCKeyboardHack.
- Перезагрузить систему.
Теперь для нашей кнопки Caps Lock нужно отключить действие по-умолчанию. Для этого заходим в Системные настройки > Клавиатура > закладка «Клавиатура» > «Клавиши модификации…» и в появившемся окне для Caps Lock выберите в выпадающем списке пункт «Никакого действия».
Далее необходимо в том же окне зайти на вкладку «Сочетания клавиш». В левом меню выбрать пункт «Клавиатура и ввод текста», а в правом — «Выбрать предыдущий источник ввода», после чего дважды кликнуть по сочетанию ⌘Пробел и заменить его, к примеру, на F19.
Если F19 на вашей клавиатуре нет — то можете воспользоваться любой ненужной кнопкой или скачать этот образ (DMG). В нем собрано несколько простых программ на AppleScript, которые эмулируют нажатие функциональных клавиш F13-F19. В итоге у вас должно получиться вот такое окно:
Теперь переходим в главное окно Системных настроек и запускаем панель KeyRemap4MacBook (которую мы устанавливали в самом начале) и в списке General ставим галочку на пункте «Enable CapsLock LED Hack». Это необходимо для отключения системной защиты Apple от случайного нажатия Caps Lock.
После этого, нажатие на Caps Lock станет переключать раскладку клавиатуры так, как нам бы и хотелось.
Однако, тут есть небольшой нюанс: если вы переназначали клавишу, отличную от F19, то код 51 на предыдущем шаге нужно будет заменить на один из этих:
| F13 | 105 |
| F14 | 107 |
| F15 | 113 |
| F16 | 106 |
| F17 | 64 |
| F18 | 79 |
| F19 | 80 |
Минусы:
- долгая и нудная процедура установки;
- можно начать «копаться» в настройках и забыть о семье на несколько дней;
- зеленый индикатор на кнопке будет гореть постоянно, поэтому ночью и в некоторых ситуациях он может доставлять определенные неудобства.
Плюсы:
- этот способ работает быстрее, чем второй за счет отключения программной задержки срабатывания Caps Lock;
- гику предоставляется возможность достаточно точно настроить поведение клавиатуры.
Способ второй, простой
Второй способ не такой дикий и заключается в установке/настройке похожей панели для Системных настроек под названием Киргуду — приложения, предназначенного для автоматической смены языка (вроде яндексовского Punto Switcher’a). Jlyfrj lkz vtyz ‘nf aeyrwbz yt ghtlcnfdkztn bynthtcf
Знаки препинания
Еще одной «проблемой», с которой сталкиваются пользователи, является непривычное расположение знаков препинания в русской раскладке. Разработчики Mac разместили точку и запятую в верхнем цифровом ряду. Большинство адаптируется быстро, но для некоторых это настоящая проблема.
Самый популярный метод возвращения на привычное место знаков препинания заключается в установке другой раскладки. Чтобы поменять ее, отправляемся в выше рассмотренный раздел «Источники ввода». Выбираем «Русская – ПК» и добавляем в общий список.
Рассмотрим внимательнее полученный результат. Как видим на скриншоте, за буквой Ю у нас появилась желанная точка, а Ё переехала на другое место. На первый взгляд кажется, что проблема ОС с вводом символов решена.
Если все сводилось к вводу точки, можете себя поздравить. На скриншоте внизу видно, как выглядят обе раскладки, если переключить их на верхний регистр. Первая – стандартная для Mac, а вторая – ПК. Обозначенная группа символов существенно отличается. Если такое положение вещей устраивает, смело удаляйте установленную по умолчанию схему.
Альтернативный вариант
В macOS Sierra появилась возможность вводить точку двойным пробелом. В настройках клавиатуры переходим в раздел «Текст». Отмечаем галочкой пункт, указанный на скриншоте стрелкой. Теперь можно завершить предложение дважды нажимая на клавишу Пробел. Поскольку настройка – системная, этот способ будет в любом приложении, поддерживающем ввод текста.
Горячие клавиши
Если к радикальной смене раскладки вы не готовы напоследок приведем еще один метод. При его использовании ничего менять в настройках не придется. Точка и запятая находятся на клавиатуре MacBook на клавишах Ю и Б, но работают только для английского языка. Однако, если одновременно нажать Control+ Option, их можно использовать при наборе текста на русском языке.
Смена сочетания клавиш для переключения раскладки
Если сочетания, которые используются по умолчанию, вас не устраивают, то вы можете установить новые в настройках. Для этого откройте Системные настройки
и выберите Клавиатура
.
Откроется окно настройки клавиатуры. Перейдите в нем на вкладку Сочетание клавиш
и в списке слева выберите Источники ввода
. Теперь, чтобы установить новое сочетание, дважды щелкните мышкой справа от строки «Выбрать предыдущий источник…»
, а затем нажмите то сочетание, которое вы хотите использовать для смены раскладки клавиатуры.
Новоиспеченные владельцы MacBook с самого начала сталкиваются с массой проблем. Операционка Mac OS все же кардинально отличается от Windows – в этом источник всех неприятностей. Перечислять все проблемы в одной статье – дело непосильное. Сегодня побеседуем об одной из самых распространенных, а именно – как поменять язык на макбуке.
Обычно владелец гаджета привычно жмет на Shift+Alt, но ничего не происходит. И даже сочетание первого элемента с Ctrl тоже не приводит к желаемому результату. Ничего странного в том, что язык не переключается, здесь нет. Операционка Mac OS понимает иные клавиши. И набор единиц для выполнения различных операций тоже будет другим.
Главный элемент на «яблочном» ноутбуке – command, и он более разносторонний, чем с теми же самыми функциями в Windows. Поменять раскладку, используя ее, тоже можно.
Подробно, как переключать язык на макбуке, читайте ниже.
Для выполнения этой операции применяется команда cmd+пробел. В свежих вариациях операционок для «яблочных» ноутбуков она задана на автомате.
Но если и это не помогло вам сменить язык – прибегните к настройкам операционки. С этой целью вверху щелкните по яблочку и раскройте раздел по настраиванию системы.
Во всплывшем окошке изберите раздел языка и региона. В последующем окошке вы обнаружите перечень имеющихся языков. И если требуемый в нем отсутствует, щелкните по плюсику и прибавьте его.
После этих шагов операция на вашем девайсе будет выполняться как следует – при помощи сочетания названных клавиш. Но если после их нажатия продолжать придерживать элемент cmd, менее чем через секунду вы будете наблюдать на дисплее перечень имеющихся языков. Вам будет доступно не хаотичное переключение, а к тому, какое вы избрали. Это удобно, особенно когда вы на девайсе используете два иностранных языка и больше.
Но если обычное сочетание элементов не срабатывает, вместо первого попытайтесь применить ctrl. В современных вариациях операционки задается именно такая комбинация.
Осуществить проверку, какое сочетание задано на вашем девайсе, а также опцию смены раскладки переключить на более комфортную, можно в настройках макбука. Как это делается – читайте дальше.
Возможные проблемы
Если изменить язык на Макбуке с помощью горячих клавиш получается только со второго раза, то вы столкнулись с проблемой последнего обновления операционной системы. Переключать раскладку двойным нажатием крайне неудобно. Это связано с тем, что в новой версии ОС был добавлен помощник Siri, который вызывается тем же сочетанием кнопок. Для решения проблемы вы можете сменить сочетание клавиш, с помощью которого можно менять раскладку на Макбуке, либо сменить сочетание кнопок для самой Siri. Для этого зайдите в системные настройки и выберите раздел Siri. В графе «Сочетание клавиш» выберите строку «Настроить». Здесь можно полностью отключить голосового помощника, либо переназначить кнопки для быстрого вызова.
Вопросы переключения языка на клавиатуре Mac возникают у пользователей, которые привыкли работать с клавиатурой PC. В большинстве случаев следует запомнить новые комбинации клавиш, но есть и другие варианты.
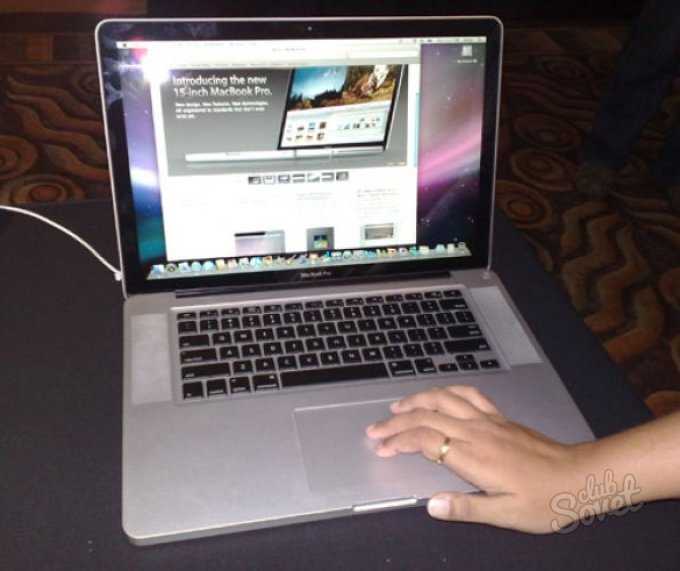




Для смены рабочих языков можно установить на компьютер специальные программы, которые, кроме основного назначения, выполняют и вспомогательные функции. К таким программам относится, например, language switcher.
Переход на Мак связан с изменением многих пользовательских привычек. Другой стиль управления сначала немного сбивает с толку. Как на МакБуке переключить язык – тоже приходится разбираться. Привычные сочетания не работают, а в справке описано все что угодно, кроме смены раскладки.
Язык системы выбирается пользователем на этапе первичной настройки. Там же указывается и предпочтительная раскладка клавиатуры. Изменить эти параметры в работающей ОС можно в любой момент.
- В строке меню нажимаем на значок раскладки. Выбираем отмеченный пункт.
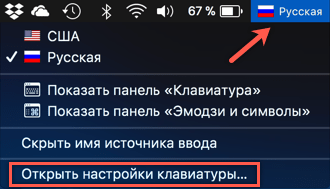
- Если значок языка не отображается (а такое может быть при неправильной настройке), нажимаем на логотип яблока в левом верхнем углу этой же панели. Открываем меню настроек, использовав обозначенный рамкой пункт.
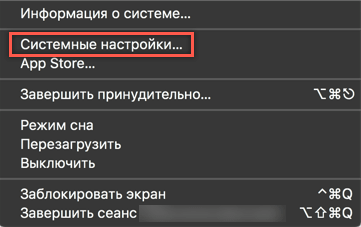
- Во втором ряду ищем отмеченную иконку.
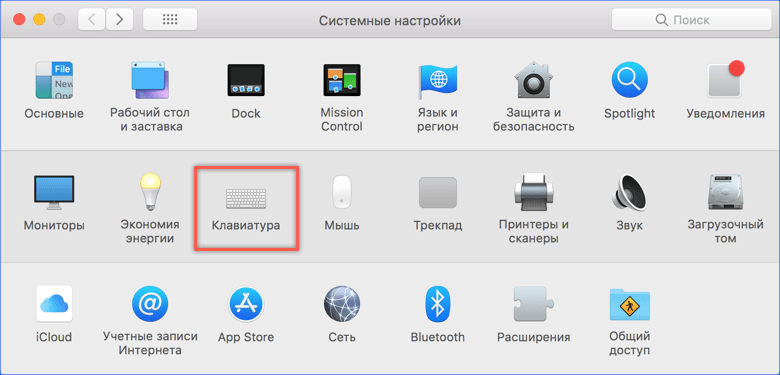
- Переходим к обозначенному на скриншоте разделу настроек. Если у нас все получилось с первого шага, то именно он откроется по умолчанию. Причина, по которой в верхней панели не отображается статус переключения языков, указана рамкой. В этом пункте обязательно должна быть проставлена галочка. В нашем случае в системе установлено два источника ввода: русский и английский. Чтобы добавить или удалить язык, используем указанные стрелкой символы «+» и «-».
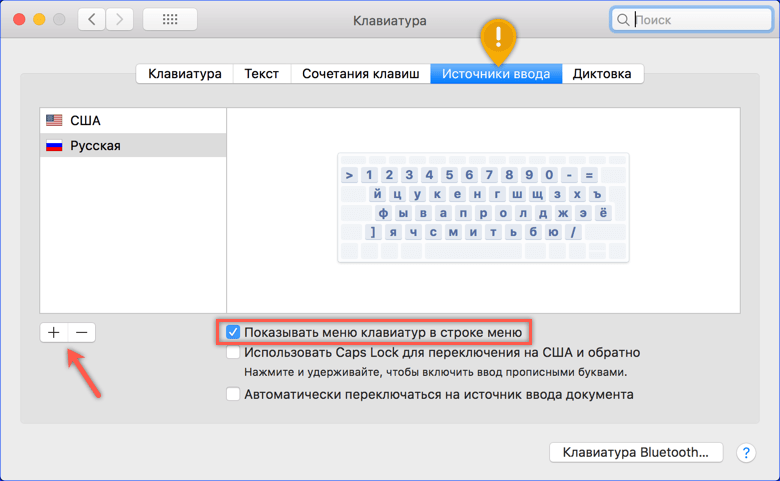
- В открывшемся окне установленные раскладки показаны сверху и отделены горизонтальной чертой от доступных. Чтобы поставить дополнительную, выбираем ее в указанном стрелкой списке. Для многих языков доступно несколько раскладок. По умолчанию на МакБук используется та, что не содержит дополнительных уточнений в названии. На скриншоте это будет Болгарская. Определившись, нажимаем подсвеченную синим кнопку «Добавить».
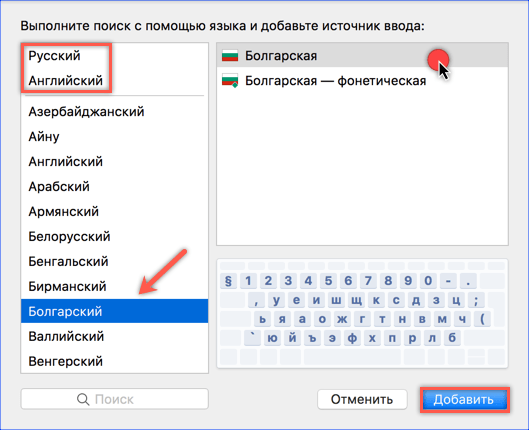
Переключение между источниками ввода
Чтобы переключиться между источниками ввода на Mac, выполните следующее.
Использование меню ввода: Нажмите меню ввода в строке меню, затем выберите источник ввода. Если какой-либо источник ввода в меню ввода недоступен, это означает, что текущее приложение его не поддерживает.
Можно также нажать сочетание клавиш Option-Control-пробел, чтобы выбрать следующий источник ввода в меню ввода, или Control-пробел, чтобы выбрать предыдущий источник ввода.
Использование клавиши Caps Lock. Если в разделе настроек «Источники ввода» включено изменение источников ввода при нажатии клавиши Caps Lock или специальной клавиши переключения языка (например, « 中 / 英 » на клавиатурах «Китайский — Пиньинь» и «Китайский — Чжуинь»), нажмите эту клавишу для переключения между не латинским источником ввода (например, китайским или корейским) и латинским источником ввода (например, французским или английским).
Чтобы проверить настройки в разделе «Источники ввода», выберите меню Apple
> «Системные настройки», нажмите «Клавиатура», затем нажмите «Источники ввода».
Использование клавиши Fn или
.
Чтобы проверить настройки в разделе «Клавиатура», выберите меню Apple > «Системные настройки», нажмите «Клавиатура», затем нажмите «Клавиатура».
Использование панели Touch Bar. Если на Вашем Mac есть панель Touch Bar и Вы настроили полосу Control Strip, добавив на нее кнопку «Источники ввода»
При добавлении источников ввода соответствующие языки автоматически добавляются в список предпочитаемых языков в настройках языка и региона. Можно настроить Mac таким образом, чтобы он использовал один из этих языков.
Если выбран источник ввода, не соответствующий клавиатуре, при вводе текста на экране могут появляться не те символы, которые изображены на клавишах. Раскладку клавиатуры можно посмотреть в приложении «Клавиатура».
Совет. Чтобы быстро посмотреть раскладку клавиатуры в настройках источников ввода, выберите язык слева, затем нажмите клавишу Shift, Control, Option или Command и посмотрите, как меняется изображение клавиатуры справа.
Источник
Как быстро переключать ОС на Mac
Многие пользователи не догадываются, какие обширные возможности предоставляет такой мощный инструмент, как Automator. На первый взгляд программа достаточно сложна в освоении, однако разобравшись, можно увидеть, что управление происходит довольно интуитивно и наглядно. Сегодня мы расскажем о скрипте, который позволит переключать операционные системы на вашем Mac в один клик.

Как известно, переключить операционную систему на Mac можно двумя способами:
- Удерживать клавишу Option в момент стартовой загрузки компьютера. В появившемся меню мы сможем выбрать необходимый диск.
- Воспользоваться BootCamp утилитой: для этого нужно открыть «Системные настройки», зайти в «Загрузочный том», а затем выбрать диск с системой для загрузки и нажать кнопку «Перезагрузить».
Оба метода занимают время и предполагают определенную последовательность действий. Возможно ли упростить этот процесс? Как выяснилось — да. В этом нам поможет Automator.
Запускаем приложение Automator. Сделать это можно через Spotlight, либо любым другим удобным способом;
В окне «Тип документа» следует выбрать «Программа»;
Теперь нам нужно найти процесс «Запустить AppleScript». Для этого воспользуемся поиском;
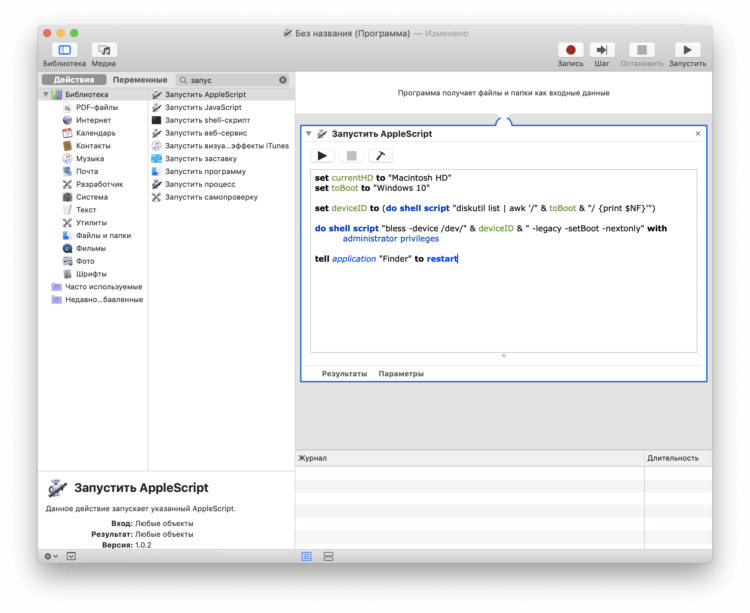
Заменяем код скрипта на следующий:
set deviceID to (do shell script «diskutil list | awk ‘/» & toBoot & «/ ‘»)
do shell script «bless -device /dev/» & deviceID & » -legacy -setBoot -nextonly» with administrator privileges
tell application «Finder» to restart
- Необходимо будет подкорректировать первые две строчки, если ваши системные диски называются как-то по другому. В нашем случае разделы названы «Macintosh HD» и «Windows 10». Если вы хотите перезагружаться из текущей macOS в macOS другой версии, вам также будет необходимо внести определенные изменения в скрипт (убрать параметр -legacy в четвертой строке).
- Сохраняем созданную утилиту, дав ей соответствующее название. Всё готово.
После запуска нашего приложения, вы сможете переключаться между операционными системами буквально в один клик. При необходимости, созданное приложение можно переместить прямо в док-панель. Согласитесь, довольно полезный скрипт.
Новости, статьи и анонсы публикаций
Свободное общение и обсуждение материалов
Лонгриды для вас
Этот год стал очень нетипичным для Apple с точки зрения обновлений. Сначала компания сильно сместила сроки выхода новых версий iOS, положив начало практике б…

Традиционным для Apple днём обновлений является вторник. Именно в этот день компания выпускает все свежие апдейты своих операционных систем, даже если они на…

У Apple практически не бывает периода, в который бы она не тестировала очередную партию обновлений для своих платформ. Конечно, случаются этапы затишья, но, …
Лучший комментарий
provanssss, Минусуют те, которые на Мак именно и работают, и определённые задачи требуют решения только в среде Windows, поскольку ряд программ, написанный для Win, тупо MAC OS не поддерживает. И да — MacBook Pro, mini и Air — в моем лично случае — все куплены не в кредит!