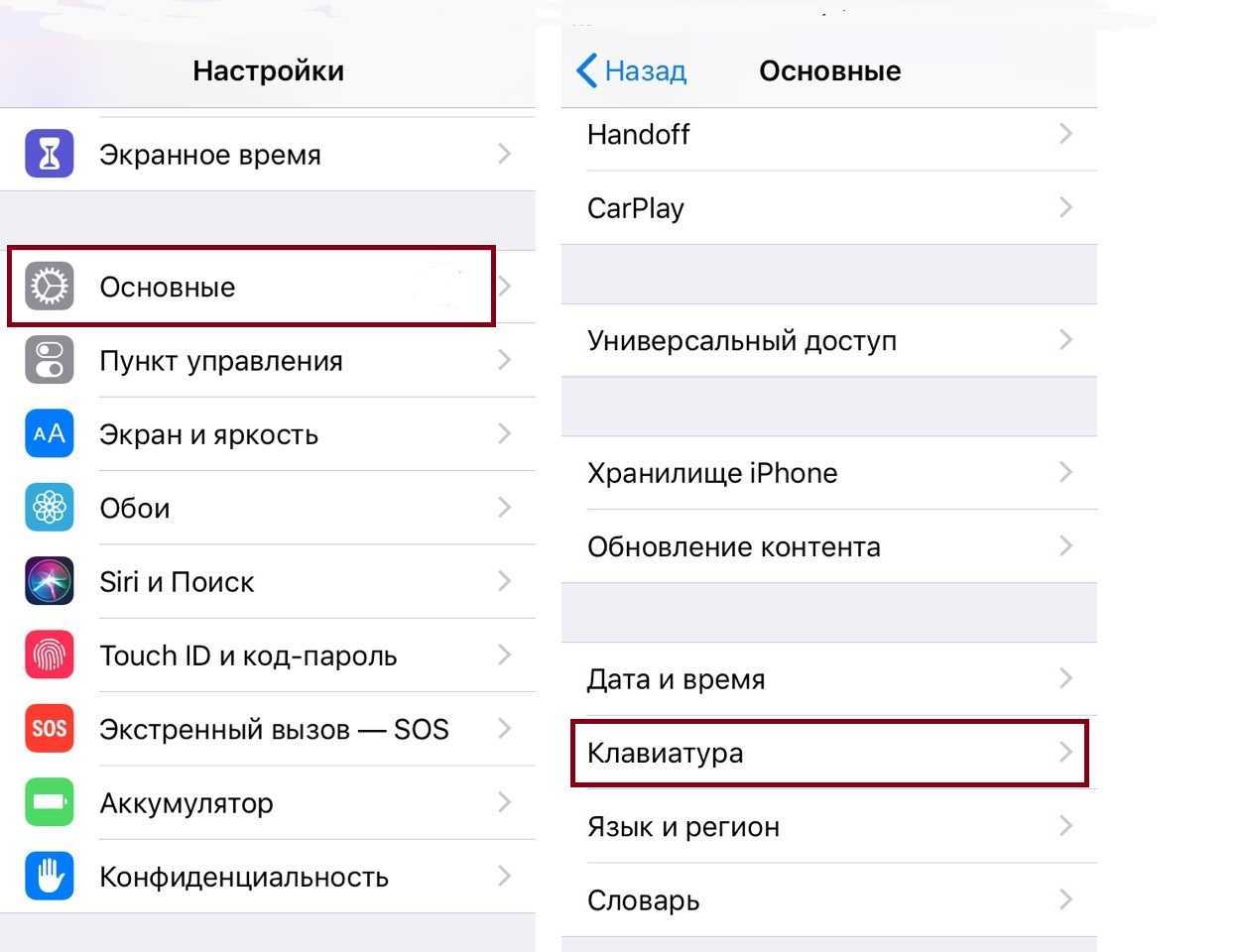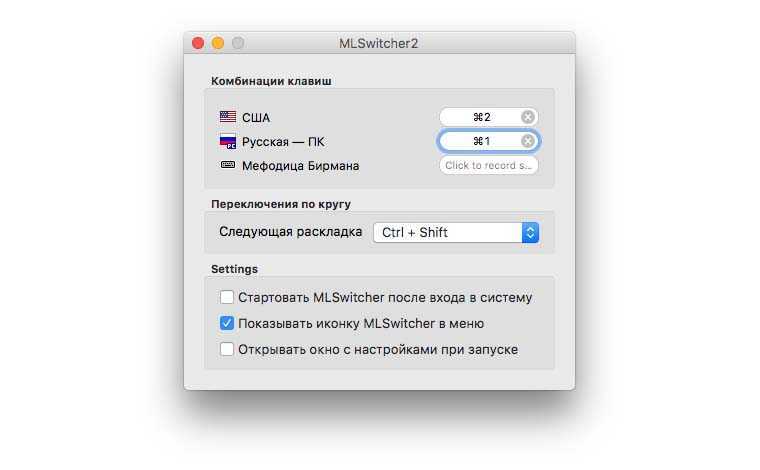7 способов, как печатать на iPhone быстро и без ошибок
Каждый день мы проводим много часов за набором текста на iPhone. В основном это чаты в мессенджерах и социальные сети, а также сообщения электронной почты и многое другое. Наверняка вы задумывались, можно ли как-то ускорить этот процесс, печатать быстрее. И это возможно. Самое приятное то, что вам даже не нужно скачивать приложение «быстрая печать» на свой айфон или что-то в этом роде. Всё это уже встроено в ваш телефон.
Всё, что вам нужно, уже встроено в iOS
Есть несколько способов ускорить набор текста на iPhone, которые действительно помогут при отправке длинных текстов в мессенджерах или в почте, да и просто быть хорошим человеком и избегать аудиосообщений (спойлер — их любят только те, кто их отправляют).
Как быстрее печатать на iPhone
Прежде всего, вы можете проверить настройки клавиатуры на iPhone. Перейдите в Настройки — Основные — Клавиатура и отключите ненужные функции, которые по умолчанию включены. Мне, например, не нравятся автопрописные буквы, но при этом я часто использую автокоррекцию и быструю клавишу, поскольку печатаю на ходу.
Предиктивный набор / QuickType
Если вы не быстро набираете текст, предиктивный набор поможет
При вводе текста в верхней части клавиатуры отображается панель с подсказками. Если вы не самый быстрый наборщик текста, просто посмотрите туда: наверняка слово, которое вы хотите написать, уже там. Со временем предиктивный набор запоминает то, что вы пишете, и становится действительно умным. В зависимости от слов, которые вы употребляете чаще всего, он меняет свой «словарный запас».
QuickPath — набор текста с помощью жестов
Пока функция доступна только на английском языке, но это пушка
Данная функция не работает на русском языке, но если вы также печатаете на английском языке, это очень полезная штука. Просто перетаскивайте палец от символа к символу и смотрите, как QuickPath формирует слова. Удобно, что когда вы заканчиваете писать слово, вы можете сразу начать набирать другое, потому что пробел нажимается автоматически.
Замена текста — клавиатурные сокращения для iPhone
Задайте свои клавиатурные сокращения для быстрого набора
Помните в самом начале я просил вас проверить настройки клавиатуры? Зайдите туда и выберите меню «Замена текста». Здесь уже есть несколько готовых сокращений, но вы можете добавить и свои. Например, сочетание «и так далее» можно заменить сокращением «итд».
Потрясите iPhone, чтобы отменить ввод текста
Потрясите айфон, чтобы убрать набранный текст
Порой это не самая удобная штука, но ее стоит попробовать. Когда вы пишете что-то, но хотите убрать текст, просто встряхните iPhone, чтобы отменить ввод. Вы также можете провести по клавиатуре тремя пальцами влево, чтобы убрать текст, или тремя пальцами вправо, чтобы повторить ввод.
Как быстро перемещать курсор на iPhone
Если вы хотите добавить слово в середине предложения, вы можете просто нажать туда, где вы хотите поместить курсор. Но есть способ сделать это быстрее. Нажмите и удерживайте пробел, а затем проведите пальцем по клавиатуре, чтобы выбрать именно то место, где вы хотите исправить слово или написать новое.
Быстрый доступ к числовой клавиатуре в iOS
Об этом я не так давно рассказывал в другой статье, где поделился еще несколькими полезными лайфхаками по работе с iPhone. Если вы хотите быстро переключаться между числовой и буквенной клавиатурой, зажмите палец на кнопке «123» (буквенной клавиатуры) и свайпом дотянитесь до нужного числа. Как только вы отпустите палец, клавиатура автоматически сменится обратно на буквенную.
Как набирать текст на iPhone одной рукой
Я сам пользуюсь такой клавиатурой, очень удобно
Если вы любите большие телефоны, такие как iPhone 12 Pro Max, но у вас не такие длинные пальцы, вы можете нажать и удерживать глобус в левом нижнем углу iPhone и выбрать клавиатуру меньшего размера, которая будет расположена слева или справа. Это поможет вам, например, писать только большим пальцем.
Новости, статьи и анонсы публикаций
Свободное общение и обсуждение материалов
Лонгриды для вас
Нужно быть сумасшедшим и жадным, чтобы отказаться от домашнего интернета и пользоваться режимом модема на iOS. Рассказываем о том, почему это удобно, какие есть минусы и стоит ли поступать также
iPhone не нужна реверсивная зарядка за пределами MagSafe Battery Pack. В том виде, в котором она существует в смартфонах на Android, это совершенно неудобная и непродуманная технология, которая не несёт никакой пользы.
Время подводить итоги: разобрались, чем iPhone 13 отличается от iPhone 12, а так же в чем разница между iPhone 13 mini и iPhone 12 mini
Клавиатура iPhone — функции и как настроить
Чтобы зайти в основные параметры, которые можно изменить, нужно открыть «Настройки», перейти в группу «Основные» и открыть «Клавиатура». Здесь располагаются основные опции, которые можно изменить по своему усмотрению. Рассмотрим все по пунктам.
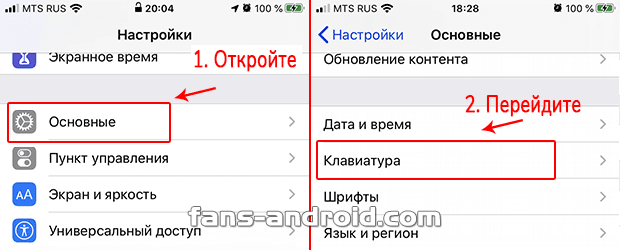
Клавиатура — в этом разделе можно добавить раскладки для набора на разных языках или, наоборот, убрать их. К примеру, если вы отправились в Рим, можно добавить Итальянскую раскладку.
Замена текста — очень удобная опция, с помощью которой задаются сокращения, которые будут заменяться на слова. К примеру, сдр — с днем рождения, ду — доброе утро, пкд — привет, как дела, итд — и так далее.
Клавиатура для одной руки — смещает клавиатуру влево или вправо, чтобы удобно было печать только одной рукой. Актуально для тех, у кого большая диагональ смартфона или небольшая ладонь.
Автопрописные — меняет первые буквы на заглавные в первых словах в предложении или абзацах.
Автокоррекция — исправляет неправильные слова в автоматическом режиме, также меняет не дописанные на целые после того, как пользователь ставит пробел. Подробно мы уже рассматривали эту опцию в материале — как убрать Т9 на айфоне.
Правописание — подсвечивает неправильно написанные слова, чтобы было понятно, что совершена ошибка.
Вкл. Caps Lock — при двойном нажатии на символ набора текста с большой буквы включает режим постоянной печати всех букв с заглавной.
Предиктивный набор — над клавишами при наборе текста показывает варианты правильного написания слова, а также, как слово может быть дописано. Если нажать на такой вариант, слово будет изменено. Очень удобно.
Смарт-пунктуация — меняет простые знаки препинания на типографические. К примеру, обычные кавычки — «» изменит на «» елочки.
Просмотр символов — удобная опция, при нажатии на букву, символ, цифру, увеличивает ее в размере, чтобы можно было сразу понять, что было нажато.
Быстрая клавиша «.» — при двойном нажатии на пробел ставит точку с пробелом. Действительно удобно и так печатается быстрее.
Включение диктовки — еще одна функция, которую редко кто включает. Позволяет набирать текст голосом. После включения на клавиатуре появляется еще один символ — микрофона. При его нажатии можно продиктовать что-нибудь, и система сразу переведет это в текст.
Диктовка — здесь задаются языки диктовки, которые будет распознавать система. Русский там есть по умолчанию.
Другие функции относятся к английской раскладке, это:
Провести для набора — включает набор текста свайпами, т.е. движения от символа к символу.
Удалять начертанное слово — слова, которые были написано свайпами будут удаляться целиком, а не по символам.
Бонус: QuickType
Стандартная клавиатура Apple — тоже вариант, на котором можно остановиться, если все эти перемещения пальцев по экрану не для вас. По сравнению с прошлой версией iOS, клавиатура слегка изменила свой внешний вид и добавила интеллектуальные предсказания слов, которые набирает пользователь.
Если в настройках iOS стоит русский язык системы, то в стандартной раскладке клавиатуры QuickType можно набрать символ рубля, который не так давно появился в стандарте Unicode. Клавиатура хорошо умеет распознавать устную русскую речь и переводить её в текст, вот интеллектуальные предсказания набираемых слов на русском языке QuickType не поддерживает.
Стоимость: бесплатно (по умолчанию установлена в iOS 8).
Что делать, если не удается использовать тональный режим?
Хотя кнопочные мобильники уходят в прошлое, многие люди продолжают ими пользоваться.
Такие устройства переводятся в тональный режим следующим образом:
- Зайдите в меню телефона.
- Откройте «Настройки вызова». Если его нет, поищите название со схожим значением.
- Если потребуется, перейдите в раздел «Настройки набора».
- Активируйте режим DTMF.
Точный алгоритм действий зависит от модели вашего устройства. «DTMF» – это англоязычная аббревиатура для двухтонального мультичастотного режима. Именно он используется для набора добавочных номеров и выполнения команд. В просторечии режим DTMF называется «тональным».
Доступ к Spotlight с экрана блокировки
Если вы проведете пальцем вниз по экрану блокировки «iPhone», вы сможете перейти к интерфейсу поиска Spotlight, не разблокируя «iPhone».
Поиск в центре внимания, выполняемый, когда «iPhone» заблокирован, не отображает личную информацию, такую как ваши собственные фотографии, текстовые сообщения и контакты, вместо этого фокусируется на общем контенте из Интернета, «Знаниях Siri», новостях, акциях, словаре и многом другом. Все персонализированные результаты появляются только тогда, когда «iPhone» разблокирован, поэтому, если кто-то завладеет вашим «iPhone», он сможет использовать его для целей поиска, но не сможет увидеть вашу информацию.
Используйте стороннее приложение для репликации файлов между AirDrop или Nearby Share
Shutterstock
Адепты Apple любят обмениваться файлами по технологии AirDrop — передача по Wi-Fi и Bluetooth, в то время как сообщество Android имеет аналогичную функцию Nearby Share. Но вот в чем беда — ни одна из этих утилит не работает с противоположной ОС.
К счастью, можно использовать сторонние приложения для достижения нужного результата, но только если обе стороны используют одно и то же приложение. Например, можно воспользоваться приложением Zapya, которое позволяет подключаться к другим устройствам с тоже установленным Zapya, и обмениваться файлами с помощью Bluetooth или QR-кодов. У этого приложения даже есть такая функция, которая соединяет два телефона, если вы встряхиваете оба устройства.
Другой бесплатный вариант — Xender. Это приложение работает так же, как Zapya, а в качестве приятного бонуса имеет встроенный музыкальный проигрыватель. ShareIT — еще один популярный вариант, правда, не бесплатный: после 3-дневной бесплатной пробной версии на iPhone за него взимается годовая плата в размере 5,99 долларов США.
Набор больших объемов текста на iPhone за секунды при помощи «Замены текста»
В iOS, как и в macOS, есть встроенный инструмент, который называется «замена текста». Его функционал позволяет вводить объемные тексты при помощи набора сокращений. Например, паспортные данные, ФИО, номер телефона, адрес, часто используемую фразу по работе и т.д. Созданный шаблон для текстовой замены, будет автоматически синхронизирован между всеми устройствами Apple при помощи iCloud.
Для создания сокращения перейдите по пути Настройки → Основные → Клавиатура → Замена текста и нажмите на значкок «+».
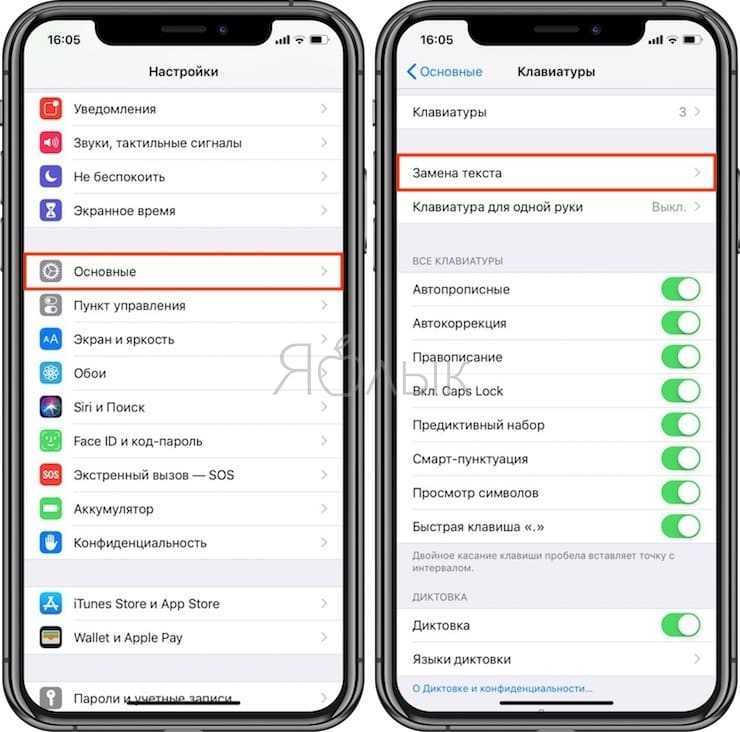
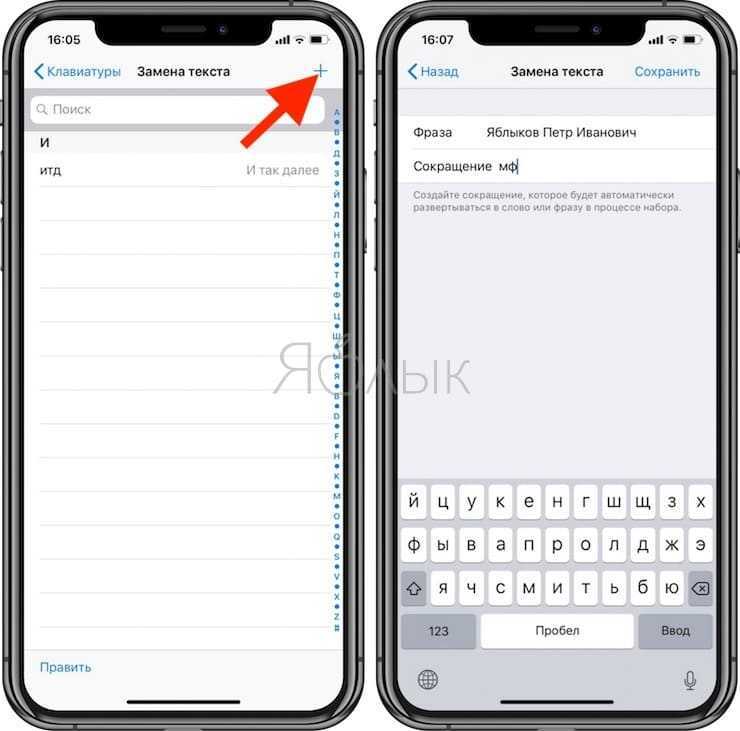
Теперь в поле «Фраза» введите требуемый текст, а в поле «Сокращение» – вводимое пользователем для автозамены сочетание символов. Например, собственные ФИО (Яблыков Иван Иванович) можно сократить как «мф» (моя фамилия), сокращение «мт» (мой телефон) можно применить к фразе с номером телефона, «пд» – паспортные данные и т.д.
После окончания формирования шаблона нажмите на кнопку «Сохранить». Теперь после ввода указанного в поле «Сокращение» текста он будет автоматически меняться на сохраненную фразу.
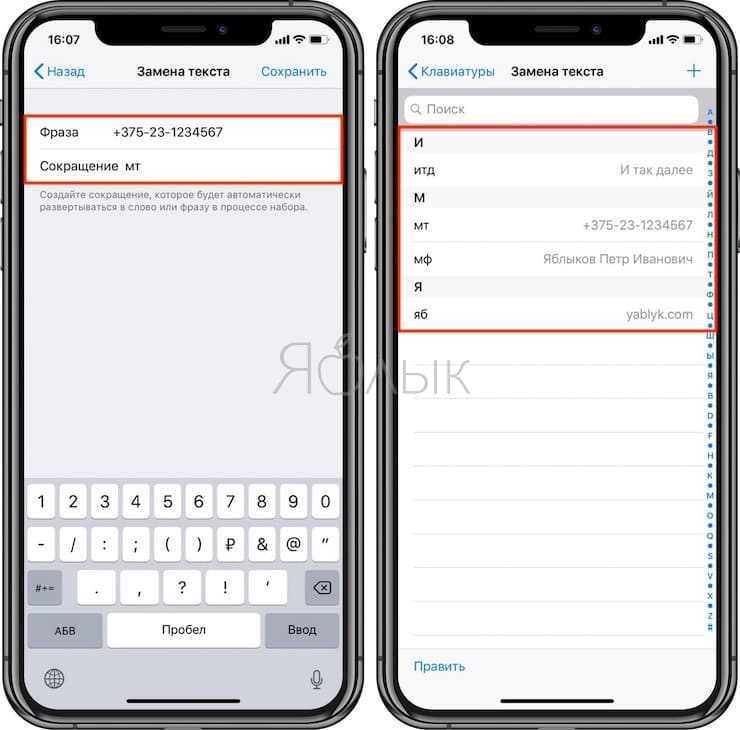
Перемещайте курсор по виртуальному трекпаду
Во время работы с текстом важно не только быстро нажимать клавиши, но и мгновенно перемещать курсор по экрану. Для этого лучше всего использовать виртуальный трекпад, который изменяет место ввода одним движением пальца
Трекпад этот впервые появился в iOS 9. До недавнего времени он работал только на смартфонах Apple с поддержкой 3D Touch, начиная с iPhone 6s. Но с выходом iOS 12 доступ к нему открыли для всех устройств.
Чтобы включить его на iPhone 5s, iPhone 6 и 6 Plus, iPhone SE, а также iPhone XR, нужно просто зажать пробел. На остальных iPhone с iOS 12 можно действовать так же или с усилием нажать на любую часть клавиатуры.
Режим одноручного набора на iPhone
Пользователи iOS давно ждали этой возможности и появился он только с выходом iOS 11. Для активации режима одноручного набора, нажмите и удерживайте кнопку с изображением земного шара, а затем в появившемся меню выберите сдвинутую влево или вправо клавиатуру.
На экране появится слегка уменьшенный вариант клавиатуры, с которой намного более удобно работать одной рукой. Особенно это критично для моделей Plus и Max.
Чтобы вернуть клавиатуре полноразмерный вид, просто нажмите на белую стрелку в пустом месте справа или слева от уменьшенного пространства с буквами.
ПО ТЕМЕ: Как поставить на iPhone или iPad пароль из 4 символов (цифр) вместо 6.
Использование сторонней клавиатуры на iOS
Долгое время сторонние клавиатуры для iOS были непопулярными из-за эффективности встроенного решения. Но с тех пор эти инструменты явно улучшились. Та полезность, которую они предоставляют, перевешивает вероятные проблемы с надежностью.
Одной из самых лучших сторонних клавиатур для iOS можно назвать Gboard от Google. В ней присутствует строка поиска в Google, набор с помощью жестов, замена и поиск эмоджи, поиск GIF и многое другое. Инструмент получился действительно многофункциональным.
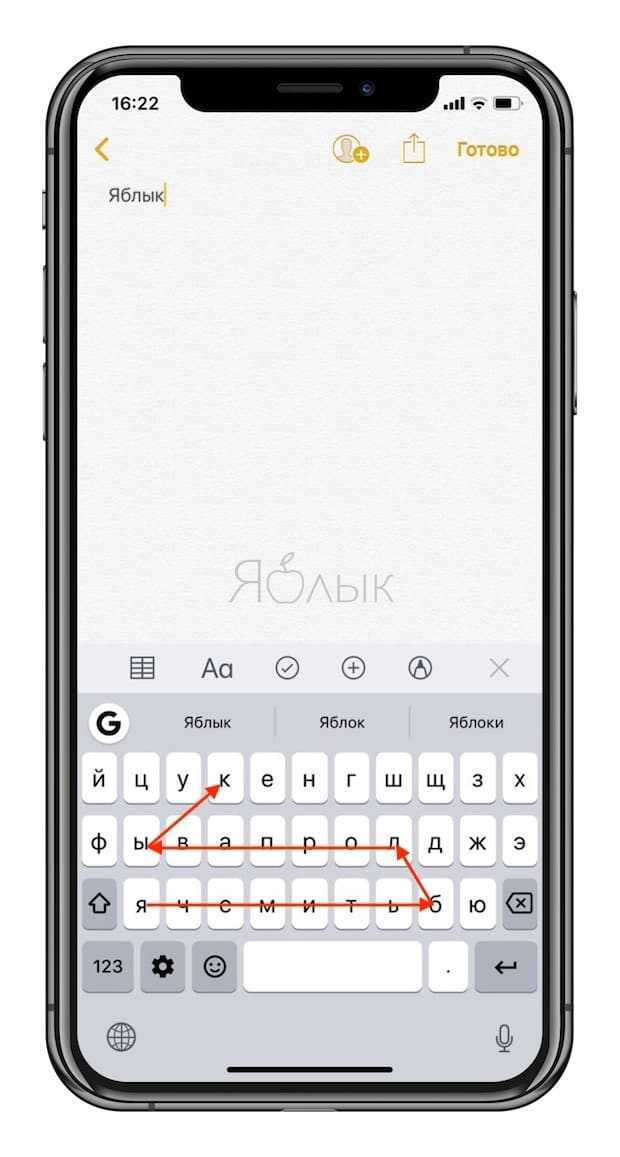
После установки приложения Gboard или любой другой сторонней клавиатуры, ее необходимо активировать в системе. Для этого:
Перейдите в Настройки → Основные → Клавиатура → Клавиатуры → Новая клавиатура и выберите установленную программу.
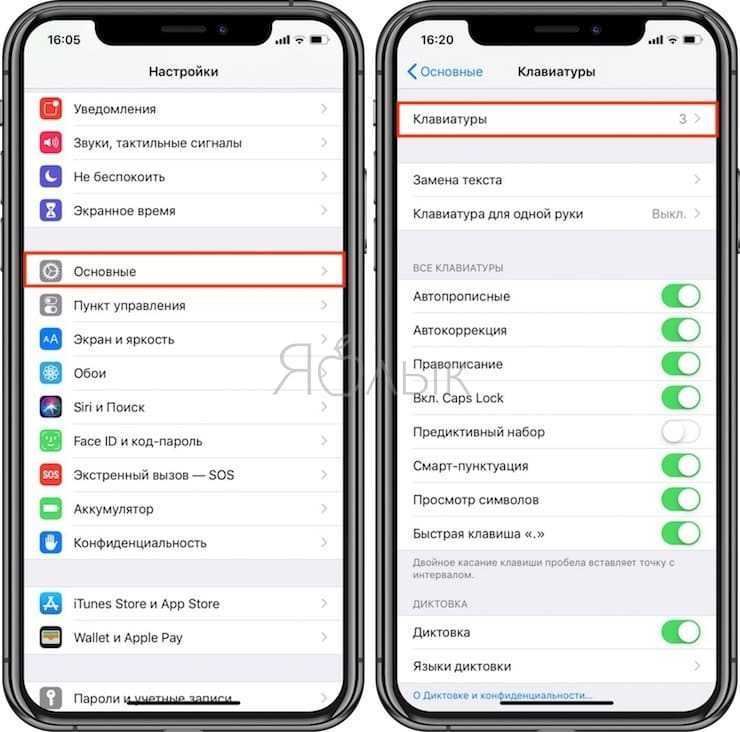
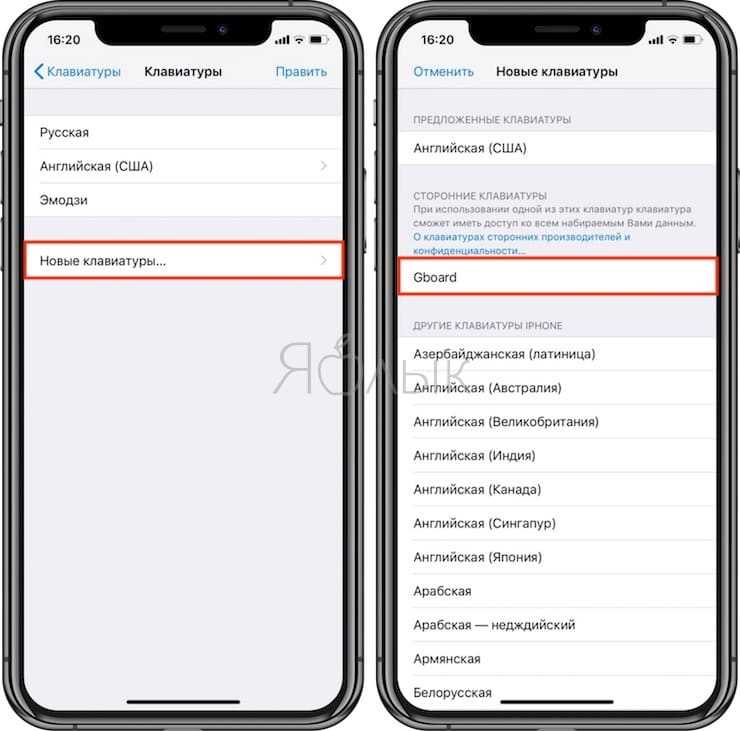
Теперь запустите клавиатуру, нажмите и удерживайте кнопку с изображением земного шара и выберите недавно установленную клавиатуру. Это позволит переключиться на нее. С помощью этой клавиши можно также будет переключаться между несколькими установленными в системе клавиатурами.
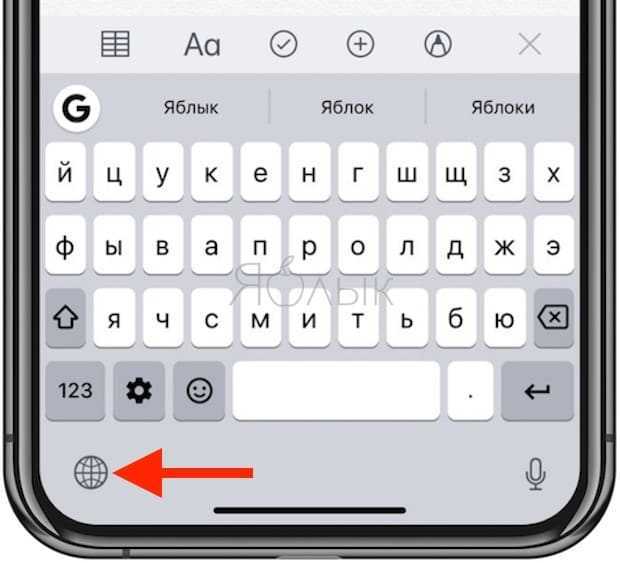
ПО ТЕМЕ: Все функции кнопок оригинальных наушников из комплекта iPhone.
Особенности автокоррекции на айфоне
Подстройка программы под определенного пользователя проходит в рамках знакомства. Вход в подраздел «Автокоррекция» позволяет:
активизировать режим продолжения фраз
Система примет во внимание все предыдущие надписи, стиль письма и часто встречающиеся в нем слова. Для включения функции необходимо отыскать подраздел «Предиктивный набор» и перевести тумблер в активное состояние;
включить режим выделения ошибок
Для его активации достаточно перевода тумблера возле параметра «Правописание» в активное положение;
подключить функцию написания заглавных букв. Для этого нужно активировать параметр «Автопрописные». В новом тексте система начнет сама подставлять их в начало предложения;
провести обучение новым словам. Запись в память смартфона проходит через блоки «Сокращения» и «Новые сокращения». После внесения часто используемых фраз в будущем достаточно нажатия на пробел для автозамены сокращений.
Обратите внимание! Во время пользования приложением в нем постепенно скапливается большое количество ошибочно написанных или случайно добавленных слов. Они мешают быстро набирать СМС, поэтому специалисты рекомендуют периодически обнулять словарь, относящийся к утилите автокоррекции
Как можно очистить Т9 на айфоне:
- Зайти в меню настройки в «Основные».
- Нажать на «Сброс».
- В выпавшем списке найти подраздел «Сбросить словарь клавиатуры».
Процедура помогает удалить все ошибочно написанные слова, сохраненные в процессе программной работы.
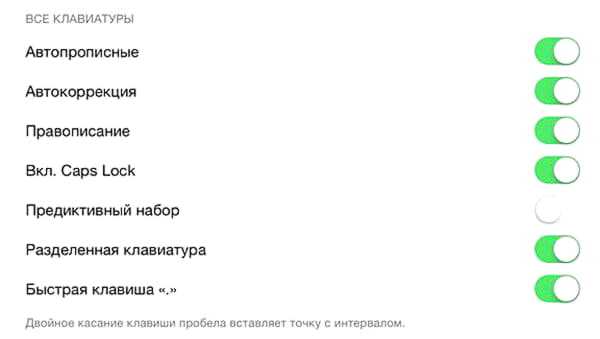
Функции клавиатуры
Звонки
17. Вызов последнего набранного номера
Чтобы повторить последний вызов, не обязательно заходить во вкладку «Недавние». Нажмите на зелёную трубку на экране с клавишами, и iPhone предложит перезвонить по последнему набранному номеру.
18. Быстрый доступ к избранным контактам
Для быстрого набора важных номеров добавьте их во вкладку «Избранные» в стандартном приложении «Телефон». Свайпом вправо на рабочем столе перейдите к панели виджетов. Отмотайте вниз и нажмите «Изменить», а потом тапните по плюсу у виджета «Избранное». Теперь вы можете звонить любимым быстрее и даже при заблокированном экране.
19. Определение входящего вызова в наушниках
Отвечать на звонки с наушников иногда гораздо проще, чем тянуться за телефоном. Чтобы узнать, кто вам звонит, не доставая iPhone из кармана, включите тумблер «Объявления вызовов» в настройках телефона.
Скрытые символы
Если вы подолгу не могли найти на клавиатуре в букву «ё» или украинскую «ї», то спешу сообщить, что они есть. Просто эти буквы спрятаны от всеобщего взгляда, чтобы не занимать лишнее место на раскладке клавиатуры.
Для того, чтобы их найти, нужно нажать на букву и удерживать, пока сверху не появится строка с символами. В английской раскладке таким образом можно выбрать необычные буквы греческого алфавита, а также стилизованные символы. Тот же принцип работает и для раскладки символов/Emoji. К примеру в знаке «равно» спрятан знак «≈» и знак «≠», а запятую сверху можно заменить на знак дюйма или апостроф.
Emoji в свою очередь скрывают разные варианты цветов кожи и причесок.
Классные функции в «Фото»
Стандартная системная галерея сегодня настолько выросла, что какие-то дополнительные приложения для работы со снимками использовать вообще не хочется — максимум, редакторы.
Например, сейчас приложение «Фото» умеет узнавать объекты на изображениях, и мы уже писали об этой неординарной возможности в отдельном материале.
31. Найти людей и объекты на фотографиях
Просто введите название объекта в поисковой строке
Супер-удобная возможность, которая работает на базе машинного обучения. С помощью него программа индексирует снимки, а потом показывает вам релевантные результаты поиска.
32. Отправить фотку кому угодно через iCloud
Выберите «Копирование ссылки iCloud» в меню дополнительных действий для любой фотографии
Фотография будет храниться на серверах iCloud на протяжении месяца. Открыть её получится не только у владельцев техники Apple.
33. Сделать видео из живых снимков
Смахните по живому снимку снизу вверх и выберите вариант создания видео: «Петля» или «Маятник»
Любой живой снимок таким образом можно превратить в короткое зацикленное видео для Instagram.
34. Показать ещё снимки недалеко от текущего
Смахните по живому снимку снизу вверх и выберите «Показать фото рядом»
Очень удобная возможность для всех, кто много путешествует. С помощью неё можно увидеть ближайшие фотографии на карте.
35. Скрыть некоторые фотографии
Выберите «Скрыть» в меню дополнительных действий для любой фотографии
После использования этой возможности снимок останется только в специальной папке скрытых — он пропадёт из альбомов, его нельзя будет найти с помощью поиска.
Батарея
34. Включение режима энергосбережения
Если у iPhone осталось более 20% заряда, но до ближайшей розетки ещё очень далеко, есть смысл перейти в режим энергосбережения. Для включения режима просто попросите об этом Siri или найдите соответствующий пункт в настройках аккумулятора. В этих настройках вы также можете обнаружить список наиболее энергозатратных приложений и своевременно закрыть их.
35. Бесшумное подключение зарядки
Вибрации при подключении зарядки к iPhone можно избежать, открыв приложение «Камера» перед присоединением Lightning-кабеля. Устройство начнёт заряжаться, а ваши чутко спящие родственники не будут разбужены внезапным звуком.
- https://www.adme.ru/zhizn-nauka/20-potryasayuschih-fishek-iphone-kotorye-apple-spryatala-dlya-samyh-umnyh-1325615/
- https://www.iphones.ru/inotes/50-fishek-iphone-kotorye-vy-ochen-zrya-ne-ispolzuete-05-21-2019
- https://lifehacker.ru/iphone-tips-and-tricks/
Режим одноручного набора на iPhone
Пользователи iOS давно ждали этой возможности и появился он только с выходом iOS 11. Для активации режима одноручного набора, нажмите и удерживайте кнопку с изображением земного шара, а затем в появившемся меню выберите сдвинутую влево или вправо клавиатуру.
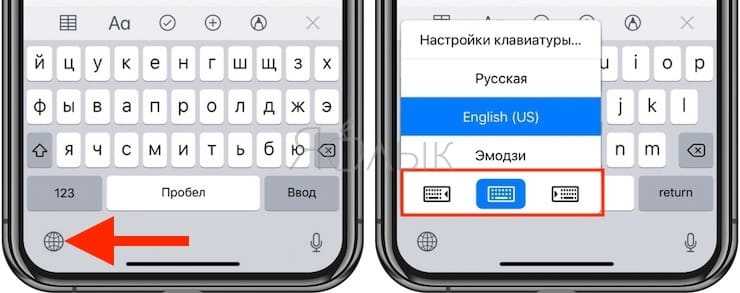
На экране появится слегка уменьшенный вариант клавиатуры, с которой намного более удобно работать одной рукой. Особенно это критично для моделей Plus и Max.
Чтобы вернуть клавиатуре полноразмерный вид, просто нажмите на белую стрелку в пустом месте справа или слева от уменьшенного пространства с буквами.
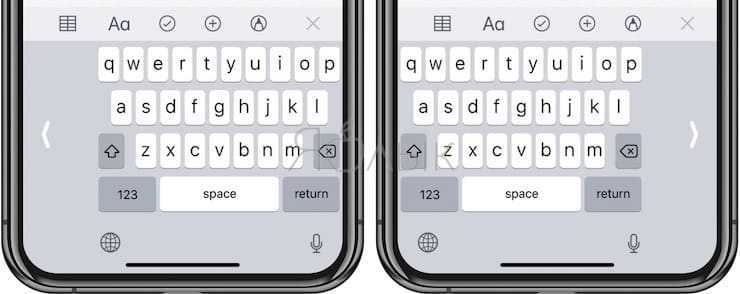
ПО ТЕМЕ: Как поставить на iPhone или iPad пароль из 4 символов (цифр) вместо 6.
Ссылка на рабочий стол
Наверняка у вас есть сайт, который вы открываете чаще всего. Что вы для этого делаете? В большинстве случаев, находите иконку браузера, нажимаете на нее, тыкаете в адресную строку, начинаете вводить название, выбираете его из появившихся предложений и только после этого начинается загрузка сайта.
Статья по теме
«Грабеж» по умолчанию: почему на iPhone надо отключить функцию Wi-Fi Assist
Более продвинутые пользователи добавляют сайт в закладки или делают ссылку на необходимый сайт доступной в первом же окне браузера. Но чтобы ее открыть, все равно потребуется два-три-четыре действия. Даже если вы добавите ссылку на сайт в автозагрузку, она будет раздражать вас, начиная загружать страницу каждый раз, когда вы открываете браузер, даже когда вы хотите загрузить другой сайт.
Есть способ проще — можно разместить ссылку на необходимый сайт прямо на рабочем столе вашего смартфона — она будет выглядеть как иконка программы. Для этого необходимо открыть ссылку в браузере Safari, нажать в нижнем меню на значок «квадрат со стрелочкой вверх». Выскочит меню. Из ряда, который начинается с «В списке для чтения» и «Скопировать» выбрать кнопку «На рабочий стол». После этого на рабочем столе сразу появится иконка, при нажатии которой ваш любимый сайт будет тут же открываться в браузере.
Контроль трафика
У всех мобильных операторов есть свои лимиты трафика и тарифы. В большинстве случаев пользователю доступно ограниченное количество интернет трафика в месяц. Чтобы отслеживать количество израсходованных мегабайт, можно обратиться к оператору связи или установить одно из многочисленных сторонних приложений. Но если повнимательнее ознакомиться с возможностями своего смартфона, можно заметить, что в настройках есть штатная функция. Она позволяет быть в курсе истраченных мегабайт.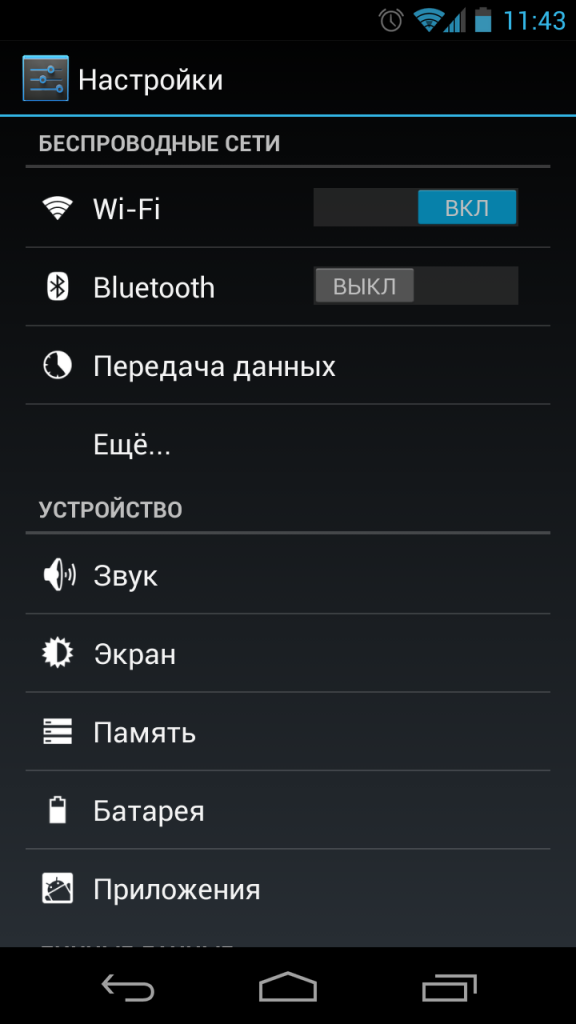
Чтобы установить предельный лимит, нужно зайти в основные настройки, после чего переходим к вкладке «Передача данных». Именно там можно установить количество мегабайт, которые мы планируем израсходовать. После того, как пользователь превысит указанный порог, устройство незамедлительно сообщит об этом. Кроме того с помощью данной функции можно отследить, какое приложение больше всего потребляет интернет ресурсов. Это очень удобно и позволяет экономить на GPRS-трафике.
Просмотр метаданных фотографий
В iOS 15 Apple обновила приложение «Фотографии», добавив в него расширенную панель «Информация», где вы можете просматривать информацию о фотографии в своей библиотеке, включая метаданные EXIF, такие как камера, на которую она была сделана, тип объектива и использованная выдержка. Вы также можете найти на панели «Информация» размер файла изображения и его источник, если он был сохранен из другого приложения.
В приложении «Фото» нажмите кнопку информации (обведенный значок «i») под изображением и найдите дату EXIF в поле под датой и временем. Обратите внимание, что вы также можете редактировать, когда фотография была записана как сделанная, нажав «Настроить» (синим цветом) рядом с датой и временем
Swype
Жанр
: Утилиты, клавиатураИздатель : Nuance CommunicationsВерсия : 1.2iPhone + iPad : 62 руб
Плюсы: скорость, собственный словарь, цифровая клавиатураМинусы: медленный ввод знаков пунктуации, отсутствие синхронизации словарей между iOS-девайсами
Разработчики клавиатуры Swype
с выходом русского языка немного затянули, а потом разом добавили более 20 раскладок со всех концов света. Ввод осуществляется при помощи свайпов (аналогичноTouchPal ).
Алгоритм распознавания слов считается одним из лучших среди представленных в App Store клавиатур. Понятно реализован и словарь, позволяющий самостоятельно добавлять непонятные приложению слова.
Переключение языков осуществляется задержкой пальца на пробеле. В Swype предусмотрена и отдельная цифровая клавиатура, вызвать которую можно через логотип.
Пользователю доступно всего 5 тем, а остальные разработчики предлагают приобрести за дополнительную плату.
Система
9) Отключение подписка. Если вы хотите удалить приложение, в котором активирована подписка, то после его успешного удаления появится сообщение, что подписка на данный момент активна, и неплохо было бы ее отключить.
В предыдущих версиях iOS (до iOS 13) когда вы удаляли приложение, а подписка была активна, то она затем продлевалась, списывая деньги с вашей карточки.
Теперь Apple пошла навстречу пользователям, предупреждая об активной подписке.
Чтобы удалить активную подписку, перейдите в AppStore, настройки профиля, раздел подписки.
10) Обновить мои приложения. Пройдите в настройки учетной записи AppStore и увидите весь список еще не обновленных приложений.
У себя на iPhone я отключил автоматическое обновление для того, чтобы читать, что добавили разработчики в новую версию программы. Да и не все обновления благоприятно сказываются на функциональности тех или иных приложений.
Здесь же из списка по свайпу влево теперь можно удалить любую программу или игрушку.
11) Скриншот. Скрины можно сохранять не только в штатное приложение Фото по свайпу влево, но еще можно открыть сам скриншот и выборочно сохранить его в Файлах.
12) Команды Siri можно давать не только голосом, но еще и печатая текст. Для этого введите интересующий вопрос и нажмите кнопку «Спросить Siri».
Включите iCloud + Private Relay
Наряду с iOS 15 Apple представила услугу «iCloud» +, которая добавляет новые функции в ее платные планы «iCloud» (обновленные уровни хранения «iCloud» начинаются с 0,99 доллара США). Одной из этих функций является «iCloud» Private Relay, которая предназначена для шифрования всего трафика, выходящего с вашего устройства, чтобы никто не мог его перехватить или прочитать.
Чтобы включить его в настройках , коснитесь баннера «Apple ID» вверху, затем выберите iCloud -> Private Relay и включите переключатель рядом с iCloud Private Relay. При включенной частной ретрансляции, нажав «Местоположение IP-адреса», вы можете использовать параметр «Сохранить общее местоположение» по умолчанию, чтобы сохранить локальный контент при просмотре, или переключиться на менее географически привязанный и более конфиденциальный вариант «Использовать страну и часовой пояс» .
Основные настройки
Перейдите в основные настройки и найдите клавиатуру. В этом меню вы увидите все настройки ввода: автокоррекция, подсказки и предиктивный набор
Оставлять включёнными можно не все, но на некоторые стоит обратить особое внимание
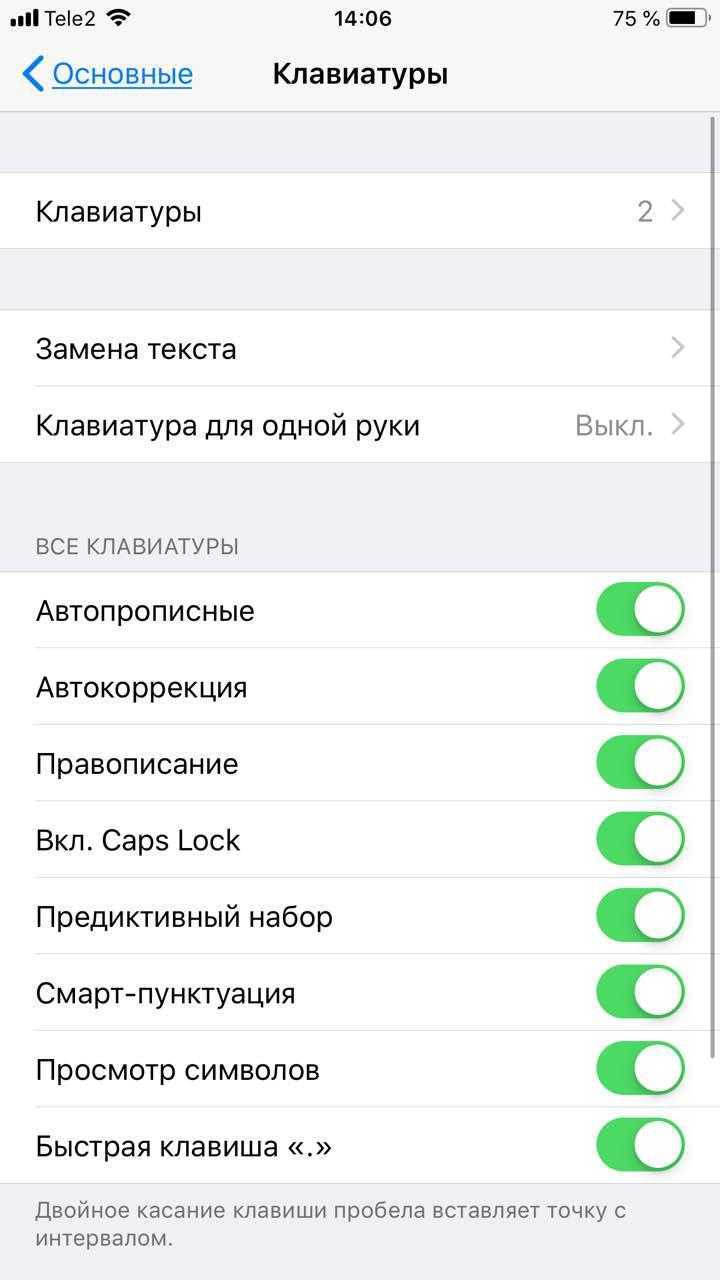
Я бы рекомендовал оставить включённой быструю клавишу «.», автоматически добавляющую пробел после всех знаков препинания. Caps Lock тоже может быть полезен, но злоупотреблять им не нужно, так как в интернете ВОТ ТАКАЯ ПИСАНИНА воспринимается как разговор на повышенных тонах, что не очень приятно.
Ещё одна полезная штука — смарт-пунктуация. Она автоматически меняет знаки препинания на типографские. Например, два минуса (- -) превращаются в тире (—), а странные кавычки (“”) становятся нормальными («»). Но некоторым людям нужны именно определённые знаки — включайте или выключайте смарт-пунктуацию по вашему усмотрению.
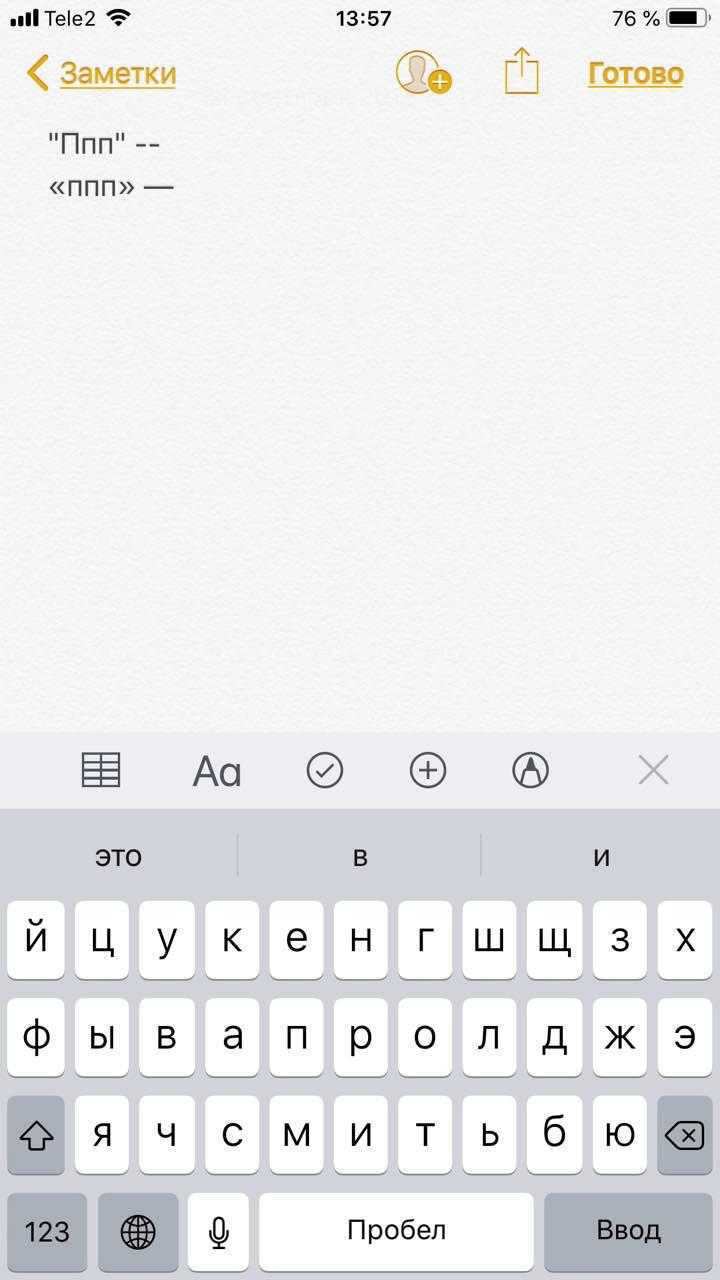
Написать знак ударения в word
Чаще всего на компьютере приходится печатать в текстовом редакторе Ворд. Забегая наперед, можно сказать, что предыдущий способ создания гласной буквы с ударением тоже работает в этой программе. Но есть еще один способ:
- Печатайте слово с гласной, в которой нужно вставить символ ударения и на ней остановитесь (например, ослепи
тельно).
Теперь без каких-либо нажатий клавиш печатайте цифры 0301 (не обязательно на цифровой клавиатуре).
Затем нажмите вместе клавиши Alt X.
Комбинация для создания ударения над буквой
Напечатанные цифры исчезнут, а вместо них появится нужный знак сверху гласного символа. Чтобы сделать знак с хвостиком, повернутым в другую сторону, напечатайте цифры 0300 и добавьте Alt X. И на экране будет создана буква с «неправильным» ударением — небольшой засечкой вверху.
Полезное по теме: как перевернуть текст.
Сочетания клавиш для подкастов
Компании Apple Подкасты приложение для IPad имеет множество новых комбинаций клавиш. Раньше единственным сочетанием клавиш в приложении было Command + R для обновления каналов, но теперь существует 17 сочетаний клавиш.
Некоторые из новых сочетаний клавиш включают пробел для паузы, Command + стрелка вправо для перехода к следующему эпизоду, Shift + Command + стрелка вправо для перехода на 30 секунд вперед и Option + 4 для установки воспроизведения с двойной скоростью. Чтобы увидеть все доступные сочетания клавиш, как в любом приложении «iPad», удерживайте нажатой клавишу Command .
Как набирать буквы с ударением на клавиатуре iPhone и iPad
Ввод акцентных букв, диакритических знаков и других специальных символов с помощью клавиатуры iOS или iPadOS — довольно простая и понятная процедура:
- Коснитесь текстового поля, чтобы открыть клавиатуру iOS. Теперь просто нажмите и удерживайте букву, которую хотите выделить, пока не появится всплывающее меню с акцентами, как показано ниже.
- Теперь просто перетащите палец к букве с ударением, которую вы хотите использовать, и уберите палец с экрана, чтобы ввести букву.
Вот и все, использовать буквы с диакритическими знаками и диакритические знаки для букв очень просто как на экранной клавиатуре iPhone, так и на iPad.
Для аппаратных клавиатур, используемых на iPad, набор букв с акцентом аналогичен тому, как к ним обращаются и набирают на современном Mac, удерживая нужную букву.