Системные сочетания клавиш
Command + `(тильда) — Навигация между окнами активного приложения
Многие пользователи слышали о знаменитой комбинации клавиш Command + Tab. Данное сочетание клавиш позволяет быстро переключаться между приложениями. Но это далеко не всё — переключаться можно и в рамках одного приложения, например, между активными окнами или вкладками. Для этого необходимо воспользоваться вышеуказанной комбинацией — и вы сможете взаимодействовать сразу с несколькими копиями одной программы.
Command + M — Свернуть текущее окно.
Для сворачивания приложения необязательно тянуться курсором в левый верхний угол. Достаточно воспользоваться простым сочетанием клавиш.
Command + Option + H — Скрыть остальные приложения
Открыто много приложений, но вы хотите сосредоточиться только на одном окне? macOS позволяет с легкостью это сделать. Воспользовавшись вышеуказанной комбинацией клавиш, вы сможете скрыть все окна программ, кроме активного приложения.
Command + W — Закрыть текущее окно или вкладку
Не самое популярное, но довольно полезное клавиатурное сочетание. Используя горячие клавиши, вы сможете быстро закрыть копию приложения или активную вкладку в браузере.
Command + Option + W — Закрыть все окна и вкладки приложения
Данная клавиатурная комбинация не завершает приложение, а лишь закрывает все имеющиеся вкладки и фоновые/активные окна. Быстро, а главное эффективно.
Собственная комбинация — Развернуть текущее окно
Перейти в полноэкранный режим проще простого — для этого достаточно нажать на зеленый значок в левом верхнем углу. Но эту процедуру можно ещё ускорить — задав собственную комбинацию клавиш для этого действия.
Открываем «Системные настройки»;
Выбираем раздел «Клавиатура»;
Переходим во вкладку «Сочетания клавиш»;
Осталось выбрать «Сочетания клавиш для программы» и нажать «+»
В поле «Название меню» вводим «Увеличение», а в пункте «Сочетание клавиш» любое удобное клавиатурное сочетание
Важно, чтобы указанная комбинация нигде ранее не использовалась.
Всё готово! Если всё сделано верно, приложение будет входить в полноэкранный режим по заданному сочетанию клавиш.
Действия по принудительному закрытию приложения
В случае, если у вас, наконец, есть приложение, которое перестает отвечать на запросы и не сможет нормально закрыться, вам придется использовать функцию принудительного выхода. Априори напоминаем вам, что для нормального закрытия приложения вам просто нужно нажать «Выход» в меню приложений, которое находится в строке меню. Но вы также можете использовать Комбинация Command + Q . Но, как мы говорим, он не всегда сможет работать корректно.
В этой ситуации вам придется выбрать принудительное закрытие, нажав кнопку Комбинация клавиш Option + Command + Escape. Можно сказать, что это ПК-эквивалент классического Control + Alt + Delete. Как только эта комбинация будет нажата, у вас, наконец, появится приложение под названием Force Quit с серией приложений, которые теоретически запущены в данный момент. Просто вам нужно будет щелкнуть по рассматриваемому приложению, которое перестало работать, и нажать Форс-мажор выйти в правом нижнем углу.
Восстановление удаленных файлов на Macbook
Иногда файлы на Macbook Pro удаляются абсолютно случайно, и в этом случае остро встает вопрос об восстановлении потерянных данных. Самое простое – вытащить нужный файл из корзины, если он остался там. Но если потеря обнаружена позже – не стоит отчаиваться. Способы вернуть все удаленное есть. И один из них – восстановление системы. Это очень важная и полезная функция, которая позволяет избежать многих неприятностей в работе.
В Макбуке за это отвечает встроенное программное обеспечение под названием Time Machine. Именно здесь хранятся все резервные копии, отсюда запускается процесс восстановления. После этого потребуется немного подождать и не пользоваться на тот момент жестким диском даже для просмотра вкладок в браузере.
По окончании процесса компьютер просто перезагрузится и состояние системы будет восстановлено. Перед любыми важными изменениями или обновлениями никогда не стоит забывать делать резервную копию, это дает пользователю возможность работать за компьютером более эффективно и существенно снижает риск поломки.
Полностью удалите приложение на Mac с помощью встроенного деинсталлятора.
Когда вы удаляете приложение Mac с помощью двух вышеуказанных методов, есть вероятность, что на вашем Mac могут остаться некоторые папки и файлы приложений. Удаляются только сам файл .app и некоторые его данные. Ниже я перечислил один метод правильного удаления приложения на Mac.
Некоторые приложения (скорее всего, от крупных компаний, таких как Adobe и Microsoft) могут поставляться со встроенной программой удаления. Это поможет вам выполнить полное удаление без использования каких-либо методов, упомянутых выше.
Вы найдете файл деинсталлятора в Finder → Applications → application folder (скорее всего). Откройте его и запустите файл деинсталлятора. Затем следуйте простым инструкциям на экране, чтобы удалить указанное приложение.
Используем мультитач жесты
Одной из главных особенностей OS X является поддержка мультитач жестов. Их здесь очень много (я насчитал более 10 жестов), и что самое главное, благодаря замечательному трекпаду — работают они просто шикарно.
Открываем системные настройки и переходим в раздел «Трекпад» («Мышь»), включаем нужные жесты и смотрим демонстрацию их работы. Кроме банальных имитации правой кнопки мыши, скроллинга и перетаскивания окон, с помощью жестов мы можем: искать выделенное слово; поворачивать, масштабировать изображения; открывать Launchpad, Mission Control, Центр уведомлений.
Потратив несколько минут на изучение жестов — вы сделаете свою работу в OS X продуктивней и намного приятней.
Как удалить программу на Mac через Finder
Finder — аналог “Проводника” из Windows. В нем хранятся файлы, которые пользователь загружает на компьютер. Но также здесь представлены и программы, перейти к которым можно, если нажать на соответствующий раздел в левой колонке.
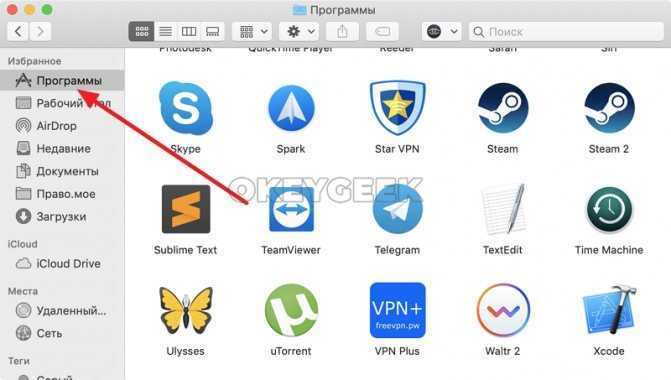
Далее потяните программу, которую вы хотите удалить, в мусорное ведро, расположенное в доке.
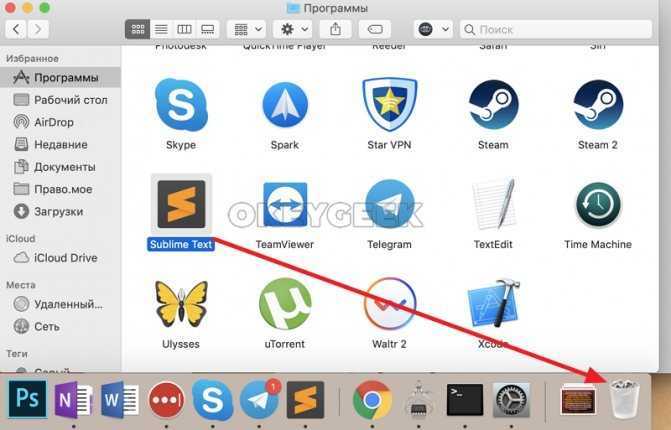
После этого программа будет сразу удалена, либо вас могут попросить ввести пароль от учетной записи.
Обратите внимание: Удаление программ через Finder менее эффективно с точки зрения очистки компьютера от остаточной информации от программы, чем удаления через LaunchPad
Перечислите все приложения, используя Finder и TextEdit
Все приложения, поставляемые в комплекте с новым Mac, а также приложения, установленные вами через App Store и большинство менеджеров пакетов, находятся в папке «Приложения».
Вы можете легко создать список всех приложений в папке «Приложения», используя Finder и TextEdit. Для начала откройте Finder и нажмите Cmd + Shift + A, чтобы перейти в папку «Приложения».
Если вы в данный момент не просматриваете содержимое папки «Приложения» в виде списка, нажмите Cmd + 2 или перейдите в меню «Просмотр»> «Список».
Некоторые приложения находятся в подпапках в папке «Приложения». Чтобы отобразить приложения в подпапках, разверните папки, которые вы хотите включить, щелкнув значок треугольника слева от папки.
Развернув все нужные вам папки, нажмите Cmd + A, чтобы выбрать все элементы в папке «Приложения». Затем нажмите Cmd + C, чтобы скопировать список.
Откройте новый документ в TextEdit. Затем перейдите в «Правка»> «Вставить и сопоставить стиль» или нажмите Cmd + Option + Shift + V.
Все приложения в папке «Приложения» Finder, включая приложения в расширенных папках, будут вставлены в виде списка в файл TextEdit. Некоторые файлы в подпапках могут не быть приложениями. Вы можете пройти по списку и удалить любые файлы, которые не заканчиваются на .app.
Нажмите Cmd + S, чтобы сохранить этот файл как файл TXT или RTF. Вы должны скопировать этот файл на внешний или сетевой диск, чтобы он был доступен, даже если у вас нет доступа к вашему текущему компьютеру.
Где хранятся файлы категории “Другое” на диске Mac
Большинство файлов в категории “Другое” находятся в скрытой папке Библиотека. По умолчанию Apple скрывает файлы хранилища “Другое” от пользователей в целях безопасности. Скрытый статус предназначен для предотвращения удаления важных файлов, которые могут вызвать проблемы с приложениями или системными операциями. Поэтому, если вы не понимаете, для чего эти файлы используются, мы рекомендуем не трогать, не удалять и не перемещать эти файлы.
Чтобы открыть папку Библиотеки выполните следующие действия:
- Откройте Finder.
- Нажмите сочетание клавиш ⌘Cmd + ⇧Shift + G.
- В появившемся окне введите ~/Библиотеки и нажмитеПерейти.
Здесь вы найдете все служебные файлы, которые мы упоминали выше и которые включены в категорию “Другое”.
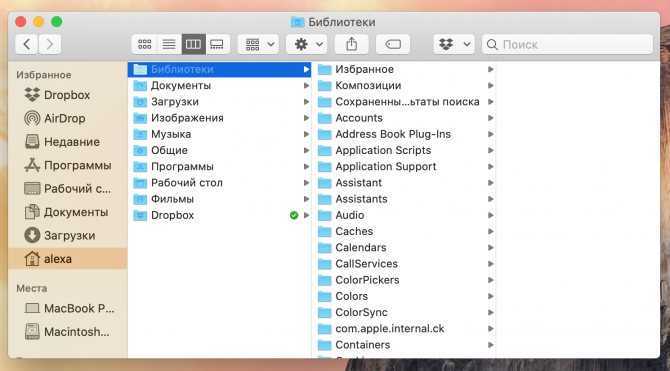
Как запускать программы из любых источников в macOS Sierra

После того, как Apple выпустила первую beta-версию macOS Sierra во время WWDC 2016 пользователи обнаружили, что система больше не дает возможности настраивать Gatekeeper.
Функция Gatekeeper предназначена для того, чтобы запретить неопытному пользователю устанавливать программы из сомнительных источников. По умолчанию, на Mac можно запускать программы от сертифицированных разработчиков и из Mac App Store.
В предыдущих версиях операционной системы для Mac в настройках можно было отключить Gatekeeper, запуская программы из любого источника. Однако, с выходом macOS Sierra эта опция была удалена.
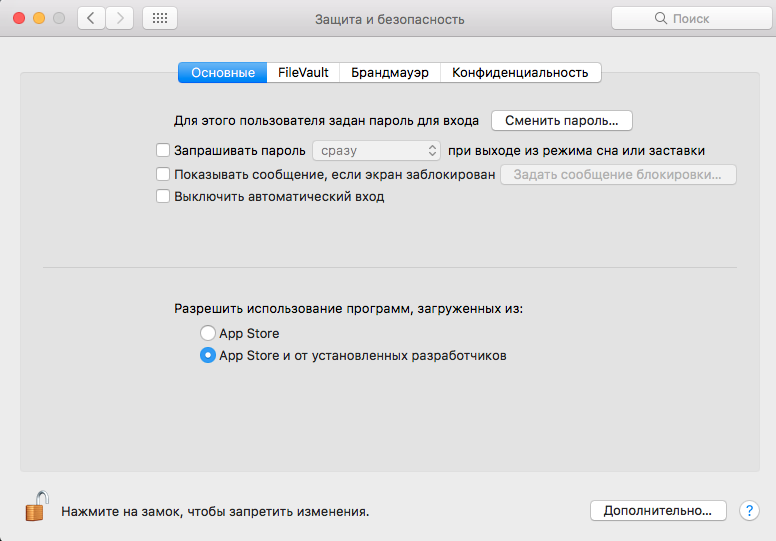
Как обойти защиту Gatekeeper?
Чтобы открыть программу от несертифицированного разработчика в обход защиты Gatekeeper, нажмите на ярлыке правой клавишей мыши (либо левой клавишей мыши в сочетании с клавишей Control, либо тапнув двумя пальцами по трекпаду), и выберите опцию Открыть. Gatekeeper предупредит, что приложение может содержать вирусы, но позволит его запустить.
Как отключить Gatekeeper в macOS Sierra?
Чтобы появилась возможность без дополнительных действий запускать программы из любого источника, необходимо ввести в Терминал следующую команду (потребуется ввести пароль администратора):
sudo spctl —master-disable
После того, как вы ввели эту команду, откройте Системные настройки —> Защита и безопасность. Здесь во вкладке Основные появится возможность разрешить запуск приложений из «Любого источника». Эта практически полностью отключает Gatekeeper.
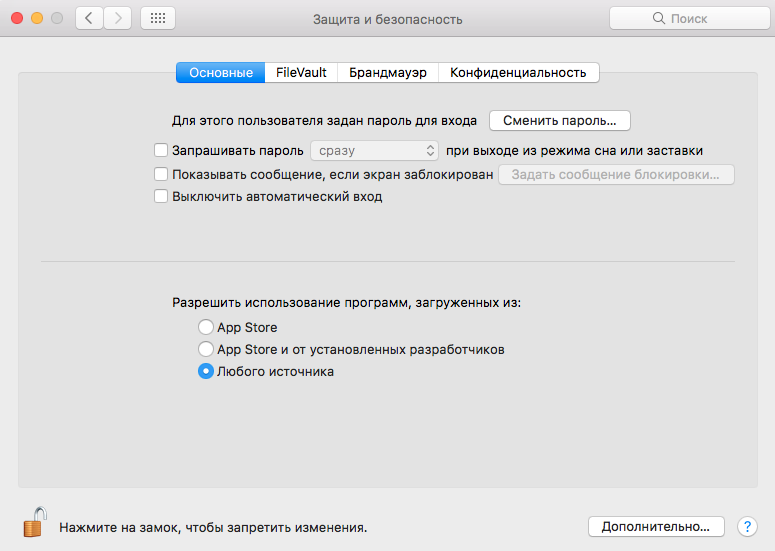
Не забывайте, что Gatekeeper — важная функция безопасности macOS, которая предотвращает установку вредоносных программ. Не стоит отключать Gatekeeper, если вы не считаете это необходимым.
Как вернуть прежние настройки Gatekeeper?
Чтобы вернуть настройки Gatekeeper в прежнее состояние вернитесь в Терминал и введите следующую команду:
sudo spctl —master-enable
После следующего запуска Системных настроек раздел Защита и безопасность будет выглядеть, как и прежде.
Перечислите все файлы APP везде, где используется терминал
Иногда приложения устанавливаются в местах, отличных от папки «Приложения», особенно если вы загружаете приложения из-за пределов App Store. В этом случае вы можете создать список приложений, установленных в любом месте для любого пользователя и в любой папке, используя команду в Терминале.
Запустите окно терминала (Приложения> Утилиты или с помощью Spotlight) и введите в командной строке следующую команду:
sudo find / -iname ‘* .app’> / Users //InstalledApps/InstalledAppsOnSystemTerminal.txt
Он находит любой файл APP в вашей системе, игнорируя регистр (-iname), и отправляет результаты в указанный текстовый файл. Не забудьте заменить с вашим и измените путь и имя файла, если хотите.
Вы также можете ограничить результаты определенной папкой, заменив косую черту (/) после поиска на путь к папке для поиска.
Есть вероятность, что вы увидите некоторые сообщения о недопустимых операциях. Это связано с тем, что команда find выполняет поиск по всей системе, а некоторые области системы не разрешают доступ. Вы также можете увидеть сообщение «Не каталог». Не беспокойтесь ни об одном из них — вы все равно получите список файлов APP в вашей системе.
Список включает полный путь к каждому файлу.
Способ 3 – Использование деинсталлятора
Если приложение было установлено не из официального App Store, его не желательно удалять с помощью методов, которые описаны выше.
После установки такого ПО в системе появляется еще и специальный деинсталлятор — утилита, которая правильно удаляет конкретную программу с вашего ПК.
Следуйте инструкции, чтобы найти и запустить деинсталлятор:
- Зайдите в Finder и откройте раздел «Программы»;
- Кликните на название ПО. В открывшемся списке файлов, которые относятся к ПО, кликните на значок с надписью Uninstall;
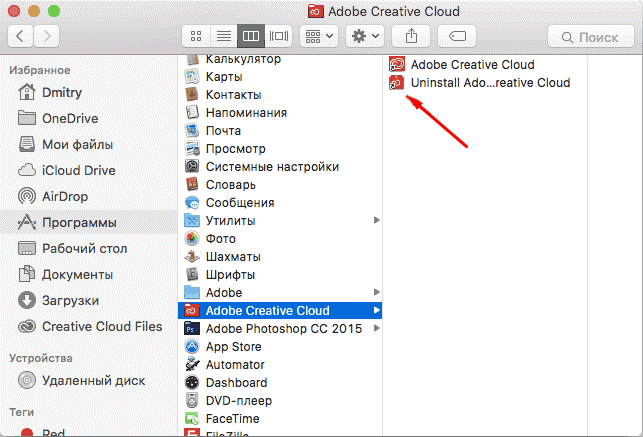
Запустите деинсталлятор. Следуйте все инструкциям в появившемся окне для завершения удаления ПО.
Как разрешить установку программ от любого разработчика в MacOS
Есть несколько способов, как это сделать. Один вариант предусматривает, что, в целом, вы хотите сохранить безопасность компьютера, сделав исключения для ряда приложений. А второй подразумевает полное отключение защиты, которая проверяет разработчиков перед установкой программы.
Первый способ
Если на компьютере под управлением MacOS Sierra (и выше) вы загрузите из интернета приложение и перенесете его в папку “Программы”, то при попытке его запуска у вас появится информационное сообщение “Не удается открыть программу, так как ее автор является неустановленным разработчиком”. Далее будет содержаться информация о том, каким образом и когда программа попала на ваш компьютер. Нажмите “ОК”, чтобы закрыть это информационное окно.
Теперь в левом верхнем углу необходимо нажать на значок с яблоком, после чего выбрать в выпадающем меню пункт “Системные настройки”.
Оказавшись в настройках, зайдите в раздел “Защите и безопасность”.
Здесь потребуется сперва разблокировать доступ к настройкам. Для этого нажмите на значок замка в левом нижнем углу. Появится окно ввода пароля от учетной записи — введите его и нажмите “Снять защиту”.
Успешно сняв блокировку с настроек, остается “Подтвердить вход” для программы, которые была заблокирована. Нажмите на соответствующую кнопку.
Обратите внимание: Убедитесь, что вы открываете доступ именно для той программы, которую хотели запустить. Нажав на подтверждение входа, вы дадите операционной системе понять, что знаете разработчика, который подписал данное приложение
Появится информационное сообщение, которое было в самом начале, но в нем будет пункт “Открыть”, что позволит запустить загруженную программу
Нажав на подтверждение входа, вы дадите операционной системе понять, что знаете разработчика, который подписал данное приложение. Появится информационное сообщение, которое было в самом начале, но в нем будет пункт “Открыть”, что позволит запустить загруженную программу.
Важно: Если вы позже скачаете на компьютер другое приложение от этого же разработчика, операционная система будет сразу предлагать его запустить без выполнения описанных выше действий, поскольку разработчик уже будет находиться в списке надежных
Второй способ
Данный способ предполагает, что вы сможете вернуть настройку из ранних версий MacOS, которая позволяла устанавливать приложения из любого источника. Сам способ очень простой, но необходимо знать нужную команду “Терминала”, которая позволит выполнить необходимые действия.
Чтобы запустить “Терминал”, нажмите на клавиатуре сочетание “Command+Пробел”, после чего введите в поисковую строку Spotlight запрос “Терминал”, и откройте найденную утилиту.
Введите приведенную ниже команду, после чего нажмите Enter:
Далее потребуется ввести в Терминале пароль. Сделайте это и снова нажмите Enter.
Команда будет выполнена.
Теперь нажмите в левом верхнем углу экрана на значок яблока и перейдите в “Системные настройки”.
Здесь зайдите в раздел “Защита и безопасность”.
Вы увидите, что на месте, где устанавливается, какие программы разрешено использовать, появится опция “Любой источник”. Выбрав ее и сохранив, далее вы сможете устанавливать все приложения, загруженные из сети, без дополнительных действий.
Если вы позже захотите отключить данную опцию и вернуть прежние стандарты безопасности, используйте команду:
Удаляем встроенные программы
Возможно, вы встречались с сообщением такого типа: «Невозможно удалить объект» или «Объект не может быть изменен». Такие фразы встречаются при попытке удаления встроенных программ, которые шли вместе с системой. Некоторые приложения и вовсе вам не нужны, поэтому вы решили их удалить.
- Заходим в командную строку («Terminal»).
Щелкаем по пункту «Terminal»
- Здесь необходимо ввести «cd /Applications/», после чего кликнуть «Enter».
Вводим команду «cd /Applications/», после чего кликаем «Enter»
- Теперь вводим непосредственно команды удаления: «sudo rm -rf Название.app/». Где вместо «Название» вы прописываете необходимое приложение, например, для удаления заметок — «Stickies», шахмат — «Chess».
В поле вводим непосредственно команды удаления «sudo rm -rf Название.app», где вместо «Название», название программы для удаления, нажимаем «Enter»
Удаление программ в Mac OS X

Поскольку в Mac OS X отсутствует системный реестр, процесс удаления программ здесь значительно отличается от алгоритма удаления, используемого в Windows.
Удаление программ в Windows происходит в Панели управления, в то время как у «яблочной» системы такая возможность отсутствует. Программы здесь просто-напросто отправляют в корзину, однако проблема состоит в том, что часть программных файлов не удаляются, и со временем будут захламлять ваш iMac, MacBook Air, MacBook Pro либо Mac mini. Существует немало вариантов удаления программ, в этой статье мы предложим некоторые из них.
Простейшим способом удалить программы в Mac OS X многие считают вариант с использованием Launchpad. В этом случае помните, что это возможно только для программ, скачанных с Mac App Store. Удаление любого приложение выполняется путем перетаскивания его курсором в корзину или же нажатием и удерживанием графического изображения приложения, подлежащего удалению – иконки приложений начинают вибрировать, а возможность их удаления будет показана крестиком. Вам останется только кликнуть на крестик – и приложение будет благополучно удалено. Рекомендуется после удаления выполнить очистку корзины.
Удалять программы в Mac OS X возможно и при помощи Finder – его открывают, переходят в «программы», отмечают те, которые подлежат удалению, и переносят их курсором в корзину. Откровенно говоря, именно такой вариант удаления специалисты называют самым нерациональным, так как после его использования многие ненужные файлы сохраняются, постепенно засоряя компьютер.
AppCleaner – утилита, которую также можно использовать для удаления ненужных программ. Утилит, пригодных для этих целей, немало, но достоинствами AppCleaner являются не только простота и удобство ее использования, но и тот факт, что она доступна бесплатно. Чтобы воспользоваться ею, скачиваете ее и запускаете программный файл. В верхней строке интерфейса находите кнопку программ и кликаете на нее. Программа AppCleaner выполнит сканирование вашего компьютера с Mac и выдаст перечень имеющихся программ. Вам остается отметить галочками те, которые нужно удалить и кликнуть на клавишу «искать». Данная утилита предоставит вам список файлов на удаление – нажимаете на кнопку «удалить» – и все лишнее навсегда исчезнет.
Существуют программы, имеющие собственное удаление, с использованием Uninstall – вы просто запускаете файл установщика данной программы и кликаете на удаление – и все!
Анализируя все описанные варианты удаление программ, самыми удобными, чистыми и простыми способами можно назвать два последних, однако удаление с использованием Uninstall распространено мало, остается вариант с использованием утилиты AppCleaner.
Поделиться ссылкой
Поставьте 5 звезд внизу статьи, если нравится эта тема. Подписывайтесь на нас Telegram, ВКонтакте, Instagram, Facebook, Twitter, Viber, Дзен, YouTube.
Поставьте оценку: (1,00 из 5, оценили: 1)
Способ 1 — Удаление из Launchpad
Стартовая панель (другое название — Launchpad) в Mac OS – это то же самое, что и рабочий стол в Windows. В этом окне расположены ярлыки всех приложений, которые туда добавил сам пользователь.
С помощью Launchpad вы можете очень легко удалить программу, которая больше не нужна. Просто перетяните её значок в Корзину. Такое действие условно удаляет приложение, и вы сможете в любой момент вернуть его, не потеряв все сохранённые данные игры или проекта.
Если же вы хотите окончательно удалить утилиту, просто откройте Корзину и удалите файл программы или содержимое всей Корзины сразу. Такой метод деинсталляции подойдет для обычных клиентских программ, небольших игр и офисных приложений.
Заметьте, если программа является частью целого пакета ПО или игра постоянно работает с сервером, создавая новые файлы в ОС, лучше использовать дополнительные способы очистки Mac OS.
Рис.2 – деинсталляция ПО с помощью Launchpad
После очистки Корзины нужно убедится в том, что в файловой системе больше не осталось никаких сохранённых настроек утилиты. Если такие есть, их достаточно точно так же переместить в Корзину и затем очистить её содержимое.
Файловый менеджер в OS X называется «Библиотека». В ней хранятся файлы всех установленных приложений, данные о запущенных процессах, их настройки и текущая конфигурация.
Чтобы очистить оставшиеся от приложения файлы, зайдите в Finder. В шапке окна отображается главное меню. Кликните на пункт «Go», а затем на «Library», как показано на рисунке ниже:
Рис.3 – открытие библиотеки
В появившемся окне найдите папку с названием удаленного приложения и переместите её в Корзину, которую после этого очистите.
Рис.4 – избавление от оставшихся файлов ПО
Если вы не можете удалить директорию из-за постоянно появляющегося окна с сообщением «Повторить попытку», перезагрузите компьютер и удалите папку снова.




























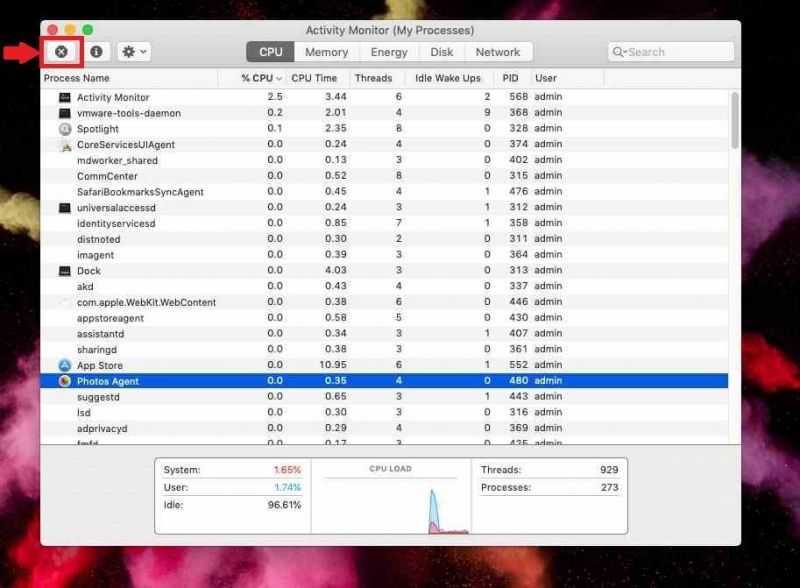

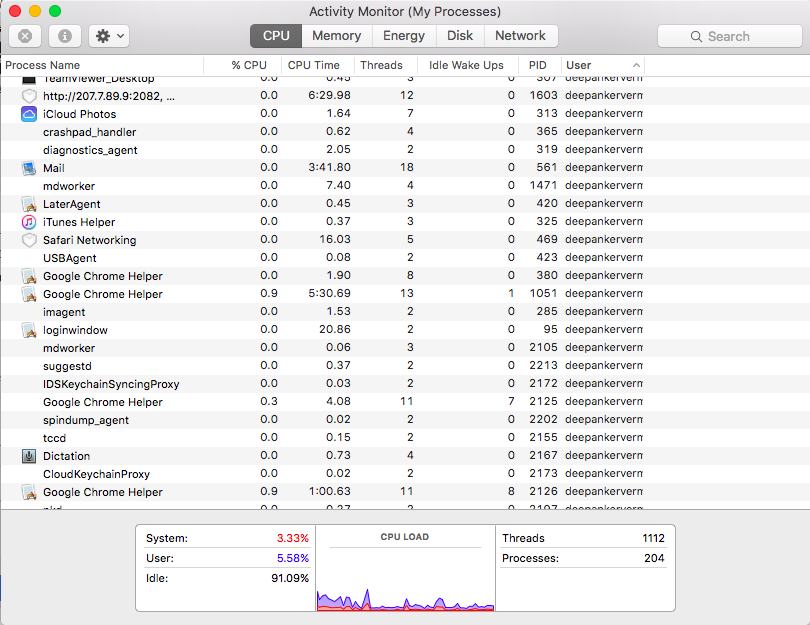
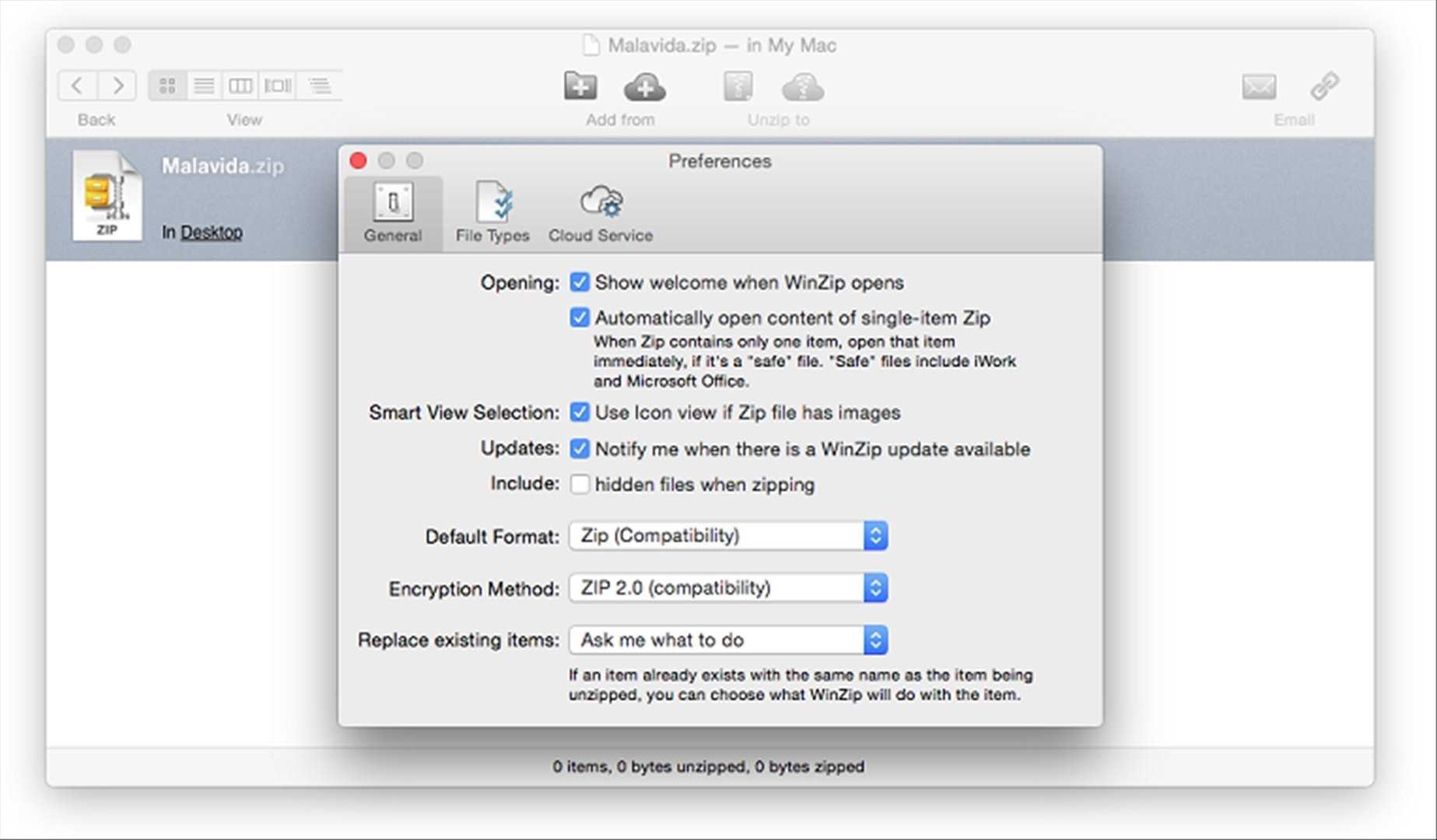
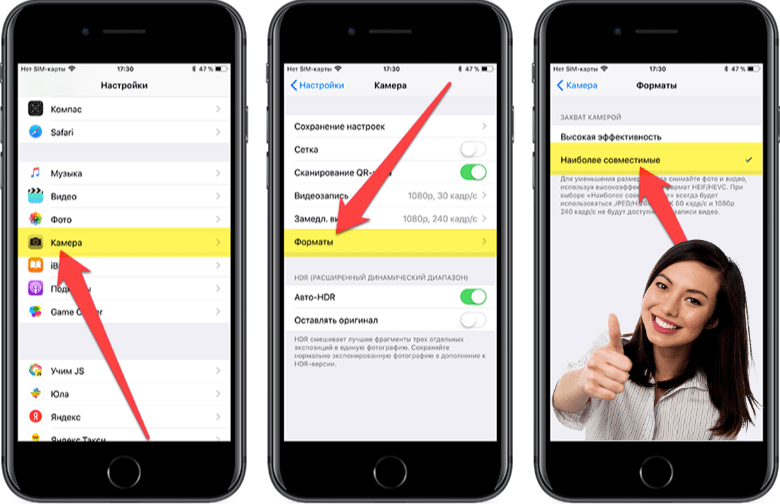
![Как открыть файлы psd (без photoshop) | преобразование файлов psd бесплатно [minitool news]](http://aksakovufamuseum.ru/wp-content/uploads/8/3/5/835a9553cf7fe87af0e19f0d0c4c5c26.png)