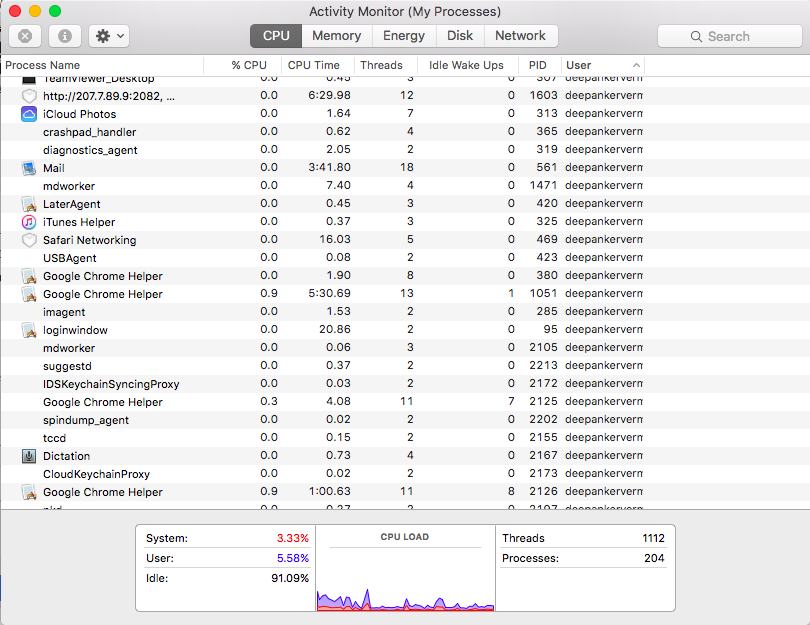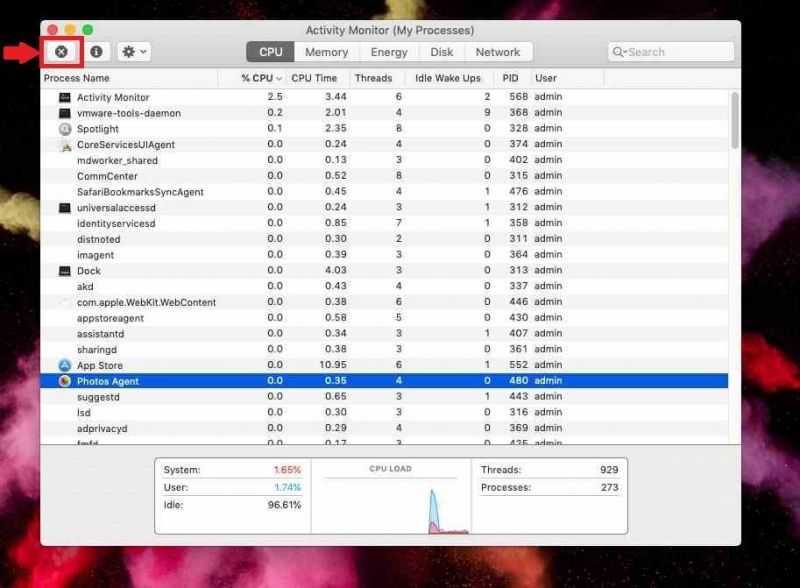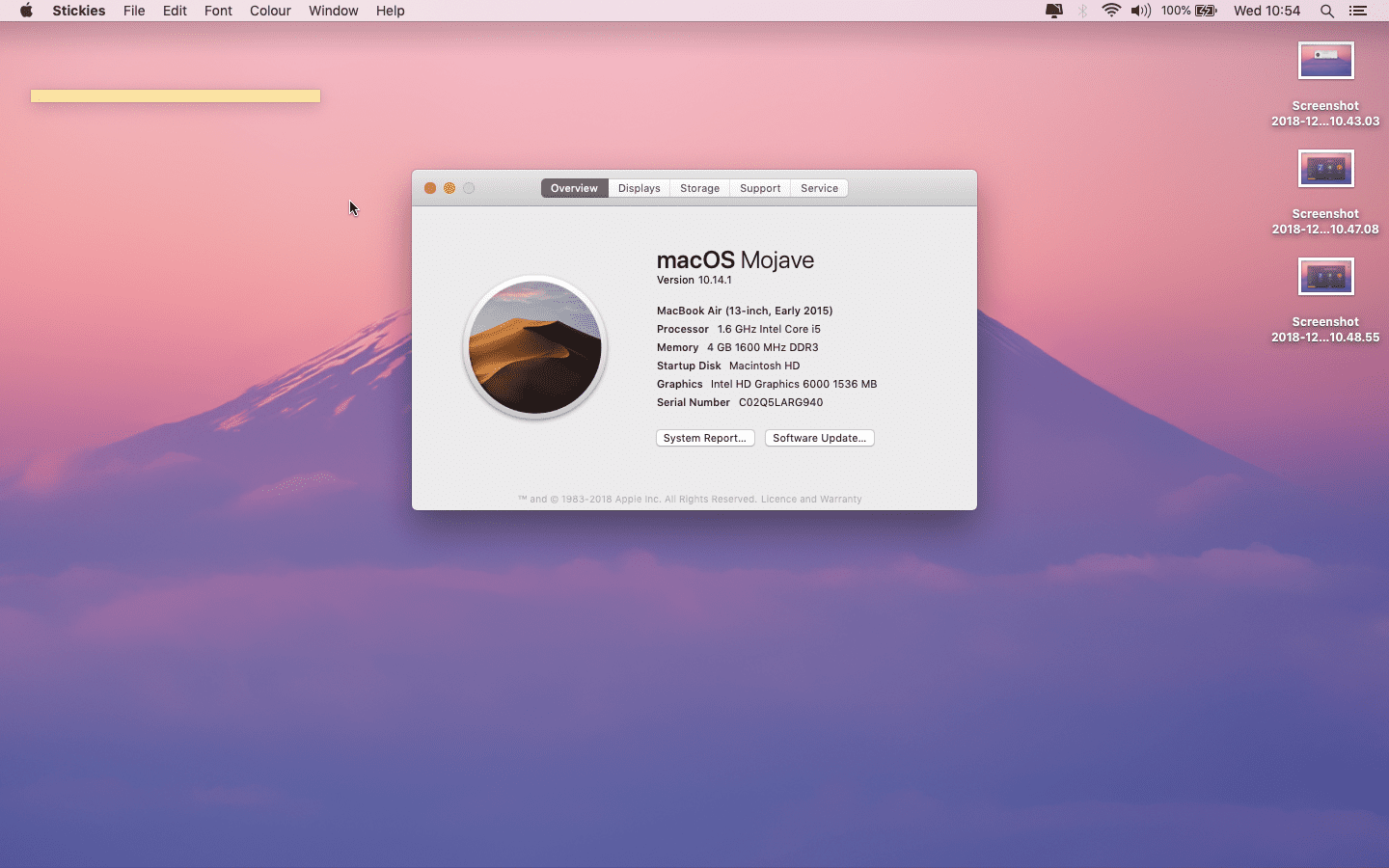6. Как отслеживать использование памяти с помощью средства очистки памяти
В предыдущих абзацах мы показали несколько способов принудительного закрытия приложений на Mac, чтобы узнать, какие приложения работают. Теперь мы хотели бы поделиться простым способом выполнить все эти задачи и ускорить работу вашего Mac всего за один клик. Просто используйте бесплатную утилиту Memory Cleaner.
Memory Cleaner может отображать список приложений, которые используют больше всего памяти на вашем Mac, очищать неактивную оперативную память одним щелчком мыши и останавливать все запущенные приложения. С помощью приложения вы можете получить доступ к использованию памяти прямо из строки меню.
Очиститель памяти
Бесплатная загрузка
Заключение
Как видите, существуют различные эквиваленты диспетчера задач на Mac, и Activity Monitor — один из них. Это встроенная утилита, которая используется большинством пользователей Mac.. Однако, если вы хотите отслеживать использование памяти RAM и очищать неактивную RAM, мы рекомендуем использовать бесплатное приложение Memory Cleaner.
Часто задаваемые вопросы об использовании памяти на Mac
Где находится диспетчер задач на Mac?
Эквивалентом диспетчера задач Windows на Mac является приложение Activity Monitor. Activity Monitor — это приложение Apple по умолчанию, которое вы можете легко найти на Launchpad.
Что делает Activity Monitor на Mac?
Activity Monitor отображает открытые программы на вашем Mac, а также подробную информацию о них, включая использование ЦП, использование памяти, использование диска, использование сети и влияние энергии. С помощью Activity Monitor вы можете управлять рабочими процессами и закрывать задачи или приложения.
Могу ли я завершить все процессы в Activity Monitor?
Монитор активности позволяет завершить все процессы и приложения, запущенные в вашей системе. Но поскольку большинство процессов являются системными, мы не рекомендуем выбирать все процессы и нажимать кнопку, чтобы принудительно закрыть их все сразу. Закрытие некоторых системных процессов может помешать работе вашего Mac.
Как закрыть приложение из Activity Monitor?
Выберите приложение, которое вы хотите закрыть, и затем нажмите кнопку «Стоп» на панели инструментов.
Как мне найти вредоносное ПО в Activity Monitor?
Чтобы найти вредоносное ПО с помощью Activity Monitor, выполните следующие действия:
- Закройте все сетевые приложения. (веб-браузеры, iTunes, почтовые клиенты и т. д.).
- Отключить Bluetooth.
- Отключить все параметры в разделе Системные настройки → Общий доступ.
- В Activity Monitor перейдите на вкладку Network.
- Проверьте, нет ли на вашем Mac неожиданной сетевой активности.
Как очистить использование ЦП? В приложении Activity Monitor перейдите на вкладку CPU. Проверьте, какие приложения используют слишком много ресурсов ЦП. Выберите эти приложения и нажмите кнопку «Стоп» (значок X вверху).
Бонус: полезные сочетания клавиш для Макбука
Любое одновременное нажатие кнопок клавиатуры необходимо для ускорения взаимодействия с устройством, программным обеспечением и экономии времени в целом. Комбинируя различные клавиши, можно успешно проводить те действия, в иных случаях для которых понадобились бы различные устройства ввода (мышь, трекпад и т.п.). Не все пользователи в курсе таких широких возможностей клавиатуры. Большинство из комбинаций представляют собой нажатие ⌘Command + любая кнопка.
Значение комбинаций клавиш
| Комбинация | Значение |
| ⌘Command + C | Создаётся копия выбранного элемента в буфере обмена (комбинация действует и в меню Finder) |
| ⌘Command + V | Вставить в документ или приложение ранее скопированный в буфер обмена файл (для меню Finder также действует) |
| ⌘Command + F | Найти нужный элемент в документе или меню Finder |
| ⌘Command + H | Скрывает окно активного в данный момент приложения. Если необходимо оставить окно активного приложения открытым, но закрыть все другие, нажимается ⌘Command + H + Option |
| ⌘Command + P | Запуск печати открытого текстового файла |
| ⌘Command + S | Сохранить открытый текстовый документ |
| ⌘Command + O | Вызывает диалоговое окно для открытия программы |
| ⌘Command + W | Завершить работу работающего приложения. Чтобы завершить все процессы, нажимается Option + ⌘Command + W |
| Option + ⌘Command + Escape | Работа программы прекращается принудительно |
| ⌘Command + Space | Открыть поисковую строку Spotlight |
| Control + ⌘Command + Space | Показать на экране клавиатуру со всем набором эмоджи и другими доступными символами |
| Control + ⌘Command + F | Перейти в режим работы при полном экране |
| ⌘Command + Tab | Переключиться на предыдущее, ранее активное приложение |
| Shift + ⌘Command + N | Создать новую папку в меню Finder |
| ⌘Command + запятая (,) | Открыть список настроек текущего работающего приложения |
| Option + ⌘Command + кнопка питания | Перевести Макбук в режим сна |
| Control + ⌘Command + кнопка питания | Принудительная перезагрузка Макбука без запроса о сохранении данных активных документов и приложений (рекомендуется использовать только в крайних случаях) |
| Control + ⌘Command + Q | Незамедлительная блокировка экрана |
| Shift + ⌘Command + Q | Выход из учётной записи пользователя системой (при этом выскочит окно для подтверждения действия). Чтобы выйти из системы без запроса, нужно нажать Option + Shift + ⌘Command + Q |
| ⌘Command + D | Создать копию выбранного элемента |
| ⌘Command + F | Запустить поиск Spotlight в меню Finder |
| Shift + ⌘Command + D | Открыть выбранную папку на рабочем столе |
| Shift + ⌘Command + C | Открыть окно «Компьютер» |
| Shift + ⌘Command + F | Открыть окно «Недавние» с перечнем ранее использованных или просмотренных файлов |
| Shift + ⌘Command + I | Открыть iCloud Drive |
| Option + ⌘Command + L | Показать папку с загруженными файлами |
| Control + Shift + ⌘Command + T | Перенести из меню Finder выделенный файл на панель Dock (сочетание доступно для версии OS X Mavericks и более поздних) |
| ⌘Command + Shift + 3 | Сделать снимок экрана |
| ⌘Command + Shift + 4 | Сделать снимок определённой части экрана |
| Option + Backspace | При работе в документе поможет удалить целые слова вместо отдельных букв |
| Выделение нескольких объектов + Space | Просмотреть выбранные элементы в режиме Quick Look – быстрого просмотра |
| Option + ⌘Command + D | Отобразить или скрыть панель Dock |
| ⌘Command + Delete | Переместить требуемый объект в корзину |
Монитор ЦП с монитором активности
ЦПУ На вкладке показано, как каждый процесс использует процессор вашего компьютера. Вы увидите, какой процент от общего процессорного времени использует процесс (% ЦПУ), как долго он был активен (Время процессора), сколько раз процесс проснулся из состояния сна (Idle Wake Ups), и больше.
Внизу вы также увидите процент и график вашего процессора, используемого система (красный) и пользователь (Синий).
Список процессов по% CPU
Чтобы увидеть, какие процессы потребляют чрезмерные ресурсы, выберите Просмотр> Все процессы и нажмите на % ЦПУ столбец, чтобы отсортировать их по использованию. Некоторые процессы могут иногда показывать высокую загрузку ЦП, но это не обязательно указывает на проблему. Например:
- МДС а также mdworker процессы, связанные с Spotlight, могут показывать частые скачки ЦП во время индексации. Это совершенно нормально для нового или недавно отформатированного Mac. Процесс закончится автоматически, когда закончите.
-
kernel_task Процесс использует большое количество процессора. Он помогает управлять температурой вашего Mac, ограничивая доступ к процессору процессам, интенсивно использующим этот процессор. Распространено видеть, что это потребляет больше ЦП со временем. К счастью, вы можете исправить «kernel_task» высокую загрузку процессора на вашем Mac Как исправить ошибку «kernel_task» на вашем компьютере Mac
Как исправить ошибку «kernel_task» на вашем компьютере Mac
Заметили ошибочный процесс kernel_task, который съел большую часть доступного процессора вашего Mac? Ты не одинок. Прочитайте больше ,
- Веб-браузер может показывать высокую загрузку ЦП, отображая слишком много вкладок или отображая мультимедийный контент, такой как видео.
Выйти из мошеннических процессов
Если приложение ведет себя странно, перестает отвечать на запросы или вылетает, то лучше всего принудительно выйти из приложения. В Activity Monitor вы можете увидеть проблемные процессы в красном тексте с фразой Не отвечает,
Чтобы завершить процесс, выберите приложение и выберите Вид> Выйти из процесса. Или нажмите Икс кнопка в верхней части панели инструментов, чтобы выйти из процесса.
Если Activity Monitor по какой-то причине не работает, попробуйте выполнить следующие альтернативные действия:
- Нажмите и удерживайте Cmd + Option + Esc, Выберите приложение, которое вы хотите выйти в Принудительное завершение работы приложений диалоговое окно и нажмите Принудительный выход,
- Открой Терминал приложение. Тип > ps -ax затем нажмите Вернуть перечислить все запущенные процессы вместе с PID (Идентификация процесса) номер. Чтобы принудительно выйти из приложения, введите > убить ,
Замечания: Вы никогда не должны принудительно завершать системные процессы или игнорировать процессы, которые выполняются как корень, Вместо этого выясните вероятную причину, просмотрев журналы или перезагрузив компьютер Mac, чтобы увидеть, исчезла ли проблема.
Как получить доступ к диспетчеру задач Mac
Как мы уже упоминали ранее, эквивалентом диспетчера задач на Mac является Activity Monitor. Он работает так же с диспетчером задач в Windows и позволяет нам эффективно управлять нашими приложениями. Это также позволяет нам просматривать активные процессы, запущенные на нашем Mac, и даже позволяет нам выходить из задач или приложений. Вот как это легко сделать:
Вы можете получить доступ к диспетчеру задач Mac на панели запуска за четыре простых шага:
Устанавливаем Windows через BIOS с диска или съемного носителя. Как установить виндовс с диска через биос
- В вашей док-станции вы можете найти значок, называемый «Finder», и нажать на него.
- В зависимости от размера столбца и расположения ваших приложений по умолчанию вы можете найти «Приложения» или «Приложения» в Finder.
- Откройте папку «Приложение» или «Приложения» и откройте папку «Утилиты».
- Затем вы можете найти «Монитор активности» и просто нажать на него, чтобы получить к нему доступ.
В вашем диспетчере задач Mac есть категории, которые можно найти. Вот некоторые из общих вещей, которые мы заметим, как только мы откроем наш диспетчер задач Mac:
Загрузка процессора
Вкладка CPU показывает все процессы и действия, которые выполняет наш Mac. Мы также можем увидеть процент от общего процесса ЦП и сколько времени он использует или работает. Внизу представлен график процента использования процессора. Красный цвет указывает на использование системы, а синий — на активность пользователя и его использование.
Оперативная память
Вкладка «Память» показывает, сколько оперативной памяти использует наш Mac. В нижней части окна можно найти график памяти в реальном времени, который полезен для оценки производительности устройства. На вкладке Память также будет отображаться общий объем памяти, потребляемой приложениями, а также оставшаяся память. Память, используемая всеми приложениями и системными процессами, делится на следующее:
- Проводная память. Это где должна оставаться память обрабатывается. Он не может быть сжат или выгружен.
- Память приложения. Это где объем памяти, используемый существующими и запущенными приложениями на устройстве.
- Сжатый Mac имеет программную память, которая сжимается для повышения производительности и снижения энергопотребления системы.
- Используемая энергия
Вкладка «Энергия» в нашем диспетчере задач Mac является основным монитором ресурсов. Он показывает нам общую энергию, потребляемую и потребляемую каждым существующим приложением на нашем устройстве. По сути, чем больше энергии потребляет приложение, тем меньше время работы от батареи или уровень энергии.
диск
На вкладке «Диск» отображается объем данных, которые каждый процесс прочитал или записал на диск. График, который можно найти внизу, покажет, сколько раз он обращался для чтения или записи. Синий цвет указывает на количество операций чтения, а цвет показывает количество операций записи в секунду. В основном, если активность диска высока, это соотносится с использованием процессора и процессами других приложений.
Мониторинг сети
Вкладка «Сеть» отслеживает и показывает, сколько данных наше устройство получает и отправляет по сети. Внизу находится сводная сумма переведенной и полученной суммы.
Запускаем диспетчер задач в Windows
Горячие клавиши
Начнем с самого простого: использование комбинации клавиш на клавиатуре. Запомнить сочетание
Ctrl + Alt + Delete
намного проще, чем все другие варианты. Попробуйте несколько раз запустить так диспетчера, и вы удивитесь, насколько легко пользоваться горячими клавишами.
В ранних версиях Windows, чтобы попасть в диспетчер задач, нужно было только зажать эту комбинацию, и нужная служба тут же появлялась на мониторе. Но в Windows 7, 10, Vista и выше сначала будет запускаться экран безопасности, на котором появится возможность доступа не только к диспетчеру задач, но также и к смене пользователя/пароля, блокированию компьютера и выходу из системы.
Если вы хотите также быстро, как и раньше, открыть диспетчера, то используйте такое сочетание:
Ctrl + Shift + Esc
Эта комбинация поможет вам вызвать диспетчер задач не только на своём локальном ПК, но и при подключении к рабочему столу удаленно, а также на виртуальных компьютерах.
Есть и еще одно полезное сочетание клавиш:
Win + X
Оно вызывает меню служб для опытного пользователя в операционках начиная от Windows 8 и выше. Там помимо других полезных утилит есть и диспетчер задач.
Меню правой кнопки мыши (RButton)
Добраться до экрана мониторинга запущенных задач на ПК можно и с помощью пары щелчков мышью. Для этого наведите курсор на панель задач (нижнее поле экрана), кликните RButton, а затем в выскочившем списке вариантов выберите «Запустить диспетчер задач».
Поиск в меню «Пуск»
Файл, который запускает окно диспетчера задач, называется «taskmgr». Напишите это имя в строке поиска и запустите открытие файла, просто кликнув на него.
Утилита «Выполнить»
Зная имя файла, его можно запустить и через окно «Выполнить». Активируйте окно утилиты с помощью сочетания Win+R, затем введите имя искомого файла «taskmgr» (конечно же без кавычек) и нажмите ОК.
Командная строка
Открыть экран диспетчера задач можно даже из командной строки, если вам удобнее действовать через нее. Для этого откройте окно для ввода команд, затем впишите в пустой строке taskmgr и щелкните на Enter.
Проводник системы
Если вам проще использовать проводник и структуру папок, то нужный вам исполняемый файл хранится по такому адресу:
C: \ Windows \ System32
Среди прочих фалов его легче всего найти по имени: taskmgr.exe
Если вы часто пользуетесь диспетчером задач, то попробуйте создать для него ярлык на рабочем столе!
Для этого найдите файл в папке System32, щелкните на него RButton, а следом на «Создать ярлык». На рабочем столе тут же появится ярлык быстрого доступа.
Другой вариант – закрепить кнопку запуска программы на панели задач. Для этого откройте окно диспетчер задач любым предложенным ранее приёмом, затем кликните на его пикторамму на панели задач правой клавишей мыши и укажите «Закрепить программу в панели задач».
Запуск средства «Мониторинг системы» на Маке
Аналог «Диспетчера задач» в mac OS называется «Мониторинг системы». Как и представитель конкурентного лагеря, он отображает подробные сведения о потреблении ресурсов и загруженности центрального процессора, оперативной памяти, энергопотреблении, состоянии жесткого и/или твердотельного диска и сети. Выглядит он следующим образом
Однако, в отличие от решения в Windows, он не предоставляет возможности принудительного завершения той или иной программы –делается это уже в другой оснастке. Далее расскажем о том, как открыть «Мониторинг системы» и как прекратить работу зависшего или более неиспользуемого приложения. Начнем с первого.
Способ 1: Spotlight
Spotlight – это разработанное Apple средство поиска, предоставляющее возможность быстрого доступа к файлам, данным и программам в среде операционной системы. Для запуска «Мониторинга системы» с его помощью выполните следующее:
- Воспользуйтесь клавишами Command+Space (пробел) или нажмите по значку с изображением лупы (правый верхний угол экрана), чтобы вызвать поисковую службы.
Начните вводить в строку название искомого компонента ОС – «Мониторинг системы».
Как только увидите его в результатах выдачи, кликните по нему для запуска левой кнопкой мышки (или воспользуйтесь трекпадом) либо просто нажмите клавишу «Return» (аналог «Enter»), если ввели название полностью и элемент стал «подсвечиваться».
Это самый простой, но не единственный из существующих вариант запуска средства «Мониторинг системы».
Способ 2: Launchpad
Как и любая предустановленная в macOS программа, «Мониторинг системы» имеет свое физическое расположение. Это папка, попасть в которую можно через Launchpad – средство запуска приложений.
- Вызовите Launchpad, нажав по его иконке (изображения ракеты) в доке, воспользовавшись специальным жестом (сведение вместе большого и трех соседних пальцев на трекпаде) или наведя указатель курсора мыши в «Активный угол» (по умолчанию это правый верхний) экрана.
В появившемся окне лаунчера найдите среди всех представленных там элементов директорию «Утилиты» (это также может быть папка с названием «Другие» или «Utilities» в англоязычной версии ОС) и нажмите по ней для открытия.
Кликните по искомому системному компоненту для его запуска.
Оба рассмотренных нами варианта запуска «Мониторинга системы» довольно просты. Какой из них выбрать, решать только вам, мы же расскажем еще о парочке интересных нюансов.
Дополнительно: Закрепление ярлыка в доке
Если вы планируете хотя бы время от времени обращаться к «Мониторингу системы» и не хотите каждый раз искать его через Spotlight или Launchpad, рекомендуем закрепить ярлык этого средства в доке. Таким образом вы обеспечите себе возможность наиболее быстрого и удобного его запуска.
- Запустите «Мониторинг системы» любым из двух рассмотренных выше способов.
Наведите указатель курсора на значок программы в доке и кликните по нему правой кнопкой мышки (или двумя пальцами по трекпаду).
В открывшемся контекстном меню поочередно перейдите по пунктам «Параметры» — «Оставить в Dock», то есть отметьте последний галочкой.
С этого момента вы сможете запускать «Мониторинг системы» буквально в один клик, просто общаясь в доку, как это делается со всеми часто используемыми программами.
Принудительное завершение программ
Как мы уже обозначили во вступлении, «Мониторинг ресурсов» в macOS – это не полный аналог «Диспетчера задач» в Windows. Принудительно закрыть с его помощью зависшее или просто более ненужное приложение не получится – для этого необходимо обратиться к другому компоненту системы, который так и называется «Принудительное завершение программ». Запустить его можно двумя разными методами.
Способ 1: Комбинация клавиш
Проще всего это сделать с помощью представленных ниже горячих клавиш:
Command+Option(Alt)+Esc
Выделите нажатием по трекпаду или кликом мышки программу, которую требуется закрыть, и воспользуйтесь кнопкой «Завершить».
Способ 2: Spotlight
Очевидно, что «Принудительное завершение программ», как и любой другой компонент системы и стороннее приложение, можно найти и открыть с помощью Spotlight. Просто начните вводить название искомого компонента в поисковую строку, а затем выполните его запуск.
Заключение
Из этой небольшой статьи вы узнали, как в macOS запустить то, что пользователи Windows привыкли называть «Диспетчер задач» — средство «Мониторинг системы», — а также узнали о том, каким образом можно выполнить принудительное завершение работы той или иной программы.
Мы рады, что смогли помочь Вам в решении проблемы.
Опишите, что у вас не получилось.
Наши специалисты постараются ответить максимально быстро.
4. Как использовать Activity Monitor на Mac
Теперь давайте более подробно рассмотрим каждый параметр открытых программ на Mac. С помощью Activity Monitor мы определим программы и процессы, которые потребляют слишком много ресурсов вашей системы.
Как проверить использование ЦП на Mac
Если ваш Mac начинает работать слишком медленно, он перегревается, вентиляторы работают постоянно и шумят, а программы могут зависать. Скорее всего, есть какие-то программы, которые потребляют большую часть нагрузки процессора. Вы можете идентифицировать такие программы с помощью Activity Monitor.
В этом случае запустите Activity Monitor и перейдите на вкладку CPU . Отсортируйте список программ по столбцу ЦП, найдите программы, которые используют больше всего ЦП, и закройте такие программы.
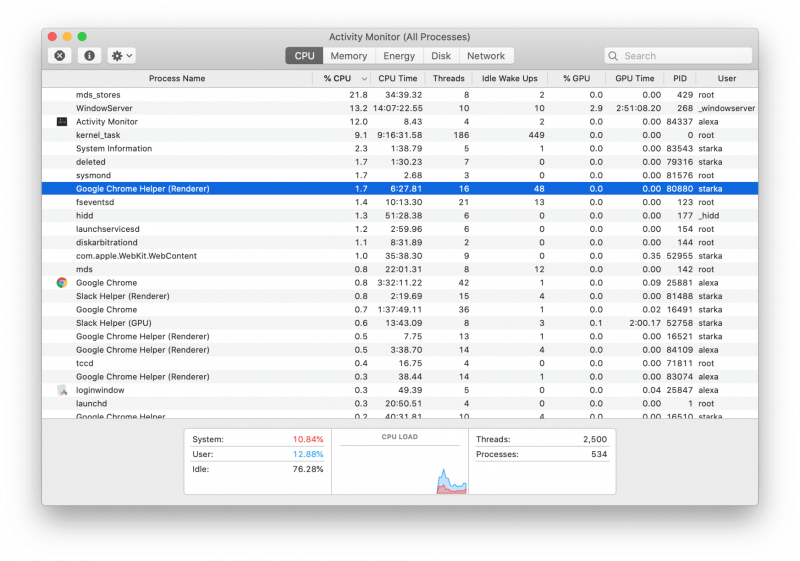
Как проверить использование ОЗУ на Mac
Если ваш компьютер работает медленно, есть несколько индикаторов того, что производительность вашего Mac связана с ограниченным объемом ОЗУ. Один из примеров — когда программы работают медленно, а документы даже открываются медленно, но без перегрева или шума вентиляторов. В этом случае, скорее всего, на вашем Mac недостаточно свободной оперативной памяти для правильной работы ваших программ. Чтобы освободить больше свободного места, найдите программы, которые используют больше всего памяти, и закройте неиспользуемые.
В приложении Activity Monitor перейдите в Вкладка «Память» , отсортируйте программы по использованию памяти и закройте приложения, которые используют больше всего памяти.
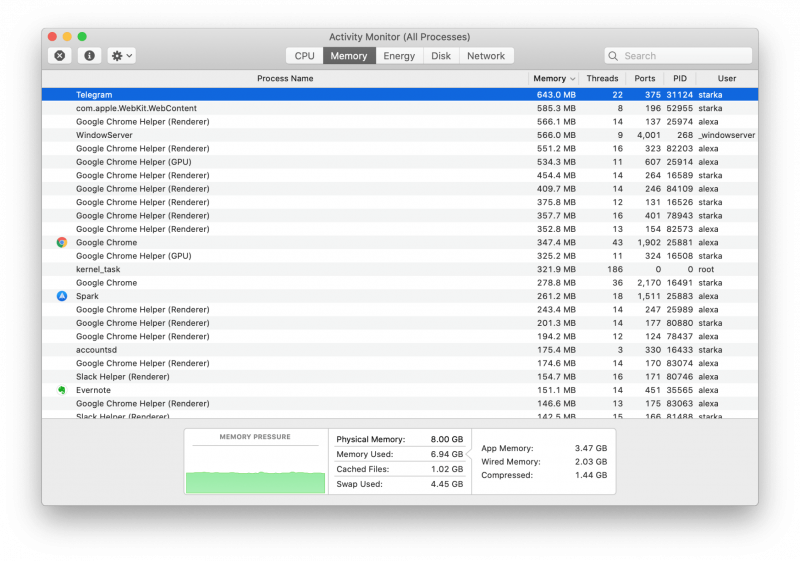
Как найти приложения, которые используют и максимально расходуют заряд батареи
Если аккумулятор вашего Macbook разряжается очень быстро, мы рекомендуем проверить программы, которые используют больше всего энергии. Чтобы получить эту информацию, перейдите на вкладку Энергия в Мониторе активности . Здесь вы можете найти данные о том, как приложения используют аккумулятор вашего Macbook. Найдите приложения, которые потребляют больше всего энергии, и, если они вам сейчас не нужны, закройте их.
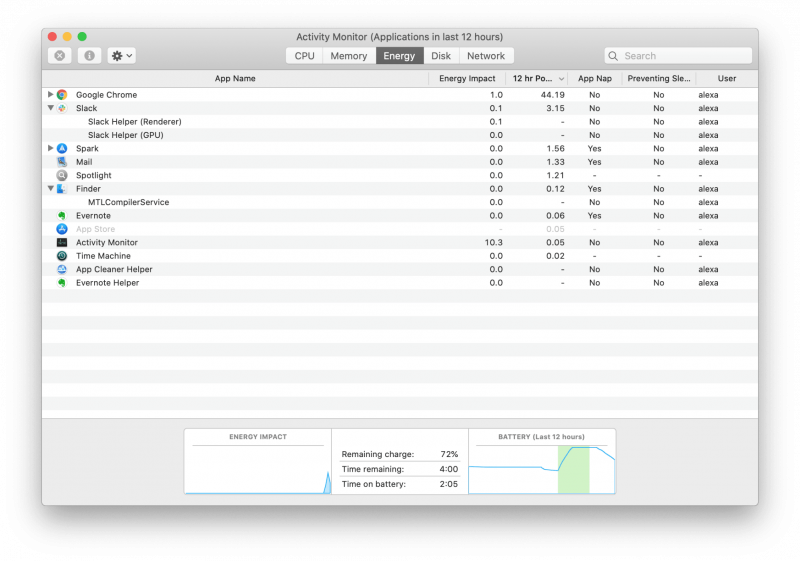
Как проверить активность диска на Mac
Большинству пользователей не нужно беспокоиться о вкладке Диск . Эта часть монитора активности позволяет пользователям устранять неполадки или отслеживать активность диска в реальном времени.. Здесь вы можете проверить, сколько данных записывается и читается с диска вашего Mac различными процессами, а также сколько раз ваш Mac обращается к диску.
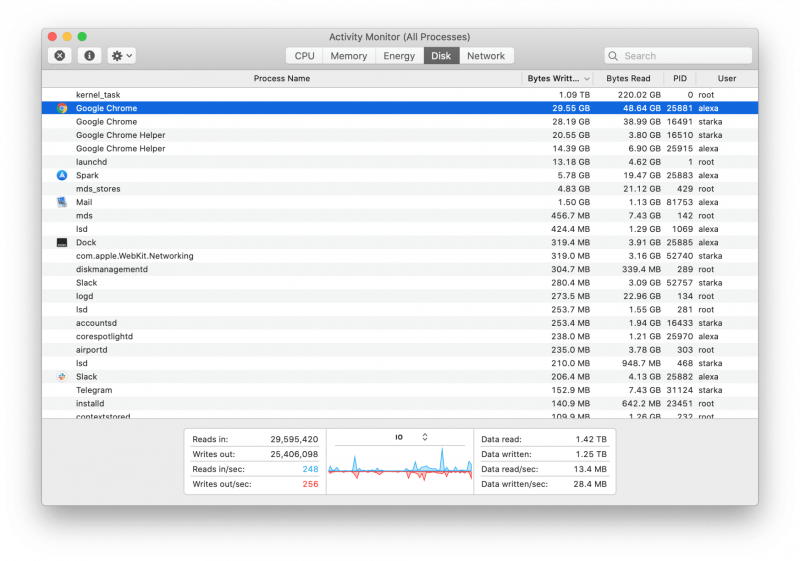
Как проверить сетевую активность на Mac
Если у вас проблемы с Интернетом, если сетевые учетные записи недоступны, или если сетевые подключения часто не работают, вам следует проверить сетевую активность на вашем Mac. Перейдите на вкладку «Сеть» Activity Monitor, чтобы узнать, какую полосу пропускания используют процессы. Затем отсортируйте программы по «отправленным байтам» или «прочтению байтов», чтобы увидеть наиболее активные процессы. Наконец, закройте ненужные активные программы.
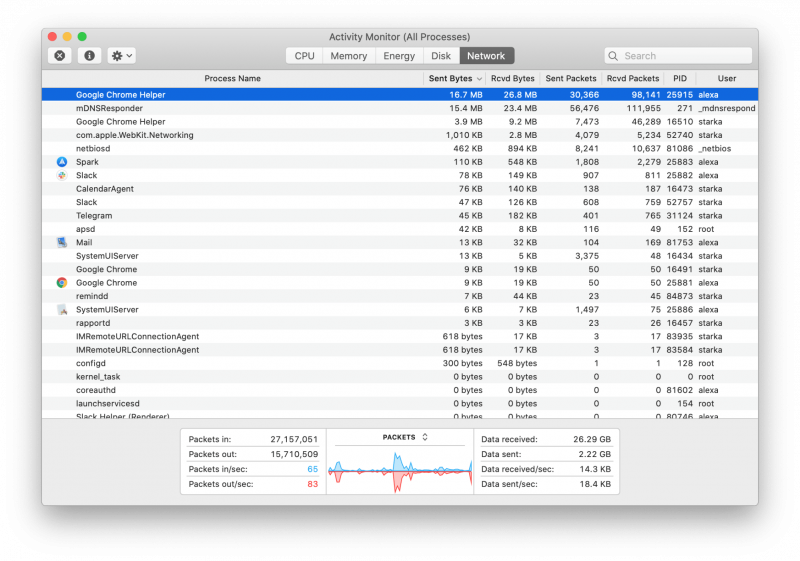
Обратите внимание, что не все программы могут быть закрыты, в связи с тем, что некоторые из них запускаются системой и необходимы для ее правильной работы. Если вы видите, что эти программы используют много ресурсов ЦП, памяти или энергии, мы рекомендуем просто перезагрузить Mac
Удалите недавно установленные программы.
Существуют программы, которые могут быть нежелательными и приводить к чрезмерно высокому потреблению ресурсов. Если вы помните, как устанавливали новую программу из App Store или сторонних ресурсов прямо перед проблемой с WindowServer, попробуйте удалить ее. Иногда пользователи могут быть заражены рекламным ПО или браузерным хайджекером, которые изменяют настройки браузера и съедают большое количество ресурсов для реализации своих нежелательных функций. Вы можете использовать пошаговые инструкции или специально обученную утилиту, которая возьмет эту задачу на свои плечи.
Многие нежелательные программы могут запускаться автоматически и работать в фоновом режиме, вызывая различные конфликты. Таким образом, если это трудноудаляемая и нежелательная программа, вам следует сделать следующее. В противном случае используйте базовое удаление, перетащив программу из Приложения и очистив Корзину.
- Откройте Системные настройки, выберите Пользователи и группы.
- Выберите свою учетную запись (выберите имя Текущего пользователя).
- Нажмите Параметры входа меню.
- Найдите запись, похожую на название трудноудаляемой программы. Выберите ее и щелкните «-» (минус) кнопку, чтобы удалить.
- Нажмите одновременно 3 кнопки: Опция, Commandи Esc (Escape). Это похоже на Control-Alt-Delete, как в Windows.
- Выберите название нежелательного приложения в списке.
- Нажмите Завершить кнопкой.
Удалите ПО из Приложений:
- В Finder боковой панели, нажмите Приложения.
- Программа, которую вы хотите удалить, может иметь деинсталлятор. Если вы видите значок с названием «Деинсталлятор» или нечто похожее, дважды щелкните по нему и следуйте инструкциям на экране.
- В противном случае перетащите нужную программу из Приложения папки в Корзину (находится в конце Dock).
- Затем выберите Finder > Очистить корзину.
Удалите вредоносное или трудноудаляемое ПО из MacOS:
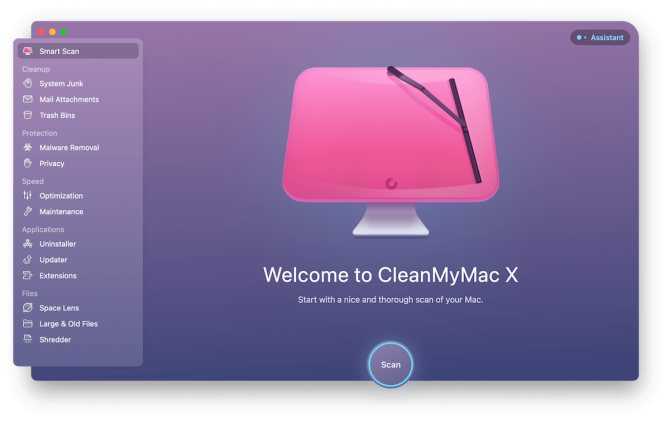
Экран приветствия CleanMyMac
Программа удаления CleanMyMac
Результаты удаления CleanMyMac
Чтобы сэкономить ваше время и силы на поиск и удаление вредоносных программ, лучше использовать расширенные утилиты для оптимизации системы, такие как CleanMyMac. Будь то вирус или нежелательная программа, группа высококвалифицированных разработчиков по имени MacPaw разработало ПО, которое обнаружит и удалит программу за пару секунд. Утилита быстро заметить и удалит подозрительное ПО, которое нагружает вашу систему. CleanMyMac — отличный инструмент для оптимизации и защиты вашего Mac от различных угроз в будущем. Если вы боитесь удалить программу неправильно или не до конца, скачайте CleanMyMac и упростите себе жизнь с помощью кнопки ниже.