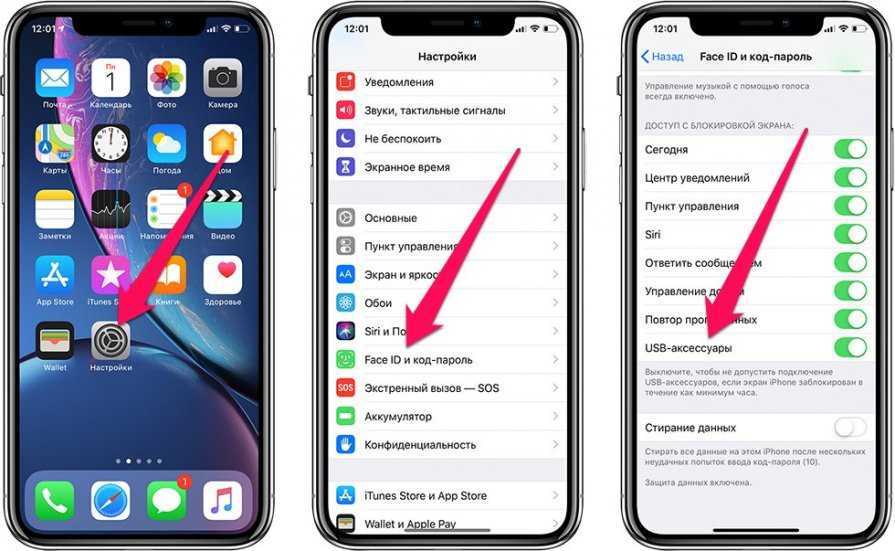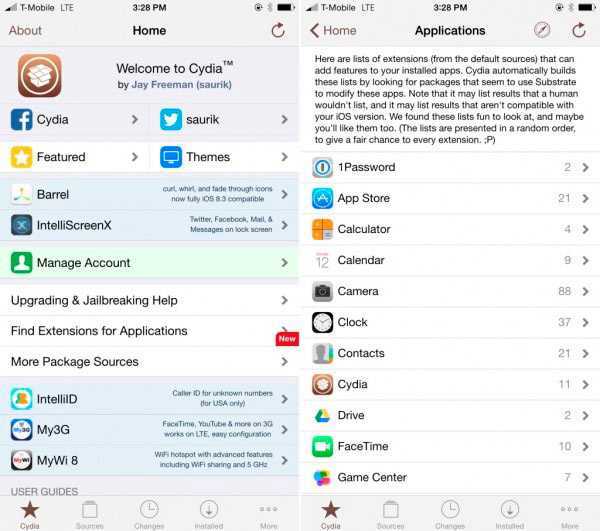Удаление контактов из iPhone
Бывают случаи, когда необходимо удалить контакты из адресной книги iPhone, сделать это можно двумя способами:
- удаление по одному;
- удаление всех контактов сразу.
Как удалить контакт из iPhone?
- На iPhone в приложении «Контакты» выберите запись которую хотите удалить.
- В правом верхнем углу тапните на «Изменить». Откроется страница редактирования контакта.
- Прокрутите страницу донизу, тапните на «Удалить контакт» и подтвердите удаление.
Удалять большое количество записей по одной дело затруднительное, особенно если есть способ удаления контактов из iPhone всех сразу.
Как удалить все контакты из iPhone?
Для того, чтобы удалить все контакты из iPhone «одним махом» можно необходимо синхронизировать его с пустой адресной книгой Outlook или Контакты Windows. Айфон воспримет такую синхронизацию как обнуление адресной книге и из приложения «Контакты» будут стерты все записи.
- Подключите iPhone к компьютеру и запустите iTunes.
- В меню «Устройства» выберите модель вашего iOS-девайса и перейдите на вкладку «Информация».
- Установите галочку напротив «Синхронизировать контакты с:» и в раскрывающемся списке выберите программу в которой нет записей в адресной книге. Предварительно можно создать резервную копию адресной книги Outlook и удалить из программы все контакты.
- В самом низу страницы «Информация» в разделе «Дополнения» в списке «Заменить следующую информацию на этом iPhone» установите галочку напротив «Контакты» и щелкните на «Синхронизировать».
Синхронизация с пустой адресной книгой на компьютере обнулит приложение «Контакты» на iPhone.
Полностью очистить телефонную книгу можно через восстановление iPhone, однако в этом случае весь пользовательский контент из iPhone будет удален. Для джейлбрейкнутых iPhone восстановление штатным методом противопоказано, только через SemiRestore.
Как видите, управлять контактами на iPhone можно различными способами как с компьютера, так и через веб-приложения, и делать это достаточно просто, главное — настроить синхронизацию контактов на iPhone.
Contact Blast: Отправляем контакты по SMS
Знаю-знаю, контакты нужно отправлять не в виде SMS, а файлом VCF-карточки по почте или MMS. Конечно, так правильней. Но что делать, если телефон вашего адресата не поддерживает прием таких данных? Что делать, если у адресата вообще не подключена передача данных? Ну ведь бывает же такое, правда? Вот тут-то и пригодится возможность передавать контакты в виде обычной смски. С помощью приложения Contact Blast.
Чтобы передать данные контакта нужно всего лишь выбрать контакт из списка, затем выбрать необходимые данные, поставив галочки в соответствующих строчках… Ну, собственно, и все, осталось только нажать кнопку Send Message — и ваш адресат получит смску с данными.

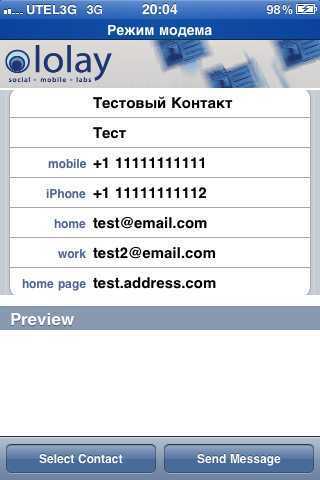
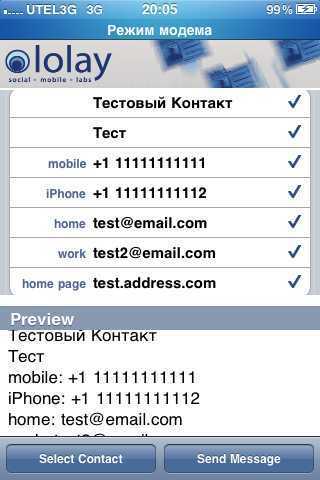
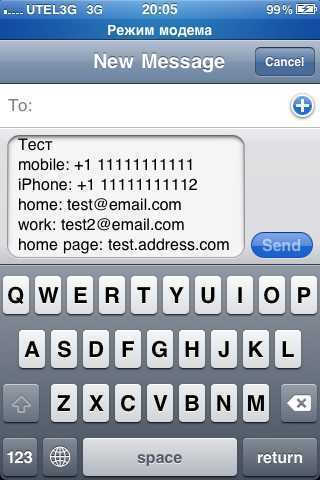
Вот ведь снова я рассказал о приложении, претендующем на рекорд простоты. И, заметьте, не в ущерб функциональности. Ну, а что тут поделаешь, есть в простых приложениях свое очарование. Когда не надо долго разбираться, читать «хелпы» и инструкции, когда просто запускаешь — и программа делает свое дело. Мне кажется, эта идеология совпадает с идеологией самой компании Apple, не так ли?
Скачать Contact Blast из App Store.
Почта Gmail
Для полноценного использования гаджетов на Android нужно зарегистрировать профиль в системе Google. Затем можно соединить iPhone с Gmail и осуществить экспорт контактов и других необходимых сведений. Сначала сделайте на iPhone:
- В настройках найдите подпункт «Почта, адреса, календари».
- Заведите новую учетную запись.
- Из предложенного списка сервисов выберите Google.
- Введите логин и пароль от службы.
- Укажите сведения, которые надо отправить через Gmail.
Завершите перенос личных контактов с iPhone на Android на втором телефоне:
- В настройках найдите подпункт «Аккаунты и синхронизация».
- Отметьте галочкой поле «Автоматическая».
- Добавьте аккаунт Gmail, в который скопированы номера.
- Пройдет соединение с Google, телефонная книга скопируется.
Данный способ подходит как для телефонов фирмы Самсунг, так и для любых других.
Для Android
Зачастую смена телефона предполагает перенос не только всех контактов с одного устройства на другое, но и восстановление всех приложений. Так уж получилось, что после установки Вайбера на новом смартфоне (даже с учетом того, что вы подключаете его к тому же номеру, к которому он был подключен на другом устройстве) переписки не сохраняются.
Способ 1. Со смартфона на компьютер
- Открываем приложение на смартфоне и заходим в меню. Для этого необходимо нажать на три полоски в левом верхнем углу или же провести пальцем слева на право.
- В меню мессенджера находим пункт «Настройки» и нажимаем на него.
- После чего заходим в раздел «Вызовы и сообщения».
- Нажимаем «Отправить историю сообщений».
- Ждем пока устройство создаст файл резервной копии.
- После этого нам необходимо выбрать кому и куда мы будем отправлять историю сообщений. Так как мы хотим осуществить перенос, то можно отправить её самому себе при помощи любого емейла (на примере gmail).
- Выбираем получателя или же сохраняем как черновик.
- На компьютере открываем полученный файл и распаковываем его. После чего сообщения появятся на устройстве.
Способ 2. Со смартфона на смартфон
Сейчас перенести на другой телефон историю сообщений в Viber значительно проще чем было раньше. Разработчики позаботились о том, чтоб пользователи не теряли свои чаты при переходе на другое устройство.
- Зайти в раздел «Настройки» в меню (аналогично с вышенаписанным).
- Заходим в «Резервное копирование».
- Чтоб появилась возможность резервного копирования сообщений необходимо подключиться к Google Диску. Для этого нажимаем на «Изменить настройки» в пункте «Нет подключения к Google Диску».
- Выбираем аккаунт, при помощи которого произойдет подключение и нажимаем «ОК».
- Разрешаем приложению управление данными на Google Диске.
- После правильного выполнения предыдущего пункта устройство автоматически возвращает в приложение и его пункт «Резервное копирование». Здесь нужно нажать на «Создать копию».
- Ждем пока приложение произведет создание.
- Далее загружаем Viber, устанавливаем и вводим данные на другом устройстве.
- Заходим в тот же раздел и подключаемся к Google Диску.
- Нажимаем «Восстановить».
- Подтверждение «Восстановить сейчас» приведет к восстановление всех текстовых сообщений приложения.
Способ 3. Сохранение медиафайлов
Предыдущие способы гарантируют только сохранение переписки, а вот медиафайлы при переходе на другое устройство могут быть потеряны
Зачастую именно данные файлы являются тем, что важно не потерять. В таком их необходимо сохранить отдельно
Для этого необходимо:
- Открыть файловый менеджер устройства.
- Найти в нем папку «Viber».
- В ней находится папка «media», в которой расположены все медиафайлы приложения. Они рассортированы в 3 соответствующие папки.
- Любым из способов сохраняем/переносим файлы (или сразу папки) на другое устройство:
- При помощи копирования файлов через USB-кабель;
- Отправка файлов/папок по почте;
- Отправка файлов по Bluetooth/TeamViewer.
Однако стоит учесть, что перенос данных файлов не гарантирует их восстановление в диалогах. Тем не менее — важные фото, видео, аудио не будут потеряны.
Перенос контактов с iPhone на Android
Перенести контакты с iPhone на Android несколько сложнее. Существует два основных способа. Первый заключается в синхронизации смартфона с Gmail, второй — в получении файла Vcard (*.vcf).
Чтобы перенести контакты с iPhone на Android с помощью Gmail, на смартфоне должна быть настроена учетная запись Gmail. Как это сделать, смотрите в нашем материале Почта на iPhone.
Теперь нужно пройти в Настройки — Почта, адреса, календари — Учетные записи/ iCloud и отключить синхронизацию Контактов. Во всплывающем окне необходимо выбрать опцию Оставить на телефоне. Таким образом, при отключении синхронизации с iCloud телефонная книга останется на устройстве.
Далее необходимо назначить учетную запись Gmail стандартной для Контактов. Снова нужно пройти в Настройки — Почта, адреса, календари и здесь в конце раздела Контакты будет пункт Учетная запись по умолчанию. Нужно нажать на пункт и выбрать Gmail. Через некоторое время все контакты будут синхронизированы с Gmail
Важно, чтобы в данном аккаунте не было контактов, иначе они могут продублироваться. Впрочем, всегда можно прочистить их вручную
Далее остается только синхронизировать Android с указанной учетной записью Gmail.
Второй способ предполагает получение файла Vcard (*.vcf). Его можно сделать в iCloud. Контакты должны быть синхронизированы с «яблочным» облаком.
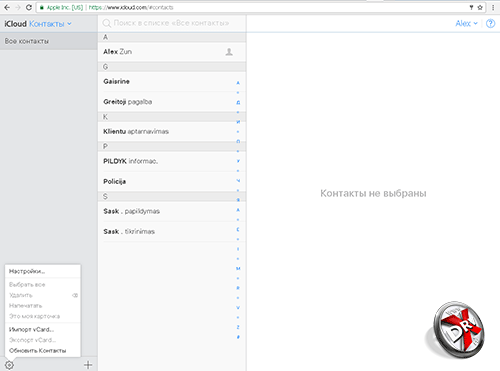
В правом нижнем углу веб-приложения Контакты в iCloud есть иконка настроек. Нужно выделить все контакты с помощью в Windows или на Mac. Затем нажать на иконку настроек. В настройках выбрать пункт Экспорт vCard. Далее нужно сохранить файл.
Теперь его можно записать в память устройства на базе Android. Далее в Контактах на Android в правом верхнем углу нужно вызвать меню, выбрать пункт Управление контактами и далее Импорт и экспорт контактов, а затем Импорт с SD-карты или из памяти телефона, в зависимости от того, куда помещен файл vCard. Программа найдет файл и автоматически перепишет все контакты в телефонную книгу устройства или в Gmail, как выберет пользователь.
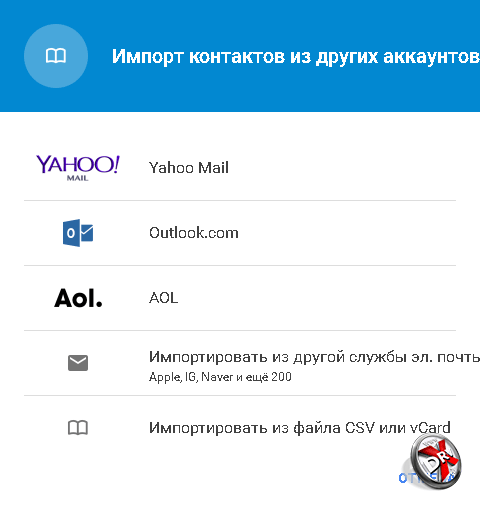
vCard можно также импортировать в Gmail. В Gmail надо перейти в Контакты, а там выбрать пункт меню Импортировать. Во всплывающем окне далее выбрать последний пункт. После того, как все контакты переписаны в Gmail, осталось только синхронизировать или дождаться синхронизации учетной записи Gmail со смартфоноv Android.
Использование резервных копий
Существует немало различных способов, с помощью которых можно переносить контакты и другую информацию с одного Айфона на другой.
Чаще всего для этого используют резервные копии. Дело в том, что с их помощью довольно просто перебросить данные на новое устройство. Люди, которые собираются воспользоваться данным способом, должны ознакомиться с его основными особенностями.
Разработчики смартфонов iPhone позаботились о том, чтобы пользователи смогли сохранить важную информацию. В том числе и контакты из телефонной книги. Чтобы сохранить их, можно воспользоваться специальным приложением iTunes. Для создания резервной копии необходимо:
- Подключить смартфон к персональному компьютеру на ОС Виндовс или к устройству Mac.
- Открыть iTunes, если он не запустился автоматически.
- Нажать на значок Айфона. Он отобразится в верхнем углу сразу после подключения телефона к ПК.
- В iTunes нажать на кнопку для резервного копирования данных.
После завершения процедуры файл со скопированной информацией будет сохранен на ПК. Теперь его нужно просто импортировать на мобильный телефон, чтобы перенести контакты.
 iTunes — программа, которая часто используется для передачи файлов с Айфона
iTunes — программа, которая часто используется для передачи файлов с Айфона
↑ Интерфейс и удобство использования
Объективно оценить удобство приложения сложно, что для одних удобно и просто, для других непривычно и сложно, но все же мы попытаемся на примерах продемонстрировать недостатки и достоинства интерфейса обоих программ.
- WhatsApp на фоне Viber выглядит приятнее, несмотря на стикеры, сам Чат выполнен получше, сравните два этих скриншота.
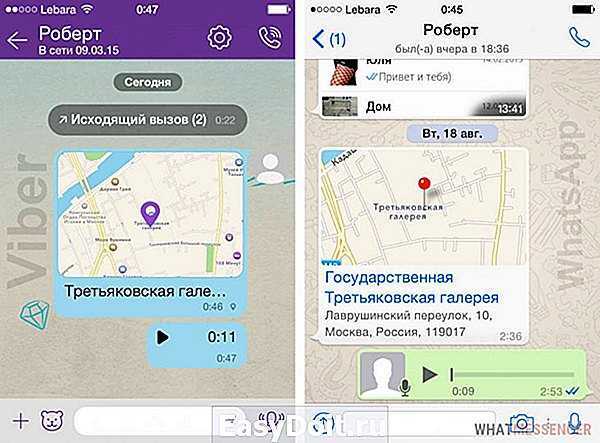
Интерфейс в WhatsApp более простой и удобный, это проявляется в мелочах, к примеру такой пустяк, как удаление определенных сообщений, можно отметить сообщения которые нужно стереть и удалить их разом, в то время как в Вибере придется удалять каждое сообщение отдельно.
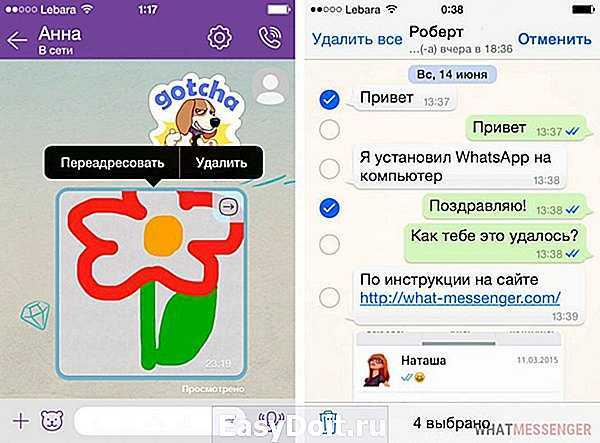
Как передать видео с iPhone на iPhone с помощью iTunes
Этот вариант потребует не только наличие двух Айфонов, но и компьютера. Выполнить передачу файлов можно как через создание резервной копии, так и в ручном режиме. В нашем случае будет рассмотрен второй вариант.
Чтобы отправить видео, нужно:
- Скачать Айтюнс на компьютер.
- Подключить к ПК девайс, с которого требуется передать ролик.
- Нажать на иконку телефона, а затем отметить синхронизацию файлов видео.
- Подсоединить к ПК второй Айфон.
- Аналогичным образом подтвердить синхронизацию.
- Также можно перекинуть видео из памяти компьютера при помощи перетаскивания мышкой.
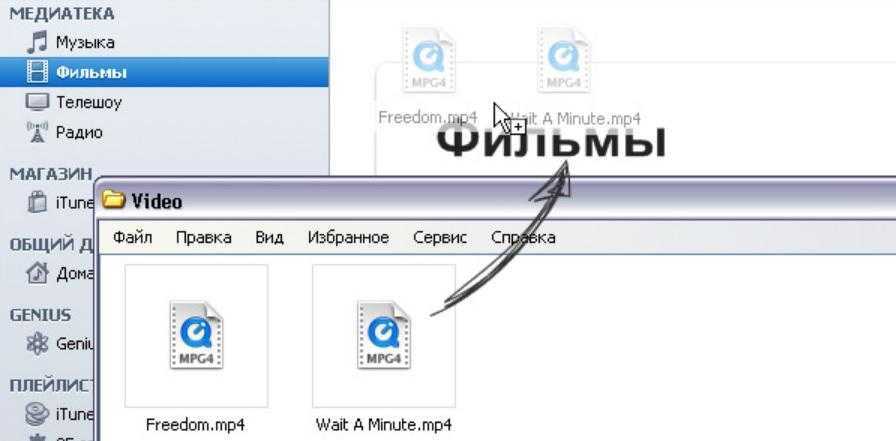
После выполнения операции можно отключать iPhone. Видео окажется в той папке, которая отмечена для синхронизации по умолчанию.
Первый способ передать контакты с айфона на андроид — iCloud
До сих пор в вашем кармане был айфон, а теперь собираетесь перейти на андроид и желаете скопировать контакты автоматически? Один из вариантов скинуть их на другой телефон использование iCloud.
Чтобы синхронизировать контакты через iCloud, откройте Настройки – iCloud и переместите ползунок Контакты в правую стону (чтобы не был серым).
ПРИМЕЧАНИЕ: вам потребуется компьютер / ноутбук и браузер, например, хром. Открываем браузер, переходим на страницу «https://www.icloud.com» и водим свои данные.
Далее выбираем «Контакты».
Ждем пока они загрузятся и выбираем сочетание клавиш «CTRL + A» (перед этим выделите любой контакт нажав на него). Теперь в нижнем левом углу нажмите на значок «шестерня» и выберите «Экспорт vCard».
Начнется скачивание. Теперь любым способом (через блютуз, через проводник помощью USB-кабеля) можете отправить скачанный файл на андроид – сделать перенос данных. Дальше все произойдет автоматически.
Резервная копия контактов iPhone
Резервная копия контактов iPhone входит в состав резервной копии самого телефона. Ее можно сделать двумя способами: через iCloud или iTunes.
Чтобы сделать резервную копию iPhone, нужно перейти в Настройки —iCloud. Далее выбрать пункт Резервная копия, включить ее и подтвердить копирование.
В iTunes нужно выбрать устройство. На вкладке устройства резервную копию можно сделать в пункте меню Обзор. Резервная копия находится в самом верху.
Если нужно сделать резервную копию только контактов и устраивается формат vCard, можно сделать в iCloud. Как уже не раз описывалось в веб-приложении Контакты в настройках нужно выбрать пункт Экспорт vCard.
Можно использовать сторонние приложения, которых немало в AppStore. Мы воспользовались MyContactsBackup. При запуске приложение считывает контакты, делает их бэкап в формате vCard и отправляет файл на почту пользователя. Аналогичным образом работают и другие приложения.
Правда за упрощение создание vCard приходится платить рекламой, которая в таких приложениях может быть весьма навязчива. Или платить за приложения, чтобы избавиться от рекламы.
Contacts Kit экспортирует контакты в файл Excel. Также приложение позволяет импортировать контакты, удалять повторы.
Easy Backup делает копию контактов в свое облако. Можно также отправить копию по почте, загрузить в Dropbox или Google Drive, выгрузить в формате Excel.
Как скопировать контакты с айфона на айфон через сторонние приложения
Сторонние приложения для передачи данных с одного iPhone на другой полностью повторяют принцип работы AirDrop. Достаточно установить утилиту на каждый смартфон, включить беспроводное соединение по Wi-Fi или Bluetooth и выделять нужные файлы.
Наиболее популярными считаются File Transfer App, AirDisk Pro и Photo Transfer Wi-Fi. Последнее уже работает с любыми файлами. Каждая утилита представлена в App Store, то есть одобрена разработчиками ОС, так что оперировать персональной информацией можно не опасаясь.
Важно! Если передача происходит по интернет-сети, гаджеты обязательно должны быть подключены к одному роутеру. Также существует аналог iTunes для компьютера — Wondershare MobileTrans
Работает и для переноса файлов iOS на Android, и с iOS на iOS. В общем можно использовать в любые стороны. Чтобы применить данный метод, нужно:
Также существует аналог iTunes для компьютера — Wondershare MobileTrans. Работает и для переноса файлов iOS на Android, и с iOS на iOS. В общем можно использовать в любые стороны. Чтобы применить данный метод, нужно:
Скачать утилиту.
Подсоединить оба гаджета к ПК по USB.
Запустить программу и дождаться пока она найдет оба гаджета.
Слева устройство, с которого будут скидываться данные, справа принимающая сторона
Важно убедиться, что гаджеты заняли нужные места. Если нужно синхронизировать иначе, Flip исправит расстановку.
Нажать на запуск операции.
К сведению! Программа совместима со всеми ПК с ОС Windows и Mac.
Как передать данные на айфон через утилиту WonderShare
Таким образом, самым удобным вариантом переноса номеров на новый iPhone считают сервис AirDrop. Следом, если, помимо контактов, нужно скинуть и другие данные, лучше воспользоваться резервным копированием iCloud. Если старый смартфон поврежден, но при этом все еще включается, можно применить iTunes через ПК. Остальные варианты довольно трудоемкие.
https://youtube.com/watch?v=H4j0Nh8I2Q4
Как отправить видео с ватсапа на вайбер?
Алгоритм передачи видеороликов с ватсапа в вайбер прост:
-
- Для начала скачай нужный видеоролик (если у тебя включено автоматическое сохранение, ролик будет находиться в соответствующей папке).
2. Открой чат с нужным собеседником.
3. Найди значок с изображением скрепки «Прикрепить файл» , кликни по нему.
4. Нажми на «Документ» , чтобы была возможность войти в галерею устройства.
5. Зайди в нужную папку, загрузи ролик. При желании ты можешь добавить комментарий.
6. Нажми кнопку «Отправить».
Ты можешь снять веселый ролик используя, например, такую программу, как Zoobe . Отправив его в одном чате, сохранить на телефон, а потом передать в другом приложении. Не забывай о том, каким максимальным должен быть размер файла. В противном случае приложение будет выдавать ошибку и не загрузит его. Чтобы снизить объем видеофайла, можно воспользоваться сторонними приложениями, осуществляющими сжатие.
Надеемся, мы развернуто ответили тебе на вопрос о том, можно ли с вацапа перекинуть видео на вайбер. Читай нашу статью о том, как отправить видео в вибере с компьютера. Приятного общения!
Перенос контактов на iPhone с SIM карты
По большому счету несоответствие размера SIM карты не такая уж и большая проблема. Можно воспользоваться переходником либо «технической» SIM. Но у этого способа есть ещё один существенный минус — импортируемые контакты обрезаются, примерно, до такого вида.
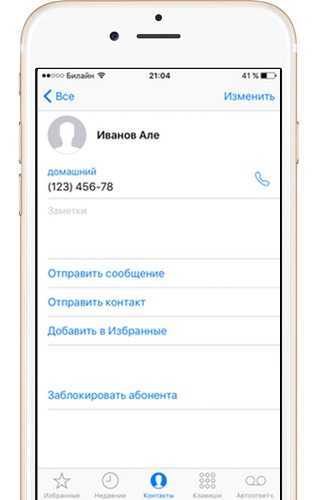
Если для вас это не критично, то можете осуществить такой импорт. Если все же хочется перенести контактную книгу «по нормальному», то выбирайте способы описанные ниже, в зависимости от вашего предыдущего телефона.
1. Предварительно, на старом устройстве, копируем все контакты на сим карту (на всех устройствах по разному, в зависимости от модели и версии ОС) 2. Вставляем SIM в iPhone, заходим в настройки>почта,адреса, календари, затем импортировать контакты SIM. С версии iOS 8 появилась функция переноса контактов сразу в облачное хранилище. В появившемся меню выбираем iCloud (имейте ввиду что учетная запись iCloud должна быть настроена, см. скриншоты ниже). 3. Дожидаемся окончание импорта.
Настройка учетной записи iCloud
Переходим в настройки> iCloud, авторизуемся с помощью Apple ID, делаем активным переключатель контактов и нажимаем объединить.
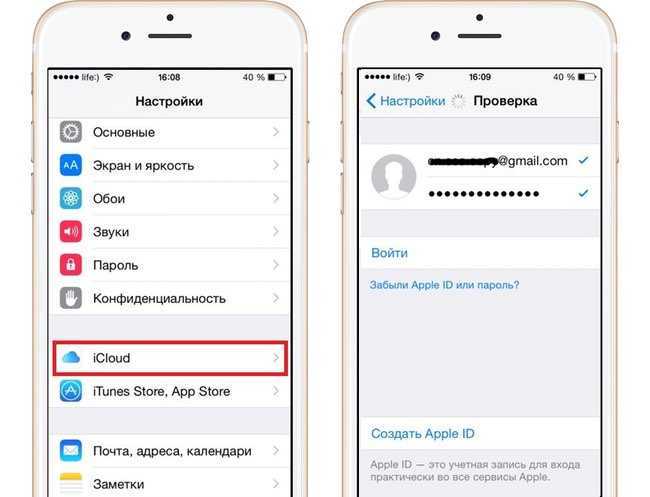
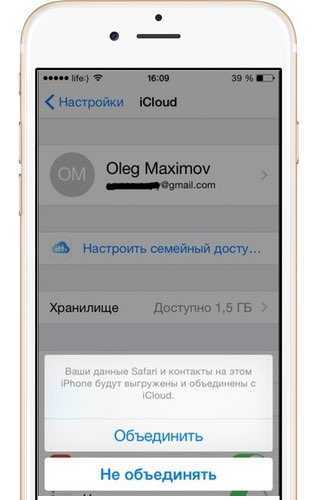
Cторонние приложения
Существуют и иные способы переноса контактов с iPhone на iPhone. Например при помощи стороннего приложения, которое «позиционирует себя» как замена iTunes (хоть это и не так). Таких приложений полно в интернете и вот некоторые из них — iTools, iExplore, AnyTrans, dr.fone и iCareFone. Остановимся подробнее на последнем (приложение платное!)
Шаг 1. После установки программы подключите iPhone к компьютеру через кабель и разблокируйте устройство.
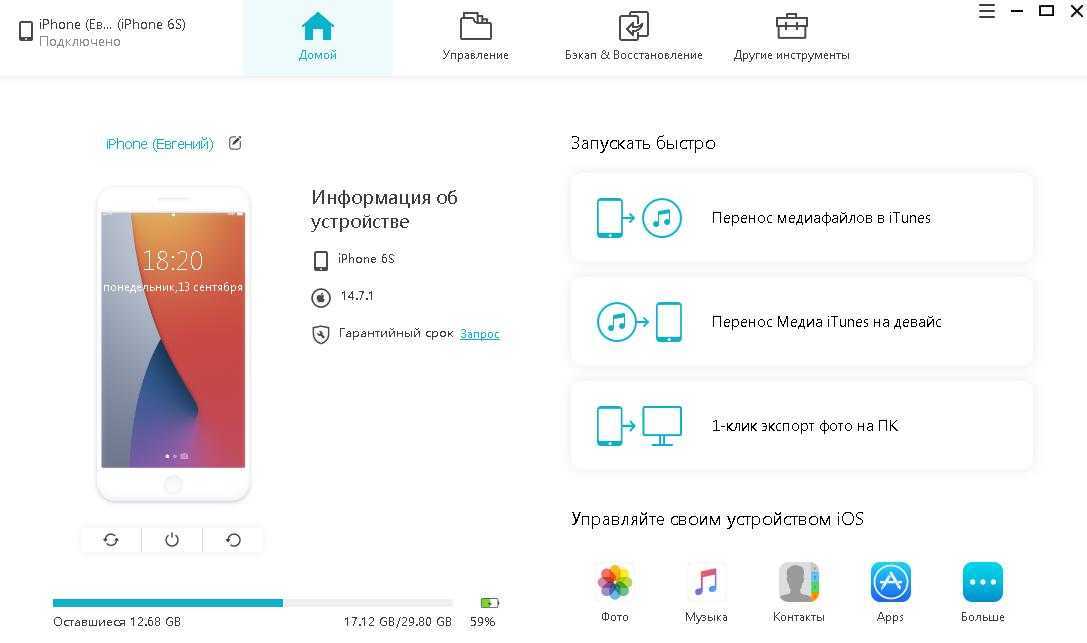
Шаг 2. Для работы с контактами нажмите соответствующую иконку внизу. Далее уже на iPhone перейдите в Настройки — Apple ID — iCloud и отключите Контакты, чтобы они не сохранялись в облаке, выбрав опцию «Оставить на iPhone».
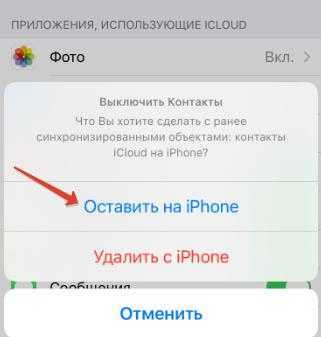
Шаг 3. Программа найдет все ваши контакты в телефоне. Нажмите «Экспорт», чтобы экспортировать все контакты с iPhone в отдельный файл.
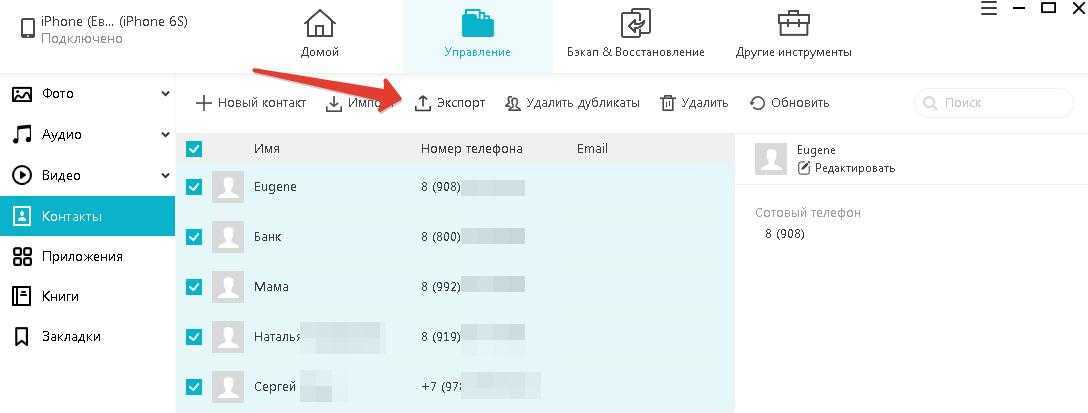
Шаг 4. Готово, все контакты сохранены в отдельный файл. Чтобы перенести их на другой смартфон (iOS или Android), выбираем опцию «Импорт» и наш файл.
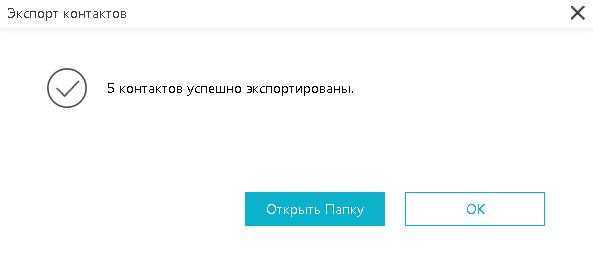
Отправляем видео по электронной почте или мессенджеры
При помощи почты отправка видео выполняется так:
- Откройте почтовое приложение.
- Создайте новое письмо. При необходимости напишите текст, и укажите тему. Нажмите кнопку для выбора видеофайла.
- Отметьте все необходимые ролики, а потом отправьте письмо.
- На Айфоне получателя откройте сообщение, и нажмите кнопку загрузки.
В качестве альтернативного варианта можно использовать мессенджеры. Например, WhatsApp:
- Запустите мессенджер.
- Откройте чат с человеком, которому нужно отправить ролик.
- Нажмите на кнопку «+», а затем на – «Фото/видео».
- Отметьте файл.
- При необходимости обрежьте видео и добавьте подпись.
- Нажмите кнопку отправки.
- Дождитесь, пока ролик загрузится на сервер.
После загрузки на сервера Вотсап пользователь, которому отправлялся ролик, сможет загрузить его на свой Айфон.
Перенос контактов с iPhone на Android через компьютер
Если же вы уже успели продать свой айфон и купить новый смартфон на Андроиде, то перенести на него контакты из телефоной книги можно и через компьютер или ноутбук.
-
Для этого опять же открываем в браузере ссылку icloud.com и авторизуемся под своим логином и паролем
-
Далее открываем меню «Контакты»
-
Откроется телефонная книга. Нам нужно выбрать любого абонента из списка и нажать сочетание клавиш «CTRL + A» для Windows или CMD + A на макбуке, чтобы выделились все записи
-
Теперь находим иконку в виде шестеренки слева внизу, жмем на нее и выбираем «Экспорт vCard»
-
Сохраняем данный файл с названием «Карточки vCard из iCloud» на ноутбук или компьютер и отправляем себе на почту или по USB перекидываем на смартфон
Создание резервной копии и настройка резервного копирования
Мессенджер самостоятельно не сохраняет ваши драгоценные переписки, не восстанавливает их. Но, можно вручную создать резервную копию, настроить автоматическое резервное копирование данных один раз и больше не беспокоиться. Создать резерв могут обладатели iPhone и любых Android-устройств.

Можно сохранить лишь те данные, которые имеются прямо сейчас. Когда вы создадите новую копию данных, старая удалится сама.
Достать из резервной копии возможно только текстовые сообщения и список паблик аккаунтов, на которые вы были подписаны. Личные фото, видео сохраняйте в памяти устройства.
Создание резервной копии переписок на Android
Убедитесь, что у вас самая новая версия приложения, и следуйте простой инструкции. Сначала удостоверьтесь, что вашему аккаунту в Viber открыт доступ к облачному хранилищу. В Android — это Google Drive.
Для этого выполните два шага:
- нажмите на сообщение о Google диске;
- выберите или войдите в учетную запись, для резервных копий.
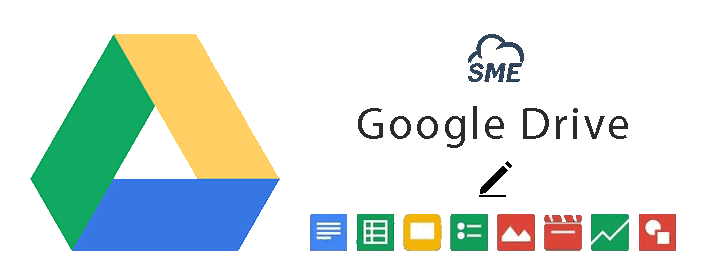
Уже после этого спокойно выполняйте следующее:
- Зайдите в мессенджер (Viber).
- Перейдите к экрану «Еще«.
- Выберите раздел «Учетная запись» в списке настроек.
- Перейдите во вкладку «Резервное копирование«.
- Кликните по кнопке «Создать копию» и дождитесь окончания.
Теперь нужно настроить автоматическое резервное копирование, чтобы каждый раз не обращаться к этой процедуре. Перейдите туда же, где вы создали копию и совершите 2 простых действия:
- вместо «Создать копию» нажмите «Создавать резервную копию«;
- настройте частоту автообновления истории переписок.
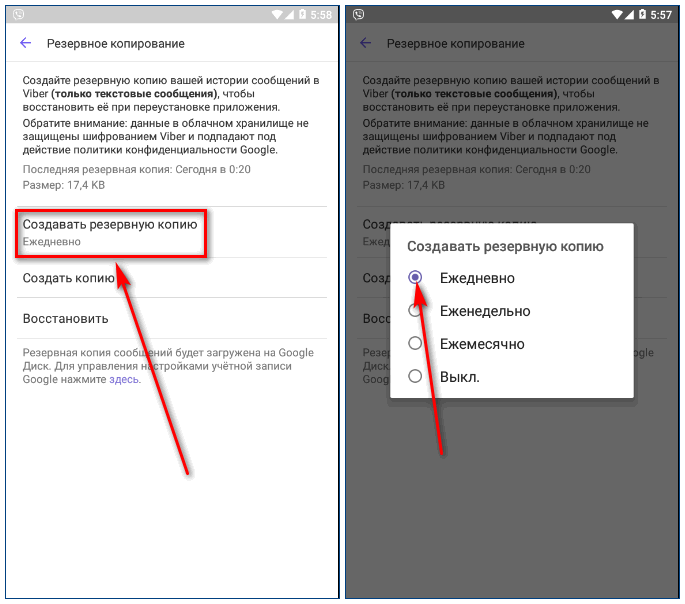
Создание резервной копии переписок на iOS
Опять же, необходим доступ к облачному хранилищу. У iPhone — это iCloud. Вот как этот доступ обеспечить:
- Откройте системное приложение “Настройки”.
- Перейдите по вкладке iCloud и войдите в свой аккаунт.
- Выберите настройку “iCloud Drive” и активируйте его.
- Отыщите Вайбер в появившемся списке приложений и откройте доступ.
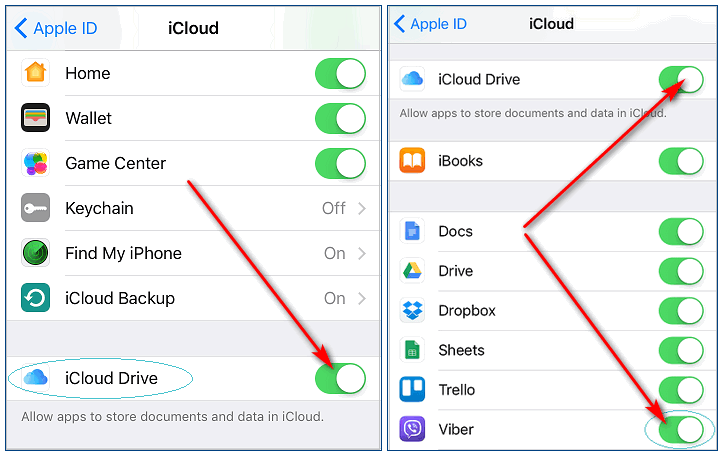
Подготовка произведена. Далее все очень просто:
- Перейдите к экрану “Еще”.
- Выберите раздел «Учетная запись» в списке настроек.
- Перейдите во вкладку «Резервное копирование«.
- Нажмите на кнопку «Создание резервной копии» и дождитесь окончания.
- Можете выбрать частоту обновления: каждую неделю или месяц.
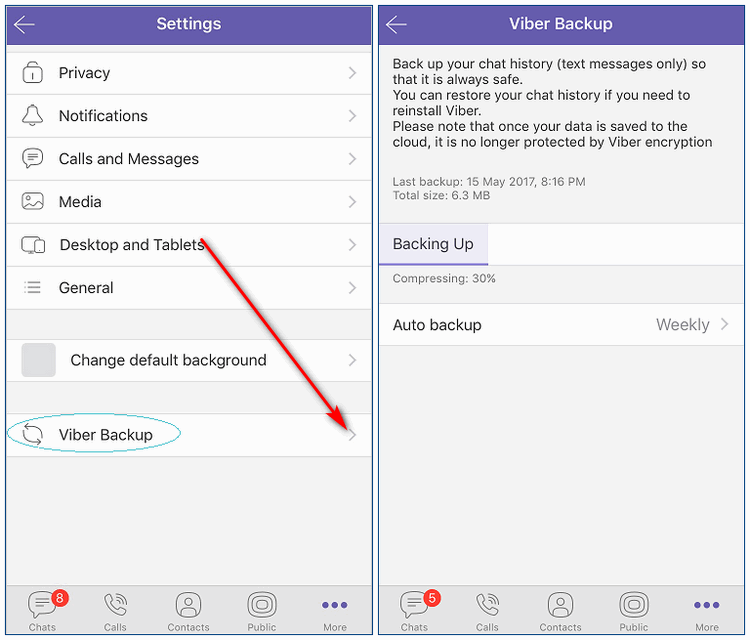
Перенос с помощью Gmail
Использование Андроид смартфона невозможно без подключения аккаунта Гугл. Если у Вас его нет, то стоит создать. Затем его следует привязать к Вашему «старому» гаджету iPhone, с которого будете переносить контакты.
- Войдите в настройки и там отыщите параметры «Почта, календари…»;
- Нажмите на добавление учетной записи:
Среди множества вариантов следует остановиться на Гугл, ввести свой e-mail (созданный на gmail.com) и пароль к нему. Осталось указать, какие данные хотите синхронизировать с удаленным сервером
На втором смартфоне (важно!) подключить тот же аккаунт Google и включить автоматическую синхронизацию. Как только девайс выполнит коннект с «облаком», Ваши контакты скопируются на телефон
Автор советует:
- ТОП 7 лайфхаков для Google Play, без которых не обойтись!
- Исправляем ошибку «iPhone отключен, подключитесь к iTunes»
- Исправляем ошибку в Google Play
- Исправляем ошибку с кодом 805a8011 на Windows Phone
Сторонние приложения
Перенести контакты с iOS на Android можно через сторонние утилиты, которые представлены в Google Play и AppStore.
CardDAV-Sync
Еще одна утилита для быстрого экспорта личных контактов из iPhone: https://play.google.com/store/apps/details?id=org.dmfs.carddav.sync&hl=ru. Она устанавливается на Android-устройство, и мы синхронизируем его с iCloud:
- Скачайте и откройте CardDav.
- В списке аккаунтов кликните на CardDav.
- Впишите новый сервер: p02-contacts.icloud.com. Укажите данные входа Apple ID.
- Присвойте профилю любое имя.
- Отметьте галочкой, что необходимо скопировать информацию только с сервера на телефон.
- Кликните «Завершить».
Телефонная книга экспортируется в этот смартфон.
My Contacts Backup
Простая и бесплатная утилита: https://itunes.apple.com/ru/app/my-contacts-backup/id446784593?mt=8. Как скопировать контакты с iPhone:
- Установите программу, разрешите доступ к контактам.
- Нажмите Backup, начнется синхронизация.
- Щелкните на Email, перешлите подготовленный файл на свою электронную почту.
- Отправьте присланный файл на второе устройство, там запустите его.
Можно пропустить шаг отправки файла на почту, открыв архив с номерами из браузера нового смартфона. Для этого на iPhone зайдите в настройки утилиты и активируйте сервер в разделе Wi-Fi Managmenent. На втором смартфоне запустите браузер, в его адресную строку перепишите полученный адрес сервера. При этом оба телефона должны быть присоединены к одной сети Wi-Fi.
Если остались вопросы или замечания — оставляйте свои комментарии ниже. Постараемся ответить. Также вам может быть полезна статья о том, как перенести контакты с Android на iPhone.
Как вам статья?
Мне нравитсяНе нравится
Отправить видео с ватсапа на вайбер можно следующим образом
- Теперь зайдите в Viber и откройте нужную вам переписку.
- Нажмите кнопку «Прикрепить файл» в самом низу экрана (иконка скрепки).
Далее выберите «Отправить документ».
- Откроется память вашего телефона, где вы должны найти папку WhatsApp и выбрать нужное видео.
- Теперь осталось нажать «Отправить».
Различные медиа файлы, в том числе и видео, вы можете отправлять как в личные переписки, так и в групповые. Viber также позволяет вам просматривать отправленные файлы и пересылать их другим пользователям в дальнейшем.
Таким образом вы можете отправлять в вайбере любые видео, даже те, которые только что сняли на свой телефон. Аналогичным образом можно отправлять видеофайлы из вайбера в вотсап. Не забывайте только о том, что размер отправляемого файла ограничен 200 МБ. Однако отправить длинное видео в Viber также можно некоторыми способами.
Данный ресур является неофициальным сайтом фан-клуба приложения Viber. Все текстовые, графические и видео материалы взяты из открытых источников и носят ознакомительный характер. В случае возникновения споров, претензий, нарушений авторских или имущественных прав, просьба связаться с администрацией сайта.
myviber.ru











![Как перенести контакты с айфона на айфон: несколько способов [2020]](http://aksakovufamuseum.ru/wp-content/uploads/c/7/e/c7e23e70e430326299796d419980a392.png)