Создание идентификатора Apple ID на компьютере с ОС Windows
- Откройте приложение iTunes для Windows. Убедитесь, что установлена последняя версия приложения.
- В строке меню, расположенной в верхней части экрана компьютера или окна iTunes, выберите «Учетная запись» > «Войти». Затем нажмите «Создать новый Apple ID».
- Прочтите и примите общие положения и условия, а также политику конфиденциальности Apple.
- Заполните форму, чтобы создать новый идентификатор Apple ID. Указанный адрес электронной почты будет вашим новым идентификатором Apple ID. Форма также содержит контрольные вопросы для защиты учетной записи.
- После заполнения формы нажмите кнопку «Продолжить». При появлении сообщения о том, что указанный адрес электронной почты уже связан с идентификатором Apple ID, следуйте инструкциям по использованию существующего идентификатора Apple ID.
- Введите данные своей кредитной карты и платежную информацию, затем нажмите «Продолжить». Можно также выбрать вариант «Нет» (узнайте, что делать, если он не отображается или его не удается выбрать). Плата будет взиматься только после совершения покупки. Позже вы сможете изменить или удалить платежную информацию.
- Проверьте свою электронную почту. Вы должны получить сообщение от Apple — следуйте полученным в нем инструкциям для подтверждения адреса электронной почты.
Пароль от Apple ID можно сбросить только так
В первую очередь, что делать, если вы прямо сейчас забыли пароль от Apple ID и не можете ни приложение скачать, ни iCloud нормально воспользоваться? Существует только два общедоступных способа сброса пароля Apple ID. Один из них потребует наличие чека на приобретение iPhone, другой — доступ к привязанному к учетной записи телефону или знание ответов на контрольные вопросы, указанных при регистрации.
1. Восстановление через «Забыли пароль»
Если к вашей учетной записи Apple ID привязан номер телефона, то восстановить доступ к ней получится по SMS. Перейдите на сайт iCloud.com, нажмите ссылку «Забыли Apple ID или пароль?» и выберите способ восстановления доступа по номеру телефона. Далее вам придет SMS с кодом проверки, который необходимо будет ввести на сайт для сброса пароля.
Также пароль к аккаунту Apple ID можно восстановить путем ответа на контрольные вопросы. Правда, такая возможность появляется только при условии, что к учетной записи не привязан номер телефона.

2. Отвязка через поддержку Apple на официальном сайте
От вас необходимо лишь иметь чек о покупке устройства. Не все сохраняют чеки, иногда они теряются, но если он остался — вам повезло, есть все шансы сбросить пароль Apple ID. Требуется обратиться в поддержку Apple с просьбой сбросить пароль Apple ID и предоставить сотруднику поддержку необходимые документы в электронном виде.
Важное предупреждение: не пользуйтесь сервисами по «отвязке Apple ID от iPhone». Многочисленные сервисы обещают отвязку «новыми уникальными способами», которых якобы неизвестно Apple
В реальности же это мошенники, цель которых только нажиться на множество пользователей, потерявших доступ к Apple ID или купивших залоченный iPhone.
Помимо перечисленных выше способов отвязка iPhone от Apple ID возможна исключительно путем замены материнской платы устройства. Большого смысла в этом нет, так как все данные при этом удаляются, а стоимость этой процедуры велика.
Сайт icloud.com
Отвязать Айфон от Apple ID и iCloud можно и на веб-сайте облачного сервиса. Первый из описываемых далее вариантов носит временный характер — привязка возобновится после обновления связи по Интернету. Чтобы воспользоваться им, владельцу устройства нужно:
Перейти на сайт — icloud.com и авторизоваться в своём аккаунте Apple ID, последовательно введя логин.
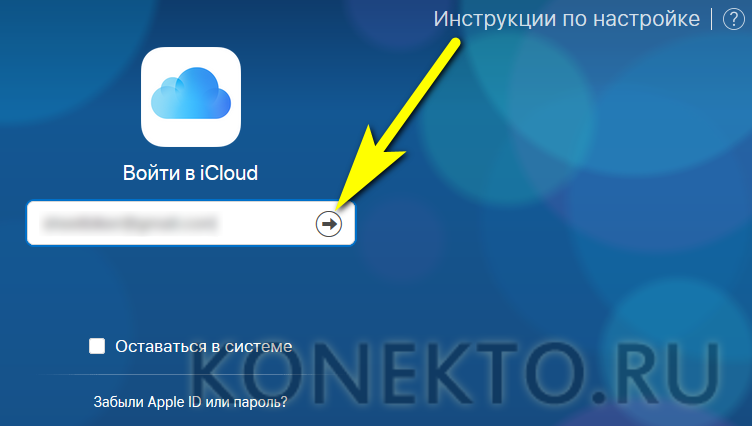
И пароль.

При необходимости — пройти процедуру двухфакторной идентификации; иначе отвязать iPhone или iPad от Айклауда не получится.
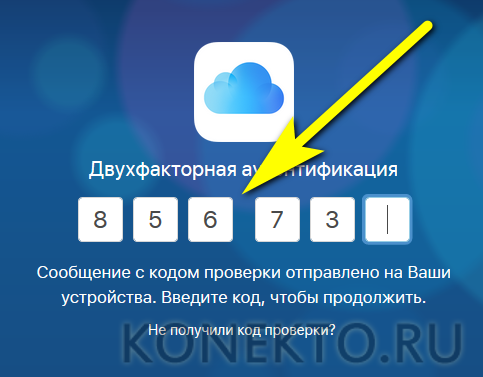
Перейти в меню «Настройки».

В разделе «Мои устройства» выбрать Айфон или Айпад, который нужно отвязать.

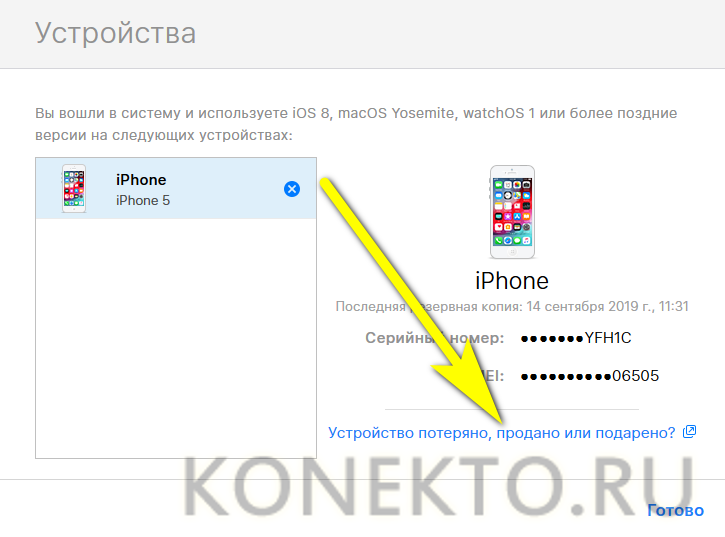
И ознакомиться с данными в подменю «Удаление утерянного, проданного или подаренного устройства».

Теперь — кликнуть по косому крестику справа от названия телефона.
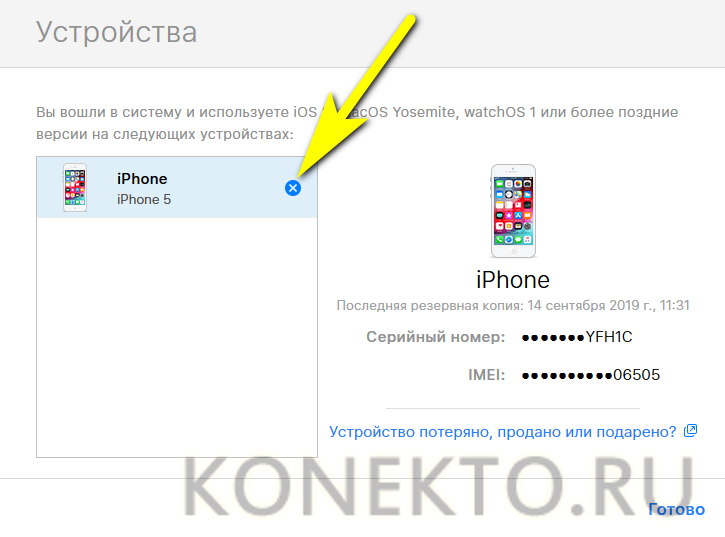
И подтвердить намерение временно отвязать его от учётной записи Apple ID и iCloud, нажав на кнопку «Удалить».
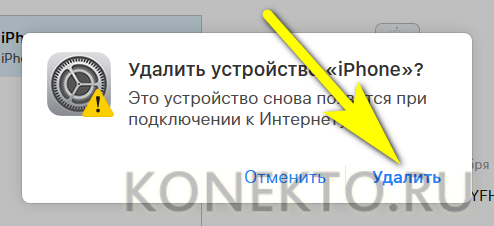
Ответы на ваши главные 4 вопроса о работе Айклауд
Попробуйте войти в почту самым первым способом и скачать необходимые материалы. Если они находятся в архивах – ознакомьтесь с нашей статьей про распаковку.Да, данная программа разрешает создавать и пользоваться несколькими учетными записями.При выборе типа защиты выдает ошибку, хотя указываю, как и написано в статье, SSL. Что делать?Попробуйте набрать TSL. Это самые распространенные виды, которые практически всегда срабатывают, или же проверьте сертификат.Попробуйте другой почтовый сервис. Данный тип настройки присутствует почти везде, особенно в известных и качественных приложениях.
Как видим, зайти с Андроида в iCloud не всегда бывает просто, возможны мелкие ошибки и некорректная работа, но самое главное – это возможно. Если приложить немного усилий и четко следовать инструкциям, вы не потеряете важные данные со своего айфона, а плавно перенесете их на Android-устройство.
И все же в дальнейшем старайтесь не смешивать Google и Айклауд, по возможности перенесите всю информацию в официальную почту Гугл.
Это поможет избежать подобных проблем и попадания личных материалов в чужие руки, ведь при ручной настройке в процессе, к сожалению, принимает участие сторонняя компания. Будьте внимательны и предельно осторожны!
- <ss> </ss>
- <ss> </ss>
- <ss> </ss>
- <ss> </ss>
- <ss>2</ss>
- <ss> </ss>
- <ss> </ss>
- <ss> </ss>
- <ss> </ss>
- <ss> </ss>
- <ss> </ss>
Если Вы переключились на Андроид, но желаете пользоваться Вашей почтой Apple и не знаете, как это сделать, значит наша инструкция создана специально для Вас. В этой статье мы расскажем Вам о том, как осуществить вход в айклауд с андроида и настроить почту от айфона на новом устройстве.
Многие средства Apple функционируют исключительно на родном ПО. К примеру, Вы не сможете пользоваться iMessage на Андроиде. К счастью, таких проблем не возникает с iCloud.
Оглавление
-
Генерируем пароль «приложения» для андроида на сайте Apple ID;
-
iCloud – вход в учетную запись в настройках Android устройства;
-
Ручная настройка почтового сервиса от Эппл;
-
Выводы;
Заголовок будет гласить «Пароли приложений» (‘APP-SPECIFIC PASSWORDS’). Вы также увидите ссылку, с помощью которой можно сгенерировать пароль.
Нажмите «Создать». После этого Вы увидите сгенерированный в автоматическом режиме пароль. Он понадобится Вам уже через минуту.
Теперь следует найти меню аккаунтов. На смартфоне Pixel 2 (Андроид ![]() это меню называется «Пользователи&Аккаунты» (Users&accounts).
это меню называется «Пользователи&Аккаунты» (Users&accounts).
Отмотайте вниз до тех пор, пока Вы не увидите «Добавить аккаунт» (+Add account).
Настройки сервера должны быть автоматически идентифицированы. В левом верхнем углу следует вбить сгенерированный ранее пароль приложения.
Нажмите «Далее» и выберите опции аккаунта, включая настройку синхронизации.
Если Вам понадобится ручная установка, то всегда сможете воспользоваться следующей информацией:
Чтобы зайти в айклауд iPhone с телефона андроид не требуется специальных навыков и знаний. Для этого достаточно сгенерировать персональный пароль на официальном сайте компании Apple и ввести его в соответствующее поле при добавлении нового аккаунта в настройках андроид девайса.
Удобный облачный сервис iCloud разрабатывался корпорацией Apple для своих ОС, которые используются в PC, iPhone, iPad, Mac и др. и синхронизируются со стационарными устройствами.
Андроид-девайсы не входят в список разрешенных гаджетов, облако iCloud становится недоступным для пользователей смартфонов. Существует несколько способов, как зайти в Айклауд с Андроида, используя доступные приложения и разрешенные схемы.
Поскольку полноценного синхронизатора сервиса iCloud для Андроид нет, каждый элемент облачного хранилища (почта, контакты, медиатека), потребуется открывать в Андроид отдельным способом.
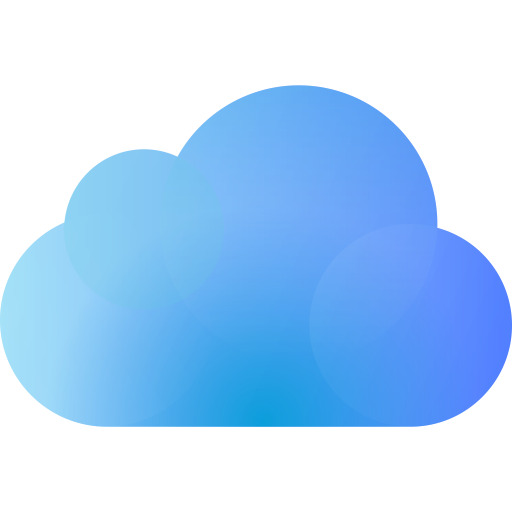
Шаг 3. Добавьте второй Apple ID
Если вы используете несколько идентификаторов Apple ID, например один для личного использования, а другой для работы, то вы будете рады узнать, что на самом деле вы можете использовать более одного идентификатора Apple ID на своем устройстве для таких вещей, как электронная почта, контакты, заметки и т. Д. и больше. Вот как это добавить:
Добавление второго Apple ID в iOS 14
Apple изменила размещение некоторых настроек в iOS 14. Если вы в настоящее время используете бета-версию iOS 14, вот как добавить дополнительную учетную запись Apple ID на ваше устройство.
Apple иногда предлагает обновления для iOS, iPadOS, watchOS, tvOS и macOS в виде закрытых предварительных версий для разработчиков или публичные бета-версии. Хотя бета-версии содержат новые функции, они также содержат предварительные ошибки, которые могут помешать нормальному использованию вашего iPhone, iPad, Apple Watch, Apple TV или Mac, и не предназначены для повседневного использования на основном устройстве
Вот почему мы настоятельно рекомендуем держаться подальше от предварительных версий для разработчиков, если они вам не нужны для разработки программного обеспечения, и использовать общедоступные бета-версии с осторожностью. Если вы зависите от своих устройств, дождитесь финальной версии.
С другой стороны, настоятельно рекомендуется включить двухфакторную аутентификацию для вашего Apple ID для дополнительного уровня безопасности, особенно если вы используете несколько учетных записей.
Как использовать одно устройство iOS для нескольких учетных записей 2FA Apple ID
Настройте iCloud Email для Gmail
Имея пароль для конкретного приложения, вы готовы синхронизировать электронную почту iCloud с Gmail, почтовым приложением по умолчанию для большинства людей с устройствами Android. Помните, что этот процесс должен работать и в других почтовых клиентах; мы более подробно рассмотрим это ниже.
Чтобы начать работу, проведите пальцем вниз от верхней части устройства, чтобы получить доступ к панели уведомлений, затем коснитесь значка шестеренки. Кроме того, вы можете получить доступ к настройкам Android из списка приложений.
В главном меню настроек нажмите «Учетные записи». В зависимости от устройства и версии Android, на которой оно работает, это имя может незначительно отличаться, например «Учетные записи и резервные копии».
Вы увидите список учетных записей, синхронизированных с вашим устройством. Прокрутите вниз и нажмите «Добавить учетную запись».
Выберите «Личный (IMAP)» со значком Gmail рядом с ним.
Появится экран входа в Gmail. Введите свой адрес электронной почты iCloud и нажмите «Далее».
Введите пароль, сгенерированный для вас Apple (не пароль Apple ID), затем нажмите «Далее».
Если адрес электронной почты и пароль верны, Android (через Gmail) войдет в систему и начнет синхронизацию вашей учетной записи электронной почты iCloud с вашим устройством. Возможно, вам потребуется подтвердить некоторые дополнительные настройки, например, как часто вы хотите, чтобы Gmail синхронизировал вашу электронную почту.
Чтобы проверить, работает ли этот процесс, запустите приложение Gmail, а затем нажмите кнопку меню в верхнем левом углу. Вы должны увидеть свою учетную запись электронной почты iCloud вместе с другими; нажмите, чтобы переключиться на него в Gmail.
Теперь вы можете использовать свой адрес электронной почты iCloud для отправки и получения электронных писем.
Для чего нужны Apple >
Службы Apple ID и iCloud взаимосвязаны. Apple ID может открыть доступ к iCloud и большинству других функций.
Выделяют следующие причины, по которым нужно восстановить доступ в iCloud:
- Пользователь просто забыл пароль.
- Айфон был приобретен у иного владельца (б/у), где уже предустановлен аккаунт iCloud.
Бесплатная консультация! Бесплатная диагностика! Гарантия на работу!
Выберите раздел:
| ремонт iPhone | ремонт iPad | ремонт iPod | ремонт MacBook | ремонт iMac |
У нас можно починить всю технику Apple +7 (812) 953-94-11
При первом варианте необходимо немного повозиться, но проблему в целом можно решить быстро.
Если Вы купили айфон, а владелец не знает данный пароль, то ситуация существенно усугубляется.
Как войти в iCloud с Айфона
ICloud может хранить большой объем информации, который можно расширить за относительно небольшую плату. Это позволяет освободить место на вашем iPhone. Для бесплатного хранения доступно 5 гигабайт. Чтобы воспользоваться увеличенным объемом, необходимо нажать на кнопку «Купить» и произвести соответствующий платеж. Доступ к сервису можно получить со смартфонов с iOS, Android или с персональных компьютеров с Mac OS, Windows.
Как войти в iCloud через браузер
Для этого вам нужно открыть браузер Safari. Далее необходимо выполнить следующие действия:
- Зайдите на сайт.
- На домашней странице показаны ссылки на «Настройки iCloud», «Найти iPhone» и «Найти друзей». Вам нужно нажать на значок открытого меню, расположенный в нижнем ряду.
- В открывшемся меню выберите пункт «Полная версия сайта».
- На экране появится страница входа в систему. Введите свой Apple ID и пароль в соответствующие поля.
После авторизации откроется главная страница сервиса. На нем пользователь увидит главное меню, где сможет выбрать интересующий его раздел.
После входа в сервис пользователь получает доступ ко всем его функциям.
Как войти в облако iCloud с Айфона с помощью ПО
Чтобы получить доступ к этой услуге через приложение, вам необходимо выполнить следующие действия:
- вам необходимо открыть стандартное приложение «Файл».
- Внизу экрана выберите вкладку «Обзор».
- Вам нужно перейти в «iCloudDrive».
- После этого на экране появятся файлы, загруженные в iCloud.
Теперь вы можете найти нужный файл в облаке и просмотреть его.
Сложности с перепродажей
Бывает такое, что человек покупает не новый гаджет. В такой ситуации у вас могут возникнуть некоторые сложности, если коды придумывали не вы, а предыдущий владелец. Вы сможете узнать Apple ID по серийному номеру. Как именно?
- Если возникла подобная ситуация, идентификатора у вас нет, то обращайтесь в службу поддержки. Все можно сделать в режиме онлайн, просто написав заявку. Также вы можете воспользоваться услугами авторизированный сервисов.
- Сотрудники у вас потребуют сообщить серийный номер, который указан на упаковке гаджета и чек, подтверждающий первую покупку.
Небольшой совет: при покупке устройства с рук, требуйте чек о покупке и коробку с устройством, только с этими предметами вы сможете в случае чего восстановить доступ к профилю.
Как сменить учетную запись Apple ID на iPhone или iPad
Еще один вопрос, который связан с iCloud и Apple ID и вызывает много интереса, это смена аккаунта на мобильном устройстве компании Apple – iPhone или iPad. Рассмотрим, как сменить учетную запись:
- Зайдите в настройки на своем устройстве;
- Далее найдите в списке раздел «iTunes Store и App Store» и нажмите на него;
- После этого откроются настройки, в которых нужно нажать на действующий Apple ID – самый первый пункт в разделе;
- Появится всплывающее окно, в котором нужно выбрать пункт «Выйти», чтобы выйти из текущего Apple ID;
- Далее останется ввести логин и пароль от другой учетной записи Apple ID.
Напоминаем, что в процессе использования Apple ID, к учетной записи могут быть привязаны банковские карточки для совершения покупок в цифровых магазинах Apple. Не рекомендуем передавать информацию о вашем Apple ID сторонним пользователям.
Взлом iCloud на iPhone
Экспертами было выяснено, что такие смартфоны очень часто взламывают. Свидетельством этому приходятся фотографии звезд, которые попали в общий доступ. Однако это трудоемкий процесс, и какая-то программа для взлома iCloud здесь не поможет. Ее функционал и возможности слишком маленькие.
Есть 2 варианта, как взломать iCloud:
- Первый — очень сложный. Для этого человеку нужен специальный образ телефона. Он сохраняется на облаке и позволяет восстановить систему в случае необходимости. Однако для корректного пользования нужно применять специальное программное обеспечение. Первое приложение скачивает образ телефона на ПК. Но этим файлом воспользоваться будет нельзя, так как он зашифрован. Для расшифровки используется специальная программа, которую производителю запрещено распространять среди простых пользователей. Однако «Apple» может предоставить ее правоохранительным органам для разоблачения преступников и террористов.
- Для второго варианта взлома не нужно специальных приложений. Будет достаточно знать чужой «Эпл Айди» и пароль от учетной записи. Также для этого нужен будет «чистый» телефон без идентификаторов пользователя. Чтобы восстановить систему, нужно зайти в «iCloud». Человеку достаточно ввести логин и пароль, и он получит все чужие данные: видеозаписи, истории звонков, фотографии и так далее.
У некоторых пользователей может стоять подтверждение входа по СМС или электронной почте. В таком случае не получится взломать «Айклауд» другого пользователя. Некоторые хакеры обходят такие нюансы разными способами, но простым людям о них не известно. Также разработчики операционной системы постоянно выпускают обновления, которые устраняют ошибки и «дыры» в ОС, чтобы никто не мог пользоваться персональными данными другого человека.
Реально ли взломать чужой iCloud
Операционная система iOS очень уязвима. Многие интересуются, можно ли проникнуть в систему другого человека.
Это говорит о том, что разницы открытой и закрытой «Оси» практически нет. Самым явным взломом системы является «Джелбрейк». Такая махинация с iOS позволяет открыть доступ ко всем файлам телефона. Также человек может пользоваться своим гаджетом полноценно, обходя все механизмы защиты системы.

Первый раз ОС взломали после 11 дней релиза. Работы по усовершенствованию ведутся стабильно. На iOS 2.0 взлом произошел спустя 35 дней после запуска. Больше всего система держалась 150 дней. В целях защиты компания «Apple» предоставила хакерам вознаграждение, если они обойдут новую операционную систему 11-го поколения. Профессионалам хватило всего 2 дней, чтобы взломать ее. За это они получили 200 000 долларов.
Как обезопасить себя от взлома
Чтобы не взломали аккаунт Айклауд и само устройство, необходимо следовать простым рекомендациям. Создатель анонимного «Телеграма», Павел Дуров, делится секретами защиты.
К ним относятся следующие советы:
- Не нужно устанавливать приложения с сомнительных сайтов.
- Загружать Джелбрейк необходимо только тогда, когда пользователь полностью уверен в том, что он делает. В противном случае злоумышленники могут взломать Айфон.
- Все изменения в ОС вовремя обновлять.
- Устанавливать приложения от проверенных разработчиков.
Компания не выпускает обновления на устаревшие телефоны. Это говорит о том, что они очень уязвимы. Интересующиеся, как взломать Айклауд на Айфоне 4, могут найти много информации на эту тему и внедрить шпионское ПО под видом обычного приложения
Пользоваться такими устройствами нужно с особой осторожностью
Если вам понадобилось зайти в облачное хранилище iCloud с компьютера под Windows 7, 8, 10, MacOS или Linux, то вы можете выбрать любой метод, описанный в этой статье.
Мы постараемся рассмотреть все способы – от самых простых и быстрых, до сложных, чтобы помочь вам получить доступ к своим данным в iCloud.
«А для чего вообще нужно заходить в iCloud?» – спросите вы. Например, может понадобиться скопировать фотографии и изображения на компьютер, добавить с ПК заметки или мероприятия в календарь, получить доступ к резервным копиям вашего iPhone, iPad или iPod, отследить местоположение потерянного или украденного устройства, а также стереть с него данные, заблокировать к нему доступ и даже превратить в бесполезный кусок пластмассы и металла.
Активация бесплатной учетной записи на MAC
Подобно способу описанному выше, мы можем активировать бесплатную учетную запись на MacBook, iMac и т.п. Для этого нам также потребуется найти донора, только MAC. Ну а затем дело техники…
ШАГ 1 — На MAC заходим в Настройки > iCloud и нажимаем кнопку «Выйти».
ШАГ 2 — Теперь вам поочередно будут предлагать либо Удалить либо Оставить на MAC различные данные. То что нельзя оставить смело удаляйте. Потом вся удаленная информация вернется на этот MAC из облака iCloud.
ШАГ 3 — Если на MAC была активирована функция «Найти MAC», вам необходимо будет ее отключить. Попросите настоящего владельца MAC помочь с вводом пароля.
ШАГ 4 — Тепер, когда вы вышли из чужой учетной записи на чужом компьютере, вводите свой Apple ID в этих же настройках. Соглашайтесь с Условиями и Положениями Apple. Когда ваша учетная запись будет активирована, вы сможете пользоваться ей на других яблочных девайсах.
Я то думал что это ограничение только на iPhone распространяется, но однажды получил на MacBook следующее сообщение: «Настроено максимальное количество учетных записей». Говорила же Шапокляк «Кто людям помогает, тот тратит время зря…». Теперь и мой MacBook утратил волшебное свойство активации…
Воспользуемся сайтом iCloud
В третьем способе все действия выполняются с привлечением интернет сервисов, таких как icloud.
- Для этого нам необходимо перейти на сайт icloud.com. Все получилось? Тогда идём дальше.
- Вводим на главной странице почту и логин для авторизации, после чего кликаем по стрелочке.
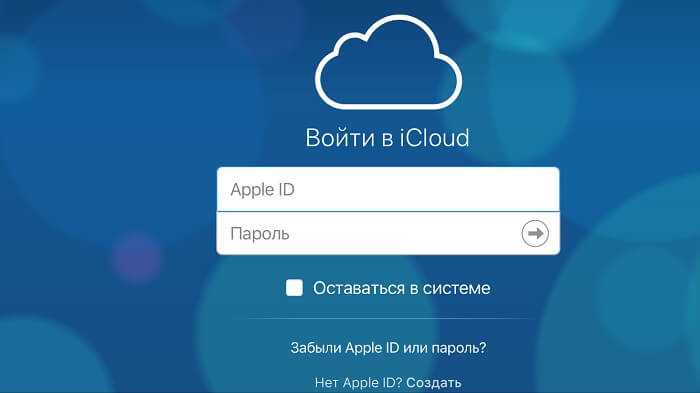
Как только вход в систему завершен, на указанный при регистрации сотовый телефон придет сообщение с кодом.
- Попав в интерфейс программы, мы увидим, что он идентичен вашему сотовому телефону.
- Далее необходимо отыскать ссылку «Найти iPhone». Если программа попросит, то укажите данные своей учётной записи.
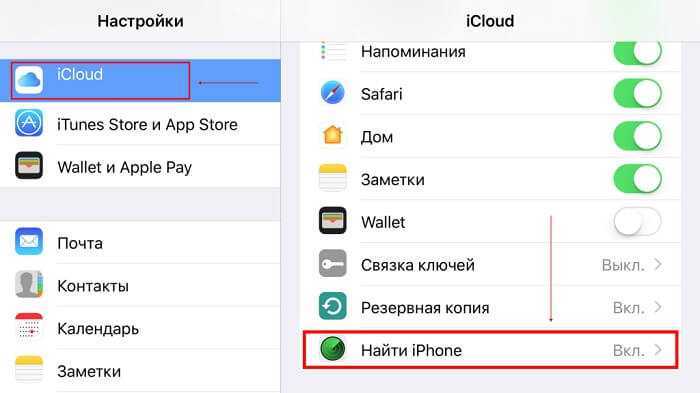
Если Айфон подключен к сети интернет, он автоматически отобразится в списке устройств. Далее останется нажать на кнопку «Удалить». Вот и ещё один способ помог нам добиться поставленной цели.
Полный сброс
Стопроцентный способ отвязать свой iPhone или iPad от профиля Apple ID и iCloud — выполнить сброс устройства к заводскому состоянию; помимо всего, это оптимальный вариант при подготовке телефона к продаже. Владельцу понадобится:
Открыть меню «Настройки» и перейти в раздел «Основные».
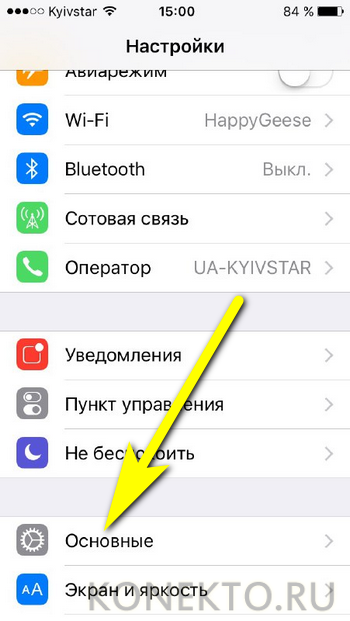
Проскроллить страницу вниз до конца и тапнуть по кнопке «Сброс».
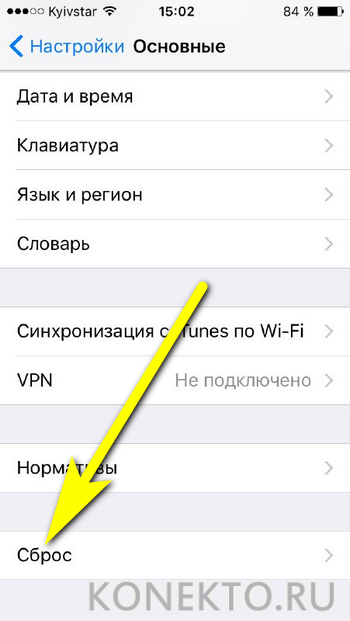
Для отвязки Айфона подойдут первые два представленные в следующем подразделе варианта: сброс настроек, включая данные авторизации, или полное уничтожение хранящихся на устройстве данных, в том числе и логина и пароля от Apple ID и iCloud.
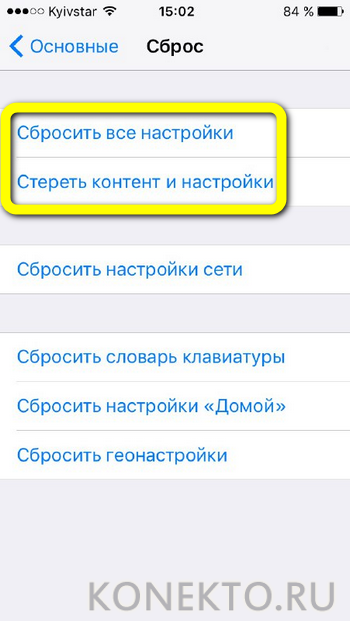
Выбрав первый способ отвязки, пользователь должен нажать во всплывающем окошке на ссылку «Сбросить все настройки».
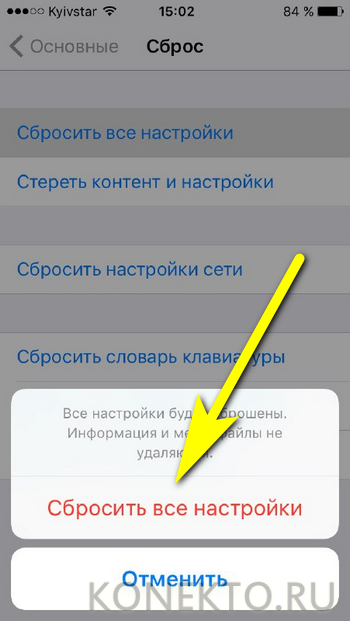
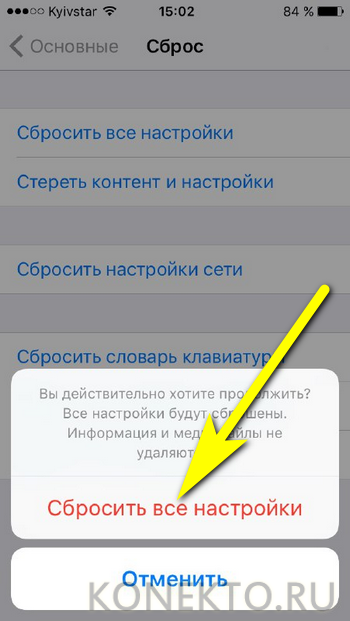
Второй способ подразумевает нажатие владельцем на ссылку «Стереть iPhone» — предварительно необходимо скопировать представляющие ценность данные в «облако» или на другой носитель.
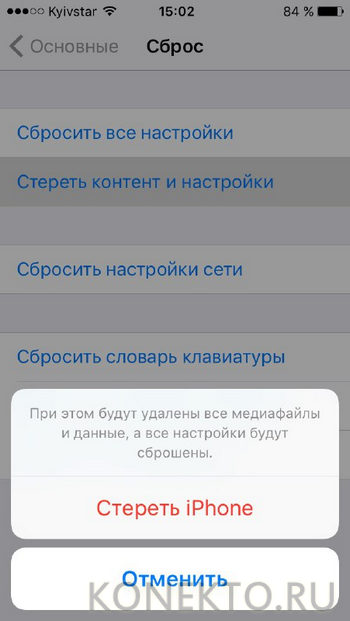
И для подтверждения удаления всех файлов, паролей и контактов, а также сведений для входа в Apple ID и Айклауд — повторно использовать эту ссылку.
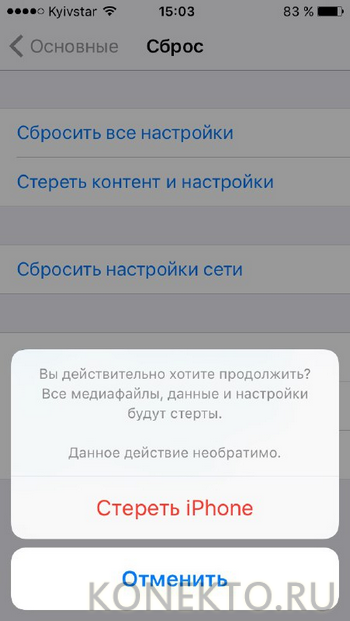
Мифы об Apple ID
- Регистрация учетной записи Apple платная.Учетная запись iTunes (она же Apple ID) регистрируется абсолютно бесплатно, если вам предлагают создать Apple ID за деньги, например при покупке нового iPhone, смело отказывайтесь, зарегистрировать новый Apple ID самостоятельно сможет даже школьник.
- Для создания Apple ID необходима кредитная карта.Имеется способ регистрации Apple ID без кредитной карты.
-
Изменить Apple ID невозможно.Идентификатор Apple ID изменить можно в любое время с любого устройства (PC, Mac, iPhone, iPad, Android-девайс, WP-устройство), все что необходимо — доступ к интернету.
- На странице управления Apple ID щелкните на «Управлять Apple ID».
- Введите свой идентификатор (адрес электронной почты на который регистрировалась учетная запись) и пароль.
- Напротив надписи Apple ID и основной e-mail щелкните на «Изменить» и впишите новый адрес электронной почты. Доступ к ящику электронной почты обязателен, потребуется подтвердить изменения.
- Забыл Apple ID — выбрасывай iOS-, OSX-девайс.Ни в коем случае не выбрасывайте и не продавайте iPhone, если вы забыли свой Apple ID и не имеете доступа к почтовому ящику на который он регистрировался. Доступ к Apple ID без особых усилий можно восстановить при обращении в службу поддержки. Достаточно указать данные введенные при регистрации, все остальное поддержка сделает за вас.
Часть 3. Удаленная блокировка активации iCloud на iPhone
Если вы приобрели подержанный iPhone и у вас есть контактная информация предыдущего владельца, удалить удаленную блокировку активации iCloud очень просто.
Шаг 1. Войдите на iCloud.com с его / ее Apple ID и паролем.
Шаг 2. Щелкните «Найти iPhone»и нажмите»Все устройства»в верхней части экрана.
Шаг 3. Выберите устройство, которое вы хотите удалить из своей учетной записи iCloud.
Шаг 4. Выберите «Стирать iPhone» если необходимо.
Шаг 5. Наконец, нажмите «Удалить из аккаунта». После удаления устройства из предыдущей учетной записи iCloud выключите его, а затем снова включите, чтобы настроить его с помощью своего Apple ID.
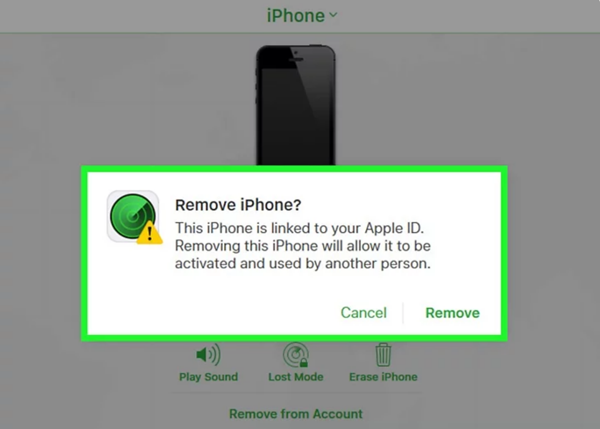
Если отображается запрос на вход в iTunes
Если после создания нового идентификатора Apple ID на веб-сайте отображается сообщение с запросом войти в приложение iTunes, выполните следующие действия на своем устройстве:
- На устройстве iPhone, iPad или iPod touch: откройте «Настройки», нажмите «Войти в устройство» и выполните вход, используя свой идентификатор Apple ID.
- На компьютере Mac: выберите меню Apple > «Системные настройки», затем нажмите «Apple ID» и выполните вход, используя свой идентификатор Apple ID.
- На устройстве Apple TV: войдите в магазин App Store, iTunes Store или Apple Music, используя свой идентификатор Apple ID.
- На компьютере с ОС Windows: войдите в iTunes, используя свой идентификатор Apple ID.
- На устройстве Android: войдите в Apple Music для Android, используя свой идентификатор Apple ID.
Мошенники впаривают залоченные под Apple ID айфоны
При покупке устройства будьте внимательны и не торопитесь. Иначе рискуете попасться на уловки мошенников, в том числе остаться со смартфоном, залоченным под чужой Apple ID. Попыток развода таким способом в России действительно много, поэтому запоминайте, если не знали.
Если продавец постоянно подгоняет и заметно нервничает, рекомендуем отказаться от покупки у этого человека (даже если предложение очень выгодное). Добросовестный продавец даст вам достаточно времени, чтобы полностью проверить устройство перед покупкой, ведь ему нечего скрывать. Мошенники же будут всячески подгонять и говорить о непонятных проблемах со временем, чтобы вы быстрее отдали свои деньги.

Предположим, что вы проверили все функции телефона на работоспособность и вас все устраивает. После этого самое время проверить привязку iPhone к Apple ID и в случае, если она выполнена попросить продавца выйти из своей учетной записи. Для этого:
1. Перейдите в меню «Настройки» и нажмите на имя владельца iPhone, которое располагается в самом верху страницы с параметрами. Если вместо имени отображается надпись «Войти», значит iPhone не привязан к учетной записи Apple ID.
2. В самом низу открывшейся страницы нажмите «Выйти».
3. Попросите продавца ввести пароль от своей учетной записи для отвязки устройства от него.
Следующий шаг — удалить всю информацию с телефона предыдущего владельца. Делать это необходимо прямо при продавце, так как для сброса необходим ввода пароля.
1. Перейдите в меню «Настройки» → «Основные» → «Сброс».
2. Нажмите «Стереть контент и настройки».
3. Подтвердите операцию, попросив продавца ввести пароль от iPhone.
4. Подождите до 10 минут, пока процесс не завершится.
После этой процедуры вы можете быть уверены, что точно покупаете iPhone, который не привязан к чужому Apple ID.
Почему мой iCloud неактивен? Руководство по устранению неполадок
Обновите свою iOS
Убедитесь, что на вашем устройстве установлена последняя версия iOS.
- Идти к Настройки> Общие> Обновление ПО проверить
- Или подключите свое устройство к компьютеру с iTunes и выберите Проверить обновления
Проверьте наличие установленных сертификатов безопасности или профилей
Если вы используете VPN или ваш работодатель или учебное заведение управляет вашим устройством, скорее всего, на вашем устройстве хранится профиль управления устройством или сертификат безопасности. Apple называет это контролируемым устройством.
Когда ваш iPhone, iPad или iPod touch находится под наблюдением, организация, которой принадлежит ваше устройство, может выбрать установку профиля конфигурации, который контролирует, к каким функциям ваше устройство имеет доступ.
Файлы профилей конфигурации содержат настройки, которые позволяют работодателю ограничивать или ограничивать устройства сотрудников и управлять ими, включая такие вещи, как настройки сети, учетные записи электронной почты и обмена, параметры пароля, ограничение доступа к функциям устройства и другие вещи.
Как проверить, контролируется ли ваш iPhone, iPad или iPod
- Открыть настройки
- Найдите сообщение в верхней части экрана, сообщающее, что это устройство контролируется и управляется.
- Для iOS 9 и ниже найдите сообщение о супервизии в Настройки> Общие> О программе
- Нажмите Настройки> Общие> Профили (также может называться Управление устройствами, Управление профилями или Управление профилями и устройствами)
- Если профиль установлен, нажмите на него, чтобы просмотреть сведения о нем и установленные ограничения.
Даже некоторые приложения устанавливают профили конфигурации для мониторинга данных — Apple удалила большинство этих приложений из App Store, но они все еще могут быть на вашем устройстве.
Удалить приложения, устанавливающие профили конфигурации
- Нажмите и удерживайте в приложении, пока оно не начнет покачиваться
- Затем коснитесь Икс в верхнем левом углу, чтобы удалить его
- Если вы видите сообщение «удаление этого приложения приведет к удалению его данных», нажмите удалять
Удалить профили конфигурации
Попробуйте режим полета
- Включите режим полета, подождите несколько секунд и снова выключите его.
- Самый простой способ переключить режим полета — через Центр управления.
Посмотрите настройки резервного копирования iCloud
- Идти к Настройки> Профиль Apple ID> iCloud> Резервное копирование iCloud
- Если в статусе указано: «Восстановление приложений из резервной копии”Попробуйте отменить или подождите, пока все ваши приложения восстановятся (это может занять некоторое время).
- После его завершения ваш iCloud должен работать нормально и больше не отображаться серым цветом.
Проверить ограничения
- Идти к Настройки> Экранное время и прокрутите вниз, чтобы найти Отключить экранное время
- Нажмите, чтобы ввести пароль для экранного времени, чтобы отключить эту функцию.
- Если вы не можете вспомнить пароль для экранного времени, ознакомьтесь с этой статьей, чтобы узнать, как сбросить пароль для экранного времени.
Сбросьте настройки вашей сети
- Идти к Настройки> Общие> Сброс> Сбросить настройки сети
- Это действие также сбрасывает сети Wi-Fi и пароли, настройки сотовой связи, а также настройки VPN и APN, которые вы использовали ранее.
- Иногда вам нужно быстро запустить устройство, выйдя из своего Apple ID, а затем снова войдя в систему. Настройки> Профиль Apple ID и прокрутите вниз до Выход
- Вам необходимо временно отключить функцию «Найти iPhone» (iPad или iPod), чтобы выйти из своего Apple ID.
Настройка полной синхронизации

Такой способ подойдет, если оба девайса использует один человек и нужна идентичная копия данных на обоих устройствах.
1. При настройке нового смартфона создаем бекап первого и восстанавливаем на втором.
Так сразу же перенесете большую часть данных между девайсами и сделаете их практически идентичными.
2. По пути Настройки – Учетная запись Apple ID – iCloud следует включить синхронизацию данных для всех используемых приложений.
После внесения изменений, например, в заметках или отправке письма данные автоматически мигрируют с одного девайса на второй.
3. В меню Настройки – iTunes Store и App Store включите автоматическую загрузку для всех видов контента. По пути Настройки – Фото можно активировать опцию Фото iCloud, чтобы сгружать снимки с обоих устройств в облако.
Теперь при скачивании новой игры, фильма или музыки на одном девайсе все это загрузится и на другой.
4. Включите фоновое обновление данных в разделе Настройки – Основные – Обновление контента для часто используемых приложений.
Так данные между будут загружаться в фоне и после того, как сменили iPhone не придется ждать обновление информации при каждом запуске программы.
Большая часть данных между приложениями и информация в учетной записи будут мигрировать с одного девайса на второй. У каждого iPhone будет своя независимая резервная копия.
С одного аппарата на второй не будут передаваться системные настройки и изменения в приложениях без облачной синхронизации. Для такой синхронизации следует периодически накатывать резервную копию с аппарата с более актуальными данными.

































