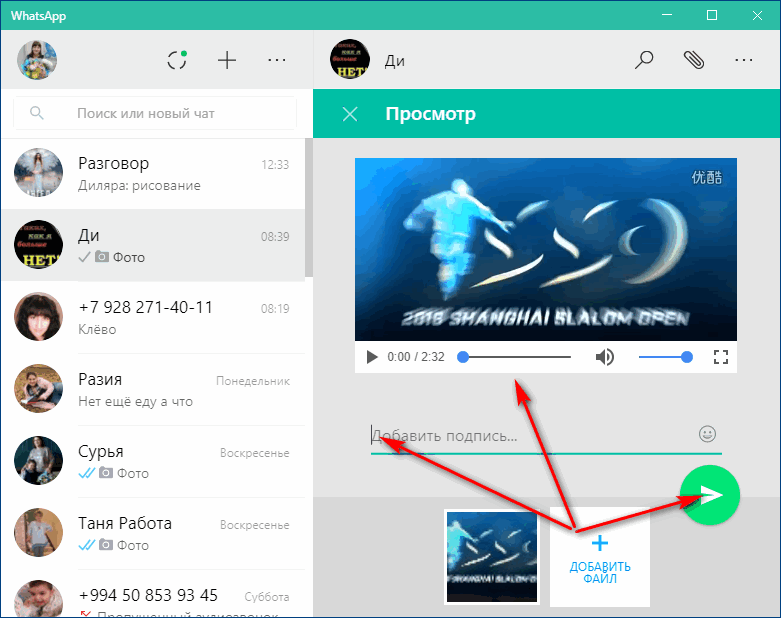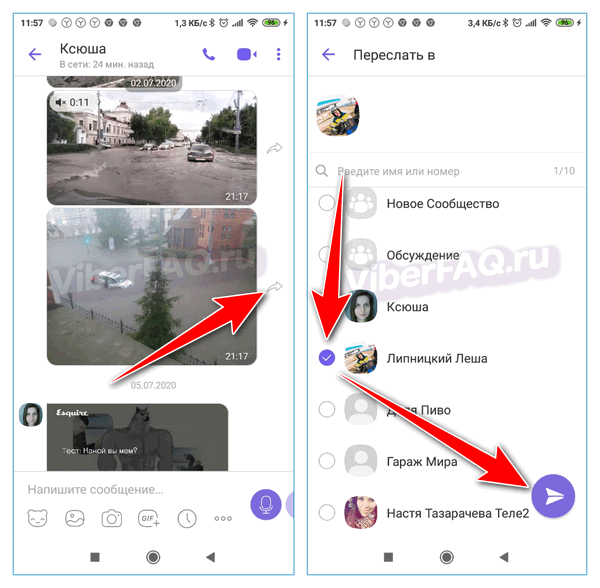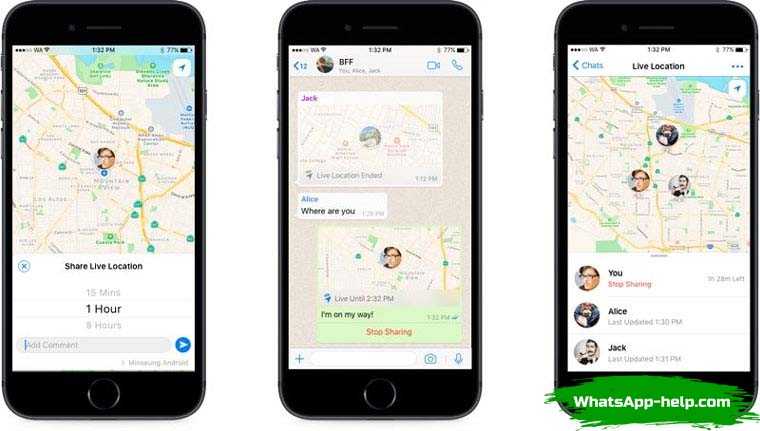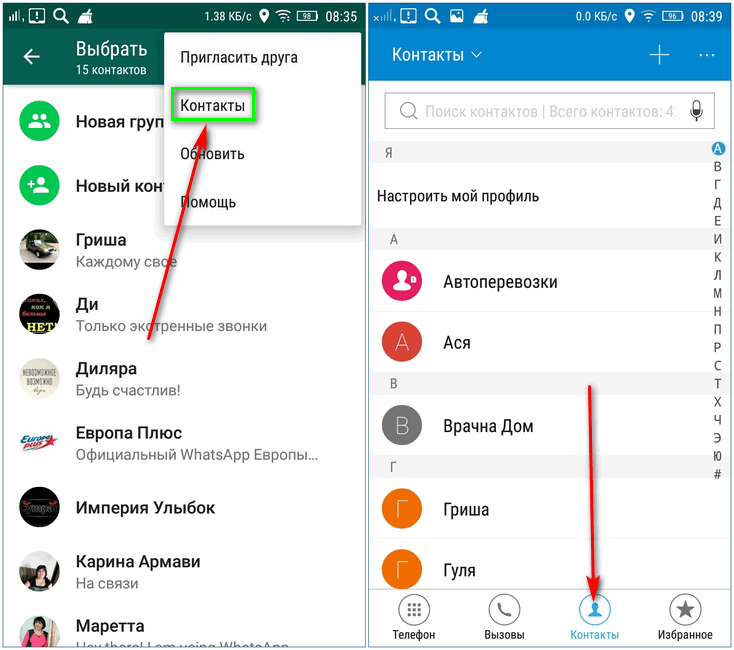Переносим информацию через десктопную программу восстановления
В идеальной ситуации вы просто решили купить новый смартфон взамен поднадоевшего старого. Но может быть и так, что старое мобильное устройство повреждено. Как в подобном случае перенести данные с Android на iPhone? Для начала их нужно будет восстановить.
Скачайте любую из утилит, перечисленных ниже:
- Wondershare Dr.Fone
- EASEUS Mobisaver
Независимо от того, какую программу вы выбрали, порядок действий будет примерно одинаковым:
- Запустите утилиту.
- С помощью кабеля подключите к компьютеру устройство, с которого нужно извлечь информацию.
- Дождитесь, пока мобильное устройство будет определено.
- Укажите, какие файлы вы хотите извлечь.
Далее приложение сделает всё автоматически. Вам останется только выбрать папку на компьютере, в которую будут сохранены восстановленные файлы.
Теперь можете перенести эти данные на iPhone – с помощью облачных хранилищ или iTunes согласно приведенным выше инструкциям.
Сгрузить в “расшаренную” папку
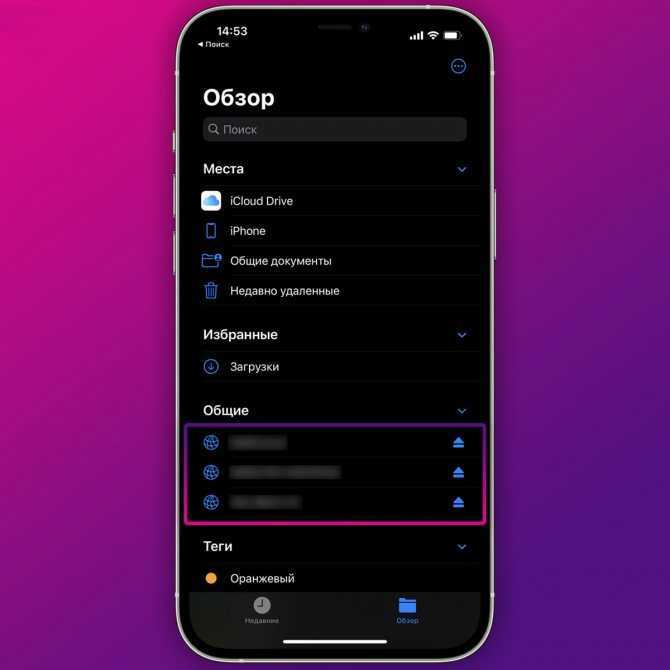
Чтобы организовать быстрый и удобный аналог AirDrop между iPhone и Windows-компьютером, можно воспользоваться стандартным механизмом настольной операционной системы и создать общую папку. Это позволит подключиться к ней не только с iPhone, но и при помощи других компьютеров, планшетов или смартфонов для обмена данными.
Что для этого нужно: компьютер с открытой для общего доступа папкой и несколько настроек на смартфоне, чтобы удобно подключаться к ней. Разумеется, гаджеты должны находиться недалеко друг от друга в пределах одной сети. Создавать “расшаренную” папку с доступом через интернет крайне сложно и небезопасно.
Как передать файлы:
Создайте новую папку на Windows-компьютере и откройте к ней общий доступ. Укажите учетную запись Windows, для которой будет открыт доступ на чтение и запись данных. Запомните или запишите сетевой адрес папки, который отобразится на последнем шаге настройки. На iPhone в приложении Файлы создайте новое подключение к серверу. Укажите записанный ранее сетевой адрес папки. Ниже введите логин и пароль учетной записи Windows, для которой выдали доступ к папке.
Так получите подключение к сетевой папке в приложении Файлы, через которое можно передавать большие объемы данных на компьютер или назад. Подробнее о работе этого способа передачи данных можете прочитать в отдельной статье.
Специальные приложения
Ещё один вариант того как перекинуть файлы с компьютера по интернету – воспользоваться специальными приложениями. Такие приложения позволяют вам безо всяких ограничений обмениваться файлами в обе стороны, а иногда и добавляют некоторые дополнительные функции. На сегодняшний день существует множество подобных программ, но мы рассмотрим лишь два примера.
Владельцами Android должна прийтись по вкусу программа под названием “Air Droid”. Приложение AirDroid в некотором роде уникально, оно предоставляющее пользователю доступ к огромному количеству различных функций – обзор через камеру, отправка сообщений, получение уведомлений, выполнение настройки устройства, конечно же, обмен файлами и ещё много других. По сути, с его помощью вы сможете полностью контролировать свой телефон, при этом не забирая контроль над телефоном, как в приложениях для удалённого доступа. Кроме всех прочих плюсов приложение ещё и бесплатное.
Пользоваться приложением очень просто.
- Для начала скачайте приложение на телефон из официального магазина “GooglePlay Маркет”.
- Запустив приложение, вы увидите две ссылки; первый приведёт вас на сайт, где вам нужно будет пройти регистрацию, и тогда вы сможете использовать приложение через интернет из любого места; второй (состоящий из цифр) нужен для локального подключения (когда два устройства подключены к одной сети).
- Затем скачайте приложение уже на ПК и проделайте то же самое (повторно регистрироваться не нужно, достаточно авторизоваться).
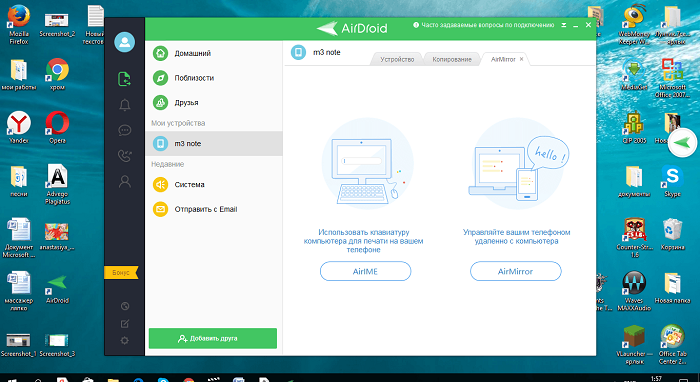
Далее всё очень просто, для каждой функции, в том числе и для обмена файлами есть отдельная вкладка.
Следующее приложение называется “ES Проводник”.Оно отлично подойдет, чтобы на Айфон скинуть файлы, но вообще оно работает на всех платформах. Пользоваться им труднее чем предыдущем, а функций не так много, но зато с ним вы получите беспрепятственный доступ к обмену файлами. Оно также бесплатно.
- Для начала скачайте приложение на ваш телефон.
- На телефоне проведите пальцем от левого края экрана вправо, чтобы открыть выдвигающуюся панель.
- На этой панели вам нужно выбрать вкладку “Сеть”, а затем выбрать пункт “Удаленный доступ”.
- Затем откройте настройки при помощи кнопки в правом верхнем углу экрана.
- Здесь вам нужно будет указать корневую папку и пройти небольшую регистрацию.
- Когда закончите, выйдите из окна настроек и нажмите “Включить”; на экране появится адрес сервера.
- Затем на ПК откройте “Мой компьютер”.
- Введите полученный адрес в адресной строке проводника вверху.
После этого вы получите доступ к памяти телефона и сможете перенести любые файлы туда и оттуда. К сожалению, такое соединение является одноразовым и каждый раз вам придётся делать всё заново (кроме регистрации).
Если вы не хотите этого делать, можно создать сетевой диск. Для этого после седьмого шага предыдущей инструкции сделайте следующее:
- Войдя в “Мой компьютер” на панели вверху выберите пункт “Подключить сетевой диск”.
- Выберите для него любую букву из предложенных, а затем кликните на гиперссылку “Подключение к сайту, на котором можно хранить документы и изображения”.
- Введите адрес, который вы получили ранее и нажмите “Далее”.
- Уберите галочку с опции “Анонимный вход” и введите данные вашего аккаунта из ES Проводника.
- Нажмите “Далее”.
- Введите имя для сетевого размещения и снова нажмите “Далее”.
После этого вы можете вернуться на главное окно проводника, вновь запустив “Мой компьютер”. Там вас будет ждать новый сетевой диск. Чтобы с его помощью передавать файлы в любой момент будет достаточно подключить оба устройства к интернету и запустить приложение на телефоне.
Это все возможные варианты того, как передать файл с компьютера на телефон андроид и айфон (или наоборот). Как вы могли уже убедиться сами, попасть в такую ситуацию, когда у вас вообще не будет возможности перенести файлы практически нереально. В крайнем случае, вам понадобится приобрести Bluetooth-адаптер или USB-шнур, но это вряд ли можно назвать препятствием хоть для кого-то.
Благодарим за интерес к статье . Если она оказалась полезной, то просьба сделать следующее:
iCloud
iCloud — это сетевое хранилище Apple. Если вы поместите в него ролик, он будет доступен на всех ваших устройствах, которые подключены к интернету. Нужен лишь логин и пароль от аккаунта. Они должны совпадать с данными пользователя, которые указаны в настройках Айфона.
Вот как закачать видео на iPhone с ПК:
- Установите программу iCloud на компьютер. Она есть на официальном сайте Apple.
- Запустите её.
- Нажмите «Учётная запись».
-
Введите данные от своего Apple-аккаунта и подтвердите.
- Отметьте пункт «Фотографии».
- Кликните на кнопку «Параметры» рядом с ним.
- Поставьте галочку в «Выгрузить с моего ПК».
- Чтобы использовать другую папку, нажмите «Изменить» и укажите путь к директории.
- Щёлкните на «Готово» и «Применить».
- Зайдите в «Мой компьютер».
- Там появился iCloud. Откройте его.
- Чтобы скинуть что-то с ПК на Айфон, переместите файл в папку «Выгрузки» («Uploads»).
Через браузер:
- Зайдите на страницу icloud.com.
-
Напишите свой Apple ID и пароль.
- Нажмите на иконку iCloud Drive. Откроется облачное хранилище.
- Используйте кнопку с «+» (плюсом), чтобы добавить новую папку. Например, «Видео» или «Мои боевики».
- Нажмите на пиктограмму в виде облака со стрелкой вверх, чтобы закачать в хранилище новый файл. Укажите к нему путь.
- Или перетащите ролик напрямую из папки в окно обозревателя.
- Время загрузки зависит от вашего провайдера и тарифа.
- Фильм появится в iCloud Drive на вашем Айфоне.
- Если этой программы нет, её можно скачать в AppStore.
- Если вы впервые добавляете контент в iCloud-хранилище, гаджет выдаст сообщение «Добавить ли приложение iCloud Drive на панель Домой?». Подтвердите.
Часть 2: Передача видео с iPhone на Mac с помощью iPhoto или Photos
Была основана Приложение iPhoto для Mac это самый простой способ передачи видео с iPhone на Mac. Вам не нужно ничего устанавливать на компьютер Mac или подключение к Интернету. Но и недостатки тоже очевидны. Прежде всего, аналогично AutoPlay, iPhoto работает только с видео в iPhone Camera Roll. Кроме того, он может импортировать только фильмы с iPhone на Mac в оригинальном формате. И вам может понадобиться инструмент для преобразования видео в читаемый формат для игроков на Mac. В Mac OS X Yosemite и El Capitan предыдущий iPhoto обновлен до приложения «Фотографии».
Как перенести видео с iPhone на Mac с помощью iPhoto
Шаг 1, Откройте приложение iPhoto на Mac, если оно не запускается автоматически, после подключения iPhone к Mac с помощью USB-кабеля.
Шаг 2, Оставьте iPhone разблокированным и нажмите на свое имя iPhone в разделе «Устройства» на левой боковой панели iPhoto. Тогда все фото и видео в вашем Camera Roll будут отображаться на правой стороне.
Шаг 3. Выберите видео, которые вы хотите перенести на Mac, и нажмите кнопку «Импортировать выбранное». Если вы хотите загрузить весь Camera Roll, нажмите кнопку «Импортировать фотографий», чтобы запустить процесс.
Сколько времени это займет, зависит от количества и размера видеофайлов. И чтобы посмотреть видео с iPhone, вам понадобится Видео конвертер.
Как импортировать фотографии с iPhone на Mac с помощью приложения «Фото»
Шаг 1, Также используйте кабель USB для подключения вашего iPhone к компьютеру Mac. По умолчанию приложение «Фото» должно запускаться автоматически. Если нет, вы можете найти его в папке Приложения.
Шаг 2, Включите свой iPhone и убедитесь, что впервые доверяете компьютеру, чтобы соединить их вместе. Теперь ваши видео и фотографии в iPhone Camera Roll должны отображаться в виде миниатюр.
Шаг 3. К копировать видео с iPhone на Mac, выберите нужные в окне сведений, выберите место назначения в раскрывающемся меню «Импортировать в» и нажмите «Импортировать выбранные» в правом верхнем углу. Или вы можете нажать кнопку «Импортировать все новые элементы», чтобы импортировать видео с iPhone на Mac вместе с фотографиями.
Как и iPhoto, приложение «Фото» также не может перекодировать загруженные видео.
Передать данные по Сети
Есть десятки отечественных и загрансервисов Интернета, называемых «облаками» («облачными» хранилищами). Из российских – это «Яндекс.Диск» и «cloud.Mail.Ru», сервис RusFolder. Из зарубежных – Google Drive, DropBox, а также десятки других. Для каждого из них как для Android, так и для iOS, выпущены версии программных клиентов.
Основное требование – многомегабитный безлимитный сотовый тариф, желательно без ограничения скоростного трафика, может также использовать и подключение по Wi-Fi к домашнему или общественному кабельному Интернет-каналу.
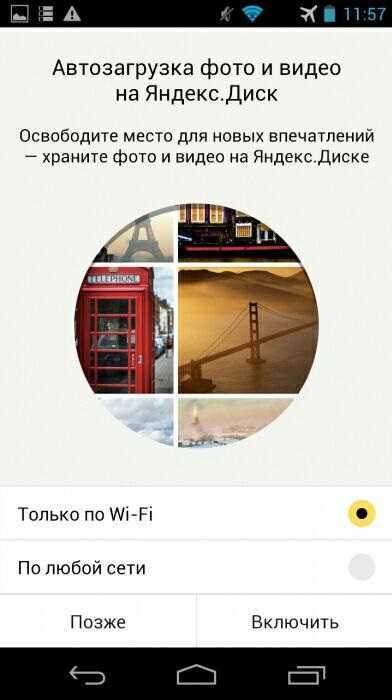
Для подключения, например, к «Яндекс.Диску» нужно следующее:
- Войдите в свой почтовый ящик «Яндекс.Почты». Если его у вас нет – зарегистрируйтесь на mail.yandex.ru. Перейдите на disk.yandex.ru.
- Разрешите – или запретите – в настройках «Яндекс.Диска» использование сотовых данных. Когда скорость на тарифе «обрезается», из-за чего синхронизация с «облаком» может затянуться на часы и разрядить батарейку гаджета, – выберите функцию «Только Wi-Fi».
- Выберите файлы на мобильном устройстве для переноса. По умолчанию клиент «Яндекс.Диска» сам скопирует на сервер все файлы. Доступная онлайн-память – до 10 ГБ на одного пользователя.
- Войдите с этого же аккаунта в «Яндекс.Диск» с браузера на ПК и скачайте эти файлы как с любого сайта.
- Чтобы скинуть файлы на iPhone или Android-устройство, выполните шаги 4-5 в обратном порядке. Скачивание файлов с мобильного браузера, например, Google Chrome или «Яндекс.Браузера» для Android/iOS мало чем отличается от скачивания на их версиях для PC.
Достоинство «облака»:
- ваш контент не привязан ни к какой модели Apple или Android-устройства;
- редактирование, обрезка фото и видео онлайн.
Отправка файлов по Wi-Fi
По пропускной способности Wi-Fi соперничает с USB. Скорость – до 150 Мбит/с. Приложений для «переброса» файлов с ПК на iOS- и Android-смартфоны/планшеты предостаточно.
Как отослать файл по Wi-Fi на iPhone
Синхронизация по Wi-Fi медиатек ПК и iPhone возможна. Чтобы включить эту функцию, сделайте следующее:
- Подключите iPhone по кабелю к ПК и дождитесь, пока он определится. Нажмите на его значок в iTunes.
- Дайте команду «Настройки – Обзор» и в «Параметрах» включите синхронизацию по Wi-Fi.
- Нажмите кнопку «Применить», отсоедините кабель и перезапустите iTunes.
Как отправить файлы на Android-смартфон по Wi-Fi
В качестве примера – ES-Проводник для Android. Сделайте следующее:
- В Google Play скачайте, установите и запустите программу «ES-Проводник».
- Проверьте, что функция Wi-Fi активна на гаджете, ваш роутер (или ПК/ноутбук в качестве виртуального хотспота Wi-Fi) включен, а гаджет подключен к указанной беспроводной сети. В приложении дайте команду «Сеть – Включить». Будет «расшарен» WLAN-адрес из адресного пространства вашей сети – с пробросом одного из программных портов.
- Введите локальный веб-адрес (и порт, как указано в приложении) на вашем ПК в любом из браузеров. Откроется файлохранилище на вашем гаджете. Жмите кнопку (или ссылку) «Скачать» возле имени нужного файла.
- Аналогично можно и «закинуть» файл с ПК на смартфон: в веб-интерфейсе «ES-Проводника» есть кнопка «Выгрузить файл». Нажмите ее и с помощью «Проводника Windows» выберите отправляемый файл, а затем нажмите в Windows кнопку «Открыть». Файл будет закачан в гаджет и доступен в папке на диске Android.
«Браузерный» способ – самый простой: не нужно настраивать сетевое размещение в Windows. Файлы скачиваются, как на любом сайте – и сохраняются в папку загрузок браузера, настроенную пользователем. Недостаток – ввод временного логина и/или пароля при установлении сеанса обмена файлами.
Передача файлов с компьютера на телефон (iPhone, смартфон Android) в большинстве случаев не составляет труда. Если в случае с iPhone ввиду закрытости платформы iOS встречаются некоторые трудности, то гаджеты Android «прозрачны» для любого из способов обменяться контентом между ПК и мобильным устройством. Это поможет как ускорить вашу работу, взяв рабочие документы с собой в любую страну, так и делиться вашей коллекцией контента с родными, друзьями и коллегами.
Как сжать видео для отправки через вайбер
Существует и другой способ подготовки объемных записей к пересылке по viber. Основной принцип его действия — сжатие.
Для работы на разных устройствах есть свои программы:
- video compress подойдет для андроид. Приложение поддерживает различные форматы, конвертирует исходник в аудиозапись, позволяет сохранить файл в любом качестве. Отправить результат можно непосредственно из приложения. Доступна программа в PlayMarket;
- video compressor работает на iOS. Есть также онлайн версия. Поддерживает несколько форматов, сохраняет оригинальное качество;
- video optimizer поможет сжать тяжелый файл на смартфоне и компьютере. Доступна только платная версия. Приложение позволяет сжать исходник, обрезать его, улучшает качество, повышает контрастность, цветность;
- movavi отлично справляется со сжатием на пк.
Уменьшить размер видеозаписей перед их отправкой по вайбер можно и с помощью онлайн-редакторов:
- microsoft WMV;
- filmora video editor;
- cloud convert;
- files.
Вайбер позволяет делиться любыми клипами. В том случае, если он превышает допустимый размер, рекомендуется использовать программы для сжатия.
nashkomp.ru
Как отправить видео в WhatsApp?
WhatsApp прочно занял место в нашей повседневной жизни: обычные сообщения, фотки, мемы — все отправляем через него.
Конечно же, через WhatsApp можно отправить и видео. Но все ли так просто, как кажется на первый взгляд?
Не секрет, что максимальный размер видеофайла для отправки в WhatsApp составляет всего 16 мегабайт (все ведь читали faq на официальном сайте?). Много это или мало? Что делать, если файл получился больше?
Если вы сняли 5-ти минутный ролик на свой новенький iPhone или другой современный смартфон в максимально возможном качестве, то размер такого файла может с легкостью достигать 300-400 мегабайт, а иногда и того больше.
Естественно, это в разы превышает максимально допустимые лимиты WhatsApp.
Если вы попытаетесь отправить видеофайл превышающий 16 мегабайт, то WhatsApp заботливо (?) предложит вам сократить временной интервал самого видео, чтобы сохранив качество, — отправить только выбранный отрезок.
Если у вас ролик снят в очень хорошем качестве, то из 5-ти минутного видео придётся выбрать отрезок…максимум в 15-30 секунд…
Можно, конечно, выбрать «самое интересное» и отправить лишь маленький кусочек, но что можно сделать, чтобы отправить видео по WhatsApp полностью? Выход есть.
Для этих целей можно воспользоваться компьютером, но в рамках данной статьи мы это рассматривать не будем (так как тогда необходимо будет ещё и описывать процесс переноса видео с телефона (без потери качества) на компьютер). Узнаем как сделать это на телефоне.
Дальше интересно будет читать тем, кто является обладателем iPhone.
Чтобы уменьшить размер видеофайла, в AppleStore можно найти очень много приложений, если в поиске указать что-то вроде video compressor. Можете выбрать любое бесплатное приложение и потестировать. Сжать видео через эти приложения — дело одной/двух кнопок («Выбрать видео» -> «Сжать»).
Однако, в очень многих из них я не нашёл возможности самостоятельно регулировать параметры, за счет которых можно уменьшать размер видео. И почти нигде не было выбора «качества» видео под заданный (или желаемый) размер видеофайла.
Почти все приложения предлагают заранее настроенные пресеты (варианты), которые меня, например, не устроили: или видео получалось слишком ужасным по качеству, или размер файла превышал 16 мегабайт. Золотую середину найти в таком случае крайне проблематично.
Дальше — это вообще не реклама, это единственное найденное мной приложение для сжатия видео, которое позволяет настроить степень сжатия, и, таким образом получить желаемое качество при требуемом размере файла.
Приложение называется iCompress (скачать в AppleStore можно по этой ссылке).
Приложение очень простое и платное. Точнее, сама программа бесплатная, но модуль сжатия видео (покупка внутри программы) стоит (на момент написания статьи) — 149 рублей. Сумма небольшая, но вдруг для кого-то критично.
IMG_0632
Для того чтобы сжать видео — выбираем видео, затем нажимаем Compress (да, приложение не русифицировано, но проблем возникнуть не должно). После этого выбираем кодек (выбирайте H.264), уменьшаем исходное разрешение видео (например, с 1920х1080 на 640х360) и снижаем битрейт.
Изменяя (уменьшая) эти параметры, вы сразу будете видеть конечный размер видеофайла. Когда все будет подобрано, достаточно нажать на Done и подождать, пока процесс сжатия видео закончится. Сжатое видео автоматически сохранится «копией» в Фото.
Если полистаете картинки к статье ниже (нажмите для увеличения), увидите как выглядит приложение и как удалось сжать 5-ти минутный Full HD ролик с 540 до 14 мегабайт, для того чтобы была возможность отправить его по WhatsApp.
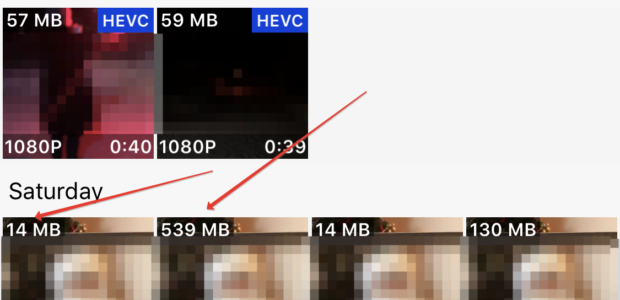
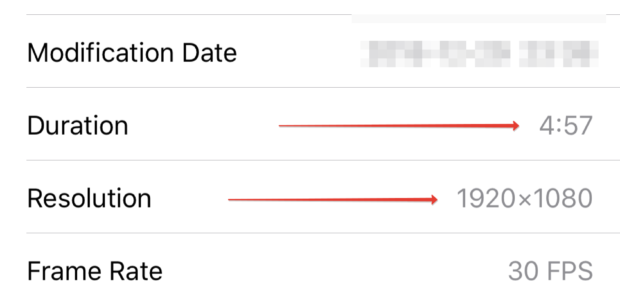
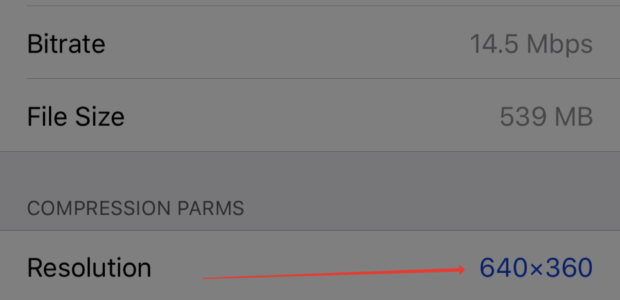
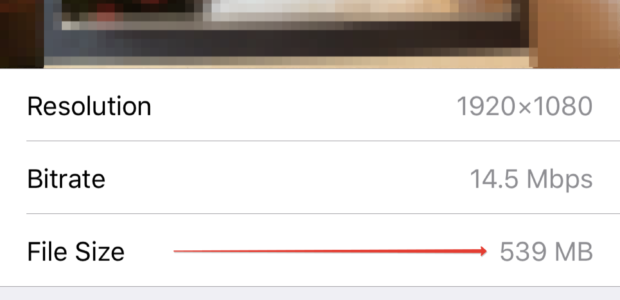
Качество «на выходе», конечно, стало не таким как в оригинале, но вполне себе сносным (все детали: цвета, лица, глаза и т.д. видны). И главное, видео отправилось целиком — все 5 минут.
Буду признателен, если поделитесь другими приложениями, которыми, возможно, пользуетесь вы!
Способы передачи видео и фотографий с компьютера на Ватсап
Фотографии и видео с компьютера на WhatsApp можно передать, используя утилиту Whatsapp Web или эмулятор BlueStacks на своем ПК.
Использование WhatsApp Web
Плюсы такого метода:
- вход в свою учетную запись с ПК;
- более удобная отправка сообщений, видео и картинок, чем с телефона;
- полностью сохраняются переписка и настройки владельца, так как все данные хранятся на центральном сервере;
- можно менять данные профиля и статус из WhatsApp Web;
- сохраняется привязка телефона к аккаунту: никто не войдет в учетную запись Ватсапа с компьютера, кроме владельца;
- уведомления о сообщениях можно получать на Рабочий стол ПК и просматривать их в миниатюрном формате.
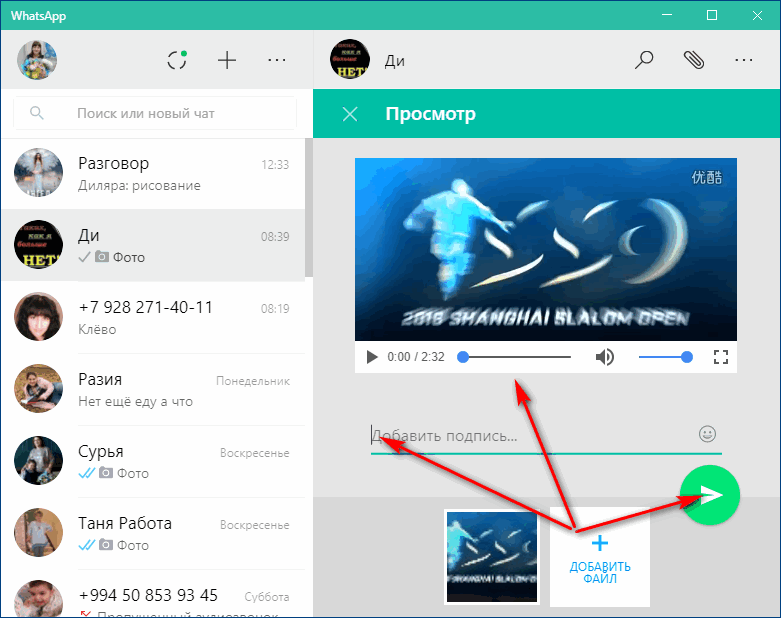 Передача видео на Ватсап
Передача видео на Ватсап
Для использования программы нужно:
- Скачать подходящую для операционной системы ПК версию программы.
- После установки приложения на мониторе компьютера появится QR-код.
- Запустить приложение WhatsApp Web у себя на телефоне.
- Нажать в Ватсапе на смартфоне три точки в правом верхнем углу и выбрать пункт «WhatsApp Web».
- Направить камеру смартфона на монитор ПК с QR-кодом. Произойдет синхронизация компьютера и телефона, на ПК откроется приложение Ватсап.
Потом на компьютере, в программе, выбрать адресата, которому надо переслать видео или фото, и в верхнем правом углу нажать на скрепку. Откроется окно с доступными действиями (фото и видео, камера, документ, контакт), надо кликнуть в нем «фото и видео». На компьютере откроется проводник, нужно будет выбрать снимки или видео для отправки. К нему можно добавить текст, и контент готов к отправке.
С помощью эмулятора BlueStacks
BlueStacks — утилита, дающая возможность запускать на компьютере с операционной системой Windows мобильные приложения, применяемые в ОС Android. Можно синхронизировать свои приложения и сервисы на разных устройствах, если BlueStacks привязан к аккаунту мобильного телефона.
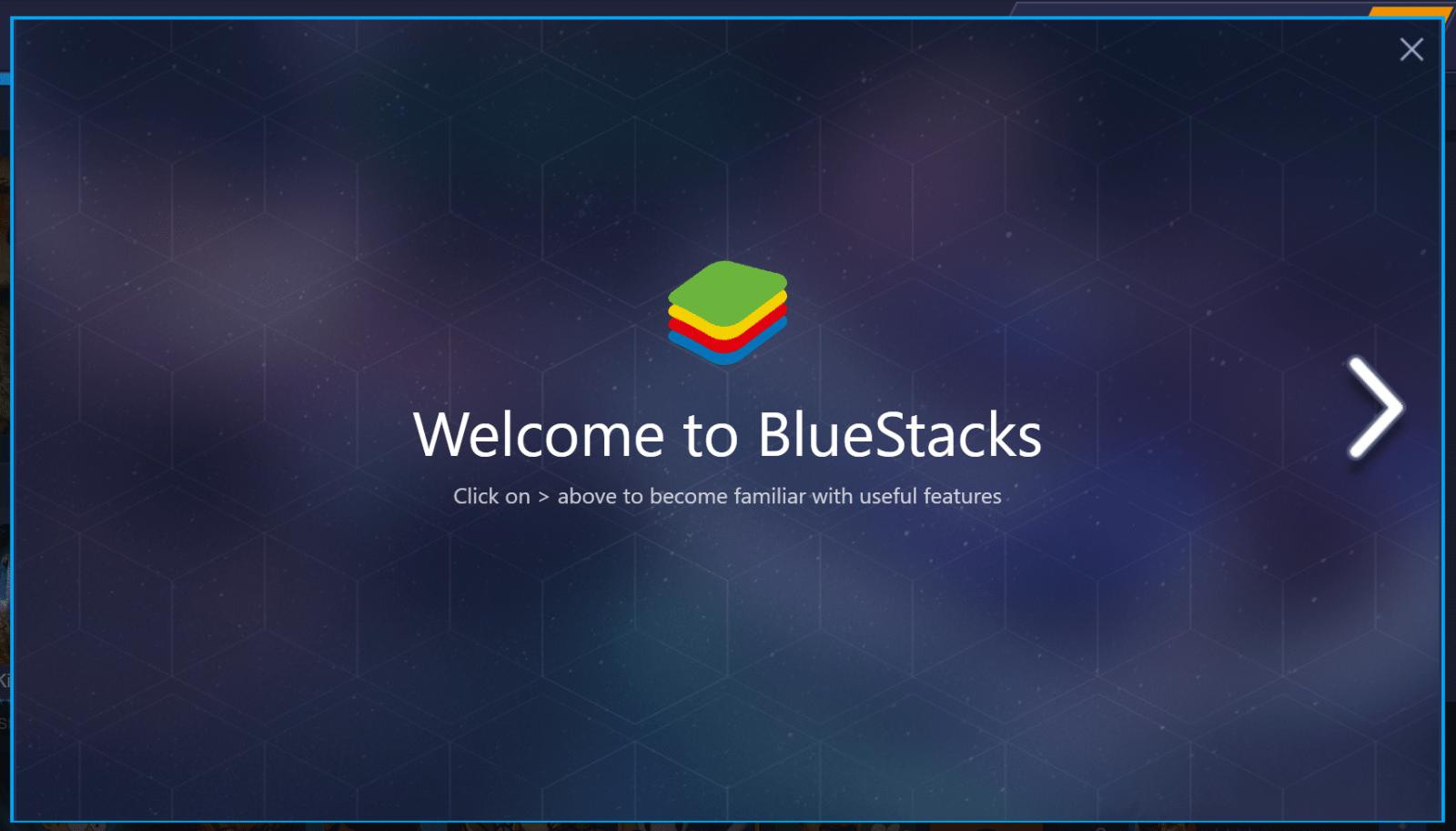
BlueStacks.
Перед установкой нужно ознакомиться с минимальными параметрами ПК, необходимыми для установки утилиты.
Установка и использование эмулятора:
- Скачать эмулятор BlueStacks на компьютер.
- В открывшемся окне утилиты согласиться с политикой конфиденциальности и условиями предоставления услуг.
- В следующем окне установленной программы ввести свой логин и пароль от аккаунта Google.
- После того как аккаунт подтвержден, в программе кликнуть на значок Google Play и в поиске написать «WhatsApp».
- Когда появится файл «Ватсап Мессенджер», нажать на нем «установить».
- После установки откроется окно программы, и эмулятор попросит ввести свой номер телефона, чтобы отправить код по SMS.
- Далее в нужное поле ввести код, полученный по SMS, и Ватсап активируется на эмуляторе BlueStacks.
Если у пользователя в аккаунте Google есть резервная копия контактов, то Ватсап автоматически синхронизирует их. Если же копии нет, то все контакты придется вводить вручную. Делается это по тому же принципу, как и в Вацапе на телефоне.
Для того чтобы переслать файл адресату, следует выбранный контент перетащить с компьютера мышкой в окно BlueStacks. Затем открыть в Ватсапе аккаунт получателя, кликнуть на скрепку, выбрать в новом окне значок «Галерея» (для отправки файла выбрать «Документ»). Потом нажать на файл, который нужно отправить, он откроется в окне адресата. К нему, при желании, добавляется текст, и контент можно отправлять.
Почему Ватсап обрезает видео при отправке
Многие пользователи Ватсап не очень довольны тем фактом, что невозможно полноценно обмениваться любым видеоконтентом. Из-за автоматической обрезки ролика теряется его основной смысл. Нередко именно в конце видео сосредоточена вся его смысловая нагрузка. Да, и проверять характеристики ролика перед каждым отправлением не очень удобно.
Суть проблемы
Разработчики WhatsApp сознательно вводили определенные ограничения по «весу» и длительности видео, которое можно отправить собеседнику целиком. То есть автоматическая обрезка всего, что выходит за допустимые границы, существовала всегда.
Полностью отправляются лишь видео, которые:
- Не длятся дольше 3 минут;
- Весят до 16 МВ;
- Сохранены в формате MP4, MKV, AVI, 3GP или MOV.
Никаких новых мер по ограничению обмена видеофайлами принято не было. Любое несовпадение с установленными нормами, приводит к обрезке ролика до допустимых размеров.
Причины
Ограничительные меры были введены разработчиками не для того, чтобы позлить пользователей, или препятствовать их обмену файлами. Главная цель автоматической обрезки заключается в оптимизации работы приложения и самого гаджета. Далеко не все современные смартфоны могут похвастаться высокой производительностью.
Ограничения сокращают практически до нуля проблемы с работой Ватсап. Это позволяет приложению работать на любом смартфоне, даже при плохом или не стабильном интернет-соединении.
Как отправить длинные видео с iPhone с помощью AirDrop
Если вы хотите поделиться большим видео с вашего iPhone на соседнем устройстве iOS или macOS, AirDrop часто является самым быстрым и простым способом. Нет ограничений по размеру видео и нет необходимости загружать дополнительные приложения.
-
Убедитесь, что приемное устройство находится рядом и включено.
-
Убедитесь, что принимающее устройство настроено на прием файлов AirDrop.
-
Затем откройте приложение « Фотографии» на отправляющем устройстве.
-
Найдите видео, которое вы хотите отправить, и нажмите, чтобы открыть его.
-
Нажмите значок « Поделиться» .
-
Вы увидите панель обмена, в том числе значок AirDrop. Через несколько секунд вы увидите список доступных устройств.
Если вы не видите принимающее устройство, подождите, пока список автоматически обновится, или коснитесь значка AirDrop .
-
Нажмите значок принимающего устройства.
-
Передача начнется автоматически. В зависимости от размера видео отправка может занять некоторое время, но будьте терпеливы и избегайте перемещения устройств слишком далеко друг от друга. Вы узнаете, что видео появилось, когда оно появится в приложении «Фотографии» на принимающем устройстве iOS или в разделе «Загрузки» на macOS.
AirDrop обычно довольно стабилен, но если вы попытаетесь отправить несколько видео, размер которых превышает несколько сотен мегабайт, передача может завершиться неудачно. По этой причине лучше всего передавать по одному видео за раз.
Отправить через iCloud или другое облако
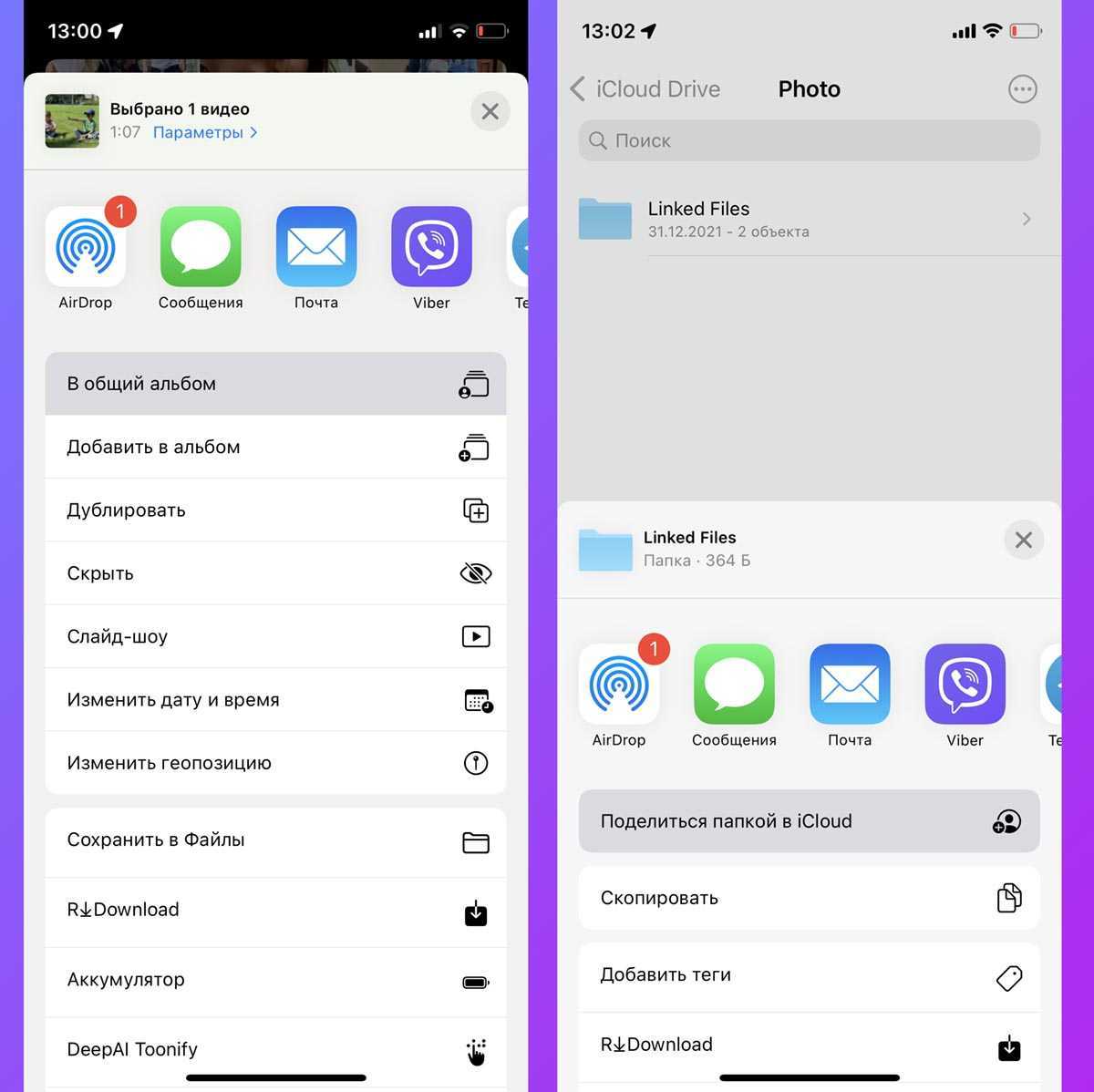
Этот способ пригодиться, если хотите поделиться файлами с несколькими людьми, чтобы не тратить время на передачу каждому пользователю. Еще такой способ подойдет, если iPhone и принимающий гаджет находятся далеко друг от друга.
Что для этого нужно: потребуется лишь достаточно свободного места в облаке, чтобы поместились все необходимые файлы со смартфона.
Как передать файлы:
При передаче данных из приложения Фото поместите нужные файлы в Общий альбом.
При передаче данных из приложения Файлы скопируйте файлы в iCloud и в меню Поделиться выберите пункт Поделиться папкой в iCloud.
Настройте параметры доступа при расшаривании папки.
Передайте другим пользователям ссылку на Файл или папку в iCloud.
Аналогичным способом можете настроить передачу файлов через любой другой облачный сервис. Для этого потребуется установить его клиент на iPhone и иметь достаточно свободного места в облаке.
Поделиться с локальными устройствами с помощью AirDrop
Лучший способ поделиться видео с вашего iPhone на близлежащих устройствах Apple, с помощью AirDrop. Это гораздо быстрее, чем загружать видео в Интернет и вообще не сжимать их содержимое. Более того, AirDrop позволяет вам делиться на любом устройстве Apple: iPhone, iPad или Mac.
Вот как можно поделиться своими видео с iPhone с помощью AirDrop:
- Откройте приложение «Фотографии» и найдите свое видео.
- Нажмите кнопку «Поделиться», затем выберите параметр AirDrop во втором ряду.
- Вы должны увидеть каждое устройство Apple в диапазоне Bluetooth, на котором включен AirDrop. Нажмите на тот, с которым вы хотите поделиться своим видео.
AirDrop немного темпераментен и, кажется, лучше всего работает с новыми устройствами. Вам не обязательно находиться в той же сети Wi-Fi, но вам нужно включить Wi-Fi и Bluetooth. Ознакомьтесь с нашим руководством по устранению неисправностей AirDrop
если у вас возникнут какие-либо проблемы.
Почему стоит выбрать AirDrop? Скорость передачи данных молниеносна, поскольку AirDrop не использует интернет-соединение. AirDrop также не нужно сжимать ваши видео вообще.
Совместное использование с локальными устройствами Android
AirDrop не работает с устройствами Android, поэтому вам нужно использовать сторонние приложения для локального обмена на разных платформах. Вообще говоря, чтобы это работало, оба устройства должны использовать одно и то же стороннее приложение и подключаться к одной и той же сети Wi-Fi.
Если вы не можете подключиться к той же сети Wi-Fi, вместо этого создайте личную точку доступа на своем iPhone. Для этого перейдите в «Настройки»> «Сотовая связь»> «Персональная точка доступа».
Для кроссплатформенного обмена доступно множество сторонних приложений, но мы рекомендуем такие приложения, как SHAREit или PhotoSync. Оба из них доступны бесплатно на устройствах iPhone и Android.
Скачать: SHAREit для IOS | Android (Бесплатно)Скачать: PhotoSync для IOS | Android (Бесплатно, доступна подписка)