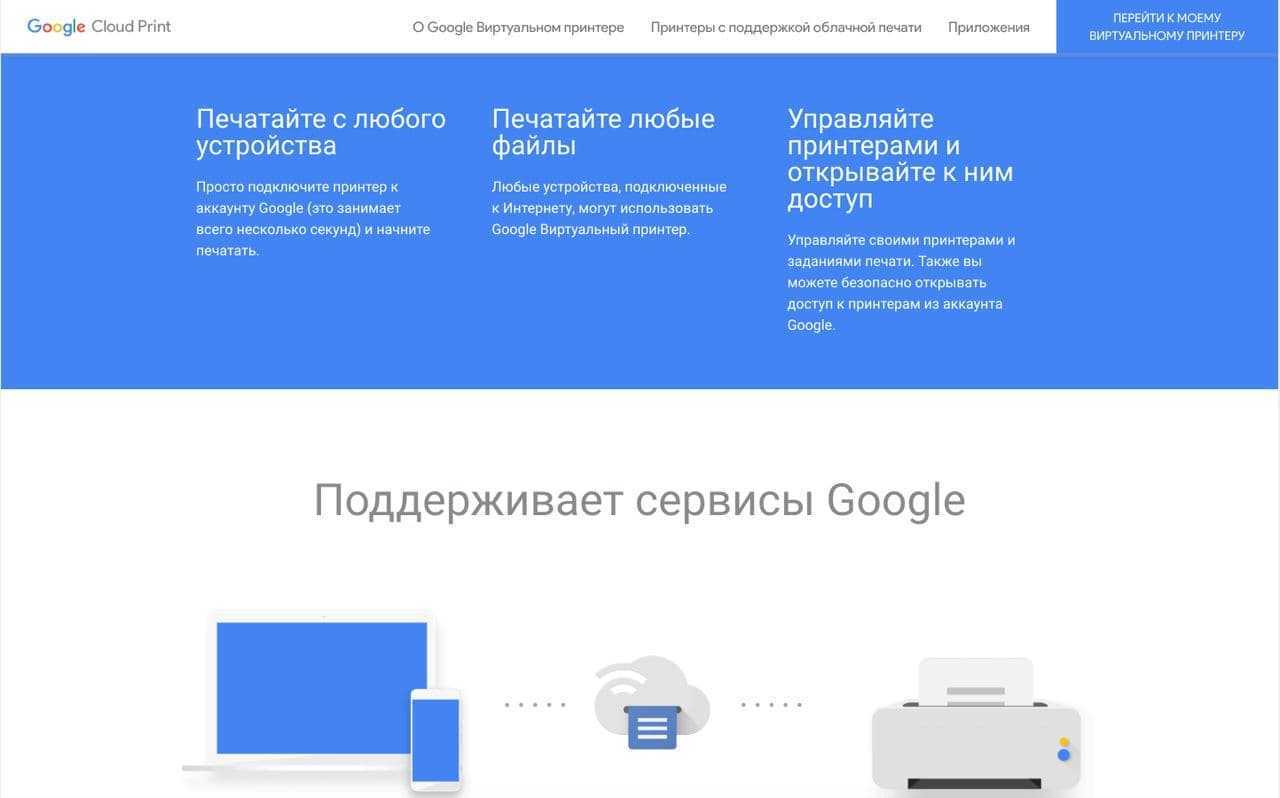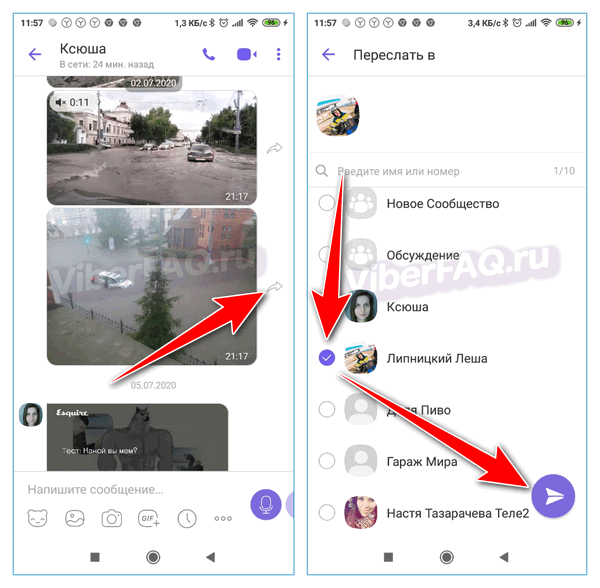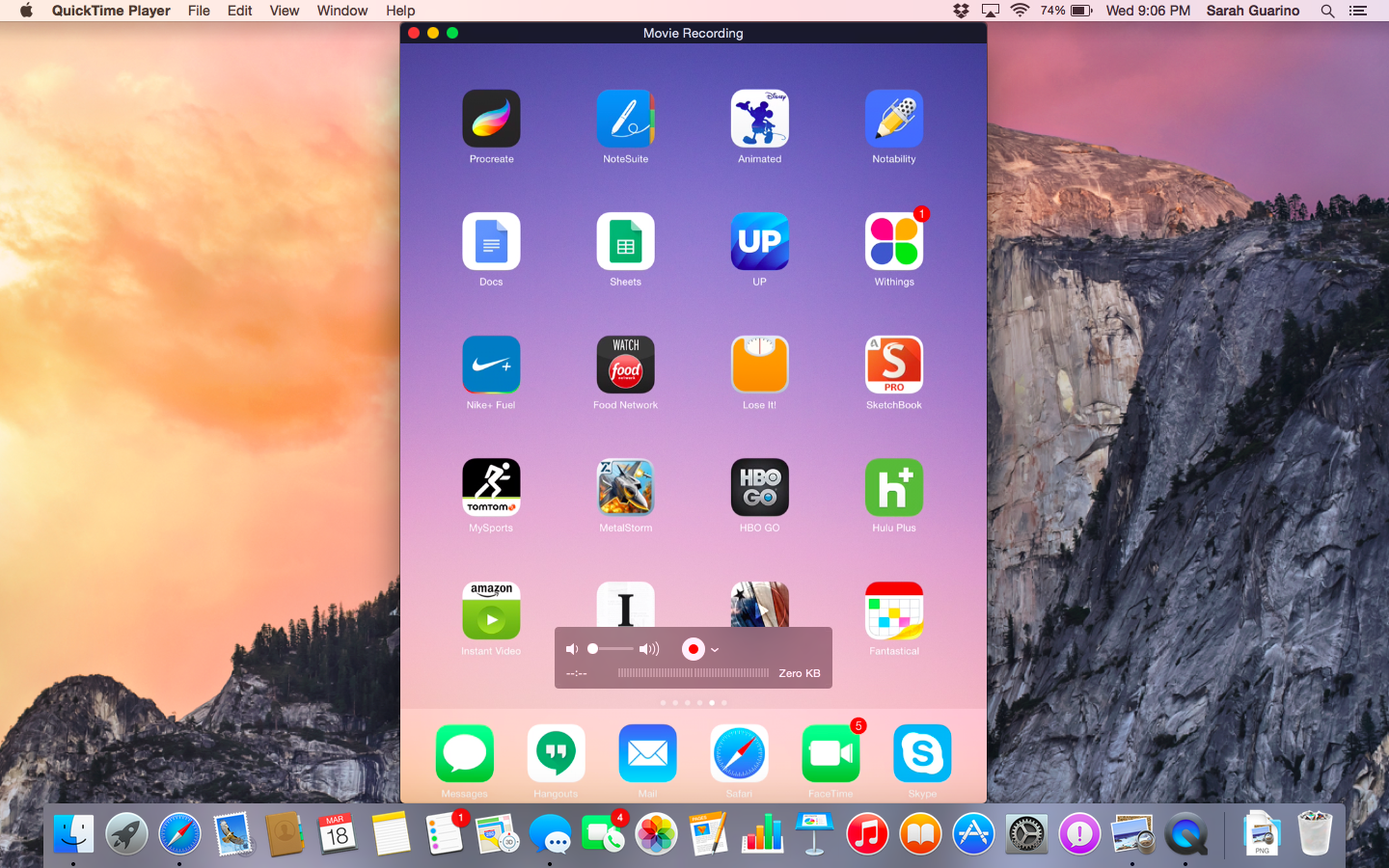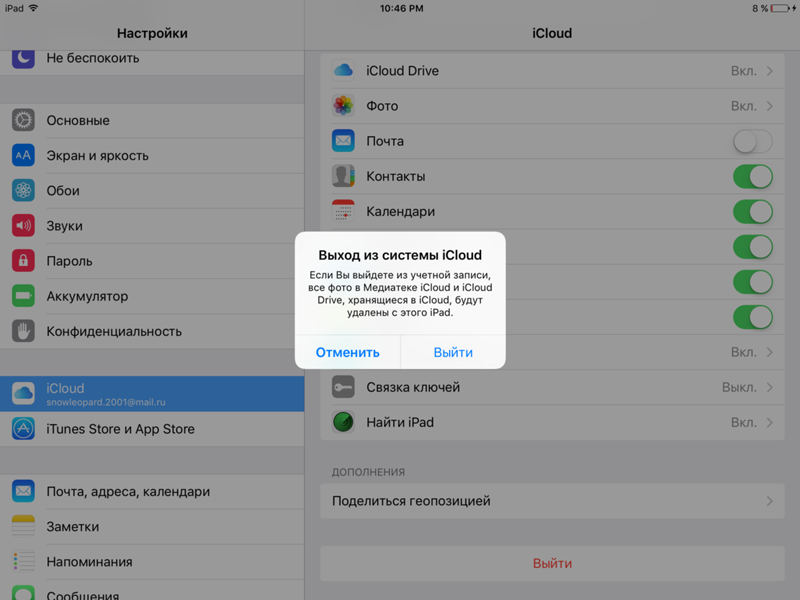Как отправляются фото в WhatsApp?
Возможность быстрой и простой передачи фотографий – один из факторов невероятного успеха мессенджера WhatsApp. Сделать селфи с друзьями на стадионе или на пляже, и тут же разослать его всем друзьям в Ватсапе – это уже стало обыденностью. Отправка фото по Ватсапу предельно проста, разработчики об этом позаботились.

Как отправить фото через Whatsapp с телефона Андроид
Сначала о том, как отправить фото одному конкретному абоненту. Для этого вам нужно войти в чат с этим человеком и найти иконку в виде канцелярской скрепки.
В зависимости от версии она может располагаться или в верхней панели (над чатом), или внизу, в строке набора текста. Тапните на ней пальцем. Появится список вариантов, какого типа данные нужно прикрепить к сообщению.
Здесь будут варианты – простой документ в виде файла любого типа, метка местоположения, контакт с кем-то, и конечно фотография или гифка.
Кстати, в строке набора нового сообщения вы можете увидеть не скрепку, а значок фотокамеры. Он открывает не список выбора типа документа, а сразу фотокамеру, чтобы сделать снимок.
Так или иначе, после того, как фотка прикреплена к сообщению, его можно опубликовать обычным порядком.
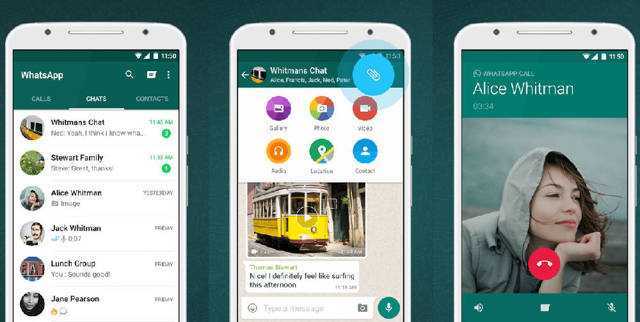
Как передать фото по Вацапу с Айфона
На iPhone процесс не сильно отличается, всё-таки программа одна и та же – всё тот же Ватсап. Вам нужно выбрать чат, в который вы хотите отправить фото и затем тапнуть по значку «+» слева от поля ввода текста. Откроется меню выбора типа документа; как и в случае с Андроидом, только выглядит оно немного по-другому.
Если в этом меню выбрать пункт «Фото/Видео», то откроется Галерея с уже сделанными фотографиями. Если выбрать «Камера», то можно сделать моментальный снимок. В любом случае картинка будет прикреплена к сообщению. Перед отправкой вы можете добавить описание фотки.
Почему не отправляются фото в Ватсапе
Не отправляться фотки могут по нескольким причинам. Часто WhatsApp сам говорит, почему невозможно отправить ту или иную картинку.
Одна из причин – недостаток памяти устройства. Эта ошибка может случиться, если на телефоне запущено одновременно много программ. Память забита под завязку и её не хватает, чтобы обработать картинку перед отправкой. Решение простое: выгрузите из памяти несколько лишних приложений.
Вторая распространённая причина – нестабильный или медленный интернет. Такое бывает, если вы находитесь где-то в публичном месте. Что ж, решение здесь одно: найти зону с более быстрым коннектом.
Отправка файлов с почты на «Вацап»
Электронная почта широко используется для переписки. Причем не только личного характера, но и для делового общения. Поэтому может возникнуть необходимость отправить данные с почты на «Ватсап». К сожалению, прямой функции для подобных действий нет. Но всегда можно пойти окружным путем.
Так, чтобы отправить медиафайлы с электронного ящика на аккаунт «Ватсап», можно воспользоваться одним из следующих вариантов:
- Через внутреннюю память телефона.
- Используя облачное хранилище.
В первом случае выполняем следующие шаги:
- Открыть в ящике письмо с вложением для пересылки.
- Сохранить файл в память телефона.
- Открыть «Галерею» на смартфоне.
- Отыскать загруженный файл.
- Отправить его на «Ватсап».
Чтобы воспользоваться облачным хранилищем, действия аналогичны. В меню электронной почты выбираем «Сохранить в облако». Далее найдите в хранилище нужный файл и отправьте его собеседнику в «Ватсапе». Для этого достаточно немного задержать палец нажатым на файле, пока не всплывет меню.
Можно ли сделать это из WhatsApp в Facebook Messenger?
Да, вам просто нужно перейти в папку WhatsApp, которая находится в памяти вашего мобильного телефона, и там вы выберите папку мультимедиа, затем Голосовые заметки WhatsApp , вы должны войти в него.
Там у вас будут разные папки с разными датами, вам нужно будет найти папку и заметку с определенной датой и временем. Фактически, если у вас есть мало места для хранения , удаление этих файлов освободит вашу память.
Уже выбрано, вам нужно нажать на параметры, а затем поделиться. На данный момент все, что вам нужно сделать, это выберите приложение, в данном случае это Facebook Messenger, затем соответствующий контакт и нажмите «Отправить».
Как распечатать документ с Ватсап, если нет компьютера
Первое важное условие – обновите мессенджер до самой последней версии. Чем она новее, тем больше функционала
Далее приведем инструкцию по работе с фалом, который пришел вам в одном из чатов, и требует вывода на печать. Для этого придется воспользоваться сторонним приложением, которое позволит пройти процедуру без привлечения ПК:
- Откройте чат, и выберите нужный документ.
- Выведите файл из приложения во внутреннюю память телефона.
- Откройте раздел, где хранятся данные на смартфоне, и отыщите загруженный в него документ.
- Загрузите файл в облако, например Гугл.
- Перейдите в браузер Google Chrome с авторизированным аккаунтом.
- Нажмите на три точки справа, в выпадающем списке выберите пункт «Настройки».
- В новом списке пролистните до пункта «Показать дополнительно».
- Внизу вы увидите вкладку «Виртуальные принтеры», пройдите в нем настройки, выбрав принтер из списка.
- Установите из магазина приложений софт «Google Cloud Print».
- Открыв его, выберите кнопку «Поделиться», и далее нажмите «Распечатать».
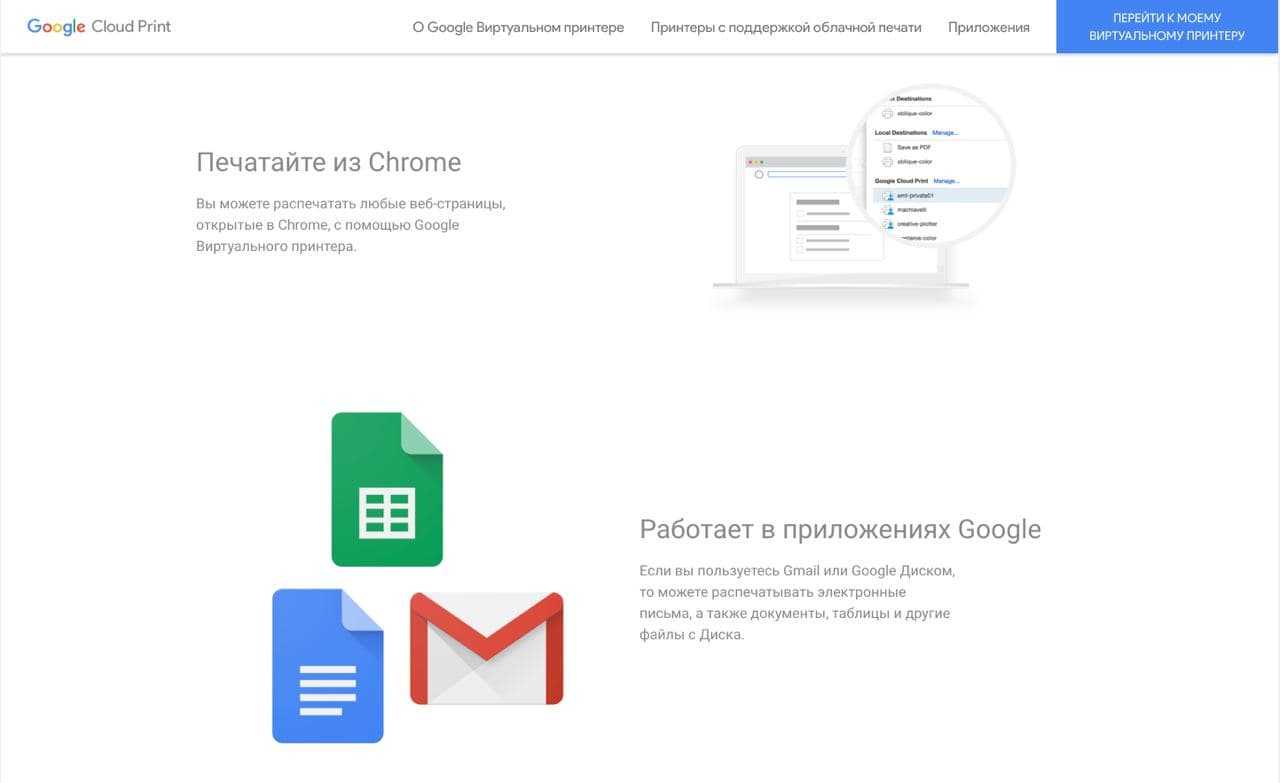
Как отправить фото по Whatsapp
Вы активно используете Ватсап для общения и хотите пользоваться всеми доступными способами общения, но не знаете, как отправить фото по Whatsapp? Мы расскажем о всех способах отправки фото и дополнительных функциях, связанных с ними, в Ватсапе.

Как отправить фото другому пользователю Whatsapp
По статистике приложения, около 5 миллиона картинок ежедневно передаются пользователями друг другу. Данная функция очень важна для процесса общения в мессенджере – с ее помощью можно не только делиться эмоциями, но и отправлять важные файлы по работе. Чтобы поделиться фотографией, сделанной лично или скачанной, воспользуйтесь нашими рекомендациями.
Как отправить фото на ватсап с телефона
Для отправки фото с телефона, повторите следующие действия:
откройте мессенджер;
- перейдите во вкладку с диалогами и выберите нужную беседу;
- в нижней части экрана, возле поля для ввода сообщения, вы увидите иконку в виде скрепки, нажмите на нее;
- откроется окно с форматами файла для отправки. Выберите “Изображения” или “Галерея”. Если вы хотите сделать фото и сразу же отправить его, нажмите пункт “камера” – так вы сразу попадете в режим съемки и сможете сфотографировать объект и отправить фото собеседнику;
- если вы решили выбрать фото из галереи, дождитесь ее открытия и выберите нужное фото или группу файлов. Максимальное количество для отправки за раз – 10 штук;
- отметив галочками нужные файлы, нажмите кнопку “Отправить”.
Готово! Ваш собеседник получит фото в виде сообщения.
Как отправить фото на Ватсап с компьютера
Отправить фото с компьютера еще проще.
Для этого зайдите в нужный чат и в поле отправки сообщения перетащите нужный файл – после загрузки он будет готов к отправке в виде сообщения, вы можете добавить к нему комментарий и нажать “Отправить”.
Также можно нажать на иконку – плюсик возле поля для ввода текста и в открывшемся окне найти папку с фото, где, отметив одно или несколько фото при помощи мышки и клавиши “Ctrl”, нажмите “Добавить” и отправьте картинку сообщением собеседнику.
(2
FAQ
Вопрос: Звонки в WhatsApp бесплатны? А как насчет видеозвонков?Ответ: И звонки, и видеозвонки бесплатны, но будут использовать данные, если нет подключения к Wi-Fi. Будьте осторожны, не превышайте лимиты мобильных данных, особенно при видеозвонках.
В: Что такое WhatsApp Plus? Это безопасно?О: WhatsApp Plus — это приложение, разработанное с использованием украденного кода из официального приложения WhatsApp. Он включает несколько дополнительных функций, но для работы их необходимо скачать. Тем не менее, его небезопасно использовать и может привести к блокировке учетной записи WhatsApp или, что еще хуже, к краже вашей информации.
В: принадлежит ли WhatsApp Facebook?О : Да, WhatsApp был куплен Facebook в феврале 2014 года.
В: Есть ли в WhatsApp социальные сети?О: Хотя некоторые могут счесть его приложением для социальных сетей, обычно оно считается приложением для обмена мгновенными сообщениями. Тем не менее, по мере добавления новых бизнес-функций он может еще больше распространиться на территорию социальных сетей.
В: Работает ли WhatsApp в Китае?О: Нет. Приложение заблокировано в Китае с 2017 года, хотя оно все еще может быть доступно через VPN. Смотрите список лучших VPN.
В: Зашифрован ли WhatsApp?О: Да. И звонки, и сообщения зашифрованы сквозным шифрованием, поэтому ни правоохранительные органы, ни сам Ватсап не могут их увидеть, если у них нет доступа к вашему устройству.
В: Могу ли я отправлять высококачественные изображения через WhatsApp?О: В настоящее время нет, но в настоящее время приложение тестирует способ отправки изображений «наилучшего качества» без чрезмерного сжатия.
В: Могу ли я использовать несколько устройств с одной учетной записью WhatsApp?О: Помимо версии веб-браузера, в настоящее время вы не можете использовать одну учетную запись на двух мобильных устройствах. Это может измениться в ближайшие месяцы, поскольку новая функция для нескольких устройств в настоящее время находится в стадии бета-тестирования.
Вот и все, что нужно знать начинающему пользователю Ватсап! Надеюсь, теперь вы можете общаться со своими друзьями и семьей, независимо от того, где они находятся. Обязательно ознакомьтесь с некоторыми из наших других руководств по WhatsApp ниже, чтобы узнать больше!
Что потребуется для печати файлов из Ватсап
Если вы используете стандартный способ, и у вас есть ПК, то здесь никаких сложностей. Просто откройте мессенджер через веб-браузер, перекиньте файл на рабочий стол, и отправьте документ на печать через обычный проводной принтер.
Другое дело, когда у вас нет ПК. В этой ситуации вам принтер должен поддерживать беспроводную связь, Тогда вышеописанный метод сработает 100%. Помимо этого такой вариант печати не требует переформатирования файла. Все зависит от вашего печатающего устройства.
То есть он выдаст на печати любой из поддерживаемых форматов. Этот перечень вы сможете найти в паспорте к принтеру, причем, даже если ваш телефон не может открыть полученный файл, но ПУ поддерживает его, документ будет напечатан.
Перенос Ватсапа с Андроида на Айфон официальным методом
Если требуется перенос WhatsApp с Android на iPhone, самым простым, официальным методом является скачивание специального программного обеспечения.
Например, поможет Tenorshare iCare for WhatsApp Transfer. Это простая, но универсальная программа, обладающая характеристиками:
- быстрая и простая передача данных между разными ОС на смартфонах;
- возможность создания резервных копий, чтобы сохранить требующиеся файлы;
- чтение, перемещение, резервное копирование ссылок в HTML.
Чтобы выполнить перемещение, пользуются инструкцией:
- Установка программы на ПК.
- Одновременное подключение сразу двух смартфонов.
- Нажатие на кнопку «Перенос».
- Появление автоматического копирования данных из WhatsApp, как только оно завершится, нажимают на клавишу «Продолжить».
- Появление нового меню, где вводят номер мобильного телефона, это нужно для подтверждения копирования данных.
- Нажатие на кнопку «Проверить», затем ожидают, пока приложение будет перемещать и синхронизировать файлы.
Программа подходит даже новичкам, так как не требуется выполнять сложных действий. Достаточно кликнуть на одну клавишу, чтобы ПО начало выполнять действия автоматически.
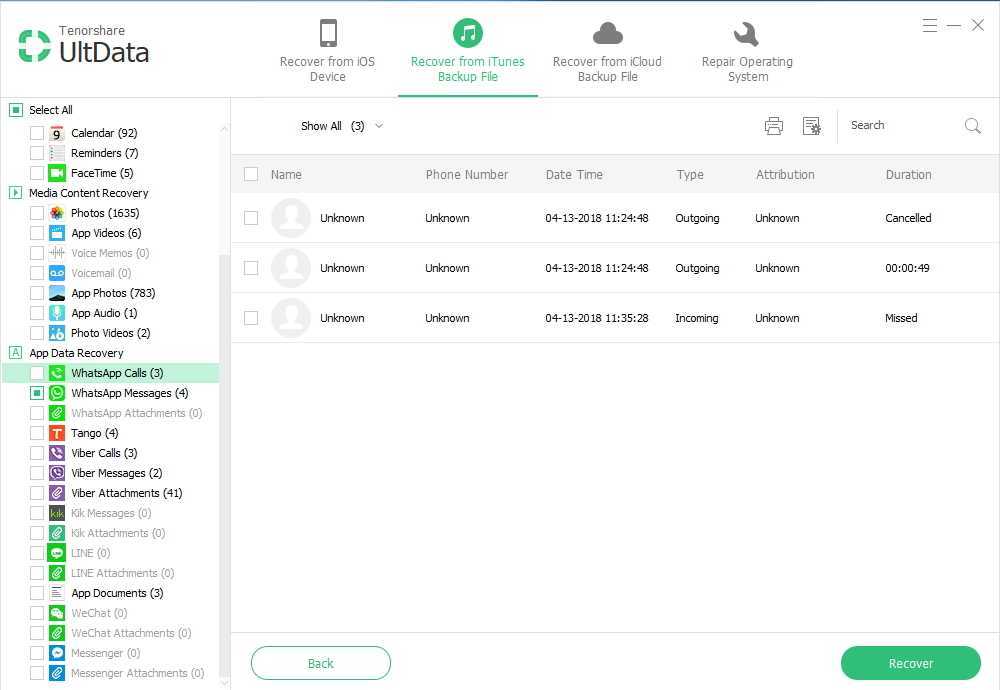 Работа с Ватсап через Tenorshare
Работа с Ватсап через Tenorshare
Как отправить документ ворд с компьютера на Ватсап?
Как отправить документ Ворд по Ватсапу?
Чтобы отправить документ в Android-версии WhatsApp, необходимо зайти в беседу и нажать на изображение скребки вверху. Появится меню с сеткой из шести кнопок, первой из которых будет «Документ».
Как отправить файл с компьютера на Ватсап?
Нажмите Прикрепить или , затем нажмите:
- Фото и видео, чтобы выбрать фото или видео на своём компьютере. …
- Камера, чтобы сделать фото с помощью камеры компьютера.
- Документ, чтобы выбрать документ на своём компьютере. …
- Контакт, чтобы отправить информацию о контакте из адресной книги вашего телефона в WhatsApp.
Как отправить документ с электронной почты на Ватсап?
Для этого выполняют указанные ниже действия.
- Запускают приложение. …
- Нажимают на файл, который нужно отправить, и удерживают, пока не появится меню. …
- В открывшемся окне выбирают способ пересылки «Электронный почтовый ящик». …
- Задают размер отправляемого изображения. …
- Переходят к написанию письма.
Как в Вотсапе отправить ссылку?
Нажав на ссылку, вы автоматически откроете чат с нужным человеком. Функция «Прямая связь» работает на вашем телефоне и в WhatsApp Web. Чтобы создать такую ссылку, наберите https://wa.me/ . Вместо подставьте телефонный номер человека, с которым вы хотите связаться, в полном международном формате.
Как обойти ограничение WhatsApp?
WhatsApp имеет некоторые ограничения по отправке файлов. Вы можеште отправлять только определенные типы файлов, которые к тому же не должны превышать 15 Мб. Хочешь обойти это ограничение? Скачайте приложение CloudSend, загрузи с его помощью необходимый файл, скопируйте ссылку и отправьте ее любому другу.
Как скачать файл в Вотсапе?
Перейдите в пункт «Данные контакта», обычно находящийся на первом месте в списке. В правой части страницы появится небольшое меню, нажмите на кнопку «Медиа, ссылки и документы» Найдите нужный вам файл, нажмите на него левой кнопкой мыши, у вас откроется файл в полном размере.
Как скинуть видео с компьютера на WhatsApp?
Главная Whatsapp Как отправить видео с компьютера на Ватсап?…Из раскрывающегося меню выбираем нижнюю кнопку фиолетового цвета под названием «Фото и видеозаписи»;
- Автоматически запустится меню поиска по папкам устройства;
- Ищите директорию, где сохранен видеоролик, который хотим отправить и жмите на кнопку «Открыть»;
Как отправить PDF файл через WhatsApp?
Как отправить PDF-файлы в WhatsApp
- Присоединиться к чату или группе
- Выберите параметр Прикрепить (значок скрепки) и нажмите кнопку Документы.
- Выберите PDF-файл, которым вы хотите поделиться в чате с помощью прикосновений
- Подтвердите операцию, нажав на кнопку Отправить
- Готово!
Как отправить письмо по электронной почте на телефон?
Как написать письмо
- Откройте приложение Gmail на устройстве Android.
- Нажмите на значок «Написать» в правом нижнем углу.
- Добавьте получателей в поле «Кому». Также получателей можно добавить: В полях «Копия» и «Скрытая копия». …
- Введите тему письма.
- Введите текст сообщения.
- Вверху окна нажмите на значок «Отправить» .
Можно ли прочитать чужие сообщения в Вотсапе?
Да, вы правильно поняли — WhatsApp разрешает индексировать конфиденциальные данные пользователей. Для того, чтобы прочитать чужие сообщения, нужно ввести в адресной строке “https://wa.me/”, после чего ввести номер телефона пользователя. После этого вы увидите сообщения, которые отправлял этот пользователь.
Как скинуть ссылку на телефоне?
Копирование адреса веб-сайта аналогично копированию основного текста на устройстве Android.
- Перейдите на веб-сайт, найдите ссылку, которую хотите скопировать и вставить, используйте любой браузер.
- Нажмите и удерживайте веб-адрес в адресной строке, пока не появится всплывающее меню.
- Нажмите «Копировать».
Как пригласить в группу в Ватсапе если ты не админ?
Как добавить человека в группу в WhatsApp?
- Появится меню. В нем нажмите на пункт «Инфо о группе».
- Перед вами откроется информация о группе. Нажмите на кнопку «Добавить участника».
- Выберите пользователя, нажмите на его имя.
- Подтвердите добавление участника, нажав OK.
- Пользователь добавлен в группу.
- Можно ли добавить контакт, если ты не админ группы?
Как пересылать сообщения в WhatsApp для Windows
Windows не позволяет пользователям WhatsApp пересылать сообщения за пределы мессенджера. Это значит, что делиться СМС можно только с зарегистрированными лицами.
Переслать сообщения в Ватсап для Windows можно двумя способами. Выбор зависит от типа пересылаемой информации и личных предпочтений пользователя.
Одно или несколько сообщений
Переслать одно или несколько сообщений в WhatsApp можно всего в несколько кликов мышью.
Для этого нужно:
- Открыть переписку, в которой содержится пересылаемое сообщение.
- Навести курсор мыши на пересылаемое сообщение. В его правой верхней части появится стрелочка, которая смотрит вниз. Нужно на нее нажать.
- Откроется меню из 4-х пунктов. Пользователю надо нажать на 2-й – «Переслать сообщение».
- Чтобы переслать несколько сообщений, достаточно поставить галочку в квадратиках слева от них.
- Чтобы приступить к отправке, следует нажать на стрелочку, которая смотрит вправо. Она расположена в нижней части экрана рядом с иконкой урны.
- В открывшемся списке чатов выделить имена всех адресатов. Если их несколько, надо поставить галочки напротив их имен.
- После выбора пользователей нужно нажать на круглую кнопку зеленого цвета, на которой изображен самолетик.
После выполнения этих действий сообщения будут пересланы пользователям WhatsApp.
Фото, видео или GIF
Пересылать фото, видео или GIF в WhatsApp для Windows несложно.
Для этого нужно:
- Запустить мессенджер Ватсап.
- Зайти в групповой или индивидуальный чат, в котором находится пересылаемое сообщение.
- Выбрать картинку, аудио или видео, которое будет переслано. Для этого нужно нажать на серую стрелочку в кружочке возле файла. Также можно нажать на само сообщение, чтобы оно открылось во весь экран, и в верхней части выбрать стрелочку.
- В открывшемся меню нужно выбрать одного или нескольких адресатов.
- Нажать на стрелочку в зеленом кружочке в нижней части экрана. Отправка будет завершена.
Чтобы оценить результат, нужно зайти в переписку с одним из адресатов и увидеть пересланное сообщение.
Отправляем длинное видео
Возможно, вам уже известно, что в WhatsApp нельзя отправить видеозапись, которая больше, чем 64 Мб. А если у вас возникла необходимость отправить длинное видео, то можно пойти двумя путями. Первый — использовать специальное приложение для сжатия размера. Однако, тут нужно учитывать тот факт, что при этом будет потеряно качество ролика. Второй — использовать облачное хранилище, например, Гугл Диск или Яндекс Диск, отправить пользователю ссылку.
При помощи приложения
Например, можно установить «Видео сжатие». Заходим в Play Market. В поисковой строке прописываем искомое название. Нажимаем кнопку «Установить».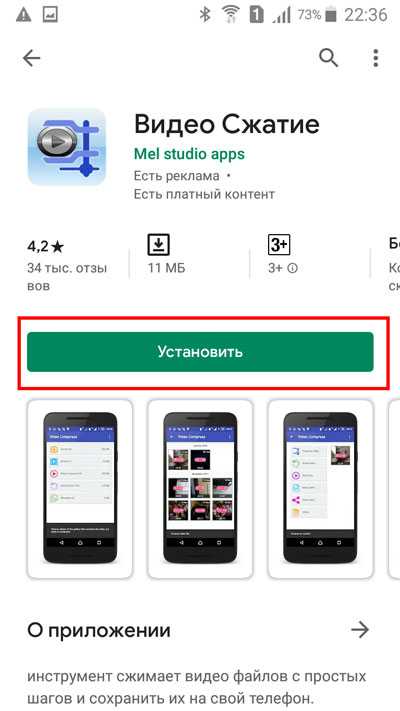
Запускаем приложение. В возникшем окне нажимаем кнопку «Разрешить».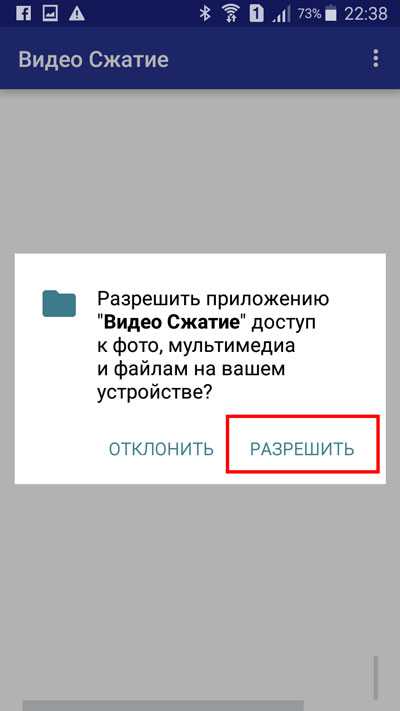
Далее выбираем папку, в которой хранится нужное видео.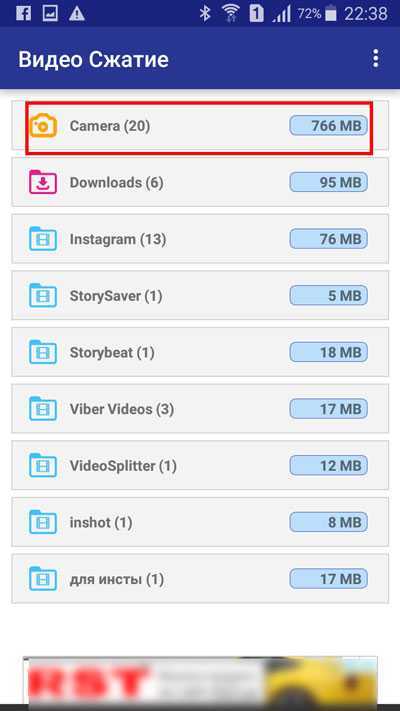
Выбираем ролик, который необходимо ужать в размерах.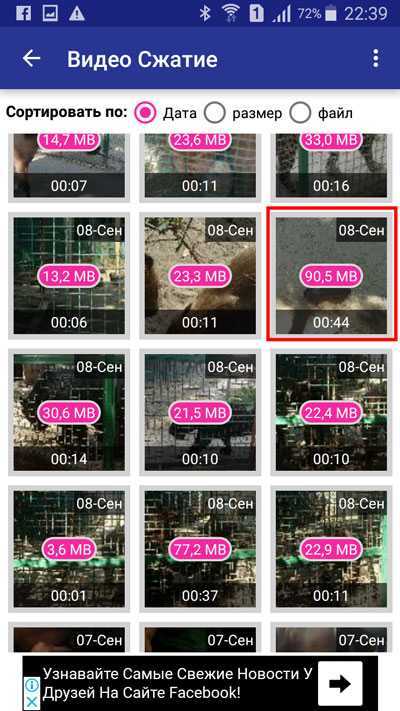
В новом окне нажимаем «Сжатие видео».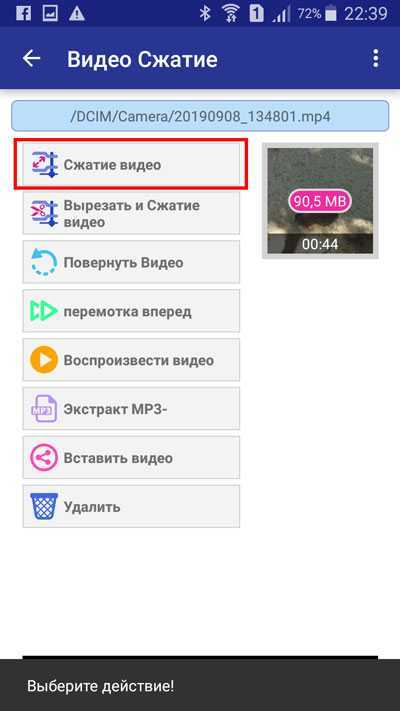
Выбираем, насколько сильно нужно ужать.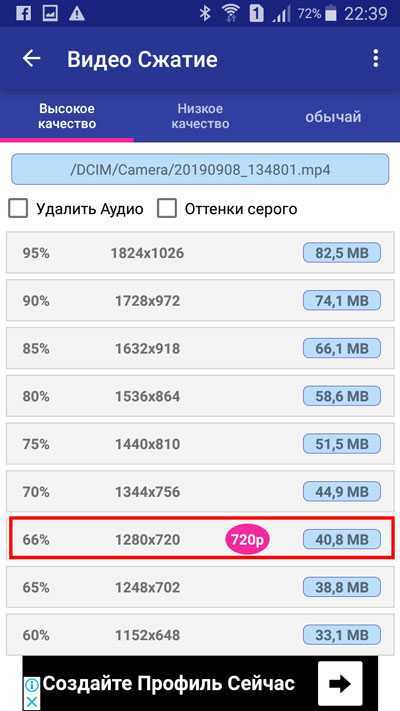
Видим, что идет процесс сжатия.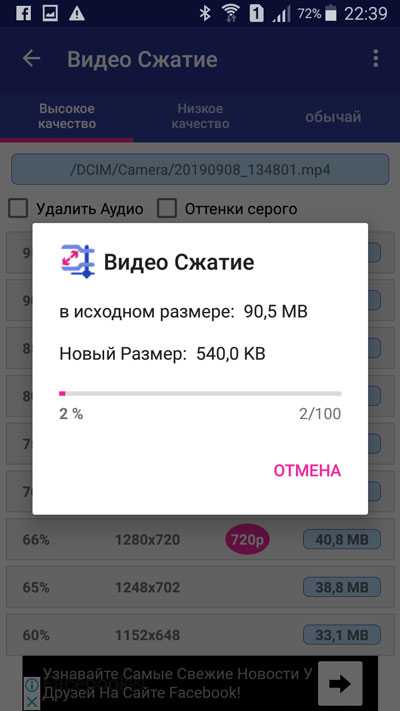
Готовый ролик находим в папке «мои файлы», подпапке «SuperVideoCompressor».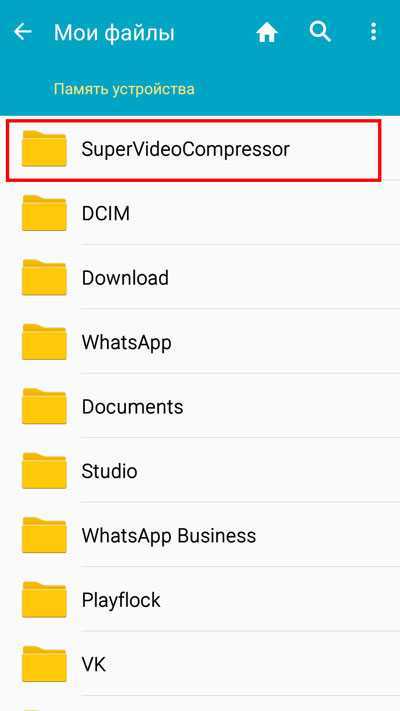
Нажав на видео, мы можем выбрать строку «отправить через».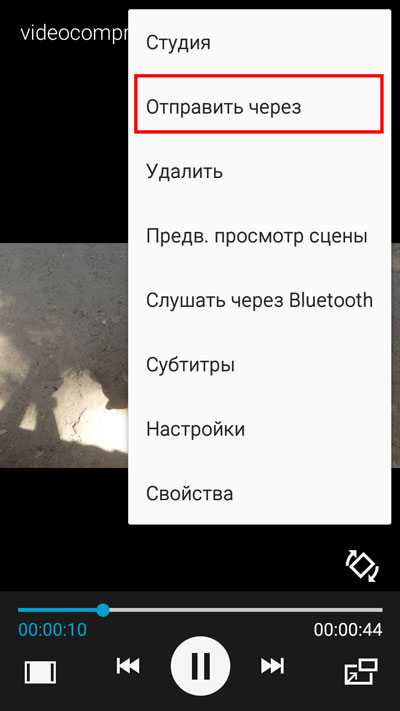
Выбираем «WhatsApp» или сохраненный контакт человека из данного мессенджера.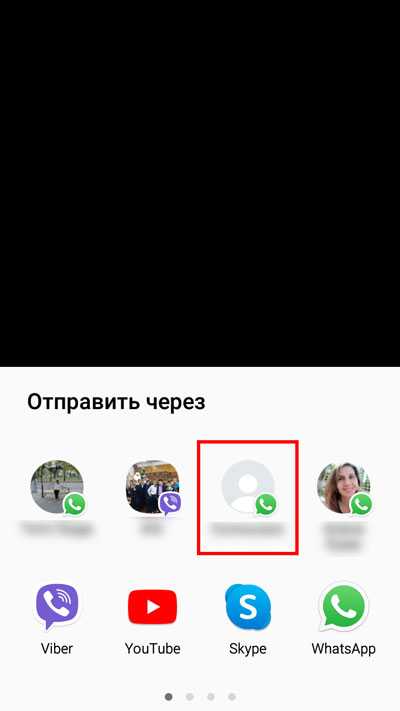
В открывшемся окне подтверждаем свой выбор, нажимаем «ок».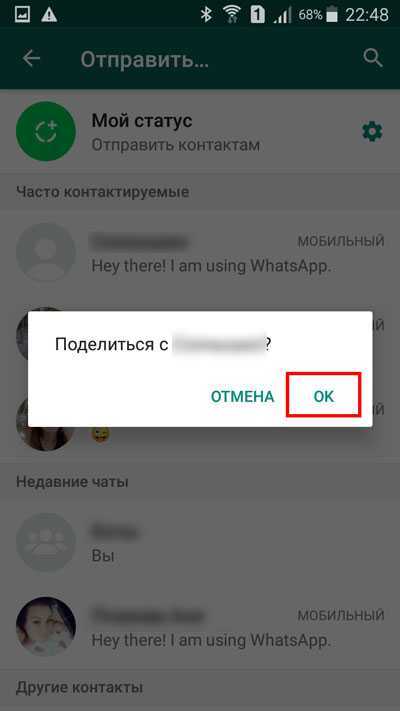
Остается нажать на кнопку отправки.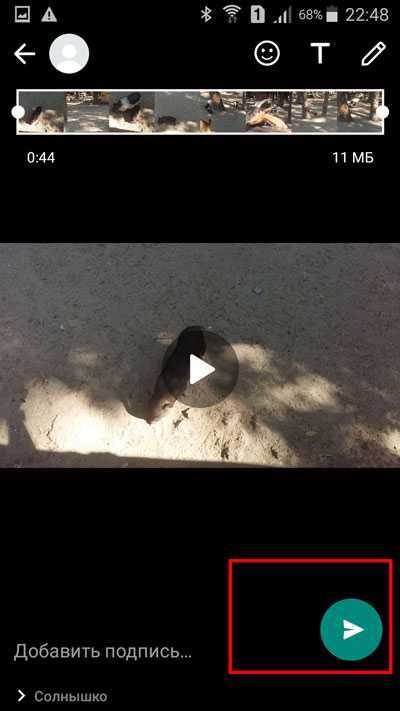
Убеждаемся в том, что отправка прошла успешно.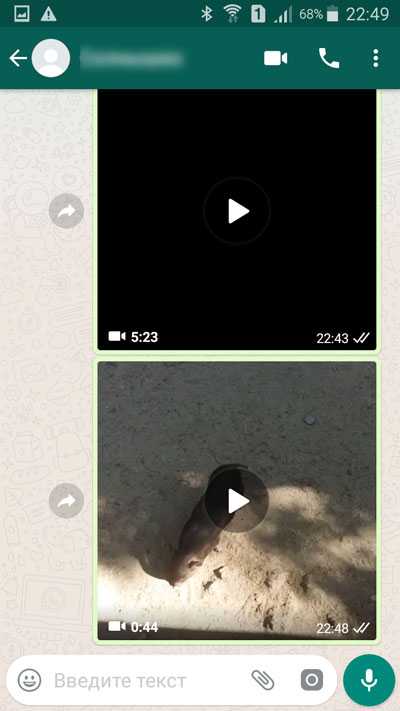
Гугл Диск
Теперь нам доступна ссылка. Нажимаем строку «копировать ссылку».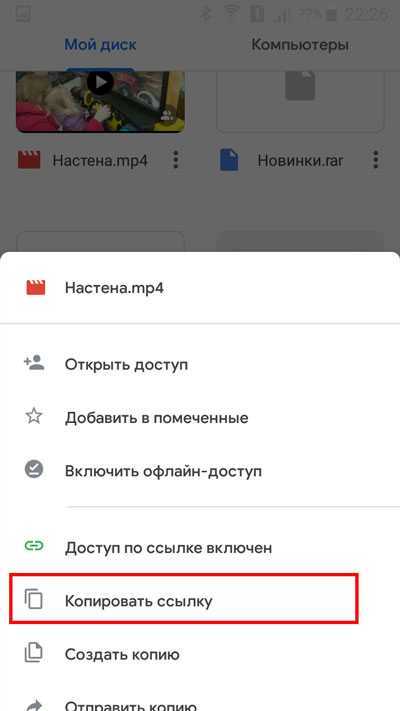
Открываем диалоговое окно в Ватсапе. Зажимаем пальцем поле для ввода текста. Нажимаем «Вставить».
Нажимаем на значок отправки.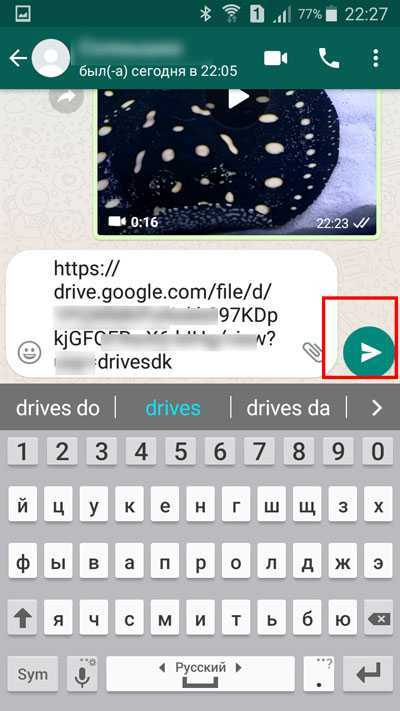
Видим, что была отправлена ссылка на видео, которое хранится на Google диске. Когда пользователь на нее нажмет, он получит доступ к этому видеоролику, сможет его посмотреть.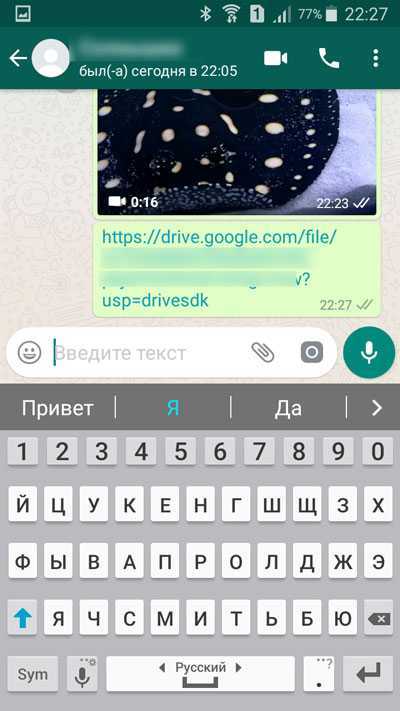
Теперь вы знаете, как отправить полностью или частично видеоролик с сохранением или обрезанием его размера, при помощи телефона или компьютера. Как видите, вариантов действия множество, вы можете выбирать тот, который наиболее удобный в конкретном случае.
Часть 3: электронная почта PDF-документов на iPhone
Предположим, у вас есть что-то полезное и вы хотите поделиться PDF-документом с вашим другом, который также использует iPhone, что проще всего? Ну, приложите PDF и отправьте по электронной почте на iPhone. Не вставляйте длинные абзацы в текстовое поле, потому что это слишком сложно.
Шаг 1
Найдите веб-страницу PDF.
Откройте PDF, который хотите поделиться с iPhone, и выберите Просмотр Reader вариант. Похоже на три ссылки справа от адресной строки.
Шаг 2
Почтовый PDF для iPhone.
Нажмите Действие , а затем нажмите почта вариант, чтобы заполнить информацию получателя и нажать Отправить в конце концов.
Это весь процесс сохранения вложений электронной почты на iPhone. Или вы можете нажать «Добавить в iCloud Drive», чтобы сохранить PDF в iPhone.
Часть 2: добавьте PDF в iPhone с компьютера
Существует два основных способа загрузки PDF-документов на iPhone с компьютера, путем загрузки и передачи PDF-файлов. Временная передача iPhone PDF — это iTunes. Но вы знаете, что iTunes сотрет ваши предыдущие файлы во время загрузки PDF-файла на iPhone, включая музыку, видео, книги, мелодии звонка и т. Д. Чтобы решить эту проблему, вы можете переместить часть 4, чтобы получить смарт-iPhone и сохранить PDF на iPhone без какого-либо ущерба.
Шаг 1
Загрузите PDF на рабочий стол.
Например, если вы используете Google для поиска PDF-файла для загрузки, то он поможет вам, где и как сохранить PDF в любой папке, которая вам нравится.
Шаг 2
Передача загруженного PDF с компьютера на устройство iOS.
Для передачи PDF в iPhone программное обеспечение для передачи файлов по умолчанию — iTunes
Убедитесь, что на вашем iPhone нет ничего важного, или вы еще сохранили данные iOS
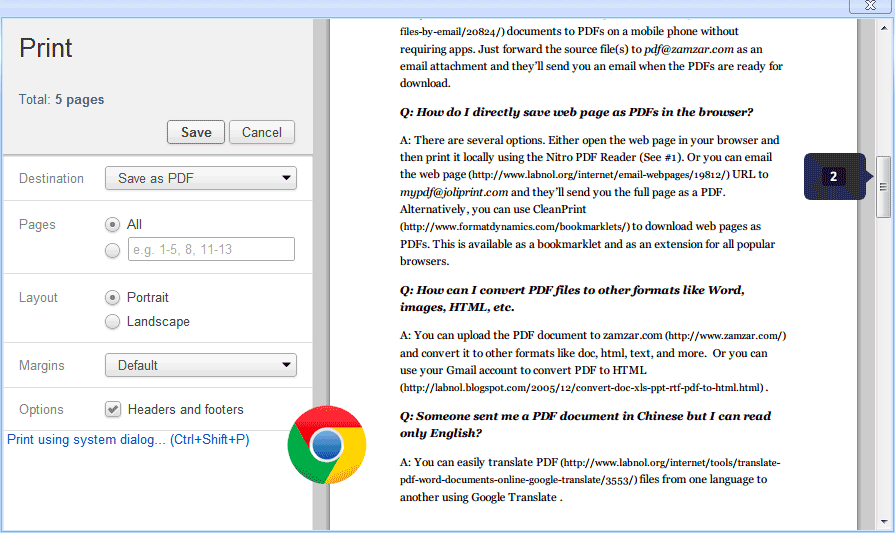
Для сохранения PDF-файлов на iPhone с компьютера вам будет сделан еще один шаг, который загружает файлы PDF-файлов
Таким образом, важность одной хорошей передачи iOS показала
Особенности применения функции на iPhone
Использовать функцию пересылки сообщений в WhatsApp на iPhone можно несколькими способами. Основное требование: адресат должен находиться в списке контактов.
Первый способ – универсальный. С его помощью можно пересылать сообщения любого содержания: аудио-, видеоматериалы, фотографии, текст.
Порядок действий:
- Запустить мессенджер.
- Зайти в чат, в котором содержатся пересылаемые сообщения.
- Длительным нажатием вызвать меню действий. В открывшейся вкладке выбрать третий пункт – «Переслать».
- Указать несколько сообщений для пересылки (при необходимости).
- Нажать на стрелочку в нижней части экрана слева.
- Выбрать имена получателей в списке чатов.
- Нажать на кнопку «Переслать» в нижней части экрана справа. Подождать завершение отправки.
Второй способ более короткий. Он подойдет для пересылки фото, видео или GIF-файлов.
Пошаговая инструкция:
- Запустите мессенджер.
- Откройте чат, в котором содержатся медиаданные для пересылки.
- Нажать на иконку самолетика возле фото, видео или GIF-анимации, которую хочется переслать. Альтернатива – нажать на содержимое сообщения, чтобы оно открылось во весь экран. В панели инструментов внизу найти квадратик со стрелочкой.
- Выбрать из списка контактов адресатов, поставить галочки напротив их имен.
- Нажать на кнопку «Переслать» в нижней части экрана слева. Пересылка сообщений в «Ватсап» будет завершена.
Третий способ – воспользоваться функцией «Поделиться» на iPhone. Этот метод подойдет тем, кто хочет переслать сообщение за пределы сервиса, например в Instagram. Благодаря встроенной функции «Поделиться» владельцы iPhone могут сделать это в несколько кликов.
Для отправки нужно:
- Запустить мессенджер.
- Перейти в диалог или групповой чат, в котором содержится пересылаемое сообщение.
- Удерживать сообщение до появления меню. Далее требуется нажать «Переслать». Если нужно переслать несколько сообщений, сначала следует нажать на «Еще» и выбрать все интересующие СМС.
- Нажать на кнопку «Поделиться» в нижней части экрана слева. Она выглядит как квадрат со стрелочкой.
- В нижней части экрана появится список доступных приложений, в которые будет переслано сообщение, например: электронная почта, социальная сеть. Полный список программ можно посмотреть, нажав на «Еще» в открывшемся окне.
- Выбрать получателя в приложении. Этот шаг – завершающий при пересылке сообщения из WhatsApp в стороннее приложение.
Файлы
Переходим к следующей «повестке дня» — разберёмся, как отправить изображение, видео, музыку или другой файл с компьютера на Whatsapp.
Изображения и документы
Отправить пользователю мессенджера документ или картинку с ПК можно посредством десктопного приложения, о котором я писал чуть выше. Для этого:
- Запустите программу и считайте в смартфоне код с экрана, чтобы начать сессию на ПК.
- Зайдите в чат с нужным контактом.
- Нажмите на скрепку в верхней части окна, выберите картинку, документ или значок камеры, чтобы сделать фото.
- Пользуясь открывшимся менеджером, найдите на ПК нужное изображение (документ), выберите его и нажмите «Открыть».
Есть ещё один метод – перетаскивание. Найдите на компьютере нужные файлы, сделайте папку уже. Сделайте меньше окно мессенджера и просто перетащите в него картинки или документы. Таким способом гораздо проще добавлять сразу несколько фото в одно сообщение (альтернатива персональному добавлению или нажатию Ctrl).
Музыка
Друзья, может, вы уже обратили внимание, что десктопное приложение предлагает отправлять только фото и видео, документ или контакт, как же тогда через него отправить музыку? Очень просто – перетащить музыкальный файл точно так же, как и изображение
А его формат мессенджер определит сам.
Можно, конечно, скинуть песню, как документ, но тогда получившему для прослушивания нужно будет предварительно её скачать.
Гифки
Отправить свою gif с ПК можно, используя скрепку и инструмент «послать документ».
Если вы попробуете гифку перетащить, то она передастся как обычная картинка, о чём мессенджер честно вас предупредит.
В качестве альтернативы он предложит выбрать что-то из внутренней коллекции гифок.
Видео
Отправить контактам из Whatsapp видео, хранящееся в недрах компьютера тоже можно, но с ограничением в 65 Мб. Нужно использовать скрепку, затем первый инструмент «Фото и видео».
Большое и длинное видео можно переслать ссылкой, загрузив его предварительно на «Гугл.Диск» или в любое облачное хранилище:
- Загрузите видео в облако от «Майл».
- Щёлкните на нём правой кнопкой мыши и выберите команду «Настроить доступ».
- Скопируйте ссылку, щёлкнув по ней.
- Вставьте её в мессенджер и отправьте.
Ещё один способ – загрузить в ватсап видео через DropBox, который предварительно нужно скачать (https://www.dropbox.com/ru/downloading), установить, зарегистрироваться и подтвердить адрес почты. После этого скопируйте видео в папку «Дропбокс», нажмите на него правой кнопкой мыши и выберите действие «Получить ссылку» или «Поделиться». В любом случае вам нужно скопировать ссылку и вставить её в чат с нужным контактом.
Электронная почта
Отправить письмо или прикреплённые в нём файлы с электронной почты в мессенджер напрямую не получится. Альтернатива – сохранить их на ПК или сделать скриншот текста, а уже потом пересылать. Послать файл из «Ватсапа» на электронный ящик можно только со смартфона, для чего следует выделить его долгим нажатием в чате, выбрать в отобразившемся в верхней части окна меню команду «Поделиться», а далее нужную почту.
Способы, как с WhatsApp распечатать документ на принтере
В приложении есть возможность отправлять и получать обычные текстовые документы. В дальнейшем вы можете их открыть для ознакомления и даже распечатать. Сделать это можно разными способами:
- С компьютера или ноутбука. Для этого вы можете либо воспользоваться веб-версией мессенджера, либо перенести на ПК файл и напечатать его.
- Со смартфона, либо планшета. Для этого используют специальные программы, которые позволяют выполнять печать напрямую с мобильных устройств. Так же применют принтер, который можно подключить через USB кабель.
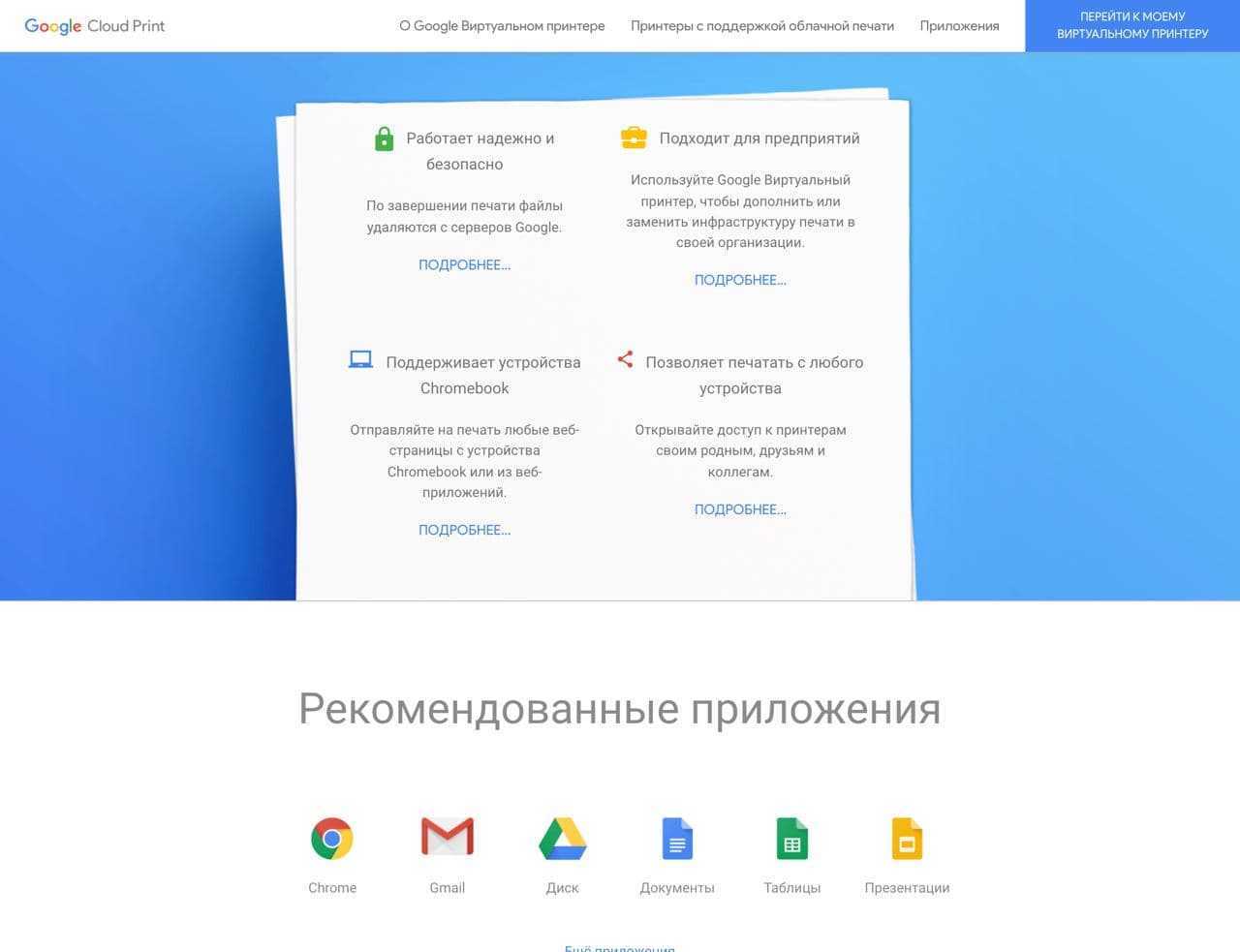
Однако в самом приложении не предусмотрено опции для прямой печати. Так что во всех случаях придется задействовать либо сторонние приложения, либо дополнительные действия. Причем напечатать можно как документы и фото, так и переписку, если она необходима.
Обратите внимание! Прямой опции печати в мессенджере Ватсап не предусмотрено, не пытайтесь найти такой пункт в меню