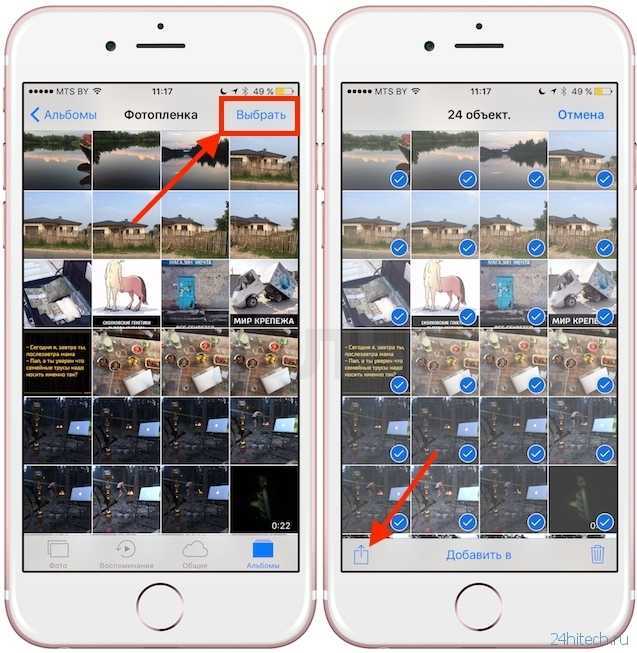Приложения для создания PDF
Как открыть zip-файл на айфоне и айпаде: архиваторы для iOS
Наиболее популярными приложениями для работы с ПДФ-файлами являются описанные далее.
GoodReader
Многофункциональное приложение, которое совмещает в себе функции по редактированию PDF и их отправке. Он позволяет добавлять документы, редактировать их структуру, а также отправлять и принимать их по беспроводному соединению Wi-Fi. Особенно хорошо он справляется с большими объемами данных. Кроме этого доступны рукописные надписи, выделения, подчеркивания выбранных фрагментов и тому подобное.
Abode Reader
Официальное и фирменное средство для просмотра, создания и редактирования подобных документов. Именно оно крутится в головах у многих при упоминании формата PDF. Помимо аннотаций, выделений и подчеркиваний, доступен режим «Ночь» и непрерывное переключение между страницами.
iAnnotate PDF
Приложение, которое доступно только для планшетов Apple. Оно позволяет удобно производить аннотацию, импортировать файлы и набирать их голосовым вводом, а также добавлять различные чтили заднего фона.
Существует и ряд других достаточно популярных программ. Весь их функционал нацелен на удобное создание, редактирование, оформление и распространение подобных документов. Некоторые из них в точности повторяют другие, а некоторые обладают своими уникальными функциями.
Goodreader имеет несколько интересных функций
Как скинуть/открыть пдф на айфон?
Многие не любят смартфоны от Apple за то, что нельзя просто взять и скинуть любой файл как на самую обычную флешку. Есть конечно неудобства, но потом находишь варианты и чувствуешь себя нормально.
Через соц. сети, почта и т.д.
Самый первый метод заключается в том, что не нужно использовать никаких проводов и вам понадобится просто почта, социальная сеть или источник, где этот файл находится. В целом схема будет такова:
- скинув файл себе в ВК (для примера) отрываете его и он откроется в отдельной странице;
- дальше жмем Открыть в… и потом выбираете любую программу, которая вам удобнее всего;
- файл автоматически загружается в телефон и дальше вы имеете к нему доступ без интернета.
Самый, способ не самый умный в каком-то роде, но меня он вполне устраивает и я просто решил им поделится с вами. Также есть более логичнее и оптимальнее решения, о которых мы дальше поговорим.
Через iTunes
Никто не отменял метод, который появился самым первым на свет и это конечно же стандартная программа для любого компьютера, под названием iTunes.
Я полностью расписывать схему действий не буду, все это займет достаточно много времени. Если нуждаетесь в подробной инструкции, вот ссылка на мою статью: . Тут реально зависит от программы. И если это самый обычный iBook, то все скидывается аналогично музыке, когда нужно проходить синхронизацию.
В случае со сторонними вариантами, просто заходим в iTunes на сторонние приложение и там очень быстро загружаются файлы, прямо как на обычную флешку, без сторонних действий.
Через облачные сервисы
Это способ просто самый крутой на сегодня, но только в том случае, если вы знаете об облачных сервисах и как ими пользоваться.
Для примера, если вы используете Dropbox, то скинув любой файл на компьютере, вы автоматически сможете получить к нему доступ и на телефоне. Естественно нужно скачать дополнительную программу и все сделать через нее. Но это касается не только pdf файлов и в этом весь кайф. Другими примерами можно назвать Google Drive, iCloud, SkyDrive и много других. Главные отличия замечаются в удобстве и доступном месте, которое является бесплатным.
Выводы
Вот в принципе и все, что я хотел рассказать про то, как скачать и открыть файл PDF на любой айфоне. Это чисто общие сведения и я уже писал полностью инструкцию. Суть та же самая, что и с книгами, поэтому просто переходим сюда и читаем — .
Читать PDF-файлы
Приложение «Книги» отлично подходит для чтения PDF-файлов. Он отличается обновленным интерфейсом по сравнению со старым приложением iBooks, позволяет добавлять страницы в закладки и даже имеет полный набор инструментов для создания аннотаций, которыми очень удобно пользоваться. И автоматический темный режим, который включается и выключается в зависимости от уровня окружающего освещения, отлично реализован. Тем не менее, он терпит неудачу, когда дело доходит до обмена вашими PDF-файлами, что, к сожалению, ограничено только приложением Mail.
Вместо этого выберите сохранение PDF-файлов в приложении «Файлы». Он не только обеспечивает большую гибкость при совместном использовании и управлении вашими PDF-файлами, но вы также можете легко открывать их в любом другом средстве просмотра PDF по вашему выбору (включая приложение «Книги»). Общий доступ к таблицам в Safari, Chrome и Edge позволяет сохранять PDF-файлы напрямую в приложение «Файлы». В Firefox и Opera Mini вы можете сохранять файлы во встроенном облачном хранилище и по-прежнему получать к ним доступ через приложение «Файлы».
Post Views:
13
Как скачать PDF на iPhone
Скачать PDF на iPhone не сложно, если пользователь действует в рамках стандартной парадигмы Apple. Документы PDF, как и другие файлы, синхронизируются с компьютером или облаком через iTunes или iCloud. После этого их можно открывать на iPhone. Смотрите соответствующие статьи на нашем сайте.
Другое дело, если файл PDF пришел по почте или попался в интернете.
Во-первых, не нужно паниковать. Приложение Mail и браузер Safari, равно как и любые другие браузеры для iOS, позволяют просматривать PDF. Однако при этом сами файлы не сохраняются на накопителе смартфона или в облаке. Чтобы открыть PDF в следующий раз, придется открывать почту, искать нужное письмо или вспоминать ссылку на страницу в интернете.
Чтобы скачать PDF в браузере Safari, нужно тапнуть один раз по документу. Появится дополнительное меню. PDF можно открыть в приложении iBooks или нажать пункт еще.
Если выбрать iBooks, то iPhone предложит в первый раз выбрать местоположение для PDF. Можно сразу сохранить его в iCloud, а можно отказаться от этой опции, тогда он будет добавлен в библиотеку встроенной читалки электронных книг от Apple. Мы рекомендуем выбирать iCloud, так как в этом случае PDF потом будет доступен большему числу сторонних приложений. Если ограничится использованием библиотеки iBooks, то другие приложения могут и не найти документ автоматически. Придется его переносить.
Допустим PDF пришел по почте. В приложении Mail также есть встроенный просмотрщик файлов этого формата. Он же позволяет и рецензировать документы PDF. Чтобы запустить режим разметки, нужно нажать на замок в правом нижнем углу.
В режиме разметки PDF можно подчеркивать и выделять текст, писать текст поверх документа и даже подписать его от руки на экране iPhone. Если есть iPad Pro, то это можно сделать и стилусом. Правда, одна незадача, режим разметки строго привязан к Mail. После завершения работы будет автоматически сформировано ответное письмо, с прикрепленным к нему PDF с пометками. Сохранить его на накопителе фактически нельзя.
Итак, чтобы сохранить PDF на iPhone в браузере Safari нужно нажать на ссылку Еще рядом с Открыть в iBooks, а в просмотровщике Mail эту функцию выполняет кнопка Поделиться в левом нижнем углу. После нажатия откроется меню с возможными действиями. Здесь можно скопировать, распечатать документ, отправить его в iCloud, либо открыть/импортировать в любом из приложений для работы с PDF. На них и остановимся далее. В итоге PDF будет либо добавлен в облачное хранилище, откуда его можно открыть любым совместимым приложением, либо добавлен в библиотеку iBooks или другого приложения. При этом в зависимости от функционала приложения и его настроек PDF будет недоступен или доступен для других программ.
МойОфис Документы
Текстовые документы на Айфон можно также создавать и просматривать с помощью приложения МойОфис. Он весит всего 80 Мб и предлагает большое количество способов импорта документов с компьютера и из других офисных программ. Для начала разберемся, как скачать текстовый документ на Айфон через МойОфис. Есть три способа:
- Отправка через электронную почту.
- Загрузка на облачное хранилище.
- Скачивание прямо из браузера.
Если вы отправили файл по почте, то откройте вложение и нажмите на кнопку «Поделиться». Среди доступных вариантов выберите «Скопировать в Документы».
На облачном хранилище можно закинуть файл в приложение Pages. Чтобы затем открыть его в МойОфис, нажмите на плюс и выберите «Загрузить документ». В качестве источника выберите приложение iCloud Drive и папку Pages.
Еще проще скачать файл из интернета. Нажмите на документ в Safari, чтобы вызвать меню «Открыть в …». Нажмите на кнопку и выберите «Скопировать в Документы», после чего загруженный файл будет доступен в приложении МойОфис в разделе «На устройстве».
Чтобы создать документ в МойОфис, запустите приложение и на вкладке «На устройстве» нажмите на плюсик. Выберите, файл какого типа необходимо создать – текст или таблицу.
После этого вы окажитесь в окне редактора, где можно:
- Выбрать стиль, размер и цвет шрифта.
- Выравнивать текст по краям и по центру.
- Добавлять списки.
- Использование в тексте выделение курсивом, полужирным или подчеркиванием.
Редактор распознает речь, так что вы можете надиктовать текст – для этого нужно нажать на знак микрофона на виртуальной клавиатуре.
Чтобы сохранить документ, нажмите на кнопку с тремя горизонтальными полосами. Выберите «Экспорт», если рассчитываете продолжить редактировать текст позже, или «Отправить копию», если уже закончили работу.
МойОфис умеет сохранять файлы в форматах DOC, ODT и PDF. Последний является предпочтительным, так как в нем точно сохранится форматирование страниц.
Перевод PDF в Word с помощью программы Аdobe Аcrobat
Для конвертации требуется последовательно выполнить следующие действия:
Открыть программу, значок выглядит следующим образом:
В меню выбрать «Файл» – «Открыть». Найти и открыть текст, требующий преобразования и перейти к следующему действию
Выбрать пункт меню «Сохранить как другой…», затем «Microsoft Word». Выпадет меню состоящее из двух вариантов: документ Word и 97 -2003. Выбор из предложенных вариантов зависит от версии ПО компьютера.
В выпавшем окне ввести имя нового (сконвертированного текста c расширением DOC) и место его сохранения. Затем нажать кнопку «Сохранить»
Новый сохраненный документ будет выглядеть следующим образом, как показано на рисунке
Используйте ярлыки на iPhone и iPad для объединения PDF-файлов
Предположим, вы ищете способ регулярно объединять PDF-файлы, но вам слишком утомительно переименовывать файлы, перемещать выходные файлы в разные места назначения или удалять оригиналы вручную.
В этом случае вы можете автоматизировать все это, создав ярлык. Но для этого вы должны хорошо разбираться в приложении «Ярлыки» на вашем iPhone или iPad.
Более быстрая альтернатива — использовать этот готовый ярлык для слияния PDF-файлов . Если у вас возникли проблемы с его добавлением, перейдите в « Настройки»> «Ярлыки» и активируйте параметр « Разрешить ненадежные ярлыки» . После того, как вы закончите установку ярлыка, вот как его использовать:
- Откройте приложение « Файлы» и выберите файлы PDF, которые вы хотите объединить.
- Откройте общий лист и нажмите « Объединить PDF-файлы» .
- Выберите порядок, в котором PDF-файлы должны отображаться в объединенном файле.
- Выберите место назначения в приложении «Файлы» для сохранения файлов. Затем назовите файл и нажмите « Сохранить» .
- Нажмите « Удалить», если хотите удалить оригиналы.
Галерея изображений (3 изображения)
Расширять
Расширять
Расширять
Закрывать
Изображение 1 из 3
Изображение 2 из 3
Изображение 3 из 3
var images = document.getElementsByClassName(«gallery-2-images»);
for (var i = 0; i
Также легко изменить поведение ярлыка по умолчанию. Например, вы можете каждый раз сохранять его в определенном месте, изменяя действие « Сохранить файл» .
Просто откройте приложение « Ярлыки» и коснитесь значка « Еще» на ярлыке «Объединить PDF-файлы». Затем внесите изменения и нажмите Готово .
Легко скачать или перенести PDF на ваш телефон или планшет на iOS
Если вы хотите сохранить PDF на iPhone или iPad, загрузите PDF из Интернета или по электронной почте, а затем решите, где его сохранить. Или перенесите PDF-файл с компьютера Mac или Windows на устройство iOS.
Эти инструкции могут также работать в сторонних приложениях.
Как сохранить PDF с электронной почты или веб-сайта
Веб-браузер Safari и приложение «Почта» используют аналогичный интерфейс для загрузки PDF-файлов и предварительного просмотра PDF-файлов.
-
Выберите PDF, чтобы открыть предварительный просмотр.
-
Нажмите Поделиться , чтобы открыть лист для общего доступа, содержащий параметры для совместного использования и сохранения файлов, таких как PDF-файлы.
Если вы не видите кнопку Поделиться в Safari, перейдите к верхней части PDF-файла, чтобы отобразить меню.
-
Выберите, где хранить PDF.
Например, чтобы просмотреть PDF в Apple Books, выберите Копировать в книги . Или, чтобы сохранить PDF-файл в облачной службе хранения, такой как Google Drive, выберите Копировать на диск . Другие сервисы облачного хранения могут включать в себя iCloud Drive и Dropbox.
Нажмите Еще , если вы не видите возможность сохранить приложение, установленное на устройстве (например, Dropbox или Google Drive). Выберите Сохранить в файлы , чтобы сохранить PDF-файл в iCloud Drive.
-
Следуйте инструкциям на экране для завершения загрузки PDF. Например, нажмите Добавить в разделе «Файлы», чтобы сохранить файл PDF в одной из этих папок.
Если веб-страница, которую вы хотите сохранить на своем iPhone или iPad, не является PDF, преобразуйте ее в PDF. Нажмите кнопку Поделиться и выберите Создать PDF . Затем снова нажмите кнопку Поделиться , чтобы выбрать место для сохранения файла PDF.
Как перенести PDF с macOS на iOS
Используйте AirDrop для беспроводного перемещения PDF-файла, хранящегося на Mac, на ваш iPhone или iPad. Единственное требование – Mac и iPhone или iPad находятся в одной сети Wi-Fi.
-
На Mac откройте PDF-файл и выберите Поделиться .
Mac имеет аналогичную кнопку общего доступа, как и мобильное устройство iOS, с полем со стрелкой, указывающей сверху.
-
Выберите AirDrop , затем выберите свое устройство iOS.
Чтобы ваш iPhone или iPad отображался через AirDrop на вашем Mac, в настройках должен быть включен AirDrop и он не должен находиться в спящем/приостановленном режиме.
-
Когда вы отправляете PDF-файл с помощью AirDrop, ваш iPhone или iPad спросит, как вы хотите его открыть. Вы можете выбрать «Книги», «Файлы» или совместимый просмотрщик или облачное хранилище. Например, если Amazon Kindle установлен на устройстве, откройте PDF-файл в программе чтения Kindle.
Как перенести PDF с Windows на iOS
Один из способов передачи PDF (или любого файла) с компьютера Windows на iPhone или iPad – через iCloud Drive.
iCloud не устанавливается в Windows по умолчанию. Загрузите и установите iCloud на свой ПК с Windows, затем включите iCloud Drive на своем телефоне или планшете и компьютере для передачи файлов PDF между вашим ПК и устройством iOS.
-
На своем iPhone или iPad перейдите в Настройки , нажмите свое имя, нажмите iCloud , затем включите тумблер iCloud Drive .
Используйте свою регистрационную информацию Apple ID для входа в свою учетную запись iCloud в Windows и iOS. Если у вас нет этой информации, сбросьте пароль Apple ID.
-
На ПК с Windows откройте Проводник и скопируйте файл PDF, который вы хотите перенести, на свой iPhone или iPad.
-
Перейдите на iCloud Drive и вставьте файл в существующую папку или создайте новую папку.
-
Файл PDF доступен на вашем iPhone или iPad с помощью приложения «Файлы».
Когда вы сохраняете файл на iCloud Drive со своего ПК, файл не загружается на ваше устройство, пока вы не выберете его в приложении «Файлы iPhone» или «iPad». Чтобы получить доступ к файлу в автономном режиме, перейдите в режим онлайн, откройте приложение «Файл» и перейдите к файлу, чтобы загрузить его для автономного использования.
Еще один способ перенести файл PDF с компьютера на телефон – отправить его себе по электронной почте. Открыв PDF-файл на своем мобильном устройстве, следуйте инструкциям, чтобы сохранить его.
Часть 1: сохранить PDF в iPhone из браузера iPhone
В большинстве случаев люди предпочитают использовать Safari или Chrome в качестве браузеров для iPhone. И также очень легко сохранить PDF на iPhone из Safari и Chrome на самом деле. Это часто применяемый метод для загрузки PDF-файлов для сохранения в iPhone.
Получить PDF из Safari
Шаг 1
Найдите документ PDF на iPhone.
Откройте приложение Safari на iDevice и найдите файл PDF, который хотите загрузить.
Шаг 2
Сохраните PDF в iPhone из веб-сайта Safari.
Если вы нажмете файл PDF, вы увидите названия ссылок Открыть в iBooks. Удалите его, чтобы сохранить PDF-файл на iPhone в iBooks. Или вы можете нажать кнопку «Открыть в», чтобы загрузить PDF в iCloud или открыть в других PDF-чтениях.
Внимание: печать с разделение Меню также может загружать PDF в iPhone с помощью жестов увеличения
Сохранить файл PDF в Chrome
Шаг 1
Откройте страницу PDF на iPhone.
Используйте Chrome для загрузки PDF-документа.
Шаг 2
Загрузите PDF на iPhone из Chrome.
Найти Экшен квадратную кнопку в правом верхнем углу экрана, затем выберите Сохранить PDF для получения веб-страницы PDF. Или нажмите Сохранить в Dropbox в раскрывающемся меню или выберите Сохранить напрямую загрузить PDF в iOS.
Внимание: Вы можете добавить PDF для многих других приложений для загрузки и сохранения на iPhone
Как скачать PDF файлы из Safari на Mac
Когда вы нажимаете на ссылку на PDF-файл в Safari на Mac, он открывается автоматически. Чтобы сохранить просматриваемый PDF-файл, нажмите «Файл» Меню в верхней части экрана и выберите «Сохранить как.»
В открывшемся диалоговом окне назовите PDF и укажите место, где вы хотите сохранить PDF. Затем нажмите «Сохранить».
Это Загрузив файл, вы можете просмотреть его в любое время, открыв его в том месте, где вы решили его сохранить.
Если вы хотите загрузить связанный PDF-файл в Safari на Mac, это работает так же, как и загрузка любого другого связанного элемента в Safari на ваш Mac:
Щелкните правой кнопкой мыши ссылку на файл PDF и выберите Msgstr «Скачать файл, связанный с». Затем назовите PDF и сохраните файл в нужной папке назначения.
Стильный трюк загрузки для Safari Нажмите и удерживайте кнопку OPTION Затем нажмите Ссылка на PDF или обновление Текущая страница, если PDF уже открыт в Safari.
Это также приведет к загрузке документа PDF непосредственно в папку предустановленных загрузок.
Заставьте Safari загружать PDF-файлы вместо того, чтобы открывать их
Обычно вы можете открыть PDF-файлы в Safari при попытке их загрузки. Если вы хотите избежать этого Сохранить PDF прямо из Safari на Mac, Вы можете попробовать следующие трюки:
Если это открываемая ссылка для открытия PDF-файла, просто нажмите на нее ВАРИАНТ / ALT Ключ при нажатии на URL-адрес загрузки PDF мгновенно на сайте загрузки по умолчанию. Это мгновенно загрузит файл PDF в папку «Загрузки», если вы не измените место загрузки в Safari.
Другой вариант загрузки PDF-файла вместо его открытия в Safari – это загрузить PDF-файл на вкладке и затем щелкнуть строку URL-адреса. Нажмите и удерживайте клавишу OPTION / ALT и нажмите Назад (или обновите отображаемый файл PDF), чтобы загрузить PDF.
Упаковка …
Как видите, загружать и сохранять PDF-файлы в Safari на iPhone и Mac очень просто. Вы можете получить к нему доступ позже из папки «Загрузки», даже если вы не в сети. Если у вас есть какие-либо вопросы или идеи по этому поводу, поделитесь комментариями ниже.
Часто задаваемые вопросы по конвертации PDF в Word
В чем основное отличие программ –конвертеров от онлайн сервисов?
Выделяется следующие отличие: онлайн сервисы ограничивают возможный объем файлов и зачастую отсутствует возможность сконвертировать текст, в котором содержатся картинки.
Каким способом лучше воспользоваться для конвертации ПДФ файла с картинками?
Лучше пользоваться первым и вторым способом, а именно прибегнуть к помощи программ Аdobe Аcrobat или FineReader. Они максимально сохранят качество картинок. При конвертации через Word, текст может быть оптимизирован, о чем сообщает сама программа.
Когда целесообразно использовать для конвертации Google Диск?
Google Диск поможет пользователю провести преобразование формата файла PDF в DOC не зависимо от его места нахождения. Данный сервис доступен пользователю в любой точке мира, где есть интернет, достаточно зайти в свой аккаунт.
Как сохранить PDF-файлы из Safari на iPhone или iPad
Если вы хотите сохранить PDF из Safari в файлы Приложение на вашем iPhone, оно очень простое. При просмотре в Safari на iPhone, если вы щелкнете ссылку для загружаемого файла, появится диалоговое окно, чтобы подтвердить, что вы хотите загрузить файл.
Просто нажав «Скачать» Файл будет добавлен в менеджер загрузок, и загрузка начнется. Загрузка будет продолжаться до тех пор, пока не будет загружен весь файл, даже если вы закроете Safari или покинете веб-страницу.
По умолчанию загруженные файлы сохраняются в файле «Загрузка» Папки в ICloud Engine Таким образом, вы можете получить к нему доступ со всех ваших устройств. Тем не менее, вы можете изменить местоположение по умолчанию, где файлы сохраняются, если вы хотите.
Часть 1: сохранить PDF в iPhone из браузера iPhone
В большинстве случаев люди предпочитают использовать Safari или Chrome в качестве браузеров для iPhone. И также очень легко сохранить PDF на iPhone из Safari и Chrome на самом деле. Это часто применяемый метод для загрузки PDF-файлов для сохранения в iPhone.
Получить PDF из Safari
Шаг 1
Найдите документ PDF на iPhone.
Откройте приложение Safari на iDevice и найдите файл PDF, который хотите загрузить.
Шаг 2
Сохраните PDF в iPhone из веб-сайта Safari.
Если вы нажмете файл PDF, вы увидите названия ссылок Открыть в iBooks. Нажмите, чтобы сохранить PDF-файл на iPhone в iBooks. Или вы можете нажать «Открыть в», чтобы загрузить PDF в iCloud или открыть в других программах для чтения PDF.
Внимание: печать с разделение Меню также может загружать PDF в iPhone с помощью жестов увеличения
Сохранить файл PDF в Chrome
Шаг 1
Откройте страницу PDF на iPhone.
Используйте Chrome для загрузки PDF-документа.
Шаг 2
Загрузите PDF на iPhone из Chrome.
Найдите Действие квадратную кнопку в правом верхнем углу экрана, затем выберите Сохранить PDF для получения веб-страницы PDF. Или нажмите Сохранить в Dropbox в раскрывающемся меню или выберите Сохраните напрямую загрузить PDF в iOS.
Внимание: Вы можете добавить PDF для многих других приложений для загрузки и сохранения на iPhone
Настольные браузеры
Для большинства браузеров функция Print — это самый быстрый и эффективный способ сохранить веб-страницу в PDF. Мы знаем, что может показаться логичным выбрать « Сохранить страницу как…» , но эта опция предназначена для сохранения страниц в веб-формате, а не в формате PDF, поэтому избегайте этой опции. Печать — это то, что вам нужно.
Хром
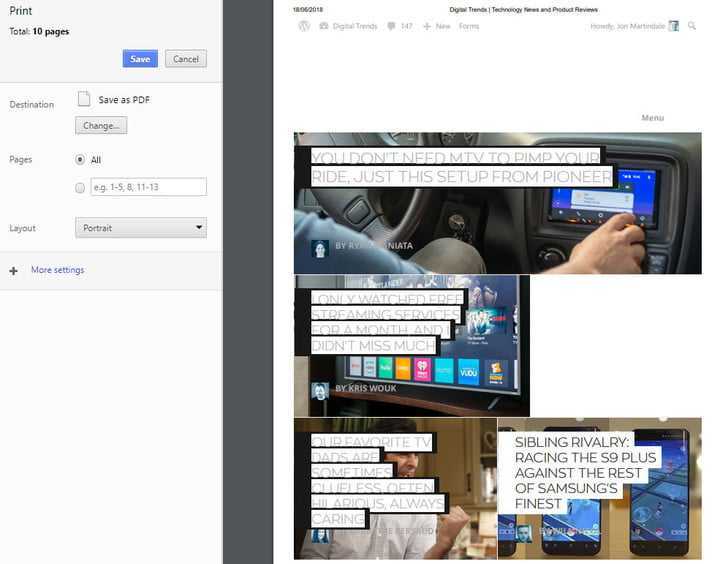
Шаг 1. Откройте меню «Настройки», щелкнув трехточечный значок в верхнем правом углу и выберите « Печать». Откроется окно печати. Или нажмите Ctrl + P.
Шаг 2: В окне печати найдите заголовок Destination и выберите Change . Это приведет вас к выбору пункта назначения . Под заголовком Print Destination s вы должны увидеть опцию Сохранить как PDF. Выберите это. Это загрузит предварительный просмотр страниц и позволит вам выбрать страницы, изменить макет и так далее.
Шаг 3: После внесения необходимых изменений выберите Сохранить .
Microsoft Edge
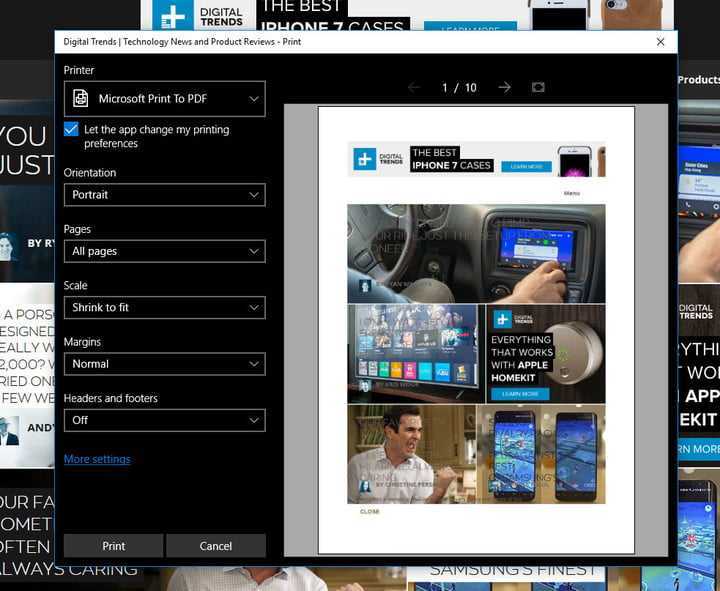
Шаг 1. Сначала выберите « Печать» в меню « Настройки », коснувшись значка с многоточием в правом верхнем углу браузера, или нажмите клавиши Ctrl + P, чтобы открыть окно «Принтер».
Шаг 2. Выберите раскрывающееся меню в разделе « Принтер», в котором вы выбираете свое устройство печати. Одним из таких вариантов должна быть альтернатива, например, Microsoft Print to PDF. Выберите эту опцию.
Шаг 3. Просмотрите любые другие параметры, которые вы можете изменить, включая поля и масштаб. Затем выберите « Печать» . Это сохранит все страницы на текущей открытой веб-странице. Вы можете сузить страницы, используя вкладку Страницы в окне принтера. Если вы действительно хотите распечатать PDF-файл после его сохранения, есть несколько способов сделать это.
Примечание. Microsoft Edge имеет боковую панель в стиле Windows 10, которая открывается при выборе печати. Старые браузеры (например, Internet Explorer) будут использовать более традиционное окно принтера — и хотя оно выглядит по-другому, ваши параметры и действия должны оставаться прежними.
Сафари
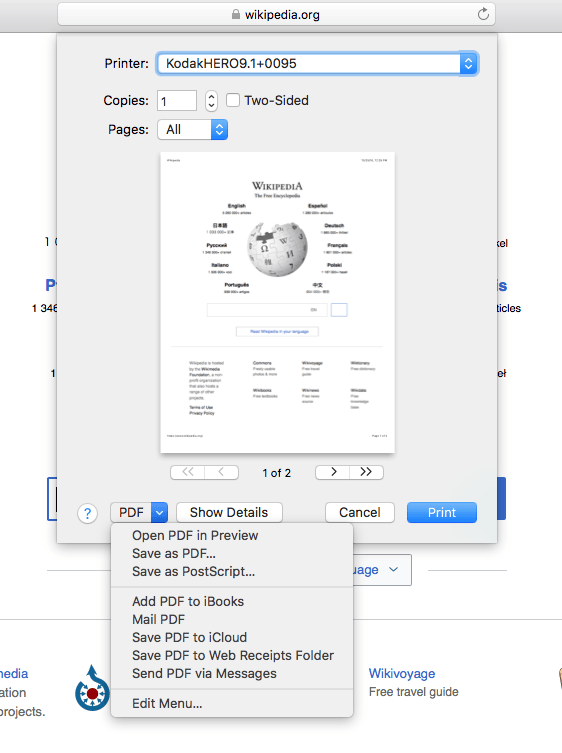
Safari автоматически предоставляет больше возможностей, чем Windows, для сохранения PDF-файлов определенными способами или местоположениями — эти дополнительные параметры могут помочь, если вам нужно регулярно перемещать PDF-файлы между друзьями или устройствами.
Шаг 1: Начните с веб-страницы, которую вы хотите сохранить. Зайдите в File и выберите Print , или нажмите Ctrl + P, чтобы открыть окно принтера.
Шаг 2. Перейдите в левый нижний угол окна, где написано « PDF» , и выберите это раскрывающееся меню. Здесь вы увидите несколько вариантов сохранения PDF-файла, сохранения его в облаке, сохранения в виде мгновенного сообщения, открытия его в режиме предварительного просмотра перед принятием решения о сохранении и т. Д. Для базового сохранения выберите Сохранить как PDF … в противном случае выберите вариант, который наилучшим образом соответствует вашим потребностям.
Шаг 3: Назовите свой файл и местоположение и выберите Сохранить . Вы сделали! Если вы хотите отредактировать PDF дальше, мы рекомендуем взглянуть на некоторые из лучших бесплатных редакторов PDF .
Fire Fox
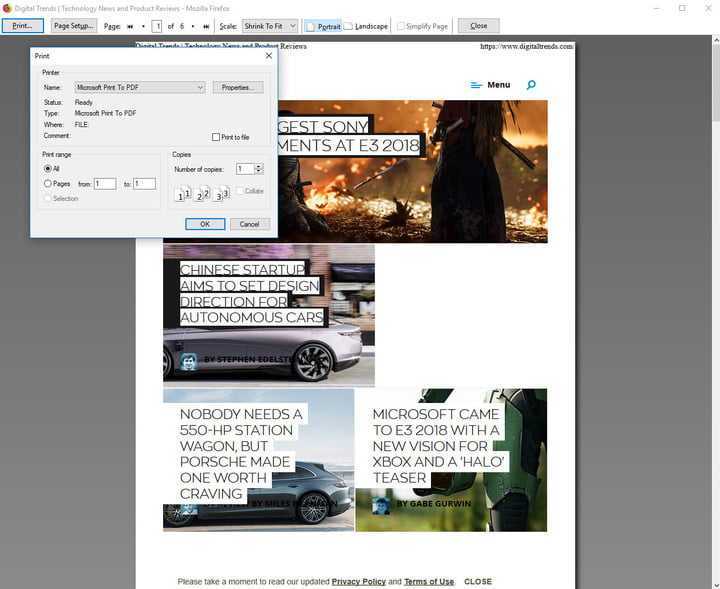
В последних версиях Firefox нет встроенной возможности печати в PDF, но вы все равно можете сделать это с помощью функции Windows 10 Microsoft Print to PDF .
Шаг 1: Нажмите Ctrl + P, чтобы вызвать меню печати.
Шаг 2. Выберите Microsoft Print to PDF в настройках принтера. Нажмите OK, когда будете готовы.
Шаг 3: Выберите имя, сохраните местоположение и нажмите кнопку « Сохранить» .
















![Лучшие редакторы pdf для iphone и ipad в 2021 году [reviewed] - autotak](http://aksakovufamuseum.ru/wp-content/uploads/5/4/c/54c4f2459fe0386a0faeb6ad602e82e2.jpeg)