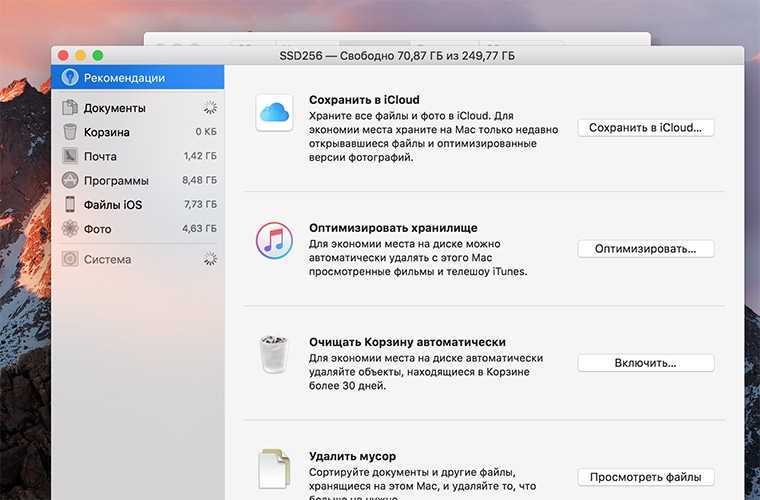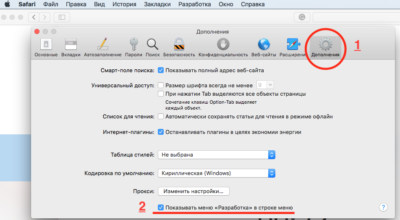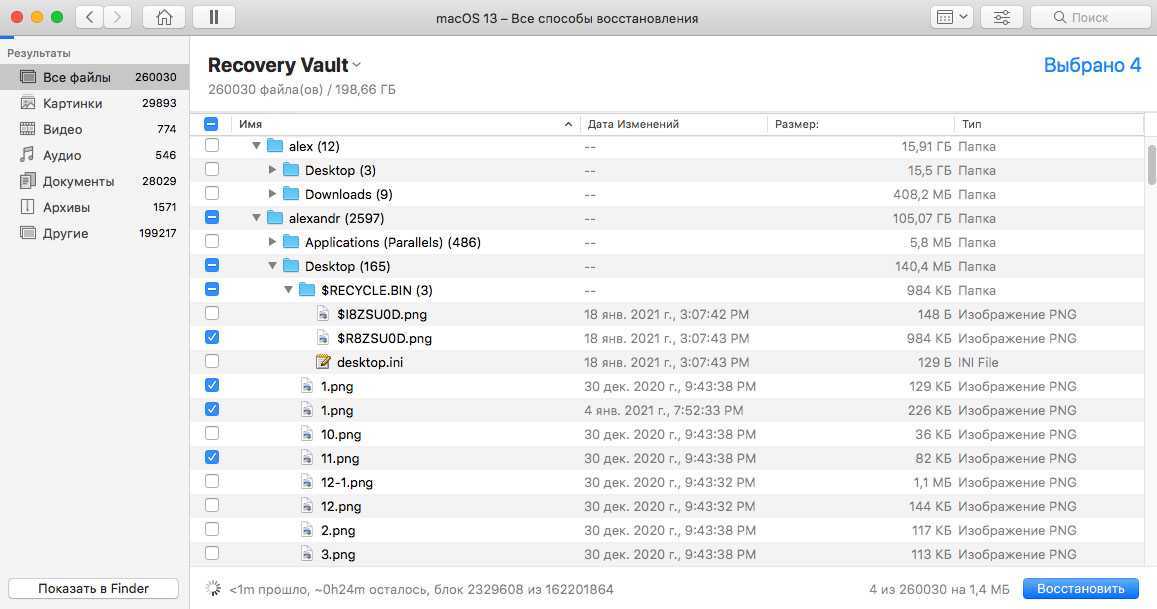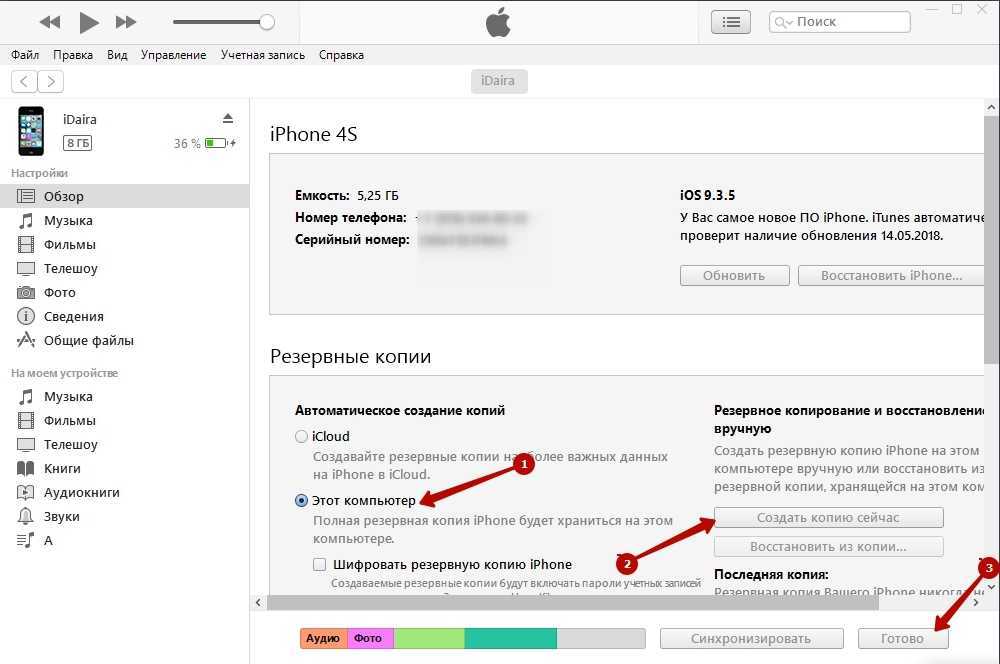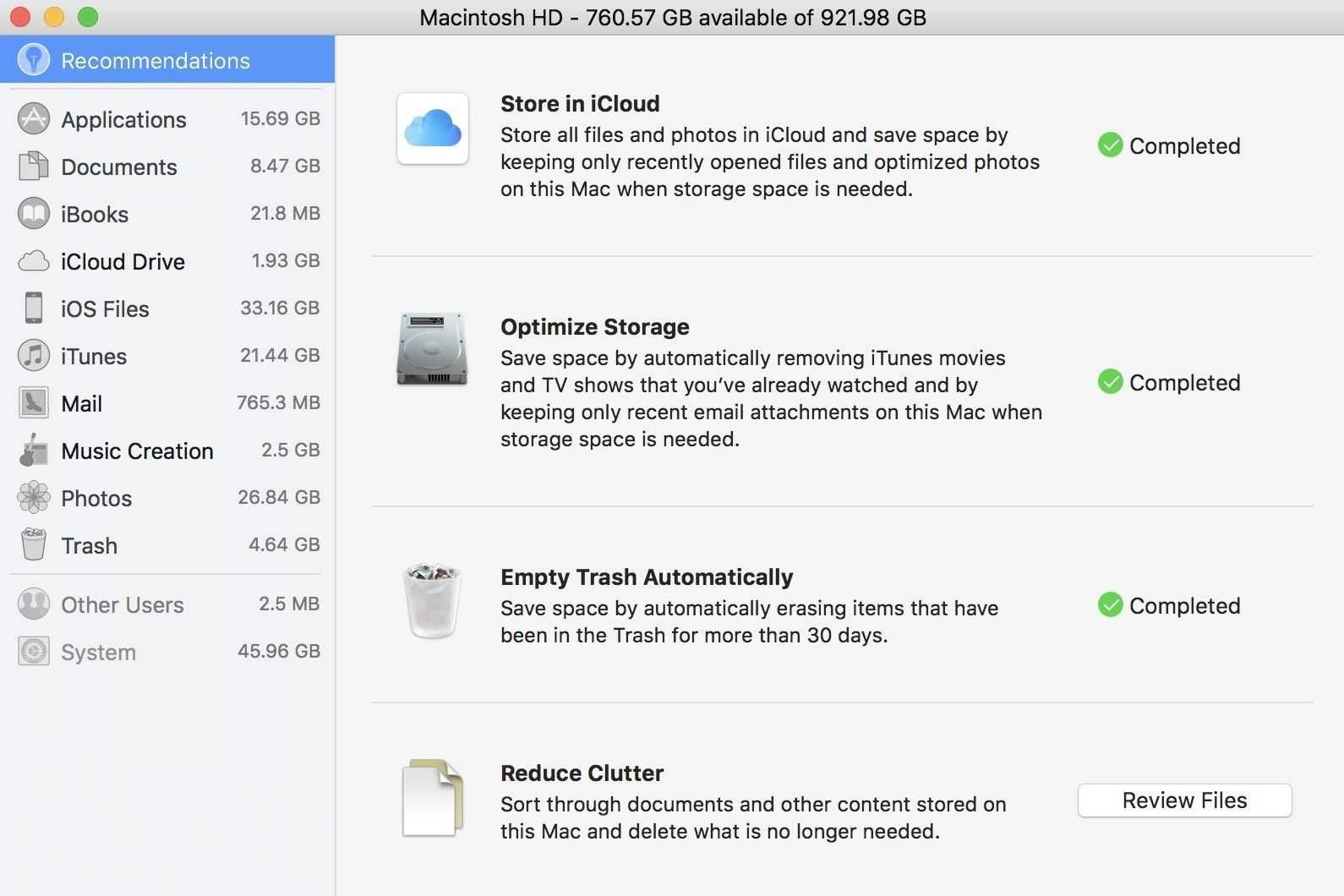Как восстановить удаленные / потерянные файлы и восстановить скрытые файлы на Mac
Звездное восстановление данных для Mac , лучшая программа для восстановления данных для macOS 10.7 и более поздних версий, позволяет легко восстановить потерянные, удаленные или скрытые файлы с жесткого диска Mac и внешних дисков за 3 простых шага.
Вы можете использовать Stellar Mac Data Recovery для восстановить любой файл на Mac компьютер, внешний жесткий диск, USB-накопитель, SD-карта, карта памяти, SSD и многое другое. Он даже поддерживает восстановление данных с разбитого Mac и восстановление данных с поврежденного или отформатированного жесткого диска.
Еще одним большим достоинством этой программы восстановления данных Mac является то, что она также включает в себя функции восстановления видео и фото. Вы также можете использовать его для восстановить поврежденные файлы после восстановления .
Перейти к MiniTool скачать center, чтобы загрузить и установить 100% чистую программу Stellar Data Recovery для Mac и использовать ее для восстановления удаленных / потерянных / скрытых файлов на вашем компьютере Mac.
Шаг 1. Вы можете запустить Stellar Data Recovery для Mac, чтобы войти в его основной интерфейс. Затем вы можете выбрать, какие типы файлов вы хотите сканировать и восстановить, и нажмите следующий .
Вы можете выбрать «Восстановить все» или настроить сканирование, выбрав документы, видео, фотографии, аудио или электронные письма в зависимости от ваших потребностей.
Шаг 2. Затем вы можете выбрать жесткий диск или место, где вы хотите сканировать потерянные / удаленные / скрытые файлы, и нажмите Сканировать кнопка. Это интеллектуальное программное обеспечение для восстановления данных для Mac начнет сканирование всех данных на выбранном диске.
Шаг 3. Подождите, пока не завершится процесс сканирования. Вы можете увидеть все обнаруженные файлы, включая удаленные / утерянные / скрытые файлы отображаются в окне результатов сканирования. Вы можете просмотреть результат сканирования, найти нужные файлы и нажать Восстановить кнопка. Выберите место назначения и нажмите Сохранить кнопку, чтобы сохранить восстановленные файлы в новом месте.
Последние материалы
Привязка аккаунта к электронной почте Видеогайд по привязке почты
Довольно часто перед активными пользователями сети интернет возникает проблема, связанная с неудобством использования нескольких почтовых сервисов. Вследствие этого становится актуальной тема организации привязки одного электронного ящика к другому, вне з.
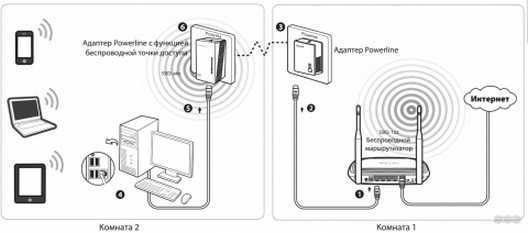
PLC адаптер от Ростелекома: функционал и схема подключения Орешек тверд, но все же…
Привет! Сегодняшняя статья станет для кого-то жизненным откровением, кто-то просто вылупит глаза в экран, а кто-то с улыбкой в умудренных опытом глазах вздохнет. Да! Мы поговорим про интернет через розетку. Да не просто какую-то особую розетку, а про саму.

Как настроить модем ZTE ZXHN H108N
Роутер – это сетевое оборудование, позволяющее одновременно множеству устройств выходить в интернет (компьютеры, планшеты, смартфоны и многое другое).
Сегодняшний ассортимент роутеров позволяет выбрать именно то, что подходит в конкретном случае больше в.
Монтаж и подключение мини атс
Компания «Навигатор» специализируется на реализации автоматических телефонных станций — АТС (с англ. ATS -automatic telephone system), в том числе и мини АТС таких лидеров в области телефонии как Panasonic, Samsung, LG, их установке, монтажу, программиров.
Работа с программами в Mac OS
Установка/удаление программ для MacOS кардинально отличается от привычных многим процедур в Windows. Главное отличие в том, что в этой операционной системе выполнять действия намного быстрее, удобнее, проще. Справится легко любой новичок. Изучив информацию, вы сможете самостоятельно удалить или установить программу с MacOS. Инструкция полезна новичкам в работе с ПК, пользователям, работавшим ранее только с Windows.
Разберём работу с программами в Mac OS
В Windows установка приложений производится через специальный файл с определённым расширением, после активации которого открывается окно установки и далее производится вписывание в жёсткий диск. Этот процесс занимает иногда много времени, не всегда срабатывает корректно.
Пользователю нужно указать место установки, совершить выбор параметров, одновременно установить либо отказаться от добавления сопутствующих продуктов, предлагаемых совместно с устанавливаемым. В макбуке достаточно перенести программу в нужную папку.
Расширение .DMG
Программы для Mac OS выглядят как файлы с расширением .dmg. Аббревиатура DMG означает «образ диска» (DiskImage). Это формат, созданный для распространения программ между устройствами Apple. Он аналогичен CD, флешке, внешнему жёсткому диску, являясь их виртуальным аналогом. Обладает свойством содержать в себе приложения, игры, документы, фото и прочее. По сути, является контейнером для перевозки, папкой.
Как работает установка на MacOS
Алгоритм весьма прост. Если желаете всё сделать вручную, следуйте ниже описанным шагам.
- Скачайте приложение (рекомендуем пользоваться официальными порталами) или возьмите готовое на носителе (флешке, HDD или другом).
- Файл .dmg нужно «смонтировать», для чего кликните по его названию дважды. Операционная система загрузит по этой команде образ, создаст без участия пользователя новый виртуальный диск, поставит иконку в разделе Finder.
Учтите: не следует запускать приложение с виртуального диска. Образ этот является транспортировочным контейнером. Остаётся скопировать приложение на жёсткий диск, выполнив копирование в папку «Программы». В этом и заключается процесс установки.
- Завершив копирование, удалите виртуальный образ. Чтобы это сделать, нажмите на треугольник, расположенный против названия диска.
- Удалите при желании файл .dmg.
Программы для Mac OS не переносите сразу в Dock. Если сделаете так, создастся ярлык, а сама программа не переместится, останется, где была. При последующем обращении к .dmg станет монтироваться образ диска, который функционирует в режиме для чтения, не сохраняя внутренней информации.
Возьмём для примера браузер Mozilla Firefox.
Создание образа диска
- Перетяните в эту папку приложение.
- После выполнения копирования, образ демонтируйте.
- Удалите файл .dmg.
Вот простые шаги по работе в Mac OS. Выполнить их может любой пользователь, даже поверхностно знакомый с программным обеспечением компьютера. Новичку не составит труда всё сделать правильно, довольно быстро, практически без личного участия в самом процессе.
Инсталляторы Windows копируют файлы без определённой систематичности. Жёсткие диски из-за этого часто заполнены лишней «шелухой». Установка программ на Mac не имеет таких недостатков: программные компоненты сохраняются в пакете .app. Всё хранится в едином месте, аккуратно упорядочивается, легко найти нужный документ. Удалив из пакета что-либо, вы избавляетесь сразу от всех ненужных компонентов.
Пакет .app внешне похож на обычный файл, но работает как папка. Чтобы достать, например, игру, кликните по её названию с расширением .app правой кнопкой мыши, в меню нажмите на «Показать содержимое».
App Store
Лёгкий способ установить программы для Mac OS— через магазин App Store.
Выберите в магазине нужное, нажмите кнопку Free или ценник, чтобы начать скачивание, подтвердите своё действие. Программы для MacOS автоматически скопируются сразу в папку «Программы», без указания пути сохранения.
Удалить приложения ещё проще. Зайдите в «Программы», найдите там приложение, которое хотите удалить. Кликните по нему правой кнопкой мыши, нажмите «Переместить в корзину».
очистить корзину на андроид .
| Где корзина на Андроид и как её очистить? Простая инструкция |
| Нажми для просмотра |
|
||||||||||
| Где находится корзина в телефоне.Как установить корзину андроид |
| Нажми для просмотра |
|
||||||||||
| Как Очистить Кэш на Телефоне Андроид |
Нажми для просмотра
В этом видео я покажу как почистить кэш на адройде
При этом не важно в каком приложении Android вам…
Тэги:
| Samsung A10 как очистить корзину 3 способа/ how to empty the basket |
| Нажми для просмотра |
|
||||||||||
| Как очистить корзину на рабочем столе? |
| Нажми для просмотра |
|
||||||||||
| Как очистить память на андроиде? И заставить СМАРТ ЛЕТАТЬ! |
| Нажми для просмотра |
|
||||||||||
| Корзина в Samsung a50…или где находиться корзина у самсунга а50 |
| Нажми для просмотра |
|
||||||||||
| КАК ОЧИСТИТЬ ПАМЯТЬ НА САМСУНГ how to clear memory samsung android soni oulkitel pchilips fly |
| Нажми для просмотра |
|
||||||||||
| Очистка Mi Cloud в телефоне Xiaomi 4 PRO ( PRIME ). |
| Нажми для просмотра |
|
||||||||||
| Где корзина на Андроид и как её очистить? как найти корзину на андроиде |
| Нажми для просмотра |
|
||||||||||
| Как найти и удалить скрытые файлы на Андроид |
| Нажми для просмотра |
|
||||||||||
| КОРЗИНА НА АНДРОИД ??? |
| Нажми для просмотра |
|
||||||||||
| 15 СЕКРЕТНЫХ ФУНКЦИЙ ТЕЛЕФОНА, О КОТОРЫХ ВЫ НЕ ПОДОЗРЕВАЛИ |
| Нажми для просмотра |
|
||||||||||
| Как УСКОРИТЬ Android ТЕЛЕФОН в 2 клика БЕЗ РУТ/БЕЗ ПК/БЕЗ ПРОШИВОК |
| Нажми для просмотра |
|
||||||||||
| 5 приложений, которые нужно удалить с Android прямо сейчас |
| Нажми для просмотра |
|
||||||||||
| Как удалить бесполезные системные приложения Android! |
| Нажми для просмотра |
|
||||||||||
| Как следить за телефоном |
| Нажми для просмотра |
|
||||||||||
| 15 Удивительных Функций Телефона, о Которых вы Никогда Не Слышали |
| Нажми для просмотра |
|
||||||||||
| Как восстановить удаленную фотографию на Android устройствах |
| Нажми для просмотра |
|
||||||||||
| Как найти корзину и удаленные файлы на телефоне |
| Нажми для просмотра |
|
||||||||||
| Как почистить телефон андроид Удаление файлов корзина |
| Нажми для просмотра |
|
||||||||||
| Корзина на Андроид (Как в Windows) |
| Нажми для просмотра |
|
||||||||||
| КАК УДАЛИТЬ КОРЗИНУ с рабочего стола Windows 7,10? Инструкция |
| Нажми для просмотра |
|
||||||||||
| Корзина на Андроид , как в Windows \ Как восстановить удаленные файлы на Андроид |
| Нажми для просмотра |
|
||||||||||
| Где находится корзина в телефоне Самсунг? |
| Нажми для просмотра |
|
||||||||||
| Где хранятся удаленные файлы из корзины? |
Когда требуется экспресс-удаление
Экспресс-стирание позволяет значительно экономить время и освобождать его для других, более важных задач. При стандартном алгоритме нужно перетягивать объект в корзину или отправлять его туда кликом мышки, а с крупными данными— еще и чистить пространство, которого может не хватить. При стандартном удалении ненужная информация отправляется в хранилище, откуда ее все еще можно восстановить, и только затем, по специальной команде, удаляется навсегда. При использовании горячих клавиш процесс занимает секунды, а файл стирается сразу же и безвозвратно, минуя хранилище. Такой способ подойдет если вам нужно уничтожить что-то на компьютере срочно — например, пока никто не увидел. Также оперативная чистка помогает во время напряженной работы, когда не хочется тратить даже лишние несколько секунд.
Уничтожение документов быстрым путем:
- делает рабочий процесс быстрее;
- подходит для моментального стирания больших объектов;
- не позволяет корзине захламляться;
- является необратимым.
Простое удаление
Теперь непосредственно о том, как удалить удаленные файлы из «Корзины». Большинство юзеров знает, что для этого используется меню ПКМ на значке хранилища, в котором выбирается очистка. Но таким образом удаляются абсолютно все объекты, там находящиеся.
А ведь если войти в «Корзину» через открытие двойным кликом или через то же меню ПКМ, можно произвести выборочное удаление, отметив нужные файлы и директории нажатием на левую кнопку мыши при зажатой клавише Ctrl. Если же требуется полная очистка в этом режиме, сочетанием Ctrl+A можно выделить все объекты и использовать команду удаления (а проще всего – нажать клавишу Del).
Как работает Ctrl + Alt + Del на Mac (macOS)?
В любой непонятной ситуации жми Ctrl+Alt+Del – этим постулатом уже десятки лет руководствуются пользователи операционной системы Windows. Однако с переходом на macOS данный принцип теряет актуальность, что же делать в случае «зависания» программ и прочих неприятностей?
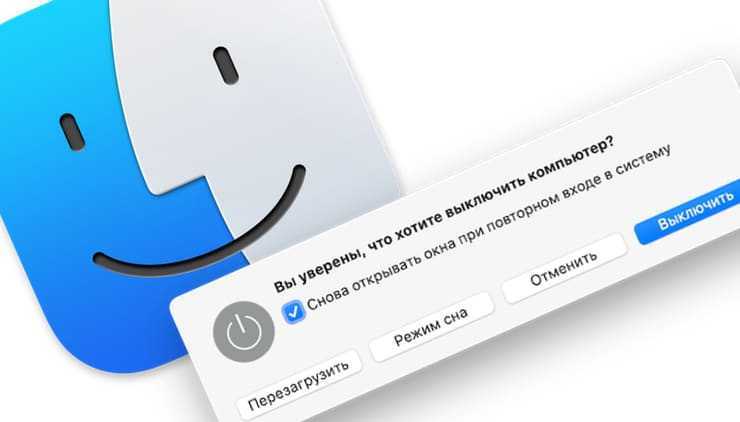
Если вы недавно перешли с Windows на Mac, и у вас «зависла» программа, первая реакция – это нажать сочетание клавиш Ctrl + Alt + Delete. Но на Mac этот шорткат не работает – хотя похожий функционал у macOS, конечно, есть. Так что нужно нажимать?
Начнем с того, что Ctrl + Alt + Delete в Windows 10 – не лучший шорткат. Почему? Дело в том, что он не приводит вас сразу к Диспетчеру задач, где можно попытаться закрыть неработающую программу. Вместо этого вы увидите меню с самыми разными вариантами действий — выход на экран блокировки, смена пользователя, выход из учетной записи, смена пароля…
И только в самом низу будет ссылка на Диспетчер задач. Если вы по-прежнему пользуетесь Windows и время от времени нуждаетесь в Диспетчере, есть смысл выучить специальный шорткат для его запуска – Ctrl + Shift + Esc.
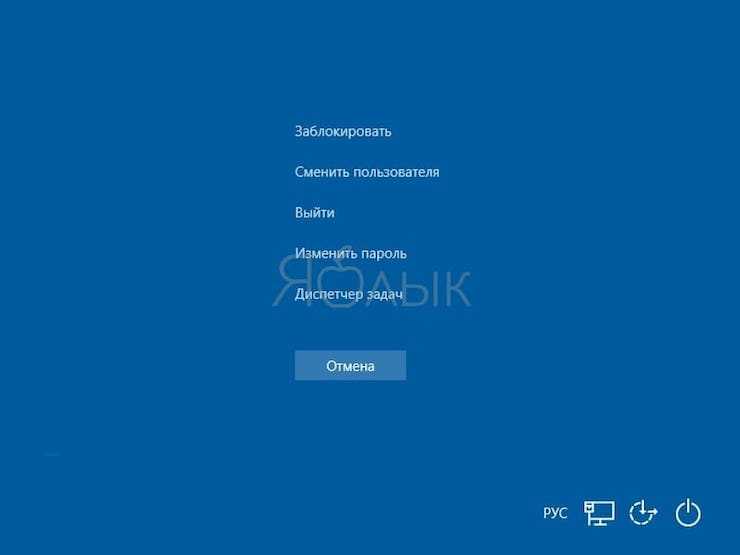
Часть 2. Как безопасно удалить файлы на Mac навсегда?
Время от времени удалять файлы на Mac может оказаться непростой задачей. Что еще хуже, это даже не гарантирует, что файлы будут удалены навсегда. На самом деле это самая тревожная часть — страх вернуть это.
Мы дадим вам наиболее эффективный способ безопасного удаления файлов на Mac, не опасаясь их восстановления. Все, что вам нужно, это программа, которая выполнит задачу за вас в кратчайшие сроки.
Скачать и установить iMyMac PowerMyMac который навсегда удалит все файлы без каких-либо следов. Он имеет множество функций, которые помогут вам избавиться от уязвимых файлов, очистить файлы журналов, повысить производительность и позволяют делать больше вещей.
Шаг 1. Загрузите и запустите iMyMac PowerMyMac.
Получите бесплатную пробную версию прямо сейчас!
Загрузите и установите iMyMac PowerMyMac на свой Mac, затем запустите его. Найдите и выберите Шредер
в левой части модуля Toolikit. А затем нажмите «Выбрать файлы‘.
Шаг 3. Дождитесь завершения удаления файла.
Нажмите Oчистка кнопку, дождитесь завершения процесса.
Вы можете сделать этот шаг, когда вы сохранили и использовали конфиденциальную информацию, которую нужно было удалить сразу после.
Удалите корзину на Mac с помощью терминала (macOS El Capitan и более поздние версии)
Если вы используете Mac под управлением macOS 10.11 El Capitan или более поздней версии (например, Big Sur или Monterey), вы можете быстро очистить корзину с помощью Терминала.
1. Откройте панель запуска и выберите «Другое»> «Терминал».
2. Введите следующую команду:
sudo rm -r
Примечание: пока не запускайте команду.
Нажмите клавишу пробела один раз, чтобы добавить один пробел в конец команды. Это необходимо сделать. В противном случае команда завершится ошибкой.
4. Откройте корзину.
5. Выберите файлы, которые вы хотите удалить, удерживая нажатой клавишу Command. Если вы хотите удалить все, нажмите Command + A, чтобы мгновенно выделить все файлы и папки.
6. Перетащите выделенные файлы в корзину. В зависимости от того, сколько элементов вы хотите удалить, в Терминале может отображаться несколько путей к файлам.
7. Нажмите Enter.
8. Введите пароль администратора.
9. Нажмите Enter. Терминал удалит указанные элементы из корзины. Вы не получите подтверждения, поэтому лучше перепроверьте.
Если Терминалу не удается удалить конкретный файл или файлы, добавление параметра f (принудительно) переопределит проблемы, вызванные конфликтом разрешений. Введите sudo rm -rf на шаге 2.
Очистка корзины приводит к безвозвратному удалению файлов (если вы не настроить Time Machine на свой Mac). Следовательно, если вы предпочитаете подтверждение перед удалением каждый раз, вы можете использовать параметр i (интерактивный) — например, sudo rm -ri.
Как в Windows 10 безвозвратно удалять файлы с помощью комбинации клавиш
В операционной системе Windows имеется удобная комбинация клавиш, которая позволяет произвести удаление файлов и папок, минуя корзину. Этот способ удобен тем, что им можно пользоваться в любой момент, и при этом нет необходимости отключать функционал переноса удаляемых файлов в корзину.
Давайте посмотрим на примере, как пользоваться данной комбинацией.
- Первым делом выделите все те файлы и\или папки, которые хотите безвозвратно удалить.
- Далее зажмите клавишу Shift на вашей клавиатуре и, не отпуская её, ещё и клавишу Del (Delete).
- В результате будет выведен запрос на безвозвратное удаление тех файлов и папок, которые вы выделили в первом шаге.
Согласитесь с запросом, и будет произведён процесс удаления. Готово!
Примечание: такового запроса не появится, если вы удаляете файлы\папки со съёмного накопителя, к примеру, Flash-диска. Это совершенно нормально, т.к. файлы, которые располагаются на таких носителях, в любом случае удаляются безвозвратно (без перемещения в корзину).
Зависла программа, как закрывать на Mac (Принудительное завершение)
Для закрытия любой программы в macOS можно использовать сочетание клавиш ⌘Cmd + Q. Другое дело, что неработающее приложение эта команда никакого влияние не окажется.
macOS отличается от платформы Microsoft стабильностью работы, но обеспечить абсолютную бесперебойность системы разработчики из Купертино, конечно же, не могут. При использовании корректного операционного обеспечения внештатные ситуации случаются нечасто, однако не следует выключать компьютер из розетки всякий раз, когда то или иное приложение перестает реагировать на запросы.
Apple разработала для таких случаев специальную утилиту под названием Принудительное завершение программ. Перейти к ней можно при помощи шортката ⌘Cmd + ⌥Option (Alt) + Esc. Работать с ней очень просто – достаточно кликнуть мышкой по названию «зависшей» программы (скорее всего, рядом с ним будет написано «не отвечает») и нажать кнопку Завершить в правом нижнем углу.
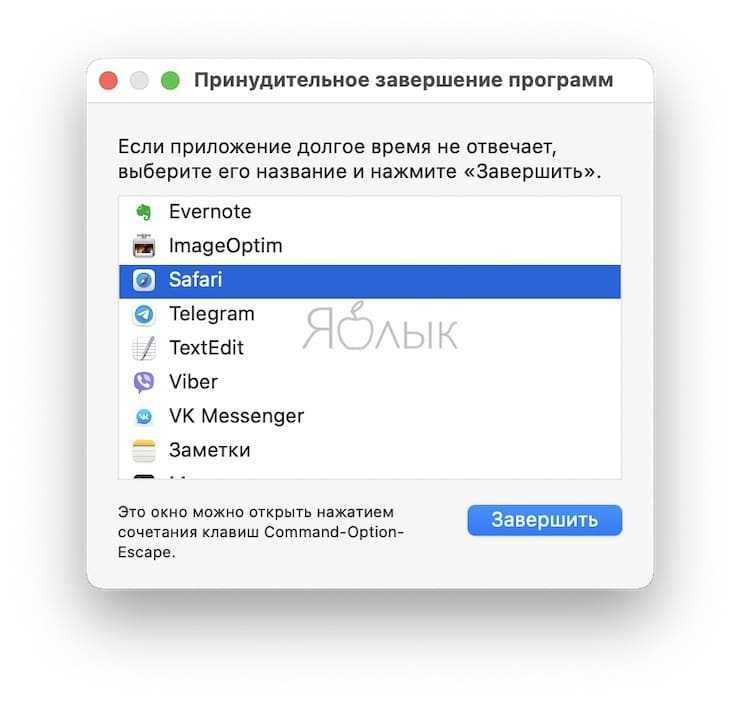
Это – самый простой способ борьбы с «зависшими» программами, так что мы настоятельно рекомендуем запомнить соответствующий шорткат.
Вам также может пригодиться:
Если завершить работу программы таким образом не удается, можно воспользоваться меню управления операционной системой, которое вызывается сочетанием клавиш Ctrl + Eject. Здесь имеются опции для выключения компьютера, его перезагрузки и перехода в режим сна.

Впрочем, можно и вовсе вернуть привычное Ctrl + Alt + Del из Windows при помощи бесплатной утилиты, которая так и называется – «Ctrl Alt Delete». После ее установки нажатие соответствующих клавиш вызывает диалоговое окно, изображенное на скриншоте ниже.
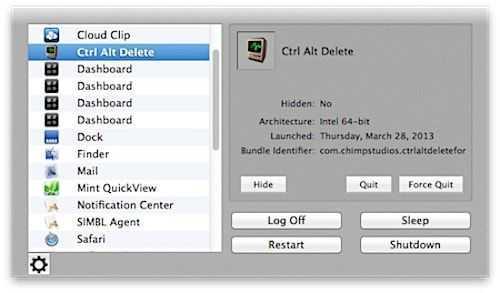
Как можно заметить, в нем имеется список активных приложений, а также кнопки для аварийного и штатного завершения их работы. При полном зависании системы можно выключить, перезагрузить или перевести компьютер в режим сна, а также завершить сеанс для текущего пользователя.
Принудительное удаление файлов из «Корзины»
Сначала пару слов о том, почему файлы могут не удаляться. В большинстве случаев это означает, что среди данных «Корзины» оказался документ, который там быть не должен, например, файл, распознанный как системный. Порой же проблема заключается не в самой «Корзине», а в её значке: раздел хранения удалённых данных на самом деле пуст, но иконка отображается как заполненная. Рассмотрим решения всех описываемых проблем.
Способ 1: «Проводник»
Если при попытке очистить «Корзину» ничего не происходит, вероятно, произошел программный сбой и файлы требуется удалить вручную через «Проводник».
- На «Рабочем столе» нажмите сочетание клавиш Win+E – это запустит «Мой компьютер».

Перейдите на любой раздел, после чего последовательно включите отображение скрытых и системных файлов. Для этого воспользуйтесь пунктом «Упорядочить», где кликните по варианту «Параметры папок и поиска».
Откройте вкладку «Вид» и прокрутите список параметров вниз. Снимите отметку с опции «Скрывать защищённые системные файлы», после переключите радиокнопку «Скрытые файлы и папки» в положение «Показывать».
В корне системного раздела должен появиться каталог с именем $Recycle.bin, зайдите в него.
Далее дважды щёлкните по иконке «Корзина». Выделите всё содержимое директории, затем нажмите сочетание клавиш Shift+Delete. В окне с предупреждением нажмите «Да».
Повторите действия из шагов 3-4 для всех оставшихся дисков или разделов, после чего перезагрузите компьютер.
Таким нехитрым способом можно убрать из «Корзины» проблемные файлы и вернуть ей работоспособность.
Способ 2: Сброс «Корзины»
Иногда ручная очистка содержимого хранилища невозможна – нет доступа или файлы не удаляются. Устранить неполадку в таком случае поможет сброс «Корзины» через «Командную строку». Алгоритм действий следующий:
- Откройте «Командную строку» от имени администратора — для этого откройте «Пуск», напечатайте в поиске сочетание cmd, затем кликните правой кнопкой по найденному и выберите нужную опцию.
- Введите следующую команду:
- Повторите ввод команды, но на этот раз вместо буквы диска C: вводите букву других дисков или разделов: D:, E:, F: и так далее.
- Сбросив «Корзину» на всех накопителях, перезагрузите компьютер.
После запуска система создаст новые хранилища, сбросив все пользовательские параметры, что должно устранить проблему.
Способ 3: Устранение вирусной угрозы
Порой проблемы с «Корзиной» могут наблюдаться из-за действий вирусного ПО – точным симптомом заражения будет появление необычных сообщений при попытке очистки, вроде «Вы действительно хотите удалить Windows» или «Удаление невозможно, нет соответствующих привилегий». Столкнувшись с подобным, следует тщательно проверить систему и устранить заражение.
Урок: Борьба с компьютерными вирусами
Как удалить файл с флешки
Многих пользователей также интересует, как правильно удалить файл с флешки на макбуке. Помимо стандартного форматирования, есть еще несколько способов, которые позволят работать с накопителем без вреда для кластеров.
Во-первых, уже рассмотренная выше процедура удаления с помощью горячих клавиш. В этом случае останется только почистить содержимое корзины. Во-вторых, в AppStore есть специальная программа под названием OptimUSB, помимо обычных файлов она удаляет и скрытые резервные копии, создаваемые системой. При этом состояние внешнего жесткого диска обязательно сканируется.
Если говорить о специальном программном обеспечении для работы с памятью, то CleanMyMac с уверенностью можно назвать одной из лучших и самых стабильных утилит. Кроме богатого функционала, в пользу выбора именно этого инструмента говорит то, что разработка велась специально для ОС OSX с учетом всех ее конструкционных особенностей.
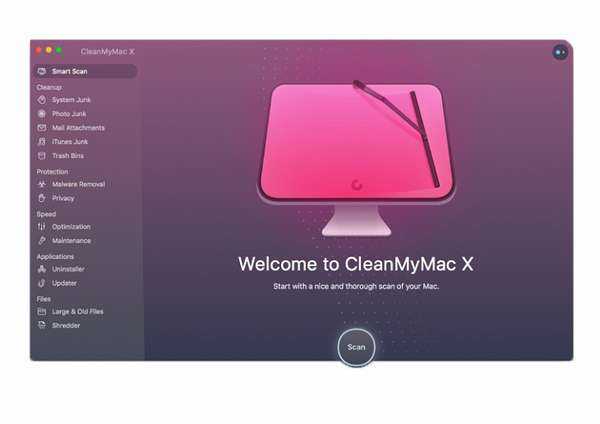
Удаление неиспользуемых приложений на Mac OS

Удаление неиспользуемых приложений на Mac OS
Еще один быстрый и простой способ вернуть место на компьютере и улучшить его производительность — удалить программное обеспечение, в котором нет надобности. Некоторые находятся в своего рода свалке, которую все мы знаем и любим, и называем «Загрузки». Она также может скрываться в других приложениях, утилитах и сервисах, которые потребляют пространство, и грабят ресурсы устройства под управлением Mac.

Скрытые приложения
Выберите внешний жесткий диск (вы можете купить его в Интернете или в любом магазине электроники). Подключите к устройству и сделайте резервную копию с помощью утилиты Time Machine. Для этого:
- Выберите внешний диск в качестве места резервного копирования.
- Выберите файлы, которые хотите сохранить, и пусть Time Machine выполнит свое дело.
После завершения процесса резервного копирования следуйте этому пути:
Переход>Библиотеки>Поддержка приложений>Настройки.
Создаём резервную копию
Вы можете сохранить программное обеспечение, которое хотите использовать, и проигнорировать ненужное.
Еще одна альтернатива (если вы согласны выполнить задание) — это поиск в Google деинсталлятора для продвинутого удаления программ и приложений. Сделайте это, открыв поисковик и набрав в пустой панели «Деинсталлятор для…(имя приложения)».
Общие сведения
Открываем папку с файлами, что делается по двойному щелчку. Сразу откроется связанная программа для выбранного типа файлов, то есть все как в Windows. По умолчанию, файлы открываются в режиме просмотра.
Одиночный щелчок мыши лишь выделяет объект (папку или файл). Опять же, с выделенным таким образом объектом можно сделать много различных действий:
- удалить, нажав cmd + Backspace. При этом файл попадает в корзину, из которой можно, если передумаете, переместить его обратно в папку;
- переименовать, при выделенном файле нажать «Enter», выделится название, которое можно сменить, вновь нажать «Enter». Если же надо сменить расширение файла, придется его выделять самостоятельно;
- перетаскивать в другое место папки или в другую папку. В любой момент можно вернуться назад с помощью меню «Правка» – «Отменить последнее действие». Также это можно сделать, нажав cmd + Z;
- скопировать в буфер обмена: «Правка» – «Копировать». Или клавиши cmd + С;
- вставить скопированный файл можно с помощью «Правка» – «Вставить» или клавишами cmd + V.
- Можно выделить несколько файлов, обводя их рамкой при помощи мыши, или выборочно нажимать левой кнопкой мыши при зажатой клавише cmd. Для этого можно также воспользоваться меню «Правка» – «Выбрать все файлы», либо cmd + А – выделятся все файлы.
- Открытие файла происходит при нажатии cmd + О или двойному щелчку по изображению файла. Если было выделено несколько файлов, приложение «Просмотр» откроет их все, которые можно будет листать через боковое меню, либо стрелками на клавиатуре.
Способ 3 – Использование деинсталлятора
Если приложение было установлено не из официального App Store, его не желательно удалять с помощью методов, которые описаны выше.
После установки такого ПО в системе появляется еще и специальный деинсталлятор — утилита, которая правильно удаляет конкретную программу с вашего ПК.
Следуйте инструкции, чтобы найти и запустить деинсталлятор:
- Зайдите в Finder и откройте раздел «Программы»;
- Кликните на название ПО. В открывшемся списке файлов, которые относятся к ПО, кликните на значок с надписью Uninstall;
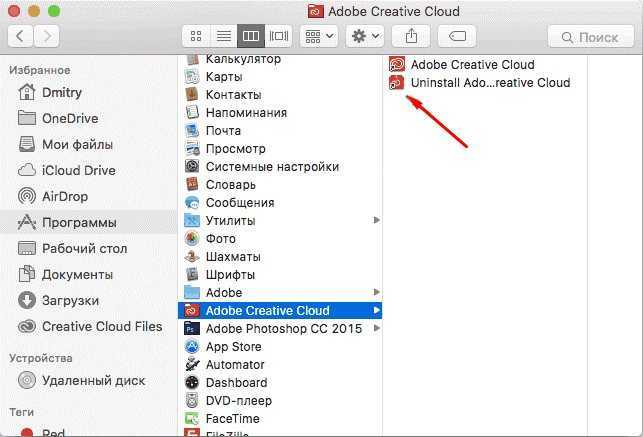
Рис. 9 – открытие деинсталлятора
Запустите деинсталлятор. Следуйте все инструкциям в появившемся окне для завершения удаления ПО.
Способ 2. как вручную деинсталлировать приложения и связанные с ними файлы
1. Перетащите приложение в «Корзину».
Как правило, приложения находятся в папке «Программы», в противном случае воспользуйтесь поиском Spotlight или Finder для того, чтобы найти приложение. Выберите программу, которую нужно удалить, и переместите ее в «Корзину». В нашем примере это приложение WiFi Scanner.
На первый взгляд кажется, что вы удаляете только один файл, но в действительности их несколько. Для того чтобы просмотреть файлы, щелкните правой кнопкой мыши на значке приложения и выберите «Показать содержимое пакета».
В зависимости от программы может потребоваться ввести пароль администратора, чтобы полностью удалить ее из «Корзины». Теперь либо кликните правой кнопкой мыши по иконке «Корзины» и выберите опцию «Очистить Корзину», либо откройте «Корзину», нажмите на «Очистить» в правом верхнем углу, а затем подтвердите действие.
Хотя основное приложение уже удалено, на Мас остались связанные с ним файлы, такие как кэш, фреймворк и plist-файлы. Избавиться от них можно с помощью папки «Библиотека».
2. Удалите связанные с приложением файлы через папку «Библиотека».
Все ресурсы приложений (файлы, необходимые для их корректной работы) находятся в папке «Библиотека» на жестком диске. К сожалению, в версиях, выпущенных после macOS X 10.7, Apple решила скрыть эту папку, поэтому, прежде чем приступать к каким-либо действиям, потребуется ее разблокировать.
ЧИТАТЬ ДАЛЕЕ: 50 лучших праймеров для лица популярных производителей
К папке «Библиотека» можно перейти также воспользовавшись меню «Переход» → «Переход к папке» в строке меню приложения Finder. После чего в появившееся поле необходимо ввести строку ~/Библиотеки/ и нажать ОК.
В папке «Библиотека» вы увидите ряд подпапок, несколько из них будут содержать файлы, связанные с удаленным приложением. Откройте каждую подпапку и найдите файлы, связанные с программой (не исключено, что вам потребуется выполнить этот процесс в корневой папке «Библиотека» на Macintosh HD).
Внимание! Уничтожение не связанных с вашим приложением файлов может нарушить функциональность других приложений (замедлить их работу, стереть информацию и т.д.), поэтому удаляйте файлы с осторожностью. Если папок слишком много, потребуется некоторое время для того, чтобы найти нужные. Для экономии вашего времени приводим список папок, которые могут содержать связанные с удаленными приложениями файлы:
Для экономии вашего времени приводим список папок, которые могут содержать связанные с удаленными приложениями файлы:
Если папок слишком много, потребуется некоторое время для того, чтобы найти нужные. Для экономии вашего времени приводим список папок, которые могут содержать связанные с удаленными приложениями файлы:
- Application Support
- Caches
- Containers
- Frameworks
- Logs
- Preferences
- Saved Application State
- WebKit
Ниже продемонстрированы файлы, связанные с приложением WiFi Scanner, которые остались на Мас после его удаления.
Как уже говорилось выше, проверка каждой папки может занять немало времени, но, к счастью, существует более простой метод.
3. Используйте функцию поиска в папке «Библиотека».
Вместо того, чтобы вручную просматривать каждую папку, введите название приложения в строку поиска, которая располагается вверху справа в Finder. На экране отобразятся файлы, содержащие название данного приложения, если рядом с опцией «Поиск» активна опция «Библиотека».
Описанный метод можно использовать и для поиска файлов с названием приложения на Mac (но не в «Библиотеке»). В данном случае нужно выбрать опцию «Этот Мас» рядом с «Поиском».
Если вы не совсем разбираетесь, какие файлы нужно удалять, а какие трогать не стоит, лучше использовать специально предназначенные для такой цели программы, тот же CleanMyMac, например. В противном случае вы рискуете нарушить работу других приложений.
ПО ТЕМЕ: Как удалять файлы на macOS мимо корзины.
Способ 1 — Удаление из Launchpad
Стартовая панель (другое название — Launchpad) в Mac OS – это то же самое, что и рабочий стол в Windows. В этом окне расположены ярлыки всех приложений, которые туда добавил сам пользователь.
С помощью Launchpad вы можете очень легко удалить программу, которая больше не нужна. Просто перетяните её значок в Корзину.
Такое действие условно удаляет приложение, и вы сможете в любой момент вернуть его, не потеряв все сохранённые данные игры или проекта.
Если же вы хотите окончательно удалить утилиту, просто откройте Корзину и удалите файл программы или содержимое всей Корзины сразу.
Такой метод деинсталляции подойдет для обычных клиентских программ, небольших игр и офисных приложений.
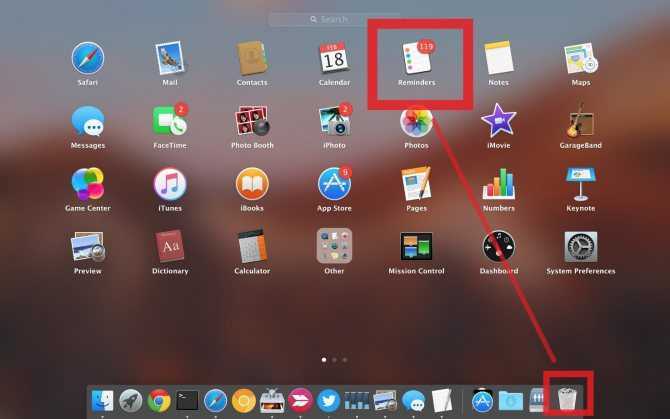
Рис.2 – деинсталляция ПО с помощью Launchpad
После очистки Корзины нужно убедится в том, что в файловой системе больше не осталось никаких сохранённых настроек утилиты.
Если такие есть, их достаточно точно так же переместить в Корзину и затем очистить её содержимое.
Чтобы очистить оставшиеся от приложения файлы, зайдите в Finder.
В шапке окна отображается главное меню. Кликните на пункт «Go», а затем на «Library», как показано на рисунке ниже:
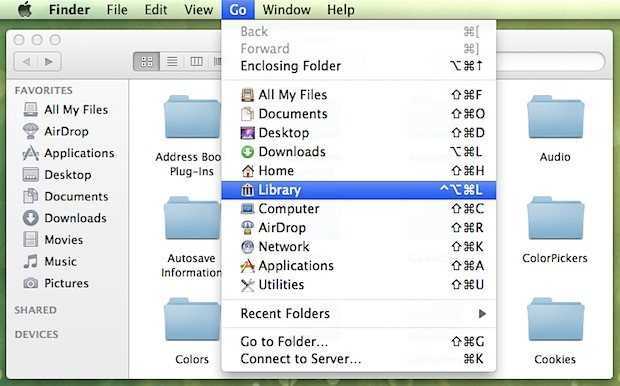
Рис.3 – открытие библиотеки
В появившемся окне найдите папку с названием удаленного приложения и переместите её в Корзину, которую после этого очистите.
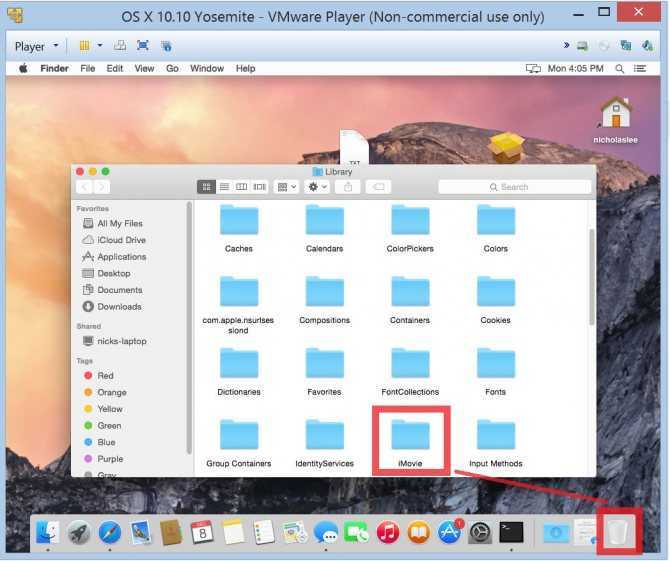
Рис.4 – избавление от оставшихся файлов ПО
Если вы не можете удалить директорию из-за постоянно появляющегося окна с сообщением «Повторить попытку», перезагрузите компьютер и удалите папку снова.