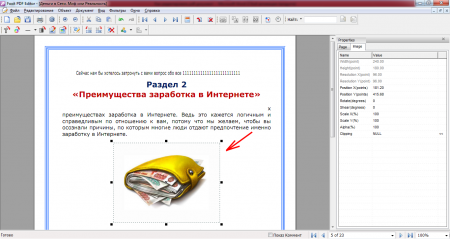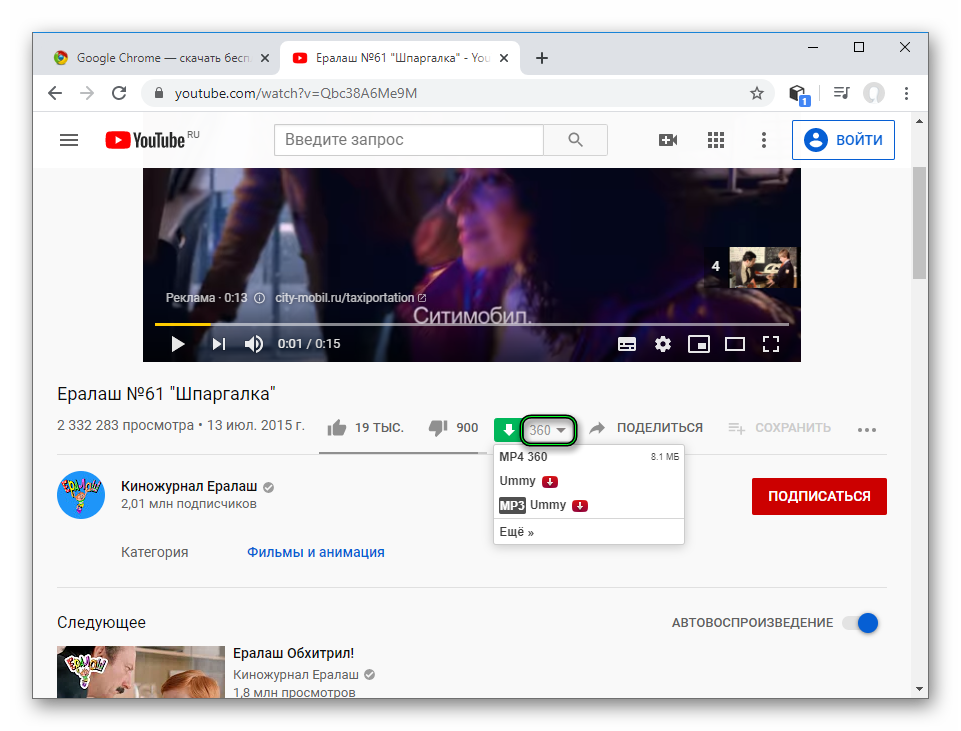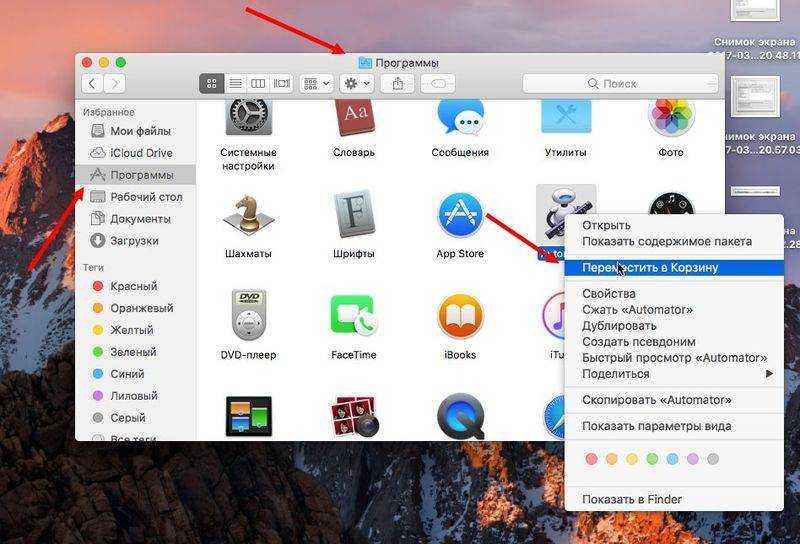Как редактировать PDF на iPhone с помощью приложения «Файлы»
Files — это приложение, которое предустановлено на устройствах iOS. Как следует из названия, это в основном инструмент для организации файлов. Но у него есть и ряд других возможностей, одна из которых позволяет редактировать PDF-файлы. Вам не нужно устанавливать какое-либо стороннее приложение, и процесс редактирования также довольно прост.
Все, что вам нужно сделать, это выполнить следующие шаги:
Шаг 0. Убедитесь, что на вашем iPhone установлена iOS 15
Первое и главное, о чем следует помнить, это то, что это функция iOS 15, а это означает, что вы должны убедиться, что ваш iPhone обновлен. Огромным плюсом является то, что Apple выпускает новые обновления для iPhone даже старшего поколения, а это означает, что такие старые iPhone, как iPhone 6s и iPhone SE (первого поколения), имеют право на обновление.
Шаг 1. Откройте PDF в приложении «Файлы»
Откройте PDF-файл, который вы хотите отредактировать, в приложении «Файлы» на вашем iPhone. Для этого перейдите в «Файлы», которые предварительно установлены на iPhone, найдите PDF-файл по имени и коснитесь его, чтобы открыть. Кстати, вы можете сохранить любой полученный вами PDF-файл на своем iPhone в приложении «Файлы».
Шаг 2: Нажмите на значок «маркер»
После открытия PDF-файл будет иметь небольшой значок «маркер» в верхней левой части экрана. Нажмите на значок. Это предоставит вам ряд инструментов редактирования, включая различные маркеры, такие как ручки, карандаши, весы и маркеры.
Шаг 3: Нажмите «+», чтобы сделать больше
Если вы хотите добавить текст, увеличить часть, добавить подпись или поле в PDF, коснитесь крошечного значка «+», расположенного в нижней правой части школы инструментов редактирования. Это даст вам еще один набор параметров, включая возможность добавлять в PDF текст, подпись и различные формы. Вы можете выбрать тот, который соответствует вашим потребностям.
Шаг 4. Используйте боковую панель для просмотра нескольких страниц
Помимо этих параметров редактирования, есть еще несколько, которые можно использовать для редактирования PDF-файлов с помощью приложения «Файлы» на iPhone. Чтобы получить доступ к этим параметрам, вам нужно провести пальцем вправо от верхней левой части экрана. Откроется боковая панель, на которой будут отображаться все страницы в PDF, одна под другой. Используя эту боковую панель, вы можете просто выбрать страницу, которую хотите отредактировать, нажав на нее.
Шаг 5. Измените ориентацию, вставьте страницу и т. д.
После того, как вы выбрали страницу, которую хотите отредактировать, вы, конечно же, можете нажать на значок «маркер» в правом верхнем углу экрана. Но это еще не все: нажав на «три точки» на странице на боковой панели, вы получите пять новых вариантов редактирования. Эти параметры включают в себя возможность изменить ориентацию страницы — вы можете повернуть страницу влево или вправо, используя первые два параметра, представленные в списке.
Вы также можете добавить новую пустую страницу в свой PDF-файл, выбрав вариант «Вставить пустую страницу», или вы можете выбрать и вставить другой документ из приложения «Файлы». В списке также есть возможность отсканировать документ и добавить его напрямую в PDF.
Шаг 6. Объедините несколько PDF-файлов в один PDF-файл
Вы также можете выбрать и объединить два или более PDF-файла и объединить их в один PDF-файл. Для этого в приложении «Файлы» вам нужно нажать на значок «три крошечные точки» в правом верхнем углу экрана. Затем вы можете нажать «Выбрать» из списка, а затем нажать и выбрать PDF-файлы, которые вы хотите объединить.
После выбора файлов вы должны перейти к тому же значку «три крошечные точки», но на этот раз он будет в нижней правой части экрана. Нажмите на него, и вы найдете опцию «Создать PDF». Вам просто нужно нажать на опцию, и вуаля! Будет создан один PDF-файл.
Готово!
После того, как вы закончите редактирование, вы можете просто нажать «Готово» в верхней левой части экрана, и отредактированная версия PDF будет сохранена на вашем устройстве. Вы можете нажать на название PDF-файла, чтобы переименовать его, если хотите.
Альтернативные PDF-приложения для iPad
Если вам не нравится PDF Expert 7, взгляните на некоторые варианты, которые мы рассмотрели в ходе нашего исследования для этого руководства.
Apple Books
Если вы просто хотите выделить PDF-файлы, вы можете использовать встроенное приложение Apple Books, но мы сочли приложение слишком громоздким для использования. Выделение с помощью Apple Pencil не является бесшовным, плюс вы можете добавлять заметки только к тем частям, которые выделите. Также нет функции каракули произвольной формы.
GoodNotes 5
GoodNotes 5 считается самым мощным приложением для создания заметок на iPad, но только некоторые из его функций позволяют выделять и комментировать PDF-файлы. Хотя GoodNotes 5 имеет многофункциональный инструмент «Перо и маркер», инструмент выделения вообще отсутствует (и опция «Рисовать по прямой» не является хорошей альтернативой). Если вы уже используете GoodNotes 5 для рукописных заметок, вы можете попробовать использовать его и для аннотирования PDF-файлов.
LiquidText
Это большой папа приложений для просмотра и редактирования PDF. Приложение имеет уникальный интерфейс, где вы можете выбрать текст из PDF и перетащить его в область исследования. Вы можете делать заметки, делать рисунки, а затем связать их с определенной частью PDF. Если вам нужно пройти 100-страничный исследовательский документ на вашем iPad Pro, LiquidText будет чувствовать себя как находка. Но для всех остальных, PDF Expert 7 — лучший вариант.
Apple Pencil — не единственный метод ввода, который вы можете использовать на своем iPad. Начиная с iPadOS 13, теперь вы можете подключить и использовать мышь с вашим iPad.
СВЯЗАННЫЕ С: Как использовать мышь с вашим iPad или iPhone
Сторонние приложения
Программы для просмотра PDF можно скачать из App Store. Они могут обладать некоторыми преимуществами относительно встроенных элементов. Тем не менее эти бонусы, как правило, не оправдывают свою стоимость. Так, Adobe выпускает для iOS бесплатную версию своего знаменитого продукта Acrobat Reader, но это не столько функциональный инструмент, сколько сборник плавающей рекламы подписки на сервис компании Creative Cloud.
Другой популярный продукт, Weekend Reader, бесплатно можно использовать с ограниченным числом PDF-документов. Однако эта программа довольно полезна. Она отлично поддерживает сценарии и не просто отображает текст, а анализирует его, пытаясь подать в наиболее удобочитаемой форме. Особенно актуальным это становится при чтении PDF на iPhone. Ведь на таком маленьком экране в процессе работы приходится постоянно масштабировать текст и переходить к его панорамному виду. Но если уже вы собрались воспользоваться сторонним приложением для чтения PDF на iOS, то лучше подыскать вариант с возможность создавать новые документы.
yablyk.com
Способы отправить или распечатать ПДФ-файл на айфоне
Официально делиться созданными документами могут все пользователи айфонов начиная с iPhone 5S, iPhone 6s и 6s Plus, то есть с тех устройств, где был применен Touch ID. Для этого в любом мессенджере или приложении необходимо прикрепить файл с сообщению и выбрать категорию «Документы». После этого становится доступным выбор того или иного файла для отправки.
К сведению! Аналогичным образом можно делиться ПДФниками через электронную почту или облачные хранилища iCloud Drive и другие.
Напечатать же документ можно лишь в том случае, если айфон подключен к какому-либо принтеру или другому печатающему устройству. Официальным средством для этого становится функция AirPrint. Если принтер совместим с ней, то можно подключиться к нему по воздуху и выполнить любые манипуляции.
Adobe Scan позволяет превращать фотопленку в документы
На вопросы, как открыть PDF-файл на айфоне, как скачать ПДФ на айфон и просмотреть его содержимое – ответить совсем несложно, если разобраться во всем детально. Все делается достаточно просто благодаря стандартному функционалу, позволяющему осуществлять скачивание файлов и хранить их в памяти.
Программы PDF на iPhone
Все приложения для PDF, существующие на iOS, можно разделить на три вида. Первый, как и iBooks, позволяет только читать документы в данном формате. Второй поддерживает возможности разметки и рецензирования документов, третий – создает PDF с помощью фотокамеры и фактически является сканером для документов.
На приложениях-аналогах iBooks подробно останавливаться мы не будем. Смотрите наш обзор читалок для iPhone. Практически все из них поддерживают PDF и могут заменить iBooks.
Подробнее поговорим о приложениях для полноценной работы с PDF.
Adobe Acrobat Reader
Начинаем с классического приложения. Формат PDF был разработан в Adobe еще в начале девяностых именно для того, чтобы документы могли корректно отображаться и распечатываться на любых платформах. Разумно и сегодня для работы с PDF пользоваться Adobe Acrobat Reader.
Adobe Acrobat Reader поддерживает локальное хранилище для документов PDF, кроме того, у него есть и свое облако, но также приложение работает с iCloud, правда, ссылку на хранилище Apple надо найти в пункте Другие расположения.
Версия Acrobat Reader для iOS поддерживает все инструменты для рецензирования, разметки и утверждения формата, что и десктопная. Можно оставлять примечания к документу, выделять, подчеркивать, зачеркивать текст, рисовать произвольные фигуры на страницах и т.д. Отметим еще и двойные жесты, когда в режиме разметки действия выполняются одним пальцем, а пролистывание страниц – двумя. Кроме того, можно добавить картинку с камеры.
Отредактированный документ можно подписать, а также отправить в другие приложения или загрузить в облако.
У приложения есть встроенный сканер, а также возможность создать PDF из поддерживаемых форматов, например, Word.
Foxit PDF Reader & Converter
Foxit PDF Reader & Converter – еще один мощный инструмент для работы с PDF. Он также совместим с iCloud, при этом ссылку на облако Apple не приходится искать. Она находится на виду. Также приложение поддерживает передачу файлов через Wi-Fi, что позволяет закачать их без помощи iTunes. Доступ к файловой системе с компьютера идет через браузер, с помощью FTP.
Приложение также отличают более широкие возможности по оформлению примечаний, в том числе по разметке страницы. Здесь больше цветов, шрифтов, линий и даже иконки примечаний можно настроить под себя – очень полезно, когда документ рецензируется несколькими людьми, каждый может выбрать себе собственный стиль. Поддерживаются все функции, что есть у Acrobat, в том числе работа с фотокамерой.
У приложения есть и свое облако.
В целом не удивляет, что оно имеет чуть лучшие отзывы, чем Adobe Acrobat Reader.
PDF Pro 3
PDF Pro 3 – еще одно популярное приложение для работы с PDF. Оно, безусловно, имеет достоинства, хотя и не лишено недостатков. Так, сразу отсутствует связь с iCloud, зато поддерживаются другие облачные хранилища. Возможен экспорт PDF в другие приложения.
Приложение позволяет редактировать и содержимое многостраничного документа, например, выбрасывая оттуда отдельные страницы.
Polaris Office
Совладать с PDF поможет и любой бесплатный или условной бесплатный офисный пакет для iPhone. Мы взяли в качестве примера Polaris Office.
Здесь есть встроенный функционал чтения и рецензирования PDF. Пакет понимает iCloud, позволяет прямо из окна чтения отправить документ коллеге любым удобным способом. Кроме того, здесь есть режим рецензирования PDF, где можно рисовать поверх текста, оставлять заметки, примечания и т.д.
Polaris Office способен также преобразовать PDF в редактируемый формат, например, doc, но эта опция доступна только в премиальной версии, за которую придется заплатить.
Если офисный пакет уже стоит на iPhone или iPad, то можно обойтись и без отдельного приложения для работы с PDF.
МойОфис Документы
Текстовые документы на Айфон можно также создавать и просматривать с помощью приложения МойОфис. Он весит всего 80 Мб и предлагает большое количество способов импорта документов с компьютера и из других офисных программ. Для начала разберемся, как скачать текстовый документ на Айфон через МойОфис. Есть три способа:
- Отправка через электронную почту.
- Загрузка на облачное хранилище.
- Скачивание прямо из браузера.
Если вы отправили файл по почте, то откройте вложение и нажмите на кнопку «Поделиться». Среди доступных вариантов выберите «Скопировать в Документы».
На облачном хранилище можно закинуть файл в приложение Pages. Чтобы затем открыть его в МойОфис, нажмите на плюс и выберите «Загрузить документ». В качестве источника выберите приложение iCloud Drive и папку Pages.
Еще проще скачать файл из интернета. Нажмите на документ в Safari, чтобы вызвать меню «Открыть в …». Нажмите на кнопку и выберите «Скопировать в Документы», после чего загруженный файл будет доступен в приложении МойОфис в разделе «На устройстве».
Чтобы создать документ в МойОфис, запустите приложение и на вкладке «На устройстве» нажмите на плюсик. Выберите, файл какого типа необходимо создать – текст или таблицу.
После этого вы окажитесь в окне редактора, где можно:
- Выбрать стиль, размер и цвет шрифта.
- Выравнивать текст по краям и по центру.
- Добавлять списки.
- Использование в тексте выделение курсивом, полужирным или подчеркиванием.
Редактор распознает речь, так что вы можете надиктовать текст – для этого нужно нажать на знак микрофона на виртуальной клавиатуре.
Чтобы сохранить документ, нажмите на кнопку с тремя горизонтальными полосами. Выберите «Экспорт», если рассчитываете продолжить редактировать текст позже, или «Отправить копию», если уже закончили работу.
МойОфис умеет сохранять файлы в форматах DOC, ODT и PDF. Последний является предпочтительным, так как в нем точно сохранится форматирование страниц.
1. Adobe Acrobat Reader
Adobe Acrobat Reader — отличное приложение для редактирования PDF-файлов, которое поставляется с довольно хорошим набором инструментов для редактирования. Интерфейс довольно интуитивно понятен, что делает приложение очень простым в использовании.
Уложены все инструменты, необходимые для редактирования PDF внизу, как только вы откроете PDF-файл. Вы можете добавлять свои комментарии, если это документ, который вы просматриваете. Или вы также можете добавить текст поверх существующего текста.
Кроме того, Adobe Acrobat Reader поставляется с инструментами аннотирования, такими как подчеркивание и выделение. Просто проведите пальцами по PDF-файлу, в который вы хотите внести изменения после выбора инструмента.
И чтобы сделать ситуацию еще лучше, на экране есть подсказки, которые сделают путешествие еще лучше для первого пользователя с вами.
Однако, бесплатную версию Acrobat Reader можно в лучшем случае назвать базовой. Вы можете внести основные изменения, но вы не можете изменить цвет карандаша или конвертировать и экспортировать PDF-файлы.
Загрузить Adobe Acrobat Reader
Как создать файл PDF на iPhone или iPad
Возможности создания PDF-файлов есть практически у любого работающего с документами приложения для Mac, а вот на iOS такой функционал распространения не получил. Тем не менее, если приложение умеет создавать какие-либо документы, с большой вероятностью оно сможет создать и PDF.
В качестве примера можно привести приложение от Apple под названием Pages (аналог Microsoft Word). В нем после открытия документа тапните на значок с многоточием и выберите пункт «Экспортировать».
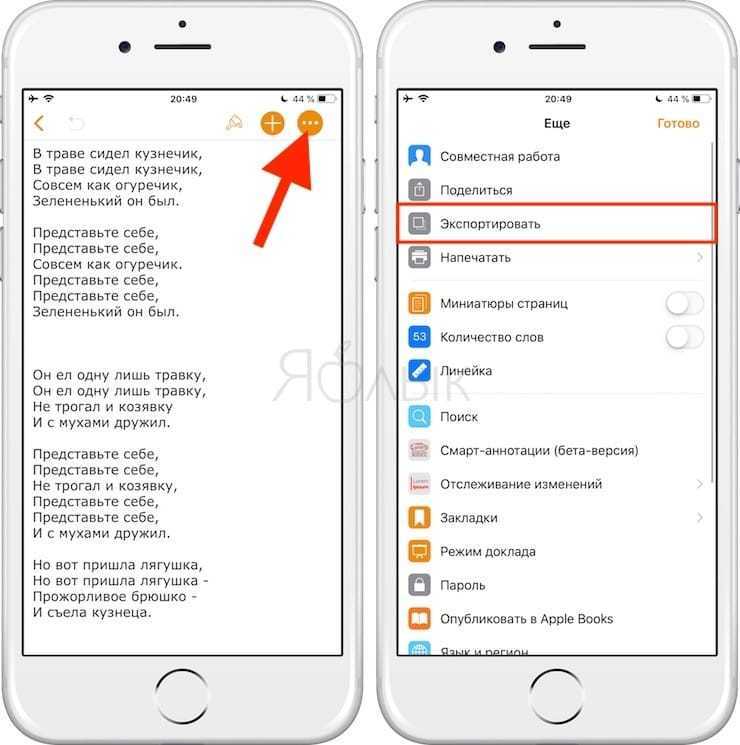
Далее выберите один формат из четырех возможных вариантов. В их числе есть и нужный нам PDF. После создания PDF-файла автоматически откроется меню Поделиться с предложенными вариантами отправки документа.
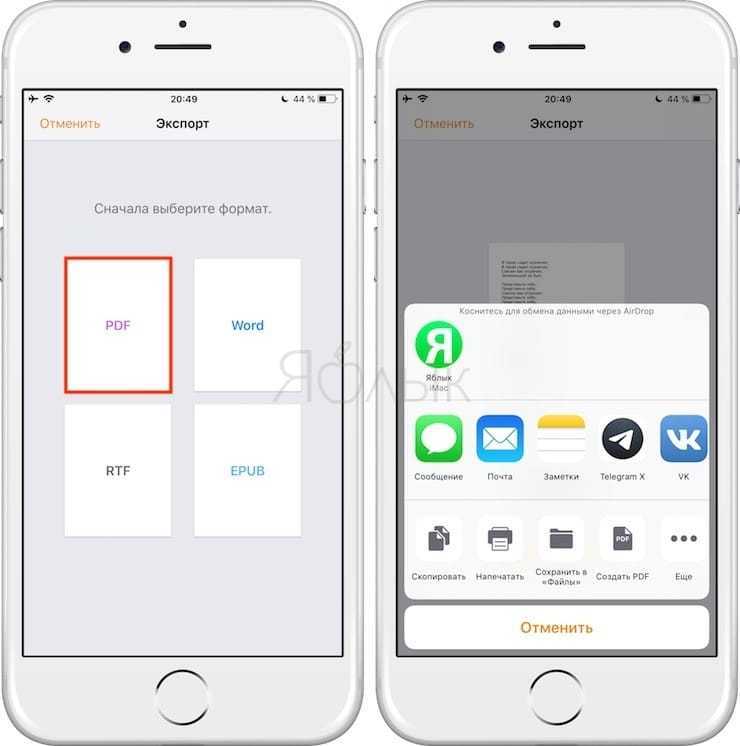
И еще пара моментов…
Панель Поделиться в iOS Apple всегда состоит из трех блоков, первый из которых отведен ближайшим для AirDrop устройствам. Во втором указаны те приложения, в которых есть возможность отравить документ. Третий блок содержит список действий, которые возможно осуществить напрямую средствами iOS.
Элементы списка зависят от устройства, установленных приложений и типов файлов, которыми пользователь собирается делиться. Тем не менее чаще всего там присутствует «Создать PDF.
ПО ТЕМЕ: Видео из фото на iPhone и iPad – лучшие приложения для создания видеороликов из фотографий.
Просмотр

Просмотр — это предустановленный инструмент, который поставляется с каждым Mac. Хотя он в основном используется для просмотра изображений, он также может быть использован для просмотра и редактирования PDF-файлов.
Количество функций для редактирования здесь не так велико, как у других редакторов в нашем списке, но его можно использовать для выделения текста, добавления различных фигур и экспорта в заметки. Вы также можете добавить цифровую подпись, используя «Просмотр», через подключенный трекпад, либо написав ее на бумаге и поднеся к встроенной камере Mac.
Стоимость: Бесплатно
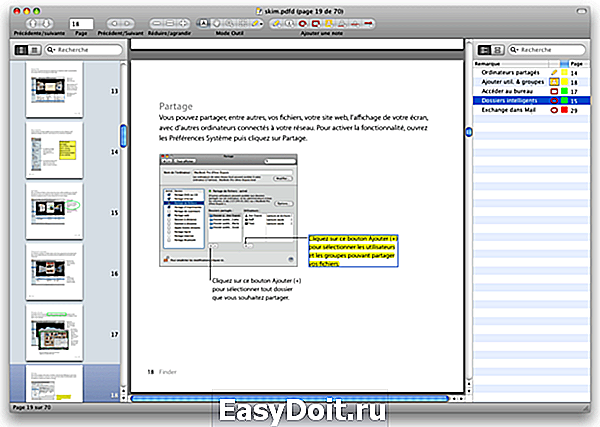
Тоже неплохая утилита для редактирования, чтения и добавления аннотаций в PDF. Не такая продвинутая, как тот же PDFelement 6 Pro или Adobe Acrobat, но при этом позволяет добавлять заметки, защищать документы паролем и интегрироваться с SyncTex, LaTeX и PDFSync. Что-то между стандартным «Просмотром» и профессиональными решениями.
Стоимость: Бесплатно
Разметка, или как рисовать (делать пометки) на PDF в iOS-приложении Почта
Эта возможность на первый взгляд может показаться не особенно полезной. Тем не менее PDF давно уже можно читать прямо внутри почтового сообщения. Более того, приложение Почта получило немало полезных инструментов. Все они связаны с нанесением различных пометок в PDF-документе.
Сразу стоит отметить, что стандартные инструменты iOS не позволяют редактировать текст или исправлять ошибки в PDF-файлах.
Зато присутствует полезная возможность выделения интересного абзаца путем нажатия на значок разметки.
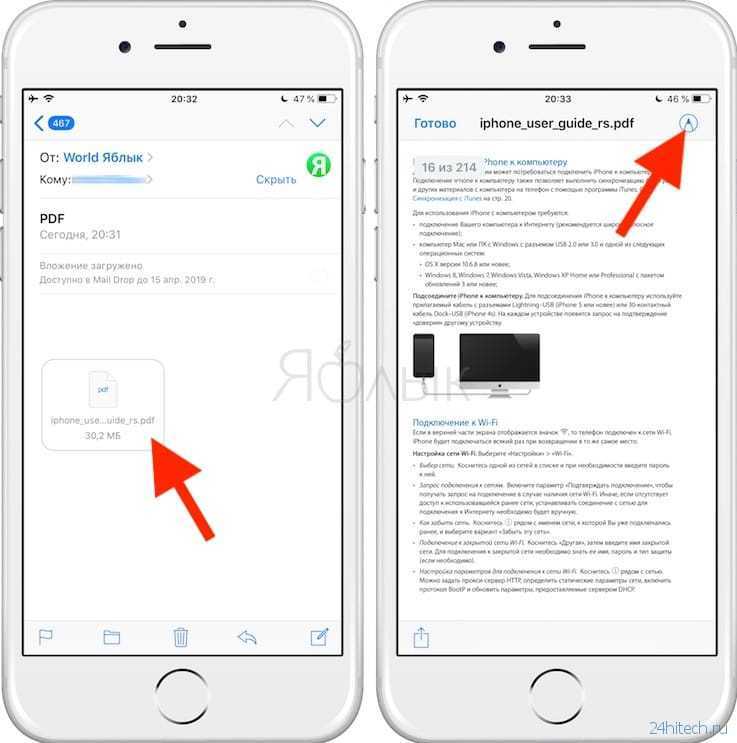
Помеченный таким образом PDF-документ можно снова отправить (переслать). Тем не менее трудно назвать возможности разметки PDF в приложении Почта отличными.
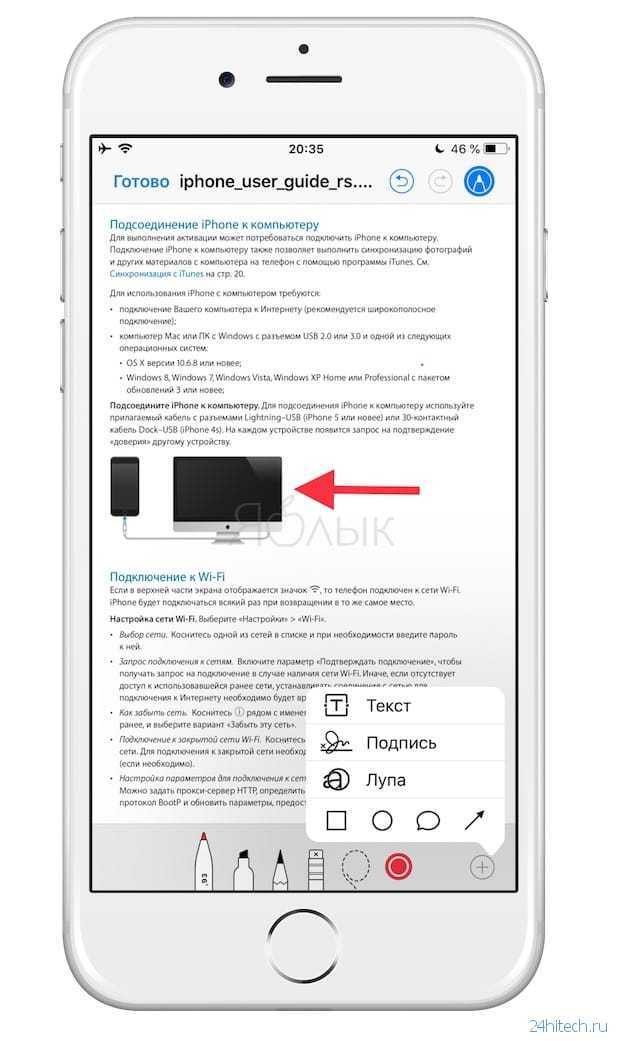
Документ нельзя временно свернуть, чтобы проверить что-то в самом письме. Придется закончить разметку, нажав кнопку «Готово». После этого для документа появятся дополнительные опции: «Ответить всем», «Новое» и «Отменить изменения».
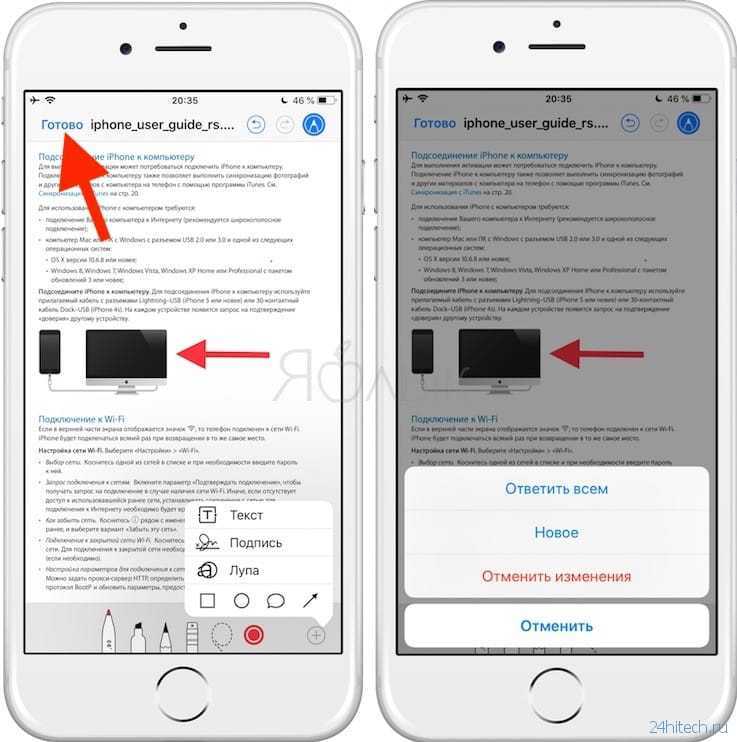
К сожалению, после нажатии кнопки «Готово» отсутствует вариант сохранения PDF для последующей локальной работы с документом. Для этого понадобится нажать значок «Поделиться».
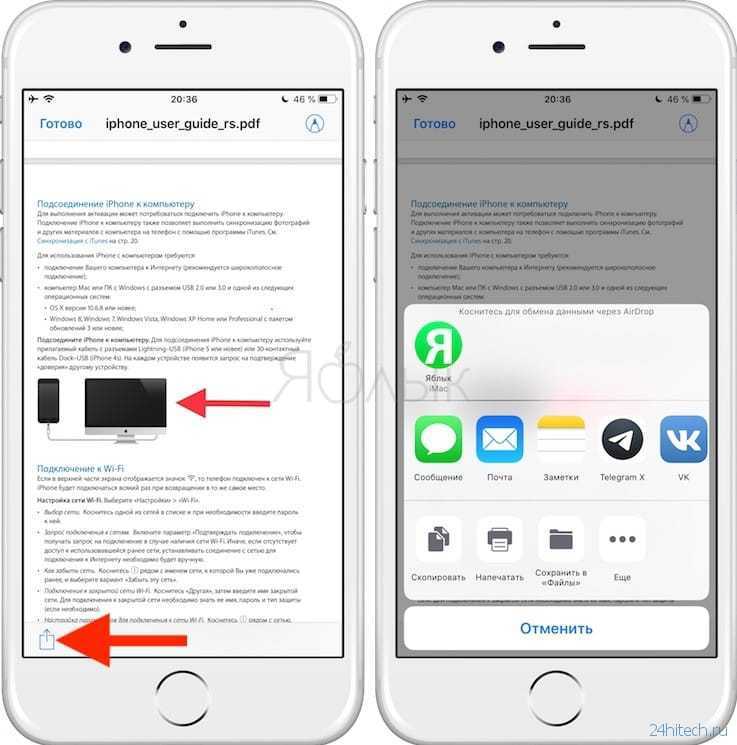
Сколько стоит PDFelement?
PDFelement — один из инструментов повышения производительности Wondershare. Предназначен для использования всеми типами пользователей, от крупного бизнеса до частных лиц (таких как я).
- Команда PDFelement Pro — 3180 долларов США.
- PDFelement — 79 долларов.
- PDFelement Pro — 129 долларов
- Посмотреть все пакеты здесь
Если вы похожи на меня, и вам просто нужен базовый план, вы можете приобрести PDFelement за 179 долларов, хотя он поставляется с бесплатной пробной версией, поэтому вы можете сначала протестировать его, чтобы увидеть, подходит ли он вам.
Благодаря стандартной подписке PDFelement вы получаете следующие возможности:
- Создать PDF-файлы
- Экспорт PDF-файлов в Word, Excel или PowerPoint
- Редактировать текст и изображения в файлах PDF
- Аннотирование и комментирование файлов PDF
- Конвертировать файлы PDF
- Заполните формы PDF
- Защищайте и подписывайте файлы PDF
Это именно то, что мне нужно. Я посмотрел на версию Pro, но я не мог оправдать дополнительных затрат на то, для чего я буду использовать программное обеспечение.
Однако, если вы управляете группой людей — скажем, тремя или четырьмя людьми — и хотите управлять своими файлами PDF в одном месте, вариант PDFelement Pro определенно вам подойдет.
С PDFelement Pro вы получаете все функции стандартной версии PDFelement, а также следующие дополнительные возможности:
- Оптическое распознавание символов (OCR)
- Превратите отсканированную бумагу в редактируемые PDF-файлы
- Сжатие и оптимизация документов
- Создание и редактирование полей формы
- Извлечение данных из PDF-форм
- Добавить нумерацию Бейтса
- Удалить конфиденциальную информацию
- Оптимизация размера файла
- Документы пакетного процесса
- Архив с PDF / A
Как работать с PDF на iOS
Взаимодействовать с PDF на iOS можно тремя способами:
- Через встроенное меню «Файлы». Загруженный на iPhone документ с легкостью воспроизводится и редактируется. Никакое дополнительное программное обеспечение не понадобится;
- С помощью стороннего инструмента. Подходящие варианты в App Store не пересчитать по пальцам 6 рук – каждый разработчик пытается изобрести «колесо» и удивить сообщество невиданным функционалом. Но, как подсказывает практика, традиционного Adobe Reader хватает и на просмотр файлов, и на поверхностное редактирование, и на передачу в облачные хранилища и мессенджеры. И еще – Adobe Reader доступен бесплатно, лишен рекламы и способен взаимодействовать с Word и Excel;
- Открыть документ в браузере. Safari, встроенный в iOS, с PDF справляется с полуслова – открывает, позволяет выборочно копировать некоторые страницы и загружать в подходящий раздел на внутренней памяти. Из минусов – никакого редактирования.
Как в PDF распечатать 2 страницы на одном листе
Данная опция также называется n-up. Кроме непосредственной печати на одном листе нескольких страниц позволяет их упорядочивать горизонтально или вертикально.
Для этого после открытия документа в приложении необходимо:
На верхней панели инструментов вызвать меню «Файл» – «Печать». Или воспользоваться комбинацией клавиш Ctrl+P.
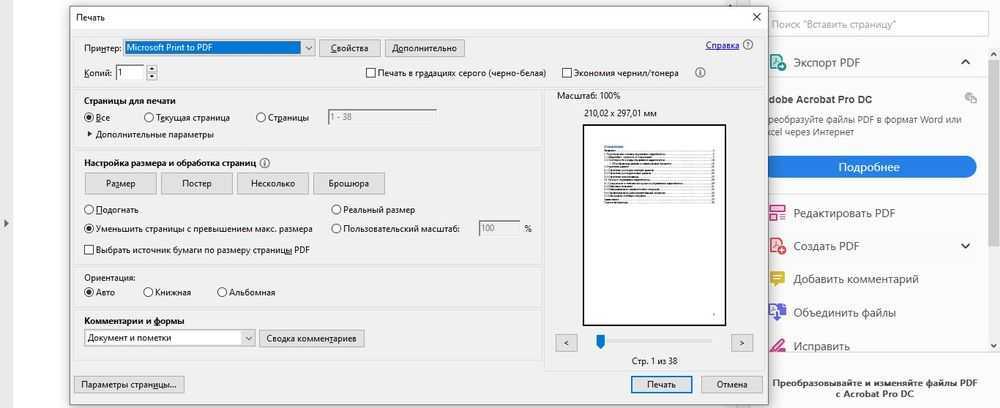
Откроется новое окно. В пункте настройки размера и обработки страниц кликнуть по варианту «Несколько».
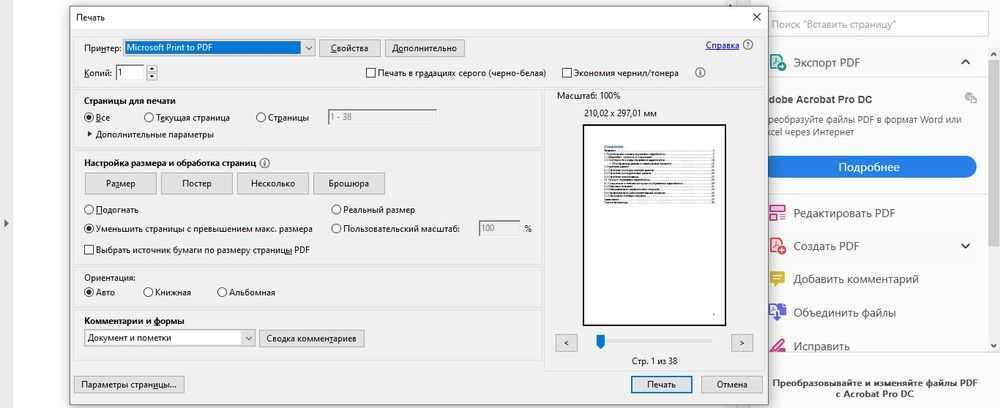
Указать количество страниц на листе (2, 4, 6, 9, 16) или задать свое значение.
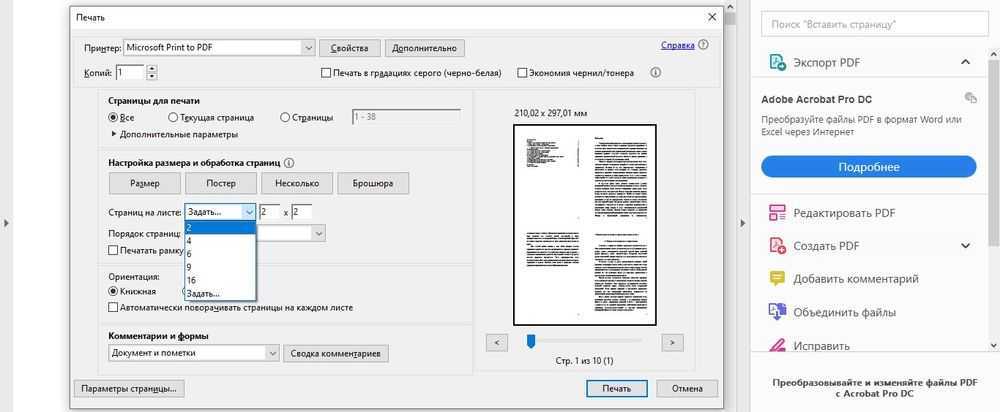
В следующем пункте указать порядок страниц (горизонтально – в ряд слева направо; горизонтально в обратном порядке; вертикально – с левого верхнего угла, сверху вниз, слева направо; вертикально в обратном порядке).
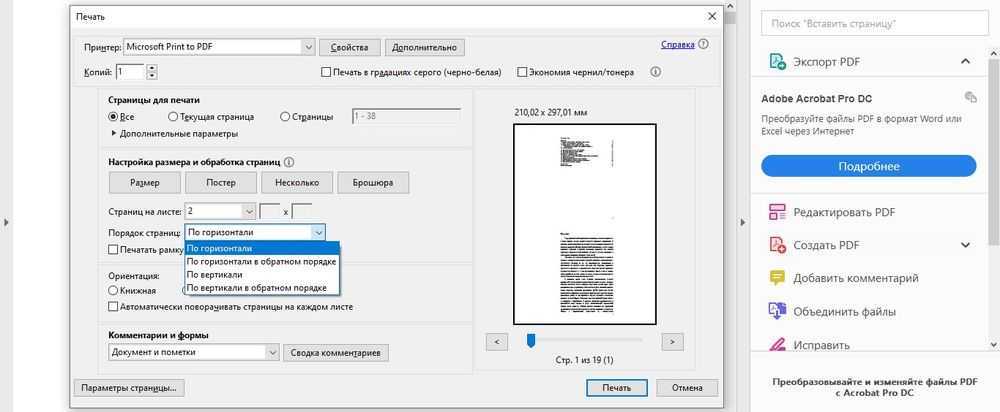
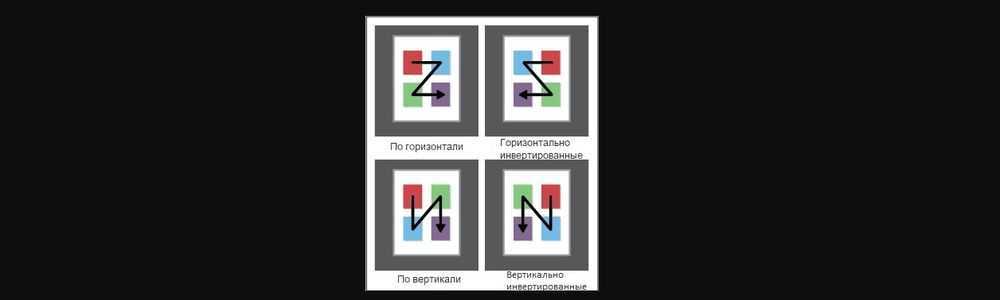
- Выбрать ориентацию и задать другие настройки (добавить рамку и т.д.).
- Нажать «Печать» (или «Ок»).
Сторонние приложения
Программы для просмотра PDF можно скачать из App Store. Они могут обладать некоторыми преимуществами относительно встроенных элементов. Тем не менее эти бонусы, как правило, не оправдывают свою стоимость. Так, Adobe выпускает для iOS бесплатную версию своего знаменитого продукта Acrobat Reader, но это не столько функциональный инструмент, сколько сборник плавающей рекламы подписки на сервис компании Creative Cloud.
Другой популярный продукт, Weekend Reader, бесплатно можно использовать с ограниченным числом PDF-документов. Однако эта программа довольно полезна. Она отлично поддерживает сценарии и не просто отображает текст, а анализирует его, пытаясь подать в наиболее удобочитаемой форме. Особенно актуальным это становится при чтении PDF на iPhone. Ведь на таком маленьком экране в процессе работы приходится постоянно масштабировать текст и переходить к его панорамному виду. Но если уже вы собрались воспользоваться сторонним приложением для чтения PDF на iOS, то лучше подыскать вариант с возможность создавать новые документы.
По материалам yablyk
Как загрузить PDF на устройство
Если появилась необходимость перенести электронные записи на iPhone, то можно воспользоваться двумя вариантами действий:
Через iTunes
- Первый шаг – загрузить на смартфон приложение Adobe Reader;
- Второй – запустить iTunes и перейти к настройке iPhone;
В появившемся интерфейсе выбрать пункт «Общие файлы» (в левом меню);
Тут же на экране появится список программ. Подходящий вариант – Adobe Acrobat (или аналогичный инструмент, способный работать с PDF), который и придется выбрать, а затем нажать на кнопку «Добавить…», расположенную в нижней части интерфейса;
Последний шаг – загрузить, сохраненный на жестком диске файл и закончить синхронизацию. Как результат – PDF появится в Adobe Acrobat.
Через облачное хранилище
Точечно описывать метод бессмысленно, так, как подходящих инструментов слишком много (Яндекс.Диск, Google Drive, Dropbox), а порядок действий одинаковый. Сначала добавить файл с компьютера, а затем – через мобильный клиент или браузер произвести загрузку уже на смартфон.
Сторонние приложения
Программы для просмотра PDF можно скачать из App Store. Они могут обладать некоторыми преимуществами относительно встроенных элементов. Тем не менее эти бонусы, как правило, не оправдывают свою стоимость. Так, Adobe выпускает для iOS бесплатную версию своего знаменитого продукта Acrobat Reader, но это не столько функциональный инструмент, сколько сборник плавающей рекламы подписки на сервис компании Creative Cloud.
Если вы не планируете использовать Разметку для PDF, а лишь ограничиться чтением, обратите внимание на приложение Amazon Kindle. Приложение Kindle для iOS (требуется создание бесплатной учетной записи на Amazon) на самом деле имеет еще меньшую организацию, чем «Книги»
Программа дает возможность отображать то, что она называет «Документами». Но под это определение попадают не только PDF-файлы, но и любые файлы формата Word. Возможностей создавать вложенные каталоги тоже нет, нельзя еще и перетаскивать документы для упорядочивания. Но можно сортировать файлы по дате, названию и так далее
Приложение Kindle для iOS (требуется создание бесплатной учетной записи на Amazon) на самом деле имеет еще меньшую организацию, чем «Книги». Программа дает возможность отображать то, что она называет «Документами». Но под это определение попадают не только PDF-файлы, но и любые файлы формата Word. Возможностей создавать вложенные каталоги тоже нет, нельзя еще и перетаскивать документы для упорядочивания. Но можно сортировать файлы по дате, названию и так далее.
Когда в приложении Kindle открывается PDF-файл, пользователь получает для работы с ним практически те же функции, что и с обычными книгами. Можно просматривать как отдельные страницы, так и их группы для быстрого перехода к нужной части документа. Но возможностей разметки и редактирования в этом приложении тоже нет.
Приложение Weekend Reader можно бесплатно использовать с ограниченным числом PDF-документов. Однако эта программа довольно полезна. Она отлично поддерживает сценарии и не просто отображает текст, а анализирует его, пытаясь подать в наиболее удобочитаемой форме. Особенно актуальным это становится при чтении PDF на iPhone. Ведь на таком маленьком экране в процессе работы приходится постоянно масштабировать текст и переходить к его панорамному виду. Но если уже вы собрались воспользоваться сторонним приложением для чтения PDF на iOS, то лучше подыскать вариант с возможность создавать новые документы.
Как писать в PDF-файле в Windows
В Windows вы можете преобразовать файл PDF в документ Word, отредактировать его, а затем снова сохранить как файл PDF, чтобы сохранить изменения.
- Откройте документ Word, выберите «Файл»> «Открыть» и найдите файл PDF, который хотите отредактировать.
- Выберите файл PDF, чтобы открыть его в Word. Если вы получили сообщение о том, что Word преобразует ваш PDF-файл в редактируемый документ, нажмите «ОК» и дождитесь, пока программа завершит преобразование вашего PDF-файла в редактируемый формат.
- Как только файл откроется в Word, вы можете редактировать документ. Выберите «Файл»> «Сохранить как», а затем выберите «Тип файла»> «PDF», чтобы сохранить документ в виде файла PDF.
Как добавить текст в файл PDF в Windows с помощью Adobe Acrobat Online
Вы можете писать в PDF-документе в Windows с помощью онлайн-сервиса Adobe Acrobat.
- Войдите в свой Adobe Acrobat в Интернете учетной записи и выберите Редактировать текст и изображения.
- Выберите Добавить файл со своего устройства> Продолжить, чтобы открыть файл PDF на вашем компьютере и загрузить его на сайт. После загрузки документ будет в редактируемом формате, аналогичном документу Word.
- Выберите Добавить текст на панели инструментов вверху.
- Перетащите курсор в то место, где вы хотите добавить текст. Щелкните здесь, чтобы создать текстовое поле и изменить его размер, перетащив кружки по краю и введите текст в текстовое поле.
- Вы также можете настроить цвет текста и размер шрифта, чтобы они соответствовали вашему документу. Затем выберите «Закрыть», чтобы сохранить изменения.
- Выберите «Загрузить» в правом верхнем углу экрана, чтобы загрузить файл PDF.
С помощью Adobe Acrobat Online вы также можете добавлять аннотации или заметки, делать пометки в тексте или конвертировать PDF в другие форматы файлов.
Часть 1: сохранить PDF в iPhone из браузера iPhone
В большинстве случаев люди предпочитают использовать Safari или Chrome в качестве браузеров для iPhone. И также очень легко сохранить PDF на iPhone из Safari и Chrome на самом деле. Это часто применяемый метод для загрузки PDF-файлов для сохранения в iPhone.
Получить PDF из Safari
Найдите документ PDF на iPhone.
Откройте приложение Safari на iDevice и найдите файл PDF, который хотите загрузить.
Сохраните PDF в iPhone из веб-сайта Safari.
Если вы нажмете файл PDF, вы увидите названия ссылок Открыть в iBooks. Удалите его, чтобы сохранить PDF-файл на iPhone в iBooks. Или вы можете нажать кнопку «Открыть в», чтобы загрузить PDF в iCloud или открыть в других PDF-чтениях.
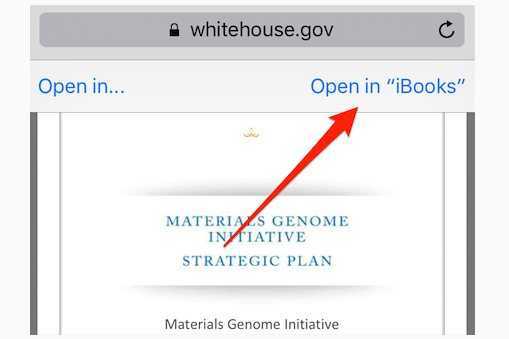
Внимание: печать с разделение Меню также может загружать PDF в iPhone с помощью жестов увеличения
Сохранить файл PDF в Chrome
Откройте страницу PDF на iPhone.
Используйте Chrome для загрузки PDF-документа.
Загрузите PDF на iPhone из Chrome.
Найти Экшен квадратную кнопку в правом верхнем углу экрана, затем выберите Сохранить PDF для получения веб-страницы PDF. Или нажмите Сохранить в Dropbox в раскрывающемся меню или выберите скидка напрямую загрузить PDF в iOS.
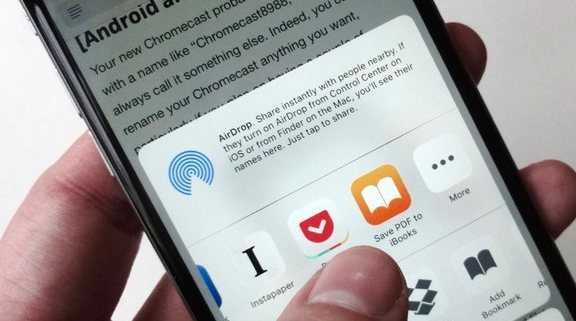
Внимание: Вы можете добавить PDF для многих других приложений для загрузки и сохранения на iPhone
PDF в Word программой FineReader
Последовательность действий как описано ниже:
Войти в программу, значок выглядит так:
Далее перейти к следующим действиям. В меню выбрать «Файл» – «Открыть PDF или изображение…». Указать путь к нужному тесту и нажать «Открыть»
После открытия перейти к его конвертации, нажав в меню «Файл» – «Сохранить документ как» – «Документ Word» или «97-2003»
Второй вариант, как можно сохранить сконвертированный текст проще. Для этого нажимаем кнопку «Сохранить», которая расположена вверху на Главной панели.
В выпавшем окне ввести имя и место расположения результата конвертации, подтвердить кнопкой «Сохранить».
Часто задаваемые вопросы о редактировании PDF-файлов на iPhone
1. Могу ли я редактировать файл PDF на своем iPhone?
Это один из самых часто задаваемых вопросов. Конечно, вы можете редактировать файл PDF на iPhone. Существуют как простые, так и сложные приложения для редактирования PDF для iPhone и iPad (как бесплатные, так и платные), но в новой iOS 15 хорошо то, что вам не нужно устанавливать новое приложение, чтобы редактировать файл PDF на айфон. Верно. Все, что вам нужно, — это приложение «Файлы», которое предустановлено как на iPhone, так и на iPad. Следуйте нашему руководству выше, чтобы добиться того же.
2. Есть ли у Apple редактор PDF?
Еще несколько месяцев назад ответ на этот вопрос был бы НЕТ. Но начиная с iOS 15 и iPadOS 15 Apple представила функцию во встроенном приложении «Файлы», которая позволяет редактировать PDF-файлы прямо на iPhone и iPad. Хотя это не полноценный редактор PDF, он может выполнить работу, если все, что вам нужно, — это простое редактирование, такое как добавление страниц, удаление страниц и т. д. Следуйте нашему руководству выше, чтобы с легкостью редактировать pdf на iPhone.
На Mac вы можете использовать приложение Preview, которое позволяет бесплатно редактировать PDF-документы. Но убедитесь, что вы используете macOS Catalina и выше.
3. Как я могу бесплатно редактировать PDF-файл на своем iPhone?
Для iPhone и iPad доступно множество бесплатных приложений для редактирования PDF. Вы также можете использовать бесплатные онлайн-редакторы PDF для редактирования PDF-файлов на iPhone. Но самый простой и практичный способ — использовать приложение «Файлы», которое поставляется в комплекте с iOS 15, для редактирования PDF-документов на iPhone. Мы перечислили подробные пошаговые инструкции по редактированию PDF на iPhone.
Если вы хотите подписать PDF-документ электронной подписью на iPhone, у нас также есть руководство для этого.
{ «@context»: «https://schema.org», «@type»: «Страница часто задаваемых вопросов», «mainEntity»: [{
«@type»: «Question»,
«name»: «1. Can I edit a pdf file on my iPhone?»,
«acceptedAnswer»: {
«@type»: «Answer»,
«text»: «This is one of the most-asked questions. Of course, you can edit a pdf file on iPhone. There are both simple and sophisticated pdf editor apps for iPhone and iPad (both free as well as paid) but the good thing about the new iOS 15 is, you don’t need to install a new app in order to edit a pdf file on iPhone. That’s right. All you need is the Files app which comes pre-installed on both iPhone and iPad. Follow our guide above to achieve the same.»
}
},{
«@type»: «Question»,
«name»: «2. Does Apple have a PDF Editor?»,
«acceptedAnswer»: {
«@type»: «Answer»,
«text»: «Till a few months back, the answer to this question would have been NO. But since iOS 15 and iPadOS 15, Apple has introduced a feature in the built-in Files app that lets you edit PDF files right on your iPhone and iPad. While this is not a full-fledged PDF editor, it can get work done if all you are looking for is simple editing like adding pages, deleting pages, etc. Follow our guide above to edit pdf on iPhone with ease.
On Mac, you can use the Preview app which lets you edit pdf documents for free. But ensure you are using macOS Catalina and above.»
}
},{
«@type»: «Question»,
«name»: «3. How can I edit a PDF on my iPhone for free?»,
«acceptedAnswer»: {
«@type»: «Answer»,
«text»: «There are many free PDF editor apps available for iPhone and iPad. You can also use free online pdf editors to edit PDFs on iPhone. But the easiest and most practical way is to use the Files app that comes bundled in with iOS 15 to edit PDF documents on iPhone. We have listed down the detailed step-by-step instructions to edit pdf on iPhones.
In case you are looking to electronically sign PDF document on iPhone, we have a guide for that as well.»
}
}]
}





![Лучшие редакторы pdf для iphone и ipad в 2021 году [reviewed] - autotak](http://aksakovufamuseum.ru/wp-content/uploads/9/f/0/9f0d9c7f60dd5e0d5eb0fa00acaa3e3d.png)