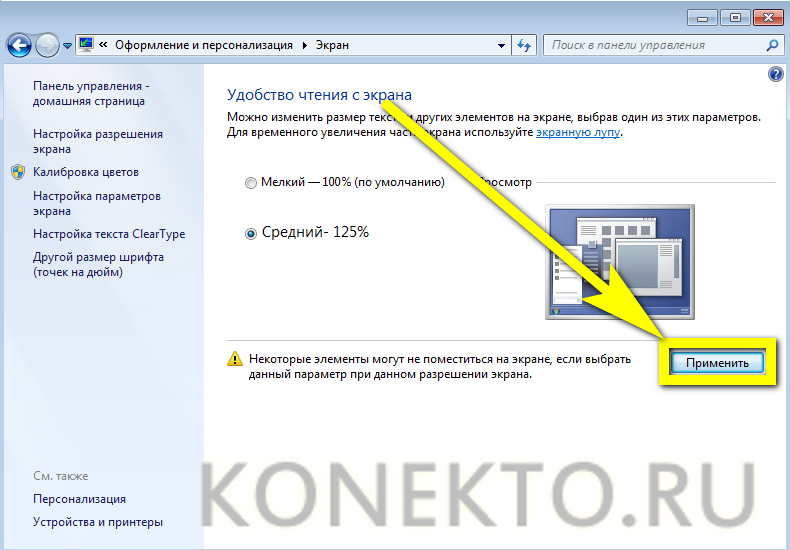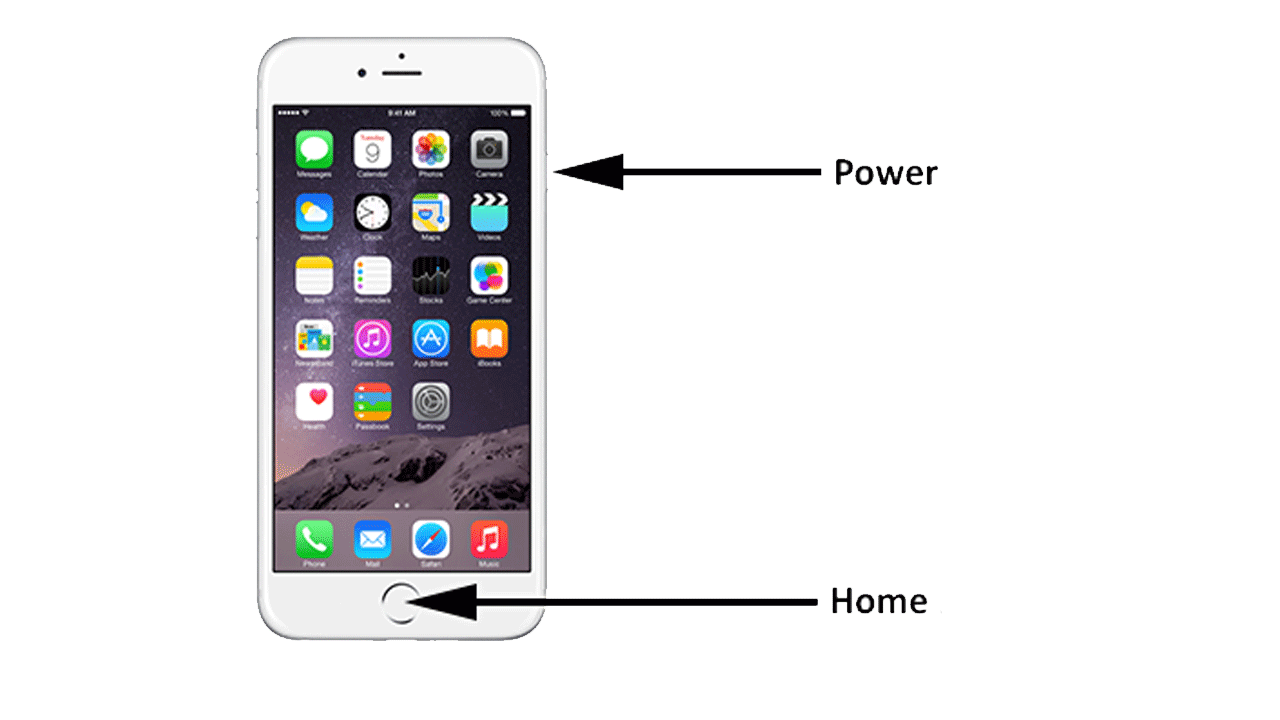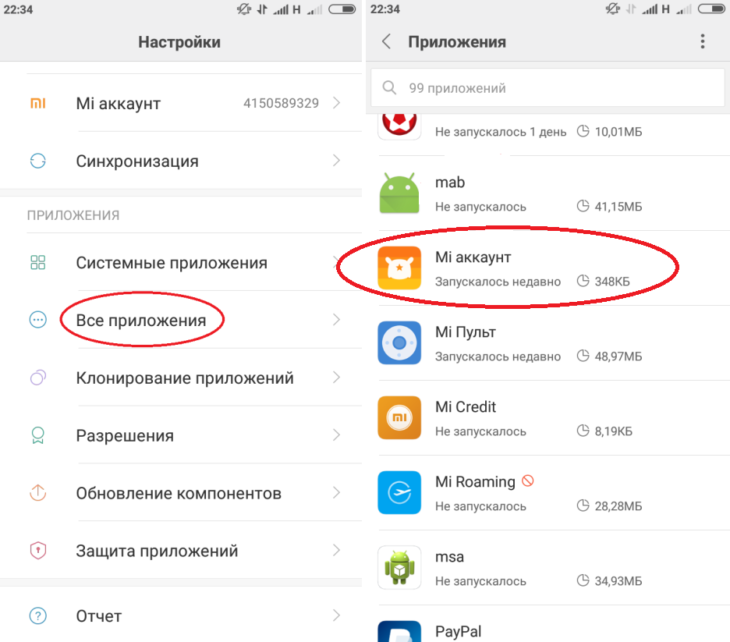Как выложить длинное видео в Инстаграм
- Открываем раздел “Интересное” в нижней части экрана.
- Касаемся IGTV в левом верхнем углу.
- Чтобы добавить видео касаемся плюсика в правом верхнем углу.
- Выбираем заранее загруженное на устройство видео .
- С телефона можно загрузить видео продолжительностью до 15 минут (размер не более 650 МБ);
- С компьютера можно добавить видео продолжительностью до 60 минут (размер не более 3,6 ГБ);
- Формат видео: MP4 (вертикальное 9:16, горизонтальное 16:9).
- После загрузки касаемся “Далее” в правом верхнем углу.
- Выбираем кадр , который будет обложкой видео или загружаем из галереи.
Рекомендуемый размер обложки: 420х654.
- Указываем название и описание видео.
- В описании можете добавить хештеги;
- Вы можете опубликовать предпросмотр в своём профиле (в ленте будет часть видео с последующем переходом в IGTV);
- Предпросмотр можно убрать (возле публикации коснитесь ).
- Если видео готово — в нижней части экрана касаемся кнопки “Опубликовать” .
- Накрутка просмотров IGTV поможет быстро выйти в ТОП и набрать подписчиков;
- Если не хотите выкладывать в IGTV, то можете ускорить видео (чтобы обойти ограничение).
Объединение видеофайлов онлайн
Загрузите файлы
Выберите видеофайлы, которые вы хотите объединить. Вы можете добавить файлы со своего компьютера, из Dropbox, Google Диска или вставить ссылку из другого онлайн-источника, типа YouTube.
Выберите параметры
После того, как вы добавили все видео, которые хотите объединить, переместите их в нужном порядке. Затем выберите нужный формат для выходного файла и нажмите кнопку «Объединить».
Скачайте результат
После того, как ваши видео были объединены, нажмите кнопку «Скачать», чтобы сохранить файл. Вы также можете посмотреть его онлайн или сохранить на Google Диск или в Dropbox.
Если у вас есть несколько видеофайлов или изображений, которые вы хотите объединить в одно удивительное видео, то наше приложение вам подойдёт! Вы можете объединить любое количество видео или изображений, увеличив или обрезав их, задав желаемое соотношение сторон и выбрав желаемый формат видео.
Используя наши предустановленные настройки, вы можете быстро создать идеальное видео для Youtube, Facebook, Instagram и Instagram Story.
Просто скачайте программу и следуйте инструкции ниже!
Способ 2 — нарезать видео для карусели
Другой способ публикации видео в Инстаграм — просто нарезать его на отрезки, длинной до 1 минуты. Эти отрезки мы публикуем в галерею (слайдер с несколькими фотографиями или видео внутри одного Инстаграм-поста).
- Авторизоваться.
- «Создать публикацию».
- Выбрать параметр «Добавить несколько», а затем выделить нужные части файла, которые необходимо загрузить.
- В конце нажать «Поделиться».
Рекомендуется предварительно скопировать оригинал видео, сохранив целый файл. Существует вероятность того, что в приложении будет утеряна одна из частей файла.
Как нарезать видео на часть?
Можно использовать любой видео-редактор. Например, я люблю приложение InShot — оно доступно и на IOS и на Android.
Как нарезать видео для Инстаграм-карусели в программе InShot:
- Устанавливаем, запускаем.
- выбрать функцию «Создать проект»;
- в открывшемся окне указать файл в галерее устройства, который необходимо опубликовать;
- Выбрать инструмент «Обрезать», а после установить желаемую продолжительность;
Нажимаем «Сохранить».
ВидеоМОНТАЖ
Самый простой способ соединить несколько видео в одно и создать красивый клип — воспользоваться софтом ВидеоМОНТАЖ. Он подходит новичкам и позволит выполнить полноценную обработку медиа, применить эффекты и экспортировать результат в подходящем формате.
Преимущества программы:
- коллекция переходов, титров, стикеров, фильтров;
- продвинутые опции для замены фона и стабилизации видеоряда;
- встроенный конструктор видеоклипов;
- предустановки для YouTube, ВК, Instagram и других сервисов;
- простое меню на русском языке.
Как склеить несколько видео в ВидеоМОНТАЖе
Чтобы приступить к работе с видеороликами, установите редактор на свой компьютер. Затем запустите приложение и следуйте простому пошаговому алгоритму, указанному ниже:
Шаг 1. Импортируйте видеофайлы
В стартовом меню щелкните по «Новый проект» — «Проект с нуля». Наведите на «Добавить видео и фото» и укажите нужные медиа. Вы сможете сразу импортировать любое количество клипов. Для этого зажмите при выборе файлов клавишу Ctrl.
 Элементы отобразятся на временной шкале
Элементы отобразятся на временной шкале
Если необходимо обрезать клип, то выделите его на таймлайне и наведите на значок ножниц. С помощью ползунков настройте продолжительность дорожки и примените изменения.
 Окно обрезки видеоряда
Окно обрезки видеоряда
Также можно нарезать видеодорожку на отдельные фрагменты. Для этого поставьте курсор на начало момента и щелкните «Разделить». Повторите операцию на другом участке.
 Перетащите фрагменты в другое место или удалите их
Перетащите фрагменты в другое место или удалите их
Шаг 2. Примените переходы
Вы можете склеить нарезку видеоматериалов незаметно. Приложение автоматически применяет переходы. Можно удалить анимацию или сменить ее на другую из встроенного каталога. Для отключения перехода щелкните правой кнопки мышки по стыку видеоклипов. Выберите опцию «Удалить переход».
 Функция выделена на картинке
Функция выделена на картинке
Для изменения анимации перейдите во вкладку «Переходы». Вы можете кликнуть по элементу и посмотреть эффект в медиаплеере. Переместите понравившийся объект на стык клипов.
 Наложите разные переходы
Наложите разные переходы
Если вам нужно применить анимацию ко всем видеоклипам, то наведите на опцию, расположенную в верхней части вкладки «Переходы». Там также можно добавить случайные эффекты ко всему видеоряду.
 Инструменты выделены на скриншоте
Инструменты выделены на скриншоте
Автоматически смена кадров длится 2 секунды. Вы можете изменить это время и установить более быструю или медленную анимацию. Для этого кликните по цифре на стыке роликов и введите новое значение.
 Мы сменили время на 3 секунды
Мы сменили время на 3 секунды
Перед сохранением видеоматериала можно продолжить коррекцию. Вы можете применить эффекты, создать титры, наложить подписи, добавить аудиотреки и голосовые комментарии.
Шаг 3. Выведите результат
Чтобы сохранить работу на ПК, нажмите на «Сохранить видео». Вам будет предложено несколько вариантов для экспорта:
- сделайте материал для просмотра на ПК и выведите его в AVI;
- запишите видеоклип на DVD-диск или создайте ISO-образ;
- оформите файл в HD-качестве с расширением MP4;
- адаптируйте ролик для просмотра на смартфоне, планшете, телевизоре;
- подготовьте медиа для публикации на YouTube, Vimeo, Instagram;
- выберите любой подходящий формат и разрешение.
После указания предустановки вы сможете подобрать кодек, размер и частоту кадров, качество или размер файла.
 Все готово!
Все готово!
Чтобы лучше разобраться в возможностях софта, посмотрите видеоурок с подробной инструкцией, как соединить два видео.
Максимальная длина видео для Сторис
Продолжительность одной Истории – не более 15 секунд. Кроме единичной Stories, владелец страницы может опубликовать, как сразу много, так и по-отдельности несколько видеороликов. Допустимое количество видео при единоразовой загрузке – не ограничено. То есть, в разделе: «Временные публикации» отсутствуют ограничения по времени между разными Сторис.
Максимальная длина других видео для Инстаграма:
- Лента – не более 1 минуты;
- IGTV: не больше 15 минут, для крупных сообществ и подтвержденных – до одного часа.
Если записывать длинный видеоряд для Stories, то каждая временная История будет разделена. После каждых 15 секунд будет небольшой промежуток.
Как выложить длинное видео через компьютер
Добавить в Инстаграм длинное видео в Историю не получится, зато – можно использовать загрузку через IGTV. Единственный вариант, как добавлять снимки и видеоряд в Сторис – скачать и установить приложение для Windows 10.
Как добавить видео через компьютер в IGTV:
- Зайти с браузерной версии в Инстаграм.
- Авторизоваться, используя свой логин и пароль.
- Нажать: «Мой профиль» — перейти по разделам в IGTV.
- Снизу кнопка: «Загрузить» — выбрать видео из доступных на компьютере.
Максимальная продолжительность при загрузке с ПК – 10 минут, минимальная – от 15 секунд. Но такой формат будет опубликован либо отдельно в IGTV, либо в Ленте. То есть, нажимая на появившуюся публикацию, посетитель профиля будет переброшен на страницу канала.
Чтобы опубликовать запись в Stories, используя приложение для Windows 10:
- Нарезать видео на несколько частей с помощью сайта.
- Зайти – авторизоваться в Инстаграм с помощью логина и пароля.
- Нажать по значку «фотоаппарата» сверху.
- Выбрать: «Галерея» — указать фото или видео из внутреннего хранилища.
- Опубликовать по отдельности каждую Stories.
Но при работе с приложением могут возникнуть проблемы. Например, видео не загружается или не открывается раздел «Галерея». В таком случае, загрузка возможна только через эмуляторы.
Загружаем длинный ролик через телефон
Опубликовать видео в Истории более 15 секунд поможет: автоматическое разделение записи или стороннее приложение с функцией: «Разделить». Если размещать в Сторис длинный видеоряд – он будет разделен на отрезки по 15 секунд. Короткие отрезки (менее 5 секунд), также будут опубликованы.
Одно из приложений, где можно самостоятельно выбрать интересные моменты и отрезать от остального видео – inShot. Пользователь может разделить видео, обрезать ненужные элементы или вовсе вставить другую часть.
Как разделить и сохранить:
- Скачать и установить inShot (Play Market и AppStore).
- Открыть – Создать новый проект.
- Добавить видео из Галереи.
- Нажать: «Обрезать» — выделить нужный фрагмент.
- Сохранить в выбранном качестве.
- Вернуться назад по стрелочке – указать новую часть.
Повторяя действия, владелец страницы сможет удалить ненужные элементы и сохранить только те, которые подходят для размещения в Истории. После процесса разделения и обрезки, нужные фрагменты опубликовать в Инстаграме.
Работает ли накрутка просмотров для Рилс?
Накручивать просмотры Reels и вообще постов запрещено правилами Instagram. Но, тем не менее, накрутить просмотры можно. И на первых этапах продвижения страницы – иногда даже нужно. Накрутку просмотров рилс предлагают сервисы продвижения в соцсетях. Вот несколько самых популярных:
- TMSmm – здесь можно накрутить просмотры, лайки и даже сохранения Reels. Цена начинается от 1,9 рублей за 100 просмотров от пользователей из РФ и СНГ;
- SMMLaba – аналогичные предложения. На момент создания обзора цена за 100 просмотров примерно та же – от 2 рублей;
- Mnogo-Golosov – тут заказывать накрутку рилс можно только пакетами от 300 просмотров. Они обойдутся чуть дороже: 0,04 рубля за просмотр. Зато можно выбирать скорость – быстро или медленно накручивать.

На некоторых тарифах можно выбирать пол и ГЕО аккаунтов
Накрутка Рилс в Инстаграм работает только на первых этапах продвижения аккаунта. Реальных подписчиков, к сожалению, вы так не получите. Масслайкинг, массфолловинг и органическая раскрутка вместе работают куда эффективнее.
Как добавить музыку в Reels
Снять рилс в Инстаграм под музыку можно сразу же, нажав значок ноты в правом меню. Откроется выбор аудио – трендовых треков и персональных рекомендаций. Есть и поиск нужного трека.
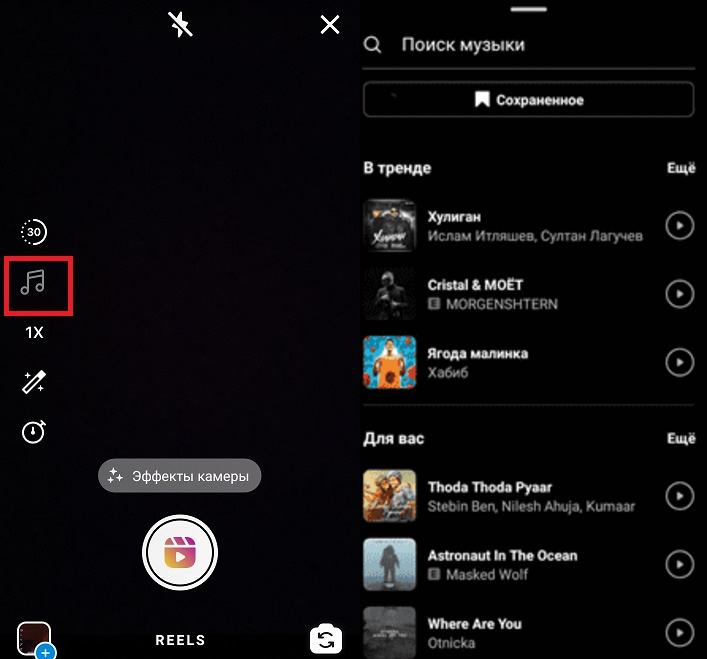
Как добавить музыку в рилс
Выберите музыку, а потом – нужный фрагмент, зажав, а потом передвигая по аудиодорожке ползунок.
Еще один способ добавить аудио в рилс – нажать на стикеры и найти стикер «Музыка». И потом тоже выбрать нужную запись.
Добавить свою музыку в рилс Инстаграм, если её нет в библиотеке, к сожалению, не получится. Но её можно включить фоном – так, чтобы трек было хорошо слышно при записи. Или записать видео заранее и добавить музыку через сторонний редактор.
Как добавлять в историю в Инстаграме несколько фотовидео
Многочисленные фотографии и видеоролики из одного дня будут не совсем эстетично смотреться в профиле, из-за них он может показаться скучным. Поэтому лучше не засорять ими аккаунт, а составить из них рассказ, сопровождая при этом собственным описанием, впечатлениями, мнением. Как добавить несколько сторис в Инстаграм подряд? Ранее мы рассмотрели, как добавить одно фото или видео, чтобы добавить несколько историй в Инстаграм вам нужно повторить эти действия для каждой фотографии или видеоролика.
Часто пользователи задают вопрос: как в Инстаграме добавить несколько историй сразу, как их склеить между собой. Склеивать ничего не нужно, программа самостоятельно соединяет все добавленные фото и видео в единый рассказ.
Таким образом, ответ на вопрос, как в Инстаграме выложить несколько сторис, прост: делаем и размещает одну Stories, затем вторую, третью и так далее. Материалы автоматически выстроятся в одну линию и будут отображаться друг за другом: сначала самая первая Stories, а в конце — последняя. В механизме, как добавить несколько стори в Инстаграм есть один нюанс: прежде чем добавить новую фотографию или видеоролик, дождитесь, пока будет полностью загружен предыдущий. В противном случае предыдущее видео/фото не сохранится и будет нарушен порядок публикаций.
Итак, вы узнали, как в Инстаграм добавить несколько историй одновременно и успешно сделали это. Если вы хотите просмотреть готовый шедевр и подробно изучить каждую публикацию, воспользуйтесь опцией «Пауза»: коснитесь экрана и удерживайте его, пока не проверите текст/рисунки/другие детали. Если что-то не так, всегда можно удалить фрагмент Stories, который вам не нравится. Переходить между элементами Stories так же легко: коснитесь экрана справа, чтобы перейти в следующую публикацию или слева, чтобы увидеть предыдущую публикацию.
Если вы воспользовались предложенной схемой, как записать несколько сторис в Инстаграм, они будут отображены в общей новостной ленте пользователей без навязчивых призывов посмотреть и уведомлений. В разделе «Истории» у пользователя Stories отображаются в порядке взаимодействия с пользователя. Если пользователь часто заходит в ваш аккаунт — ваша история будет отображаться у него в самом начале, если редко — в самом конце. Если у вас открытый профиль и не настроена приватность, история доступна для всех пользователей сети, даже для тех, кто не является вашим подписчиком.
Пользователи, просмотревшие историю, могут комментировать ее и отправлять вам ответы на нее Директ. Через сутки сама Stories удаляется автоматически, но переписка сохраняется. А вот лайки и публичные комментарии под Stories оставлять нельзя.
Объединение нескольких видео на телефоне без приложений
Но иногда возникает задача соединить два или несколько видео на телефоне без установки дополнительных приложений. И это возможно сделать, воспользовавшись специальным онлайн-редактором. Подобных сервисов в интернете немало, и подавляющее большинство из них доступно бесплатно. К примеру, давайте рассмотрим работу с сайтом jarjad.ru:
- Нажимаем кнопку «Выбрать» и находим в галерее телефона исходные файлы.
- Ждем завершения загрузки.
- Выбираем «Объединить» и сохраняем готовое видео.
Важно отметить, что скорость обработки фрагментов зависит от их исходного объема. Если роликов слишком много, и они имеют большой вес, то процесс может растянуться на несколько минут
В этом случае вы можете свернуть вкладку в браузере и заняться другими делами – обработка не остановится.
Допустимый «вес» видеороликов для Инстаграма
Выложить видео больше 1 минуты с телефона возможно, если размер видео не превышает допустимого. Для IGTV:
До 3 ГБ в высоком качестве;
Для Ленты:
До 2 Гб, с продолжительностью в 60 секунд.
При загрузке отрезков учитывается не размер каждого видео отдельно, а общий показатель. Если владелец устройства указал повышенное качество записи – ролик может превышать допустимый показатель.
Чтобы посмотреть объем в Галерее:
- Открыть Медиатеку на смартфоне.
- Перейти к выбранному клипу.
- Нажать сверху три точки – Посмотреть сведения.
Будет доступна информация относительно времени создания, названия, формата и размера. Если последний параметр превышает – видео нужно сжать. В этом помогут приложения: Видео компрессор, Video Format Factory.
Как снимать рилс видео: 5 идей
Вот несколько идей для Reels в Инстаграм. Некоторые хорошо зарекомендовали себя в Тик Токе. И есть все основания считать, что в Инсте они тоже отлично зайдут.
- Распаковка товара – уложиться в минуту трудно. Но вы можете выделить только главное. И подчеркнуть это субтитрами. Так, например, можно продвигать онлайн-магазины или белую товарку;
- Cравнение «До и после» — подойдет и для рекламного ролика, и просто для развлекательного. Например, в рекламе товаров это самый работающий подход. А если сюда добавить прием из Tik Tok – «мгновенное» изменение (склейка видео), то ролик соберет просмотры обязательно;
- Участие в челленджах – идеи можно позаимствовать из того же Тик Тока. Или из ТОПовых аккаунтов Инстаграм;
- Ответы на вопросы подписчиков – одинаково хорошо заходят и на личных блогах, и на страницах под арбитраж трафика. Заранее анонсируйте, что будете в рилс отвечать на самые интересные вопросы;
- То, что осталось «за кадром» во время съемки сторис или обычных видео – неудачные дубли, подготовка к записи и т. д. Взлетит, если у вас уже есть постоянная аудитория.
Это далеко не полный список идей для создания рилс. В этих видео можно делать анонс розыгрышей, играть с подписчиками, просто показывать моменты из своей жизни. Все зависит только от вашей креативности.
Videoshop
Именно этот редактор многие пользователи считают одним из самых топовых и интересных. Связно это с большим количеством эффектов, которые есть в программке. Пользователь может:
- Обрезать материал или же фрагмент;
- Применить эффект наложения одной картинки или же видео на другое;
- Slow Motion;
- Контроль контраста в видео;
- Базовые функции.
Ясное дело, что базовые функции включают себя не только обрезку ролика, но и также вставка трека или же комментировать своим голосом. Как видно, в Videoshop можно создать совершенно разные сюжеты, при этом не придется скачивать дополнительные утилиты для их обработки.
Также в самой программке можно создать классные титры. За счёт того, что в программе нет ни рекламы, ни других побочных примочек, пользователь может смонтировать достойное видео, которое будет с неплохим качеством.
В подобных приложениях непонятный интерфейс, но не в Videoshop. Единственный минус, который можно обнаружить и то с натяжкой – это наличие периодического зависания в программе или же вылеты. Разработчики над этим работают.
Плюсы и минусы
Практически нет рекламы, а также любых водных знаков.
Пользователь может использовать анимированные субтитры, а также наложить на видео свой собственный голос.
Простота интерфейса.
Приложение отчасти может вылетать или же зависать. Разработчики над этим работают.
Функционал
7
Удобство использования
9
Простота интерфейса
8
Скорость обработки
9
Итого
8.3
Вывод: замечательный редактор с обширным функционалом, эффектами и возможностями.
Длительность Рилс
Длина Рилс в Инстаграм – от 15 до 60 секунд. Сразу после появления формата их длительность была не более, чем 15 секунд. Примерно через месяц Instagram увеличил продолжительность вдвое – до 30 секунд. А в июле 2021 года стало можно снимать ролики до 60 секунд. Выберите, сколько секунд будет идти рилс, в правом меню прямо в режиме съемки.
Но посмотрите на опыт тиктокеров. Самые трендовые и вовлекающие ролики длятся не более 15-20 секунд. Поэтому растягивать видео на минуту стоит, только если это действительно оправдано. А еще лучше – разделить контент на несколько коротких видео и постепенно загружать продолжения
Это поможет получить новых подписчиков и удержать внимание аудитории.
Как выложить Рилс в Инстаграм
Добавить рилс в Инстаграм довольно просто. После того, как вы закончите съемку, появится вот такое окно:
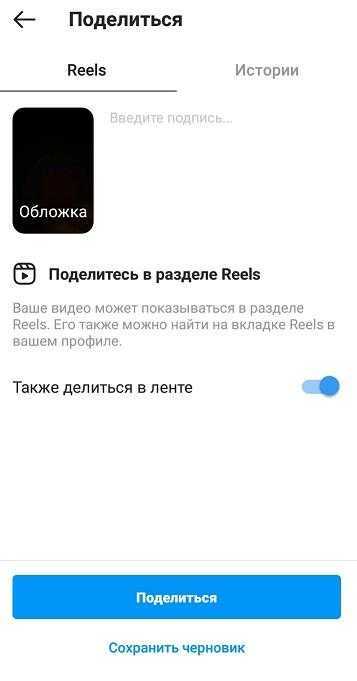
Мы советуем передвинуть ползунок на «Также делиться в ленте». Тогда Reels увидят и подписчики
Для начала выберите, публиковать ролик сразу или сохранить в черновики. Черновики рилс находятся на вашей странице, но видите их только вы. Чтобы просмотреть черновик и отредактировать, кликните значок Reels на вашей странице.
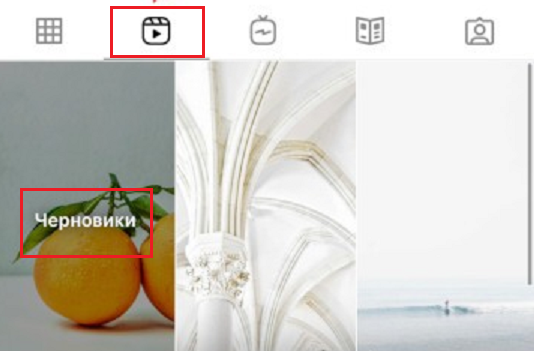
Черновики хранятся отдельно
Если вы хотите выложить reels сразу, добавьте описание ролика
И красивую обложку – она должна привлекать внимание. И, наконец, нажмите «Поделиться», а потом «Далее»
Готово! Вы только что опубликовали Reels.
Хорошая новость для любителей ПК
У большого количества пользователей фотографии и видео хранятся на персональных компьютерах. Несомненно, загружать контент с ПК очень удобно. Если вас интересует, как через компьютер выложить историю в «Инстаграм», то сделать это можно, установив приложение на компьютер. Для того чтобы просматривать истории друзей нужно установить Chrome IG Story, и вы сможете быть в курсе новостной ленты, если нет возможности зайти туда с телефона. Конечно, выглядит это иначе, чем на мобильном устройстве. Если видео друга состоит из нескольких частей, листать его истории придется самостоятельно.
Как загрузить ролик через айфон
Для iOS вы найдете больший каталог ПО для нарезки видеороликов. Проблема как, как добавить длинное видео в историю инстаграм, решается при помощи следующих приложений:
· CutStory
Основной опционал бесплатный, но за отсутствие водяного знака или добавление фоновой музыки придется заплатить. Чтобы автоматически обрезать ролик под пост в Инстаграм достаточно выбрать режим «Custom» и установить длину в 60 сек. Ролики сохраняются по хронологии, что облегчает публикацию. Отсутствие сжатия положительно сказывается на качестве.
· Continual for Instagram
Само нарезает клипы по 15 секунд, подгоняет горизонтальные файлы под сторизЗапись можно включить прямо в приложении. Русский язык отсутствует, но интерфейс интуитивно понятен.
· Crop Video
Одно из самых мощных приложений. Большая часть опций бесплатная. Платные предложения касаются отсутствия рекламы и покупки музыки. Время ролика необходимо устанавливать ручным способом. Отсутствует временные лимиты и водяные надписи, зато есть формат кадр-за-кадром.
Вам также может быть интересно
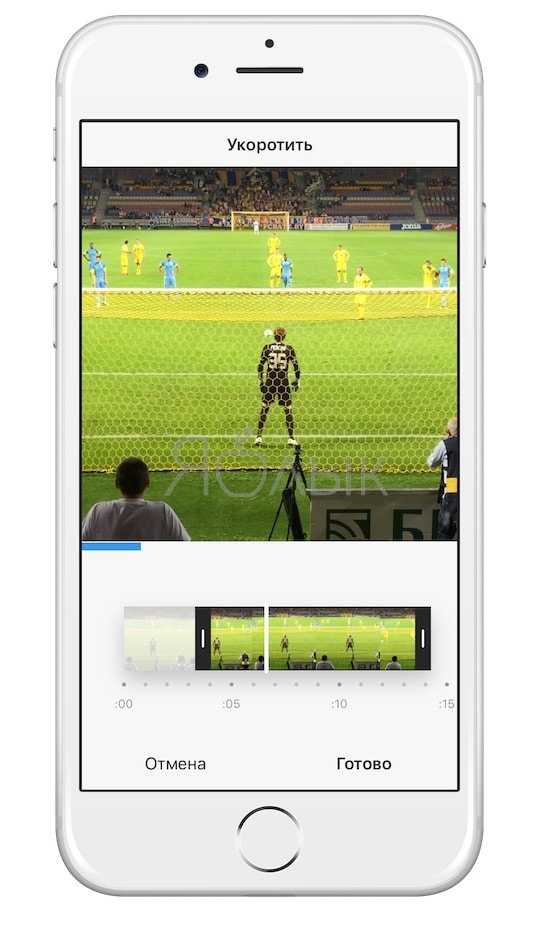
Видеоредакторы становятся все более простыми и встраиваются в соцсети. Если вы будете знать, как склеить несколько видео в одно (до 1 мин) в Instagram на iPhone, то сможете вообще обходиться без отдельного приложения для редактирования роликов.
Редактирование видео в Instagram
От 15-секундного лимита видео наконец отказались. Теперь в Instagram можно записывать ролики продолжительностью в минуту. Это позволило разработчикам добавить новую функцию Multi-Clip и отправить клиент Instagram в раздел «Видеоредакторы». С iMovie пока сравнивать нельзя, но самые базовые вещи вроде обрезки и склейки нескольких роликов сделать получится.
Давайте посмотрим, как можно склеить несколько видео в одно (до 1 мин) в Instagram на iPhone:
- Запустите официальный клиент соцсети на смартфоне Apple.
- Нажмите на иконку добавления поста в центре нижней панели.
- Раскройте меню «Фотопленка» на верхней панели и выберите раздел «Видео».
- Добавьте в редактор ролик, который должен быть первым в склейке, и нажмите «Далее».
- Откройте вкладку «Укоротить».
- Измените продолжительность первого ролика, перетаскивая ползунок. Все, что окажется за границами, будет обрезано. Для сохранения результата нужно нажать на «Готово».
- Чтобы добавить второй ролик, нажмите на плюс.
При добавлении других видео можно выделить сразу несколько файлов. Ограничение общей продолжительности — 1 минута. Преодолеть его не получится: Instagram автоматически обрежет длину всех добавленных роликов.
Клипы можно менять местами и удалять. Перед публикацией можно применить фильтры, выбрать обложку и решить, что делать со звуком — оставить его или удалить полностью. Завершается публикация добавлением имени, места настройкой импорта в другие соцсети и нажатием кнопки «Поделиться».
Простая обрезка видео для Instagram
Если вы не хотите склеивать разные ролики, а желаете просто обрезать видео, то воспользуйтесь написанной выше инструкцией, но не добавляйте другие файлы, а просто сохраните укороченный клип.
Единственный недостаток встроенного инструмента заключается в том, что он умеет резать файл только по краям.
Чтобы удалить фрагмент видео из середины, придется использовать стороннее приложение — например, InShot.
- Запустите InShot.
- Выберите раздел «Видео».
- Отметьте ролик, который нужно отредактировать.
- Нажмите «Выбрать», чтобы запустить процедуру сжатия.
- Тапните по иконке с ножницами, чтобы перейти в режим обрезки.
- Выберите режим, на иконке которого границы располагаются в середине полосы.
- Используя бегунки со стрелками, выделите часть, которую хотите удалить.
- Нажмите на галочку, чтобы подтвердить удаление.
- Тапните по кнопке «Поделиться», чтобы запустить обработку видео.
- Выберите, что делать с роликом — сохранить на телефоне или сразу отправить в соцсети и мессенджеры.
Приложение нельзя назвать идеальным, потому что оно размывает изображение по бокам видео и добавляет водяной знак InShot, убрать который можно только после покупки лицензии. Но для быстрой обрезки видео программа подходит, особенно если вы не хотите устанавливать более мощный редактор.
Другие способы редактирования видео
Если есть необходимость в создании хороших видеороликов не только для размещения в Instagram, но и решения других задач, то без отдельного редактор обойтись будет непросто. Благо, на iOS есть несколько проверенных приложений, которые помогают быстро создавать качественные ролики.
Например, iMovie — самое популярное приложение для редактирования видео, созданное разработчиками из Apple. Видеоредактор постоянно обновляется и предлагает огромное количество интересных фишек: от поддержки 3D Touch и редактирования роликов в формате 4K до применения шаблонов, эффектов и фильтров прямо во время съемки.
iMovie позволяет быстро создать качественное видео, записать саундтрек и поделиться результатом по iCloud и через AirPlay. Хотите максимально мощный, но в то же время простой редактор — выбирайте iMovie.