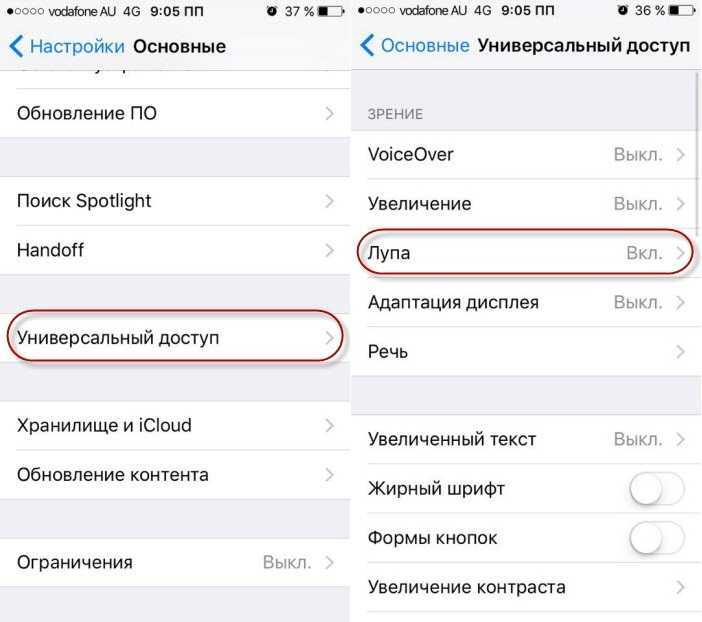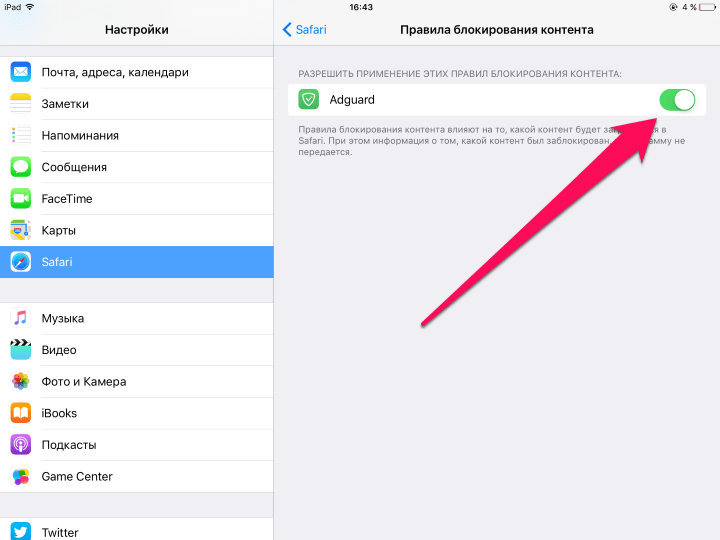Что такое лупа?
Лупа — это специальная функция, встроенная в iOS 10 и более поздних версий, которая позволяет использовать камеру вашего iPhone в качестве временного увеличительного стекла или телескопа. Некоторые люди с проблемами зрения используют приложение «Камера» для аналогичной функции, но «Лупа» включает в себя дополнительные функции, специально разработанные для помощи при ухудшении зрения. Например, вам может понадобиться помощь в чтении мелкого текста в меню или удаленного знака с непонятными цветами или малоконтрастными буквами. В этих случаях лупа является идеальным инструментом.
Что такое лупа на Айфоне и как она работает
Лупа на iPhone обладает следующими особенностями:
- Большой диапазон увеличения и уменьшения изображения.
- Простота использования. Пользователю достаточно активировать лупу, навести на нужный объект, а затем выставить желаемое увеличение, т.е. отрегулировать на тачскрине устройства посредством выполнения несложных действий.
- Высокое качество передаваемой картинки. С помощью данного режима пользователь может распознать даже самый маленький шрифт текста в минимально короткие сроки.
- Эффективность работы, отсутствие сбоев и зависаний.
Принцип работы лупы на Айфоне можно описать в следующем алгоритме:
- Пользователь включает режим увеличительного стекла в настройках аппарата.
- Происходит запуск лупы.
- Человек наводит камеру телефона на нужный ему объект и регулирует показатель увеличения изображения за счёт передвижения ползунка.
Как быстро убрать лупу?
Если увеличение уже появилось на экране, первое, что нужно сделать — это тремя пальцами дважды нажать на дисплей. В этот момент увеличение должно исчезнуть, но стоит понимать — оно не будет отключено навсегда и может опять появиться.
Чтобы отключить появление этого «увеличительного стекла» раз и навсегда, нужно перейти в «Настройки» — «Основные» — «Универсальный доступ»
и там выбрать пункт «Увеличение» и перевести его в выключенное положение.
Также можно не переходить в настройки, а сделать свайп вниз по домашнему экрану и в поисковой строке вписать «Увеличение». Тем самым вы быстро попадете в эти опции.
Мало кто знает, но если сделать тройной тап, тремя пальцами по экрану iPhone в iOS 11, то можно вызвать настройки этого режима, где также можно настроить прочие его параметры, например: степень увеличения экрана, размер линзы, добавить фильтры и многое другое.
Сразу смотрите:
- Как удалять приложения в iOS 11 на iPhone и iPad
- Формат HEIC чем открыть и как перевести в JPEG
- Почему на iOS 11 сам включается Wi-Fi и как его отключить
- Как выявить что iPhone искусственно тормозит
- Как использовать Apple Pay на iPhone X
В компании Apple со вниманием относятся к пользователям iPhone и iPad с ограниченными возможностями, придумывая всевозможные функции для удобного использования устройств. В iOS 10 появилась есть такая функция лупы, она пригодиться пользователей с плохим зрением
Сегодня я опишу: как включить и выключить функцию лупы на iPhone и iPad
В iOS 10 появилась есть такая функция лупы, она пригодиться пользователей с плохим зрением. Сегодня я опишу: как включить и выключить функцию лупы на iPhone и iPad.
Для чего нужно увеличение экрана на Айфоне
Данная функция позволяет увеличить интерфейс всех смартфонов компании Apple. Особенно она полезна для старых моделей. На фоне современных девайсов любая информация на айфонах 5 и 6 кажется слишком маленькой. Увеличение дисплея создает комфортные условия использования компактного смартфона. Благодаря функции, iPhone 5 и 6 получают возможность соответствовать современным стандартам.
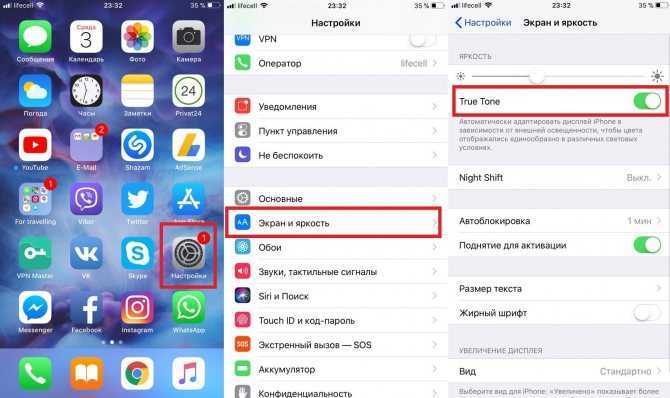
Главный плюс функции – она работает на всех моделях
Например, разведением пальцев или двойным касанием можно увеличить изображение в разделе «Фотографии». Можно изменить масштаб всего дисплея или определенной части. Кроме того, допускается использование функции увеличения совместно с VoiceOver.
Дополнительная информация! По мнению пользователей, увеличение экрана существенно облегчает использование устройств Apple, поскольку значки, текст и другие элементы интерфейса становятся больше в размерах.
Используйте обновленную лупу на iPhone и iPad
Когда глаза не могут разглядеть крошечный печатный текст, постоянно работающая и быстро доступная лупа становится вашим помощником. Учитывая, что обновленная лупа обещает быть более практичной и удобной, я не думаю, что слишком многие люди могут захотеть носить с собой физическую лупу.
Благодаря множеству фильтров, аккуратным инструментам регулировки яркости, контрастности и масштабирования, а также быстро доступному фонарику, лупа еще никогда не была похожа на идеальный вспомогательный инструмент.
Включить лупу в iOS 14 и iPadOS 14
Включение лупы в последней версии iOS остается простым, как и прежде.
1. Перейдите в приложение «Настройки» на вашем устройстве -> Специальные возможности.
2. Теперь нажмите на лупу и включите переключатель.
Активация лупы с помощью ярлыка на iPhone или iPad
После того, как вы включили лупу на своем устройстве, вы можете активировать ее, используя ярлык с тройным щелчком.
1. Откройте приложение «Настройки» на iPhone или iPad -> Специальные возможности.
2. Теперь прокрутите вниз и выберите «Ярлык доступности».
3. Затем убедитесь, что выбрана лупа. С этого момента вы можете трижды щелкнуть боковую кнопку / кнопку «Домой» на своем устройстве, а затем выбрать «Лупу» в меню, чтобы активировать ее.
Доступ к лупе из библиотеки приложений / главного экрана на iPhone или iPad
После того, как вы включили лупу, вы можете получить к ней доступ прямо с главного экрана или из библиотеки приложений вашего устройства.
1. Перейдите в Библиотеку приложений на главном экране (смахните влево от правого края экрана, чтобы получить доступ к библиотеке приложений).
2. Теперь найдите «Лупа» в строке поиска. Когда он появится, нажмите на него, чтобы запустить.
Если вы хотите разместить лупу на главном экране вашего устройства, просто перетащите ее и поместите на нужную страницу домашнего экрана. В дальнейшем вы можете запускать его, как и любое другое приложение, с домашнего экрана.
Используйте лупу на iPhone или iPad
- Запустите лупу с главного экрана или библиотеки приложений (трижды нажмите боковую кнопку / кнопку главного экрана и выберите «Лупа»).
2. Теперь используйте камеру вашего устройства, чтобы увеличить предмет, о котором идет речь. Вы можете использовать ползунок для увеличения или уменьшения масштаба.
3. Прямо под ползунком вы можете настроить яркость, контрастность, выбрать один из множества фильтров и даже включить фонарик.
4. Если вы довольны результатом, нажмите кнопку спуска затвора, чтобы сделать снимок.
Если вы хотите просмотреть и поделиться сделанными снимками, нажмите кнопку просмотра в правом нижнем углу экрана.
Затем вы можете нажать кнопку «Поделиться», чтобы поделиться им с друзьями или кем-либо, кто использует предпочтительный носитель, например iMessage и электронную почту.
Примечание:
Стоит отметить, что Лупа не сохраняет снимки в Фотопленке. Он сохраняет несколько снимков и автоматически удаляет их через некоторое время.
Настройте параметры лупы на iPhone или iPad
В частности, вы можете настроить параметры лупы в iOS 14 или iPadOS 14. Если вы хотите получить более персонализированный опыт, вам следует настроить его более точно.
1. Откройте лупу на вашем устройстве.
2. Теперь нажмите на крошечный значок настроек в нижнем левом углу экрана.
3. Затем вы можете добавить и упорядочить элементы управления. Например, если вы хотите переставить элементы управления лупой, просто коснитесь и удерживайте три горизонтальные линии рядом с конкретным элементом управления, а затем перетащите его в нужное место.
4. Если вы хотите скрыть / показать определенные фильтры, нажмите на опцию «Фильтры», а затем выберите / отмените выбор определенных фильтров. По умолчанию выбраны все фильтры. После того, как вы скрыли / отобразили фильтры лупы, нажмите кнопку «Назад».
5. Наконец, нажмите кнопку «Готово» в правом верхнем углу, чтобы закончить.
Управление
Воспользоваться опцией снова: включить по такому же алгоритму, то есть, найти «Настройки», выбрать «Лупу». Дальше перетащить ползунок в другую сторону, в активное положение.
Управление опцией ведется с помощью переключателя. Трижды нажать клавишу «Домой», расположенную посередине. Ползунок передвигать вправо (увеличение размера изображения) или влево (уменьшение).
Еще интересная статья для Вас: Как открывать на Айфоне архивы zip и rar
Если вы когда-нибудь посещали ресторан, пытались прочитать список блюд в меню, написанных мелким шрифтом, а очков рядом с вами нет, тогда лупа на iPhone для чтения — это то, что вам нужно. Включите несколько вариантов доступности, и вы сможете активировать ее в любое время. Вот как получить доступ к опции увеличительного стекла на iPhone.
Как включить лупу iPhone?
Прежде чем вы сможете начать использовать Лупу, вам нужно настроить несколько параметров доступности на вашем телефоне.
1. Для того чтобы включить «Лупу
» проследуйте по следующему пути, нажмите «Настройки » > «Основные » > «Универсальный доступ » выберите пункт «Лупа ».
2. Передвиньте переключатель в разделе «Лупа
» в положение «Вкл », чтобы включить ее. Это добавит опцию, которая позволит открывать ее, когда вы захотите использовать лупу для чтения.
Как получить доступ к лупе iPhone после включения
Есть два разных способа начать использовать Лупу, как только вы ее включите. И каждый из них будет подходить любому пользователю.
Быстрый доступ к Лупе на iPhone
Первый – самый быстрый способ доступности. Если на вашем iPhone
илиiPad есть кнопка «Домой », нажмите еетри раза , появится слайдер лупы. Используйте его, чтобы отрегулировать уровни увеличения. Если у вас новое устройствобез кнопки «Домой», нажмитебоковую кнопку три раза , затем выберите и нажмите «Лупа».
Заметка
: Чтобы выключить лупу, просто нажмите ту же кнопку, которую вы использовали для ее запуска один раз и она закроется.
Доступ к лупе через Центр управления
Вы также можете добавить лупу в Центр управления и получить к ней доступ оттуда, этот вариант не такой быстрый как предыдущий.
1. Нажмите «Настройки
» > «Центр управления » > «Настройка элементов управления ». Принцип добавления новой иконки как при «Записи видео с экрана iPhone ».
2. Нажмите на зеленый круг с белым плюсом
в нутрии рядом с лупой, чтобы добавить иконку лупы в Центр управления.
3. Откройте «Центр управления» в нем появиться новая иконка лупы
, теперь вы можете нажать на значок, чтобы открыть ее.
Какие параметры доступны в лупе iPhone?
Есть несколько вариантов, которые вы можете использовать в лупе для того, чтобы начать читать и увеличивать что угодно.
— Фиксация, Увеличение и Сохранение: нажмите на значок в центре нижней части экрана, чтобы зафиксировать изображение. Затем вы можете использовать ползунок для увеличения или уменьшения масштаба, или нажмите и удерживайте экран, затем нажмите «Сохранить изображение» или «Поделиться». Нажмите эту же кнопку еще раз, чтобы разморозить изображение.
— Фильтры: нажмите значок «Фильтры» в правом нижнем углу, чтобы настроить экран лупы. Вы можете пролистывать фильтры, пока не найдете нужный, отрегулировать яркость или контраст с помощью ползунков или коснуться значка в левом нижнем углу, чтобы инвертировать цвета.
Вернуться
Как на «Айфоне» отключить лупу на экране?
В некоторых ситуациях, например, когда ребенок, играя с iPhone, нечаянно что-то нажимает, устройство начинает показывать все в увеличенном размере. Это значит, что активировался режим лупы. Как отключить на «Айфоне» эту функцию? Ниже разберем подробнее, для чего может понадобиться лупа и как ее убрать.
Как это происходит?
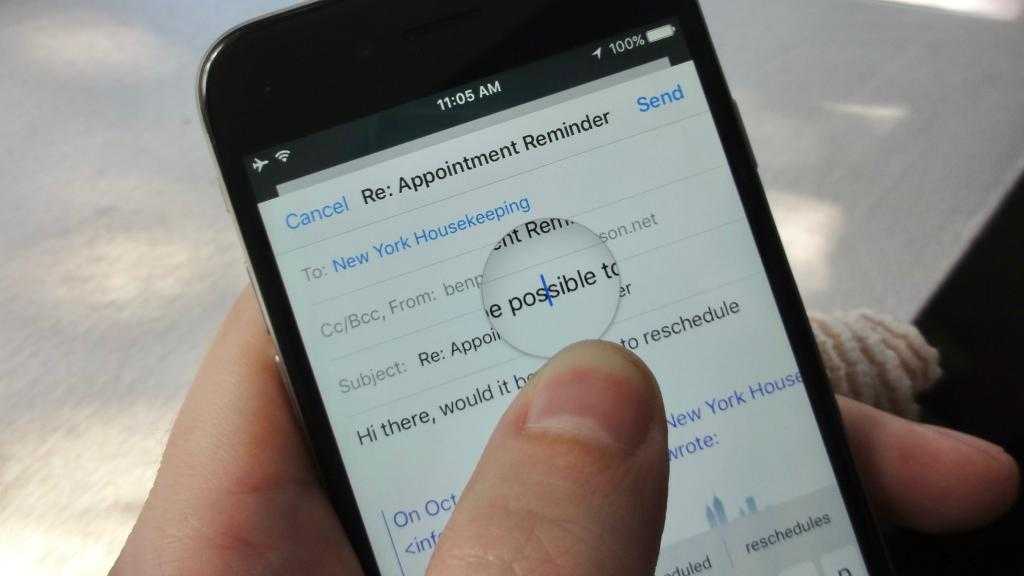
Не многие знают, что двойное нажатие на дисплей тремя пальцами, вызывает уменьшение или увеличение масштаба. Отключить функцию можно таким же образом – дважды нажать тремя пальцами на экран.
Стоит отметить, что на старых телефонах режим увеличения может работать некорректно. В такой ситуации описанный выше метод не сработает. Как отключить лупу на «Айфоне» в этом случае? Следует зайти в меню смартфона и изменить опцию в настройках.
Многие думают, что при таком масштабе сделать это проблематично. На самом деле – легко. После активации лупы к обычным жестам добавляется дополнительный, который помогает перемещаться по экрану. Для этого следует нажать тремя пальцами на дисплей и выполнить движение в нужную сторону.
Для чего нужна?
Функция лупа на «Айфоне» необходима для людей с плохим зрением. К тому же иногда очень сложно прочитать мелкий шрифт на этикетках, в газетах или просто в инструкции. Включив эту опцию, можно немного упростить себе жизнь. Режим появился с выходом iOS 10 и пользоваться им могут обладатели смартфонов, начиная с «Айфона-5».
Как пользоваться?
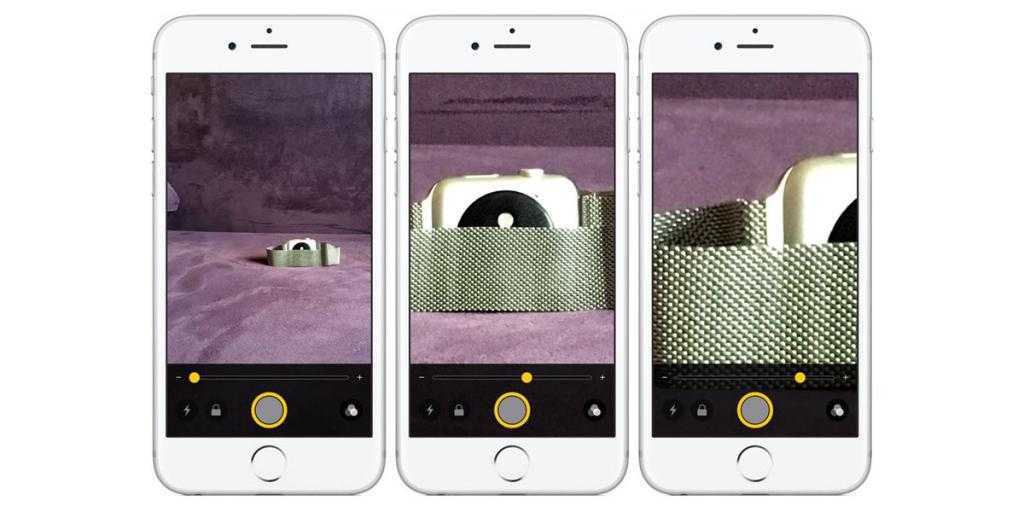
Внешне опция напоминает простую программу камеры, только в ней имеется постоянно активный бегунок по увеличению картинки. Что же такого особенного в этом режиме и чем он полезен обычному пользователю?
- Основной функцией лупы является увеличение объектов, которое позволяет прочитать мелкий шрифт.
- Фонарик. В этом режиме присутствует кнопка для включения вспышки. Это позволяет пользоваться программой даже в темное время суток.
- Блокировка фокуса. Для активации этой функции необходимо нажать на замок. В этот момент автофокус заблокируется, что позволяет увеличивать объекты без постоянной перефокусировки.
- Заморозка изображения. При помощи центральной кнопки можно зафиксировать изображение на экране. Пользователь имеет возможность уменьшать или приближать его в этом режиме. Для снятия заморозки нужно нажать на эту же кнопку.
- Настройки и эффекты. В режиме лупы можно регулировать контраст и яркость, а также включить баланс белого и другие функции.
Как активировать?
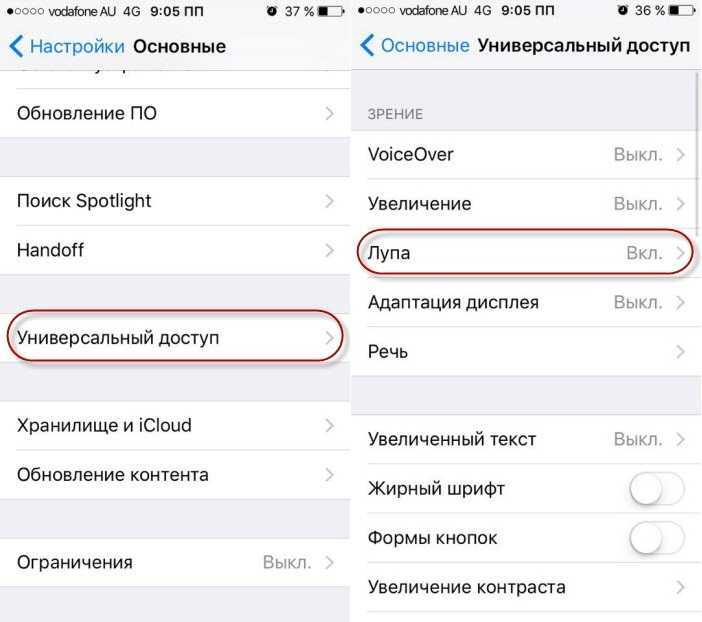
Часто обладатели гаджетов интересуются, как включить лупу на «Айфоне»? Сделать это достаточно просто:
- Заходим в «Настройки».
- Выбираем раздел «Основные».
- Находим пункт «Универсальный доступ».
- Нажимаем на «Лупа».
Как отключить лупу на «Айфоне»?
Чтобы убрать увеличение экрана, необходимо проделать шаги, описанные выше. Только ползунок в строке «Лупа» следует перевести в положение «выключить».
Чтобы не переходить в настройки, можно сделать свайп вниз по дисплею, в поиске набрать «Увеличение». Таким образом можно быстро попасть на эту опцию.
Заключение
Прочитав эту инструкцию, пользователю должно стать понятно, как отключить лупу на «Айфоне» на экране. Это очень полезная и иногда крайне необходимая опция.
Вариант 6. Используйте быструю команду
Наконец, вы можете создать быструю команду, которая будет открывать инструмент «Лупа». Подобно использованию «Пункта управления» и касания задней панели устройства, эта опция не требует, чтобы лупа была включена сначала в настройках.
Чтобы создать быструю команду, откройте приложение «Команды», нажмите на «Мои команды», если их еще нет, затем нажмите кнопку «плюс» (+), чтобы начать работу с черновиком. Теперь коснитесь «Добавить действие» или перейдите в панель поиска внизу.
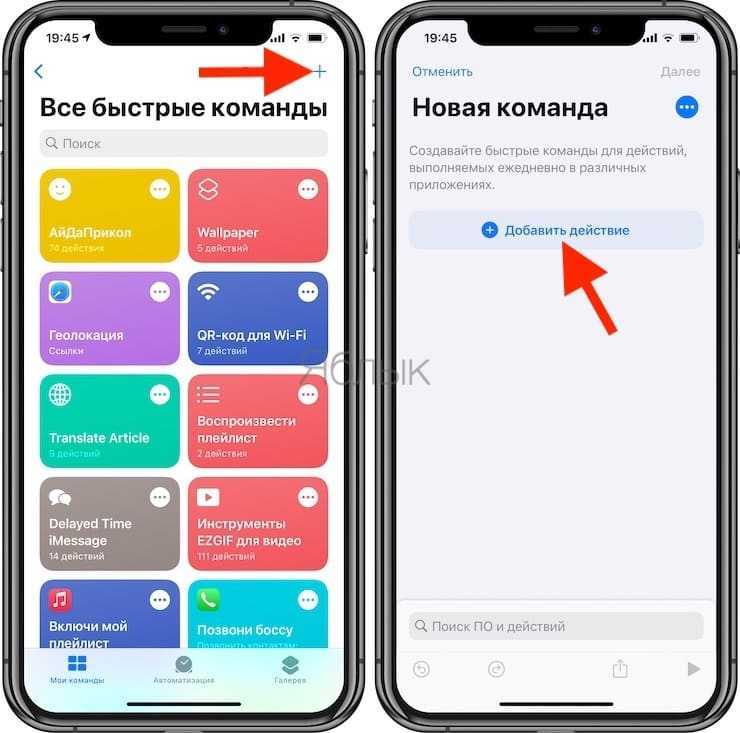
Вам потребуется найти и коснуться действия «Открыть приложение». В рабочем процессе нажмите «Выбрать» в поле «Скрипты», затем найдите и выберите «Лупа». Это единственное действие, которое нам нужно, выглядит алгоритм очень просто.
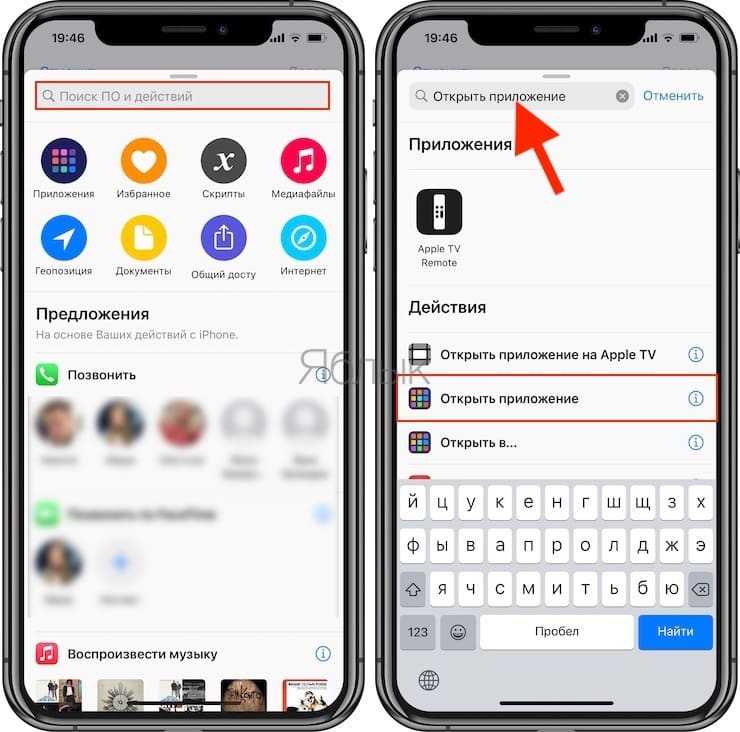
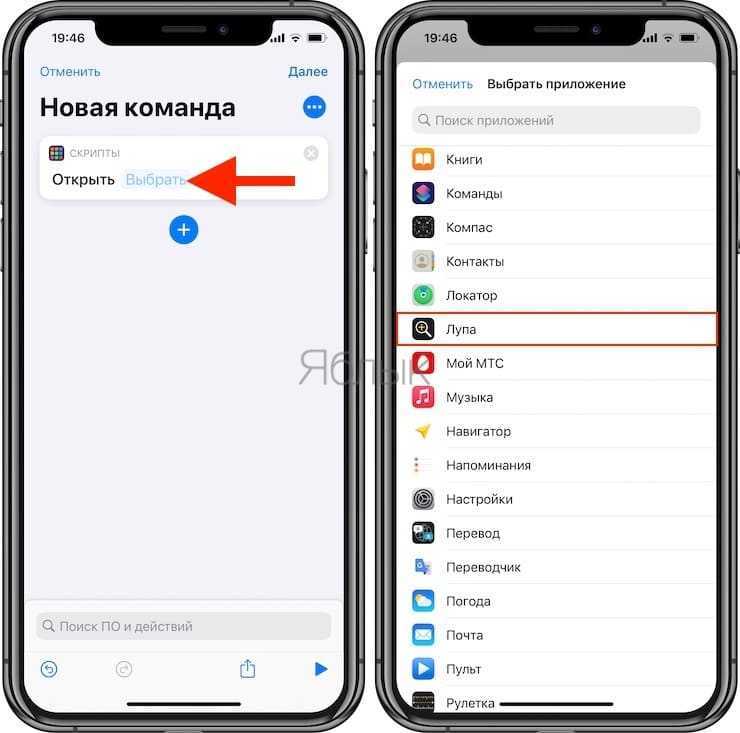
Нажмите «Далее» и назовите команду, как хотите. Если у вас возникли проблемы с Siri, вы можете назвать команду просто «Лупа», чтобы Siri попыталась открыть ее, а не само приложение напрямую. Но ничто не мешает вам, конечно же, дать команде и другое имя. Нажмите «Готово», чтобы сохранить результат.
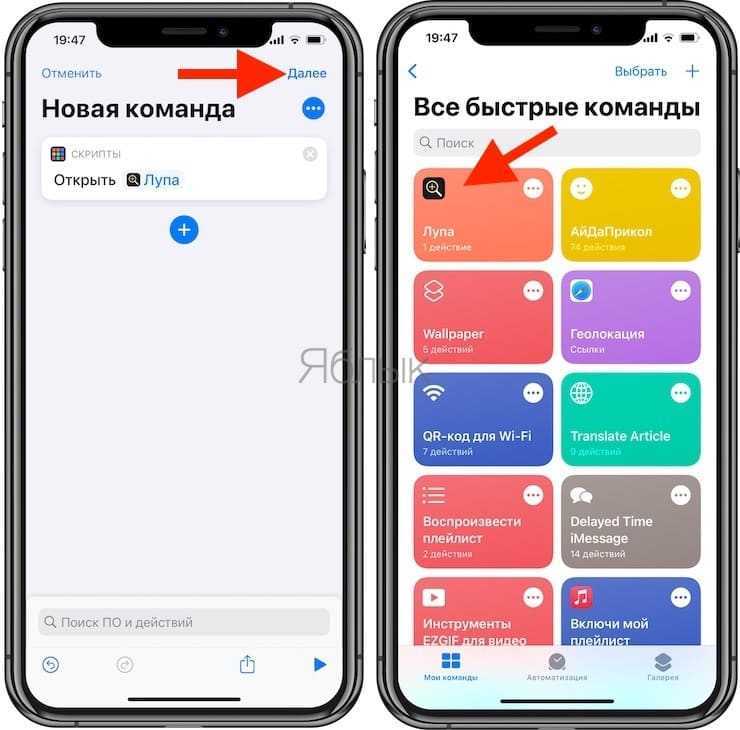
Если вы не хотите создавать команду самостоятельно, то сможете установить ее, скачав по этой ссылке. После открытия этой ссылки вы либо будете перенаправлены в приложение «Команды», либо вам нужно будет нажать «Получить быструю команду», чтобы открыть связанное с ней приложение.
В приложении «Команды» в предварительном просмотре нажмите на «Добавить ненадежную быструю команду».
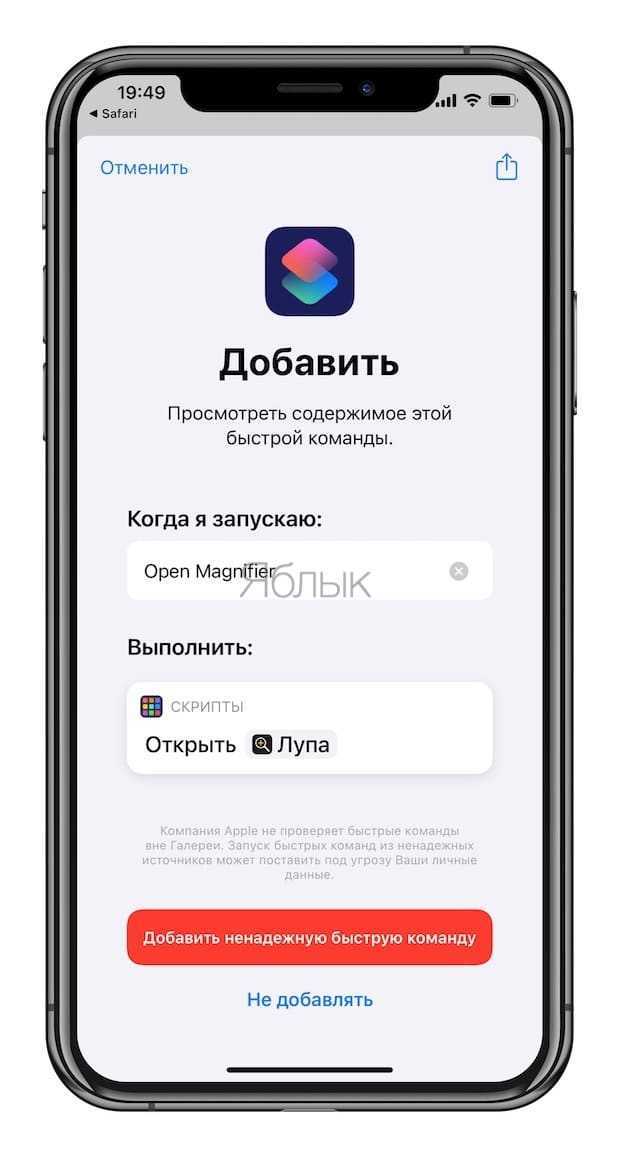
(Если это не сработает, перейдите в Настройки → Быстрые команды и убедитесь, что параметр «Ненадежные команды» включен.)
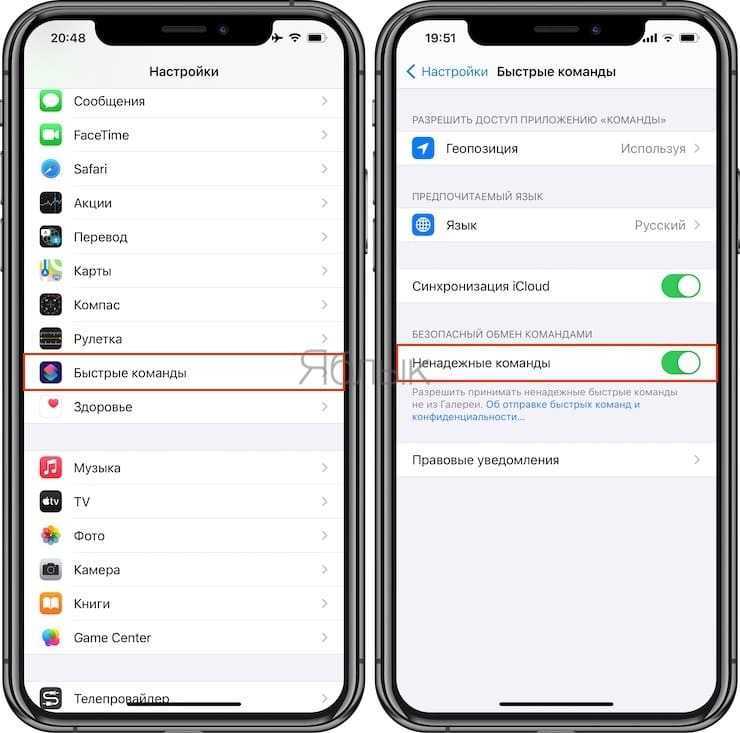
Затем вы можете запустить команду несколькими способами, некоторые из которых упоминались ранее, в том числе без включения лупы. Вы можете запустить приложение прямо из Команд, с домашнего экрана, с помощью «Касания задней панели», с помощью Siri и т.д.
А чтобы запустить «Лупу» из виджета, вам нужно добавить команду «Открыть лупу» в список быстрых команд, затем добавить элемент в виджет, а затем добавить виджет на домашний экран или в представление «Сегодня». Затем просто нажмите на виджет «Открыть лупу» и он запустит нужную функцию.
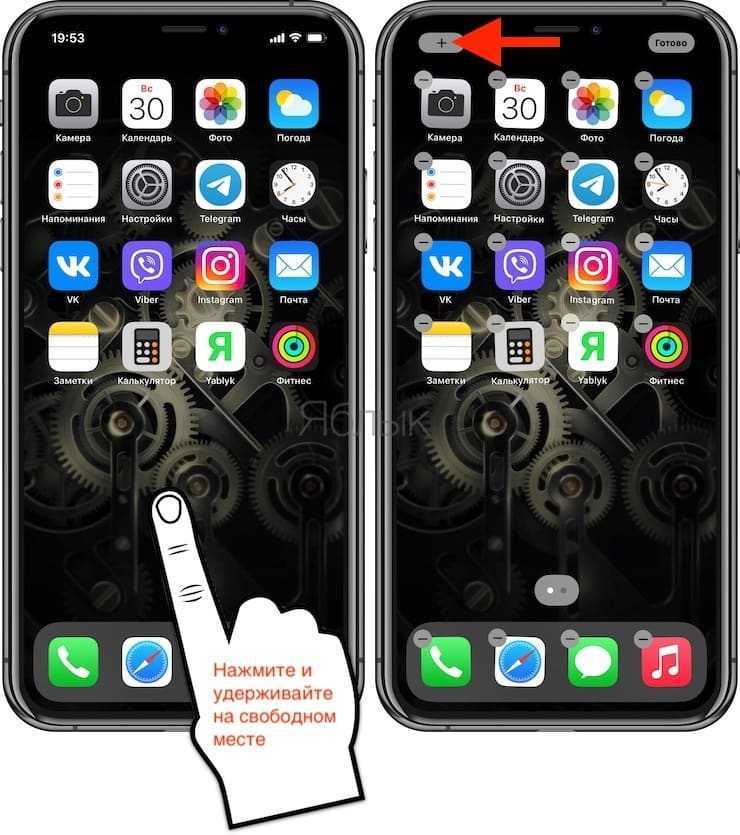
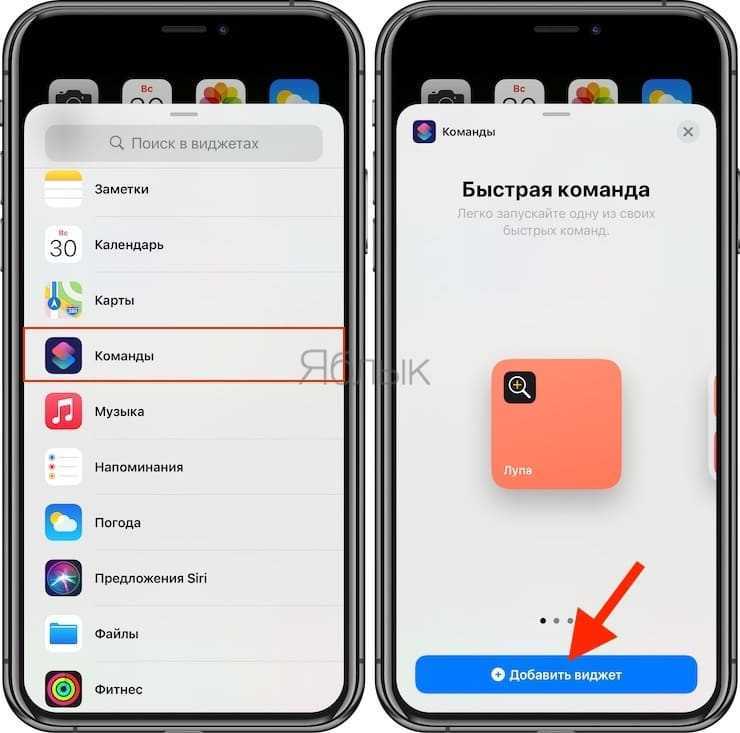
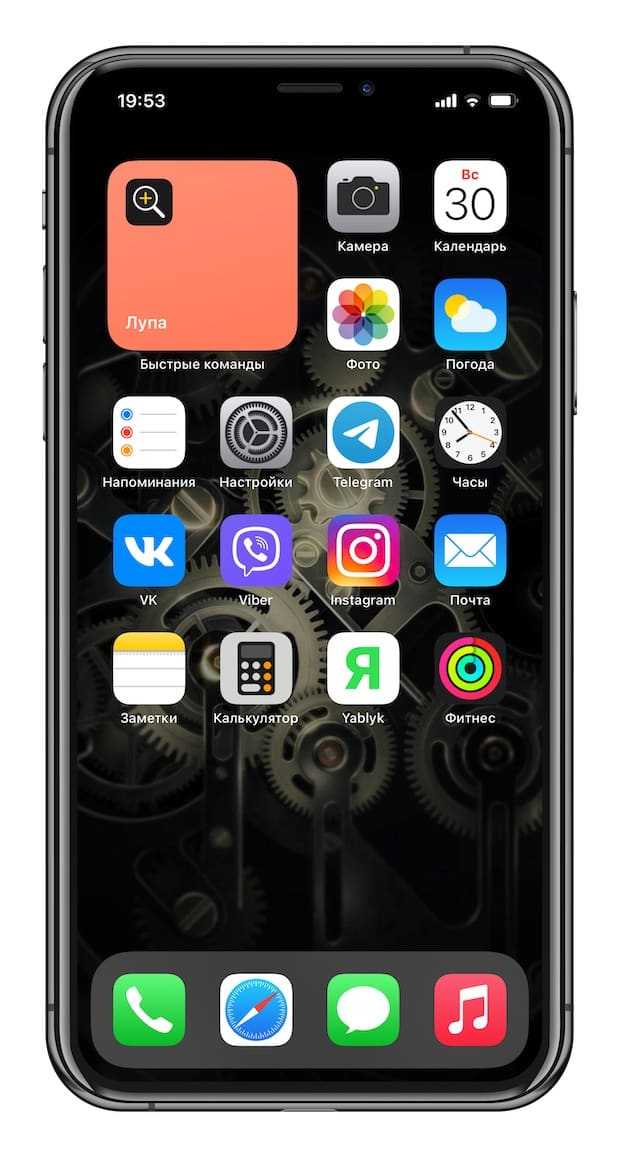
Экранная лупа как включить, как настроить:
Настраивать программу можно значками + или — для выбора необходимого
масштаба.
Для правки настроек используется клавиша с изображением шестеренки.
- Мышкой перемещаем
курсор в низ правого угла экрана и ПОИСК (на сенсорной панели достаточно легким
движение провести от правого края и нажать значок поиска). - Вбиваем “экранная
лупа” в поисковике. - Далее нужно выбрать из
предложенных вариант “экранная лупа”. - Следом переходим на
рабочий стол и нажмем на значок, где нарисована лупа. - Выбираем клавишу
параметры и далее можем произвести любое из следующих действий:
- А. Можно изменить цвет текста
или экрана. Это сделает текст более читабельным. - Б. Сделать так, чтоб лупа
двигалась за курсором мышки. Для лупы предусмотрен режим, когда ее можно
закрепить на экране. В этом режиме основная часть экрана останется неподвижной,
но по мере продвижения курсора, отдельные фрагменты будут увеличиваться. - В. Сделать экран больше в
размере или меньше. При нажатии на (+) выбрать в процентах необходимый
масштаб экрана. У данной программы можно менять масштаб и виды. Чтобы
сделать её больше или меньше в
размере при включении: жмем клавишу со знаком плюс и кнопку с логотипом
windows одновременно. Так же можно использовать ту же комбинацию, только
windows со знаком минус.
Для того, чтоб экранная лупа всегда была доступна, ее
можно закрепить на панели задач.
Восстановите верхнюю адресную строку Safari
Благодаря отзывам на этапе бета-версии iOS 15, Apple сделала расположение адресной строки Safari в нижней части экрана необязательным.
Если вы не можете продолжить работу с адресной строкой в нижней части экрана и предпочитаете, чтобы она находилась в исходном положении вверху, как это было в iOS 14, нажмите значок «aA» в левой части экрана. адресной строке, затем выберите Показать верхнюю адресную строку во всплывающем меню. Вы также можете управлять этим изменением дизайна в Настройках -> Safari в разделе «Вкладки». Чтобы переместить строку URL-адреса в верхнюю часть интерфейса Safari, выберите «Одна вкладка» .
Понятие области определения функции
Функция задается тогда, когда любому значению, например x соответствует любое значение y. Независимой переменной называют значение х или по другому аргументом. Числовое значение y, как правило является зависимой переменной.
Данная зависимость между x и y в алгебре называют функциональной. Записывают ее в виде функции y = f(x)
Другими словами, функция, это когда значения одной переменной зависят от значений другой переменной.
Далее можно сформулировать определение область функции. То есть, на какой промежуток действе функции распространяется.
Область функции можно выразить геометрически. Например, в виде графика. Где за основу берутся оси х и y.
Например:
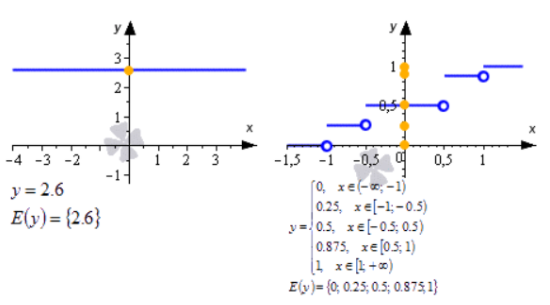
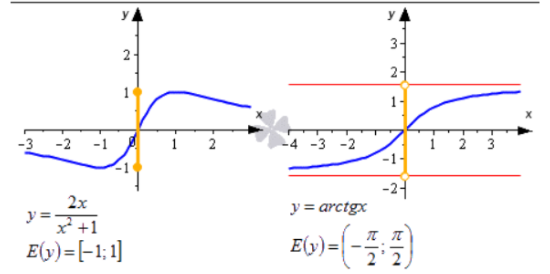
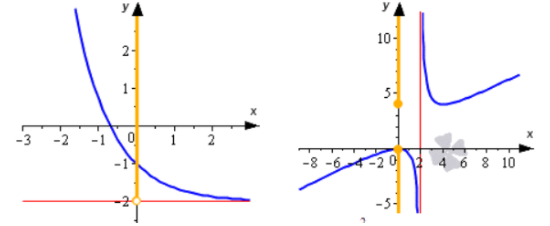
Область значений функции y = z2 — это все значения, которые будут больше либо равные нулю. В виде записи это выглядит следующим образом: f(у): у ≥ 0. Не все функции обозначаются одинаковыми формулировками, в основном D(f). Но тригонометрические функции обозначаются немного иначе. D(sin) — область определения функции синус, D(arcsin) — область определения функции арксинус. Можно также записать D(f), где f — функция синуса или арксинуса. Если функция f определена на множестве значений x, то можно использовать формулировку D(f) = x. Так, например, для того же арксинуса запись будет выглядеть так: D (arcsin) = . Область определения можно описывать словами, но часто ответ получается громоздким. Поэтому используют специальные обозначения.
Для указания множества чисел в определенном промежутке, необходимо выполнить следующие действия:
- назначается левая и правая границы, два числа через запятую или точку с запятой;
- ставится круглая или квадратная скобка; это зависит, входит ли граница в промежуток;
- круглая скобка, ставится, в том случае, если граница не входит в заданный промежуток;
- квадратная, в обратном случае.
Если у промежутка нет правой границы, записываем знак бесконечности или плюс бесконечности. Если отсутствует левая граница, записываем знак минус бесконечности.
В случае, если записывается множество, которое состоит из нескольких промежутков, ставится знак объединение.
Рассмотрим на примерах
Все действительные числа от 1 до 9, можно выразить в следующей записи.
Все положительные числовые значения, имеют следующий вид: (0; +);
Так как ноль, не является положительным число, то возле него ставится круглая скобка.
Определение функции
Общая форма определения функции C ++ заключается в следующем:
Определение функции C ++ состоит из заголовка функции и тела функции. Вот все части функции —
- Функция может возвращать значение. Тип — это тип данных значения, возвращаемого функцией. Некоторые функции выполняют требуемые операции без возврата значения. В этом случае return_type является ключевым словом .
- — это фактическое имя функции. Имя функции и список параметров вместе составляют подпись функции.
- . Параметр подобен заполнителю. Когда функция вызывается, вы передаете значение параметру. Это значение называется фактическим параметром или аргументом. Список параметров относится к типу, порядку и количеству параметров функции. Параметры являются необязательными; то есть функция не может содержать никаких параметров.
- Тело функции содержит набор операторов, которые определяют, что делает функция.
Вызов быстрой заметки на iPad
В «iPadOS 15» Apple представила новую функцию повышения производительности под названием «Быстрые заметки», цель которой — обеспечить более быстрый способ записывать вещи на «iPad» без необходимости заходить в приложение «Заметки» и выходить из него. Независимо от того, находитесь ли вы на «Домашнем экране» или в любом приложении, вы можете в любой момент открыть плавающее окно Quick Note с помощью пальца или Apple Pencil , проведя по диагонали вверх от правого нижнего угла экрана.
Если вы используете подключенную клавиатуру с клавишей Globe , просто нажмите клавишу Globe + Q, чтобы запустить Quick Note. Вы также можете добавить кнопку «Быстрая заметка» в Центр управления: перейдите в «Настройки» -> «Центр управления», затем добавьте параметр «Быстрая заметка» из раздела «Включенные элементы управления».
Быстрые заметки нельзя создавать на «iPhone» под управлением «iOS 15». Однако, поскольку быстрые заметки находятся в приложении «Заметки», вы можете получить доступ ко всем, что вы создали в другом месте на своем «iPhone», так же легко, как и к любой другой заметке.
Как включить «Лупу» на iPhone и iPad
Прежде чем использовать некоторые из приведенных ниже возможностей, необходимо сначала включить функцию лупы. Для этого перейдите в Настройки → Универсальный доступ → Лупа и активируйте переключатель.
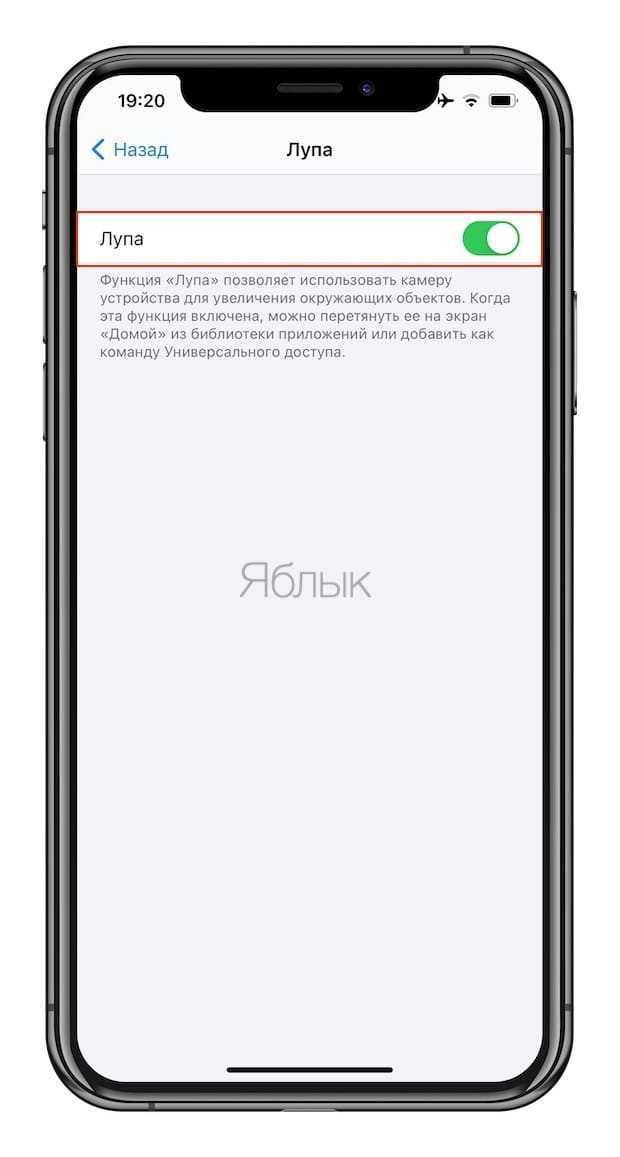
Неслучайно мы употребили слово «некоторые», так как в половине случаев можно обойтись и без активации лупы. Этот переключатель предназначен в первую очередь для того, чтобы дать возможность работать с быстрой командой Универсального доступа (вариант 1) и разблокировать его значок приложения (вариант 3), что понадобится для получения поддержки Siri (вариант 5). Остальные варианты, с использованием Пункта управления, касания задней части корпуса телефона и Быстрых команд не требуют явной и первоочередной активации переключателя.
Определения области значения функции x
На примерах рассмотрим, как определить области значений функции.
Первоначально, необходимо определить значения непрерывной функции y=f(x).
Известно, что функция непрерывная и достигает своих максимальных max f(x) и минимальных min f(x) значений, на разных периодах. Из этого следует отрезок, где находятся значения исходной функции. Тогда решение состоит в нахождении точек максимума и минимума.
Пример №1
Необходимо вычислить область значений уравнения
y = x4-5×3+6×2 на отрезке .
Для решения задачи необходимо произвести следующие действия:
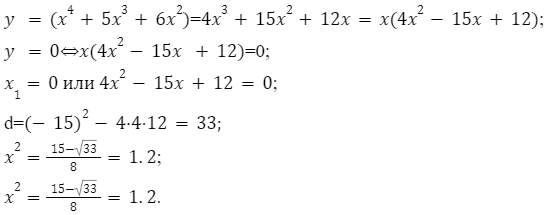
Следующим шагом будет определение значений функции в конечной и начальной точках.
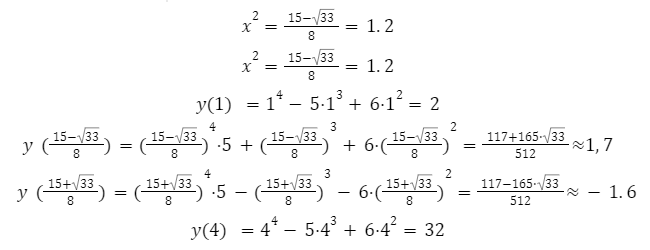
Ответ: \.
Пример №2
Необходимо вычислить область значений уравнения
y = x4-7×3+5×2на отрезке
Для решения задачи необходимо произвести следующие действия:
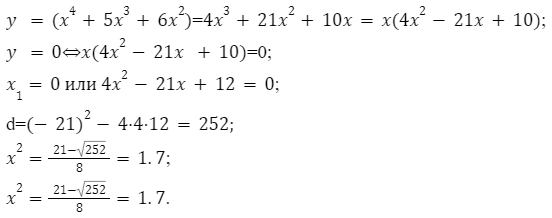
Следующим шагом будет определение значений функции в конечной и начальной точках.
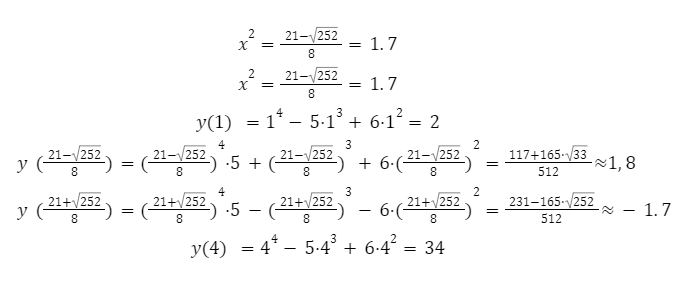
Ответ: \.
Пример №3
На этом примере подробно рассмотрим, как вычисляются значения непрерывной функции y= f(x), в определенных промежутках.
Для этого, первоначально вычислим:
- наименьшее и наибольшее значение;
- определим промежуток возрастания и убывания функции;
- односторонние пределы;
- предел бесконечности.
Решение:
Для решения возьмем функцию \ и вычислим область значений на промежутке (-2;2).
Находим наименьшее и наибольшее значение функции на заданном отрезке.
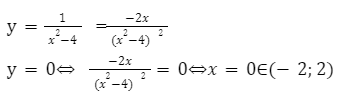
Из данных вычислений видно, что максимальное значение равно 0, так как в этой точке происходит перемена знака функции и соответственно функция начинает убывать.
А именно: \;
\ — будет являться наибольшим значение заданной функции.
Следующим шагом в нашем решении, будет выяснение направления функции. Когда x значение стремится к (-2) и (+2).
В алгебре иными словами эти значения называют односторонними пределами.
Решение выглядит следующим образом.

В конечном итоге мы получаем, что в пределах от -2 до , функции будут возрастать от -∞ до \. Если аргумент меняется, от до то наоборот будет убывать к -∞.
Следовательно, необходимое множество значений будет на интервале -∞ до \.
Ответ: \.
Пример №4
Для решения возьмем функцию \ и вычислим область значений на промежутке (-2;3).
Находим наименьшее и наибольшее значение функции на заданном отрезке.
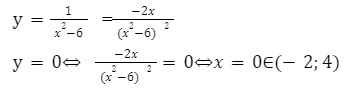
Из данных вычислений видно, что максимальное значение равно 0, так как в этой точке происходит перемена знака функции и соответственно функция начинает убывать.
А именно: \;
\ — будет являться наибольшим значение заданной функции.
Следующим шагом в нашем решении, будет выяснение направления функции. Когда x значение стремится к (-2) и (+4).
В алгебре иными словами эти значения называют односторонними пределами.
Решение выглядит следующим образом.

В конечном итоге мы получаем, что в пределах от -2 до , функции будут возрастать от -∞ до \. Если аргумент меняется, от до то наоборот будет убывать к -∞.
Следовательно, необходимое множество значений будет на интервале -∞ до\.
Ответ: (-∞ \).