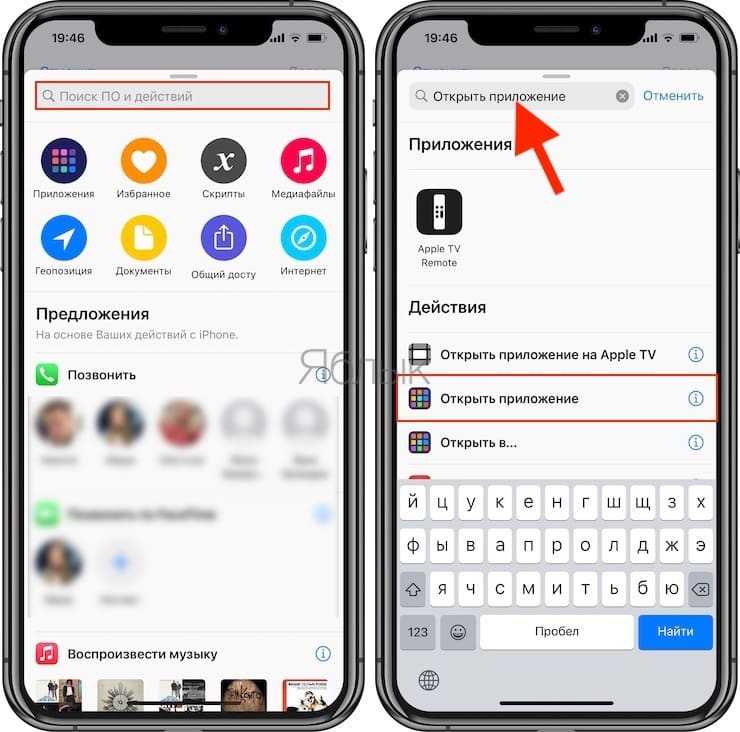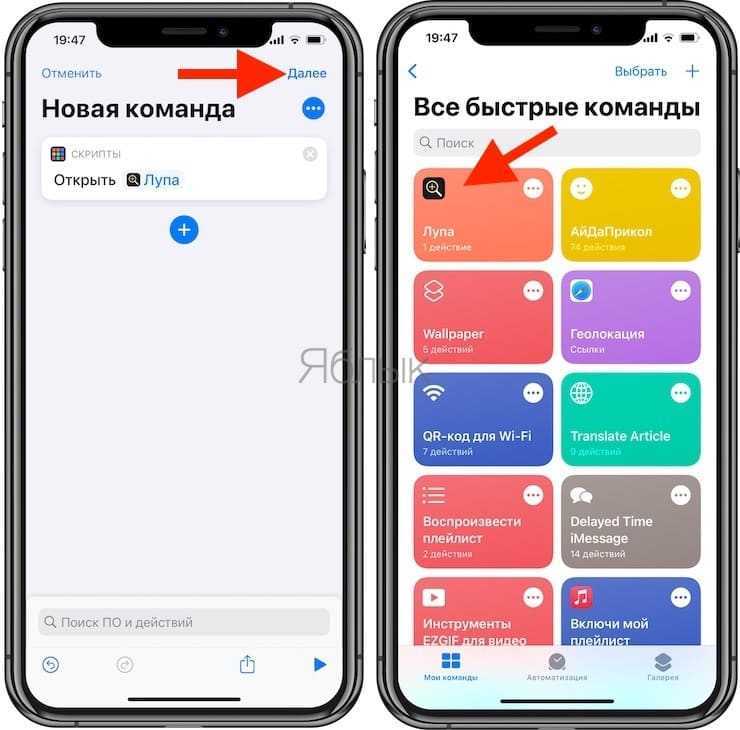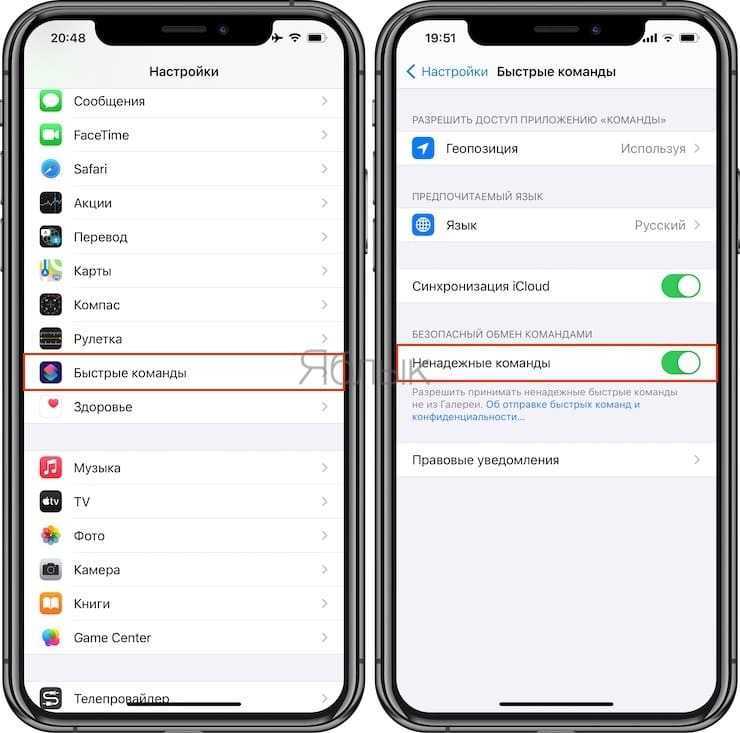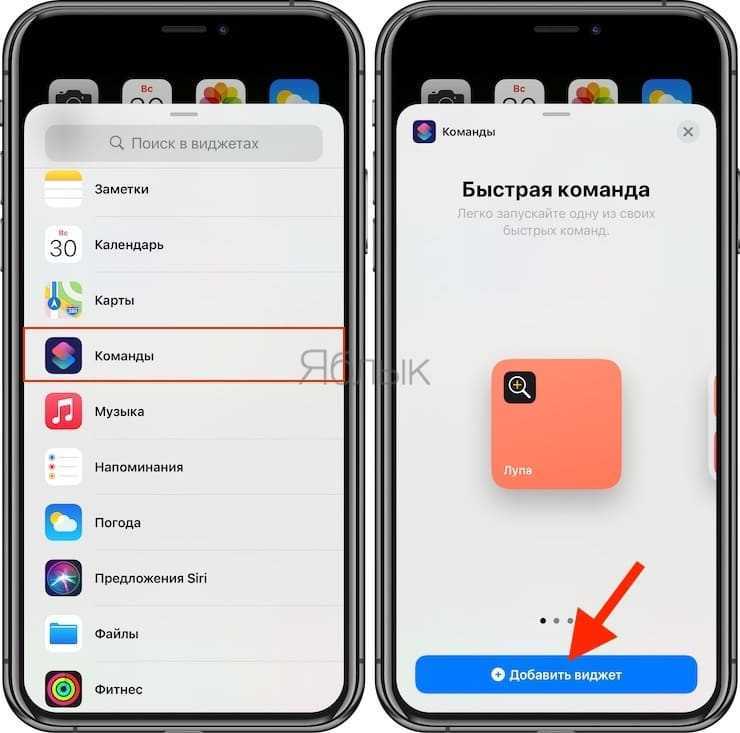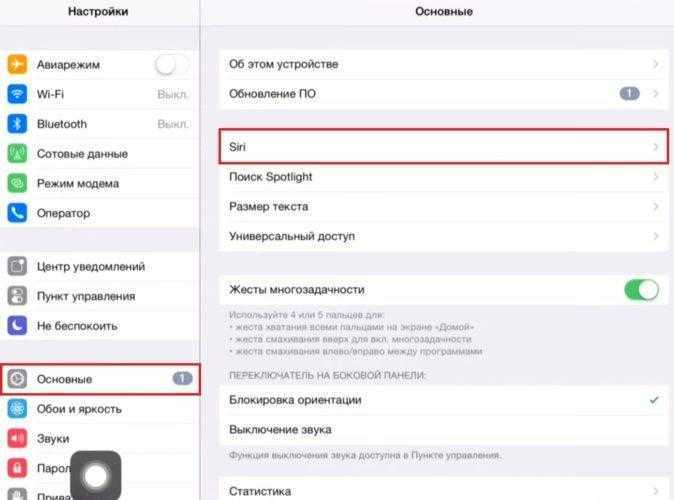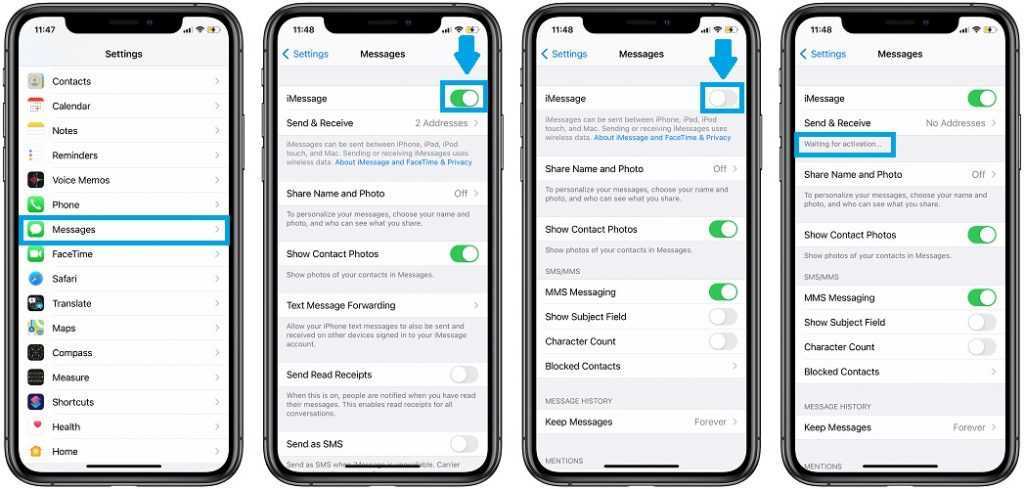Как добавить кнопку«Лупа» в пункт управления
С выходом новых версий операционных систем IOS пользователи могут разместить значок лупы в строке управления гаджета. Данное обстоятельство даёт возможность быстро активировать либо отключить функцию.
Процесс добавления кнопки в пункт управления подразделяется на несколько этапов:
- Запустить меню настроек Айфона.
- В списке параметров отыскать «Пункт управления» и щёлкнуть по строке.
- После выполнения предыдущих действий на дисплее должны отобразиться все системные приложения, установленные на девайсе.
- Найти пункт «Лупа» и кликнуть по крестику, расположенному рядом с ним.
- Развернуть панель управления телефона, проведя по экрану по направлению снизу-вверх.
- Удостовериться, что нужный значок присутствует в строке состояния.
Способ 3. Используйте скрытый значок приложения Лупа
Если вы используете iOS 14 или более новую версию систему, то скрытый значок приложения «Лупа» появится на вашем домашнем экране после активации самой функции в настройках. Так что убедитесь, что этот инструмент специальных возможностей включен. Теперь, чтобы открыть лупу, просто коснитесь значка ее приложения.
Если вы не видите значок приложения «Лупа» на главном экране, вы можете найти его в библиотеке приложений или воспользовавшись поиском.
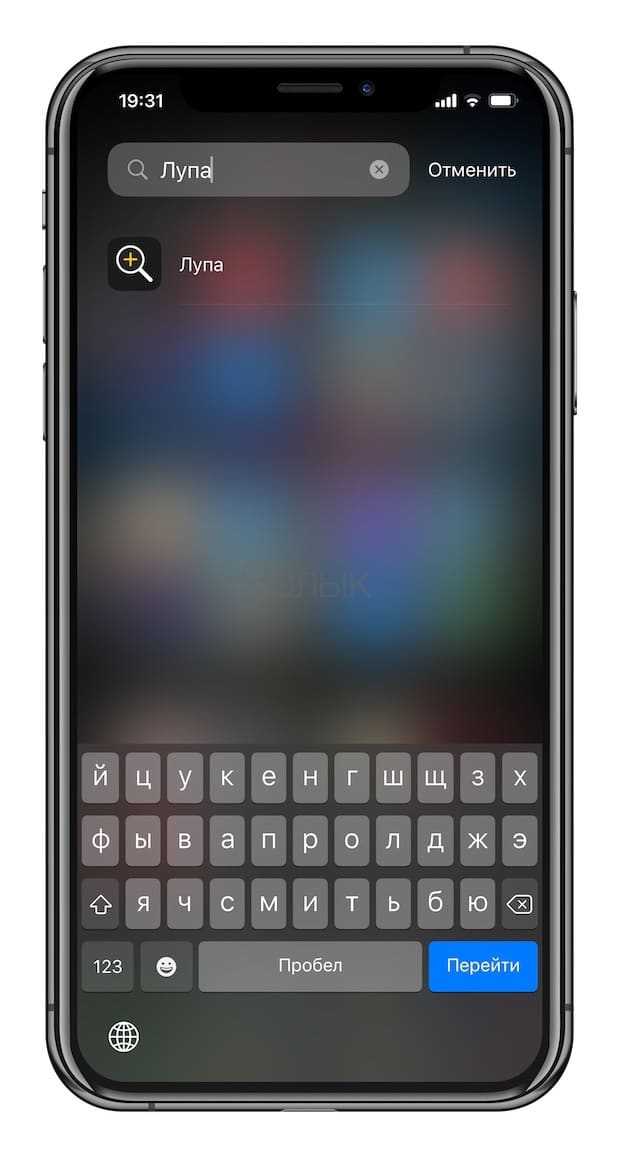
Потом, если вам нужен более быстрый доступ к этому инструменту, вы можете добавить ярлык на домашний экран. Проведите пальцем влево по главному экрану, пока не дойдете до библиотеки приложений, найдите в ней лупу, затем нажмите на нее и перетащите на главный экран.
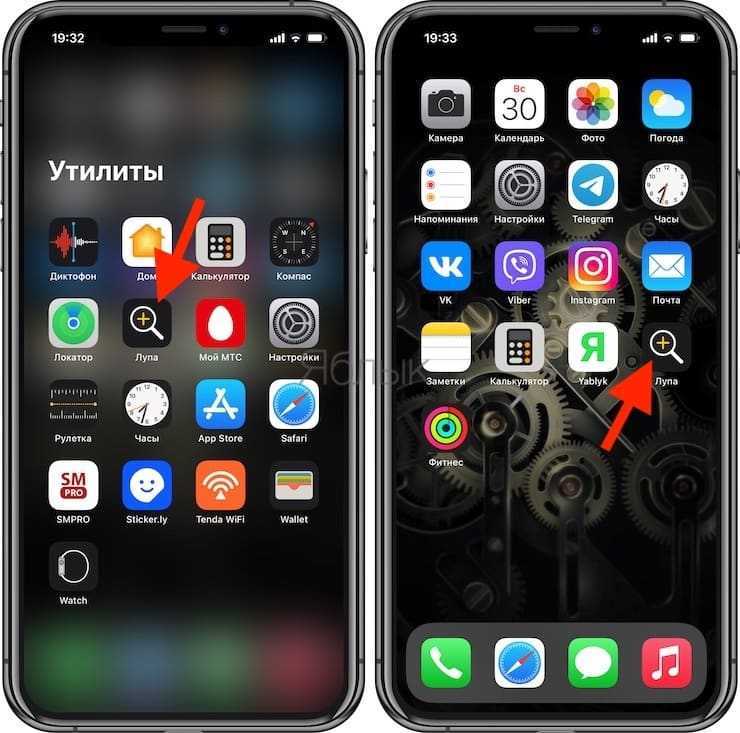
Что такое лупа?
Лупа — это специальная функция, встроенная в iOS 10 и более поздних версий, которая позволяет использовать камеру вашего iPhone в качестве временного увеличительного стекла или телескопа. Некоторые люди с проблемами зрения используют приложение «Камера» для аналогичной функции, но «Лупа» включает в себя дополнительные функции, специально разработанные для помощи при ухудшении зрения. Например, вам может понадобиться помощь в чтении мелкого текста в меню или удаленного знака с непонятными цветами или малоконтрастными буквами. В этих случаях лупа является идеальным инструментом.
▷ Как использовать увеличительную камеру iPhone
В последних версиях iOS для iPhone есть отличная функция увеличительного стекла, которая может превратить камеру и экран iPhone в увеличительное стекло. Возможностей много, но, пожалуй, наиболее полезным в повседневной жизни является помощь при чтении, позволяющая читать крошечные тексты, не прищурившись и не уставая. Вместо этого вы можете быстро получить доступ к лупе камеры iPhone, чтобы увеличить и прояснить то, на что вы смотрите, как настоящее увеличительное стекло.
Функция «iPhone Magnifier» должна быть активирована, прежде чем ее можно будет использовать, и тогда к ней будет легко получить доступ из любого места. После доступа к лупе можно даже выполнить различные настройки, включая уровень масштабирования, яркость, контрастность и различные цветовые фильтры.
Для лупы на iPhone требуется современная версия iOS, на iPhone должна быть iOS 10.0 или новее, чтобы эта функция работала. Обновите версию iOS, если вы хотите иметь эту функцию, но у вас ее еще нет.
Как активировать камеру с лупой на iPhone
Прежде чем вы сможете использовать лупу, ее необходимо включить в настройках:
- Откройте приложение «Настройки» на iPhone и перейдите в «Общие», затем в «Специальные возможности».
- Нажмите «Лупу» и поверните переключатель рядом с «Лупой» в положение ВКЛ.
- Вывод параметров
- Чтобы получить доступ к увеличительному стеклу iPhone, трижды нажмите кнопку «Домой».
- Нажмите кнопку камеры, чтобы заморозить экран на увеличенном объекте
Теперь, когда увеличительное стекло включено, вы можете получить к нему доступ с заблокированного экрана iPhone, с домашнего экрана или из любого другого места, трижды нажав кнопку «Домой».
Использование увеличительной линзы камеры iPhone
Включив лупу на iPhone, вы можете легко использовать ее в любое время:
- Чтобы получить доступ к лупе на iPhone, трижды нажмите кнопку «Домой».
- При необходимости отрегулируйте уровень увеличения лупы с помощью ползунка.
- При желании отрегулируйте фильтры увеличительного стекла:
- Яркость – увеличение или уменьшение яркости лупы камеры.
- Контрастность – увеличение или уменьшение контрастности лупы.
- Нет – нет цветового фильтра
- Белый / Синий – фильтр цвета до белого и синего.
- Желтый / Синий – фильтрация цветов в сторону желтого и синего
- Желтый / Черный – фильтр желтого и черного цветов.
- Красный / Черный – фильтр цветов на красный и черный.
- Инвертировать – инвертировать цвета или инвертировать / инвертировать цвета фильтра.
- Нажмите круглую кнопку камеры, чтобы зафиксировать экран увеличительного стекла на объекте, нажмите еще раз, чтобы выбросить его, и начните заново.
- Закройте увеличительное стекло iPhone, снова нажав кнопку «Домой».
Обратите внимание, что лупа iPhone полностью отличается от функций камеры iPhone, связанных с фотографией, поскольку она не предназначена для съемки с ее помощью. Когда вы нажимаете кнопку камеры, фотография фактически не сохраняется, а просто фиксируется увеличенный элемент на экране, чтобы вы могли сфокусироваться, воспроизвести, масштабировать, панорамировать или настроить то, что необходимо
Эта функция доступна на всех современных устройствах iPhone, и хотя модели Plus могут использовать один и тот же объектив с 2-кратным оптическим зумом, все iPhone с включенной функцией лупы могут использовать цифровой зум для дальнейшего увеличения объектов, как и вы. камера.
Это действительно отличная особенность iPhone, особенно если вы носите корректирующие линзы или являетесь человеком и изо всех сил пытаетесь прочитать микрошрифты, которые слишком часто печатаются на всем, от упаковки до этикеток. Если вам нравится функция увеличительного стекла iPhone, не забудьте также показать ее своим друзьям и семье, они, вероятно, оценят это так же высоко!
Пользователи Mac имеют аналогичную функцию в приложении Preview для увеличения изображений, а также утилиту окна масштабирования на уровне операционной системы, хотя ни одна из них не использует камеру Mac, потому что эти функции на Mac применяются только к тому, что находится на экране.
Как уменьшить иконки на айфоне
С появлением iPhone 6 появилась возможность изменять размер иконок. На рабочем экране можно расположить 28 иконок, не считая нижнюю строку. Если увеличить размер значков, на дисплее поместится меньшее количество. Изменить иконки можно следующим способом:
- Открыть настройки.
- Перейти в раздел «Основные».
- Выбрать раздел «Универсальный доступ», а потом «Увеличение».
- Передвинуть ползунок вправо.
Увеличение экрана – функция, позволяющая легко и комфортно использовать айфон любой модели. Для этого не потребуется скачивать сторонние программы. Все необходимые настройки функции имеются в устройстве изначально. Теперь каждый пользователь знает технологию использования этой функции, как выключить увеличение на айфоне и удалить поставленные настройки.
Как отключить увеличение экрана на iphone х. Как использовать iPhone или iPad в качестве лупы
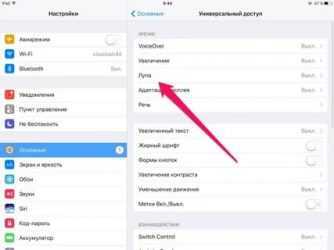
VoiceOver на iPhone VoiceOver — это управляемая жестами функция ого сопровождения интерфейса. Она позволяет работать с iPhone даже тем, кто не видит экрана. Включите VoiceOver на своём устройстве iOS и нажмите трижды кнопку «Домой», чтобы начать ею пользоваться. Вы будете слышать описание всего, что отображено на экране: уровень заряда, имя звонящего и даже название приложения, которое вы открываете. Темп речи и высоту голоса также можно отрегулировать.
VoiceOver в приложениях
Функция VoiceOver интегрирована в iOS, поэтому она работает со всеми встроенными приложениями на iPhone. Вы можете создавать собственные описания кнопок в любом приложении — даже от сторонних разработчиков. Компания Apple тесно сотрудничает с разработчиками для iOS, чтобы ещё больше приложений были совместимы с VoiceOver.
VoiceOver на iPhone
Жесты VoiceOver
Вы можете управлять VoiceOver простым набором жестов. Коснитесь дисплея или проведите по нему пальцем, и VoiceOver скажет, что там находится. Прикоснитесь к кнопке, чтобы услышать её описание, а затем коснитесь дважды, чтобы нажать. Проведите влево или вправо для перехода от одного элемента к другому. Когда один из элементов активирован, вокруг него появляется прямоугольная чёрная рамка, чтобы зрячие пользователи могли наблюдать за вашими действиями. А если вам нужна приватность, воспользуйтесь функцией затемнения, чтобы полностью отключить дисплей, но при этом слышать всё, что произносит VoiceOver.
VoiceOver и текстовый ввод
Функция VoiceOver называет каждый символ клавиатуры дважды: при касании и при вводе. Движения пальца вверх и вниз по дисплею перемещают курсор, чтобы вы могли редактировать слова. Для быстрого и точного набора текста iOS поддерживает автокоррекцию и различные варианты ввода символов, в том числе рукописный. Если включена функция «Автопроизношение», вы услышите звуковой сигнал, а затем VoiceOver произнесёт предлагаемое слово. Нажмите пробел, чтобы подставить предложенное слово, или продолжайте печатать, если оно вам не подходит.
Управление
Воспользоваться опцией снова: включить по такому же алгоритму, то есть, найти «Настройки», выбрать «Лупу». Дальше перетащить ползунок в другую сторону, в активное положение.
Управление опцией ведется с помощью переключателя. Трижды нажать клавишу «Домой», расположенную посередине. Ползунок передвигать вправо (увеличение размера изображения) или влево (уменьшение).
На презентации WWDC 2016 Apple показала не все возможности операционной системы iOS 10. В ней есть множество скрытых функций и настроек, которые могут существенно облегчить жизнь пользователю. Так что прежде чем стенать об отсутствии джейлбрейка, стоит ознакомиться со всем функционалом платформы.
Хотите сделать окружающий вас мир ближе? Достаточно воспользоваться новой функцией iOS 10. Apple встроила в новую операционку лучшее увеличительное стекло среди всех приложений. Увеличение обеспечивает четкую и качественную картинку.
Для того, чтобы активировать соответствующую функцию, нужно пройти в раздел Настройки –> Основные –> Универсальный доступ –> Лупа. Здесь нужно щелкнуть тумблером напротив одноименного пункта. После этого три быстрых клика кнопкой Home позволят использовать камеру iPhone для быстрого увеличения объектов.
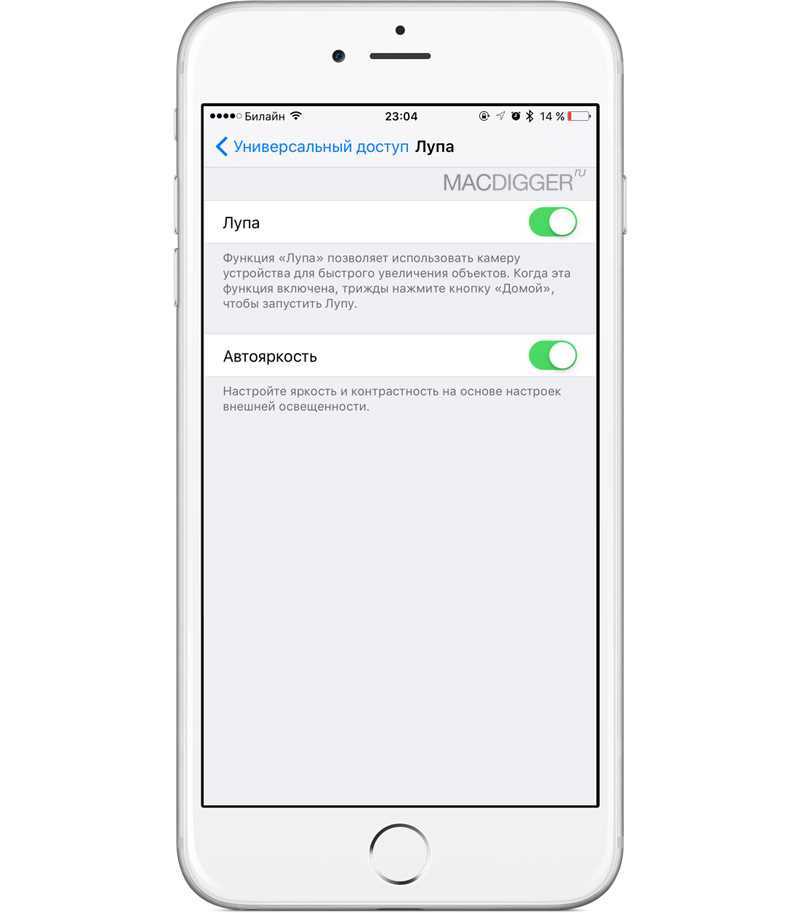
Функция позволяет при необходимости увеличить масштаб изображения бегунком или классическим жестом pinch-to-zoom, зафиксировать фокус, включить или выключить вспышку, а также применить один из фильтров. Помимо настроек яркости и контрастности предлагается использовать несколько эффектов: инвертировано, синий/белый, синий/желтый, инвертированные оттенки серого, черный/желтый и черный/красный.
Новую функцию в iOS 10 можно использовать даже, как микроскоп. Для того, чтобы отключить лупу, нужно снова трижды нажать кнопку Home.
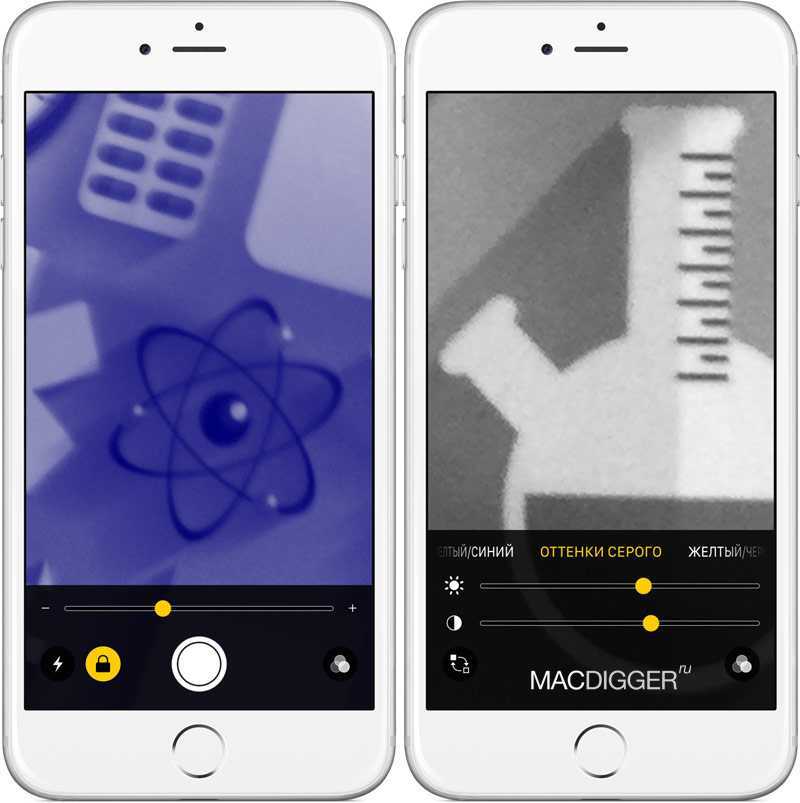
iOS 10 является самым значительным обновлением мобильной платформы Apple за последние годы. Новая версия получит переработанный экран блокировки с виджетами, новый центр уведомлений, улучшенный мессенджер iMessage со спецэффектами и внутренними приложениями для общения, обновленный дизайн приложения Apple Music, генератор видеороликов из фото и многое другое. Подробную инструкцию по установке iOS 10 можно найти
Как убрать лупу на Айфоне (отключить увеличение экрана на iPhone)
Режим увеличительного стекла на Айфоне позволяет рассмотреть мелкие детали в документах, приложениях, на картинках. Функция лупы доступна в новых версиях операционных систем. Она выручает и людей с плохим зрением, физически не способных рассмотреть мелкие детали. Понятно, что режим для многих пользователей актуален. Но что делать, если увеличение экрана на iPhone установлено кем-то случайно и больше не требуется. Пользователи задаются вопросом: как убрать лупу на Айфоне. На самом деле процедура занимает несколько минут, если знать точный алгоритм действий.
Еще интересная статья для Вас: Как проверить память на Айфоне: способы
Деактивация лупы
Отключить увеличение экрана пользователь может через «Настройки» телефона. Линза, находящаяся на дисплее, полностью с аппарата не исчезнет, но будет скрыта. Значки отобразятся корректно, в обычном размере, без случайных переходов к увеличенному режиму, если пользователь вдруг нажмет соответствующий значок. Убираем лупу с экрана телефона таким образом:
- открываем «Настройки» (в виде серой шестеренки на рабочем столе);
- далее – пункт «Основные»;
- переходим к категории «Универсальный доступ»;
- нажимаем на значок «Лупа»;
- выключаем, передвигая ползунок в положение, когда основная полоска серая (ярко-салатовая: режим лупы активен).
Еще интересная статья для Вас: Как на iPhone восстановить удаленные заметки
Управление
Воспользоваться опцией снова: включить по такому же алгоритму, то есть, найти «Настройки», выбрать «Лупу». Дальше перетащить ползунок в другую сторону, в активное положение.
Управление опцией ведется с помощью переключателя. Трижды нажать клавишу «Домой», расположенную посередине. Ползунок передвигать вправо (увеличение размера изображения) или влево (уменьшение).
Еще интересная статья для Вас: Как узнать год и неделю производства Айфона
Просмотр метаданных фотографий
В iOS 15 Apple обновила приложение «Фотографии», добавив в него расширенную панель «Информация», где вы можете просматривать информацию о фотографии в своей библиотеке, включая метаданные EXIF, такие как камера, на которую она была сделана, тип объектива и использованная выдержка. Вы также можете найти на панели «Информация» размер файла изображения и его источник, если он был сохранен из другого приложения.
В приложении «Фото» нажмите кнопку информации (обведенный значок «i») под изображением и найдите дату EXIF в поле под датой и временем. Обратите внимание, что вы также можете редактировать, когда фотография была записана как сделанная, нажав «Настроить» (синим цветом) рядом с датой и временем
Использование функции «Лупа»
Открыв функцию «Лупа», можно применить светофильтры или сохранить увеличенный объект в виде изображения. Можно воспользоваться фонариком на устройстве, чтобы лучше осветить увеличиваемый объект. Можно также включить функцию «Автояркость», чтобы отрегулировать яркость функции «Лупа» в соответствии с внешней освещенностью.
Применение светофильтров
Чтобы применить светофильтры, выполните следующие действия.
- Нажмите кнопку фильтрации ( ).
- Проводите по списку светофильтров, чтобы просматривать их эффекты.
- Чтобы регулировать яркость и контрастность, перетаскивайте ползунки.
Чтобы инвертировать цвета, выполните следующие действия.
- Нажмите кнопку инверсной фильтрации ( ).
- Нажмите кнопку фильтрации снова, чтобы применить необходимый фильтр и вернуться на экран функции «Лупа».
Способ 3. Используйте скрытый значок приложения Лупа
Если вы используете iOS 14 или более новую версию систему, то скрытый значок приложения «Лупа» появится на вашем домашнем экране после активации самой функции в настройках. Так что убедитесь, что этот инструмент специальных возможностей включен. Теперь, чтобы открыть лупу, просто коснитесь значка ее приложения.
Если вы не видите значок приложения «Лупа» на главном экране, вы можете найти его в библиотеке приложений или воспользовавшись поиском.
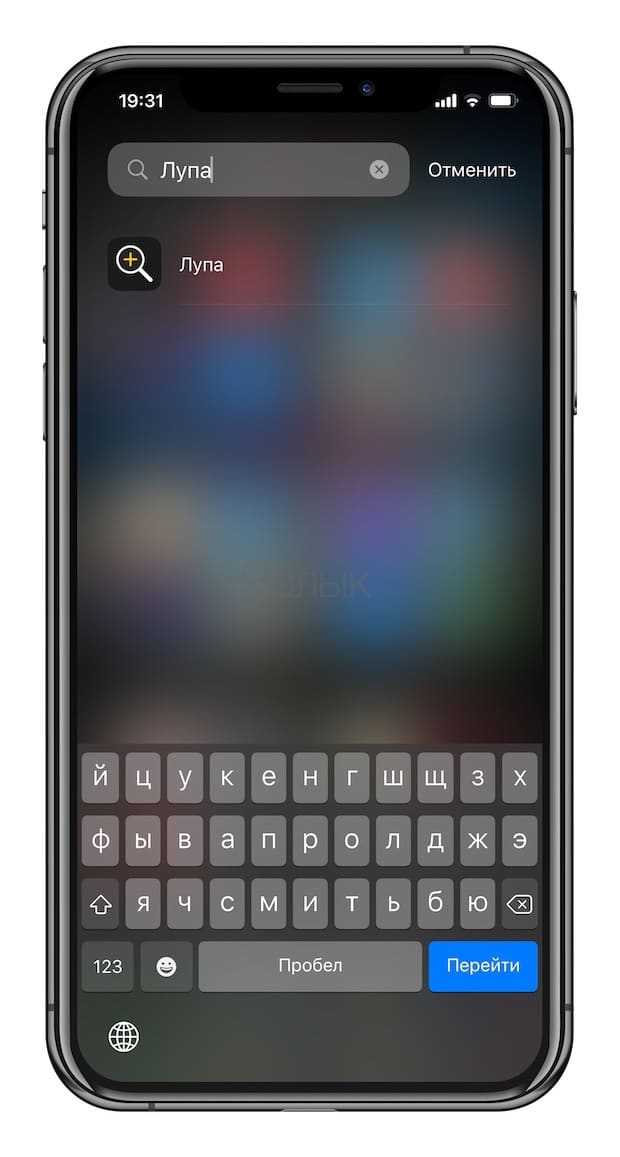
Потом, если вам нужен более быстрый доступ к этому инструменту, вы можете добавить ярлык на домашний экран. Проведите пальцем влево по главному экрану, пока не дойдете до библиотеки приложений, найдите в ней лупу, затем нажмите на нее и перетащите на главный экран.
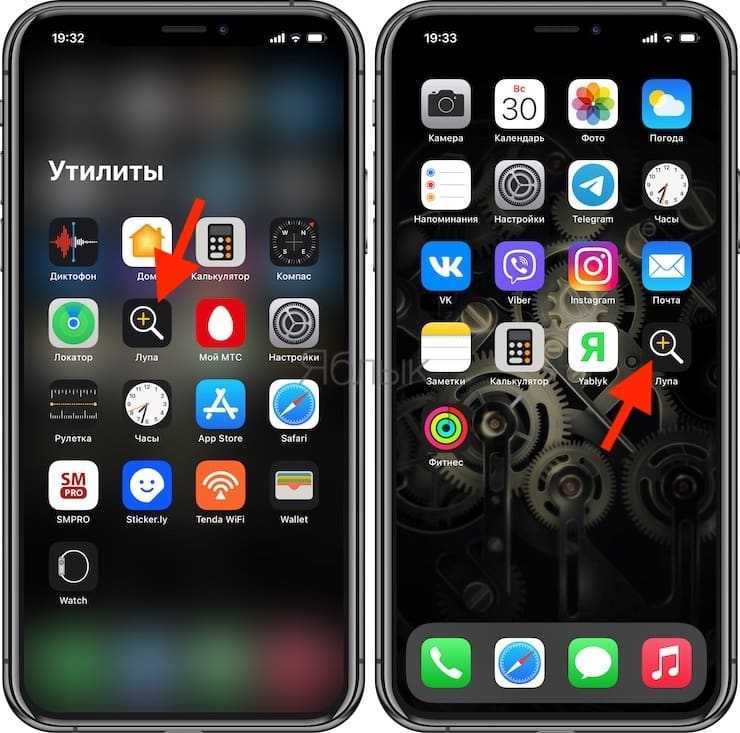
Как уменьшить иконки на айфоне
С появлением iPhone 6 появилась возможность изменять размер иконок. На рабочем экране можно расположить 28 иконок, не считая нижнюю строку. Если увеличить размер значков, на дисплее поместится меньшее количество. Изменить иконки можно следующим способом:
- Открыть настройки.
- Перейти в раздел «Основные».
- Выбрать раздел «Универсальный доступ», а потом «Увеличение».
- Передвинуть ползунок вправо.
Увеличение экрана – функция, позволяющая легко и комфортно использовать айфон любой модели. Для этого не потребуется скачивать сторонние программы. Все необходимые настройки функции имеются в устройстве изначально. Теперь каждый пользователь знает технологию использования этой функции, как выключить увеличение на айфоне и удалить поставленные настройки.
https://youtube.com/watch?v=oUHtfNWv2J8
Понятие области определения функции
Функция задается тогда, когда любому значению, например x соответствует любое значение y. Независимой переменной называют значение х или по другому аргументом. Числовое значение y, как правило является зависимой переменной.
Данная зависимость между x и y в алгебре называют функциональной. Записывают ее в виде функции y = f(x)
Другими словами, функция, это когда значения одной переменной зависят от значений другой переменной.
Далее можно сформулировать определение область функции. То есть, на какой промежуток действе функции распространяется.
Область функции можно выразить геометрически. Например, в виде графика. Где за основу берутся оси х и y.
Например:
Область значений функции y = z2 — это все значения, которые будут больше либо равные нулю. В виде записи это выглядит следующим образом: f(у): у ≥ 0. Не все функции обозначаются одинаковыми формулировками, в основном D(f). Но тригонометрические функции обозначаются немного иначе. D(sin) — область определения функции синус, D(arcsin) — область определения функции арксинус. Можно также записать D(f), где f — функция синуса или арксинуса. Если функция f определена на множестве значений x, то можно использовать формулировку D(f) = x. Так, например, для того же арксинуса запись будет выглядеть так: D (arcsin) = . Область определения можно описывать словами, но часто ответ получается громоздким. Поэтому используют специальные обозначения.
Для указания множества чисел в определенном промежутке, необходимо выполнить следующие действия:
- назначается левая и правая границы, два числа через запятую или точку с запятой;
- ставится круглая или квадратная скобка; это зависит, входит ли граница в промежуток;
- круглая скобка, ставится, в том случае, если граница не входит в заданный промежуток;
- квадратная, в обратном случае.
Если у промежутка нет правой границы, записываем знак бесконечности или плюс бесконечности. Если отсутствует левая граница, записываем знак минус бесконечности.
В случае, если записывается множество, которое состоит из нескольких промежутков, ставится знак объединение.
Рассмотрим на примерах
Все действительные числа от 1 до 9, можно выразить в следующей записи.
Все положительные числовые значения, имеют следующий вид: (0; +);
Так как ноль, не является положительным число, то возле него ставится круглая скобка.
Изменить настройки лупы
Для всех описанных выше настроек вы можете внести несколько изменений. При открытой лупе коснитесь Настройки значок (шестеренка).
Вверху вы увидите Основные элементы управления. Очевидно, что масштабирование уже находится в этой области, но вы можете перетащить другой элемент управления вверх из раздела под ним. Вам разрешено два элемента управления, которые всегда будут отображаться при открытии лупы.
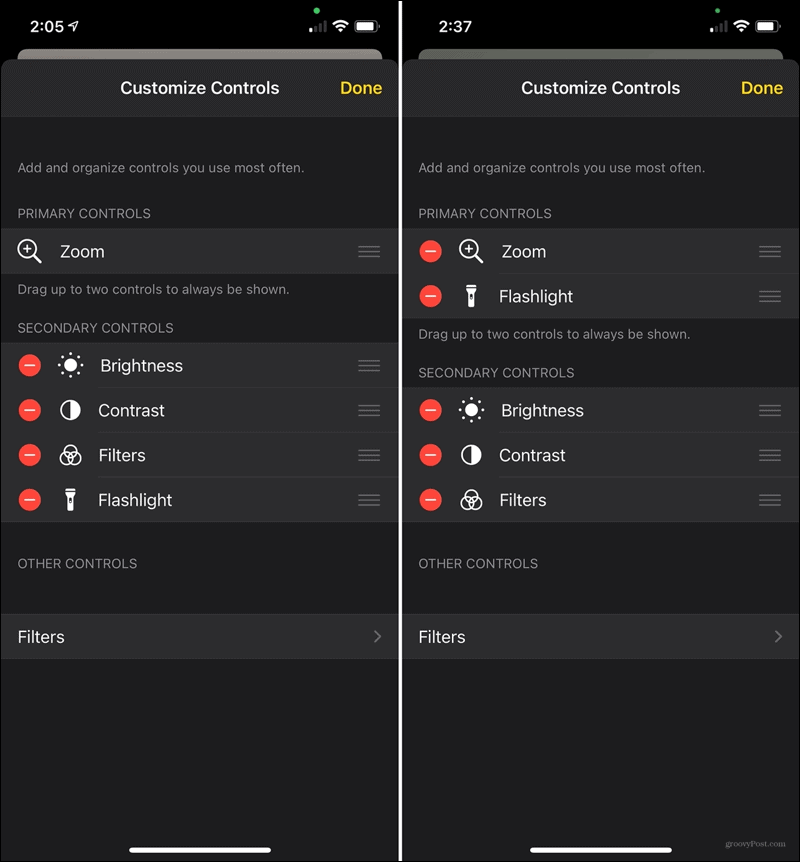
Для тех элементов управления под Вторичные элементы управления, вы можете перетащить их в желаемом порядке. Вы также можете нажать на знак минус, чтобы удалить его, если хотите. Это переместит его в Другие элементы управления раздел, куда вы можете добавить его позже, если хотите.
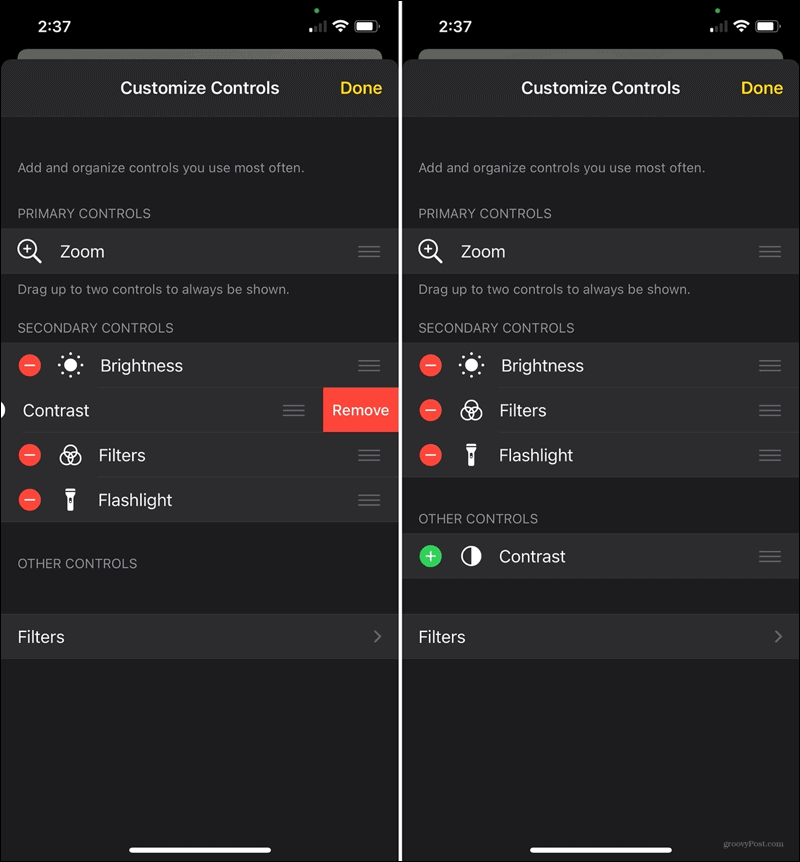
Внизу у вас есть Фильтры. Это позволяет вам решить, какие фильтры должны отображаться при использовании лупы. Нажмите Фильтры а затем нажмите, чтобы отметить те, которые вам нужны, и снимите флажки с тех, которые вам не нужны.
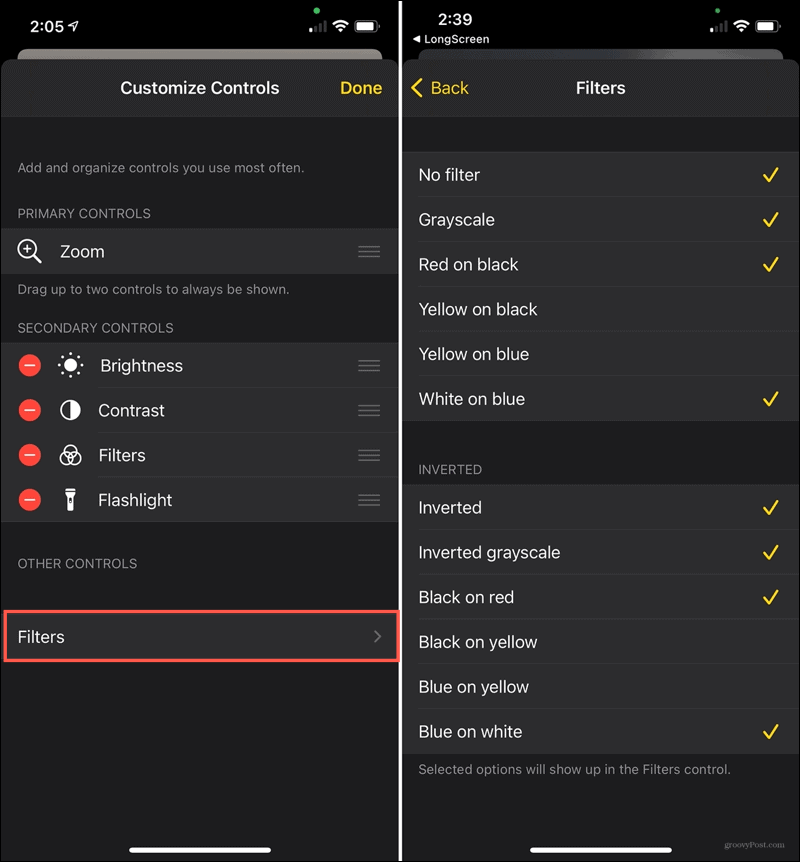
Нажмите Назад когда ты закончишь и Готово если вы закончили со всеми настройками лупы.
Для чего нужно увеличение экрана на Айфоне
Данная функция позволяет увеличить интерфейс всех смартфонов компании Apple. Особенно она полезна для старых моделей. На фоне современных девайсов любая информация на айфонах 5 и 6 кажется слишком маленькой. Увеличение дисплея создает комфортные условия использования компактного смартфона. Благодаря функции, iPhone 5 и 6 получают возможность соответствовать современным стандартам.
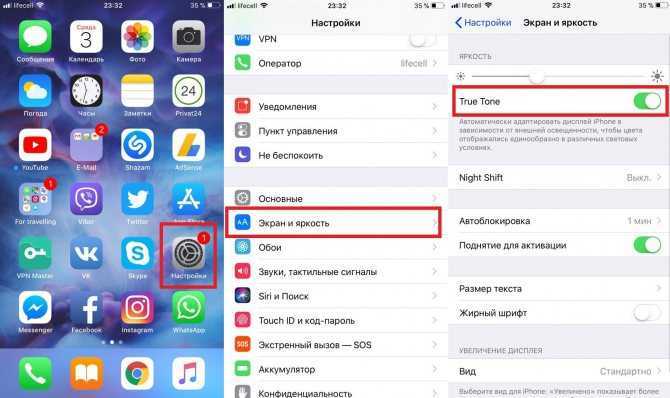
Главный плюс функции – она работает на всех моделях
Например, разведением пальцев или двойным касанием можно увеличить изображение в разделе «Фотографии». Можно изменить масштаб всего дисплея или определенной части. Кроме того, допускается использование функции увеличения совместно с VoiceOver.
Дополнительная информация! По мнению пользователей, увеличение экрана существенно облегчает использование устройств Apple, поскольку значки, текст и другие элементы интерфейса становятся больше в размерах.
Для чего нужно увеличение экрана на Айфоне
Данная функция позволяет увеличить интерфейс всех смартфонов компании Apple. Особенно она полезна для старых моделей. На фоне современных девайсов любая информация на айфонах 5 и 6 кажется слишком маленькой. Увеличение дисплея создает комфортные условия использования компактного смартфона. Благодаря функции, iPhone 5 и 6 получают возможность соответствовать современным стандартам.
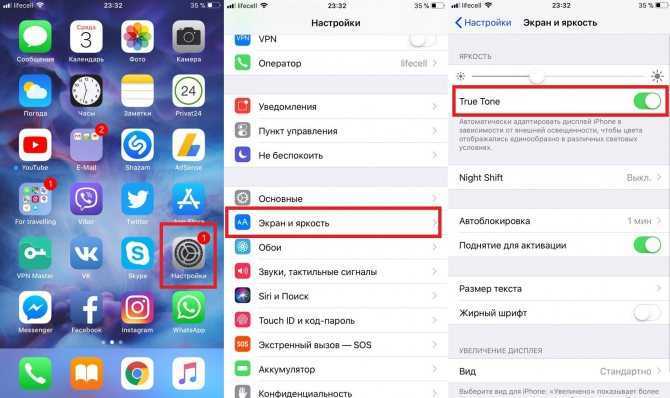
Главный плюс функции – она работает на всех моделях
Например, разведением пальцев или двойным касанием можно увеличить изображение в разделе «Фотографии». Можно изменить масштаб всего дисплея или определенной части. Кроме того, допускается использование функции увеличения совместно с VoiceOver.
Дополнительная информация! По мнению пользователей, увеличение экрана существенно облегчает использование устройств Apple, поскольку значки, текст и другие элементы интерфейса становятся больше в размерах.
Как убрать лупу с экрана Айфон 10 (Х) — инструкция
Что делать если появилась лупа на экране Айфон 10 и как ее убрать быстро? В этой небольшой статье мы разберем легкий способ отключить ее навсегда. Суть в том, что увеличение экрана на Айфон Х создано для людей со слабым зрением и вызвать его проще простого, используя комбинацию жестов на экране.
Зачастую пользователи iPhone X, сами того не зная, включают лупу на дисплее, выполнив жест 3-мя пальцами по экрану. То есть для включения увеличителя нужно сделать двойной тап 3-мя пальцами по дисплею.
Как быстро убрать лупу?
Если увеличение уже появилось на экране, первое, что нужно сделать — это тремя пальцами дважды нажать на дисплей. В этот момент увеличение должно исчезнуть, но стоит понимать — оно не будет отключено навсегда и может опять появиться.
Чтобы отключить появление этого «увеличительного стекла» раз и навсегда, нужно перейти в «Настройки» — «Основные» — «Универсальный доступ»
и там выбрать пункт «Увеличение» и перевести его в выключенное положение.
Также можно не переходить в настройки, а сделать свайп вниз по домашнему экрану и в поисковой строке вписать «Увеличение». Тем самым вы быстро попадете в эти опции.
Мало кто знает, но если сделать тройной тап, тремя пальцами по экрану iPhone в iOS 11, то можно вызвать настройки этого режима, где также можно настроить прочие его параметры, например: степень увеличения экрана, размер линзы, добавить фильтры и многое другое.
Сразу смотрите:
Ваша оценка:
Экспериментальные функции в Android 12
Следующие функции находятся в разработке и по умолчанию скрыты. Не все перечисленные ниже функции дойдут до финальной сборки, которую Google надеется выпустить во второй половине года. Имея это в виду, взгляните на потенциальные функции Android 12 ниже
Система оформления на основе обоев
Google работает над системой создания тем на основе обоев под кодовым названием Monet для Android 12. Новая система тем изменяет акцент на основе ваших обоев и применяет их ко всему интерфейсу. Однако его нет в первой бета-версии Android 12.
Поскольку компания уже анонсировала эту функцию на Google I / O как часть дизайна Material You, в будущих сборках она должна быть включена по умолчанию. Сначала он появится на устройствах Google Pixel, а затем в течение года будет внедрен на другие OEM-устройства. Вы можете увидеть изменения в GIF ниже:
Панель конфиденциальности и индикаторы конфиденциальности
Google упрощает пользователям отслеживание приложений, у которых есть доступ к разрешениям, включая камеру, микрофон, местоположение и т. Д. В Android 12 компания добавляет «Панель конфиденциальности», которая показывает все приложения, которые недавно обращались к вашим данным, вместе с отметками времени. В настоящее время он не находится в бета-версии, но должен появиться в следующих сборках.
Впервые обнаруженный на просочившихся снимках экрана, Google представит индикаторы конфиденциальности, которые помогут вам определить, когда ваша камера или микрофон используются. Вы также получите два новых переключателя QS для удаления доступа приложений к этим датчикам. Пока этого не произошло, вы можете использовать такие приложения, как Access Dots, чтобы воспроизвести эту функцию на своем устройстве Android прямо сейчас.
Прокрутка скриншотов
Google также работает над внедрением встроенной поддержки прокрутки скриншотов на Android 12. Это означает, что вы наконец можете перестать полагаться на одно из этих приложений для прокрутки скриншотов на Android, чтобы делать длинные скриншоты. По умолчанию он скрыт во всех выпущенных сборках.
Индикатор установки приложения на главном экране
В шаге, который напрямую копирует iOS, Google может начать показывать значки ожидающих установок приложений на главном экране. Эта функция не является широко доступной и была впервые замечена пользователем Twitter Брэ (через разработчиков XDA).
Оповещения о доступе к буферу обмена
Как и в случае с предупреждением о доступе к буферу обмена в iOS 14, Google работает над добавлением всплывающего уведомления, которое будет уведомлять вас, когда приложение обращается к вашему буферу обмена.
Панель управления игрой
Во втором превью для разработчиков Google, похоже, добавил виджет Game Dashboard. Эта функция поможет геймерам начать прямую трансляцию через YouTube Live, делать снимки экрана, записывать экран, просматривать счетчик FPS и активировать режим DND.
Виджеты People Space
Google продолжает работу над виджетом разговора / людей, который можно увидеть в просочившемся документе Android 12. С помощью этих виджетов вы можете отслеживать последние сообщения, пропущенные вызовы и статусы активности для выбранных вами контактов. Вот как этот виджет выглядит во второй предварительной версии Android 12 для разработчиков:
Автоповорот на основе лица
Функция Android 12, которая мне нравится, — это автоповорот на основе лица. Он использует переднюю камеру, чтобы определять, когда вы смотрите на экран, и соответствующим образом регулирует ориентацию экрана. Это пригодится, когда вы используете телефон в постели, и, надеюсь, избавит от нежелательного автоповорота в альбомный режим. Это может сильно раздражать.
Жесты двойного касания назад
Google может добавить жесты двойного касания назад в Android 12, по крайней мере, на Pixel 5. Если вы используете Pixel 5, вы можете получить доступ к этой функции из «Настройки -> Система -> Жесты». После включения вы можете использовать жест двойного касания, чтобы открыть Ассистента, делать снимки экрана, управлять воспроизведением мультимедиа, открывать переключатель недавних приложений и проверять уведомления.
Способ 3. Используйте скрытый значок приложения Лупа
Если вы используете iOS 14 или более новую версию систему, то скрытый значок приложения «Лупа» появится на вашем домашнем экране после активации самой функции в настройках. Так что убедитесь, что этот инструмент специальных возможностей включен. Теперь, чтобы открыть лупу, просто коснитесь значка ее приложения.
Если вы не видите значок приложения «Лупа» на главном экране, вы можете найти его в библиотеке приложений или воспользовавшись поиском.
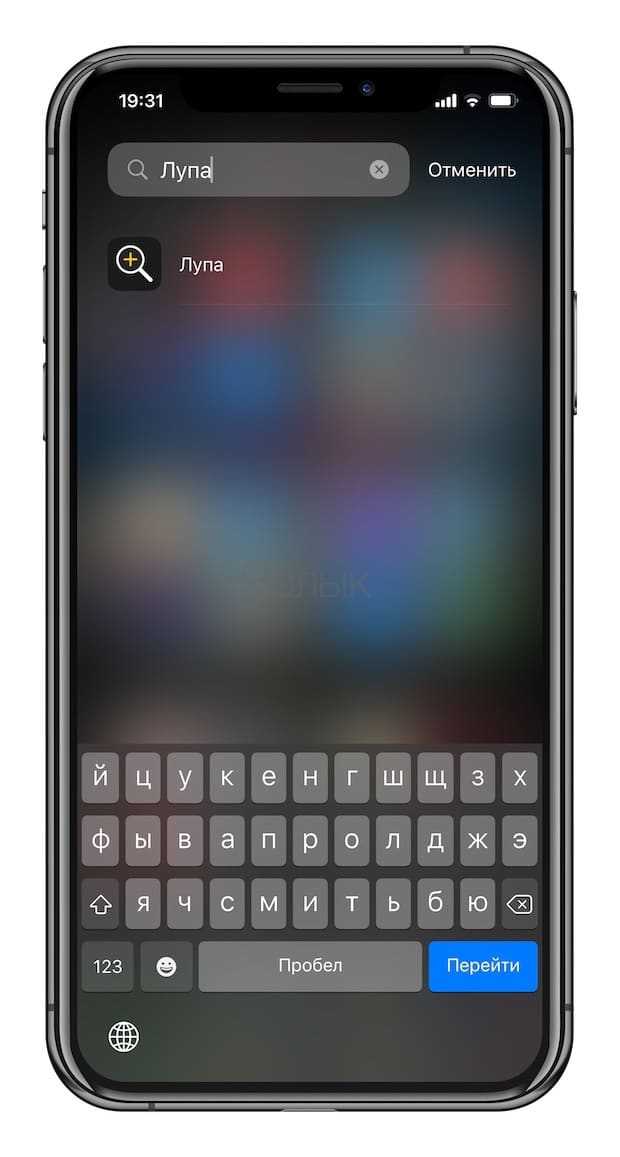
Потом, если вам нужен более быстрый доступ к этому инструменту, вы можете добавить ярлык на домашний экран. Проведите пальцем влево по главному экрану, пока не дойдете до библиотеки приложений, найдите в ней лупу, затем нажмите на нее и перетащите на главный экран.
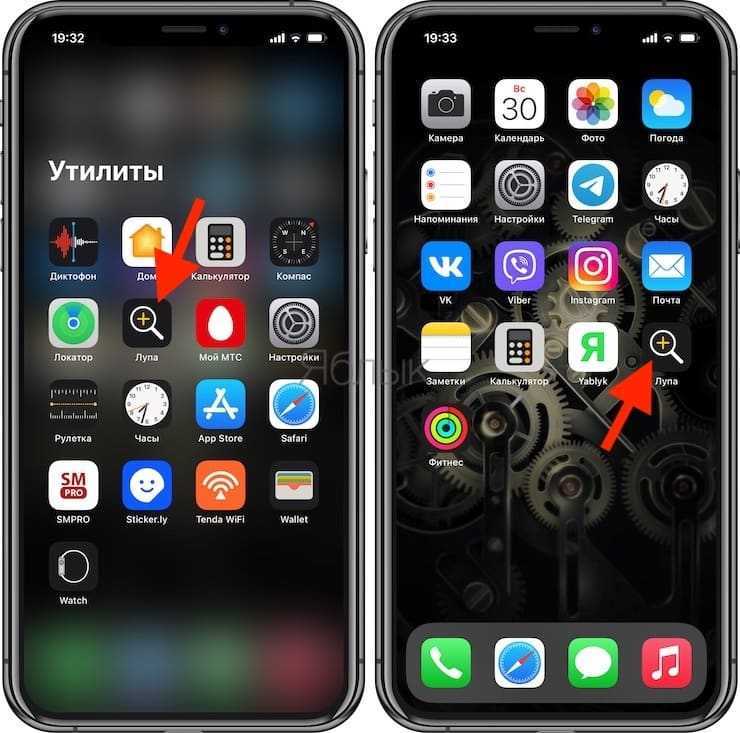
Итоги
Теперь вы знаете как можно пользоваться, включить или даже убрать лупу с вашего айфона. Функция весьма полезная и сможет вам пригодиться в жизни.
Как минимум, вы теперь знаете, что такой режим существует и в случае необходимости использоваться его по потребности.
Набор специальных возможностей iOS, объединенный в категорию «Универсальный доступ», нередко выручал нас в самых, казалось бы, странных ситуациях. В то время как функция «Уменьшения движения» с момента релиза iOS 7 одним сэкономила несколько циклов зарядки, другим помогла избавиться от ощущения тошноты при наблюдении за параллакс-эффектом. AssistiveTouch, в свою очередь, многократно приходил на помощь владельцам iPhone и iPad с вышедшей из строя кнопкой «Домой», а возможность подстройки скорости реагирования сенсорного дисплея – пожилым людям и просто пользователям с медленной реакцией. В iOS 10 специализированная функциональность расширилась еще больше. Как и вчера, сегодня мы подробно изучим функцию «Лупа» в новой операционной системе Apple.
Активировать функцию лупы можно на iPhone или iPad, работающих под управлением , вне зависимости от поколения самого устройства. Программное нововведение задействует для работы основную камеру гаджета и позволяет подстраивать изображение под условия внешнего освещения или при желании менять цветовую гамму для лучшей различимости.
Перейдите в приложение «Настройки» — «Универсальный доступ» — «Лупа»;
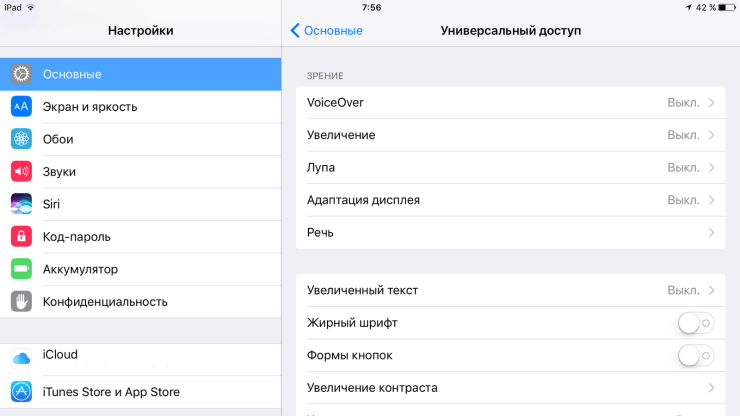
После включите возможность приближения, передвинув тумблер активации в положение «вкл.»;
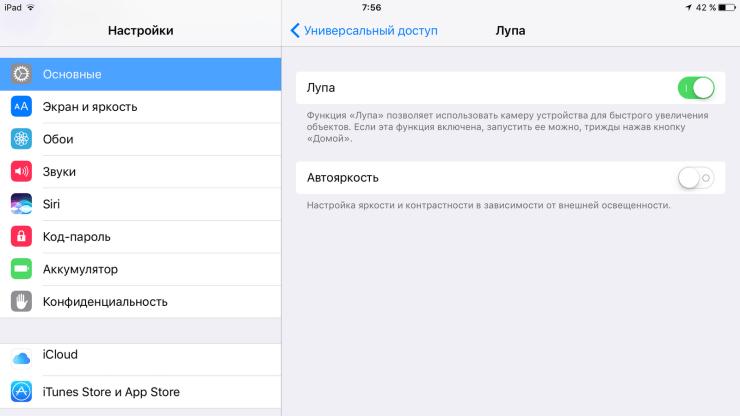
- При необходимости вы можете активировать функцию «Автояркость», которая самостоятельно будет подстраиваться под условия внешнего освещения;
- Запустите лупу тройным нажатием на клавишу «Домой».
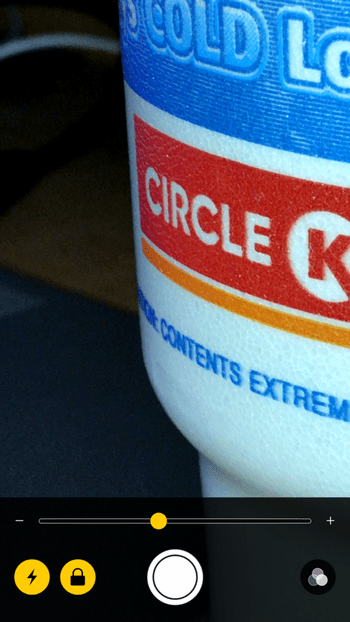
Для чего нужна эта функция? Хороший вопрос. Благодаря ей пользователи с плохим зрением смогут разглядывать мелкие объекты и даже читать. При этом проводить таким образом фото- и видеосъемку будет нельзя, останется только возможность «захвата» изображения. По своему выбору вы можете заблокировать фокус нажатием на пиктограмму замка в левом нижнем углу, активировать фонарик при его наличии, а также инвертировать само изображение или применить один из множества фильтров. Доступна даже подстройка экспозиции и насыщенности.
По материалам iDownloadblog
Компания Apple всегда трепетно относится к своим пользователям и частенько радует различными обновлениями. Корпорация часто придумывает классные функции, облегчающие людям использование девайса.
В обновлении iOS 10 появилась интересная функция — лупа, которой могут воспользоваться пользователи iPhone, а также iPad. Такая технология очень пригодится людям с плохим зрением, согласитесь? Каким образом можно включить и выключить ее мы расскажем в этой статье.