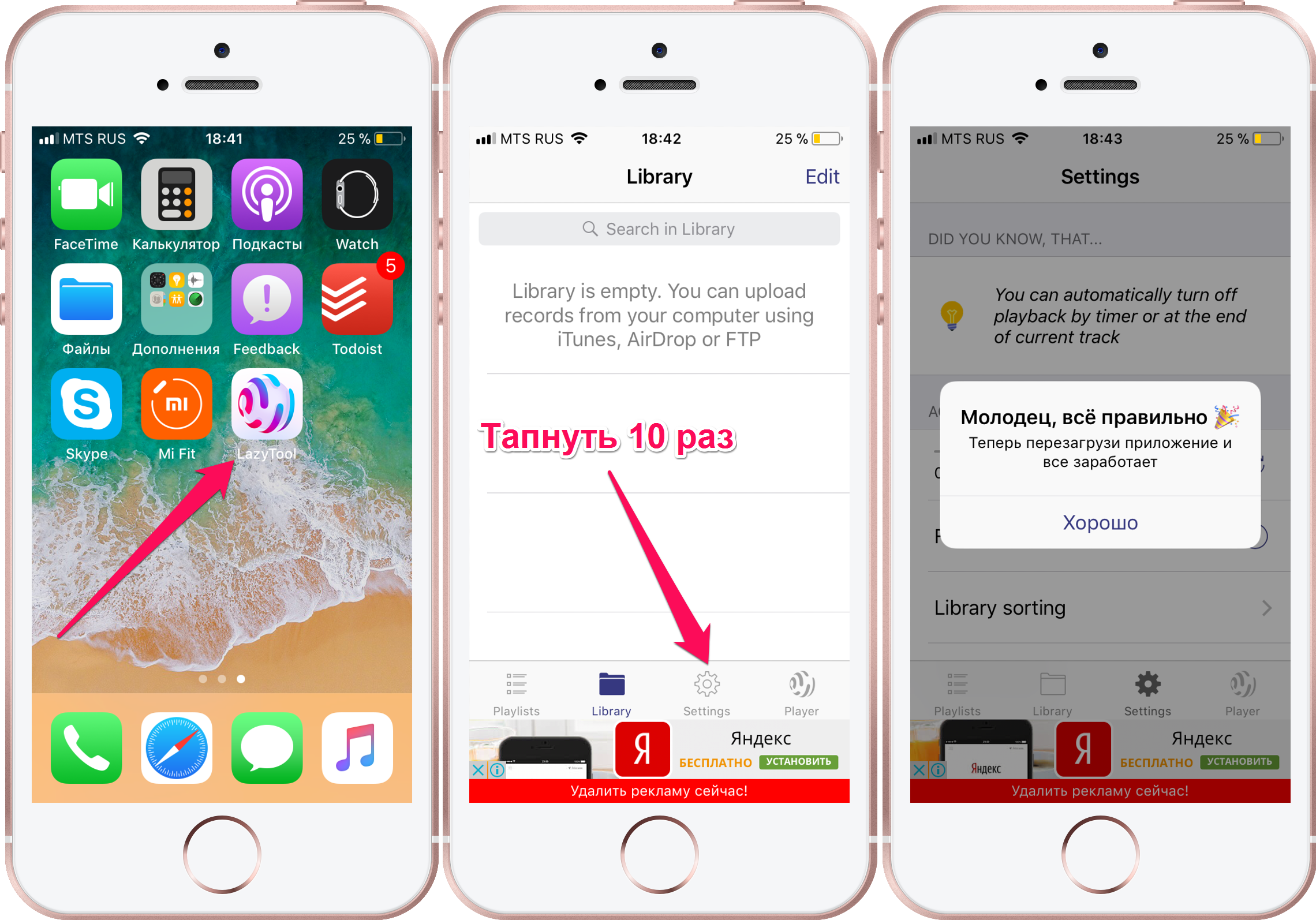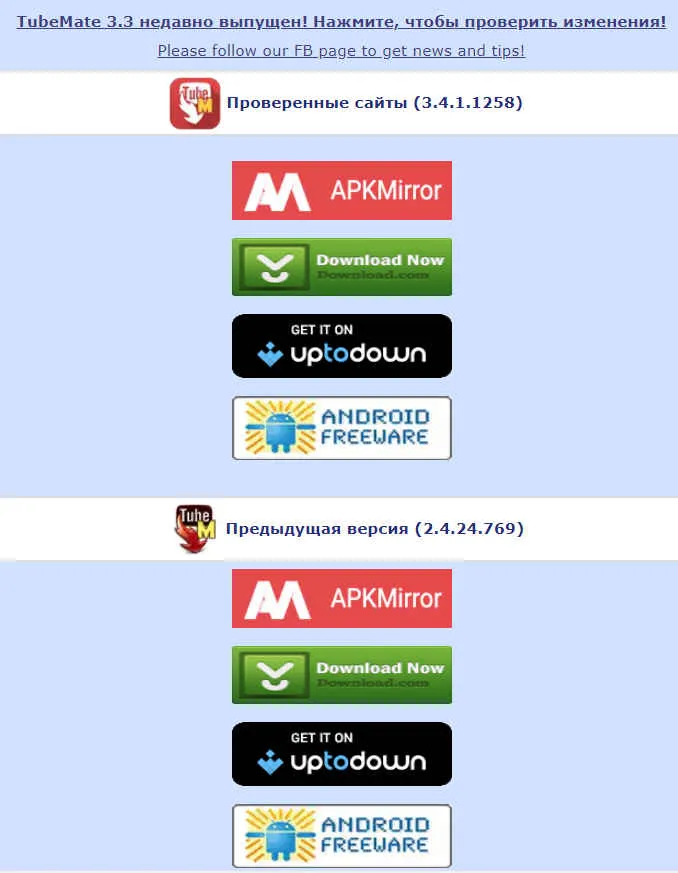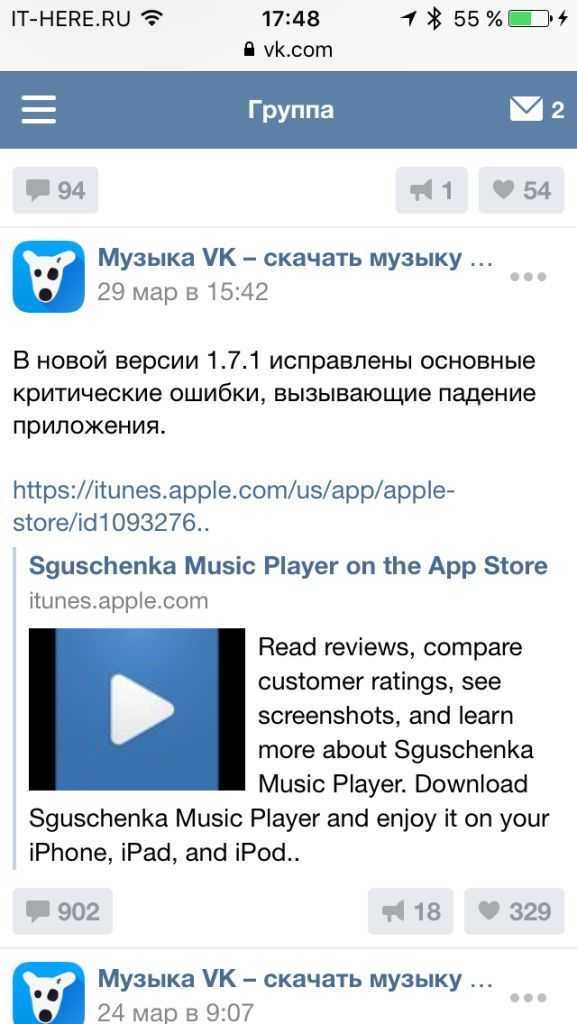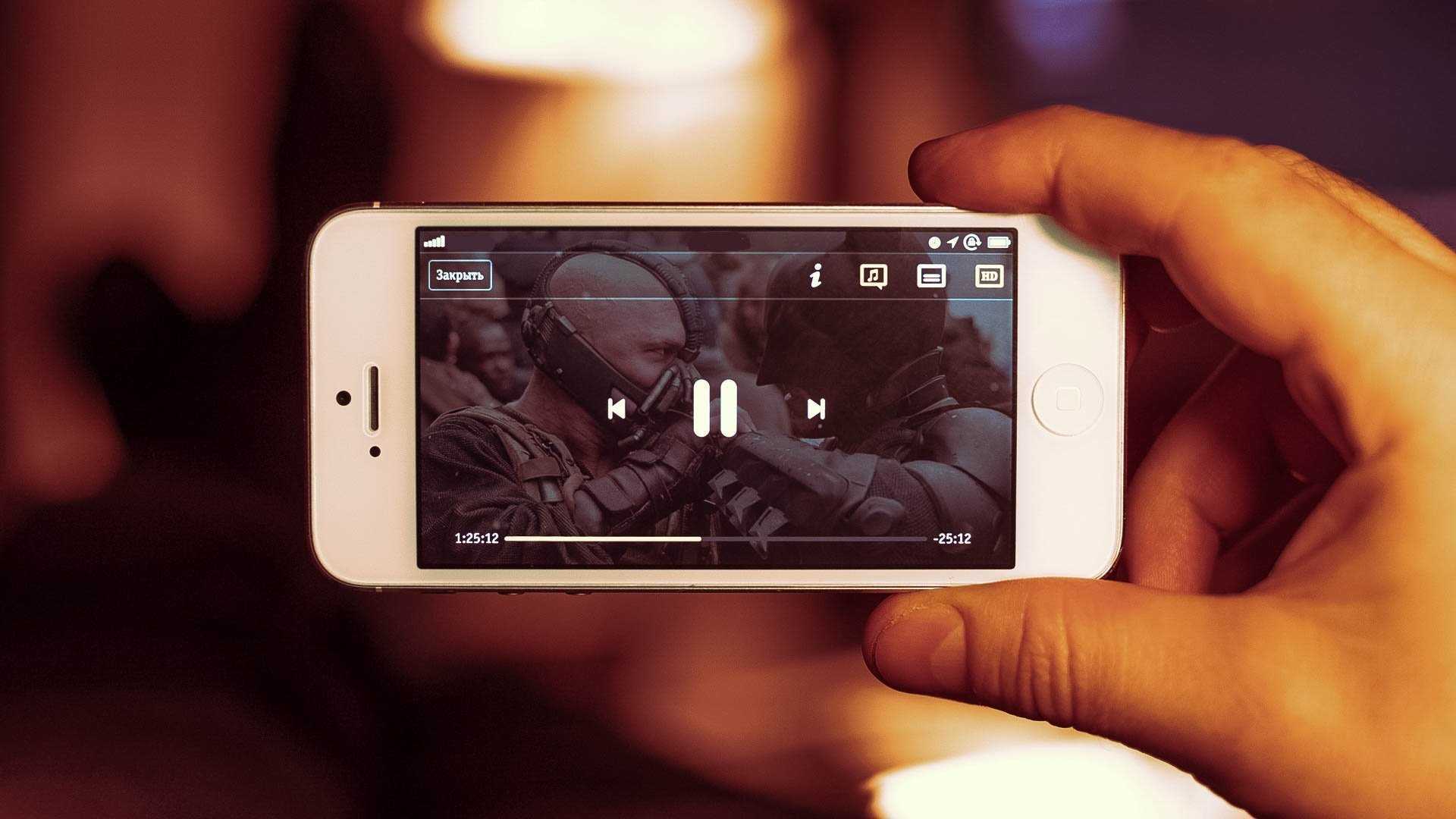Краткое введение в историю прослушивания Apple Music
Программа iTunes в macOS (теперь приложение Музыка) предоставляла возможность для просмотра истории прослушивания Apple Music с первого дня использования. А вот владельцам устройств iOS пришлось дождаться обновления iOS 13.2, чтобы получить аналогичные функциональные возможности.
Внимательные пользователи могут отметить, что приложение «Музыка» на iPhone, iPad и iPod touch поддерживает совместный доступ для друзей к ограниченному списку недавно проигранных песен с момента запуска Apple Music в 2015 году. Для этого на вкладке «Слушать» есть раздел «Вы недавно слушали», однако это немного не то, чем кажется.
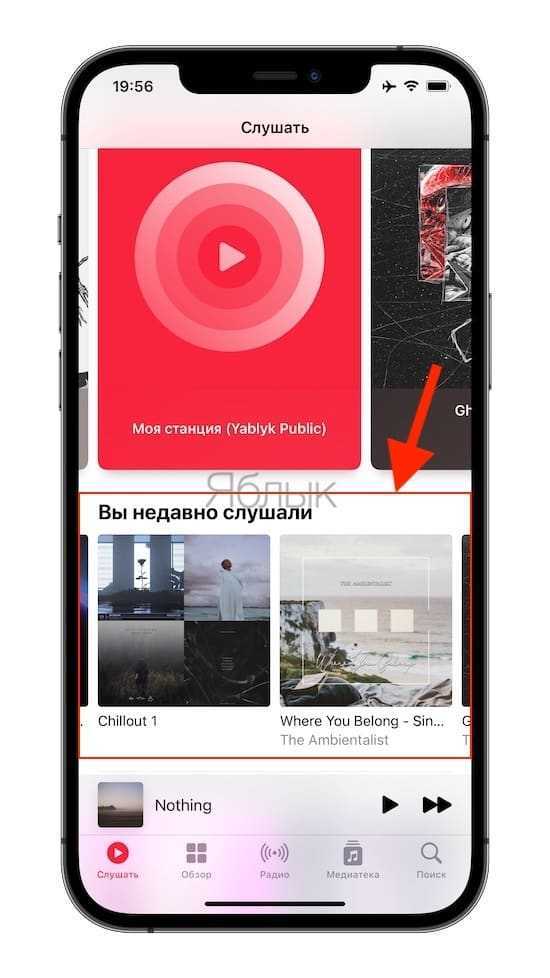
В этом разделе показаны только обложки альбомов, радиостанций или плейлистов, которые вы слушали ранее, что не очень удобно. И если вы заботитесь о конфиденциальности, лучше всего избегать использования раздела «Вы недавно слушали», поскольку любой, кто следит за вами в Apple Music, может увидеть содержимое списка.
С выходом iOS 13.2 приватная история прослушивания треков в Apple Music появилась на iPhone и iPad. А приложение «Музыка» в macOS Catalina поменяло способ доступа к вашей истории прослушивания.
Не стоит волноваться – действия остались на удивления легкими, хотя и не очевидными. А как просматривать историю прослушивания на iPhone, iPad, iPod touch и Mac мы вам как раз и расскажем.
Как слушать оффлайн
Через приложение Xmusic на айфон на IOS скачать песню не удастся, но можно ее прослушать. После ее установки можете сохранить плейлист и прослушивать его, даже если нет доступа в интернет. Скачать музыку на айфон через x Xmusic невозможно, зато, в программе есть много расширенных настроек для прослушивания треков и управления ими. К похожим программам относится:
- Google Play Music;
- Pandora.
К сожалению, они не позволяют прослушивать музыку ВК без интернета на айфон бесплатно. Для этого обязательно потребуется приобрести платную подписку. Но, в ее приобретении есть и существенный плюс – наслаждаться любимым плейлистом можно без рекламы. Проще всего для создания списка, состоящего из любимых композиций – скачать их с компьютера, затем сбросить на устройство через USB кабель.
№1 Сервис SaveFrom.net
SaveFrom.net позволяет загружать мультимедиа с большинства сайтов, как из Вконтакте audio, видео, так и с YouTube, Rutube, прочих площадок, чтобы потом прослушивать любимую музыку разными медиаплеерами на компьютере.
Основное его преимущество – наличие расширений для браузеров, при помощи которых можно в несколько кликов скачать весь плейлист вк. Доступно расширение для Opera, Mozilla Firefox, Google Chrome, Yandex Browser.
Установка расширения
Сначала вам необходимо установить дополнение, чтобы загружать музыку из социальной сети:
2
Вы будете переадресованы на страничку, где нужно нажать вкладку Скачать. В нашей статье мы рассматриваем на примере Google Chrome, однако вы можете использовать любой другой браузер
3
Нажмите Скачать и дождитесь, пока не начнется загрузка
4
Внизу вам нужно нажать кнопку Сохранить, чтобы файл был скачан с данного ресурса
5
Кликните по загруженному файлу, чтобы запустился процесс инсталляции
6
При выборе типа установки рекомендуем выбрать Настройка параметров, чтобы убрать галочки с Яндекс Браузера, его элементов и прочих ненужных инструментов
7
Нажимаете Далее и ожидаете, пока процесс инсталляции не будет завершен
8
В правом верхнем углу браузера появится вкладка, где нужно будет нажать Включить расширение
Также можете просмотреть видеоролик с обзором на расширения и программы из этого материала.
Работа с сервисом
1
Перейдите на сайт Вконтакте и откройте раздел Музыка
2
Кликните по вкладке Плейлисты и выберите из списка тот, откуда нужно скачать все треки
3
В разделе расширений кликните по вкладке MeddleMonkey и нажмите пункт Scripts Commands
4
Перед вами появится список скриптов, где вам нужно выбрать пункт Скачать плейлист
5
В течение нескольких секунд будет сформирован список с треками. Вам нужно нажать вкладку Скачать
6
Теперь вы можете открыть файл через проигрыватель, например, Aimp или Media Player Classic, чтобы прослушивать музыку
Playlist загружается формата m3u, и сами треки здесь не хранятся, а лишь список файлов с прямыми ссылками. Когда вы открываете этот плейлист, проигрывание осуществляется в режиме радио, однако при этом расходуется трафик вашего интернета. Если вам такой вариант не подходит, можно воспользоваться утилитой Download Master, чтобы скачать все песни из списка. Об этом читайте в следующем абзаце.
Как скачать видео с ВКонтакте (VK) на Android (Андроид) Телефон — 6 Способов
Как активировать воспроизведение музыки и видео в YouTube в фоновом режиме на iPhone/iPad
1
. Для начала откройте приложение Safari (именно Safari, а не YouTube), зайдите на сайт youtube.com, выберите видео или воспользуйтесь поиском.
2
. Нажмите на видео, чтобы начать воспроизведение.
3
. Когда видео начнет проигрываться в полноэкранном режиме, нажмите на кнопку Home для того, чтобы перейти на домашний экран или Power, если хотите заблокировать iOS-устройство. Этот шаг временно приостановит воспроизведение.
4
. Проведите пальцем вверх по экрану для того, чтобы вызвать Пункт управления (если экран заблокирован — нажмите кнопку Home или Power). Воспроизводимый трек из YouTube будет доступен в плеере. Нажмите на кнопку «Воспроизвести
».
5
. Проведите пальцем вниз по экрану для того, чтобы закрыть Пункт управления или заблокируйте устройство кнопкой Power. Музыка будет воспроизводиться дальше.
К сожалению, таким образом нельзя прослушивать готовые плейлисты, поэтому, если вы хотите воспроизвести другое видео, вам нужно вернуться в Safari и проделать всю процедуру заново.
Почему в YouTube не реализована возможность прослушивать музыку в фоновом режиме на iOS-устройствах, не понятно, скорее всего, это – ограничение со стороны купертиновцев.
Обходим ленивые грабли Google.
Если вы любите слушать музыку на YouTube с помощью iOS-девайса, отсутствие возможности «свернуть и слушать» вас точно приводило в бешенство. Разработчики из Google молчат и данное ограничение мобильного клиента снимать не торопятся.
Не проблема, научимся воспроизводить музыку в фоне
штатными средствами iOS:
- Откройте приложение YouTube
(Скачать из App Store) и найдите интересующее вас видео. - В правом верхнем углу, из меню Share, выберите пункт Копировать ссылку
. - Откройте браузер Safari и вставьте скопированную ссылку в адресную строку. Нажмите Ввод.
- На всплывающее сообщение с предложением Открыть эту страницу в YouTube
ответьте Отменить
. - Повторно введите ссылку в адресную строку и нажмите Отменить
. После чего откроется страница с интересующим вас роликом. Запускайте его. - Нажмите клавишу Home
, тем самым свернув браузер Safari. Проигрывание прекратится. Откройте панель быстрого доступа
(свайп снизу – вверх) и нажмите на пиктограмму Play
.
Теперь можете смело блокировать смартфон или работать с другими приложениями. Воспроизведение будет идти в фоне. Управление громкостью и пауза доступны даже с заблокированного экрана (рис 7).
Обходим ленивые грабли Google. Статьи с пометкой «ФИШКА» включают короткие рецепты для активации малоизвестных функций в операционных системах iOS, OS X и в гаджетах Apple. Если вы уже знали об этом – мы с гордостью вручаем вам виртуальную медаль «продвинутого пользователя». Давайте подарим возможность получить такую награду и другим читателям;) Если вы любите слушать музыку…
Часто бывает, что неплохо бы слушать аудиокнигу на смартфоне в фоновом режиме. Если это звук в mp3, то проблем нет, а если это видео лекция, да ещё с YouTuba? Можно быстро и слушать его с помощью проигрывателя MX Player в фоновом режиме, о чем я рассказал в посте . А если памяти мало, а интернета много? Я задался целью заставить воспроизводиться видео Youtube в фоновом режиме даже при погашенном экране и это получилось.
В России не доступен YouTube Red — платная версия видеохостинга YouTube, где можно смотреть видео без рекламы и в фоне. Обойдёмся тем что есть.
Итак, запускаем браузер Chrome.
Готово! Можно погасить экран, открывать вкладки, но звук не прерывается и вы можете слушать ваши любимые книги в фоне просматривая картинки с котиками. Управление роликом даже появится на экране блокировки.
(29
оценок, среднее: 4,45
из 5)
Возможности приложения
Я попользовался немного программой SWPlaylist и готов провести небольшую экскурсию по возможностям. Думаю вам будет интересно ознакомится.
Вход
Мы все прекрасно понимаем, что главной целью скачивания данной программы является как раз музыка из ВК. Поэтому, в первую очередь нужно войти в аккаунт.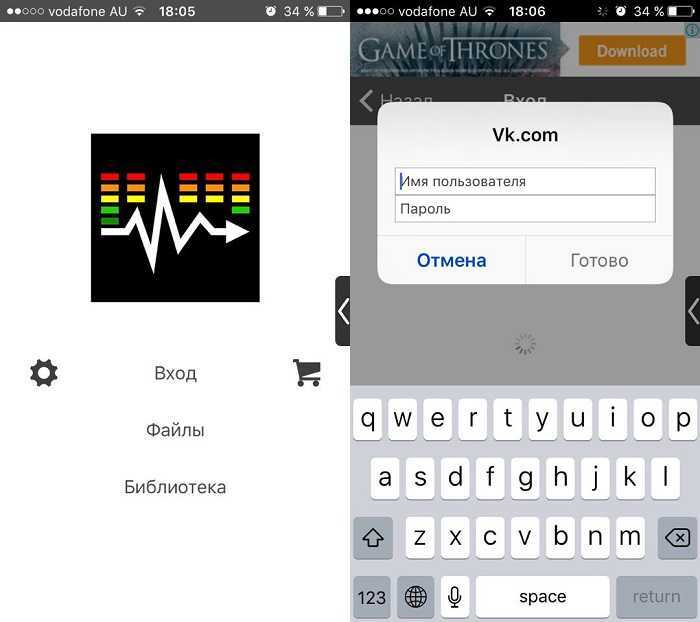 Когда запускаете программу в первый раз, то сразу нажимаем Вход и спокойно вводим свои Логин и Пароль и подтверждаем нажав Готово.
Когда запускаете программу в первый раз, то сразу нажимаем Вход и спокойно вводим свои Логин и Пароль и подтверждаем нажав Готово.
Меню
Думаю многим понравится данное приложение благодаря своей минималистичности. Все сделано максимально компактно и об этом сразу говорит основное меню.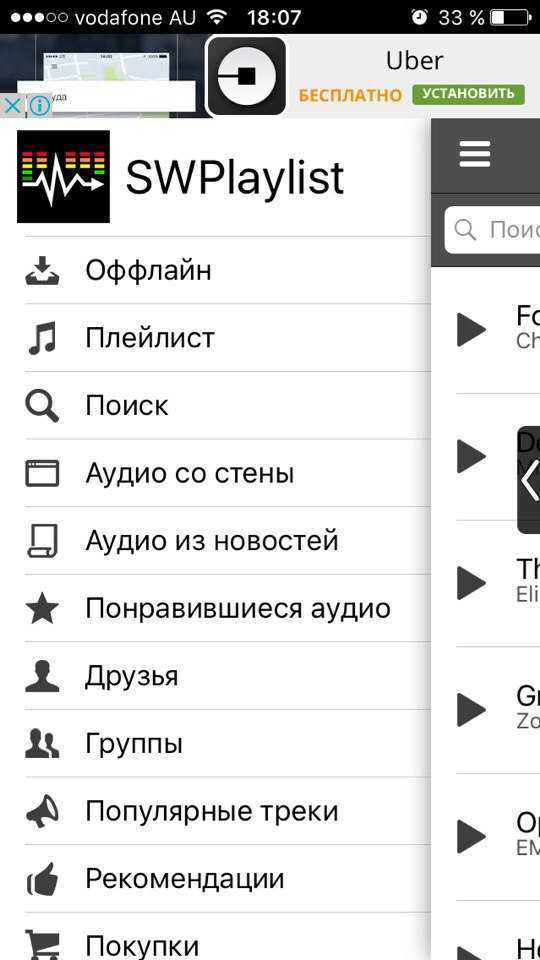 Если сделать свайп вправо, то получаем меню со всеми стандартными пунктами меню Музыка вроде Аудио со стены или из новостей, а также музыка друзей и другое. Самое главное, что на первом месте находится пункт Оффлайн, где будет хранится список всех песен, которые вы загружали на свое устройство.
Если сделать свайп вправо, то получаем меню со всеми стандартными пунктами меню Музыка вроде Аудио со стены или из новостей, а также музыка друзей и другое. Самое главное, что на первом месте находится пункт Оффлайн, где будет хранится список всех песен, которые вы загружали на свое устройство.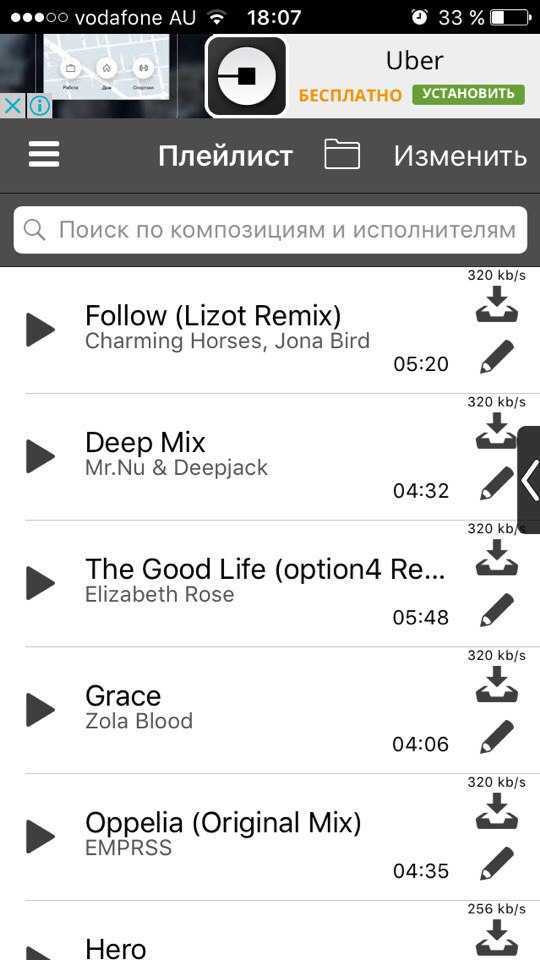 По прежнему, найти волшебную кнопку для загрузки можно найти напротив каждой песни. Либо в самом плеере прослушивания.
По прежнему, найти волшебную кнопку для загрузки можно найти напротив каждой песни. Либо в самом плеере прослушивания.
Плеер и эквалайзер
Плеер не имеет никаких дополнительных возможностей и выглядит достаточно просто. Если нужно прослушать песни в случайном порядке или включить повторение, то проблем не возникнет.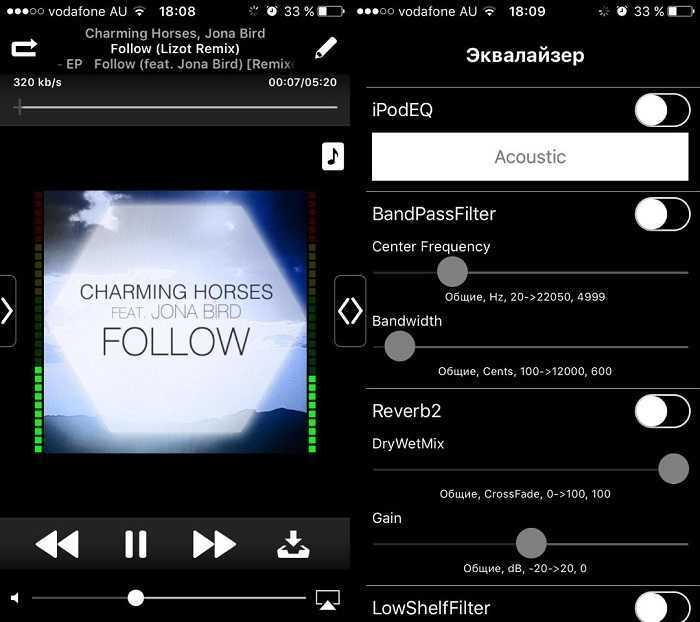 Если захочется настроить звучания под каждый стиль музыки, то у вас будет возможность покопаться в настройках эквалайзера. Все это можно найти в правой части программы. Вы увидите стрелочку на краю экрана, нажав на которую перейдете в плеер и если еще раз — на эквалайзер.
Если захочется настроить звучания под каждый стиль музыки, то у вас будет возможность покопаться в настройках эквалайзера. Все это можно найти в правой части программы. Вы увидите стрелочку на краю экрана, нажав на которую перейдете в плеер и если еще раз — на эквалайзер.
Настройки
Тут особо ничего интересного нету, но могу отметить возможность настройки дизайна. Можете поменять цвет меню и фона, то весьма поменяет весь вид программы.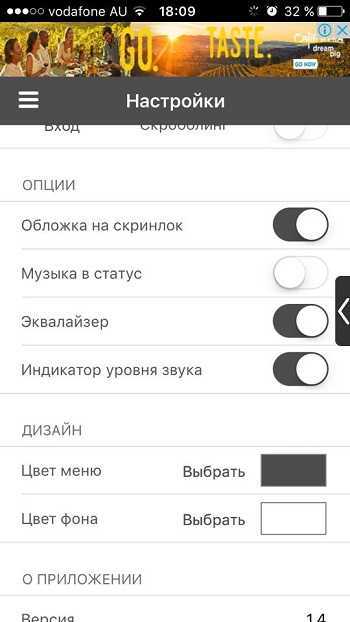 Остальные опции не так интересны. Есть возможность выключить эквалайзер, включить транслирования музыки в статус и прочие мелкие настройки.
Остальные опции не так интересны. Есть возможность выключить эквалайзер, включить транслирования музыки в статус и прочие мелкие настройки.
Как быстро загрузить музыку на iPhone, iPad или iPod touch через iTunes
Шаг 1. На мобильном устройстве перейдите в меню «Настройки» → «Музыка» и переведите переключатель «Медиатека iCloud» в неактивное положение.
Шаг 2. Подключите iPhone, iPad или iPod touch к компьютеру, запустите iTunes и выберите в нем устройство.
Шаг 3. На вкладке «Обзор» (открывается по умолчанию) поставьте флажок на пункте «Обрабатывать музыку и видео вручную» и нажмите «Применить».
Шаг 4. Перетащите песни или целые папки с музыкой в колонку «На моем устройстве» в iTunes.
После этого начнется прямая передача музыки на iPhone, iPad или iPod touch без выполнения полноценной синхронизации, благодаря чему процесс загрузки сокращается в разы. Еще более удобным этот способ становится при включенной синхронизации мобильного устройства с iTunes по Wi-Fi. Подробнее о том, как ее активировать написано в этой инструкции.
Как мы отметили, использование второго способа предусматривает удаление пользователем музыки с устройства вручную. Для полноты руководства опишем и этот процесс, выполнить который можно двумя различными способами.
Слушаем без интернета в приложении «,Музыка»,
Да, вы можете слушать музыку в стандартном приложении «,Музыка», от Apple. И здесь 2 варианта:
- Вы через компьютер выкачиваете где-то музыку в сети и потом через iTunes синхронизируете ее с телефоном (Медиатека). Далее она становится доступной к прослушиванию без наличия интернета на вашем телефоне в разделе «,Загруженная музыка»,. Смотрите скриншоты в iTunes и потом на iPhone.
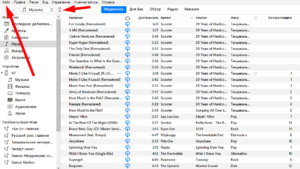
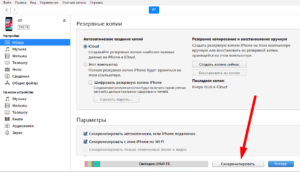
Второй способ —, это сохранение музыки к себе на телефон с Apple Music. Выбираем понравившийся альбом или плейлист и нажимаем «,Добавить»,. Пойдет автоматическая закачка музыки к вам на телефон. Дальше вы уже можете ее добавить в нужный плейлист.
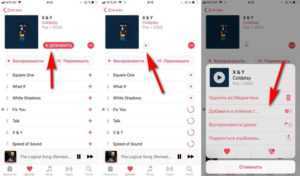
Ознакомьтесь Как отменить подписку на Apple Music.
Способы сохранения на гаджет

Если нужно скачать музыку с ВК на айфон, поступите одним из двух простых, но проверенным способов:
- Скопируйте наименование композиции и вставьте его в строку поиска в браузере. Загрузите мелодию, перейдя по появившейся ссылке.
- Установите для социальной сети приложение SaveForm.net. Перезагрузите гаджет. Напротив мелодии появится значок со стрелочкой, направленной вниз. Кликните его. Музыкальная композиция будет сохранена в памяти устройства.
Если есть доступ к интернету, то наслаждайтесь любимыми мелодиями онлайн. Зайдите Вконтакте, выберите в меню пункт «Аудио», включите нужную песню. Таким же образом редактируйте список произведений – удаляйте их, ищите новые.
Как получить Apple Music бесплатно навсегда
Шаг 1. Запустите UkeySoft Apple Music Converter
Установите и запустите UkeySoft Apple Music Converter на своем компьютере, и iTunes (приложение Apple Music в macOS 10.15 или новее) будет запущено одновременно.

Конвертер загрузит все медиафайлы в медиатеку iTunes и отобразит их в виде списков воспроизведения на левой панели. Поэтому вам нужно всего лишь добавить песни Apple Music в вашу медиатеку iTunes, тогда вы легко сможете найти целевой плейлист без загрузки.
Шаг 2. Выберите Apple Music Songs
Вы можете выбрать файлы, которые будут преобразованы и сохранены навсегда, установив флажки. Функция пакетного преобразования позволяет выбрать несколько песен и списков воспроизведения Apple Music. Если вы не можете найти нужную песню, конвертер также предоставляет встроенное окно поиска для поиска конкретной песни.

Шаг 3. Настройки и опции
В нижней панели вы можете выбрать формат выходного файла, включая MP3, M4A, AAC, AC3, AIFF, AU, FLAC, M4R и MKA. Обновленный UkeySoft Apple Music Converter не только исправляет некоторые ошибки, но и добавляет выходной формат WAV.

Вы можете увидеть кнопку «Параметры» в верхнем левом углу, щелкните ее, а затем вы можете открыть окно «Параметры», чтобы изменить скорость преобразования (с 1X на 16X) и громкость. Кроме того, вы можете изменить другие параметры, такие как скорость передачи данных и частота дискретизации.

Шаг 4. Сохраните Apple Music на ПК / Mac навсегда.
Просто нажмите кнопку «Преобразовать», чтобы начать преобразование песен Apple Music в обычный MP3-файл в виде локальных файлов. Вы можете найти преобразованные песни Apple Music, нажав кнопку «Открыть выходной файл» после завершения преобразования.

Теперь вы можете наслаждаться песнями Apple Music бесплатно навсегда, и после преобразования все песни станут общими файлами. Даже если вы откажетесь от подписки, они не исчезнут. Таким образом, вы можете передавать песни Apple Music на любое устройство и слушать их в автономном режиме в любое время.

Видеоурок:
https://youtube.com/watch?v=HcJO2jai3Gs
№4 VK Music
VK Music – это универсальная программа для загрузки аудио или видео из Вконтакте, YouTube. Продукт полностью бесплатный, поэтому смело можете загружать с официального сайта. Вирусов нет (проверено десятками тысяч пользователей и лично автором материала на Virustotal).
При установке приложения снимайте галочку с пунктов Яндекс.Браузер и прочих элементов, чтобы на ваш компьютер не инсталлировались другие продукты от сторонних разработчиков, иначе потом потребуется удаление лишнего программного обеспечения, которое вам не нужно в системе.
1
Запустите VK Music, в главном меню нажмите вкладку
2
Откроется окно, где выберите пункт Сменить учетную запись и укажите логин и пароль от своей учетки, на котором добавлена музыка, а после кликните Вход
3
Если авторизация пройдена успешно, вкладка исчезнет, и вам нужно будет нажать кнопку , а в ней пункт Аудиозаписи, чтобы загрузился список
4
В представленной таблице в правой части рядом с каждым треком есть иконка стрелочки вниз. Нажимайте ее, чтобы скачать песню
5
Если вам нужно загрузить все треки из вашего плейлиста, просто нажимаете Скачать все
6
При первой загрузке mp3 файла система попросит вас указать директорию для сохранения треков. Далее все песни по умолчанию будут скачиваться туда же. Размер файла отобразится в интерфейсе программы, поэтому вы уже сразу будете знать, какой объем займет трек на диске вашего компьютера
Программа позволяет загружать сразу же и список рекомендованных песен, популярные треки, все свои видеозаписи или отмеченные с вами видео и многие другие типы данных. Вы можете искать аудиозаписи по определенному исполнителю, альбому, актуальным трендам и клипам. Здесь же можно воспользоваться поиском, чтобы найти подходящую музыку по определенным критериям. В целом это очень удобная утилита, позволяющая сохранять треки в несколько кликов и проигрывать их здесь же во встроенном плеере.
Ранее можно было качать музыку из соцсети через просмотр исходного кода, когда открываешь окно разработчика, заходишь в раздел песен, копируешь ссылку на загрузку любимой песни и сохраняешь музыкальные треки на свой ПК.
Однако в скором времени данный способ прикрыли, поэтому пробовать бесполезно. Он работал до 2015 года.
ТОП-15 приложений для создания музыки на андроид (Android)
Приложение SoundCloud
Приложение SoundCloud предлагает одноименный ресурс, который фактически является социальной сетью для меломанов и музыкантов. В приложении можно сформировать списки избранной музыки, создавать и прослушивать подкасты.
Главная особенность приложения – опубликованные в нем треки доступны для скачивания на девайс.
Авторские права при этом не нарушаются, так как пользователи, которые заливают свои аудиофайлы на сервера сети, подписывают соглашение про некоммерческое распространение. Из-за развитой системы лайков и тегов, SoundCloud осуществляет формирование алгоритма добавления песен.
Единственные 100% бесплатные игроки
Очевидно, что в App Store есть приложения всех видов, многие из них, также в этом посте, имеют дополнительные функции, которые пользователь должен заплатить, чтобы использовать их, известные платежи в приложении. В этом случае мы хотим начать эту компиляцию с тех приложений, которые полностью бесплатны, то есть они не предлагают никакой оплаты внутри самого приложения.
VLC для мобильных
Если бы большинство пользователей спрашивали об аудиоплеере, наверняка VLC приходит на ум, а это именно то, о чем мы хотим поговорить. VLC является превосходным проигрывателем аудио и видео файлов , и, конечно же, есть версия, адаптированная для iPhone который предлагает практически те же услуги.
С VLC for Mobile вы можете воспроизводить, как мы уже говорили, все свои фильмы и, прежде всего, то, что важно в этом посте, все аудиофайлы, которые вам нужно воспроизвести. И все это без необходимости преобразования формата
Кроме того, у него есть синхронизация с такими сервисами, как Dropbox, Google Drive, Один диск, Box, iCloud Drive и подключение к iTunes, чтобы иметь возможность передавать данные прямо с компьютера на iPhone.
VLC для мобильных
Разработчик: VideoLAN
Музыкальный MP3-плеер: MB3
Другой альтернативой, которую мы находим в качественном App Store и которая не предлагает возможности покупать больше контента или функций в нем, является Music MP3 Player: MB3. Это приложение был ранее платный, однако теперь его разработчики сделали его доступным для всех пользователей без необходимости платить ни единого евро.
С ним вы можете воспроизводить любой тип аудиофайла , следовательно, у него более 200 миллионов пользователей по всему миру. Кроме того, с его помощью вы можете потреблять контент из разных сервисов, таких как YouTube, iTunes, кроме, как мы уже упоминали, всех файлов, которые вы сохранили локально на своем iPhone.
Музыкальный MP3-плеер: MB3
Разработчик: МиксерБокс Инк.
Часть 4: Как получить бесплатную Apple Music Forever на iPhone / iPad / Android
Приложение Apple Music работает на всех iPhone, iPad и некоторых популярных телефонах Android, таких как Samsung Galaxy S21 / S11 / S10, Huawei Mate / P series, смартфоны Sony и т. Д. Но вам необходимо подписаться на сервис Apple Music — 3 месяца бесплатно Пробная версия означает, что вы можете получить бесплатную пробную версию Apple Music только на 3 месяца на iPhone / iPad / Android. Без сомнения, это самый простой способ получить 3-месячную бесплатную пробную версию Apple Music на iOS / Android, подписавшись на Apple Music, но это не лучший способ.
Преобразуя Apple Music в MP3 / M4A и передавая их на iPhone / iPad / Android, что является лучшим способом навсегда получить бесплатную Apple Music на мобильных телефонах iOS / Android. Как сделать Apple Music воспроизводимой на iPhone / Android? Вы можете удалить DRM из Apple Music и сохранить их как файлы MP3 или M4A на компьютере, а затем напрямую скопировать песни Apple Music (файлы MP3 / M4A) с компьютера на мобильные устройства iPhone / iPad / iPod / Android, поэтому вы можете наслаждаться Apple Музыка на ваших устройствах iOS и Andriod бесплатно навсегда.
Вам понадобится инструмент:
- Конвертер Apple Music — Загрузите песни MP3 / M4A на компьютер с Apple Music;
- Приложение iTunes или Finder — используется для синхронизации песен Apple Music без DRM с компьютера на iPhone / iPad / iPod.
- iOS & Android Manager — Помогает вам напрямую добавлять песни MP3 или M4A на любые устройства iOS / Android, а также создавать мелодию звонка для iPhone / Android, вы также можете установить Apple Music в качестве мелодии звонка для своего мобильного телефона.
Особенность облачных хранилищ
Раньше информацию записывали на электронные носители. Сначала это были дискеты, затем — флешки и DVD-кассеты. Все эти изделия позволяли загружать на них данные, а затем передавать их другим людям. Для дальнейшего пользования.
Чтобы передать файлы, находящиеся на физических носителях, людям было необходимо встречаться. И передавать друг другу флешки. С появлением облачных хранилищ эта надобность отпала.
Теперь человеку не нужно ни с кем встречаться. Он может зайти в облачное хранилище. Загрузить туда нужные файлы. А затем дать ссылку человеку, с помощью которой он сможет скачать определенный документ. Не выходя из дома.
Также, облачные хранилища удобны и для личного пользования. Загрузив файл с компьютера, можно получить доступ к информации с любого другого девайса. Будь то планшет, смартфон, компьютер другого человека.
Как у облачных хранилищ получается содержать в себе столько информации?
Владельцы облачных хранилищ специально закупили огромное количество серверов по всему миру. Они обладают бесчисленной памятью. И могут вмещать в себя терабайты информации.
На чем зарабатывают облачные хранилища?
Ни одно облачное хранилище не предоставляет пользователю возможность загружать в себя миллионы гигабайт информации бесплатно. Практически все сервисы делают ограничения. Разрешают загружать только лишь определенное количество гигабайт. Когда память будет практически перегружена, человеку предложат приобрести дополнительный пакет памяти. За определенную сумму денег.
Большинство пользователей так и делают. Они понимают, что облачное хранилище очень удобное. И покупают пакет с гигабайтами. Поскольку хотят использовать облачное хранилище и дальше.
Хватит ли вам бесплатного тарифа?
Бесплатных гигабайт памяти в облачном хранилище вам, безусловно, хватит. Наверняка вы будете загружать туда файлы лишь изредка. И в небольших количествах. Следовательно, даже десяти гигабайт памяти вам может хватить на несколько лет вперед.
Платные тарифы рекомендуется приобретать только тем людям, которые имеют свой онлайн-бизнес
Им очень важно сохранять все данные о себе. И о своей продукции
Поэтому они очень быстро избавляются от подаренных им сервисом гигабайтов.
Как искать чужие плейлисты в Apple Music?
Откройте приложение Apple Music. Нажмите «Слушать». Нажмите «Друзья сейчас слушают». Следуйте указаниям на экране, чтобы создать имя пользователя, найти друзей и подписаться на них, открыть общий доступ к плейлистам и т.
Как добавить чужой плейлист в Эпл Мьюзик?
Как поделиться плейлистом из Apple Music
- Создайте плейлист.
- Нажмите стрелочку на иконку с тремя точками и выберите Поделиться плейлистом.
- Отправьте ссылку другу используя иконки приложений в меню Поделиться или нажмите на Скопировать и попросите его кликнуть по ней.
Как создать свой плейлист Apple Music?
Создание плейлиста на iPhone, iPod touch или устройстве Android
- Откройте приложение Apple Music.
- Внизу экрана нажмите «Медиатека».
- Нажмите «Плейлисты».
- Выберите «Новый плейлист».
- Присвойте плейлисту имя и коснитесь «Добавить музыку».
- Найдите музыку, которую хотите добавить, коснитесь ее, затем нажмите «Готово».
Как скачать плейлист с Apple Music?
На компьютере Mac или компьютере с ОС Windows
- Откройте приложение Apple Music или iTunes.
- Найдите музыку, которую вы добавили в медиатеку из Apple Music.
- Нажмите кнопку «Загрузить» .
Как посмотреть сколько всего песен в Apple Music?
Просто перейдите на вкладку «Песни» в разделе «Музыка». Когда вы там, выберите все свои песни и добавьте их в один список воспроизведения. Плейлисты, в отличие от самой вашей библиотеки, на самом деле имеют номер подсчета песен.
Как редактировать плейлист в Apple Music?
Редактирование плейлиста, созданного на iPhone
, коснитесь «Изменить», затем выполните любое из следующих действий: Добавление песен. Коснитесь «Добавить музыку», затем выберите музыку. Можно также коснуться и удерживать альбом, плейлист, песню или видеоклип, затем коснуться «Добавить в плейлист» и выбрать плейлист.
Как создать плейлист в Boom?
При наведении указателя мышки на медиа необходимо нажать на иконку «Плюс» и выбрать опцию «добавить в плейлист».
Как в iTunes объединить в один альбом?
Как несколько песен в iTunes объединить в один альбом
- Откройте iTunes в разделе Музыка и из бокового меню выберите режим отображения треков Альбомы.
- Выделите несколько композиций, которые планируете объединить в один альбом. …
- Выделив треки, нажмите сочетание клавиш CMD + I (Ctrl + I на Windows).
- Напротив строки Альбом пропишите желаемое название альбома.
Как изменить имя в Apple Music 2020?
В правом верхнем углу окна находится кнопка Изменить . Нажмите кнопку Изменить , чтобы начать редактирование своего профиля. Вы можете изменить свое имя или псевдоним, просто выбрав поле и введя произвольное имя. Если вы не хотите, чтобы отображалось ваше полное имя, вы можете сократить его до вашего имени.
Как скачать плейлист на айфон?
Загрузка музыки из Apple Music на iPhone
- Загрузка песни, альбома или плейлиста. Коснитесь кнопки …
- Всегда загружать музыку. Выберите «Настройки» > «Музыка» и включите «Автоматические загрузки». …
- Просмотр процесса загрузки. На экране «Медиатека» коснитесь «Загруженная музыка», затем коснитесь «Загрузка».
Как перенести плейлист с iPhone в iTunes?
Если у вас богатая коллекция музыки в iPod, iPhone или iPad и вам нужно перенести ее в iTunes на ПК, сделать это просто.
- Подключите iOS-устройство к компьютеру;
- В меню «Устройства» выберите плейлист, который вы хотите скопировать;
- Кликните правой кнопкой мыши на названии плейлиста;
- Нажмите «Экспортировать»;
Как перенести медиатеку iTunes с одного компьютера на другой?
Перенос медиатеки iTunes на другой компьютер
- В приложении iTunes на ПК выберите пункт меню «Файл» > «Медиатека» > «Организовать медиатеку».
- Выберите «Собрать файлы». Файлы остаются на своем исходном месте, а их копии помещаются в папку «iTunes».
Как посмотреть топ песен в Эпл Мьюзик?
Apple выпустила новую функцию для Apple Music — Replay.…Как просмотреть свои самые прослушиваемые песни и альбомы в Apple Music