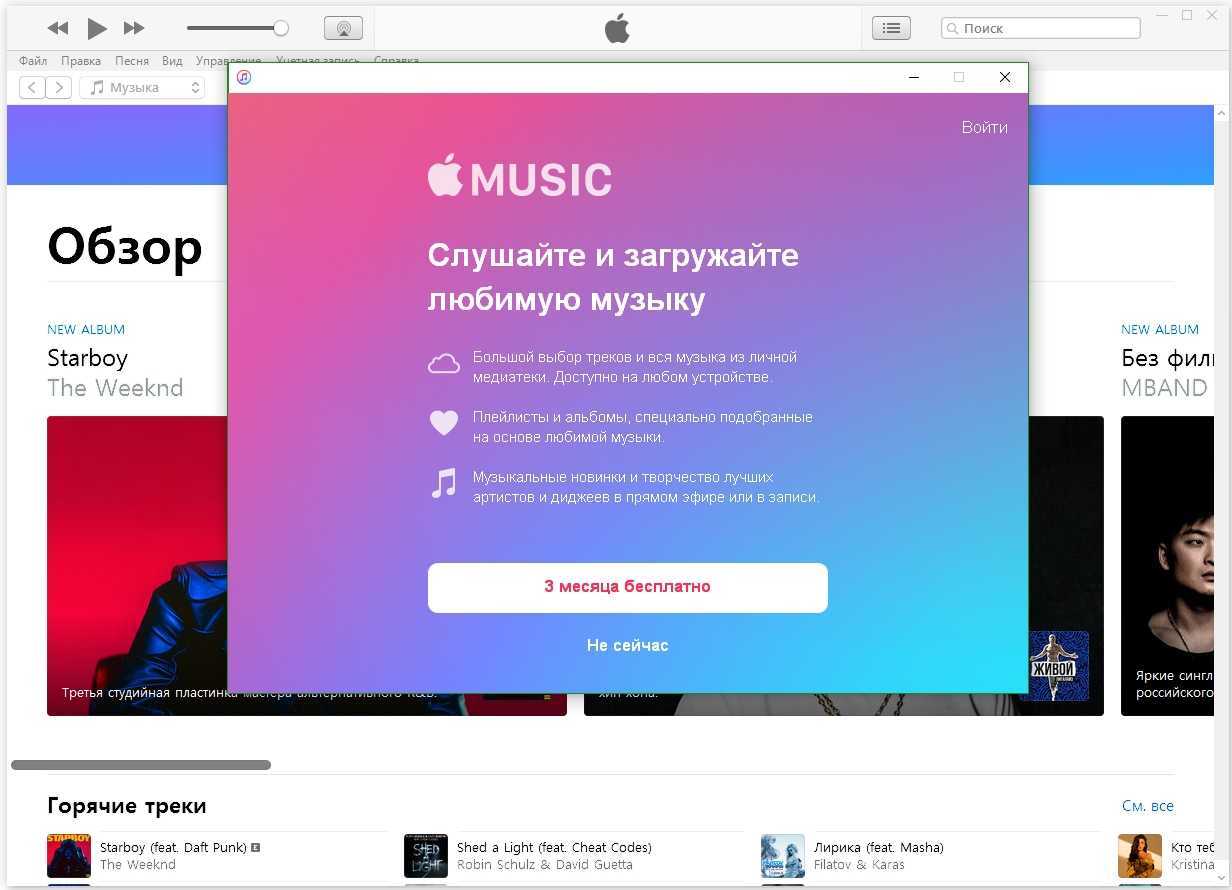Какое будущее ждет ИИ в музыке
Представьте, что вы едете в переполненном вагоне метро и злитесь, потому что опаздываете на работу. Крошечный биометрический гаджет над вашим ухом замечает вашу тревогу и включает песню вашего любимого артиста, но изменяет ее так, чтобы она звучала более мягко и спокойно. По обратной связи гаджет замечает меняет ваши биометрические показатели и продолжает менять композицию, чтобы ее эффект был еще более благотворным.
Таким недалекое будущее музыкального ИИ видит Анмол Саксена, глава стартапа Ashva WearTech, разрабатывающего «умную» одежду, например прибор, помогающий поддерживать осанку. «На мой взгляд, есть большая вероятность, что стриминговая индустрия попробует предлагать функции, которые будут считывать такие показатели организма, как пульс, уровень стресса, частоту дыхания, может быть, даже неврологические сигналы», — говорит Саксена.
Экс-глава поглощенного тик-током стартапа Jukedeck Эд Ньютон-Рекс видит будущее ИИ похожим образом. На вопрос газеты The Guardian о том, смогут ли однажды программы, хорошо понимающие нашу психику, сочинять музыку, которая будет помогать нам засыпать, Ньютон-Рекс отвечает: «Безусловно. Это именно та область, в которой ИИ может быть полезен».
Впрочем, частично это будущее уже наступило. Похожими вещами занимаются в том же Endel, для которого Grimes написала бесконечную колыбельную. Endel, разрабатывающийся в том числе выходцами из России, еще не умеет использовать неврологические сигналы, но уже способен учитывать циркадные ритмы, уровень физической активности (определяемый по количеству шагов в минуту) и пульс (считываемый умным браслетом). На основе таких показателей приложение создает персонализированные звуковые пейзажи. По словам создателя Endel Олега Ставицкого, пользователи рассказывали о том, как оно помогало им в борьбе с ПТСР, бессонницей и звоном в ушах.
Кроме того, работа над ИИ может помочь нам понять, как мы сами сочиняем музыку, говорит Ньютон-Рекс: «Мы по-хорошему не знаем, как работает творчество. Но разрабатывая эти системы, мы начинаем задаваться вопросами о том, как аналогичные задачи решаются нашим мозгом».
Искусственный интеллект также может сильно разнообразить жанровый ландшафт музыки.
«Мне кажется, большого прорыва стоит ждать на пересечении различных музыкальных стилей», — говорит специалист по машинному обучению в области музыки Ник Брайан-Киннс. Ожидать, что живые музыканты будут смешивать большое количество разных стилей, не приходится. Но вот искусственный интеллект с легкостью может сочетать жанры в миллионах комбинаций, считает эксперт.
Впрочем, ИИ может порождать и проблемы. Как замечает Франсуа Паше, который проводит музыкальные эксперименты с искусственным интеллектом в Spotify, количество музыки, созданной ИИ, еще очень невелико по сравнению с интенсивностью исследований в этой области. Мы еще в самом начале.
Например, чем больше будет появляться музыки, сочиненной ИИ, тем больше будет и судебных тяжб. Существующие законы об авторском праве были написаны без учета искусственного интеллекта. Поэтому скоро нам придется разобраться, за кем признавать права на песню, сочиненную ИИ: за программистом, разработавшим нейросеть, за артистом, который использовал результаты ее работы в своем творчестве, за композиторами, на чьих работах ИИ тренировался, или за самим ИИ?
Может быть интересно
Другая проблема использования этой технологии в том, что нейросети становятся сегодня всё больше и потребляют огромное количество энергии, говорит Брайан-Киннс. Представьте, например, сколько электричества потребуется, чтобы ИИ проанализировал всю поп-музыку последних двадцати лет.
Как отключить Apple Music на МТС
Некоторые операторы сотовой связи предлагают своим абонентам бесплатный доступ к Apple Music на постоянной основе или на несколько месяцев.
В рамках пакетного предложения сотовый оператор МТС предлагает использовать музыкальный сервис бесплатно первые 6 месяцев. Дальше ежемесячно нужно платить 169 рублей, как при стандартной индивидуальной подписке через Apple.
Отказаться от пакетного предложения MTS любым описанным выше способом невозможно — сервис управляется непосредственно оператором на устройствах c iOS, Android, iPadOS, Mac и Windows.
Есть 4 способа как отключить Apple Music на МТС:
- Ввести на клавиатуре смартфона USSD-команду *888*1#.
- Открыть мобильное приложение «Мой МТС» или войти в личный кабинет на сайте mts.ru. В меню управления услугами отказаться от неё.
- Позвонить оператору по бесплатному короткому номеру 0890 и попросить отключить услугу. При нахождении в роуминге можно бесплатное позвонить оператору MTS на +7 (495) 766-01-66.
- Прийти с паспортом в ближайший центр обслуживания МТС вашего города и сделать всё через сотрудника салона.
Синхронизировать только проверенные песни
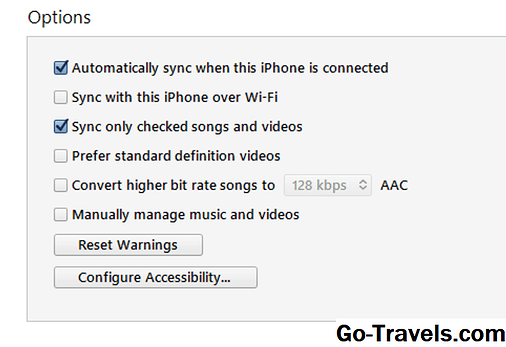
Чтобы синхронизировать только зарегистрированные песни в медиатеке iTunes на вашем компьютере, вам необходимо сначала изменить настройки:
- открыто Itunes на вашем компьютере и подключите устройство iOS.
- Выберите значок устройства в верхней части боковой панели.
- Выберите Резюме в настройки для устройства.
- Поставьте галочку напротив Синхронизация только отмеченных песен и видеороликов.
- Нажмите Готово для сохранения настроек.
Тогда вы готовы сделать свой выбор:
- Нажмите на песни в Библиотека в разделе боковой панели, чтобы отобразить список всех песен в вашей медиатеке iTunes на вашем компьютере. Если вы не видите раздел «Библиотека», используйте стрелку назад в верхней части боковой панели, чтобы найти ее.
- Поместите галочку в поле рядом с названием любой песни, которую вы хотите перенести на мобильное устройство iOS. Повторите все песни, которые вы хотите синхронизировать.
- Снимите галочку рядом с именами песен, которые вы не хотите синхронизировать с устройством iOS.
- Подключите мобильное устройство iOS к компьютеру и подождите, пока произойдет синхронизация. Если синхронизация не выполняется автоматически, нажмите Синхронизация.
Неэффективная синхронизация
Если все или некоторые файлы не удается перенестись с первого раза, проверьте правильность их пути на устройстве, и нажмите «Синхронизировать» (или «Применить») еще раз. Иногда айТюнс не замечает некоторые файлы сразу, но со второго раза добавит их в облако без проблем.
Бывают ситуации, когда отдельный тип файлов не может пройти процедуру и блокирует весь процесс. Если конкретный тип является проблематичным — например, аудиозаписи или видео — полностью удалите их с телефона и проделайте все этапы с нуля. Для этого откройте настройки айфона в iTunes и снимите флажок с выбранной опции синхронизации, например, аудиозаписи, и нажмите «Удалить». Нажмите «Применить» и дождитесь завершения функции. После этого перепроверьте параметр и нажмите «Применить» еще раз.
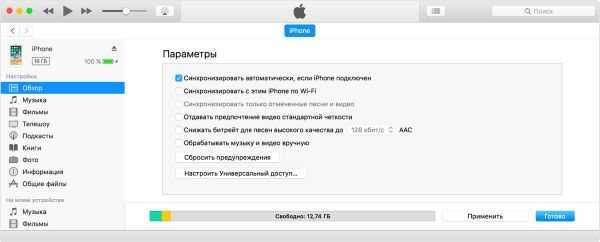
Genius подберёт подходящие песни
iTunes способен создавать плейлисты на основе музыкальных предпочтений пользователей. Genius анализирует медиатеку и советует подходящие треки. Эта функция даёт владельцу устройства Apple ряд возможностей:
- Genius Shuffle. Если Вы не можете определиться с треком для прослушивания, iTunes самостоятельно подберёт песню и воспроизведёт треки, которые с ней сочетаются. Вам просто необходимо запустить Genius;
- плейлисты Genius. Выберите понравившийся трек, нажмите на правую клавишу мыши и запустите Genius. iTunes создаст плейлист из композиций, подходящих друг другу по стилистике;
- миксы Genius. Выберите близкий по настроению жанр, и iTunes начнёт беспрерывное проигрывание треков без рекламы и перерывов. Чем богаче ваша библиотека, тем больше плейлистов создаст программа.
Функция Genius не требует оплаты. Для её использования нужны лишь идентификатор AppleID и доступ к интернету.
Как создать плейлист Genius
Выберите песню, затем в меню пройдите по пути «Файл» > «Новый Плейлист Genius».
При создании плейлистов на основе Genius в проигрывателе iTunes используются анонимные данные из музыкальных библиотек пользователей и iTunes Store.
Причина 1: Отключенная синхронизация
В том случае, если вся или часть музыки из вашей медиатеки (а не библиотеки сервиса Эппл в целом) выглядит неактивной, хотя ранее она была доступна, стоит предположить, что причина заключается в отключенной синхронизации данных. Особенно это актуально, если Apple Music вы используете на нескольких устройствах, а среди недоступного контента есть композиции, ранее приобретенные в iTunes или добавленные в него самостоятельно.
iTunes (Windows) и Музыка (macOS)
- Вызовите меню «Файл» и кликните по пунктам «Медиатека» — «Синхронизировать медиатеку iCloud».
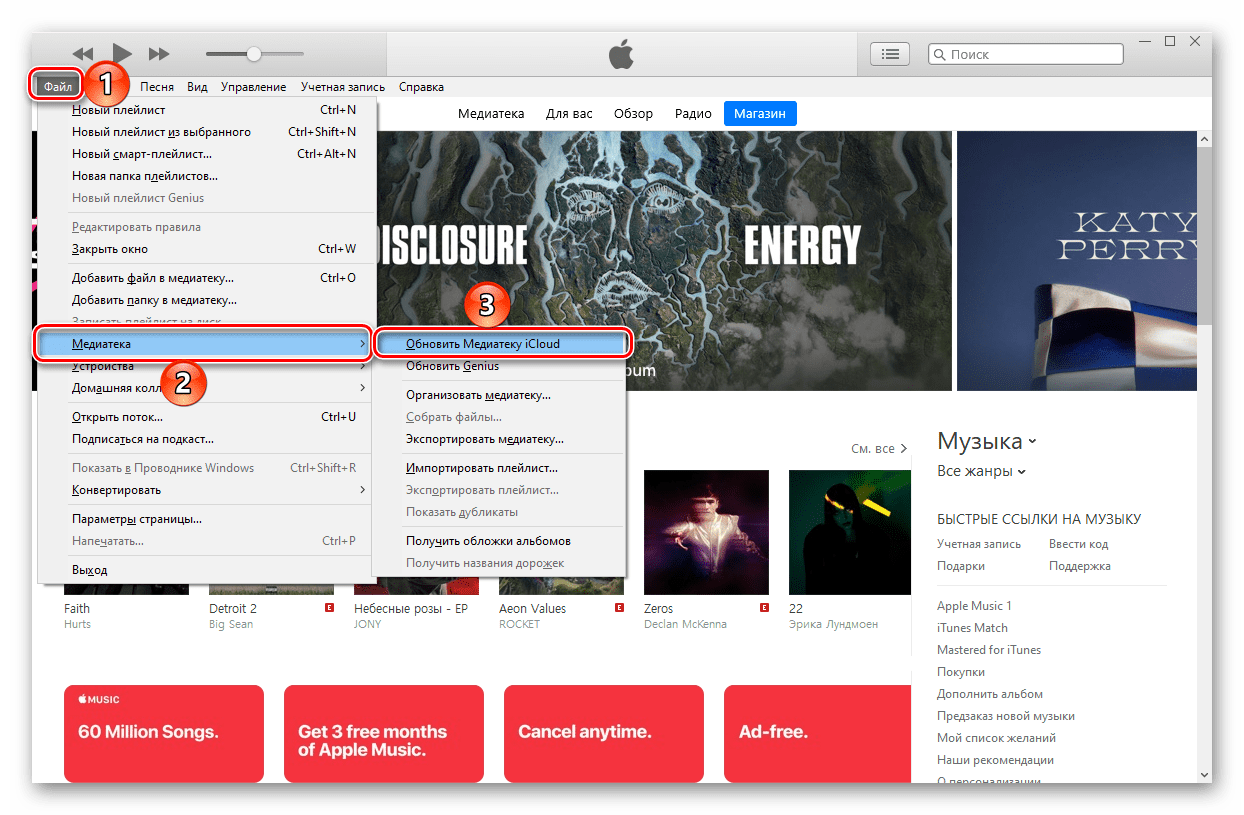
Далее в меню «Файл» выберите пункты «Устройства» — «Синхронизировать».
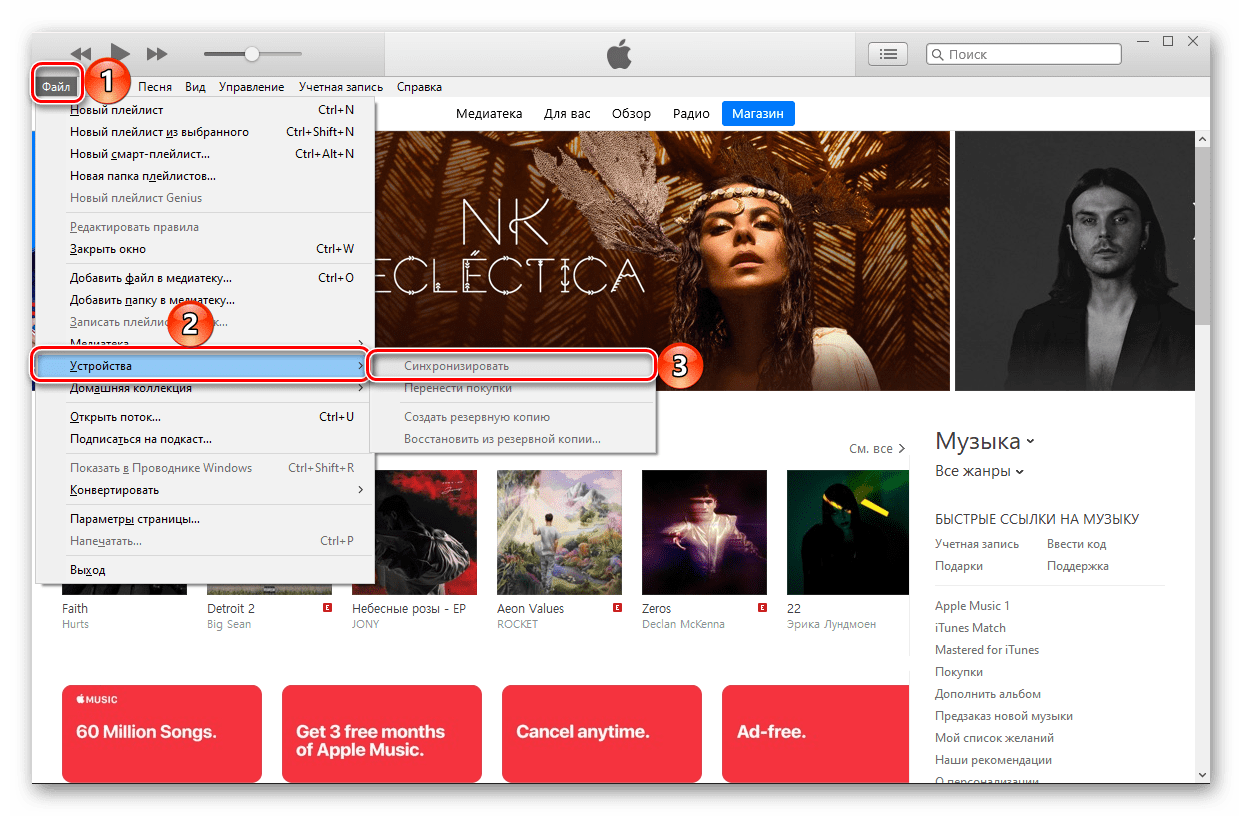
Перезапустите приложение Apple Music на мобильном устройстве, дождитесь, пока синхронизация данных будет завершена, и попробуйте воспроизвести ранее недоступный контент.
Мобильное приложение Apple Music (iOS/iPadOS)
- Откройте «Настройки» iPhone или iPad и пролистайте их вниз.
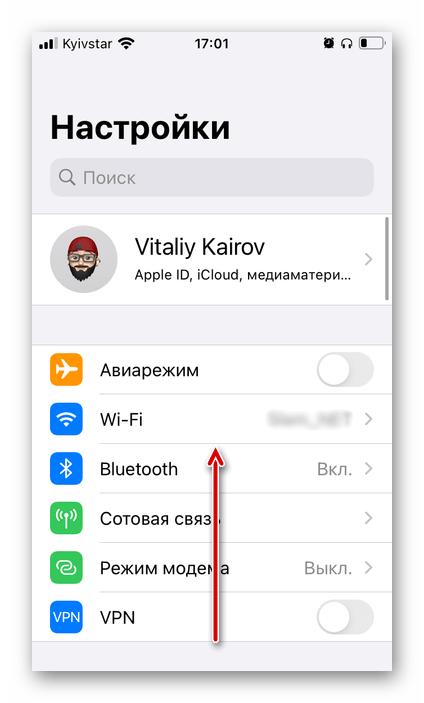
В списке системных приложений найдите «Музыка» и тапните по этому наименованию.
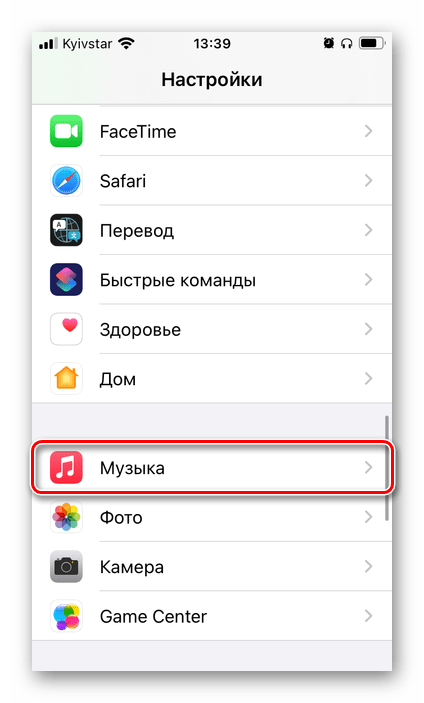
Переведите в активное положение переключатель, расположенный напротив пункта «Синхронизация Медиатеки».
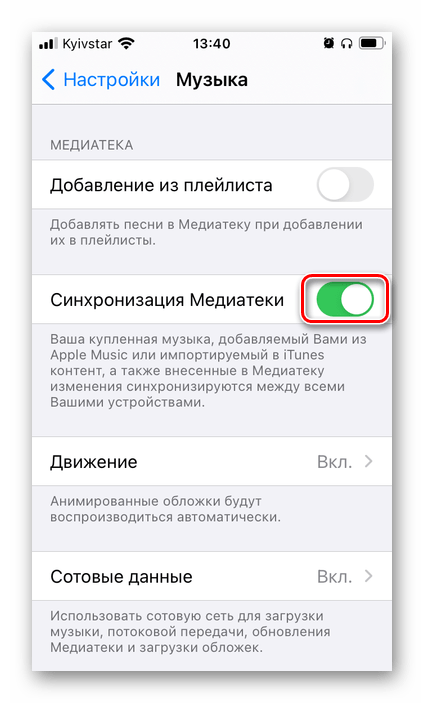
Музыка (iOS) и Apple Music (Android)
Подключение к Apple Music
Приступить к использованию Apple Music очень просто. Для этого вам понадобится устройство, работающее на базе iOS версии 8.4 и старше. Получение доступа к обширной библиотеке композиций осуществляется при помощи приложения «Музыка», которое по умолчанию установлено в iPhone, iPad и iPod Touch.
Обратите внимание
Пользователи ОС Android могут также воспользоваться всеми преимуществами данного сервиса, загрузив соответствующее ПО из Google Play. В качестве настольного клиента для Apple Music выступает программа iTunes, скачать которую можно абсолютно бесплатно при помощи официального сайта Apple на Mac или ПК.
Для начала необходимо зарегистрировать Apple ID, после чего привязать к нему банковскую карту. Активировать подписку можно при помощи вышеупомянутого приложения «Музыка» на мобильном устройстве либо через программу iTunes на компьютере. В любом из этих случаев вы гарантированно получаете три месяца бесплатного пользования сервисом без каких-либо ограничений. По истечении пробного периода вы можете спокойно отказаться от дальнейших услуг, не заплатив при этом ни копейки, либо выбрать один из двух вариантов подписки:
- индивидуальная (для одного человека);
- семейная (включает в себя до шести пользователей).
Скопируйте музыкальные файлы вручную

Наименее технически сложный способ переноса музыкальных файлов iTunes на ваш телефон Android — это их копирование вручную. Все, что нужно, это USB-кабель для подключения телефона к компьютеру и немного терпения.
Как скопировать музыку iTunes на Android вручную:
- Создайте новую папку на рабочем столе вашего компьютера.
- iTunes по умолчанию хранит свои файлы в папке «Музыка» > «iTunes» > «iTunes Media». Зайдите туда и найдите песни, которые хотите перенести. Кроме того, вы можете найти конкретную локально сохраненную песню, открыв iTunes, нажав кнопку меню с тремя точками рядом с песней, которую вы хотите передать, и выбрав «Показать в проводнике Windows».
- Выберите и щелкните правой кнопкой мыши файлы, которые вы хотите переместить, и выберите «Копировать» .
- Перейдите в созданную папку, щелкните правой кнопкой мыши пустое место и выберите «Вставить».
- Подключите Android-телефон к компьютеру с помощью USB-кабеля. Возможно, вам потребуется настроить параметры телефона для передачи файлов через USB (эта опция должна появиться в ваших уведомлениях).
- Перейдите в папку, в которой вы сохранили музыкальные файлы. Выберите песни, которые вы хотите перенести, щелкните их правой кнопкой мыши и выберите «Копировать».
- Перейдите в папку с музыкой на вашем Android-телефоне.
- Щелкните правой кнопкой мыши в любом месте папки и выберите «Вставить».
- Ваша музыка теперь на вашем телефоне Android!
Этот метод может быть утомительным, если вы хотите копировать отдельные треки, а не целые альбомы. В зависимости от того, какой музыкальный проигрыватель Android вы используете, вы также можете потерять обложку альбома и метаданные дорожки. Имейте в виду, что iTunes использует файлы .m4a для песен, а это значит, что вам нужен совместимый проигрыватель, или вы можете захотеть преобразовать песни перед их переносом на ваш телефон Android.
Часть 2: Слушайте Apple Music на нескольких устройствах через AirPlay 2
Если ваше устройство поддерживает недавно обновленный AirPlay 2, вы можете воспроизводить Apple Music на нескольких устройствах одновременно. Например, во время потоковой передачи Apple Music на iPhone вы можете одновременно воспроизводить музыку на HomePod и воспроизводить музыку на Apple TV через динамики телевизора. Словом, музыка отлично заполняет комнату.
Поддерживает ли ваше устройство AirPlay 2?
Если вы хотите транслировать Apple Music на несколько устройств, ваше устройство должно поддерживать AirPlay 2, например:
IPhone и iPad под управлением iOS 11.4 и выше
ITunes в Mac OS или Windows
Apple TV с tvOS версии 11.4 или выше
HomePod работает под управлением HomePod версии 11.4 и новее
Сторонние динамики включают Beats, Beoplay, BeoSound, BeoVision, Bose, Bowers & Wilkins, Denon, Marantz, Naim, Polk и некоторые динамики Sonos.
Как играть в Apple Music на нескольких устройствах через AirPlay 2
Играйте на своем iPhone / iPad:
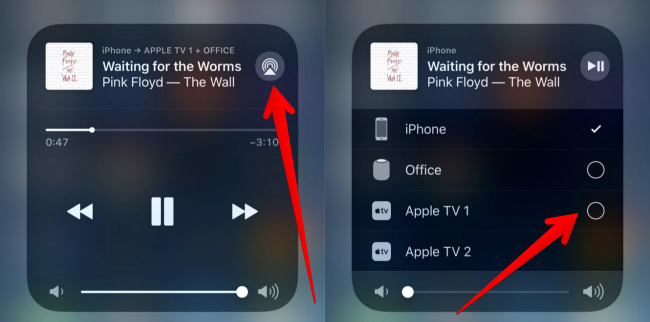
Откройте Центр управления на своем iPhone или iPad, нажмите и удерживайте элемент управления «Музыка», чтобы открыть его, и щелкните значок «AirPlay», чтобы выбрать выход динамика. Если ваше устройство iOS было обновлено до iOS 11.4 и более поздних версий, вы можете увидеть кружок на выбранном устройстве. После выбора вы можете настроить громкость каждого устройства отдельно в элементе управления музыкой. Наконец, нажмите кнопку «Воспроизвести», чтобы воспроизводить Apple Music на нескольких устройствах одновременно.
Играйте с iTunes на ПК с Windows или Mac:
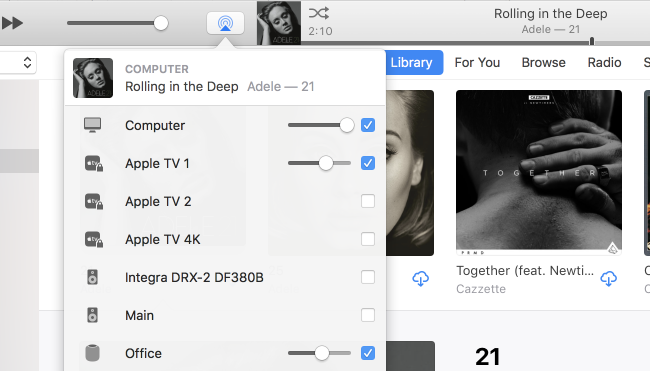
Прежде всего, убедитесь, что на вашем компьютере установлена последняя версия iTunes. Откройте iTunes и включите музыку. Теперь выберите значок AirPlay, который вы найдете вверху. Вы можете выбрать несколько устройств, настроить громкость и воспроизводить музыку на Mac, HomePod, Apple TV или других совместимых устройствах одновременно.
Как синхронизировать iPhone/iPad с компьютером?
В зависимости от того, как ваш iPhone/iPad подключен к компьютеру, существует 2 способа синхронизации с iTunes:
- Через соединение USB;
- По Wi-Fi.
В первом случае iPhone , во втором — .
Я редко синхронизирую свой iPhone 5s с iTunes, потому что есть iCloud, Apple Music и iMazing. А если и делаю это, то только по USB. Почему?
- Одновременно с синхронизацией по USB iPhone заряжается.
- Синхронизация происходит быстро.
- .
- При синхронизации по Wi-Fi устройство быстро разряжается. Узнайте, как увеличить время работы iPhone от аккумулятора.
- Синхронизация по Wi-Fi происходит медленно, особенно загрузка больших файлов.
Ниже информация для тех, кто не использует iCloud и нет денег на Waltr или iMazing.
Как синхронизировать iPhone с компьютером по USB?
-
Подключите iPhone к компьютеру стандартным USB-кабелем и запустите iTunes. Используйте оригинальный кабель и вот почему.
-
Щелкните значок подключенного устройства в верхнем левом углу окна iTunes.
-
Включите и настройте синхронизацию программ, музыки, фильмов, фотографий и звуков на соответствующих вкладках.
-
Нажмите на кнопку «Синхронизировать» и дождитесь окончания процесса. Во время синхронизации вы можете использовать свое устройство. Данная возможность появилась в iOS 5.0.
По умолчанию, при подключении iPhone/iPad к компьютеру USB-кабелем, автоматически запускается iTunes и выполняется синхронизация. Если вы заряжаете устройство с помощью компьютера, отключите данную функцию.
Как отключить автоматический запуск iTunes синхронизацию при подключении iPhone?
- Подключите iPhone к компьютеру по USB — iTunes запустится автоматически.
-
Щелкните значок подключенного устройства в верхнем левом углу окна iTunes.
-
На вкладке «Обзор» в разделе «Параметры» снимите флажок «Синхронизировать автоматически, если iPhone подключен», а затем примените изменения и синхронизируйте устройство с iTunes.
Теперь iTunes не будет запускаться при каждом подключении iOS-устройства к компьютеру.
Если вам безразлична скорость загрузки данных по беспроводной сети и быстрая разрядка айфона при включении Wi-Fi, можете синхронизировать его по беспроводной сети.
Сброс настроек и переустановка операционной системы
Наконец, если и после этого выдается ошибка, свидетельствующая о том, что iTunes не удалось соединиться с iPhone, можно попытаться сделать общий сброс. Для этого нужно использовать меню удаления личных данных и параметров из основного раздела.
Если же и после этого наблюдается ситуация, когда iPhone не синхронизируется с iTunes, придется применять более жесткие методы.
В этом случае нужно закрыть все программы и на компьютере Apple или PC вызвать приложение Finder, после чего для Apple зажать клавишный вариант Ctrl + Cmd + G (для Windows это не работает), где нужно прописать /var/db/lockdown (состоится разблокировка). В Windows можно еще попытаться зайти в директорию AppData, которая является скрытой, и удалить оттуда каталог Apple, но думается, это не самый лучший вариант.
iTools и музыка
Но можно пойти иным путем. Следующий прием, как мы уже говорили, не требует от пользователя синхронизации устройств. Но он прекрасно работает при передаче музыки на «яблочные» девайсы. Речь идет об использовании iTools. Эта утилита чем-то напоминает ранее изученный сервис.
Синхронизировать музыку на «Айфоне» без удаления данных в ускоренном режиме можно так:
- Провести инициализацию iTools на компьютер. Данная утилита распространяется бесплатно.
- Запустить установленное приложение.
- Подключить через USB «Айфон».
- Выбрать пункт Music.
- В появившемся меню в нижней части кликнуть по Import.
- Указать нужные треки.
- Кликнуть по элементу управления под названием Open.
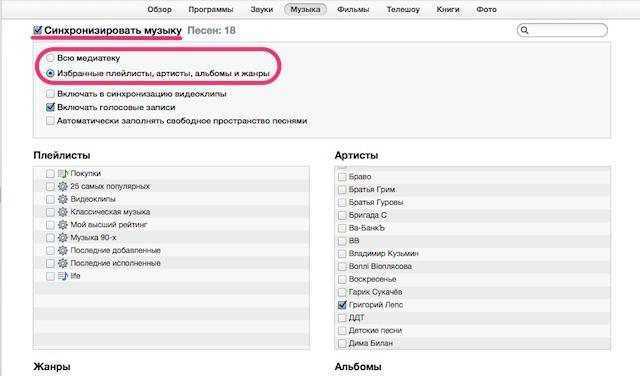
Через несколько минут все выбранные документы будут загружены в мобильное устройство. Прослушать их удастся через приложение «Музыка». Никаких иных действий предпринимать не нужно. Можно отключить «яблочный» гаджет и наслаждаться результатом.
Как отменить подписку Apple
Узнайте, как отменить подписки, приобретенные в приложениях из App Store. Вы также можете отменить подписки Apple TV+, Apple News+, Apple Fitness+ и другие.
Как отменить подписку на iPhone, iPad или iPod touch
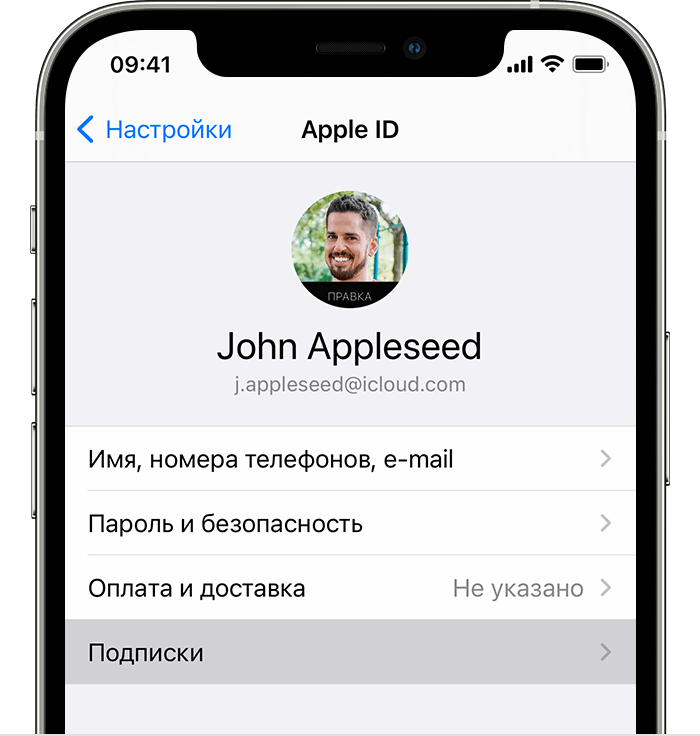
- Откройте приложение «Настройки».
- Нажмите свое имя.
- Нажмите «Подписки».
- Выберите подписку для управления. Не видите нужную подписку?
- Нажмите «Отменить подписку». (Или, если вы хотите отменить подписку Apple One, но сохранить подписки на некоторые сервисы, нажмите «Выбрать отдельные сервисы».) Если варианта отмены нет, значит, подписка уже отменена и не будет продлеваться.
Отмена подписки на компьютере Mac
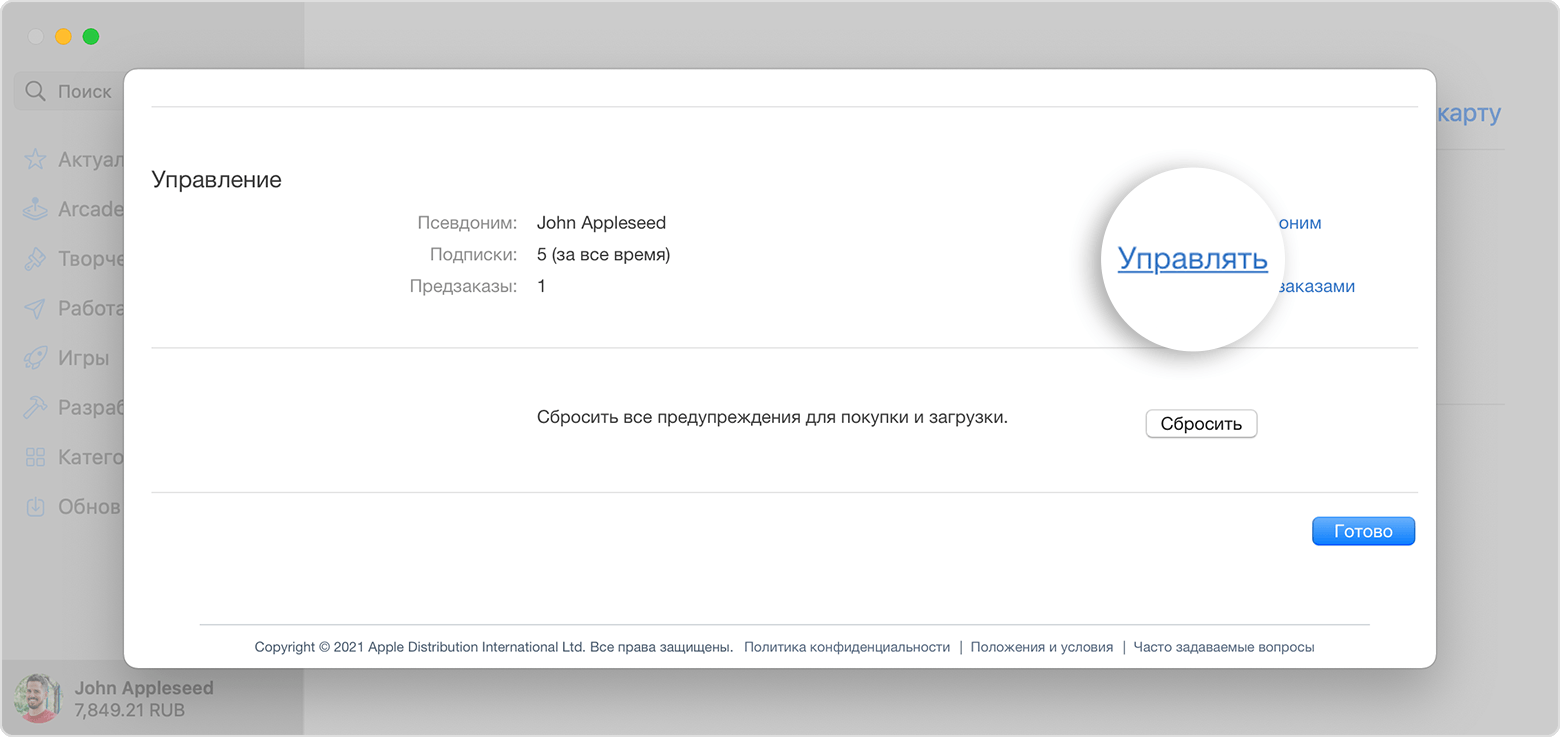
- Откройте приложение App Store.
- Нажмите кнопку входа или свое имя в нижней части боковой панели.
- Нажмите «См. информацию» в верхней части окна. Может потребоваться выполнить вход.
- Прокрутите вниз открывшуюся страницу до пункта «Подписки», после чего нажмите «Управлять».
- Нажмите «Изменить» рядом с нужной подпиской. Не видите нужную подписку?
- Нажмите «Отменить подписку». Если варианта «Отменить подписку» нет, значит, она уже отменена и не будет продлеваться.
Отмена подписки на Apple Watch
- Откройте App Store на часах Apple Watch.
- Прокрутите экран до пункта «Аккаунт» и нажмите его.
- Нажмите «Подписки».
- Нажмите нужную подписку. Не видите нужную подписку?
- Нажмите «Отменить подписку». Если варианта «Отменить подписку» нет, значит, она уже отменена и не будет продлеваться.
Отмена подписки на Apple TV
На Apple TV можно редактировать подписки только для приложений tvOS, установленных на этом Apple TV. Если у вас Apple TV (3-го поколения или более ранней модели), для управления подписками необходимо использовать устройство iOS или iPadOS либо компьютер.
- Откройте приложение «Настройки».
- Выберите пункт «Пользователи и учетные записи», затем — свою учетную запись.
- Выберите «Подписки».
- Выберите нужную подписку, затем выберите «Отменить подписку». Если варианта «Отменить подписку» нет, значит, она уже отменена и не будет продлеваться.
Если у вас нет устройства Apple или компьютера с Windows
- Вы можете отменить подписку Apple Music на веб-сайте.
- Вы можете отменить подписку Apple TV+ на веб-сайте.
- Если вы хотите отменить другую подписку Apple, обратитесь в службу поддержки Apple.
Об отмене подписок Apple
- Большинство подписок автоматически возобновляется, если их не отменить.
- После отмены платной подписки ее можно продолжать использовать до даты выставления следующего счета.
- Если отменить подписку во время пробного бесплатного периода, доступ к содержимому может быть прекращен сразу же.
Если вы оформили пробную бесплатную подписку или подписку со скидкой и не хотите продлевать ее, отмените ее по крайней мере за 24 часа до окончания ознакомительного периода.
В Израиле, ЮАР и Турции отмена подписок выполняется несколько иначе. Узнайте об особых обстоятельствах для этих стран и регионов.
Информация о продуктах, произведенных не компанией Apple, или о независимых веб-сайтах, неподконтрольных и не тестируемых компанией Apple, не носит рекомендательного или одобрительного характера. Компания Apple не несет никакой ответственности за выбор, функциональность и использование веб-сайтов или продукции сторонних производителей. Компания Apple также не несет ответственности за точность или достоверность данных, размещенных на веб-сайтах сторонних производителей. Обратитесь к поставщику за дополнительной информацией.
Каким образом отключить ограничение в Apple Music
Вы можете легко убрать ограничения возрастного ценза в приложении Apple Music.
Процедура заключается в следующем:
- Перейдите в «Настройки» вашего гаджета;
- Там выберите раздел «Основные»;
- В настройках справа тапните на «Ограничения». Вход в данный раздел может быть запаролен на ранее установленный пользователем пароль (не Эпл ID);
- Если возрастные ограничения активны, вы увидите об этом соответствующее уведомление. Прокрутите настройки чуть вниз, и выберите опцию «Музыка, подкасты и новости»;
- Переведите ползунок «Explicit» в выключенное состояние.
Для вступления изменений в силу понадобится полностью закрыть приложение (выгрузить его из памяти) а затем запустить вновь уже с внесёнными ранее изменениями.
Причина 3: Действия артистов и поставщиков контента
Музыкальные исполнители и поставщики контента (лейблы, правообладатели) по тем или иным причинам могут изменять или удалять музыку из Apple Music. Нередко «пропавшие» композиции появляются под другими названиями (например, с указанием дополнительных данных или, наоборот, без них) или в других релизах (например, сборник вместо альбома или наоборот). Для того чтобы их найти, введите в строку поиска имя артиста и название трека или перейдите на страницу автора и ознакомьтесь со всем его каталогом. Отыскав нужную песню, добавьте ее к себе в медиатеку.
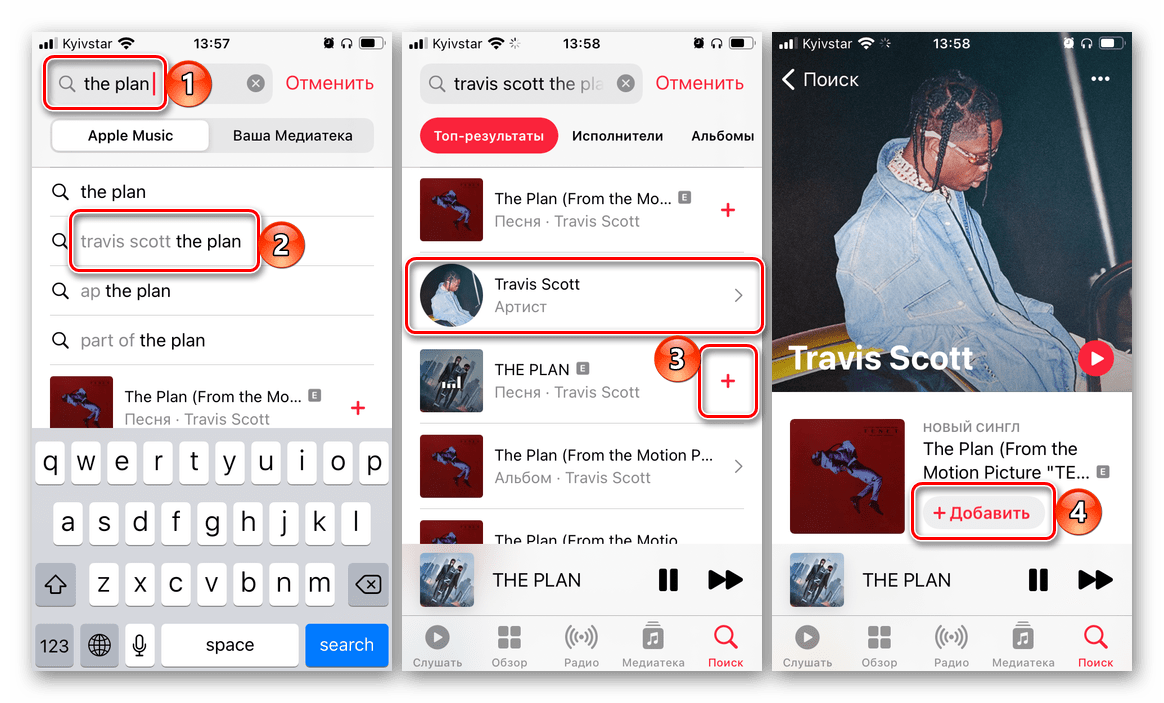
Иногда композиции удаляются из Эппл Музыки по причине их блокировки или нарушения авторских прав. Гарантированно эффективного решения в таком случае нет – песня может как вернуться в каталог сервиса через время, так и не появиться там больше никогда.
Лучший способ скачать песни Apple Music для автономного воспроизведения на iPhone 11
Как и выше, мы говорили, что потоки Apple Music защищены, что не позволяет хранить загруженные треки Apple Music навсегда после отмены подписки, поэтому мы не можем загружать песни Apple Music в виде локальных файлов. Чтобы ваши загруженные песни Apple Music навсегда остались на вашем iPhone, iPad, телефоне Android, ПК, Mac или других устройствах, вам следует удалить DRM от Apple Music и конвертировать песни Apple Music в файлы MP3 или M4A, что является лучшим способом сохранить треки Apple Music в виде локальных файлов. После получения песен Apple Music без DRM вы можете перенести их на iPhone 11 / 11Pro / 11 Pro Max / XS / XR / X / 8 / 7 / 6s / 6, iPod Nano, iPad, любые телефоны / таблицы Android и MP3. плееры для оффлайн игры.
Конвертер Apple Music в iPhone 11 (Pro)
UkeySoft Apple Music ConverterПрофессиональный инструмент для удаления Apple Music DRM и музыкальный конвертер iTunes, он может помочь вам конвертировать песни Apple Music в простые форматы MP3, M4A, оба совместимы с iPhone 11, iPhone 11 Pro, iPhone 11 Pro Max и всеми устройствами iOS. Более того, UkeySoft также поддерживает конвертирование Apple Music, песен iTunes M4P, аудиокниг M4P / M4B и аудиокниг AA / AAX в MP3, AAC, AC3, AIFF, AU, FLAC, M4A, M4R и MKA с оригинальным качеством 100.
Дополнительные функции UkeySoft Apple Music Converter:
- Удалить DRM из Apple Music песен, плейлистов и альбомов;
- Сохранять теги ID и информацию метаданных после конвертации;
- Конвертируйте Apple Music и аудиокниги на 16X быстрее с качеством без потерь;
- Автоматически загружает всю вашу медиатеку iTunes после запуска программного обеспечения;
- Хорошо работает с компьютерами Widows 10 / 8 / 7 / XP и Mac OS;
- Хорошо работает с последней версией iTunes.
XNUMXXNUMX
XNUMXXNUMX
Как звучит?
Я сравнил звучание одного трека Linkin Park — In the End:
Сравнение сделал в трёх разных версиях:
- Обычный вариант в AirPods Max;
- Вариант Dolby Atmos в AirPods Max;
- Вариант имитации Dolby Atmos на неподдерживаемых наушниках.
Для начала поясню, что я в прошлой жизни работал звукорежиссёром, а вообще немножко музыкант и кое-что знаю о сведении музыки.
В AirPods Max исходный трек звучит очень хорошо. Всё меняется с включением Dolby Atmos. Вначале действительно по-новому расставленные инструменты вызывают восторг. Ровно до тех пор, пока не вступают гитары в припеве.
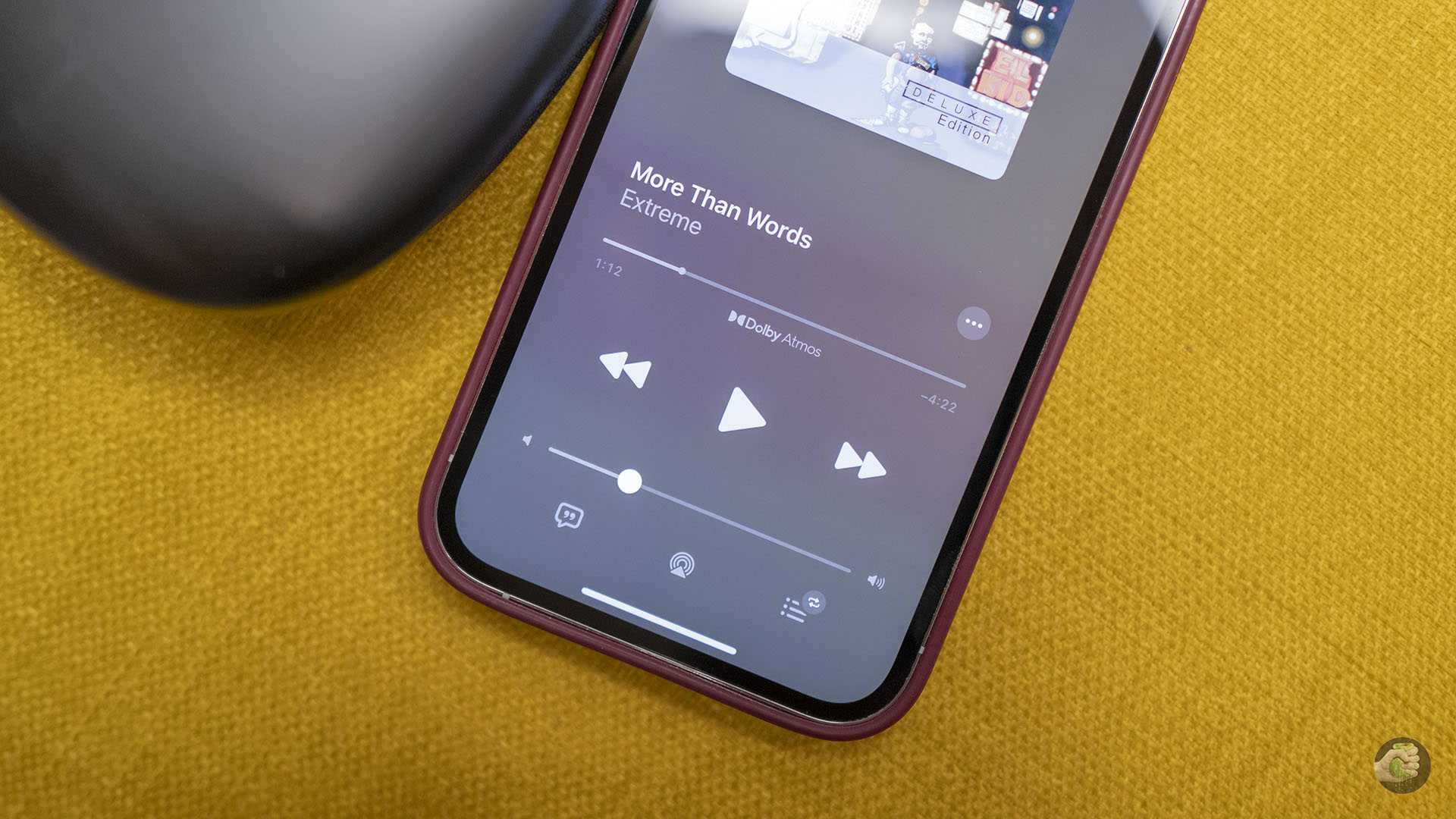
Эти гитары в исходном треке давали роковый напор. Но в новом миксе он потерян, поскольку звук распределился по отдалённым краям.
Затем я надел другие наушники, включил имитацию — и тут стало совсем всё плохо.
Ради интереса я послушал другие треки в Dolby Atmos в AirPods Max и понял, что слушать музыку в этом формате вряд ли когда-либо буду.
Сколько альбомов доступно в Spatial Audio?
Точное количество Apple не называет. На данный момент есть несколько плейлистов с музыкой разных жанров, где представлены треки исключительно в Dolby Atmos. Также есть несколько выделенных старых и новых альбомов, их число не превышает 70 штук.
Со временем медиатека Dolby Atmos в Apple Music будет расширяться.
Часть 1: Преобразование Apple Music в MP3 / M4A / AAC / FLAC / AIFF / AU (поддерживаемый формат iPhone)
Шаг 1. Добавить треки Apple Music в медиатеку iTunes
Поскольку наш UkeySoft Apple Music Converter может автоматически загружать всю вашу медиатеку iTunes, вам не нужно загружать песни на компьютер, просто добавьте песни, альбомы или плейлисты Apple Music в медиатеку iTunes или плейлисты, а затем выйдите из программы iTunes.
Шаг 2. Запустите UkeySoft Apple Music Converter на компьютере
Дважды щелкните значок UkeySoft, чтобы запустить программу, вы увидите, что программа iTunes запустится автоматически, пожалуйста, не запускайте программу iTunes, и все медиафайлы iTunes загрузятся в Apple Music Converter, включая треки Apple Music, аудиозаписи iTunes, аудиокниги, музыкальные клипы, фильмы, телешоу, подкасты, домашнее видео и другие медиафайлы iTunes.
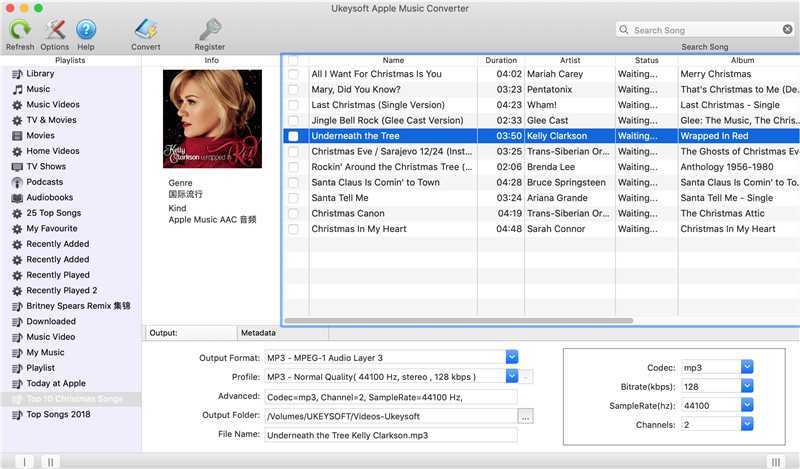
При использовании Apple Music Converter для конвертации файлов, пожалуйста, не используйте программу iTunes и не воспроизводите файлы через iTunes. Во время преобразования iTunes воспроизводит треки Apple Music в фоновом режиме (без звука), поэтому вам лучше не использовать iTunes до завершения всего процесса преобразования, пожалуйста, подождите терпеливо.
Шаг 3. Выберите треки Apple Music
Вы можете видеть интерфейс, похожий на iTunes, все списки воспроизведения отображаются в левой части интерфейса, пожалуйста, нажмите на каждую из них, все песни будут отображаться справа, затем выберите все песни Apple Music, которые вы хотите конвертировать в MP3 или M4A.
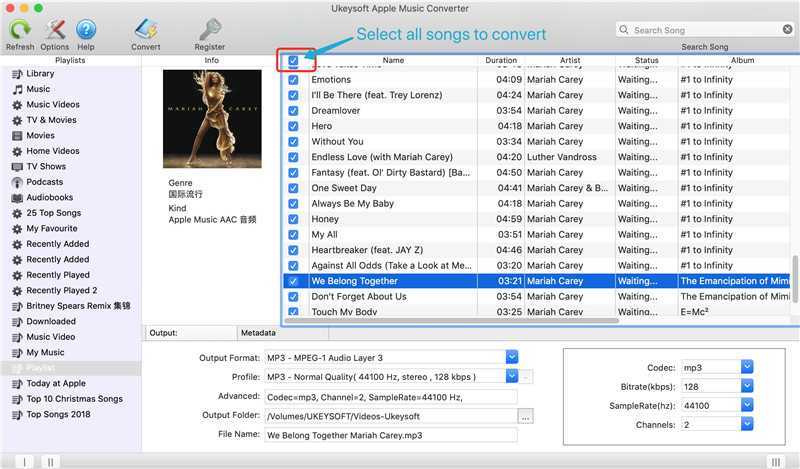
Шаг 4. Выберите форматы аудио, поддерживаемые iPhone (рекомендуется MP3 / M4A)
Поскольку iPhone и большинство мобильных устройств поддерживают аудиоформат MP3 и M4A, мы рекомендуем вам выбрать MP3 или M4A в качестве выходного формата. UkeySoft также может помочь вам конвертировать треки Apple Music в AC3, AAC, AIFF, AU, FLAC, M4R и MKA. Из них MP3, M4A, AAC, FLAC, AU и AIFF могут поддерживаться iPhone 11. Вы можете выбрать один из них в качестве вывода.
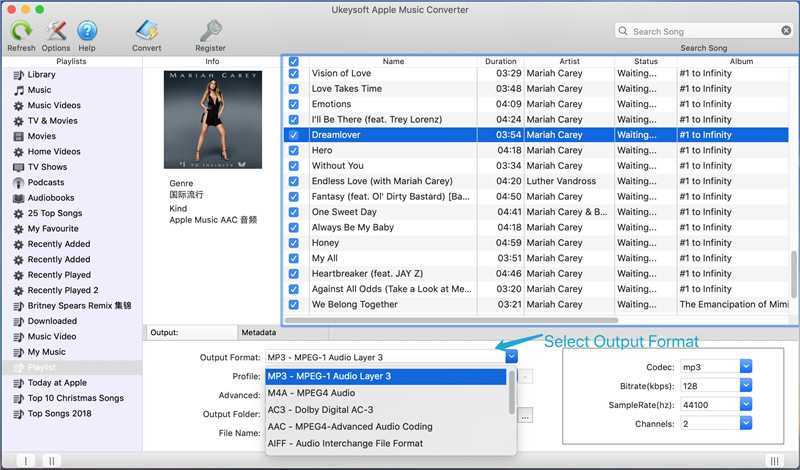
Изменить профиль вывода (опция)
Для каждого выходного формата программа предоставляет заранее разработанные настройки профиля: Высокий, Нормальный и Низкий с различным битрейтом, SampleRate и каналами. Вы также можете настроить выходной профиль, как вам нравится.
Шаг 5. Начать конвертацию
Выбрав выходной аудиоформат, просто нажмите кнопку «Преобразовать», чтобы начать преобразование дорожек Apple Music в MP3, M4A, AAC, FLAC, AU или AIFF.
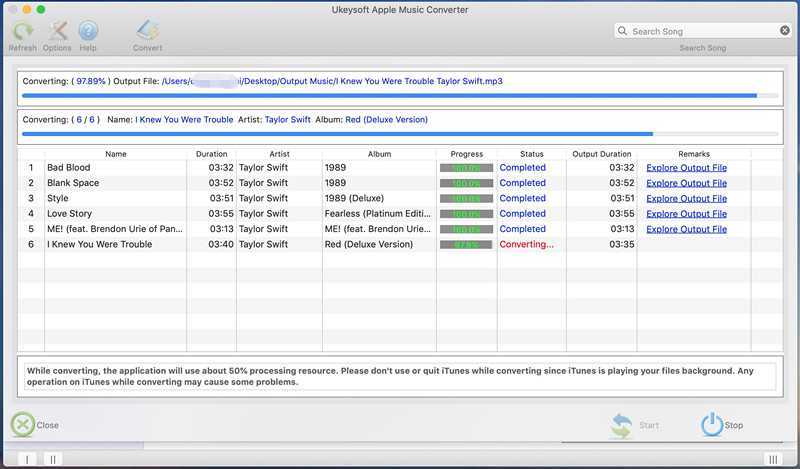
Во время преобразования iTunes воспроизводит треки Apple Music в фоновом режиме (без звука), поэтому лучше не использовать iTunes до завершения преобразования. Убедитесь, что ваш компьютер подключен к Интернету, чтобы iTunes могла беспрерывно воспроизводить песни Apple Music в сети.
После преобразования вы можете нажать «Исследовать выходной файл», чтобы найти треки Apple Music без DRM, вы можете увидеть все выходные песни Apple Music, сохраненные на вашем компьютере в виде локальных файлов. Преобразованная песня сохраняет исходное название песни, исполнителя, альбом, обложки, TrackID и DiskID. Вы можете найти, что наш UkeySoft Apple Music Converter отличается от других обычных потоковых аудиозаписывающих устройств и аудиоконвертеров.
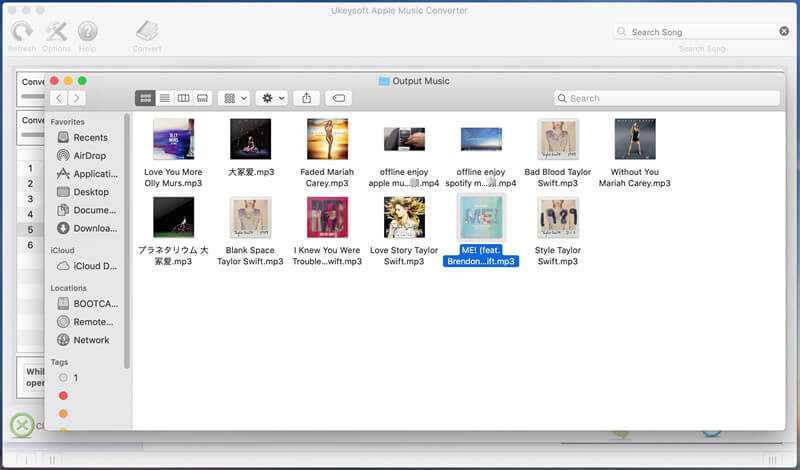
Теперь вы можете напрямую импортировать эти преобразованные песни Apple Music в любой MP3-плеер или мобильный телефон для воспроизведения в любое время, например, на телефоне Samsung, телефоне Huawei, Sony Walkman, Sandisk и т. Д. Вы также можете использовать iTunes для синхронизации их с вашим iPhone. , iPad, iPod touch, iPod shuffle, iPod nano и т. д. для прослушивания в автономном режиме.
Чтобы быстро импортировать музыку на iPhone, мы рекомендуем вариант iTunes, который поможет вам быстро перенести песни, видео и фотографии на любое устройство iOS, упрощая управление данными iPhone на компьютере.
Как работает музыкальная библиотека iCloud?
После того, как вы включите эту опцию в приложении «Музыка» или iTunes, оно сначала просканирует ваши существующие песни. Затем, используя отпечатки пальцев и сопоставление метаданных, он увидит, какие из ваших песен уже доступны в каталоге iTunes Store. Если трек доступен, он не будет загружать файл с вашего компьютера (для экономии времени и места), а просто ‘соответствие‘песню и сделайте ее доступной на всех ваших устройствах. Это будет AAC 256 кбит / с без DRM! Милая!
Совет: предположим, у вас есть песня «I Like It» со скоростью 128 кбит / с. Если он соответствует в каталоге iTunes Store, вы можете загрузить трек со скоростью 256 кбит / с на свои устройства. Это апгрейд оригинала более низкого качества!
Если у вас есть песни (например, локальные треки или концертные версии песни и т. Д.), Которых нет в iTunes Store, они будут загружено с вашего Mac или ПК в исходной форме на облачные серверы Apple и доступны для потоковой передачи и загрузки на все ваши другие устройства. Превосходно!
Следующий естественный вопрос, который вы можете задать: «Как мне подписаться на эту замечательную функцию?»