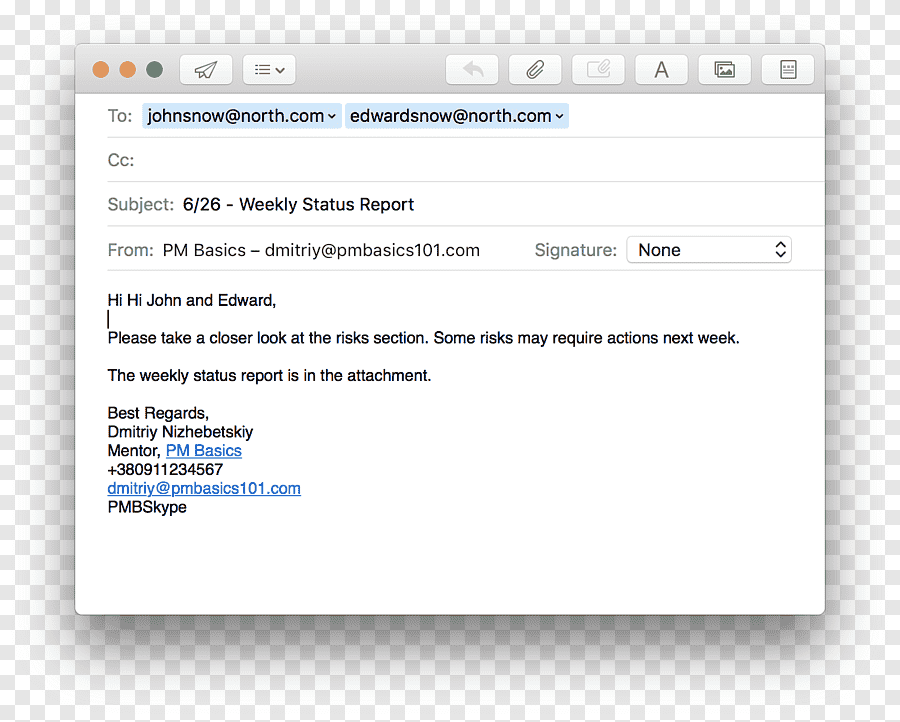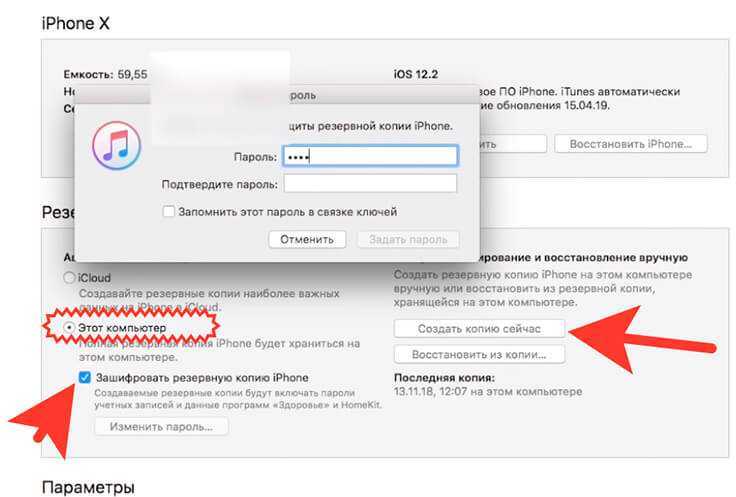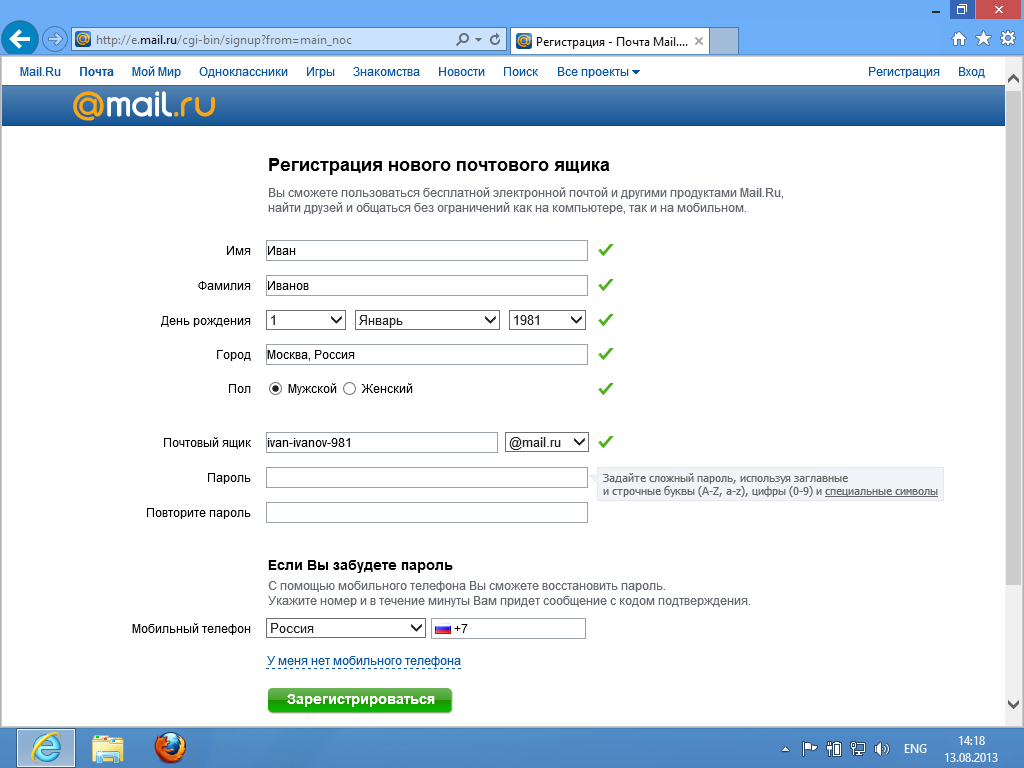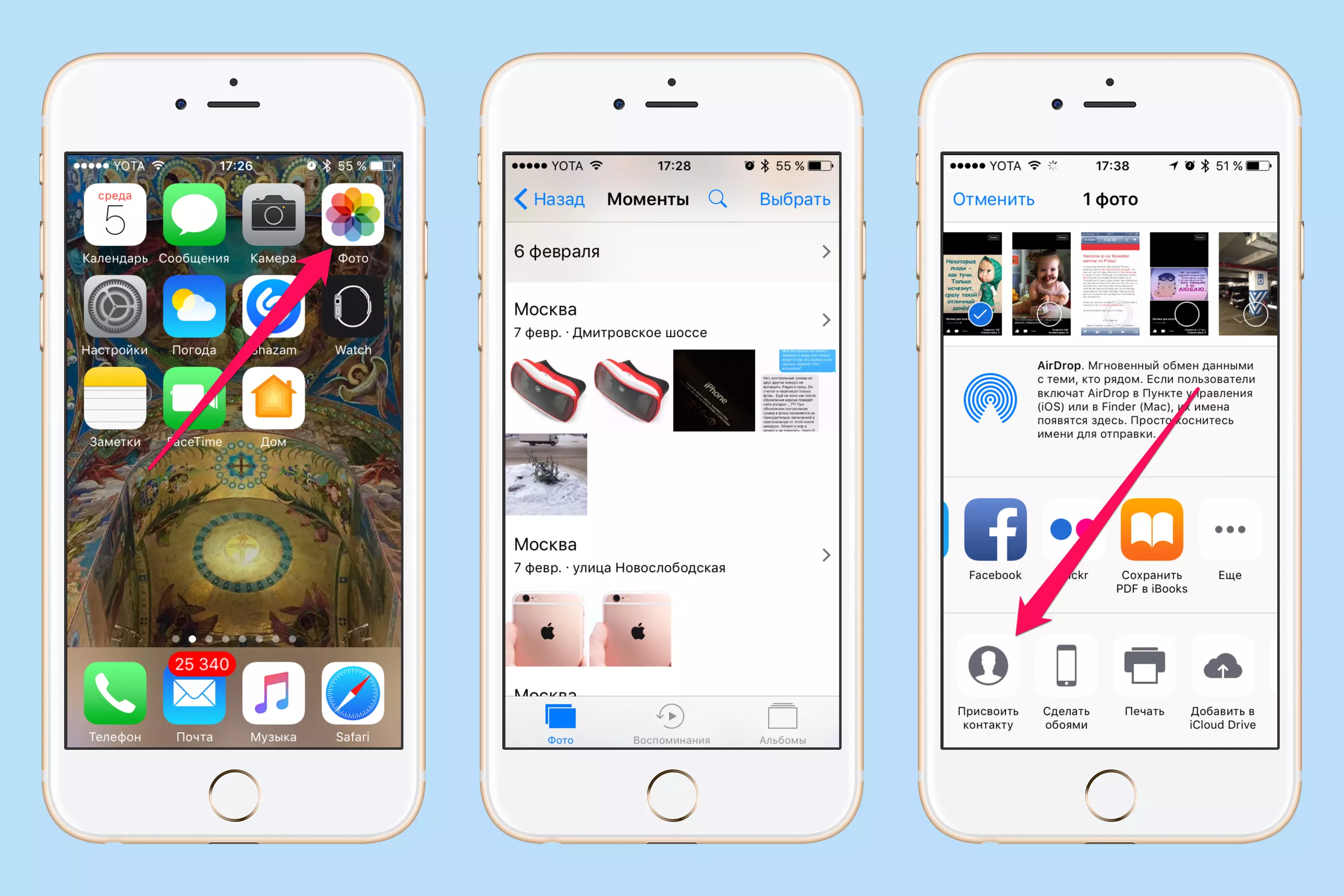Как настроить русскоязычные почтовики на айфоне
С ящиками других компаний дело обстоит немного сложнее, но и здесь ничего не возможного нет. Речь идет о таких почтовиках, как популярные в России Рамблере или Яндексе. Чтобы настроить их ящики на айфоне пользователю потребуется вручную вбивать данные. Но при этом каждый из почтовиков имеет свои особенности, поэтом разберем процесс настройки ящиков наиболее известных компаний подробнее.
- Переменить наименования узлов для серверов входящих писем – на pop.yandex.ru.
- Для исходящих – на smtp.yandex.ru.
После завершения проверки и подтверждения введенной информации, нужно все сохранить. При необходимости, можно провести синхронизацию контактов. После всех этих действий ящик на Яндекс благополучно заработает.
Полезные материалы:

можно гарантировать только в том случае, если версия его операционной системы устройства iOS 3 или выше.
Если версия ОС iOS
2 или ниже
, то использовать предустановленную на ней почтовую программу небезопасно. Рекомендуем обновить версию iOS
.
Инструкция по удалению почты Майл
Свою почту на Майле можно полностью убрать из интернета. Для этого нужно удалить аккаунт на сайте mail.ru. Тогда ящик заблокируется, и на него перестанут поступать письма. Также сотрутся все настройки и удалятся все сервисы сайта: Облако, Мой Мир и другие.
Прямо сейчас я покажу, как удалить почту с компьютера. С телефона это делается примерно так же, о чем я буду рассказывать далее.
На заметку : если данный адрес почты вы использовали для регистрации на других сайтах (например, в скайпе), то могут возникнуть проблемы с доступом к ним.
1 . Заходим в ящик, который нужно уничтожить, и в верхней его части нажимаем на пункт «Еще». Из списка выбираем «Помощь».
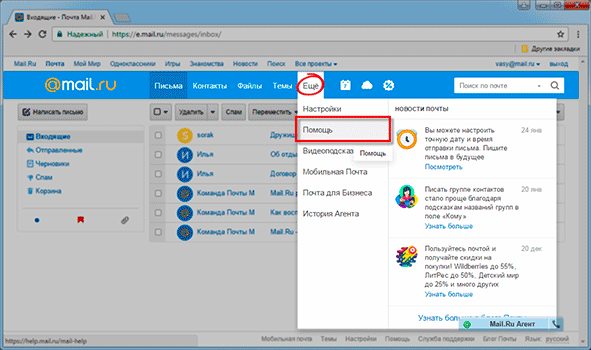
2 . Открывается новая вкладка, где в разделе «Регистрация и вход» (внизу) щелкаем по пункту «Как удалить почтовый ящик».
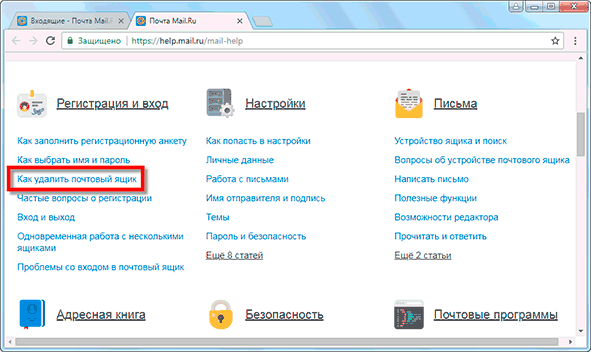
3 . Там будет ссылка на специальную форму. Кликаем по ней.
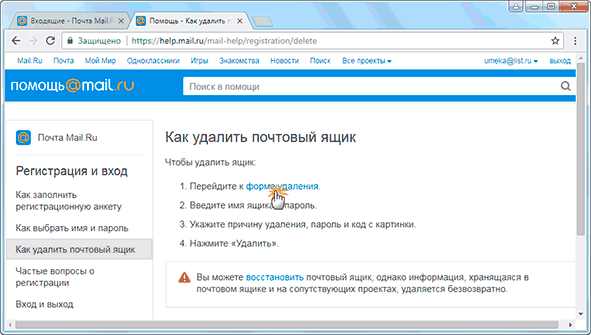
4 . Открывается еще одна вкладка с предупреждением, что вместе с почтой сотрется и всё остальное. Нажимаем «Удалить».
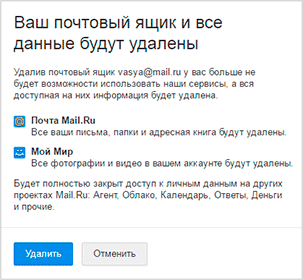
6 . Ящик блокируется и из него стирается всё содержимое. Теперь можно закрыть все вкладки и забыть про этот адрес.
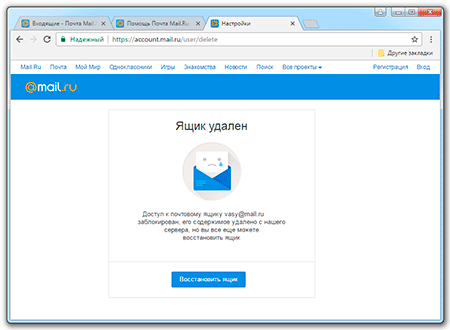
В случае если кто-то отправит на него письмо, оно не будет доставлено и отправитель получит об этом уведомление.
Как стереть почтовый ящик с телефона
1 . В браузере вашего смартфона (программе для интернета) перейдите на сайт mail.ru.
2 . Войдите в свой ящик. Для этого щелкните по надписи «Почта», напечатайте логин/пароль и нажмите «Войти».
Если выскочит окошко «Приложение для Почты» нажмите «Нет, спасибо».
4 . Напечатайте любую причину удаления, введите пароль от ящика, код с картинки и нажмите «Удалить».
Появится сообщение, что емайл уничтожен. Вот и всё! Теперь можно закрыть вкладку – почта уже заблокирована.
Как удалить приложение
Андроид : Настройки – Приложения (Программы) – Почта Mail.ru — Удалить.
iPhone : нажмите на значок приложения и подержите, пока не появится крестик. Затем нажмите на крестик и выберите «Удалить».
Как удалить письма в почте «Майл» из всех папок?
Но все же чаще интересующихся, как в почте «Майл» удалить все письма, волнуют не отдельные папки с сообщениями, а полное содержимое ящика. К сожалению, очистить его одним нажатием не получится.
Если вас интересует переписка с конкретным адресатом, вы можете создать отдельную папку, куда переместите письма. Очистить её можно приведенным выше способом. А чтобы убрать послания полностью, придется удалять каждую папку из ящика.
Чтобы это сделать, следуйте алгоритму:
- В левом меню нажмите на кнопку «настроить папки».
- Перед вами откроется информация о содержимом.
- Кликните на пустое место за пределами описания.
- Появится пункт «очистить», который вам нужно выбрать.
- Повторяйте этот процесс с каждой папкой, пока не очистите ящик полностью.
Как удалить все контакты из последних в приложении Почта на вашем Mac
Вы можете использовать следующий бесплатный инструмент от разработчика Sabri Haddouche, чтобы очистить все ваши недавние контакты, хотя в настоящее время он требует небольшого вмешательства в консоль разработчика Safari.
- открыто Сафари.
- Перейти к Сафари меню из строки меню.
- Выбрать предпочтения.
- Нажми на продвинутый Вкладка.
-
Убедись Показать инструменты разработчика был проверен.
- Перейти к icloud.com на ваш веб-браузер по выбору.
- Введите ваш учетные данные для входа (и двухфакторная информация, если она у вас есть).
-
Нажми на почта приложение.
- Выберите компоновать Кнопка в правом верхнем углу.
- Перейти к развивать меню.
- Выбрать Показать консоль JavaScript.
- Выполните код, указанный в хранилище Github Haddouche, чтобы получить список всех ваших контактов.
- Используйте код удаления, чтобы удалить все последние контакты.
Удалить и переустановить почтовое приложение
Если вы используете iOS 10 и выше, Apple теперь позволяет пользователям удалять определенные собственные приложения , включая почтовое приложение! Когда вы удаляете почтовое приложение, оно также удаляет все ваши локальные данные, но никакие документы или данные, хранящиеся через iCloud, не удаляются.
Сначала удалите почту
- На вашем iDevice слегка нажмите и удерживайте приложение Mail, пока оно не начнет покачиваться или пока вы не увидите меню быстрых действий
- Если оно не покачивается, нажимайте меньше
- Выберите «Удалить» в «Быстрых действиях» или нажмите «x» в левом верхнем углу приложения, затем нажмите «Удалить»
- Нажмите кнопку« Домой »для завершения или нажмите« Готово ».
Если вы соединяете свое устройство с Apple Watch, удаление почты приложение с вашего iPhone также удаляет приложение с ваших Apple Watch.
Затем восстановите почту
- Откройте App Store
- Коснитесь нижней вкладки для поиска и введите Mail. в поле прожектора.
- Коснитесь значка облака, чтобы переустановить почту.
- После переустановки перейдите в Настройки> Пароли и учетные записи и переключите ON Mail для всех перечисленных учетных записей
- Для людей, использующих iOS 10 или ниже, вам необходимо повторно ввести данные своей учетной записи. Перейдите в Настройки> Почта и снова добавьте свои учетные записи в
Если у вас Apple Watch, восстановление почты на сопряженный iPhone также восстанавливает это приложение на Apple Watch.
Хотите еще один вариант для удаления почты?
Вы также можете удалять и переустанавливать приложения через приложение «Настройки». Откройте Настройки> Общие> Хранилище iPhone (или iPad, iPod Touch Storage.) 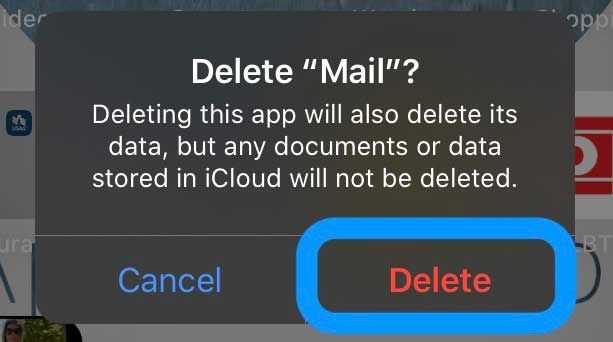
Затем прокрутите список вниз, чтобы найти почтовое приложение, нажмите на него и выберите «Удалить приложение».
Для пользователей iOS 11 и более поздних версий не выбирайте выгрузку приложения, так как это сохраняет все документы и данные Почтового приложения, и проблема может вернуться после переустановки.
Как правильно настроить почту на iPhone?
Обходим ограничение на количество вложений фото
По умолчанию операционная система iPhone и iPad позволяет отправлять фотографии с помощью электронной почты. Сделать это можно прямо из приложения «Фото» — выделяете необходимые фотографии, нажимаете иконку «Отправить» и выбираете пункт «Mail» из выпадающего меню. Но этот способ имеет одно ограничение – количество объектов, которые можно прикрепить к письму, ограничено пятью файлами.
Обойти это ограничение можно следующим образом. При создании нового письма зажмите пальцем на свободном пространстве в области ввода текста письма, в появившемся меню «Копировать / Вставить» нажмите на стрелку вправо и выберите пункт «Вставка фото/видео». Далее Вы будете перенаправлены в медитеку устройства, где можно выбрать объекты для вложения. В этом случае ограничение на количество вложений не действует. Единственный минус этого способа – процедуру вставки нужно делать для каждого вложения отдельно.
Открываем сохраненные черновики
Часто бывает, что при наборе сообщения, есть необходимость сохранить промежуточный вариант письма для того, чтобы вернуться к просмотру входящих сообщений или запустить другое приложение. Устройство учтиво предлагает сохранить черновик и это, конечно же, можно сделать одним нажатием пальца.
Но как можно вернуться к черновику в дальнейшем, когда это потребуется? Все просто. Длительное нажатие кнопки создания нового письма открывает список всех сохраненных черновиков, что позволяет оперативно перейти к продолжению работы с ними.
Настраиваем превью писем и размеры шрифта
Все используют электронную почту по разному
Кому-то удобно видеть большее количество писем в списке входящих или исходящих сообщений, кому-то важно оперативно определить содержание письма без непосредственного открытия сообщения. И используя почту на iPhone или iPad, можно легко адаптировать отображение списков сообщений, а также размер шрифтов, под свои потребности
Заходим в «Настройки», выбираем пункт «Почта, Контакты, Календари», далее – параметр «Просмотр». Здесь можно выбрать, как будут отображаться превью всех сообщений внутри почтового клиента. Значение «5 строк» делает предпросмотр максимально удобным с точки зрения быстрого ознакомления с содержимым письма, но уменьшает количество писем, помещающихся на экране устройства. Значение «Нет» позволяет уместить в рамках одного экрана уместить максимальное количество писем, но не загружает ни слова из содержимого письма.
Настроить шрифты в электронной почте можно, используя настройки универсального доступа iOS (Настройки – Основные – Универсальный доступ). Здесь можно увеличить размер букв для всех приложений, поддерживающих масштабирование, что, безусловно, будет очень удобно для людей с плохим зрением.
Помечаем все сообщения маркировкой «Прочитано»
В iOS 7 впервые появилась функция, позволяющая поставить маркер «Прочитано» сразу для множества входящих сообщений. Напомним, что в предыдущих версиях iOS такой функции не было, хотя она, безусловно, очень востребована среди активных пользователей электронной почты.
Итак, чтобы обработать сразу все входящие письма, достаточно зайти в почтовый ящик, нажать кнопку «Изменить» (в правом верхнем углу экрана). Сейчас Вы можете отметить те письма, которые необходимо переместить или пометить как прочитанные или важные. Чтобы выбрать сразу все сообщения следует нажать кнопку «Маркир. все» в правом нижнем углу экрана.
Используем «умное цитирование» текста
Пользуясь электронной почтой, очень часто бывает необходимо в ответе на большое входящее письмо указать к какой именно фразе или части из текста, присланного собеседником, относится Ваш ответ. Здесь нам поможет функция «умного цитирования» в почтовом клиенте iOS.
Выделите необходимый отрывок текста и во всплывающем меню выберите пункт «Ответить» или «Переслать», в зависимости от того, какое действие необходимо сделать. Созданное новое исходящее письмо будет содержать цитату именно с тем фрагментом, которые Вы выделили.
Безусловно, все эти функции почтового клиента iPhone и iPad не являются чем-то недоступным для простых пользователей. Наверняка, многие знают и успешно используют их ежедневно. Но так же очень многие даже не подозревают об их существовании. Надеемся, что эта статья будет полезна, и использование iPhone или iPad станет для Вас еще более удобным.
Если у Вас есть какие-то вопросы или Вам необходимо настроить почту на iPhone, либо разобраться с программами для iPad, звоните, либо приходите к нам в гости. Мы всегда будем рады помочь Вам!
Настройка почты Gmail на iPad
Находим значок почты (Mail), который в iPad по умолчанию находится в статусной строке внизу.
Важный момент!
Собственно первая часть инструкции подходит для всех почтовых сервисов, которые вы видите на следующем скриншоте, а не только для Gmail (iCloud, Exchange, Yahoo, Aol, Outlook). Возможно, Apple в будущих версиях iOS добавит и другие.
Нажимаем на нужный сервис, например Gmail. Дальше от нас требуется ввести:
Имя
— вводим то, что вы хотели бы отображалось в письмах от вас.
Пароль
— пароль от вашей почты на Gmail
Описание
— по умолчанию будет подставляться то же самое, что и в поле Адрес, но вы вольны сами создать своё описание этого ящика (например, «мой запасной ящик для писем от любовницы») — это полезно, если у вас несколько почтовых ящиков.
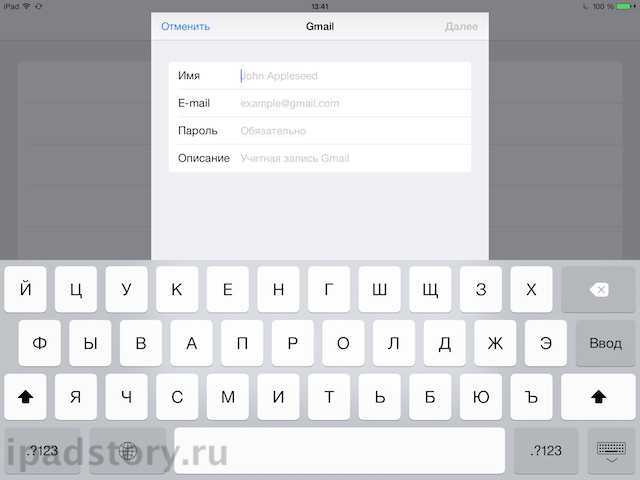
Как заполните все поля, кнопка «Далее» станет активной. Вот тут можете нажимать её. Появляется окно, которое подсказывает, что в Gmail доступны функции Контакты, Календари, Заметки. Соответствующие переключатели означают, будете или нет вы синхронизировать данные с сервисами Gmail. Если сомневаетесь или не в курсе что это такое, то почитайте на досуге и их практическое применение.
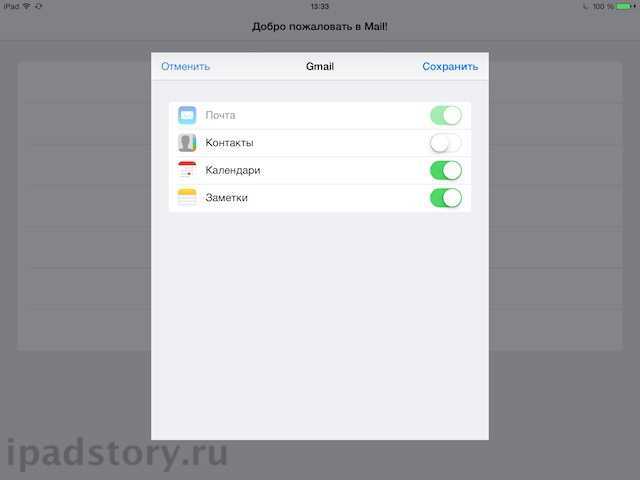
На этом первоначальная настройка Gmail для iPad по сути закончена. Вы увидите пустое окно программы и с сервера будут подгружаться письма.
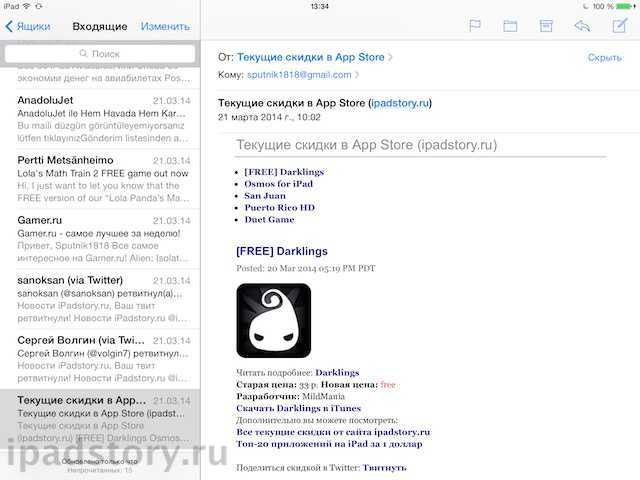
Конечно, все письма подгружаться не будут.
Через компьютер
Перед тем как начать удалять свои письма, давайте откроем в браузере сервис https://mail.ru/ и перейдем в раздел со своими сообщениями. Далее в последующих разделах мы будем работать только в нем. Что ж, начнем.
Одно письмо
Удаляем одно письмо из почтового ящика:
- Выбираем письмо, которое нужно удалить, и наводим на него курсор мыши. После этого иконка письма изменится на пустой квадрат – кликаем по нему левой кнопкой мыши.
- Далее в верхней части окна кликаем по кнопке «Удалить».
В результате письмо будет удалено из вашего почтового ящика, но оно будет помещено в раздел «Корзина», откуда будет исключено только через 30 дней автоматически. Чтобы удалить письмо из корзины, нажмите в левой части почтового сервиса на кнопку «Очистить» напротив корзины.
Несколько писем
Ранее мы разобрали как удалить одно письмо из почтового ящика, но если использовать данный способ для удаления десятка писем, то он будет довольно непрактичным. В таком случае мы предлагаем воспользоваться следующим способом, чтобы удалить сразу несколько писем:
- Наводим курсор мыши на письмо и отмечаем его галочкой. Далее таким же образом отмечаем и другие письма, которые нужно удалить.
- Затем нажимаем удалить в верхней части почты.
После этого также переходим в раздел «Корзина» и удаляем оттуда все письма. Посмотреть, как это можно сделать, вы можете в предыдущем разделе.
Непрочитанные письма
Удаляем непрочитанные письма:
- В верхнем правом углу почты нажимаем на кнопку «Фильтр» и выбираем опцию «Непрочитанные».
- Далее перед нами отобразятся все непрочитанные письма. Кликаем в верхней части по кнопке «Выделить все».
- В завершении кликаем по кнопке «Удалить». Также не забываем удалить письма и из папки «Корзина».
Все письма c одного адреса
Удаляем все письма от одного адресанта:
- Находим любое письмо из цепочки писем от одного адресанта, и кликаем по нему правой кнопкой мыши. В отобразившемся меню выбираем «Найти все письма».
- Далее отмечаем одно из писем и в верхней части кликаем по кнопке «Выделить все».
- В завершении удаляем все выделенные письма путем клика по кнопке «Удалить». Открываем корзину и удаляем все письма оттуда.
Все письма на почте
Удалить все письма в один раз, к сожалению, нельзя. Однако, вы можете удалить каждый раздел по очереди. Давайте рассмотрим, как можно удалить все входящие сообщения:
- В верхней части почтового сервиса нажимаем на кнопку «Выделить все».
- Далее выбираем «Удалить».
- Также убеждаемся, что очищена корзина.
Как удалить почту, если забыл пароль
Бывает, нужно уничтожить ящик, от которого не помнишь данные для входа – логин и пароль. В этом случае сначала нужно попробовать восстановить доступ к профилю.
Первое, что нужно знать, это точный адрес почты. Ведь адрес может быть как окончанием @mail.ru, так и с другими окончаниями: @list.ru, @inbox.ru или @bk.ru. И это будут разные ящики Мэйла.
Кроме того, если в названии до знака @ перепутать всего одну букву или цифру, это тоже будет другой ящик – не ваш.
 Пример адреса электронного ящика
Пример адреса электронного ящика
А второе, что нужно знать – это точный пароль. Он состоит исключительно из английских букв, могут быть использованы цифры. То, какого размера буквы (большие или маленькие), тоже имеет значение.
Без пароля удалить свою страницу на Майле нельзя, потому сначала его нужно будет восстановить. Для этого в окошке входа на сайте нажмите «Забыли пароль?» и следуйте инструкции.
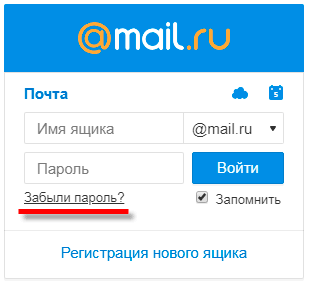
Подробнее о восстановлении доступа читайте в уроке «Моя почта».
А что делать, если восстановить ящик не получается? Тогда нужно просто подождать: когда адрес не используется больше шести месяцев, администрация имеет право его уничтожить.
Проверить это легко: отправьте письмо на свою старую почту. Если придет уведомление о недоставленном сообщении, значит, ящик закрыт. Его в системе уже просто не существует.
Или же можно попробовать зарегистрировать этот адрес. Если такое имя пользователя свободно, значит, ящик был автоматически удален.
Можно ли восстановить почту?
Вернуть ящик можно только в течение трех месяцев после его закрытия. Но всё, что в нем находилось, будет безвозвратно уничтожено. Восстановить удаленные письма и файлы нельзя.
Для восстановления удаленной почты нужно просто открыть сайт mail.ru, и в окошке для входа указать правильный адрес и пароль.
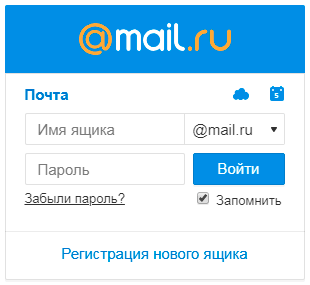
Ящик откроется без каких-либо проблем со стороны системы (даже подтверждение не понадобится), но в нем будет пусто.
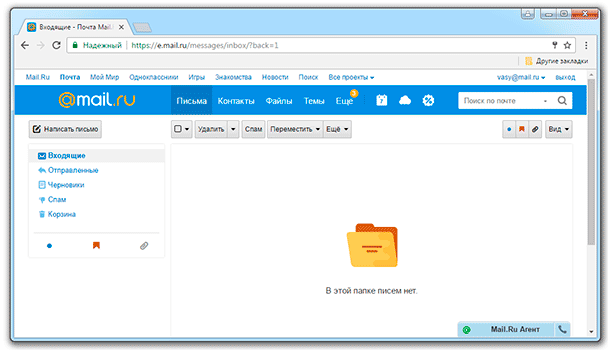
Как удалить ВСЕ письма в почте для Mac OS X
Это необратимо, не удаляйте все электронные письма, если вы не хотите, чтобы они были окончательно удалены из приложения Mac Mail (и, возможно, из любого места, в зависимости от вашего резервного копирования и почтового сервера):
- Откройте приложение Mail в Mac OS X, если вы этого еще не сделали
На основном экране входящих сообщений выберите «Входящие» на боковой панели под «Почтовые ящики».
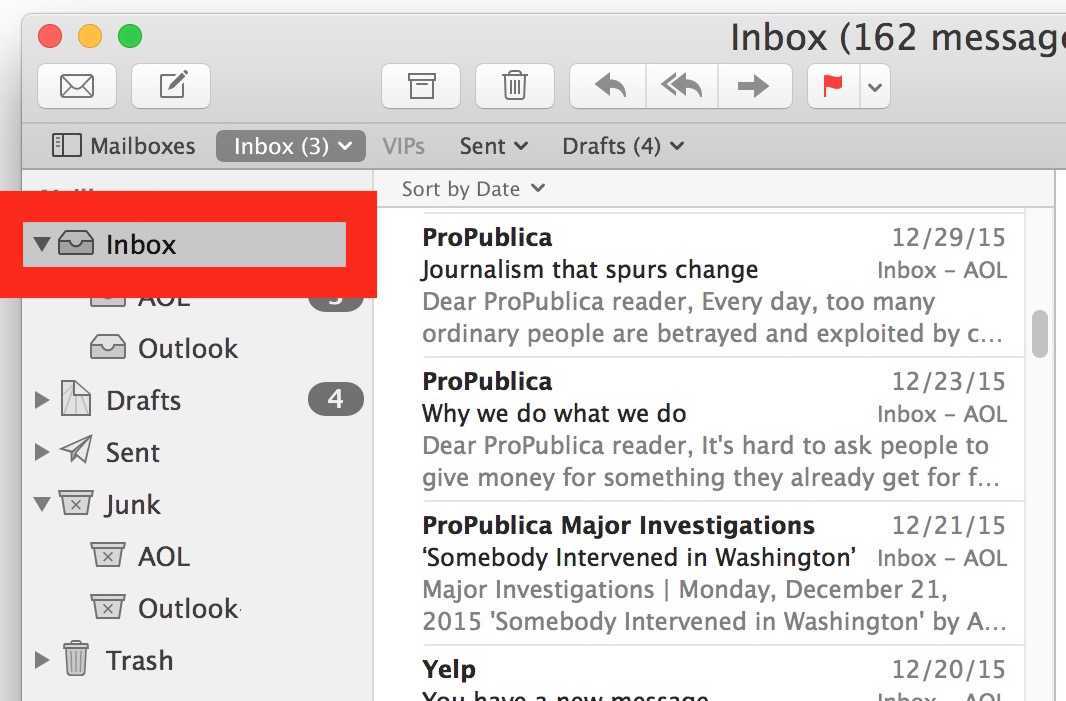
Теперь откройте меню «Редактировать» и выберите «Выбрать все», это выберет и выделит каждое сообщение электронной почты, содержащееся в почтовых ящиках почтового приложения.
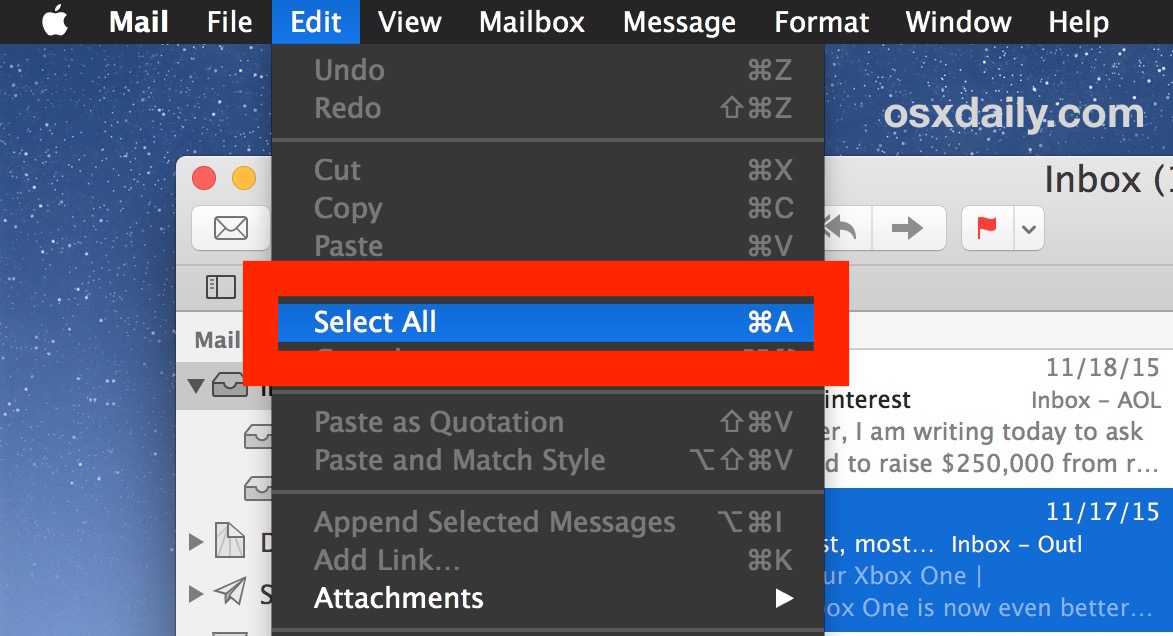
Теперь вернитесь в меню «Правка» и выберите «Удалить» — это удалит каждое выбранное письмо из почтового приложения в Mac OS X, и поскольку мы просто выбрали «Выбрать все», это означает, что все электронные письма отправляются в приложение «Корзина для почты».
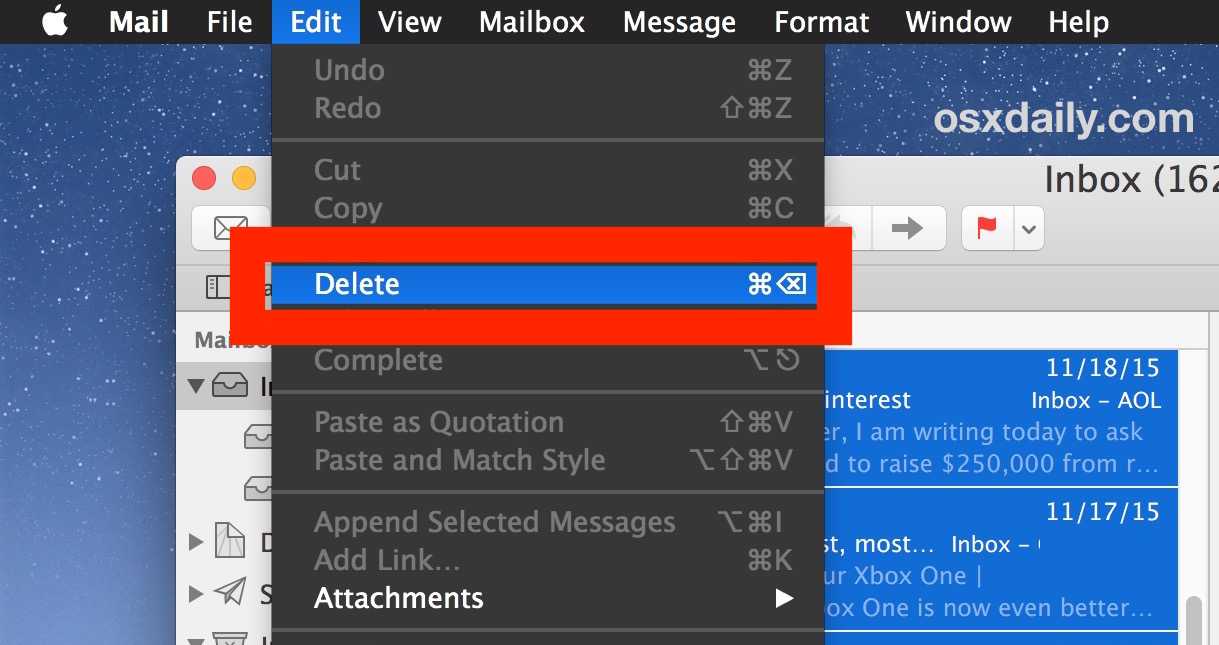
После того, как папка «Входящие» стала пустой, щелкните правой кнопкой мыши (или удерживайте нажатой клавишу «Control» + «Клик») на «Входящие» на боковой панели и выберите «Стереть удаленные элементы», это полностью удалит каждое электронное письмо из Mail в Mac OS X, которое было сохранено в Корзине, который является каждым письмом в этом случае
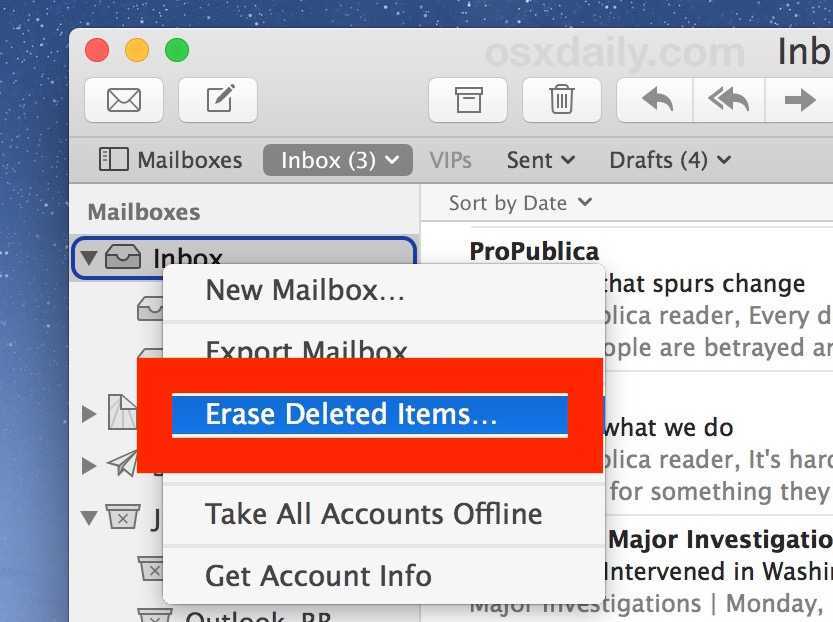
Почтовый ящик приложения Почта теперь полностью пуст, с нулевыми электронными письмами — все они были удалены
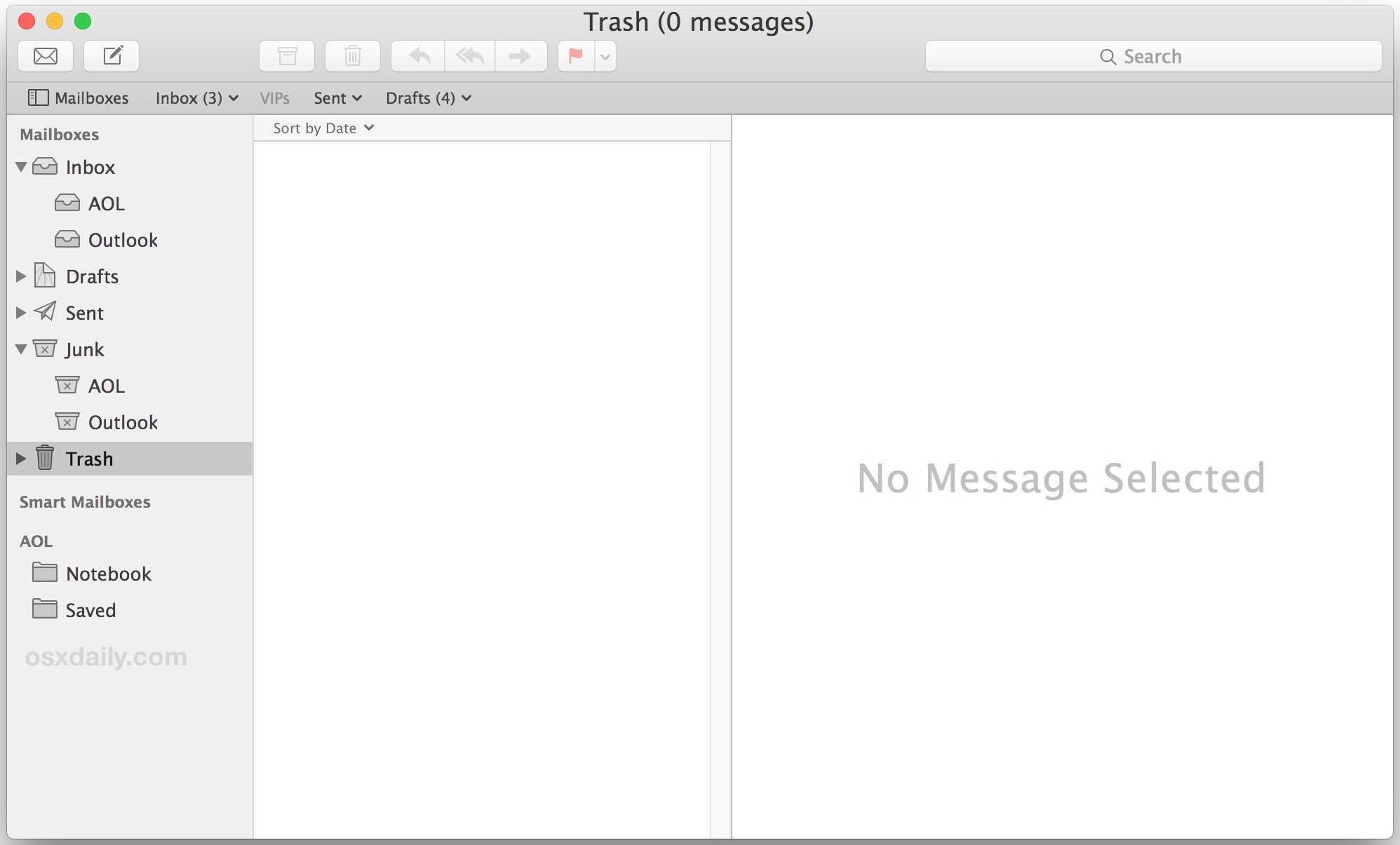
Вы можете повторить процесс с папкой «Отправленные», папкой «Черновик» и другими папками в приложении «Почта», если хотите, если хотите.
Это действительно необходимо только для определенных ситуаций с определенными типами электронных писем и использованием почты; возможно, вы использовали приложение «Почта» для учетной записи нежелательной почты, и вы больше не хотите, чтобы нежелательная почта занимала место на жестком диске Mac, но вы все равно хотите, чтобы адрес электронной почты оставался без изменений. Или, может быть, вы просто хотите объявить окончательное банкротство электронной почты, удалив каждое сообщение из Mail на Mac. Многие люди, использующие почтовые веб-клиенты, такие как Gmail, Outlook или Yahoo, вообще никогда не удаляют электронную почту, и, поскольку она хранится на удаленном сервере, они не беспокоятся о потенциальном пространстве, которое могут занять тысячи накопленных писем. Это один из главных преимуществ использования веб-службы электронной почты, но для тех, кто использует приложение Mac Mail, вы можете быть более проницательными.
Стоит отметить, что если у вас была одинаковая настройка учетной записи электронной почты на устройстве iOS, вы можете повторить тот же процесс и удалить всю электронную почту из Mail на iPhone или iPad, используя аналогичный процесс, который, как и подход Mac, полностью удаляет электронные письма с устройства iOS, а также необратимые (в любом случае, без резервного копирования).
И опять же, этот трюк не удаляет учетную запись электронной почты с Mac, он только удаляет сами сообщения электронной почты. Фактическая учетная запись электронной почты останется на Mac, если она не будет удалена отдельно.
Возможности настройка почты Mail.ru: работа с письмами
- Все сервисы Mail.ru
- Регистрация в почте mail
- Вход в почтовый ящик
- Восстановление пароля
- Обзор
- Написать письмо
- Оформление письма
- Оформление письма, дополнительно
- Горячие клавиши
- Контакты, адресная книга
- Редактирование и удаление контактов
- Настройки, личные данные
- Настройки, подпись
- Настройки, темы
- Настройки, пароль и безопасность
- Настройки, папки — создание, редактирование и удаление
- Настройки, автоответчик
- Настройки, фильтры — автоматическое распределение писем по папкам и защита от спама
- Добавить почтовый ящик — получать письма с других почтовых ящиков, через почту mail
- Удалить почтовый ящик
Этот раздел настроек предназначен для настройки внешнего вида заголовков писем, внутренней функциональности при работе с письмами и дополнительная функция при работе с адресной книгой.
В раздел настроек можно войти из своей электронной почты mail.ru, входим в почту, нажимаем в правом верхнем углу «Настройки», рядом с кнопкой «Выход» или нажимаем кнопку «Еще» и выбираем «Настройки».
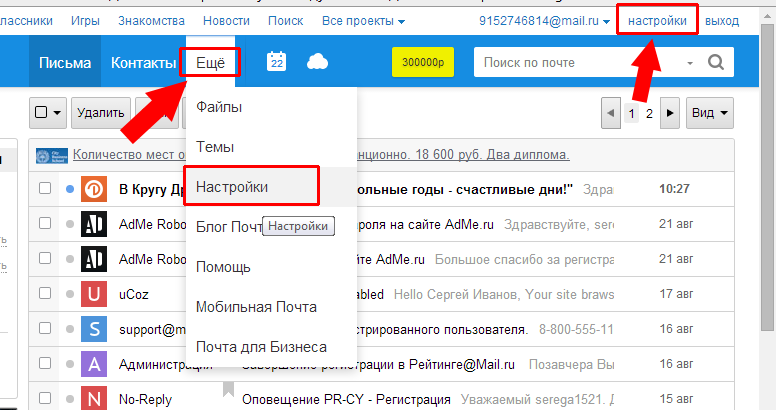
Переходим в раздел «Работа с письмами» — можно выбрать в меню слева или справа с иконкой в виде запечатанного конверта.
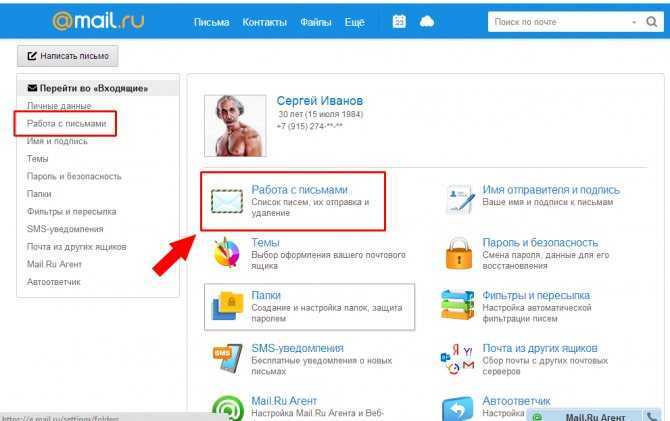
В пункте «Размер списка», можно выбрать количество писем на странице — 5, 10, 15, 25, 50, 100 или 200 (по умолчанию 25 писем на странице). Для изменения количества показываемых писем на странице кликаем по кнопке с числом писем (например, «25 писем на странице») и в выпадающем меню выбираем нужное количество.
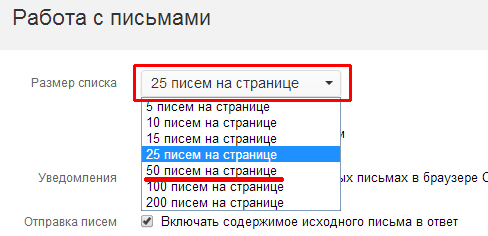
Флажок в графе «Показывать начало письма», означает, что в списке писем будут видны первые слова из текста письма, если убрать, то будет показана только тема письма.
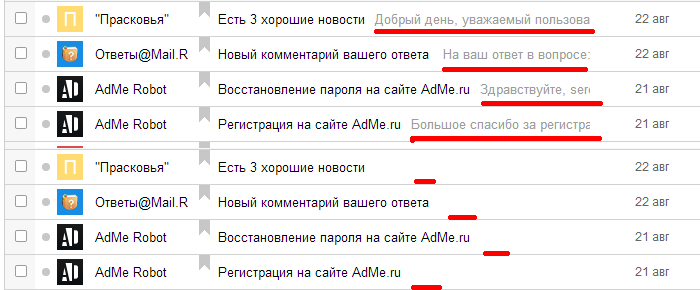
«Компактный вид письма» — если поставить флажок в эту графу, то цветных иконок и фото не будет видно в заголовках писем.
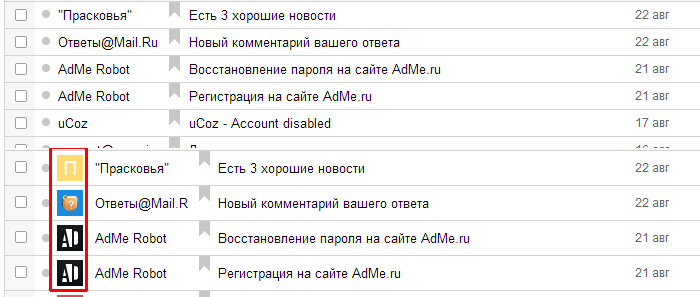
в графе уведомления, можно разрешить показывать оповещения о новом письме в браузере Google Chrome. Но чтобы эти оповещения были видны, необходимо войти в настройки браузера, выбрать дополнительные настройки, в разделе «личные данные» нажать кнопку «Настройка контента». После чего, находим «Оповещения» и выбираем «Разрешить всем сайтам показывать оповещения». После всех этих действий, оповещения должны показываться на рабочем столе (я правда не увидел оповещения).
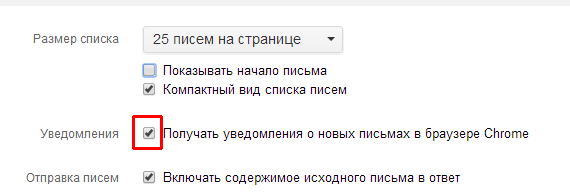
Графа «Включать содержимое исходного письма в ответ» означает, что если Вы отвечаете на какое либо письмо, то автоматически снизу будет прикрепляться текст того письма, на которое Вы отвечаете. Незаменимая вещь, при деловой переписке (особенно, если эта переписка длится не один месяц). Если текст исходного письма не нужен, убираем флажок.
Для примера, я нажал ответить, на первое попавшееся письмо. Под моей подписью находится текст предыдущего письма.
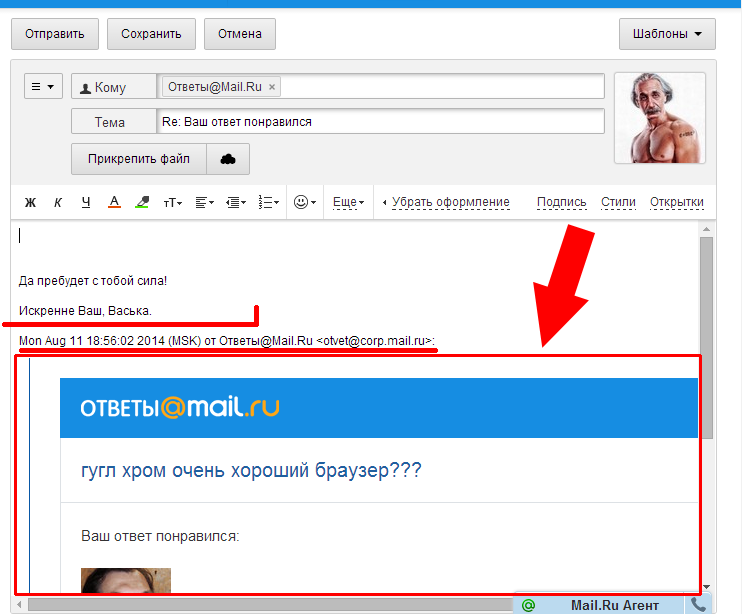
«Очистка папок» — установив флажок в пункт «Очищать папку «Корзина» при выходе», соответственно все письма из «Корзины» будут удалены. Принцип «Корзины» в электронной почте mail.ru такой же, как, например, в ОС Windows — все удаленные письма помещаются в «корзину» и при необходимости их можно восстановить. Если «Корзину» очистить, то электронные письма удалятся без возможности восстановления.
«После удаления письма» — то действие, которое будет если Вы откроете письмо и удалите. Вы можете перейти в следующее письмо по списку, либо перейти к списку всех писем (то есть в папку «Входящие», «Отправленные» или тому подобное, в зависимости от того, какое письмо удаляете).
В пункте «Адресная книга», по умолчанию, все новые адреса автоматически сохраняются в адресную книгу и потом, при написании письма, можно выбирать нужный адрес из этой книги. В адресную книгу будут добавляться те адреса электронной почты, на которые Вы отправляли письма. Это очень помогает, если надо написать письмо уже добавленному адресату. В поле «Кому» просто кликаем левой клавишей мышки и выбираем нужного адресата из выпадающего меню.
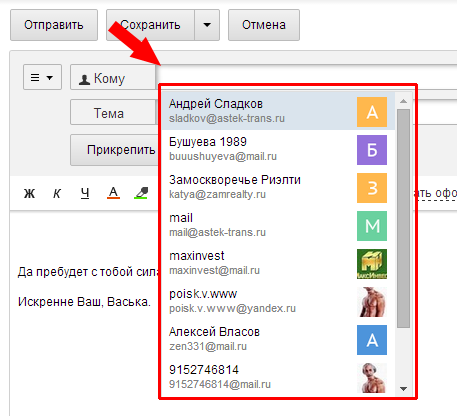
Рассылки — все рассылки обо всех событиях Mail.ru. То есть это оповещения не только от электронной почты Mail, но и от сервисов Ответы@Mail, соц сети «Мой мир» и других проектов Mail. Чтобы отключить, убираем флажок в этом пункте.
Ну и самое основное — после всех изменений, нажать кнопку «Сохранить», иначе все эти действия будут напрасны.
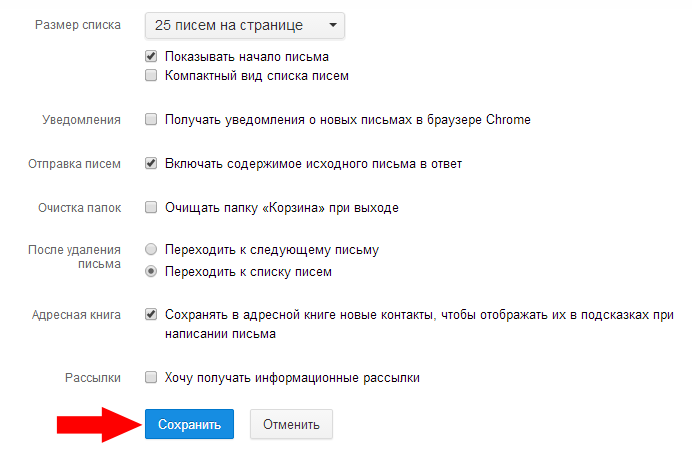
Для возвращения к работе с письмами нажимаем «Перейти ко входящим» в правой части.
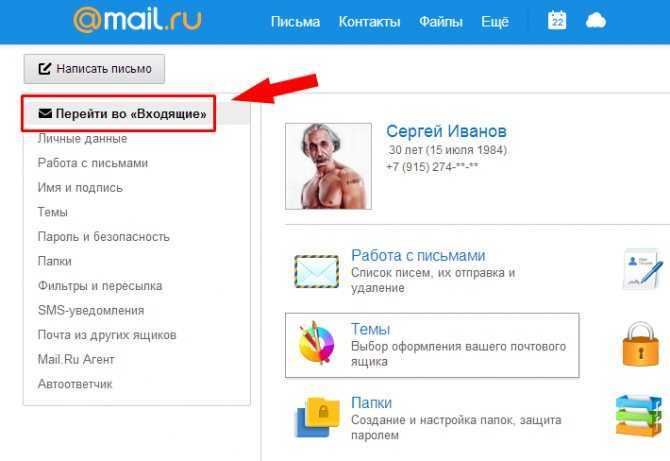
Настройки, тема.