Шаг 1. Сохраните данные
Создать резервную копию информации можно через iCloud или с помощью iTunes на компьютере. Позже для переноса данных будет использоваться соответствующая копия.
Как сделать резервную копию iCloud
- Откройте «Настройки» на iPhone и нажмите на иконку своего аккаунта.
- Перейдите в раздел iCloud → «Резервное копирование».
- Включите одноимённый тумблер и нажмите «Создать резервную копию».
Как сделать резервную копию iTunes
- Установите последнюю версию iTunes и кабелем подключите iPhone к компьютеру.
- Разрешите доступ на смартфоне.
- Выберите iPhone в меню устройств iTunes.
- Если хотите сохранить данные программ «Здоровье» и «Активность», поставьте галочку напротив пункта «Зашифровать резервную копию» и установите пароль. Не забудьте код, иначе восстановить информацию будет невозможно!
- Нажмите «Создать копию сейчас» и дождитесь окончания процесса.
Как убрать assistive Touch на iOS 13?
Чтобы отключить 3D Touch на iPhone с iOS 13, зайдите в «Настройки» → «Универсальный доступ» → «Касание» → 3D Touch и передвиньте ползунок влево.
Как убрать assistive Touch на айфоне?
Перейдите в Настройки Вашего iPhone, iPad или iPod Touch. Перейдите в раздел Основные, затем в Универсальный доступ. Откройте меню Assistive Touch в разделе Физиология и моторика. Передвиньте выключатель в положение Вкл.
Как убрать кружок на экране айфона?
Заходим в меню — настройки — основные — универсальный доступ — AssistiveTouch — выключаем переключатель. Белый круг пропадет с экрана, а вместе с ним и кнопка «Home».
Что делает assistive Touch?
Функция Assistive Touch, недоступная пользователям устройств под управлением Android, издавна заставляла их с завистью поглядывать в сторону iOS. Активация этого режима помогает серьезно отсрочить естественный износ физических клавиш, а также упростить процесс навигации по запутанному интерфейсу.
Как убрать с экрана кнопку домой?
Как убрать кнопку «Home» с экрана Android
- Идём по пути «Настройки» – «Система» – «Системная навигация».
- Открываем настройки навигационной кнопки.
- Теперь нужно перевести тумблер в неактивное положение, после чего «Home» на экране Android-устройства уже не будет.
Как убрать кнопку домой с экрана на 11 айфоне?
Как с экрана айфона убрать кнопку «домой»?
- Зайдите в «Настройки».
- Пункт «Универсальный доступ».
- Далее в пункт «Касание».
- Находим пункт «AssistiveTouch».
- Выключаем его.
Как убрать тач с экрана?
Откройте «Настройки» — «Блокировка экрана и безопасность» — «Дополнительно» — «Закрепление экрана» (в Android 9 Pie и выше, этот раздел называется «Безопасность»). Теперь просто включайте эту опцию и вы сможете закреплять программы. Для того, чтобы их «открепить» потребуется ввести ПИН-код.
Как сделать точку на экране айфона?
Как включить виртуальную кнопку Домой на экране iPhone или iPad (Assistive Touch) Откройте Настройки → Основные → Универсальный доступ → Assistive Touch (для того, чтобы быстро найти её, прокрутите экран вниз.
Что за белый круг на экране айфона?
Называется эта кнопка – AssistiveTouch, она является вспомогательным элементом операционной системы iOS. Часто служит заменителем физической кнопки Home и других кнопок Айфона. Выглядит как белый круг в темном квадрате с овальными углами.
Как отключить кнопку блокировки на айфоне?
Во-вторых, для выключения без использования физической кнопки предусмотрен пункт меню Настройки – Основные – Выключить. В-третьих, в iOS есть полезная фишка AssistiveTouch (Настройки – Основные – Универсальный доступ – AssistiveTouch). После её активации на экране появляется виртуальная кнопка.
Что такое Easy Touch в телефоне?
Easy Touch — инструмент мультизадачности для Android, созданный под впечатлением от AssistiveTouch для iOS. У пользователей Android платформы никогда не возникает проблем с выбором приложений. В каждой отрасли найдется парочку достойных вариантов.
Как включить assistive Touch iOS 13?
Включить AssistiveTouch в iOS 13 и iPadOS 13
- Откройте настройки приложение на вашем iPhone или iPad.
- Теперь нажмите на доступность и выберите Касаться – Опция расположена в разделе ФИЗИКА И МОТОР.
- Затем нажмите на AssistiveTouch и затем включите выключатель.
Как убрать кнопку домой с экрана Huawei?
Как убрать наэкранные кнопки с экрана Honor/Huawei
- Открываете настройки.
- Переходите в раздел «Система».
- Выбираете пункт «Системная навигация».
- Далее в появившемся списке ищите строчку “Кнопка навигации” и переходите на нее.
- Нажимаете «Включено».
Как убрать виртуальные кнопки на Android?
Для того, чтобы убрать экранные кнопки, нам потребуется приложение FullScreenToggle, которое можно скачать здесь. Открыв его, вы увидите всего две кнопки: «Disable nav bar, full screen» (отключить экранные кнопки) и «Enable nav bar» (включить кнопки).
Отсутствие тегов
Только и слышу, что теги нужны, как же жить без тегов
Да нормально! Я даже рад, что нет этой опции, потому что в Things 3 нужно использовать теги крайне осторожно и в ограниченном количестве. Плюс, это всегда лишний шаг при создании задачи, который отнимает время (особенно если тегов у вас много)
Вот честно, не страдаю из-за их отсутствия, а только радуюсь этому.
Да и если они вам сильно нужны, то можно выкрутиться и в заметках к задаче добавить текстом «#НазваниеТега». А потом через поиск отфильтровать задачи по нужному или нужным тегам. Когда их не много, то это не так и сложно (особенно, когда есть клавиатурные сокращения).
Выбор способа
Выберите один из следующих способов переноса данных.
С помощью функции Быстрое начало: для автоматической настройки нового устройства используйте iPhone или iPad, на котором уже установлена ОС iOS 11 или более поздней версии.
С помощью облачного хранилища iCloud: перенесите персональные данные и приобретенный контент из резервной копии iCloud со старого устройства на новое.
С помощью программы iTunes: перенесите данные и приобретенный контент на новое устройство из резервной копии, созданной с помощью iTunes.
- https://lifehacker.ru/kak-perenesti-dannye-s-iphone-na-iphone/
- https://geekville.ru/lajfhaki/kak-perenesti-dannye-na-novyj-iphone-vse-sposoby/
- https://lumpics.ru/how-transfer-apps-from-iphone-to-iphone/
- https://appleinsider.ru/tips-tricks/kak-legko-perenesti-dannye-s-ajfona-na-ajfon-v-ios-12-4.html
- https://support.apple.com/ru-ru/ht201269
Копирование URL на ваш iPhone или iPad так же просто, как нажатие
Скопировать URL из приложения «Почта» на iPhone или iPad просто. Вы знаете, как открыть его одним нажатием, но знаете ли вы, что при нажатии и удерживании ссылки появляется скрытое меню?
Вы можете скопировать ссылку, чтобы вставить ее в электронное письмо или текстовое сообщение. Или, может быть, вы обновляете событие календаря и хотите добавить ссылку в раздел заметок. Существует множество причин, по которым вы можете скопировать ссылки, полученные по электронной почте. Вот как это делается.
Как скопировать ссылку в почтовом приложении iOS
-
Откройте приложение Mail и нажмите на электронное письмо со ссылкой, которую вы хотите скопировать, чтобы открыть его. Это может быть любой провайдер электронной почты, к которому вы обращаетесь через приложение «Почта» на вашем телефоне, включая iCloud, Gmail и другие.
-
Слегка нажмите на ссылку URL в электронном письме, пока не появится новое меню, содержащее несколько параметров, включая Копировать .
Если вы сильно нажмете на URL, вы увидите экран с различными параметрами. Нажмите на тело письма, чтобы закрыть этот экран, и снова попробуйте слегка нажать на URL.
-
Нажмите Копировать . Если вы его не видите, прокрутите меню вниз (мимо Открыть и Добавить в список чтения ). Вы не получаете подтверждение, что скопировали ссылку, но меню исчезает.
-
Перейдите в место, куда вы хотите вставить ссылку. Это может быть электронное письмо, сообщение, заметка, календарь или любое другое приложение, которое принимает команду вставки. Нажмите в области ввода текста, чтобы установить курсор.
-
Нажмите на экран в области ввода текста. Когда вы увидите пузырь, поднимите палец.
-
Выберите Вставить в появившейся строке меню, чтобы вставить URL.
Если вы знаете и доверяете отправителю, можно скопировать URL-адрес этого человека. Однако не копируйте ссылку с незнакомца.
Советы по копированию ссылок на iPhone или iPad
Процесс копирования и вставки прост после того, как вы освоитесь с легким нажатием. Вот несколько советов о том, как справляться с ситуациями, с которыми вы можете столкнуться.
- Видите увеличительное стекло вместо? Если вы выделяете текст вместо просмотра меню, это потому, что вы на самом деле не удерживаете ссылку. Возможно, что там действительно нет ссылки, и она выглядит так, как будто она есть, или, возможно, вы нажали на текст рядом с этой ссылкой.
- Если вы просматриваете текст ссылки и видите, что он выглядит странно или очень долго, знайте, что это нормально в некоторых электронных письмах. Например, если вы копируете ссылку из электронного письма, полученного вами как часть списка электронной почты или подписки, они часто бывают длинными с десятками букв и цифр. Если вы доверяете отправителю письма, уместно также доверять отправляемым ссылкам.
- Копирование ссылок в других приложениях часто показывает другие варианты. Например, если вы используете приложение Chrome на своем iPhone или iPad и хотите скопировать ссылку, которая хранится в изображении, вы получаете варианты для копирования URL-адреса, а также для сохранения изображения, открытия изображения, открытия изображения в новая вкладка или вкладка инкогнито и несколько других.
На самом деле, меню, отображаемое при нажатии и удерживании ссылок в приложении Почта, может отличаться для разных электронных писем. Например, твит в электронном письме может иметь опцию Открыть в Twitter.
Как копировать и вставлять эмодзи на iPhone или iPad
Ваш iPhone или iPad имеет специальную клавиатуру с эмодзи. Но иногда вы можете захотеть засыпать кого-нибудь смайликами. В этом случае копирование эмодзи и многочисленная их вставка сэкономит время.
Следуйте все тому же принципу Выбрать с помощью нажатия → Копировать → Вставить, описанному нами в этом руководстве.
А эмодзи сейчас присутствуют практически везде. Но что насчет специальных символов, которые труднее найти? Подумайте о таких юридических значках, как авторское право и товарный знак, символах иностранной валюты и даже модных шрифтах в Instagram.
Вы можете использовать сайт, наподобие Cool Symbol, чтобы скопировать там эти символы, а потом вставить в любом приложении на вашем iPhone или iPad.
Вы можете устанавливать приложения без App Store, но лучше это не делать
В последнее время в нашем Telegram-чате все чаще пишут с вопросами о так называемых «бесплатных App Store без джейлбрейка». Действительно, есть сервисы, где можно совершенно бесплатно загружать даже платные приложения на iPhone и iPad. Только взамен они кое-что потребуют, и это вряд ли вам понравится.

Как скачивать приложения без App Store
Как работают такие «магазины» приложений? Все очень просто: при помощи программы для корпоративных разработчиков они устанавливают на устройство любого желающего пользователя свой контент. Подобной программой, например, пользуется «Сбербанк» — он выдает своим сотрудникам iOS-устройства с установленным корпоративным профилем для того, чтобы они имели доступ к программам, доступным для внутреннего пользования.
В случае с магазинами приложений все иначе. Они также подписываются как «корпоративные разработчики», причем на одном таком аккаунте могут находиться сразу несколько «магазинов». Корпоративный профиль покупается в сети и состряпать свой App Store не так уж и сложно.
Как это вообще возможно? При загрузке любого приложения из App Store на iPhone или iPad появляется .ipa файл, который подписывается вашей учетной записью, чтобы его нельзя было запустить на другом устройстве (например, чтобы вы после покупки игры не могли «передать» ее другу бесплатно). Сторонние «магазины» как раз занимаются тем, что подписывают эти файлы под своей учетной записью. Но чтобы эти приложения можно было установить, на iPhone или iPad необходимо установить специальный профиль, который подтвердит, что на вашем устройстве можно использовать данные .ipa файлы. Собственно, пользователи делают это сами. После этого они, довольные, бегут скачивать бесплатные программы на свои iPhone и iPad (или приложение со взломанными встроенными покупками). И очень сильно рискуют.
Фразу «бесплатный сыр только в мышеловке» придумали не просто так. Владельцы подобных «магазинов» могут оказаться мошенниками (в большинстве случаев так оно и есть), которые завлекают пользователей бесплатными приложениями. Сами они распространяют программы, содержащие вредоносный код, либо, что еще хуже, инструменты для получения доступа к данным на устройстве. Поскольку они работают напрямую с файлами приложений, обычная игра может оказаться, например, скрытой программой для отслеживания перемещений пользователя. И вы об этом не узнаете.
По словам главного редактора AppleInsider.ru Рената Гришина, такие приложения недолговечны, однако за то время, которое их можно скачать, они представляют собой опасность.
Даже в том же Google Chrome в этом году была опасная уязвимость, которая позволяла направлять пользователей на фишинговые сайты. Это стало возможным из-за того, что вредоносный код в рекламных баннерах, размещаемых на сайтах, мог выходить за пределы дозволенного, подвергая пользователей опасности стать жертвой фишинговой атаки.
Поэтому когда вы пользуетесь услугами «бесплатного App Store», вы сильно рискуете и ставите свои данные под угрозу. Устанавливайте приложения только из проверенных источников и не окажетесь в неприятной ситуации.
Как перенести фото и контакты с айфона на айфон
Процесс переноса данных в iOS 12.4 донельзя прост. При первоначальной активации нового iPhone нужно просто поднести к нему старый поближе. Аппараты распознают друг друга и на экране нового появится предложение провести настройки с функцией «Быстрый старт». Затем подтвердите подключение вводом пароля от учетной записи Apple ID, задайте отпечаток пальца или лицо в зависимости от модели смартфона и выберите перенос данных со старого iPhone. Будьте готовы: этот процесс может занять от нескольких минут до нескольких часов.
В отличие от восстановления резервной копии, прямой перенос данных является более предпочтительным вариантом. Дело в том, что резервная копия, которая была создана ранее, может не учитывать последних изменений, которые вы произвели со своим старым iPhone. К примеру, установили новые приложения или удалили ненужные. При прямом способе все сведения передаются в том виде, в каком они есть на смартфоне на момент сопряжения. К тому же, такой способ не ограничивает вас в объемах передаваемой информации, в отличие от iCloud.
В этой статье описывается процедура настройки нового устройства iOS с помощью резервной копии данных старого iPhone, iPad или iPod touch.
Things 3: Нет быстрых действий
Так же одна из киллер фич Напоминаний, которой нет в Things 3. Я могу создать задачу в Напоминаниях со ссылкой на любое приложение, сайт или файл. Да вообще практически на всё что угодно.
Например, когда я разгребаю почту и приходит электронное письмо с просьбой прислать сканы документов. Я создаю задачу со ссылкой на это письмо и спокойно архивирую его. В списке задач я буду видеть не только что нужно сделать, но и иконку соответствующего приложения. При нажатии на иконку почты автоматически откроется нужное мне письмо.
Или друг написал мне в iMessage, но я понимаю, что сейчас нет времени отвечать, но не хочу забыть. Я создаю задачу в Напоминаниях и при нажатии на иконку сообщений откроется диалог с нужным человеком в iMessage.
Ну или так. Я хочу сегодня прочитать вторую часть книги в iBooks. Создаю задачу в Напоминаниях со ссылкой на нужную книгу. При нажатии на иконку iBooks откроется нужная мне глава.
Благодаря такому подходу моя продуктивность и эффективность увеличивается в разы, так как я не трачу время на поиски нужного письма или диалога в iMessage. Мне нужно только раз ткнуть в иконку приложения рядом с названием задачи, а остальное система сделает за меня.
В Things 3 такого нет. Да, можно создавать ссылки на некоторые приложения, а их ооооочень мало и реализовано это неудобно. Поэтому, можно сказать, что такой возможности в Things 3 нет.
Быстрые действия на iPad
Самый кайф этого подхода и системы заключается в том, что всё это синхронизируется между всеми моими устройствами и совершенно не важно iPhone, iPad или Mac сейчас рядом со мной (на маках поддерживаются не все приложения, так что… почти не важно). Я смогу перейти к нужному файлу или приложению на любом из них
Что такое Haptic Touch?
Haptic Touch (в русской версии iOS называется «Тактильное касание») – это похожая на 3D Touch функция, которую Apple впервые представила в 2018 году в iPhone XR. Затем она стала доступной для всей линейки iPhone и iPad.
Haptic Touch использует вибромотор Taptic Engine и обеспечивает обратную тактильную связь при нажатии на экран на новых iPhone от Apple.

Haptic Touch можно использовать, нажимая на экран в соответствующем месте до появления чувства легкой вибрации под пальцем. После этого появляется всплывающее меню, содержимое которого зависит от места использования функции. Простое нажатие активирует одну из опций во всплывающем дополнительном меню.
Разрешить совместное использование подписок на сторонние приложения
На протяжении всего поста мы говорили о сервисах общего доступа и подписках, которые являются родными для Apple. Но реальность такова, что, начиная с iOS 14.2, вы также можете очень просто поделиться подпиской на определенные приложения, чтобы все члены семьи могли получить к ней доступ. Это, безусловно, хорошо воспринято, так как в настоящее время приложения регулируются больше подписками, чем единственной покупкой, которой можно поделиться.
Чтобы включить эту функцию, вам просто нужно выполнить следующие шаги:
- Зайдите в App Store на iPhone.
- Нажмите на свое изображение в верхнем левом углу.
- Перейдите в раздел «Подписки».
- Активируйте первый вариант с надписью «Поделиться новыми подписками».
С этого момента любая подписка, отвечающая соответствующим требованиям, будет активирована для остальных пользователей вашей семьи. Это относится как к iPhone, iPad, так и к Mac, то есть ко всей экосистеме компании.
Как выбрать текст
Когда вы выбираете текст одним из способов, описанных ниже, контекстное меню редактирования появляется над выделенной областью, предоставляя вам быстрый доступ к вырезанию, копированию и вставке, а также форматированию, поиску, совместному использованию и другим параметрам в зависимости от приложения, которое вы используете.
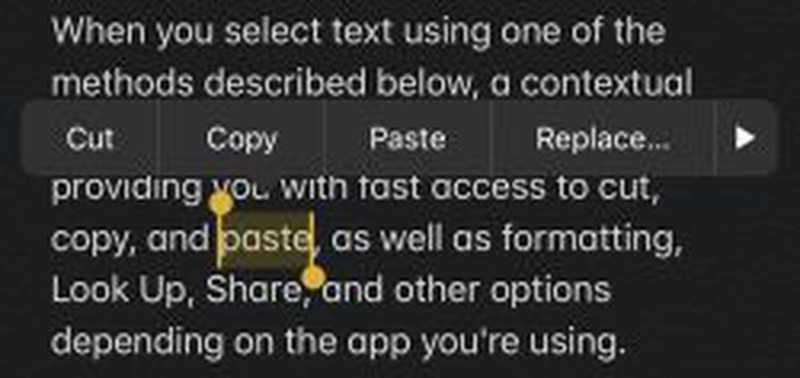
Чтобы выбрать слово, дважды нажмите на него. Или нажмите и удерживайте, пока не почувствуете тактильный отклик.
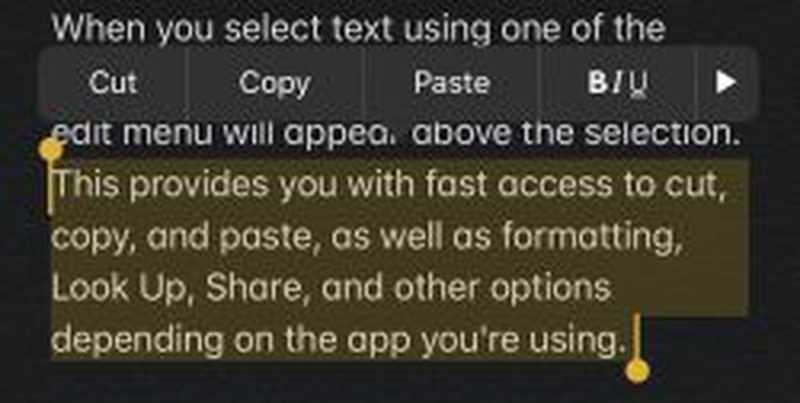
Трижды нажмите на любое слово в предложении и будет выбрано все предложение.
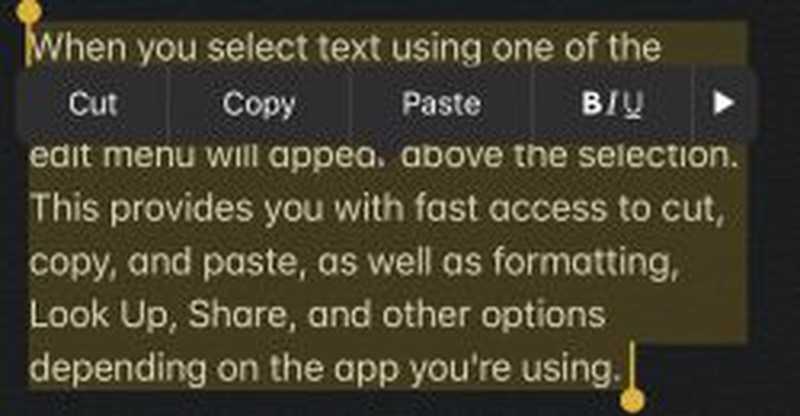
Нажмите четыре раза на слово, чтобы выбрать весь абзац.
Как использовать интеллектуальный выбор
Интеллектуальный выбор — это новая функция, которая позволяет быстро выбирать телефонные номера и адреса электронной почты при редактировании текста. Имейте в виду, что эта функция не работает при простом просматривания текста — для работы вы должны быть в приложении для редактирования.
Просто дважды нажмите на контактную информацию, чтобы выбрать все сразу
Обратите внимание, что интеллектуальный выбор ограничен одной строкой, поэтому, если адрес использует жесткие возвраты, чтобы пройти две или более строк, он выберет только строку, по которой вы нажали. (Примечание: адрес в примере — это одна строка, на которой выполняется действие.)
Альтернатива копированию и вставке: Поделиться
Теперь вы знаете, как скопировать и вставить практически все, что угодно на вашем iPhone или iPad. Но в этом не всегда есть необходимость. Вы часто можете вообще избавить себя от необходимости копировать-вставлять, так как требуемый вариант реализует меню «Поделиться».
Например, вы можете поделиться чем-то из какого-то приложения социальных сетей, например, Facebook или Twitter. Лист обмена в iOS позволяет не только копировать информацию, но и быстро делиться ею посредством электронной почты, сообщений и приложений для социальных сетей.
Для того чтобы поделиться контентом, найдите на странице значок меню «Поделиться» и нажмите его.

Выберите удобный способ и отправьте данные.
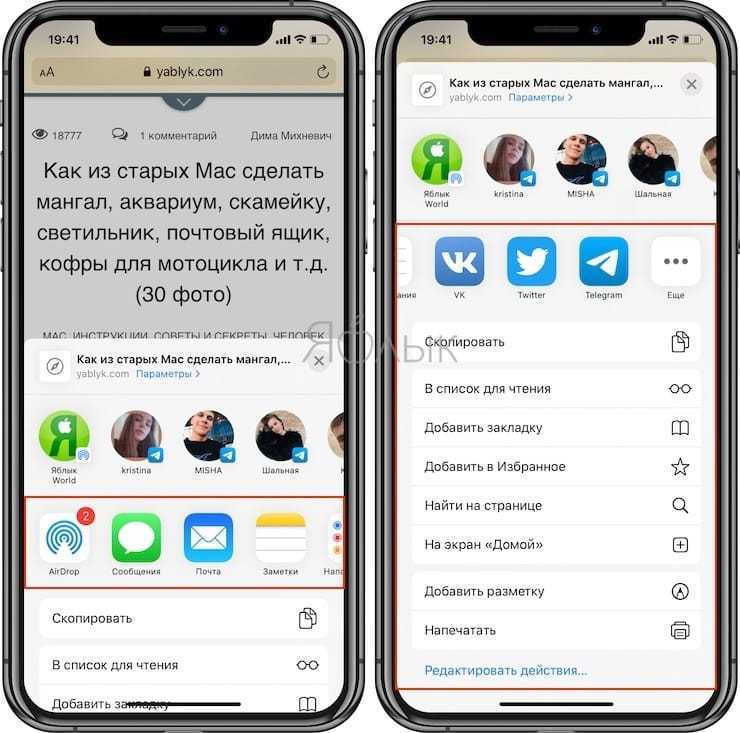
«В семье» способ делиться покупками и подписками
В настоящее время единственный способ поделиться покупкой или подпиской любого типа — использовать функцию «Семья». Благодаря этому у вас может быть до 6 человек в одной группе, где можно разделить разные расходы. Хотя это имя кажется подходящим только для членов семьи, его также можно открыть, чтобы включить друзей. Таким образом, любой, кто участвует в группе, может пользоваться различными услугами, платя гораздо меньше денег.
Очевидно, что помимо совместного использования этих типов служб, его также можно использовать для управления детьми благодаря функциям родительского контроля. Он также отлично интегрируется с «Поиском», чтобы можно было делиться местоположением устройств, что делает их всегда доступными на карте, что особенно удобно для пожилых людей.
Настройка меню «поделиться» в приложениям на iPhone и iPad
В меню ничего не изменилось с точки зрения функциональности. Таким образом, вы можете продолжать использовать его как обычно.
1. Нажмите на Кнопку Поделиться из приложения на вашем iPhone или iPad.
2. Теперь проведите пальцем влево на панель «Поделиться» и выберите Еще,
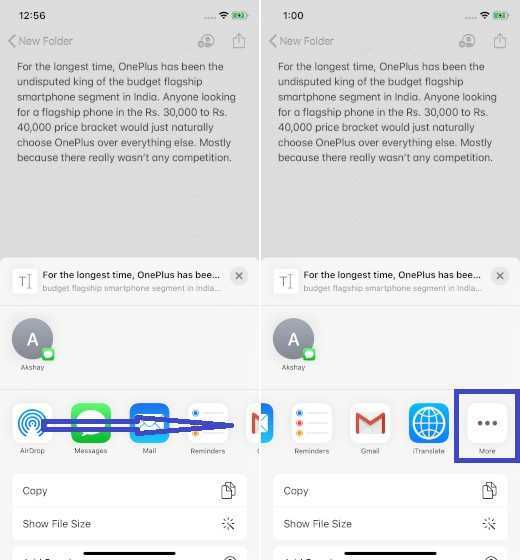
3. Затем нажмите на редактировать, чтобы начать настройку панели по своему вкусу.
Добавьте ваши любимые приложения в разделе избранного
В разделе Предложения вы должны увидеть список всех приложений, которые вы еще не добавили в избранное. Чтобы добавить конкретный, просто нажмите на «+» Кнопка слева от него.
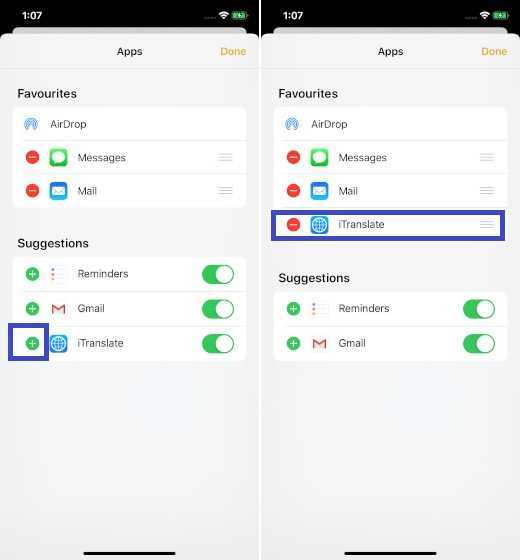
Измените порядок приложений в меню «поделиться»
Если вы часто используете несколько приложений, поместите их прямо вверху, чтобы вы могли легко найти их в списке. И поместите те, которые вы не используете, внизу.
Чтобы расположить приложения в разделе «Избранное», просто нажмите и удерживайте палец и перетащите в предпочтительном месте.
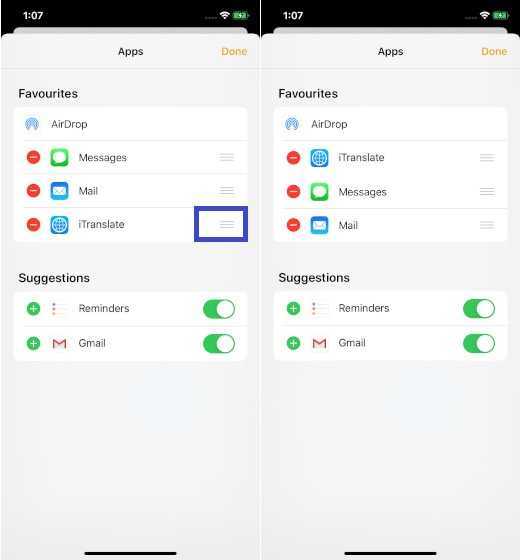
Удалите приложения из панели поделиться
Слишком много приложений могут привести к тому, что меню будет полностью занято. Таким образом, лучше держать лишние вне поля зрения, чтобы разделенный список выглядел аккуратно.
Забудьте о внешнем виде, это также поможет вам легко найти приложения, которые вы часто используете. Чтобы удалить приложение из Избранного, нажмите на красную кнопку и нажмите Удалить,
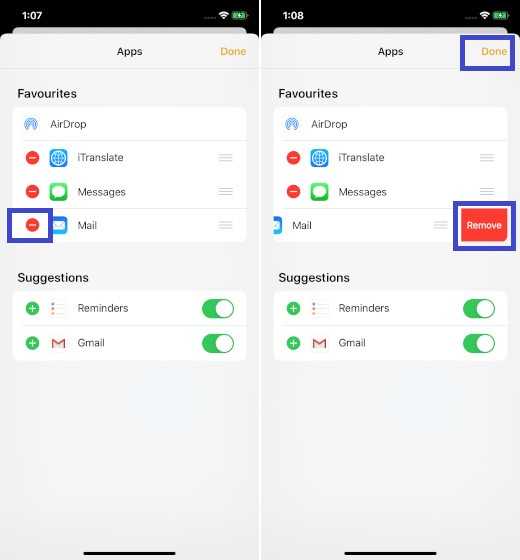
Обновить настройки приложения
Чтобы убедиться, что вы Получите тактильные уведомления на Apple Watch от определенных приложений, измените настройки уведомлений всех этих приложений на вашем iPhone, с которым сопряжено соединение. И не забудьте зайти в «Настройки»> «Уведомления» и обновить все приложения, которые вы хотите уведомлять на своих Apple Watch.
Помните, что когда ваш iPhone разблокирован, вы получаете уведомления на свой телефон вместо ваши Apple Watch. Когда ваш iPhone заблокирован или находится в спящем режиме, уведомления поступают на ваши Apple Watch, если только Apple Watch не заблокированы вашим паролем.
Когда вы закрываете уведомления на Apple Watch, они также удаляются с ваших iPhone.
Что делать, если тактильные ощущения вообще не работают
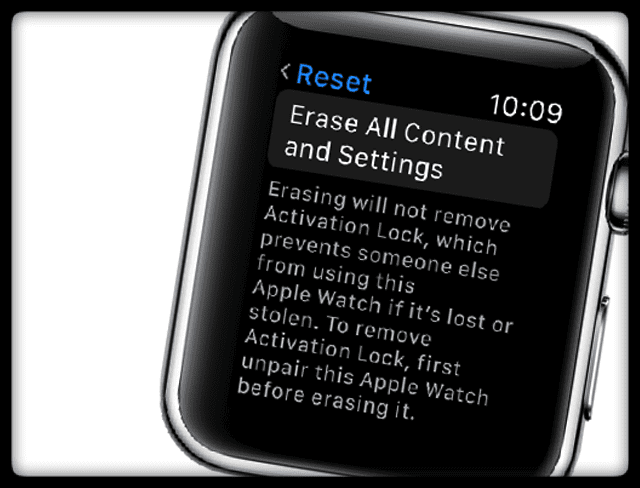
- ВЫКЛЮЧИТЕ WiFi и Bluetooth на Apple Watch и iPhone.
- Закройте все открытые приложения на iPhone
- Дважды нажмите кнопку «Домой» и закройте приложения, проведя пальцем вверх.
- Выключите и снова включите iPhone.
- Переключите Wi-Fi и Bluetooth назад ВКЛ.
- Стереть Apple Watch
- Зайдите в «Настройки»> «Основные»> «Сброс».
- Нажмите «Стереть все содержимое и настройки»
- Повторное сопряжение Apple Watch с iPhone
- Выберите параметр восстановления настроек часов из резервной копии, если она доступна
- Когда вас попросят установить приложения, выберите ОК.
Где находятся настройки Haptic Touch («Тактильного касания»)?
Haptic Touch является настраиваемой функцией, в которой в том числе можно задать скорость срабатывания. Вы можете выбрать между быстрой и медленной активацией, по умолчанию стоит быстрая.
Параметры функции находятся в разделе «Универсальный доступ» приложения «Настройки»:
Откройте приложение «Настройки» и перейдите в раздел «Универсальный доступ».
Выберите пункт «Касание» и нажмите «Тактильное касание».
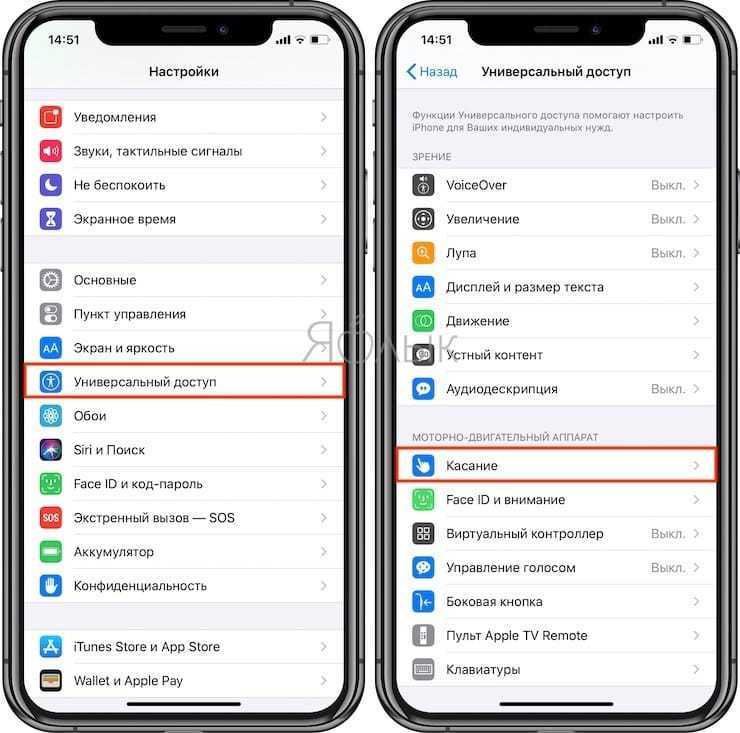
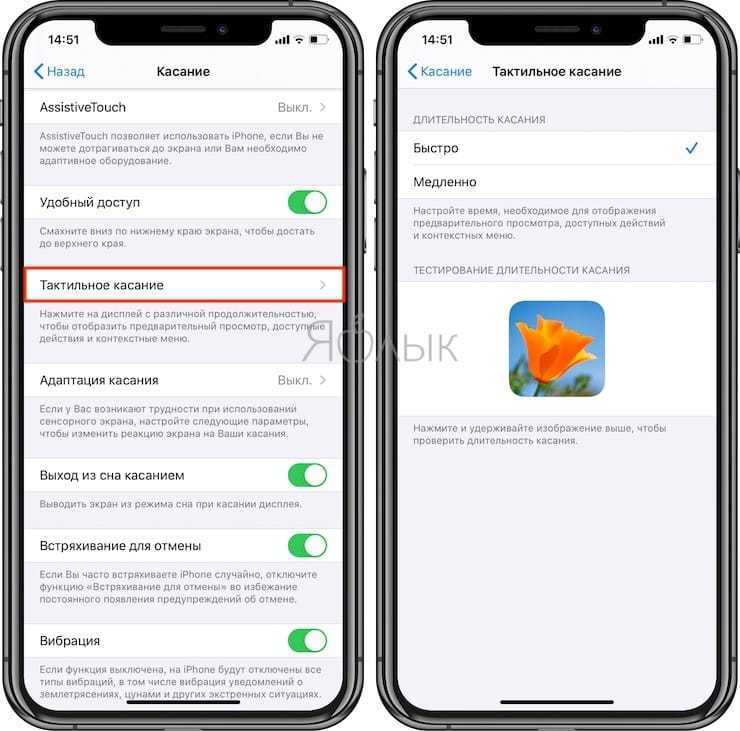
Существует возможность предварительного просмотра параметров обратной связи Haptic Touch прямо в приложении «Настройки». Большинство людей, вероятно, захотят оставить для обратной связи Haptic Touch значение Быстро, но при этом даже в таком режиме функция работает медленнее, чем 3D Touch.
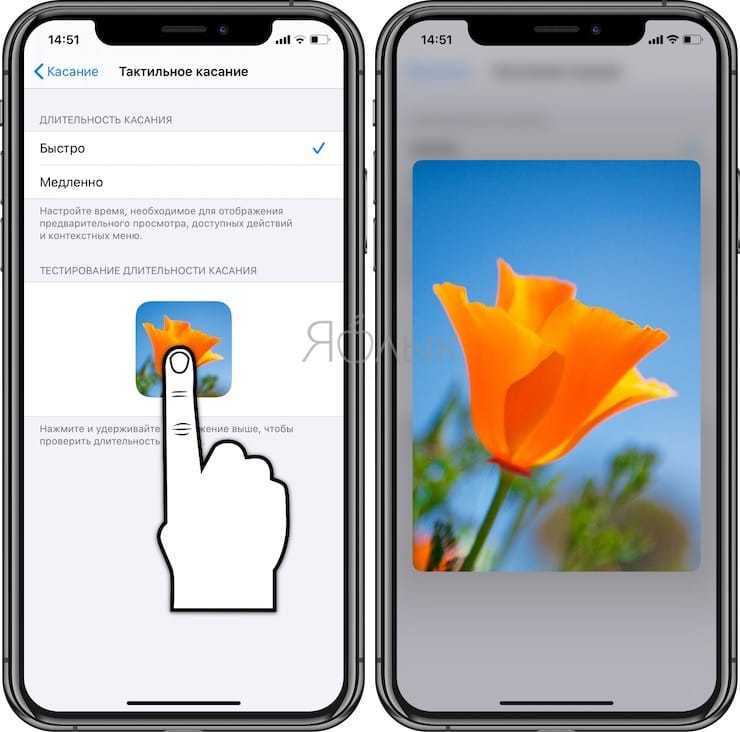
Так что же такое Haptics?
Тактильная обратная связь (называемая просто тактильной) все чаще становится частью нашего опыта работы с iDevice. Он использует наше осязание через силу, вибрацию или движение, чтобы обеспечить нам обратную связь или призыв к действию. Прежде всего, тактильные ощущения предупреждают нас о входящих сообщениях, звонках, почте и различных уведомлениях приложений с помощью тонких и тактильных вибраций.

Тактильный отклик обеспечивается Apple Taptic Engine. Этот движок генерирует эти тонкие ощущения прикосновения, когда вы получаете уведомления и другие типы предупреждений или обратную связь с устройством. Следовательно, тактильные ощущения намного менее доставляют беспокойство, чем перезвоны и даже вибрации. И они такие тихие, что вы даже не привлекаете к себе внимания — например, на встрече или в кинотеатре.
Итак, когда тактильные ощущения не реагируют на наши iDevices и Apple Watch, наша цифровая жизнь теряет свой блеск, эффективность и даже часть нашей конфиденциальности.
Делитесь контентом на iPhone, iPad или iPod
Если вы хотите активировать эту функцию, вы должны иметь в виду, что у вас должен быть этот тип услуг в собственности или вы приобрели соответствующее приложение самостоятельно. Чтобы выполнить эту активацию, вам просто нужно выполнить следующие шаги:
- Зайдите в Настройки и нажмите на свое имя вверху.
- Прокрутите до раздела с надписью «Семейный доступ» и коснитесь своего имени среди всех участников.
- Подтвердите или измените Apple ID, который вы хотите использовать при совместном использовании.
- Вернитесь и щелкните те службы, которыми вы хотите поделиться, например «Поделиться покупками» или «Подписки Apple».
Таким образом, все члены семьи могут получить доступ к различным активным подпискам. В любой момент вы можете вернуться и отключить эти параметры, не влияя на остальных членов семьи, чтобы они продолжали делиться с вами покупками или подписками.
Тактильная кнопка «Домой» не работает?
Если кнопка «Домой» внезапно перестает работать, сначала убедитесь, что ваши руки чистые и сухие. И снимите защитную пленку или чехол, который, возможно, закрывает кнопку «Домой». Поднимите iPhone или нажмите кнопку «Режим сна/Пробуждение», чтобы разбудить его, и посмотрите, решили ли эти простые шаги вашу проблему.
Haptic Home по-прежнему не отвечает?
Но если ваш тактильный кнопка домой по-прежнему не работает, есть хорошие новости. В iOS10 + встроен временный патч, который автоматически запускается, если ваша тактильная кнопка «Домой» не работает. Вы видите сообщение о том, что «Кнопка« Домой »может потребоваться обслуживание», и предлагает экранную кнопку «Домой» для использования в то же время.
Этот экранный главный экран находится в нижней части экрана моделей iPhone 7. Хотя эта удобная функция обычно скрыта, она включается всякий раз, когда тактильная кнопка «Домой» на вашем iPhone выходит из строя.
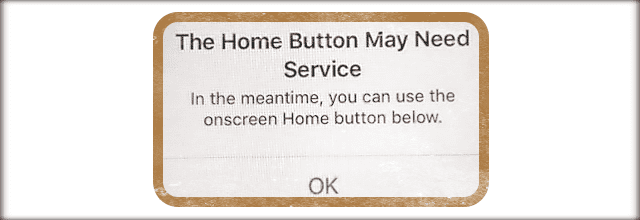
Еще один способ получить экранную кнопку «Домой»
Нам нравится, что у Apple так много способов сделать что-то одно. Так что, конечно же, есть еще один способ разместить кнопку «Домой» на вашем iPhone! И это работает для любого iDevice, а не только для iPhone с тактильной обратной связью.
Доступ к экранной кнопке «Домой»
- Перейти к настройкам
- Открыть «Общие»
- Выбрать специальные возможности
- Прокрутите вниз до пункта «Взаимодействие»
- Нажмите AssistiveTouch
- Slide AssistiveTouch ВКЛ.
- Выберите «Настроить меню верхнего уровня».
- Чтобы увеличить или уменьшить количество значков, щелкните знаки + или —
- Если вы просто хотите доступ к дому, уменьшите до 1 значка всего
- Коснитесь значка, чтобы изменить
- Выбрать главную из доступного списка
Кроме того, если на вашем iPhone или iDevice есть функция 3D Touch, есть дополнительная возможность связать действие 3D Touch с кнопкой «Домой».
Активировать кнопку «Домой» AssistiveTouch для 3D Touch iDevices
- Перейти к настройкам
- Открыть общие
- Выбрать специальные возможности
- Прокрутите вниз до раздела «Взаимодействие».
- Коснитесь AssistiveTouch.
- Включите Slide AssistiveTouch.
- Выберите «Настроить мужчин высшего уровня» u
- Прокрутите вниз до действия 3D Touch и коснитесь
- Выбрать главную из доступного списка
Теперь все, что вам нужно сделать, это коснуться значка AssistiveTouch в 3D, чтобы получить доступ к дому! Значок Assistive Touch всегда отображается на экране, поэтому до главного экрана достаточно 3D Touch..
Требования к совместным покупкам
Факт обмена покупками или подписками — это то, что можно сделать из iPhone, IPad, iPod Touch и даже Мак. Единственное требование, которое должно быть выполнено, — это наличие iOS установлена версия 8 или выше, а также macOS X Yosemite или выше. В случае наличия более старых версий возможно, что контент не может быть опубликован. Очевидно, прежде чем делиться различными покупками или подписками, такими как Apple Музыка или Яблоко один, вы должны иметь в виду, что вы должны заключить с ними контракт для конкретного плана. Apple предлагает ряд тарифных планов на эти услуги, для индивидуальных пользователей и семей. В случае найма члена семьи вы можете поделиться им со всеми членами вашей семейной группы, активировав соответствующие параметры, как мы комментируем ниже.
Как копировать и вставлять текст с помощью жестов
Apple представила множество новых жестов в iOS 13. Например, теперь с помощью быстрых движений тремя пальцами можно выполнять такие обычные операции, как копирование и вставку. В зависимости от ваших предпочтений, вы можете или нажимать на Копировать/Вставить через меню, как описано выше, или использовать эти жесты. Лучше всего осуществлять их большим пальцем и двумя другими пальцами. Выберите текст, а потом:
Вырезать: дважды сделайте щипок тремя пальцами.
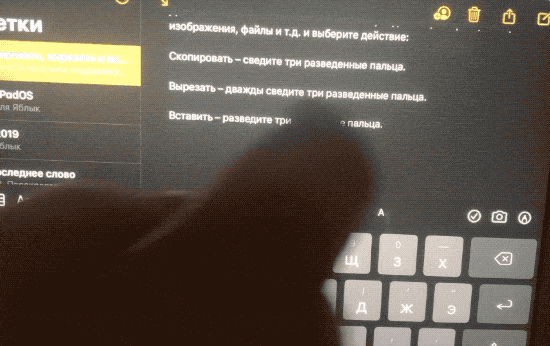
Копировать: сведите вместе три пальца (представьте, что вы собираете в кучку слова с экрана).
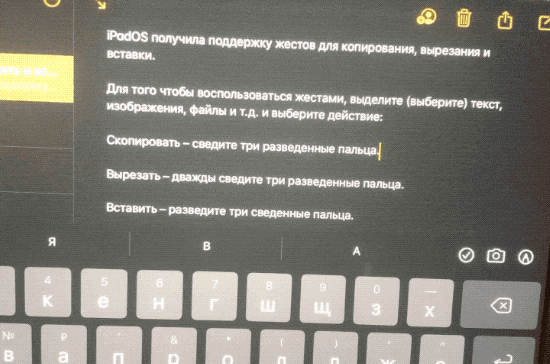
Вставить: разведите три пальца (представьте, что вы кладете что-то на экран).
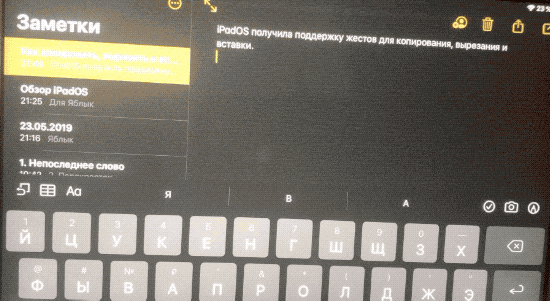
Необходимо отметить, что у некоторых пользователей iPhone возникают смешанные чувства относительно использования этих жестов. Это может быть связано со старыми привычками или короткими пальцами, которыми неудобно активно работать с экраном iPhone. Но лучше попробовать жесты самим и решить, насколько они подходят конкретно вам.

































