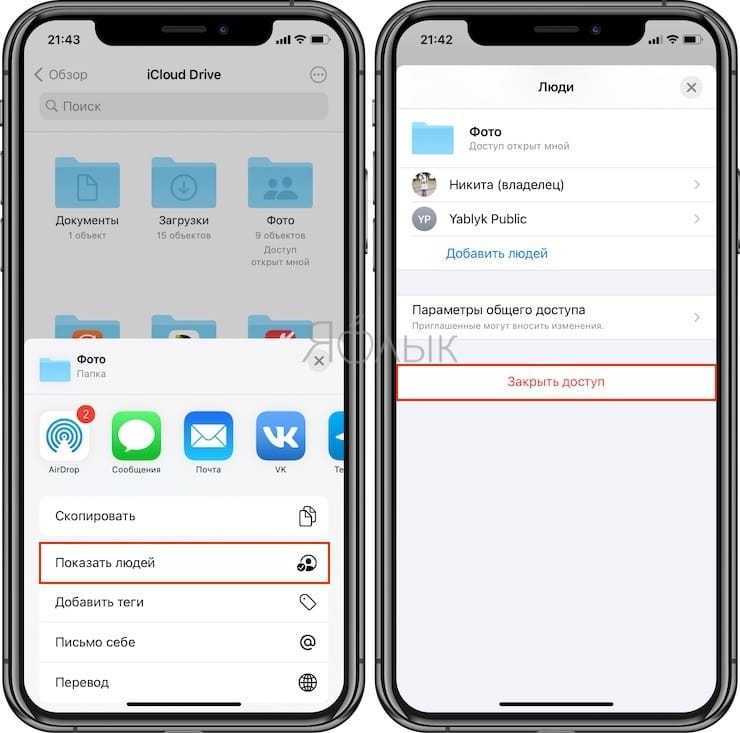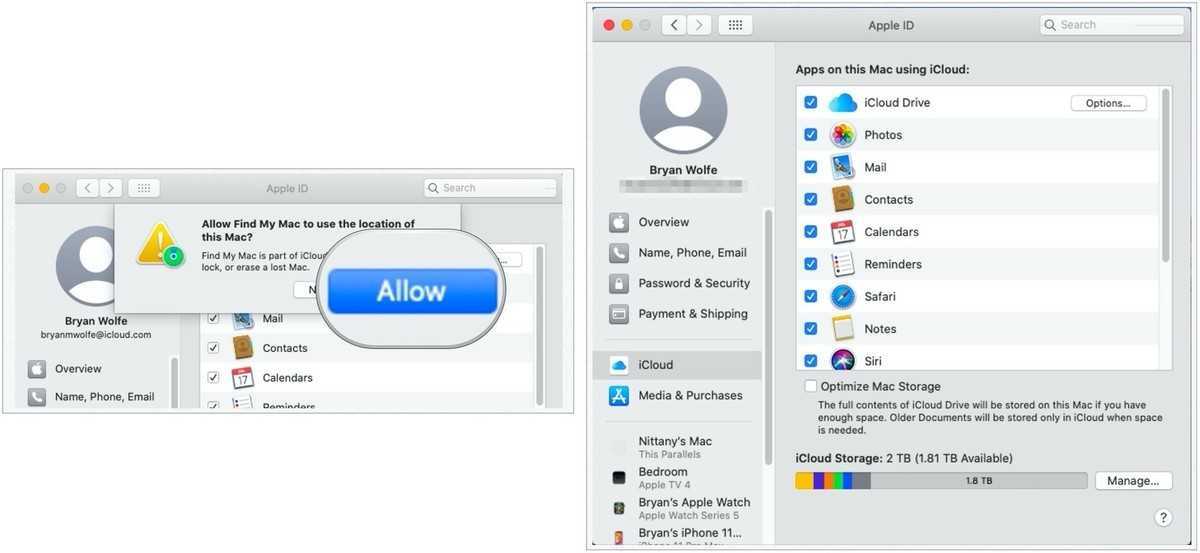Как посмотреть фото в облаке на Айфоне
Ограничений по объему хранения фотографий нет. В случае синхронизации с устройством новые изображения автоматически сохраняются. Однако количество обращений ограничено. Здесь хранится последняя тысяча фотографий. Если их накапливается больше, последний будет автоматически устранен.
Для просмотра сохраненных фотографий вам необходимо выполнить следующие действия:
- Откройте iCloud. Это можно сделать с помощью специального программного обеспечения или браузера, как описано выше.
- Введите свой Apple ID и пароль, затем нажмите кнопку «Войти».
- Откроется главная страница, на которой нужно выбрать раздел «Фото».
- Здесь будут показаны все фотографии, сохраненные в облаке. В папке «Общие» вы можете видеть изображения, которые могут просматривать другие пользователи.
Пункт «Альбомы» покажет сохраненные фотографии, которые распределены по категориям.
Для сохранения фото в облако необходимо настроить соответствующие параметры:
- На iPhone перейдите в раздел iCloud в настройках.
- Перед строкой «Фото iCloud» переместите переключатель вправо, чтобы активировать его.
После этого изображения будут сохранены автоматически.
Когда синхронизация включена, фотографии можно просматривать прямо со смартфона. Для этого откройте стандартное приложение «Фото». Если изображения были удалены, вы все равно можете их просмотреть. Для этого откройте «Альбомы» в «Фото», затем перейдите в «Другие альбомы». Вам нужно прокрутить вниз и выбрать «Недавно удаленные». Фотографии доступны в течение 30 дней после удаления.
Сочинение «Земля – наш общий дом»
Курманбаева Динагуль, ученица 4 класса
Пятигорской средней школы с.Бестау
Ф.И.О. руководителя: Андреева Татьяна Васильевна
Есть такое твердое правило: встал поутру,
умылся, привел себя в порядок,
приведи в порядок свою планету…
Антуан де сент Экзюпери, «Маленький принц»
Земля – это наша планета, и мы на ней живем. Это наш дом. Нас много, а она одна на всех. Мы одна семья. Это и человек, и природа. Природа создала нас, и поэтому мы называем её матерью. Она дает нам всё, а мы, её дети, забываем о том, что она нуждается в помощи и заботе. Наша планета в опасности!
Люди создают страшные яды, которые заражают и убивают всё живое на Земле, выпускают автомобили, которые загрязняют воздух выхлопными газами, вырубают леса, осушают болота, выбрасывают, куда попало мусор.
Каждый человек делает свой дом чистым, уютным. В нём много света и тепла. Но, выйдя за дверь, мы видим кучи мусора, свалки, дышим отравленным воздухом. Это происходит потому, что люди заботятся только о своем доме. Но никто не охраняет, не ухаживает и не бережет наш общий дом! Люди, оглянитесь! Посмотрите на наши леса, реки, моря, луга, все они нуждаются в помощи.
Повсюду выросли города. Даже вода перестала быть чистой. Люди многое загубили уже навсегда. Каждый день на Земле исчезает один вид животного, и каждую неделю мы теряем один вид растения.
Часть 4: советы по сохранению документов Office в iCloud
Часто задаваемый вопрос о сохранении офисного документа в iCloud. Пользователи Apple с нетерпением ждут новых функций для добавления файлов документов Word в iCloud. Когда вы просто записываете важные файлы в Word, вам нужно сохранить их в iCloud и поделиться с другими.
На самом деле iCloud до сих пор не поддерживает сохранение документа Word в iCloud в настоящий момент. Когда вы находитесь в Word и нажмите «… Подробнее», iCloud Drive не открывается автоматически. Вы можете использовать Microsoft OneDrive для сохранения офисного документа на iPhone или других устройствах в качестве альтернативного решения.
Часть 3: Как загрузить фотографии в iCloud с компьютера
Как включить библиотеку фотографий iCloud для загрузки фотографий в iCloud на Mac
Когда вы включаете параметр «Библиотека фотографий iCloud», ваш Mac автоматически загружает фотографии в iCloud. Если у вас большая коллекция фотографий и видео, вы можете синхронизировать фотографии с вашего Mac на всех устройствах, на которых вы вошли в систему с одной и той же учетной записью iCloud. Просто узнайте больше о процессе с помощью следующих шагов.
Шаг 1: нажмите Apple меню на вашем MacBook и выберите Системные настройки возможность открыть Системные настройки окно.
Шаг 2: выберите ICloud вариант и найдите Фото вариант. Нажмите Доступные опции кнопку рядом с параметром «Фотографии», чтобы настроить параметры.
Шаг 3. Проверьте Библиотека фотографий iCloud возможность автоматической загрузки, безопасного хранения и загрузки всех ваших фотографий и видео в iCloud.
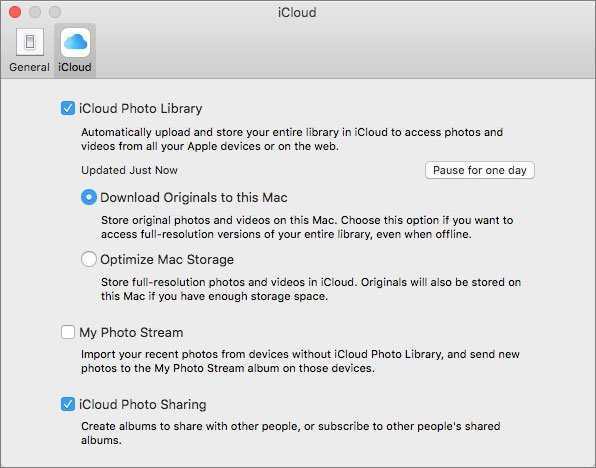
Как включить библиотеку фотографий iCloud для загрузки фотографий в iCloud на ПК
Если вы пользователь ПК, вы не можете получить доступ к iCloud напрямую из операционной системы Windows. Просто сначала загрузите iCloud для Windows. Это может быть альтернативный способ загрузки фотографий в iCloud из браузера. Вам нужно только перетащить изображения в папку назначения, и компьютер автоматически загрузит фотографии в iCloud.
Шаг 1: После того, как вы установили iCloud для Windows, вы можете открыть программу на своем ПК. После этого вы можете войти в систему, используя свой Apple ID.
Шаг 2: нажмите на Доступные опции кнопка рядом с Фото вариант. Выберите ICloud Photo Library вариант, прежде чем нажать Готово кнопку.
Шаг 3. Проверьте Загружайте новые фото и видео с моего ПК и выберите папку назначения, чтобы включить автоматическую загрузку.
Шаг 4: Просто добавьте фотографии в папку, которую вы установили для загрузки новых фотографий и видео с моего ПК, файлы будут соответственно загружены в учетную запись iCloud.
Как поделиться папками iCloud Drive на iPhone и iPad
Вы можете получить доступ к папкам iCloud Drive из приложения «Файлы» на вашем iPhone или iPad. Параметры общего доступа теперь доступны и в приложении «Файлы».
Откройте приложение «Файлы» и нажмите кнопку «Обзор» в нижней части экрана, чтобы просмотреть свои файлы.
Выберите опцию «iCloud Drive» из списка «Местоположения».
Теперь перейдите и найдите папку, которой вы хотите поделиться.
Если вы хотите открыть общий доступ к одной папке, просто нажмите и удерживайте значок папки.
В контекстном меню нажмите на кнопку «Поделиться».
Если вы хотите поделиться несколькими папками вместе, нажмите на опцию «Выбрать» в правом верхнем углу, выберите папки, а затем нажмите на кнопку «Поделиться». Это поднимет лист обмена.
Проведите пальцем вверх по списку параметров на странице «Поделиться» и нажмите на «Добавить людей».
Теперь вы увидите новый экран обмена файлами и папками.
Здесь нажмите на «Параметры обмена».
Отсюда вы можете переключиться в режим совместного использования ссылок (переключившись на опцию «Любой, у кого есть ссылка»). Вы также можете сделать вид папки только отсюда.
Затем выберите, как вы хотите поделиться этой папкой со своим другом, коллегой или членом семьи. Опция Message работает лучше всего. Нажмите на значок «Сообщения».
Затем найдите контакт iMessage и нажмите кнопку «Отправить».
Если вы хотите открыть общий доступ к папке, используя ссылку, проведите пальцем до конца списка приложений (после переключения на параметр общего доступа к ссылкам в разделе «Параметры общего доступа») и нажмите кнопку «Копировать ссылку».
Затем вы можете вставить ссылку в любое приложение чата или даже отправить его по электронной почте.
После того, как вы включили общий доступ к папкам, снова нажмите и удерживайте папку и выберите опцию «Поделиться». Здесь вы увидите опцию «Показать людей». Отсюда вы сможете отслеживать, кто имеет доступ к папке. Вы можете нажать «Остановить общий доступ», чтобы отключить общий доступ к папкам.
Как только ваш друг получит приглашение и добавит папку на диск iCloud, он сможет увидеть ярлык «Shared by (name)» в верхней части общей папки.
Как получить больше свободного пространства в хранилище iCloud
Если у вас закончится место в хранилище iCloud, устройство не будет сохранять резервные копии в iCloud, фотографии и видео не будут выгружаться в «Фото iCloud», iCloud Drive и другие программы iCloud, а текстовые сообщения не будут синхронизироваться со всеми вашими устройствами. Кроме того, вы не сможете отправлять или получать сообщения, используя адрес электронной почты iCloud.
Место в iCloud можно освободить, удалив содержимое, которым вы не пользуетесь. Прежде чем удалять что-либо, рекомендуется выполнить архивирование или копирование информации, хранящейся в iCloud.
Инструкции по установке
После того, как вы скачали и установили приложение, вы можете приступить к его настройке. Рекомендуется перезагрузите компьютер, чтобы интегрировать iCloud Drive к системе и работает правильно. После этого выполните шаги, указанные ниже:
- Если он не открывается автоматически, запустить приложение на из установленных приложений или программ.
- Войдите, используя свой Apple ID .
- Вы должны ввести Код подтверждения которые вы получите на свое мобильное устройство.
- Отметьте вариант » ICloud Drive
- Выберите инструменты, которые вы хочу синхронизировать с iCloud .
- Нажмите на « Применять Чтобы сохранить внесенные изменения.
В основном это все, что вам нужно настроить приложение . Однако в следующем разделе более подробно описаны некоторые функции, которые можно синхронизировать в iCloud Drive. В » Хранение «, Вы можете увидеть все файлы, к которым был предоставлен общий доступ через синхронизацию iCloud с других устройств.
Как включить iCloud Drive на iPhone, iPad, OS X и Windows
Перед тем, как начать пользоваться iCloud Drive, убедитесь, что на твоем iPhone и iPad стоит прошивка iOS 8 или выше. На iMac, Macbook и Mac mini операционная система не ниже OS X Yosemite. На компьютере Windows 7 и выше. Для веб версии iCloud.com нужен один из браузеров Safari, Chrome или Firefox. На всех устройствах с операционной системах iOS 9.x и OS X El Capitan, iCloud Drive уже активирован.
Включить или выключить iCloud Drive на iPhone и iPad
- Зайди на своем устройстве в «Настройки» → «iCloud»→ «iCloud Drive»
- Введи в свой Apple ID, если это потребуется
- Переведи тумблер напротив «iCloud Drive» в положение включить или выключить
Заметь, что чуть ниже находятся все приложения, у которых есть доступ к iCloud Drive, напротив них тумблеры ими можно разрешать или запрещать использовать облачный сервис.
Включить или выключить iCloud Drive на iMac, Macbook и Mac mini
- В левом верхнем углу нажми на черное яблоко и выбери «Системные настройки»
- Найди и нажми на иконку iCloud
- Введи в свой Apple ID, если это потребуется
- Поставь галочку напротив «iCloud Drive» и можешь закрыть окно
Включить или выключить iCloud Drive на Windows 7 или 8
- Перейди по этой ссылке. скачай и установи iCloud для Windows 7 или 8
- Запусти программу и введи в свой Apple ID и пароль
- Поставь галочку напротив «iCloud Drive» и нажми «Применить» или «Apply»
Включить или выключить, через браузер Safari, Chrome или Firefox
- Перейди на сайт https://www.icloud.com
- Введи в свой Apple ID и пароль
- Выбери любую из трех иконок Pages, Numbers и Keynote
- Выскочит окно с предложением включить iCloud Drive
- Согласись
После того как ты включишь iCloud Drive любым из этих способов, все документы и другие файлы из облака будут доступны на всех устройствах в приложении iCloud. А управлять ими станет гораздо легче, ведь все данные будут разложены в обыкновенные папки с названиями программ, которые пользуются облаком для хранения своих данных.
- FAQ по iPad
- Полезные ссылки
- Задать вопрос
- Форум
- iPadstory.ru Подробная информация о нашем сайте
- Лучшие игры Каталог самых лучших игр для iPad
- Лучшие программы Каталог полезных программ для iPad
- Скидки в App Store Текущие акции от разработчиков
- Наши инструкции Самые подробные инструкции по работе с iPad
Подписка на новости сайта
Старая цена: 149 р.Новая цена: 75 р.
Лучшие игры 2016-го года!
Лучшие сервисы Кэшбека
Возвращай деньги со всех покупок
Интересное на сайте
Киви-кошелек для покупки приложений
Как пользоваться Game Center
Фальшивые обновления iOS
Культовые игры прошлого
Игры, которые больше 10 лет назад стали легендами на других платформах, сейчас доступны на iPad
Tower Defence, 3 в ряд, Аркады, Квесты и многое другое.
Доступ к iCloud Drive
1. Первый способ получить доступ к iCloud Drive — на вашем Mac. Откройте Finder и перейдите на вкладку iCloud Drive. Все! Абсолютно все файлы и папки доступны для редактирования на ваш вкус, ничего сложного.
Если с маком не заработало, а есть ПК с виндой, то тоже все довольно просто. Вам необходимо скачать и установить «iCloud 4.0 для Windows». Далее прямо в левом проводнике в меню «Избранное» появится ссылка на iCloud Drive. Все работает элегантно и удобно почти как на Mac.
2. Второй способ несколько даже проще, но зачастую не так удобен для длительного использования. Представим себе ситуацию, когда вы находитесь на чужом компьютере или вам нужен разовый доступ к iCloud Drive. В результате нет ни желания, ни возможности настраивать облачное хранилище или устанавливать дополнительное ПО. На помощь придет браузер.
Откройте iCloud.com и выберите iCloud Drive — все ваши файлы здесь. Отсюда вы можете загружать файлы в облако или загружать их на свой компьютер, создавать папки и отправлять файлы размером до 5 ГБ по электронной почте благодаря функции Mail Drop.
Кстати, поддерживаются браузеры Safari, Chrome, Firefox и Internet Explorer.
3. Осталось понять, как получить доступ к iCloud Drive с мобильного устройства Apple. В лучших традициях iOS мобильная операционная система не имеет отдельного приложения для доступа к облачному хранилищу. Его можно получить только из отдельных программ, которые хранят там свои данные. Однако не все так печально: в App Store уже достаточно приложений для работы с облаком. Мы рекомендуем бесплатное решение Docs 5 App Store.
Documents 5 — это своего рода швейцарский армейский нож для работы с файлами на iOS. Приложение создает в памяти устройства свою папку, куда пользователь может поместить все нужные ему файлы. Кроме того, вы также можете получить их, загрузив их из Интернета с помощью встроенного браузера. Кроме того, есть поддержка всех известных облачных сервисов и возможность подключения различных серверов. Конечно, вы можете получить доступ к iCloud Drive.
Доступ к облаку возможен на уровне запуска соответствующих приложений для каждого типа файла, а также возможность добавлять файлы в хранилище из внутренней памяти устройства. Однако речь идет о тех файлах, которые доступны для приложения Documents 5. В целом с помощью приложения можно слушать музыку, смотреть видео, редактировать документ или изображение — основные моменты работы доступны и это все будет достаточно для большинства пользователей.
В отличие от многих новых сервисов и функций, которые Apple запустила этой осенью, iCloud Drive стабилен и хорошо работает сам по себе. С помощью этого материала вы теперь знаете все необходимое для эффективного использования облачного файлового хранилища в своих интересах и во многих ситуациях отказываетесь от дополнительных услуг, оставаясь в рамках единой экосистемы Apple.
Управление iCloud на вашем устройстве iOS
Когда дело доходит до управления хранилищем iCloud на вашем устройстве iOS, вы можете удалить любые резервные копии, сделанные с вашего iPhone. , в том числе фотографии. Вы также можете контролировать, какие приложения и типы файлов будут резервироваться в вашей учетной записи iCloud.
Файлы и фотографии
Новое приложение iOS 11 Files предоставляет удобный способ доступа к вашему личному хранилищу iCloud.
В то время как вы можете выбрать, сохранять ли фотографии , заметки, контакты и многое другое на вашем iCloud Drive с вашего устройства iOS, вы не можете просматривать резервные копии iOS. Фотографии, синхронизированные с вашим iCloud Drive, уже должны быть доступны прямо на вашем телефоне.
Управление и обновление хранилища
Чтобы управлять хранилищем iCloud, перейдите в « Настройки» на вашем iPhone или iPad. Нажмите свое имя в верхней части экрана, а затем нажмите iCloud .
Вы увидите, как много вашего хранилища iCloud используется для резервного копирования. , фотографии и документы.
Вы также можете сохранить данные приложения в iCloud. Вы можете включать и выключать, какие приложения используют iCloud, включая как собственные приложения Apple, так и сторонние приложения.
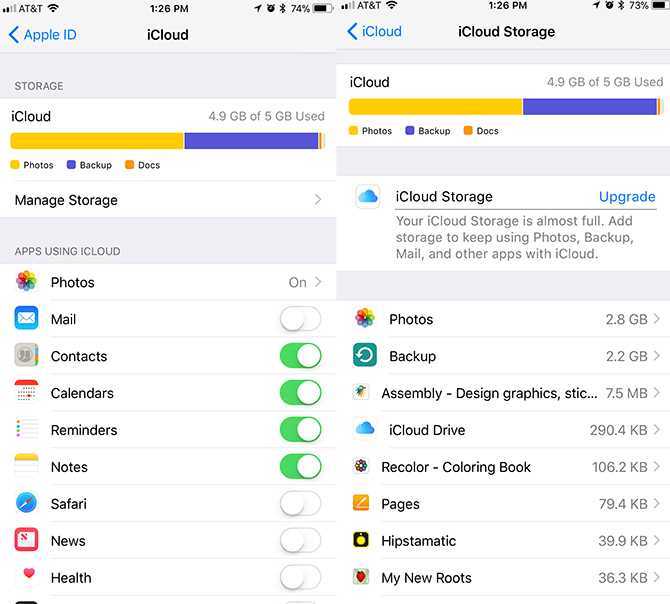
Нажмите « Управление хранилищем» > « Резервное копирование», и вы можете удалить любые резервные копии, сохраненные в iCloud. Это включает в себя резервные копии с любых устройств iOS или Mac, на которых вы используете ту же учетную запись iCloud, а также резервные копии данных из отдельных приложений. Если вы решите удалить резервную копию для любого из ваших устройств iOS, это также отключит резервное копирование на этом устройстве.
Чтобы обновить хранилище на вашем устройстве iOS, вернитесь на экран « Управление хранилищем» и нажмите « Изменить план хранилища» . Если вам не хватает места в iCloud, вы можете увидеть ссылку Upgrade .
Часть 3: как сохранить документы в iCloud с ПК
Чтобы сохранить документы в iCloud с ПК, сначала необходимо загрузить и установить iCloud на ПК. Просто убедитесь, что вы используете Windows 7 или более поздние версии, иначе вы не сможете использовать iCloud на ПК.
Шаг 1: Загрузите и установите iCloud на ПК
Загрузите официальную версию iCloud с официального сайта. Затем нажмите «Сохранить файл». После этого вы можете запустить загруженный «iCloudSetup.exe», чтобы настроить файл на своем компьютере.
Шаг 2: сохранение документов с ПК на iCloud
После загрузки программы iCloud вы можете ввести свой идентификатор Apple и пароль. Выберите параметры iCloud, которые вы хотите включить. Как только вы нажмете «Закрыть», чтобы настроить службу iCloud на ПК.
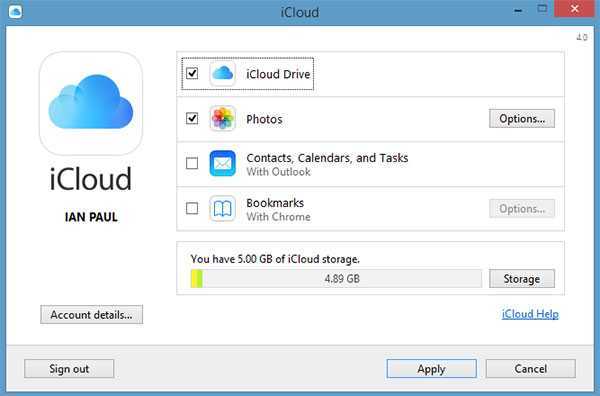
А затем вы можете загружать файлы с рабочего стола на iCloud. Вы можете открыть файлы с другого устройства, например Mac или iPhone, для предварительного просмотра документов. Это самый удобный способ синхронизации документов между несколькими устройствами.
Как добавить других пользователей в общую папку iCloud на iPhone (iPad) или отредактировать права
Вы можете легко настроить разрешения для общего ресурса, для этого надо выполнить следующие действия:
1. Откройте приложение «Файлы» на iPhone или iPad с iOS 13 или последующими версиями.
2. В списке источников выберите iCloud Drive.
3. Нажмите и удерживайте палец на общей папке в iCloud Drive, затем во всплывающем меню выберите «Поделиться».
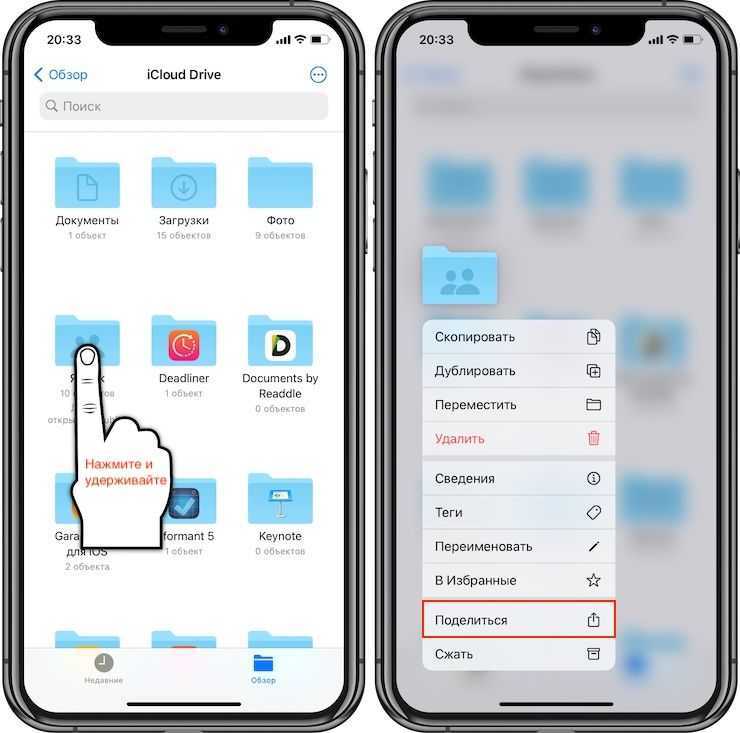
4. Выберите пункт «Показать людей».
Если необходимо добавить новых пользователей, нажмите Добавить людей.
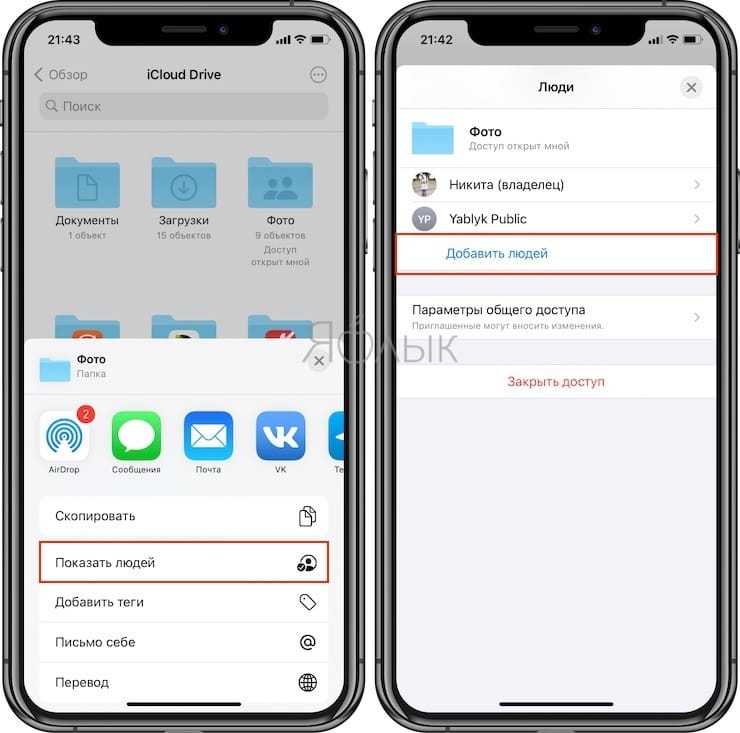
Если необходимо изменить Параметры общего доступа, откройте соответствующий пункт меню:
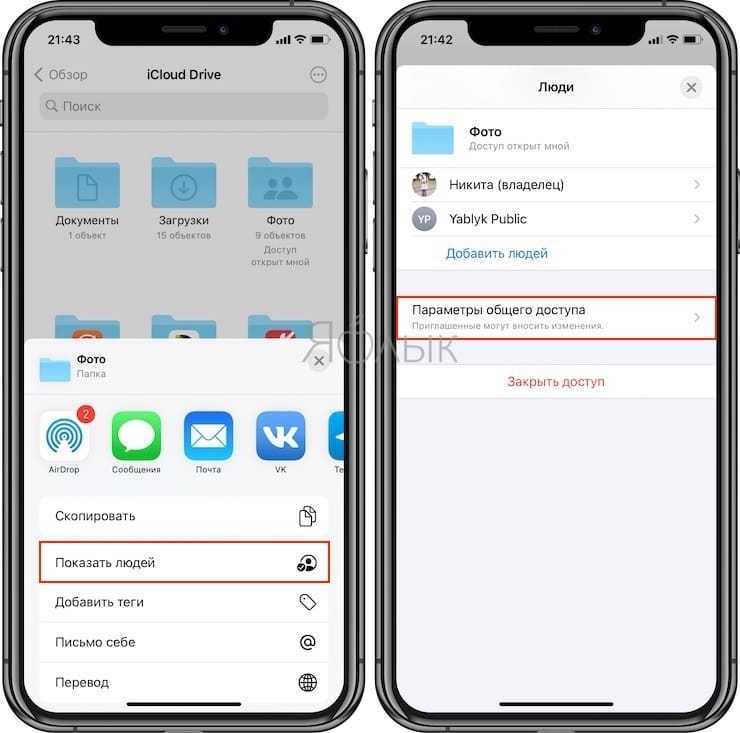
Если необходимо отозвать доступ к папке у конкретного пользователя, выберите его и нажмите «Закрыть доступ».
А чтобы отключить доступ к этой папке для всех, кому он был предоставлен, выберите «Закрыть доступ» в главном меню:
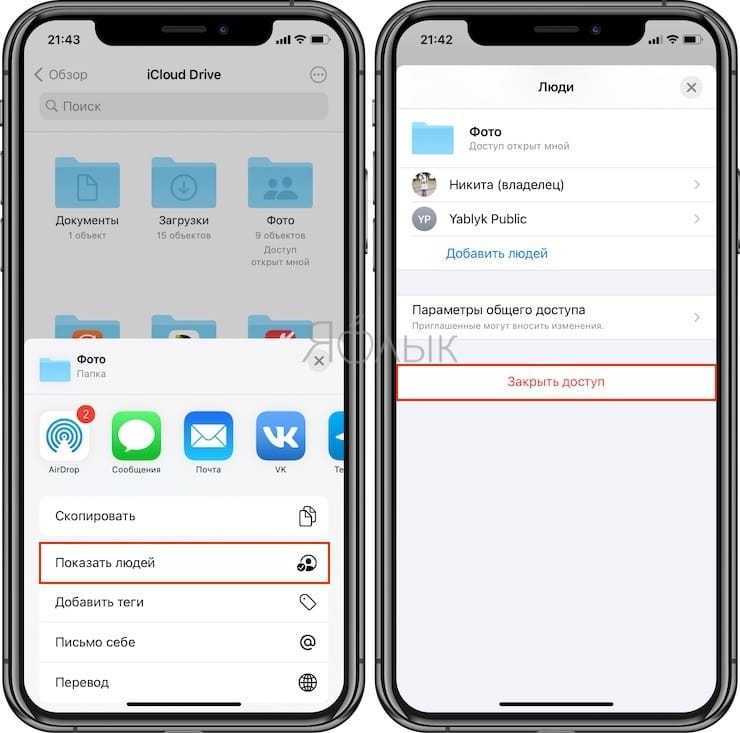
Прекратить общий доступ к папке
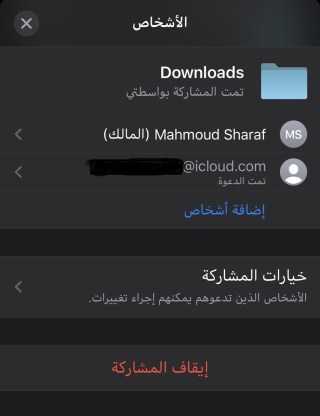
Если вы больше не хотите, чтобы кто-либо имел доступ к общей папке, вы можете полностью прекратить совместное использование. В меню «Показать людей» вы можете выбрать отдельных пользователей и нажать «Отменить доступ», чтобы заблокировать только их. Кроме того, вы можете провести пальцем влево по именам и нажать «удалить», чтобы сделать то же самое.
Чтобы закрыть доступ для всех участников, вместо этого нажмите «Прекратить совместный доступ», а затем «ОК» в подтверждающем сообщении. Кроме того, вы можете переместить папку в другое место в приложении «Файлы», чтобы сделать то же самое.
المصدر:
Поиск файлов
Для доступа к файлам откройте программу «Файлы» и выберите расположение нужного файла.
Сохранение локальной копии файла
Файлы, хранящиеся локально, находятся в папке «На » на экране «Места». Чтобы сохранить файлы непосредственно на своем iPad, просто перетащите их в папку «На iPad». Чтобы сохранить файл локально на iPhone или iPod touch, выполните следующие действия.
- Перейдите к файлу, который требуется сохранить на устройстве.
- Нажмите «Выбрать» > имя файла > «Разместить» .
- В папке «На » выберите папку или нажмите «Новая папка» , чтобы создать новую.
- Нажмите «Скопировать».
Также можно использовать длительное нажатие на файл, затем выбрать команду «Переместить» и папку, в которую требуется скопировать файл.
В iOS 12 или более ранней версии нажмите нужный файл и выберите «Переместить». Затем в папке «На » выберите Numbers, Keynote или Pages и нажмите «Скопировать».
Перемещение файлов из iCloud Drive
- Перейдите к файлу, который требуется переместить.
- Нажмите «Выбрать», затем выберите файл.
- Нажмите «Разместить» .
- В папке «На » выберите папку или нажмите «Новая папка» , чтобы создать новую.
- Нажмите «Переместить».
Также можно использовать длительное нажатие на файл, затем выбрать команду «Переместить» и папку, в которую требуется скопировать файл.
Просмотр файлов на других устройствах
Выполните действия для соответствующего устройства.
- На компьютере Mac выберите Finder > iCloud Drive.
- На iCloud.com перейдите в программу iCloud Drive.
- На компьютере PC с программой iCloud для Windows перейдите в проводник > iCloud Drive.
Куда сохранять файлы на iPhone и iPad?
Как уже говорилось выше, iOS — закрытая операционная система, работающая по принципу «песочницы». С одной стороны это здорово, потому как благодаря этому она защищена как от злоумышленников извне, так и от кривых ручек пользователей, которые могут случайно что-нибудь поломать.
С другой стороны, это создаёт некие барьеры и неудобства, не укладывающиеся в разуме бывших владельцев устройств на базе Android или Windows Mobile и так далее, хотя бы потому, что тут нету ни файловых менеджеров, ни пользовательских папок как таковых.
На самом деле файловый менеджер есть, и называется он iCloud Drive, но он уже работает в связке непосредственно с облачным хранилищем. Ограничиваться детищем Apple не стоит, и можно воспользоваться прочими хранилищами, вроде Dropbox, Google Drive, Яндекс.Диск и так далее, на которые также можно выгружать файлы.
Ещё у каждого стороннего приложения, скачиваемого из App Store вроде различного рода видеоплееров, фоторедакторов, офисных пакетов и так далее, есть собственная папка с документами, куда также можно складировать файлы. Собственно, и файловые менеджеры со значительным набором функций можно скачать, но всё равно вся работа с файлами и документами будет проходить непосредственно в папках «Documents», выделяемых под каждое приложение по отдельности. У каждого своя «песочница».
Как пользоваться iCloud Drive на iPhone, iPad или iPod touch
На данный момент, получить доступ к данным, хранящимся в iCloud Drive, можно только с помощью приложений, данные которых, собственно говоря, и лежат в соответствующей папке внутри Вашего хранилища данных на сервере. По умолчанию все фирменные «яблочные» приложения (Pages, Numbers, Keynote и т.д.) поддерживают синхронизацию iCloud Drive; сторонние программы получат поддержку нового сервиса по мере выпуска разработчиками новых версий. Впрочем, стоит отметить, что уже сейчас приложений, поддерживающих iCloud Drive, становится все больше и больше.
Стоит отметить, что, если Вы хотите иметь полный доступ к хранилищу iCloud Drive с экрана своего iPhone или iPad, то на устройство необходимо будет установить какое-либо стороннее приложение, позволяющее подключаться к удаленному серверу и работать с файлами, хранящимися на нем. Из программ, протестированных нашими сотрудниками лично, можем выделить два приложения: Cloud Drive Explorer, созданную исключительно для просмотра данных, хранящихся в iCloud Drive, либо более функциональный файловый менеджер Documents, позволяющий, помимо подключения к iCloud Drive, синхронизироваться с множеством других популярных «облачных» сервисов, а также хранить данные и работать с ними внутри памяти Вашего устройства.
Вполне вероятно, что в ближайшем будущем, по мере развития и распространения сервиса iCloud Drive среди пользователей, компания Apple представит свое программное решение, позволяющее получить доступ ко всем данным, хранящимся на сервере напрямую с iPhone, iPad или iPod touch.
Как войти в iCloud с Айфона
ICloud может хранить большой объем информации, который можно расширить за относительно небольшую плату. Это позволяет освободить место на вашем iPhone. Для бесплатного хранения доступно 5 гигабайт. Чтобы воспользоваться увеличенным объемом, необходимо нажать на кнопку «Купить» и произвести соответствующий платеж. Доступ к сервису можно получить со смартфонов с iOS, Android или с персональных компьютеров с Mac OS, Windows.
Как войти в iCloud через браузер
Для этого вам нужно открыть браузер Safari. Далее необходимо выполнить следующие действия:
- Зайдите на сайт.
- На домашней странице показаны ссылки на «Настройки iCloud», «Найти iPhone» и «Найти друзей». Вам нужно нажать на значок открытого меню, расположенный в нижнем ряду.
- В открывшемся меню выберите пункт «Полная версия сайта».
- На экране появится страница входа в систему. Введите свой Apple ID и пароль в соответствующие поля.
После авторизации откроется главная страница сервиса. На нем пользователь увидит главное меню, где сможет выбрать интересующий его раздел.
После входа в сервис пользователь получает доступ ко всем его функциям.
Как войти в облако iCloud с Айфона с помощью ПО
Чтобы получить доступ к этой услуге через приложение, вам необходимо выполнить следующие действия:
- вам необходимо открыть стандартное приложение «Файл».
- Внизу экрана выберите вкладку «Обзор».
- Вам нужно перейти в «iCloudDrive».
- После этого на экране появятся файлы, загруженные в iCloud.
Теперь вы можете найти нужный файл в облаке и просмотреть его.
Как настроить iCloud
Как пользоваться iCloud и как его настроить. Здесь нет ничего сложного. Однако в зависимости от платформы в ней есть свои нюансы.
Настройка iCloud на iPhone
1. На смартфоне или планшете зайти в Настройки – iCloud.
2. Ввести логин и пароль Apple ID. Инструкция как создать Apple ID.
3. Выбрать один из двух предложенных вариантов – объединять или не объединять данные Safari на мобильном устройстве и в облаке.
4. Активировать геолокацию для функции Найти iPhone.
Настройка iCloud на Mac
1. В OS X открыть Системные настройки – iCloud.
2. Ввести логин и пароль Apple ID и нажать Войти.
3. В случае необходимости активировать функцию «Найти Mac», а также перенос контактов, календарей, напоминаний с Mac в iCloud.
Настройка iCloud на Windows
1. Скачать официальный клиент iCloud для Windows с официального сайта Apple.
2. Установить и запустить приложение iCloud.
3. Ввести логин и пароль Apple ID и нажать Войти.
Стоит отметить, что пользоваться iCloud на платформе Windows проблематично, т. к. возможности сервиса несколько ограничены. Для доступа ко всем функциям пользователи могут использовать веб-версию iCloud, для доступа к которой достаточно перейти по адресу iCloud.com.
Сочинение на тему: «Планета Земля»
Мы живем на планете Земля. В солнечной системе много планет, но по проводимым исследованиям ученых считается, что только на Земле созданы все необходимые условия для жизни. Наша планета не самая большая, основную ее территорию занимают моря, океаны, реки и озера. Только третья часть планеты считается сухопутной территорией. Вокруг нашей планеты вращается привычный для нас спутник – это Луна
Она имеет очень важное значение для жизни на планете, регулируя приливы и отливы. Солнце согревает Землю до благоприятных температур
Иначе Земля остынет, и все живое погибнет от холода. Планета Земля – это наш родной дом, она прекрасна. Украшением Земли являются леса, луга, горы, реки, океаны, моря, пустыни. Везде созданы условия для жизни.
Совет
Обратите внимание
Нас окружает большое разнообразие флоры и фауны, в зависимости от климата. Мы можем любоваться: пихтами, елями, кедрами, а так же пальмами, магнолиями, дубами, березами, тополями. Повсюду встречается разные травы и цветущие растения: розы, лилии, гвоздики, хризантемы, ромашки, васильки, колокольчики.
В лесах, пустынях проживают разнообразные животные, насекомые и птицы, такие как тигры, львы, медведи, волки, зайцы, пчелы, шмели, мухи, змеи, черепахи, лебеди, гуси, утки, соловьи, вороны, воробьи и синицы. В водоемах тоже кипит жизнь. Их прежде населяют рыбы, раки, крабы, плавунцы, лягушки. Природа настолько разнообразна своими достопримечательностями, что не возможно все перечесть.
Только люди могут о ней проявлять заботу, но часто разрушают ее, нанося вред окружающей среде. Сейчас появились глобальные проблемы, грозящие планете Земля катастрофой.
Одним из них – это изобретение атомного оружия, строительство электростанций, у которых может выйти из строя атомный реактор.
Другой проблемой планеты считается – изменения климатических условий. Причиной становится вмешательство человека, изменение хрупких природных связей. Разрушается озоновый слой над Землей, из-за полетов человека в космос и вредных выбросов.
Он является защитой планеты от проникновения сильного ультрафиолетового излучения. Нарушается фотосинтез растений, ухудшается здоровье всего живого на Земле.
Наблюдаются очень частые природные катаклизмы, проявляющиеся в виде землетрясений, потопов, извержений вулканов, таяния ледников.
Важно
Происходит постоянное загрязнение окружающей среды из-за выбросов в воздух и воду химических отходов предприятий. Очень часто у нас идут кислотные дожди, нанося большой вред многим населенным территориям. Наличие большого количества транспорта, сильно ухудшает качество воздуха, которым мы дышим, так как сгораемое топливо выпускает в атмосферу много выхлопных газов.
Для того, чтобы сберечь планету нужно каждому постараться в этом. Необходимо интересоваться природой, изучать ее особенности, озеленять все вокруг, не бросать где попало мусор, то есть любить и беречь окружающую среду, и наш единственный дом — планету Земля.
Требования для скачивания
В основном требование для настройки и использования iCloud Drive в Windows иметь учетную запись iCloud. Если вы используете какие-либо службы Apple, знайте, что они у вас уже есть, потому что это тот же сервис, с помощью которого вы получаете доступ к iTunes или App Store, и, в свою очередь, это тот, который вы создали, когда впервые использовали свой iPhone или iPad. . Если вам нужна дополнительная информация о создании нового имени пользователя, войти в официальную службу поддержки Apple следуя этомузалог .
Версия приложения, совместимая с Windows 7 и 8, доступна на веб-сайте Apple, к которому вы можете получить доступ, следуя этому залог . Если у вас Windows 10 или выше, вам понадобится Учетная запись Microsoft чтобы перейти в официальный магазин и загрузить iCloud Drive, это будет ваш адрес электронной почты Hotmail или Outlook. Вы можете войти в магазин по этомузалог .
Папки, которыми нельзя поделиться из папок iCloud Drive
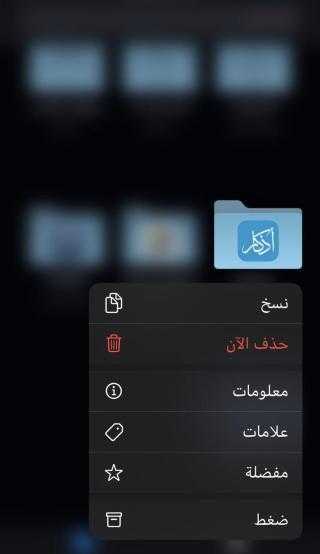
До iOS 13.4 вообще не было параметров «совместного использования» для папок в приложении «Файлы», но теперь он существует, но не для каждой папки. Например, несмотря на то, что для папок в Google Диске, Box, Dropbox и других облачных хранилищах появляется новая опция «поделиться», вы не можете добавлять соавторов и регулярно делиться с контактами в Сообщениях, Почте, Мессенджере и т. Д. Выдаст ошибку.
Таким образом, общий доступ не предназначен для папок, в которых не используется iCloud Drive. Но в iCloud Drive только папки, которые вы создаете вручную, доступны для общего доступа и совместной работы. Это означает, что любые папки, созданные самими приложениями, такие как Pages и Shortcuts, не могут быть общими, как и папки по умолчанию, такие как Documents.