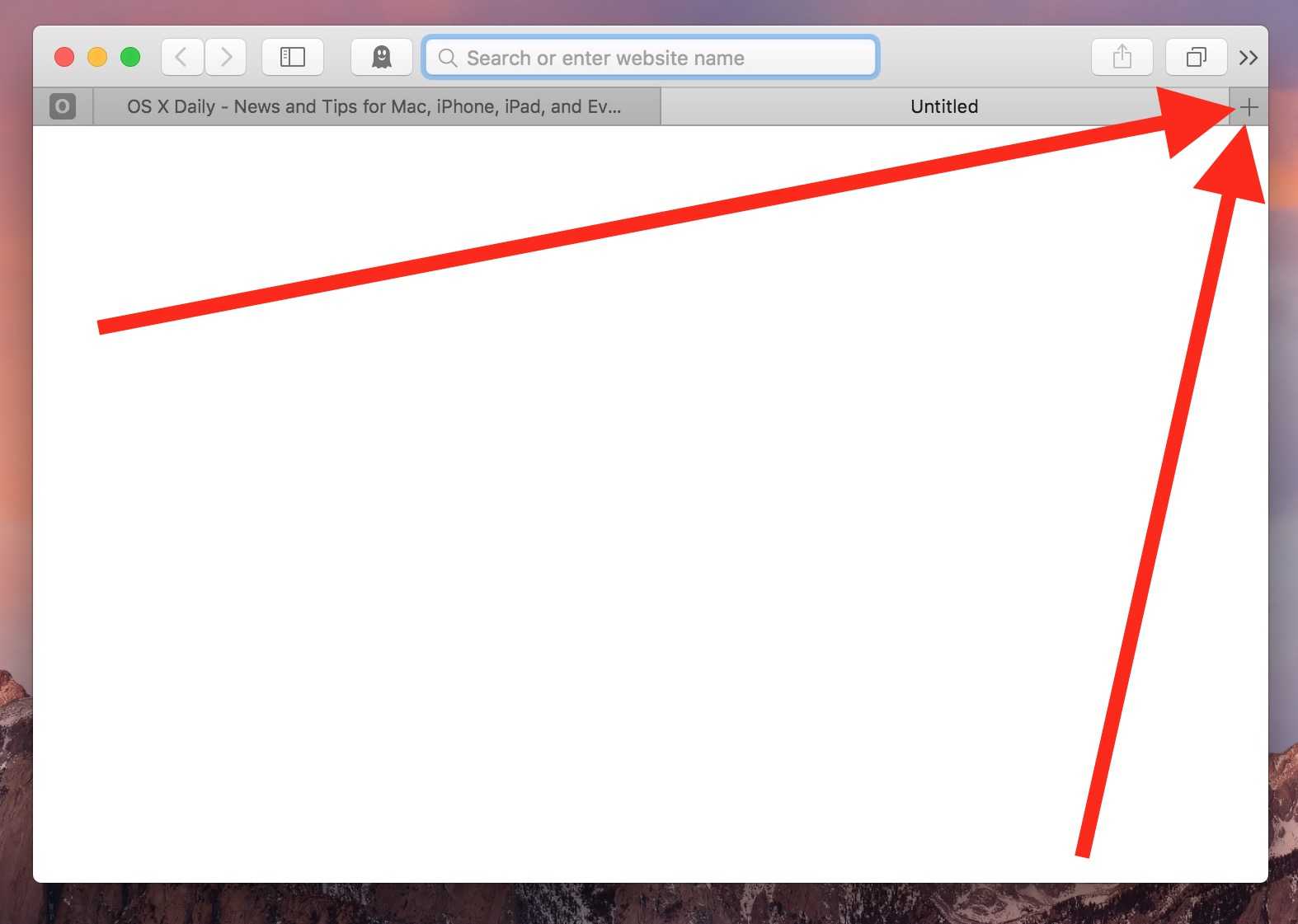Почему вам следует использовать iCloud? Основные преимущества и преимущества
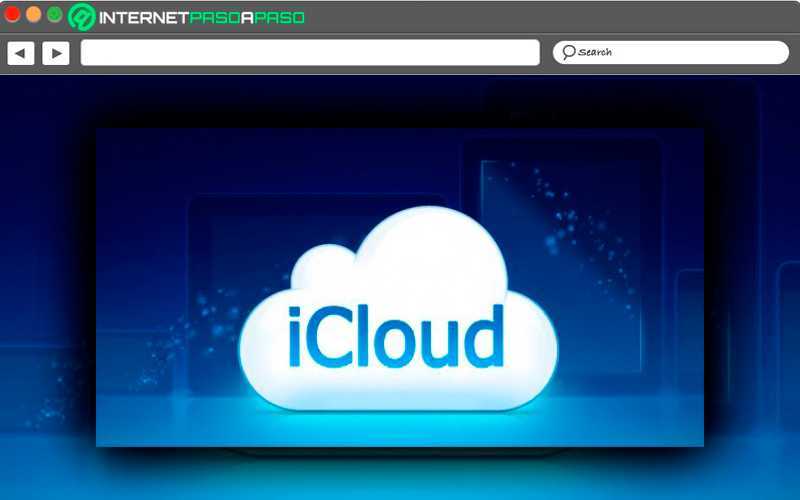
Иметь возможность иметь облачное хранилище на ваше мобильное устройство или компьютер, несомненно, является большим преимуществом, потому что вы можете резервное копирование всей вашей самой важной информации и файлов. Кроме того, ICloud стал одним из самых популярных способов умнее обмениваться информацией или файлами с друзьями и семьей
Поэтому мы покажем вам, какие основные преимущества и преимущества использования этого инструмента et почему вы должны начать его использовать:
Делиться информацией
Это приложение идеально подходит для начала делитесь всей необходимой информацией очень легко , а также уметь синхронизировать все свои устройства с приложением если у вас более одного устройства.
Больший комфорт
Одно из лучших преимуществ заключается в том, что с помощью этого приложения у вас будет возможность ваша учетная запись электронной почты и другие файлы под рукой в любое время независимо от того устройство iOS, которое вы используете , это может быть друг или d’un Член семьи .
Делитесь музыкой
Без сомнения, одно из лучших преимуществ этого предложения — возможность делитесь песнями на всех своих устройствах . Вот как вы можете скачать любимую музыку со своего Mac так что это хранится в облаке так что вы можете слушать позже на вашем iPhone, iPad или iPod .
Емкость памяти
В тебе запись Simplement в облаке, у вас будет возможность иметь 5 ГБ хранилище так что мы можем начать записывать всю информацию, которая вы считаете нужным. Если ты хочешь учиться настроить хранилище ICloud.
Синхронизация с другими приложениями Apple
Ввиду большой важности использования и упрощения работы для пользователей, Основные особенности Apple: дежа автоматически родственный в этом сервисе. Это позволяет фотографии, песни, видео и другие файлы автоматически сохраняться в облаке
Улучшить общение
Эта услуга направлена на улучшить то, что такое MobileMe , то есть связь между нашими устройствами Apple . Поскольку благодаря преимуществам этой услуги вы можете создать более плавное и приятное соединение между каждым из ваших устройств.
iCloud Drive
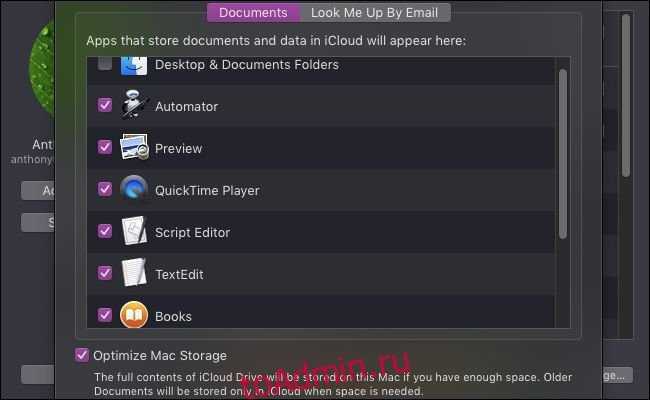
iCloud Drive используется для всего остального. Документы TextEdit, ваши книги, ваши системные настройки, сценарии Automator, вся кухонная мойка. Если это документ, который вы создали в собственном приложении Apple, он, вероятно, синхронизируется здесь.
По умолчанию в iCloud Drive также хранятся папки «Рабочий стол» и «Документы», которые могут быть очень большими. Вы можете быстро пополнить свою учетную запись iCloud, если оставите их включенными. А если вы не платите Apple 0,99 доллара в месяц за план iCloud на 50 ГБ, каждые несколько часов вы будете получать уведомления с просьбой купить дополнительное пространство.
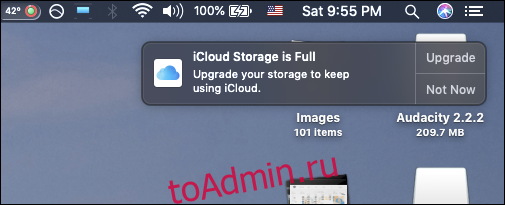
Однако вы не можете просто снять флажок «Рабочий стол и папки с документами», чтобы выключить iCloud Drive, потому что процесс его отключения намного сложнее, чем должен быть. Вы можете прочитать наше руководство по отключению iCloud Drive без случайного удаления ваших данных.
Хотя iCloud Drive действительно занимает много места в iCloud, это полезная функция, если вы решите заплатить за дополнительное хранилище. Он сохранит весь ваш рабочий стол и папки с документами в iCloud, а затем удалит старые файлы, которые вы не используете, с вашего MacBook для экономии места. Когда вам снова понадобится файл, вы можете загрузить его из iCloud. Так что, если у вас есть старый MacBook с небольшим жестким диском, вы можете платить несколько долларов в месяц, чтобы дать ему больше места для передышки.
Краткое описание основных сервисов iCloud

Контакты
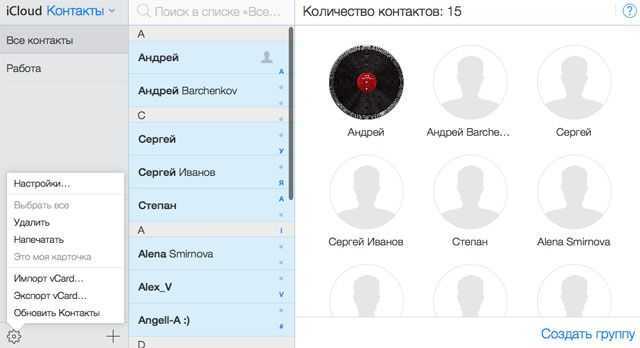
Все контакты из адресной книги устройства автоматически копируются в iCloud и наоборот. При этом в облаке на icloud.com имеются все возможности редактирования профилей, что довольно удобно — например, на компьютере гораздо проще прикрепить фотографии к контактам, нежели делать это на смартфоне или планшете.
- Как перенести контакты с iPhone в iCloud.
- Как восстановить контакты из iCloud на iPhone или iPad.
- Как восстановить контакты и другую информацию на iPhone, не создавая резервную копию в iTunes или iCloud.
- Как восстановить файлы, контакты и другой контент, удаленный из iCloud.
Календарь, заметки, напоминания
Естественно, при наличии облачного сервиса отпадает необходимость переносить информацию из соответствующих приложений с одного устройства на другое — iCloud автоматически синхронизирует все заданные события, созданные записи и другие данные.
Фото
Сервис фото на icloud.com является практически аналогичным мобильному и десктопному приложениям. Это полноценная медиатека для хранения фотографий и видеозаписей, разбитая на альбомы или моменты (в зависимости от режима отображения). Отсюда легко можно удалить, переместить или отправить снимки по электронной почте.
iWork в iCloud (Pages, Numbers, Keynote)
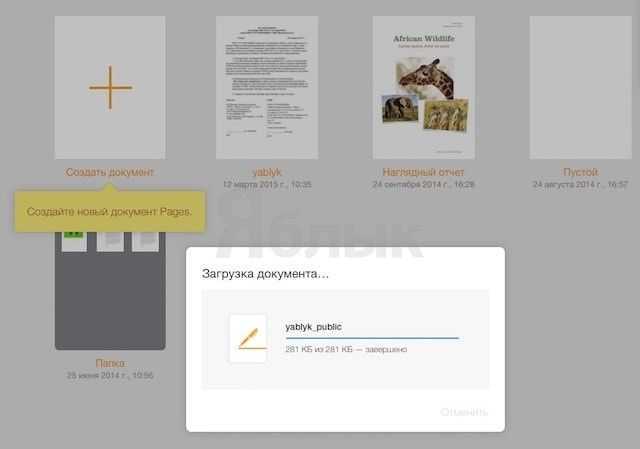
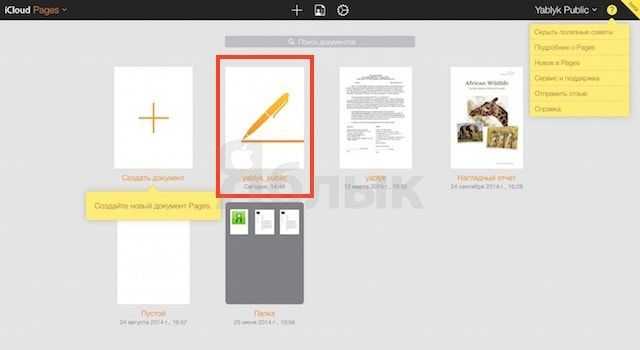
Недавно появившийся раздел iCloud, содержащий одноименные браузерные аналоги приложений Numbers, Pages и Keynote. Благодаря этому пользователи могут создавать, редактировать и отправлять электронные таблицы, текстовые документы или презентации с любого устройства.
iWork является бесплатным веб-аналогом пакета Microsoft Office (Word, Excel).
Найти iPhone и Найти Друзей

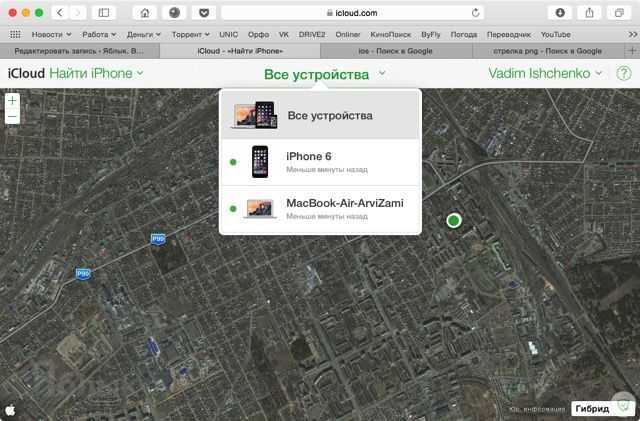
В случае пропажи мобильного устройства легче всего обнаружить его при помощи приложения Найти iPhone, размещенного на сайте icloud.com, для этого достаточно ввести идентификатор Apple ID и пароль. Здесь же можно полностью стереть устройство, воспроизвести звук на нем или включить режим пропажи (см. скриншоты выше).
Веб-приложение Найти Друзей позволяет получить информацию о месторасположении друзей на карте.
Приложения Найти iPhone и Найти Друзей по умолчанию предустановлены в последние версии iOS.
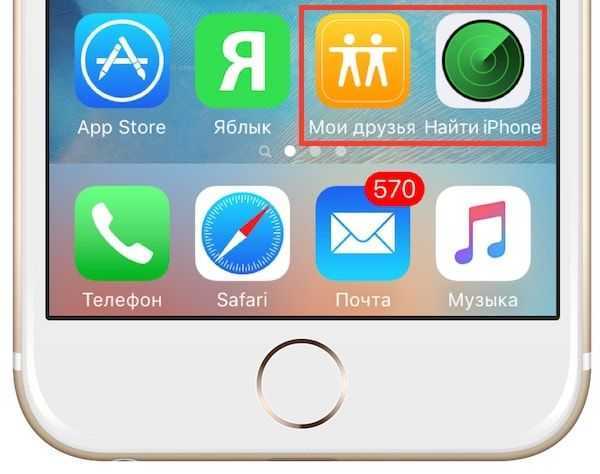
- Как проверить привязку iPhone или iPad к iCloud (Найти iPhone).
- Как отслеживать местоположение друзей (Найти друзей) на сайте icloud.com.
- «Найти друзей», или как смотреть местонахождение знакомых на iPhone и iPad.
iCloud Drive и резервные копии в iCloud
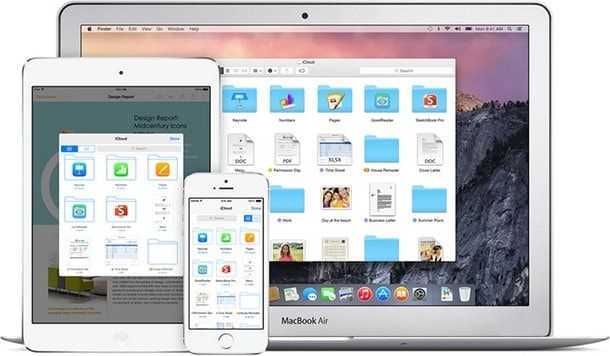
Сервис являет собой полноценное облачное хранилище (аналог Dropbox, Google Drive, Яндекс.Диск, Облако Mail.ru и т.д.), которое может содержать любые данные. Объем дискового пространства определяется тарифным планом, в данный момент актуальны следующие расценки: 5 Гб — бесплатно, 50 Гб — 59 рублей/месяц, 200 Гб — 149 рублей/месяц, 1 Тб — 599 рублей/месяц.
- Как работать с приложением iCloud Drive.
- Как восстановить контакты и другую информацию на iPhone, не создавая резервную копию в iTunes или iCloud.
- Резервная копия в iCloud и iCloud Drive, в чем разница?
- Как прикреплять файлы к письмам на iPhone из Dropbox, Google Drive, iCloud Drive и т.д..
- Как сохранять вложения из Mail в iCloud Drive на iPhone и iPad.
- Как создать резервную копию в iCloud.
- Как выбрать приложения для резервной копии в iCloud.
- Как восстановить резервную копию из iCloud на iPhone и iPad.
- Как удалить резервные копии, хранящиеся в iCloud?
Связка ключей

Сервис Связка ключей в iCloud позволяет автоматически сохранять на всех устройствах пользователя закладки, историю просмотров, логины и пароли из браузера Safari.
Как перемещать файлы в облаке на iPhone
iCloud Drive теперь хранится в приложении Files для iOS 11. Оно открывает множество возможностей для хранения и организации файлов на устройстве. Вам более не нужно придерживаться папок, основанных на приложениях, для организации контента – вы можете обрабатывать все в «Файлах», например, Dropbox или Box. Как же работать в нем? Как найти фото в облаке в айфоне и скопировать его?
- Запустить приложение «Файлы»
- Нажмите «Диспетчер iCloud» в разделе «Местоположения».
- Нажмите на файлы, которые хотите переместить.
- Щелкните «Переместить» в нижней части экрана.
- Нажмите папку, чтобы выбрать пункт назначения для файлов.
- Выберите «Переместить» в правом верхнем углу экрана.
Особенности использования iCloud Drive
Каких-либо ограничений на количество или типы файлов, хранящихся в iCloud Drive, нет. Однако, есть ограничение на максимальный объем файла — в «облаке» нельзя хранить файлы, объемом более 15 гигабайт. Впрочем, для большинства пользователей это ограничение вряд ли вызовет какие-либо неудобства: условия использования iCloud Drive вполне достаточны для полноценного хранения практически любых документов, фото и видео.
Единственное неудобство для пользователей iCloud Drive — невозможность получить полноценный доступ ко всему хранилищу из интерфейса iOS, однако здесь на помощь пользователям мобильных устройств Apple приходят сторонние разработчики, уже внедрившие поддержку iCloud Drive в свои приложения и файловые менеджеры.
При использовании iCloud Drive стоит помнить, что объем места, выделяемый для каждого пользователя Apple ID бесплатно, ограничен 5 гигабайтами дискового пространства на сервере. Если пользоваться учетной записью активно и при этом иметь несколько устройств, синхронизирующихся с ней, то очень скоро свободное место просто-напросто закончится и придет время задуматься о его расширении. Сделать это довольно просто, тем более, что Apple любезно предлагает это каждому пользователю
В России цены подписки на дополнительное свободное место iCloud включают 20 гигабайт за 39 рублей в месяц, 200 гигабайт за 149 рублей в месяц, 500 гигабайт за 379 рублей в месяц и 1 терабайт за 749 рублей в месяц. Согласитесь, цены, несмотря на все порядком уже надоевшие санкции и ограничения, достаточно демократичны.
В завершении статьи, стоит отметить, что представив iCloud Drive, компании Apple удалось создать полноценную альтернативу разнообразным популярным «облачным» хранилищам данных (Dropbox, Google Drive и др.), использовать которую очень удобно, благодаря встроенной интеграции со всеми «яблочными» устройствами, высокой скорости синхронизации и простому доступу к файлам. Поэтому iCloud Drive, на наш взгляд, станет лучшим решением «облачного» хранения данных для всех владельцев iPhone, iPad и Mac.
Если Вам требуется консультация или настройка iCloud Drive на Ваших устройствах, пожалуйста, обращайтесь в наши сервисные центры:
iCloud Drive
iCloud — что это такое?
Айклауд, или iCloud, — облачное хранилище данных, существующее в рамках корпорации Apple и доступное не только для владельцев Айфонов, Айпадов и другой фирменной техники, но и для каждого владельца учётной записи (без привязки к конкретному аппарату). В облаке iCloud Drive, войти в которое удастся как на телефоне, так и на компьютере, могут храниться и синхронизироваться со связанными устройствами контакты, почта, заметки, медиаданные, сообщения и другая важная информация по выбору пользователя; чтобы работать с нею или посмотреть содержимое облака, достаточно пройти несложную процедуру авторизации.
К основным функциям iCloud относятся:
- хранение и синхронизация данных в устройствах, подключённых к одному профилю;
- настройка семейного доступа к создаваемым фотографиям, видеороликам, музыке и другим мультимедийным файлам;
- быстрый и простой обмен данными с родными и друзьями;
- поиск и блокировка Айфона в случае потери или кражи.
Войдите в музыкальную библиотеку iCloud
С подпиской на Apple Music (9,99 доллара США) вы уже получаете функциональность iCloud Music Library.
Однако, если вы используете альтернативные приложения для потоковой передачи музыки, такие как Spotify, возможно, вы не захотите платить за Apple Music. В этом случае вы можете подписаться на сервис под названием iTunes Match (24,99 долларов США в год). Это позволит вам загружать существующие песни с Mac или ПК и делать их доступными для потоковой передачи и загрузки в приложении Музыка на iPhone, iPad, Android и т. Д.
Теперь, когда мы закончили с основами, давайте рассмотрим некоторые важные пункты, которые расскажут вам больше о музыкальной библиотеке iCloud.
Вы можете иметь до 100000 сопоставленных или загруженных песен
Это не засчитывается в ваше хранилище iCloud.
Обратите внимание, что это ограничение в 100000 песен не включает музыку (песни или видео), купленную вами в iTunes Store. Купленные вами треки доступны на всех устройствах без какой-либо подписки или специальных опций, таких как музыкальная библиотека iCloud.
Если у вас есть песня, которая не соответствует каталогу iTunes Store и имеет низкое качество (менее 92 кбит / с), она не будет загружена в iCloud
То же самое и с песней размером более 200 МБ или продолжительностью более двух часов, купленной с использованием чужой учетной записи iTunes.
Вы можете транслировать и загружать песни из музыкальной библиотеки iCloud максимум на 10 устройств.
Прежде чем вы начнете:
- яблоко упоминает что «после включения музыкальной библиотеки iCloud вся музыка, которая в данный момент находится на вашем iPhone и iPad, удаляется и заменяется песнями из iCloud». (Но на Mac или ПК, которые вы использовали для синхронизации ранее, все еще есть исходные файлы.)
- Apple также ясно дает понять, что это не служба резервного копирования. Поэтому, прежде чем продолжить, убедитесь, что вы сделали резервную копию музыки на внешнем диске.
- Наконец, вы должны знать, что, поскольку вся синхронизация музыки будет происходить через облако, вы не сможете передавать песни на iPhone с помощью iTunes или Finder.
Что такое iCloud?

По сути, iCloud объединяет целый перечень различных web-сервисов Apple, заметно упрощающих доступ к данным с любого устройства из любой точки мира через интернет. iCloud позволяет пользователям хранить на удаленных серверах документы, электронную почту, фотографии, контент из iTunes Store, музыку из Apple Music, и многое другое.
По умолчанию каждому пользователю, обладающему учетной записью Apple ID, предоставляется 5 Гб бесплатного дискового пространства. При желании, место в облаке можно докупить согласно действующим тарифам.
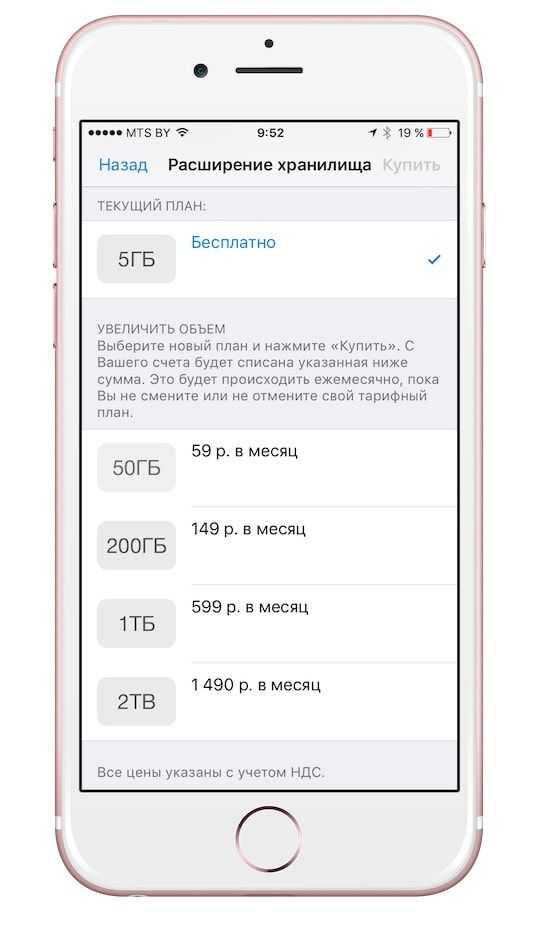
Данные, размещенные в iCloud, автоматически синхронизируются со всеми устройствами, закрепленными за одним Apple ID. Например, карточка нового контакта или напоминание, добавленные в iPhone, сразу же появится и на iPad и на Mac, при условии, что все три устройства привязаны к одной учетной записи Apple ID.
- Как создать Apple ID.
- Как сбросить контрольные вопросы Apple ID и для чего нужен резервный e-mail.
iMessage
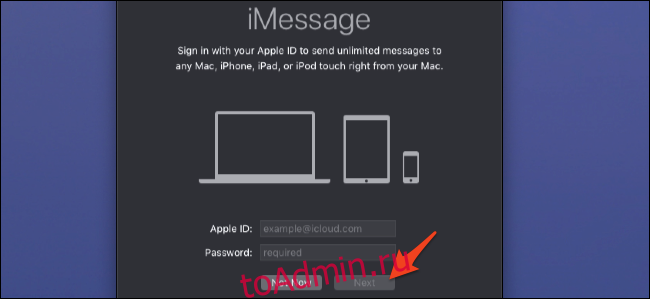
iMessage не будет включен по умолчанию, но все, что требуется, — это войти в систему, когда вы запускаете приложение в первый раз. Просто убедитесь, что вы входите в систему с той же учетной записью, которую используете на своем iPhone или iPad, и убедитесь, что iMessage включен на всех ваших устройствах.
Однако при этом не будут синхронизироваться какие-либо старые сообщения, которые могут быть у вас на Mac. Для этого вам нужно включить «Сообщения в iCloud». После входа в систему щелкните «Сообщения» в верхней строке меню и откройте настройки.
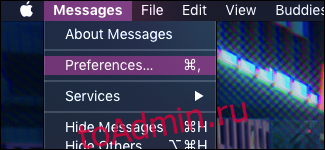
Откройте синюю вкладку «iMessage» вверху и убедитесь, что установлен флажок «Включить сообщения в iCloud».
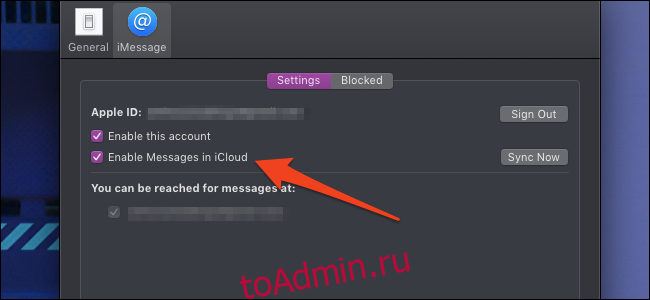
Пока эта опция включена, ваши сообщения должны синхронизироваться независимо от того, когда они были отправлены. Опять же, вам нужно убедиться, что эта опция включена на всех ваших устройствах, чтобы она работала правильно.
Как включить или отключить сотовые данные для синхронизации файлов?
Если вы накопили большое количество документов в облаке, а у вас ограниченный тариф на хранение информации, вы можете запретить приложению использовать мобильную передачу данных. Для этого даже не надо выполнять шаги, чтобы войти в облако iCloud с айфона. Как это делается:
- Запустите приложение «Настройки».
- Нажмите на «Передача данных».
- В разделе «Мобильные данные» прокрутите страницу вниз, пока не найдете приложение «Файлы».
- Нажмите переключатель «Вкл/Выкл», чтобы отключить использование функционала.
Это позволит вам убедиться, что для iCould Drive не используется для сохранения различной информации.
Входим в iCloud на iPhone
Ниже мы рассмотрим два способа авторизации в Айклауд на яблочном смартфоне: один метод предполагает, что вы постоянно будете иметь доступ к облачному хранилищу на Айфоне, а второй — если вам не требуется привязывать учетную запись Apple ID, но при этом необходимо получить определенную информацию, сохраненную в Айклауд.
Способ 1: Вход в Apple ID на iPhone
Чтобы иметь постоянный доступ к iCloud и функции синхронизации информации с облачным хранилищем, на смартфоне необходимо авторизоваться под учетной записью Apple ID.
- В том случае, если вам требуется получить к облаку, привязанному к другой учетной записи, всю информацию, загруженную на Айфон, предварительно потребуется стереть.
Подробнее: Как выполнить полный сброс iPhone
Когда телефон будет возвращен к заводским настройкам, на экране отобразится приветственное окно. Вам понадобится выполнить первичную настройку телефона и осуществить вход в учетную запись Apple ID.
Когда телефон будет настроен, необходимо удостовериться, что у вас активирована синхронизация данных с Айклауд, чтобы вся информация была автоматически перенесена на смартфон. Для этого откройте настройки и выберите в верхней части окна имя вашей учетной записи.
В следующем окне откройте раздел «iCloud». Активируйте необходимые параметры, которые требуется синхронизировать со смартфоном.
Для того чтобы получить доступ к файлам, сохраненным в Айклауд, откройте стандартное приложение Файлы. В нижней части открывшегося окна выберите вкладку «Обзор», а затем перейдите к разделу «iCloud Drive». На экране отобразятся папки и файлы, загруженные в облако.
Способ 2: Веб-версия iCloud
В некоторых случаях требуется получить доступ к данным iCloud, сохраненным в чужой учетной записи Apple ID, а значит, данный аккаунт не следует привязывать к смартфону. В подобной ситуации можно использовать веб-версию Айклауд.
- Откройте стандартный браузер Safari и перейдите на сайт iCloud . По умолчанию браузер отобразит страницу со ссылками, перенаправляющими в приложения Настройки, Найти iPhone и Найти друзей. Тапните в нижней части окна по кнопке меню браузера, а в открывшемся меню выберите пункт «Полная версия сайта».
На экране отобразится окно авторизации в системе iCloud, в котором вам потребуется указать адрес электронной почты и пароль от Apple ID.
После успешного входа на экране отобразится меню веб-версии Айклауд. Здесь вам доступны такие возможности, как работа с контактами, просмотр загруженных фотографий, поиск месторасположения устройств, подключенных к Apple ID, и т. д.
Любой из двух приведенных в статье способов позволит вам войти на своем iPhone в iCloud.
Требуется больше места в хранилище iCloud? Его легко можно освободить или приобрести.
При настройке iCloud вы автоматически получаете хранилище емкостью 5 ГБ. Его можно использовать для резервного копирования в iCloud, сохранения фотографий и видео в программе «Фото iCloud» и синхронизации документов через iCloud Drive. В любой момент можно также освободить или приобрести место в хранилище iCloud. Можно приобрести подписку от 50 ГБ за 0,99 доллара США в месяц. При выборе тарифного плана 200 ГБ или 2 ТБ можно использовать хранилище совместно с членами семьи. Дополнительные сведения о тарифных планах и ценах для вашего региона см. в этой статье.
Как включить iCloud Drive вручную на iPhone
Что такое iCloud на практике и как его подключить? Когда вы обновляете iOS со старой версии, вам нужно будет указать, хотите ли вы обновить iCloud Drive. Если вы ответили «да», вам больше не нужно ничего делать. Но если вы выбрали «нет», то можете включить iCloud Drive всего несколькими нажатиями, выполнив следующие шаги:
- Запустите приложение «Настройки» на вашем iPhone под управлением iOS 8 или выше.
- Нажмите на iCloud.
- Нажмите на iCloud Drive.
- Включите опцию для облачного хранилища.
Вы можете получить всплывающее предупреждение, если у вас есть другие устройства на iOS и OS X, которые в настоящее время не используют iCloud Drive. Помните, что все они должны быть обновлены для обеспечения совместимости между ними. Поэтому просто повторите этот процесс на каждом из них.
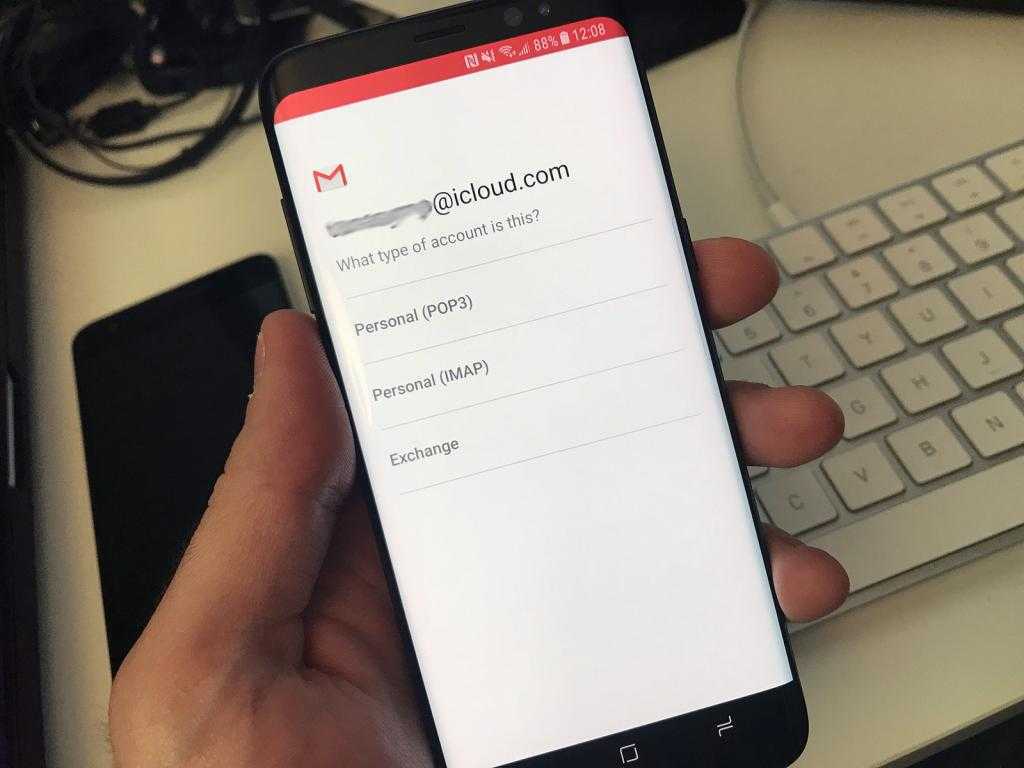
Как сбросить айклауд на айфоне
Для версии программного обеспечения iOS 10.3 и выше выход из облачного хранилища состоит из шести этапов:
- Открыть «Настройки».
- Перейти по своему логину.
- Нажать «Выйти».
- Ввести пароль AppelID и нажать «Выключить».
- Отметить данные, которые удалять не нужно и нажать «Выйти».
- Подтвердить свои действия.
Если на смартфоне используется операционная система iOS 10.2 или старее, то процесс удаления Айклауд выглядит иначе:
- В «Настройках» выбрать раздел iCloud.
- Нажать «Выход» в нижней части экрана.
- Выбрать команду «Удалить с iPhone».
- Выбрать сервисы, которые необходимо оставить на телефоне или удалить вместе с хранилищем.
- Ввести код доступа к Apple ID и подтвердить удаление сервиса.
После удаления Айклауд пользователю необходимо повторно авторизоваться в AppStore, FaceTame и iMessage по собственному ID и паролю.
Владельцы «яблочных» смартфонов могут самостоятельно регулировать поток данных, который отправляется в облачное хранилище. Для этого в настройках устройства, в разделе Айклауд достаточно переставить флажок в неактивную позицию.
Перед тем, как отключать фото iCloud на IPhone, следует знать, что все фотографии из галереи, которые есть в облаке будут удалены из памяти телефона.
Как перенести музыку с iPhone на Android
После перехода с iPhone на Андроид вы можете перенести музыку по старинке, вручную с телефона на телефон. Тем не менее, проще просто загрузить свои треки в Google Play Музыка. Но, здесь обязательное условие — вся ваша музыкальная коллекция есть на компьютере.
Предположим, вы используете iTunes, понятно по-чему. Обязательно зайдите в iTunes и скачайте все треки купленные на iPhone на медиатеку iTunes. Если вы не против оставаться в экосистеме Apple, вы также можете загрузить свою библиотеку в Apple Music с помощью iCloud. Затем вы можете получить к нему доступ с помощью приложения Apple Music на Android.
Тем не менее, мы рекомендуем использовать YouTube Music, поскольку он легко подключается к вашей учетной записи Google. Обратите внимание, что и YouTube Music, и Apple Music имеют ограничение в 100000 песен, поэтому вам, возможно, придется сократить список, если у вас их больше. После этого просто используйте Google Music Manager для загрузки всей музыки в Google Play Музыка
В последствии она будет синхронизирована с телефоном Андроид, но помните, что для воспроизведения будут использоваться интернет трафик. Лучше заранее скачивать песни, которые вы хотите слушать в офлайн режиме
После этого просто используйте Google Music Manager для загрузки всей музыки в Google Play Музыка. В последствии она будет синхронизирована с телефоном Андроид, но помните, что для воспроизведения будут использоваться интернет трафик. Лучше заранее скачивать песни, которые вы хотите слушать в офлайн режиме.
Как перенести музыку через YouTube Music:
- Загрузите свою музыкальную библиотеку на свой ПК или Mac.
- Перейдите на сайт music.youtube.com в веб-браузере.
- Войдите в свою учетную запись Google .
- Нажмите на свой профиль , затем выберите Загрузить музыку .
- Выберите музыку для загрузки и дождитесь ее завершения.
Как перенести музыку с помощью iTunes на ПК:
- Откройте iTunes .
- Перейдите в свою библиотеку и выберите все песни, которые хотите перенести на свой телефон Android.
- Щелкните правой кнопкой мыши и выберите Копировать .
- Подключите Android-устройство к компьютеру и найдите папку, в которой хранится музыка.
- Вставьте всю свою музыку в указанную папку.
Конечно, большинство людей больше не хранят музыку в смартфоне. Если вы используете Spotify, YouTube Music, Pandora или любые другие, вы можете просто загрузить приложение для Android и войти в свою учетную запись. Самое крутое, что вы даже можете продолжать использовать Apple Music, которая доступна прямо в Google Play Store.
Облако можно использовать для освобождения накопителя
Достаточно перевести переключатель в активное положение
Что сделать: воспользоваться возможностью «Оптимизация хранилища» в настройках «Фото» на iPhone, iPad и Mac, а также в параметрах iCloud Drive в рамках macOS.
«Оптимизация хранилища» поможет освободить встроенный накопитель устройства от файлов, которые активно не используются. При этом они будут видны в системе и подгрузятся из интернета, когда это потребуется.
Это касается снимков и роликов, для которых даже без интернета будут доступны миниатюры, а также файлов из iCloud Drive в Finder на Mac. Данный процесс происходит очень удобно и без дополнительного участия со стороны пользователя.
Перенос данных с iPhone на Android с помощью Google Диска
Чтобы использовать эту функцию, вам сначала понадобятся две вещи:
- Аккаунт Google, на котором будут сохранены ваши данные iPhone
- Приложение Google Диска для поддержки облака
Если у вас еще нет учетной записи, вы можете создать ее, создав адрес Gmail. При использовании Android вам все равно понадобится аккаунт Google, поэтому сейчас стоит его создать. В свою очередь, вы можете загружать приложение Google Диска традиционно из AppStore.
Загрузите Google Диск из AppStore
Установите приложение для Google Диска, запустите его и войдите в свою учетную запись Google. Сначала вы получите 15 ГБ свободного места для ваших данных. Если вам нужно больше места, вы можете рассмотреть покупку пакета на 100 ГБ на время передачи данных, стоимость которого составляет 8,99 злотых в месяц. Вы можете отказаться от этого пакета в любое время.
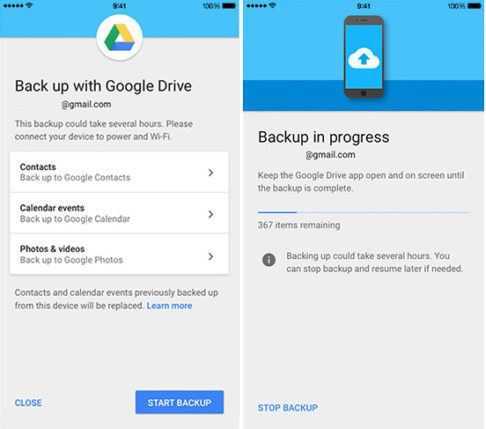
Когда у вас есть Google Диск на iPhone, перейдите к «Настройки> Резервное копирование». Данные будут отправлены в облако, поэтому убедитесь, что вы подключены к Интернету через сеть Wi-Fi. Появится сводный экран со списком сохраняемых данных, то есть:
отношения — резервное копирование и конвертация в Google Contacts
Календарь событий — резервное копирование и конвертация в Календарь Google
фотографии Видео — резервное копирование и передача в Google Фото
Для начала выберите кнопку резервного копирования в правом нижнем углу экрана. Теперь вам нужно быть терпеливым, потому что в зависимости от объема данных и скорости соединения Wi-Fi для создания копии может потребоваться несколько минут или несколько часов. Конечно, резервное копирование контактов или календарей занимает всего лишь один момент, однако фотографии и видео могут копироваться долго, особенно когда их много.
После завершения резервного копирования будет отображено итоговое сообщение. В каждой категории вы можете увидеть, сколько элементов (контактов, фотографий, видео, событий) было загружено.
Облако синхронизирует почту, контакты и календари
Синхронизировать все эти данные через iCloud на гаджетах Apple очень удобно
Что сделать: достаточно просто перевести в активное положение соответствующие переключатели в разделе iCloud в меню настроек конкретного устройства.
Многие, кто раньше пользовался Android, далеко не всегда обращают внимание, что контакты, календари, напоминания, заметки и другие записи не обязательно по старинке хранить в Gmail. Эти обязанности можно переложить на iCloud
Более того, iCloud отлично подходит на роль почтового сервиса. Он создаёт адреса с окончанием на @icloud.com и @me.com.
Перенос всей своей деятельности в iCloud, в том числе, даст возможность управлять полным набором данных одновременно.
Сколько стоит iCloud Drive
По-умолчанию вам бесплатно дается 5 Гб памяти. Их вы можете заполнять как хотите: перезаписывать файлы, удалять и тд. Для увеличения объема предоставляется 3 тарифа с ежемесячной оплатой:
- 50 ГБ – 59 рублей/мес;
- 200 ГБ – 149 рублей/мес;
- 2 ТБ – 599 рублей/мес;
Обратите внимание на то, что на данный момент Apple не реализовала полноценную возможность для добавления файлов только в облако, без хранения на Mac. То есть, если вы на Mac OS добавите файлы в iCloud Drive, они также останутся на маке
Когда свободное пространство компьютера будет заканчиваться, система проанализирует, какие из файлов вы используете реже всего и удалит их копии с устройства (оставив только в облаке). Порой это безумно неудобно, ведь если у вас 50 ГБ облака, вы хотите закинуть на них фильмы и освободить место на маке, но сделать это не получится. Зато такая возможность отлично реализована в Яндекс диске. Его утилита также доступна на мак.
Место хранения
С 2011 года каждая учетная запись имеет 5 Гб свободного места для владельцев устройств, использующих iOS 5 и выше и OS X Lion 10.7 или новее. Пользователи могут приобрести дополнительное хранилище в объеме 50 Гб, 200 Гб или 2 Тб. Это место распределяется между всеми устройствами на iCloud Apple ID.
В некоторых встроенных функциях iCloud используется учетная запись «Айклауд» каждого пользователя, в частности, резервное копирование и восстановление, а также электронная почта, контакты и календари. На компьютерах Mac владельцы могут также хранить большинство типов файлов в папках iCloud по своему выбору, а не только размещать их на локальном компьютере.
Как удалить файлы в облаке на iPhone?
Если вы обнаружите, что вам не хватает места или просто накопилось много ненужной информации, вы можете легко удалить лишние файлы. Выполнить это так же просто, как и сохранять в облако на айфоне. Это делается следующим образом.
- Запустите приложение «Файлы»
- Нажмите «Обзор» в нижней части экрана.
- Выберите «Диспетчер iCloud» в разделе «Местоположения».
- Нажмите на папку, чтобы открыть ее.
- Затем – «Выбрать» в правом верхнем углу экрана.
- Выберите файлы, которые вы хотите удалить.
- Нажмите «Удалить» в нижнем правом углу.
Стоит отметить, что при удалении нет подтверждения операции. Удаление файлов только помечает их предварительно. Они могут быть восстановлены в приложении «Файлы».
icloud.com
По адресу icloud.com (доступен только с компьютера) размещен интерфейс управления некоторыми сервисами iCloud. Для начала работы необходимо авторизоваться при помощи Apple ID.
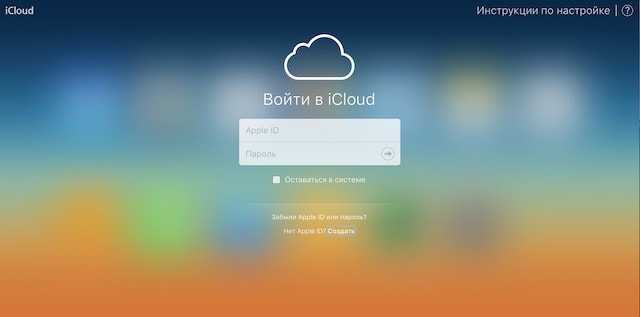
Здесь имеется доступ к управлению Контактами, Заметками, Фото, Напоминаниями, Календарями, функцией Найти iPhone, облачному хранилищу iCloud Drive и так далее.

Кроме того сервис позволяет запускать бесплатные облачные инструменты из пакета iWork (аналог Microsoft Office от Apple). Редактировать текстовые документы (Word), электронные таблицы (Excel) можно прямо в браузере.
Медиатека iCloud
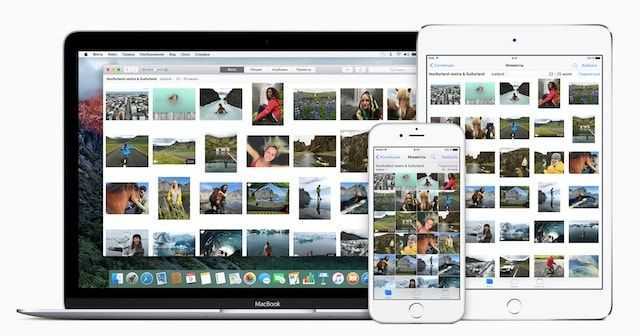
Сервис позволяет создавать копию контента в облаке с возможностью синхронизации со всеми iOS-устройствами и компьютерами Mac, связанными одной учетной записью Apple ID.
Медиатека iCloud поддерживает 3 типа контента: фото, видео и музыка, причем Медиатека iCloud для музыки имеет отдельный переключатель.
Медиатека iCloud для фото и видео
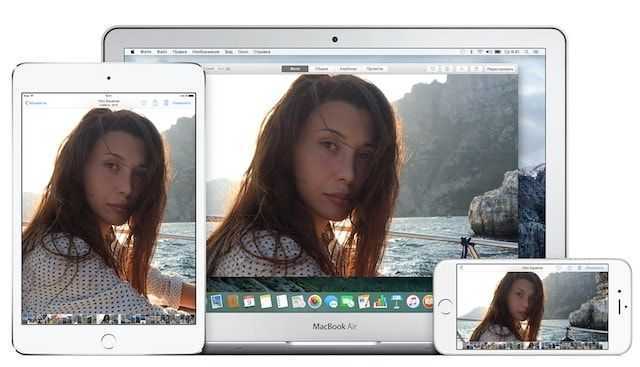
Сервис позволяет выгружать в облако фото и видео, сделанные на всех устройствах, связанных одним Apple ID. Одинаковый контент будет доступен на всех устройствах в приложении Фото.
Доступ к Медиатеке iCloud для фото и видео возможен также и при помощи веб-браузера. Все фото и видео будут доступны в приложении Фото на сайте icloud.com.
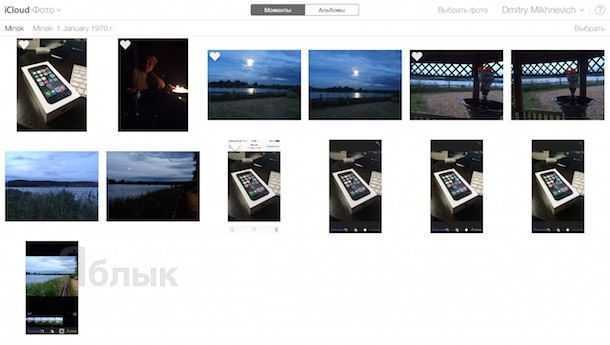
Медиатека iCloud для музыки

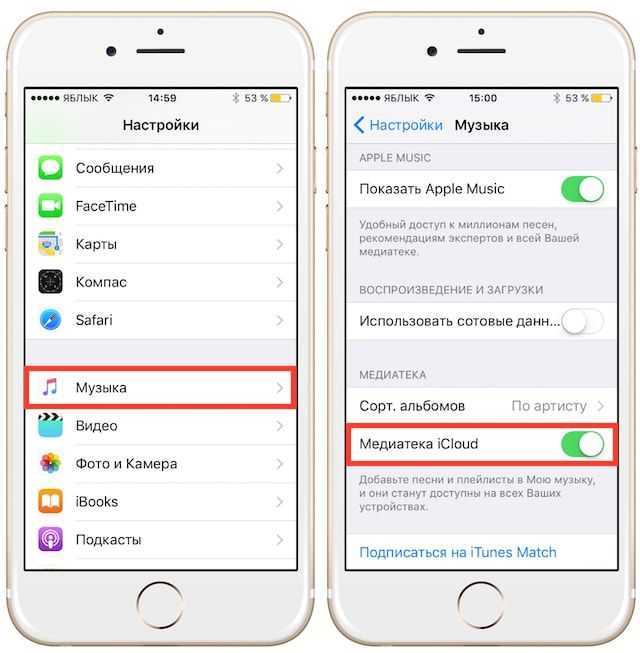
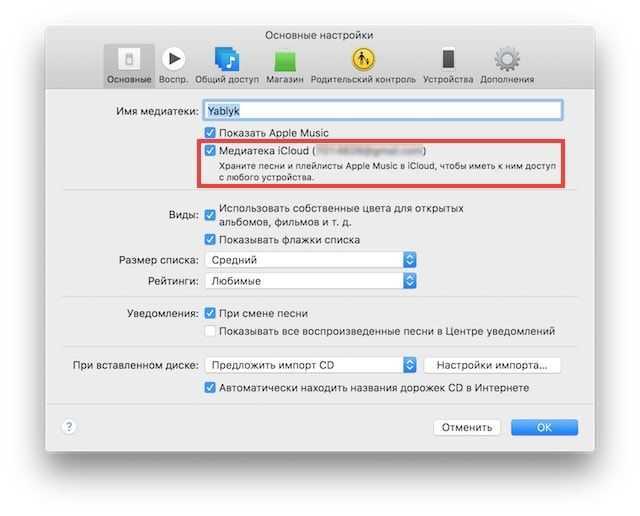
После активации Медиатеки iCloud вся музыка, в том числе добавленная из сервиса Apple Music, а также созданные плейлисты синхронизируются между устройствами.
MacOS
«Айклауд» — что это? Крайне полезный облачный сервис, с которым можно значительно облегчить жизнь современного пользователя. На разных платформах подключение к iCloud происходит разным образом. С компьютеров, как было подчеркнуто, предлагается работать с сайтом icloud.com. Но это для Windows. MacOS имеет более тесную синхронизацию с облаком. Поэтому подключение к нему проводится иначе.
Необходимо:
- Перейти в «Системные настройки»-iCloud.
- Ввести в соответствующие поля Apple ID и пароль от профиля.
- Разрешить или запретить синхронизацию с браузером и службу «Геолокация». Для этого необходимо поставить галочки напротив соответствующих функций. Нажать на кнопку «Далее».
- При необходимости включить «связку ключей». Подтверждение операции производится путем введения пароля от Apple ID.
На этом все действия заканчиваются. После проделанных операций произойдет синхронизация данных. Это касается всей информации — календаря, AppStore, фото. «Айклауд» будет моментально обрабатывать все данные, вводимые в iCloud Mac.
Как включить «Сообщения» в iCloud на iPhone, iPad и Mac
Почти через год после анонса, «Сообщения» в iCloud, наконец, доступны. Все, что нужно для синхронизации — это iOS 11.4 на вашем iPhone или iPad и включенная двухфакторная аутентификация.
Вы почти наверняка захотите включить эту функцию, поскольку она улучшает недоделанную функцию синхронизации, которая была единственным вариантом в предыдущих выпусках. Раньше, если вы вошли в тот же Apple ID на iPhone и iPad, то приложения «Сообщения» на каждом устройстве просто показывали входящие сообщения одновременно. Когда вы отвечали с одного и другого, каждое устройство обновляло потоки беседы в унисон.
Но у этой функции были большие ограничения. Все устройства должны были быть включены и подключены к интернету одновременно; если одно из устройств было в автономном режиме, оно никогда не получило бы изменения с других устройств. И если вы удалили разговор — скажем, список кодов двухфакторной аутентификации — они исчезнут только с устройства, которое вы используете в данный момент.
«Сообщения» в iCloud все это исправляют. Эта функция хранит все сообщения (iMessages и SMS тексты), в том числе вложения и изображения, в учетной записи iCloud и синхронизирует их между устройствами. Все устройства всегда имеют самое последнее состояние. При удалении потока он удаляется везде. Если вы настроили совершенно новое устройство, оно будет иметь всю историю «Сообщений».
И если вы беспокоитесь о безопасности, обратите внимание, что Apple уверяет нас, что все iMessages, включая файлы и фотографии, по-прежнему зашифрованы





![Полное руководство по icloud [часть 1]](http://aksakovufamuseum.ru/wp-content/uploads/0/8/c/08ce813f74ee9ec8c182f9d99fff3199.jpeg)





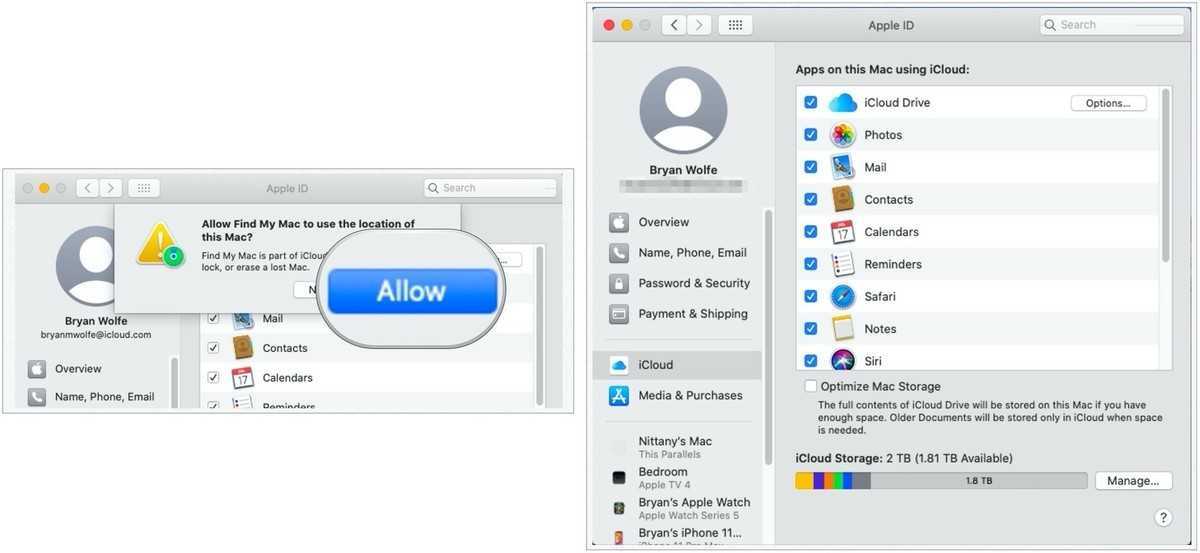
![Полное руководство по icloud [часть 1]](http://aksakovufamuseum.ru/wp-content/uploads/9/8/6/9861e237e9c360f38dddf6269fd6b04a.jpeg)