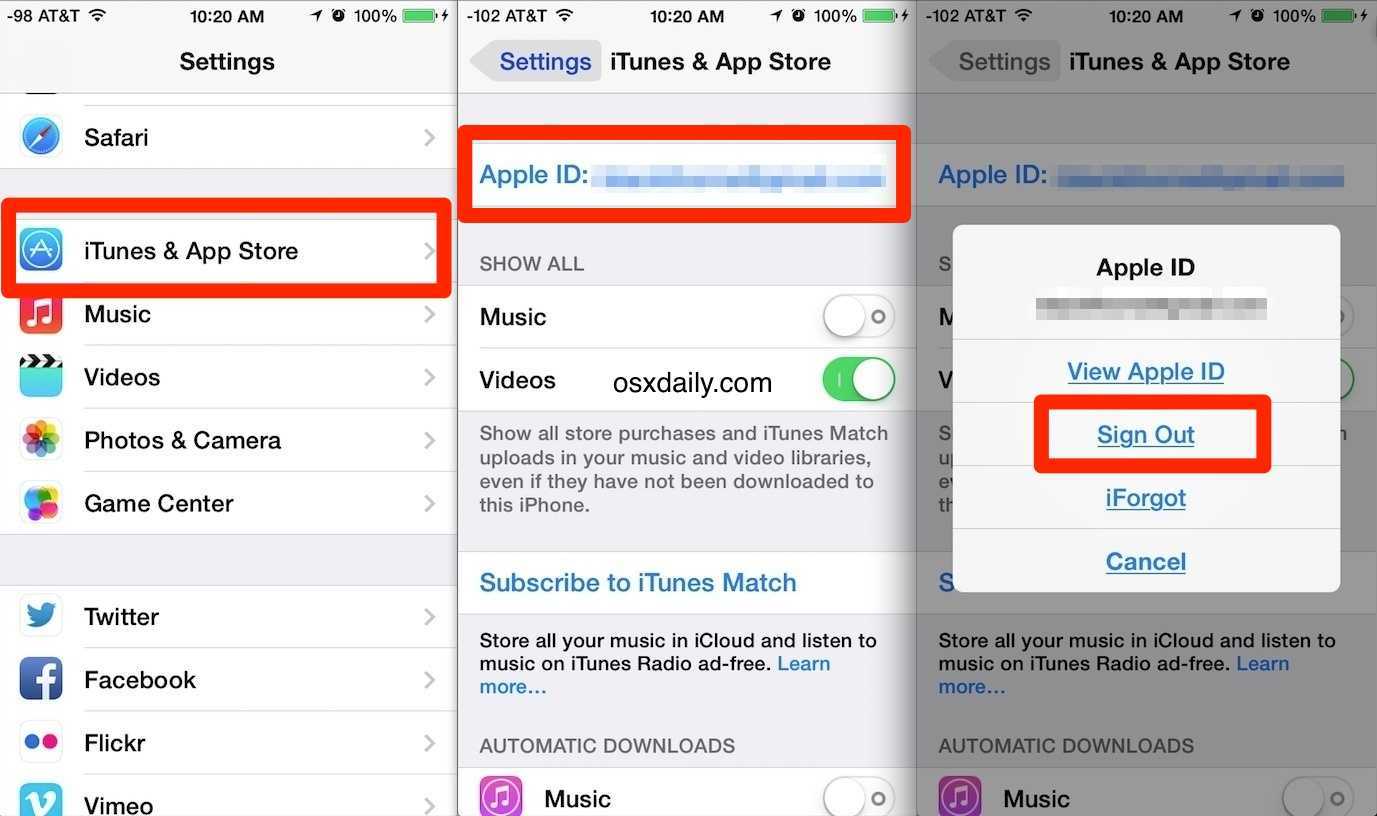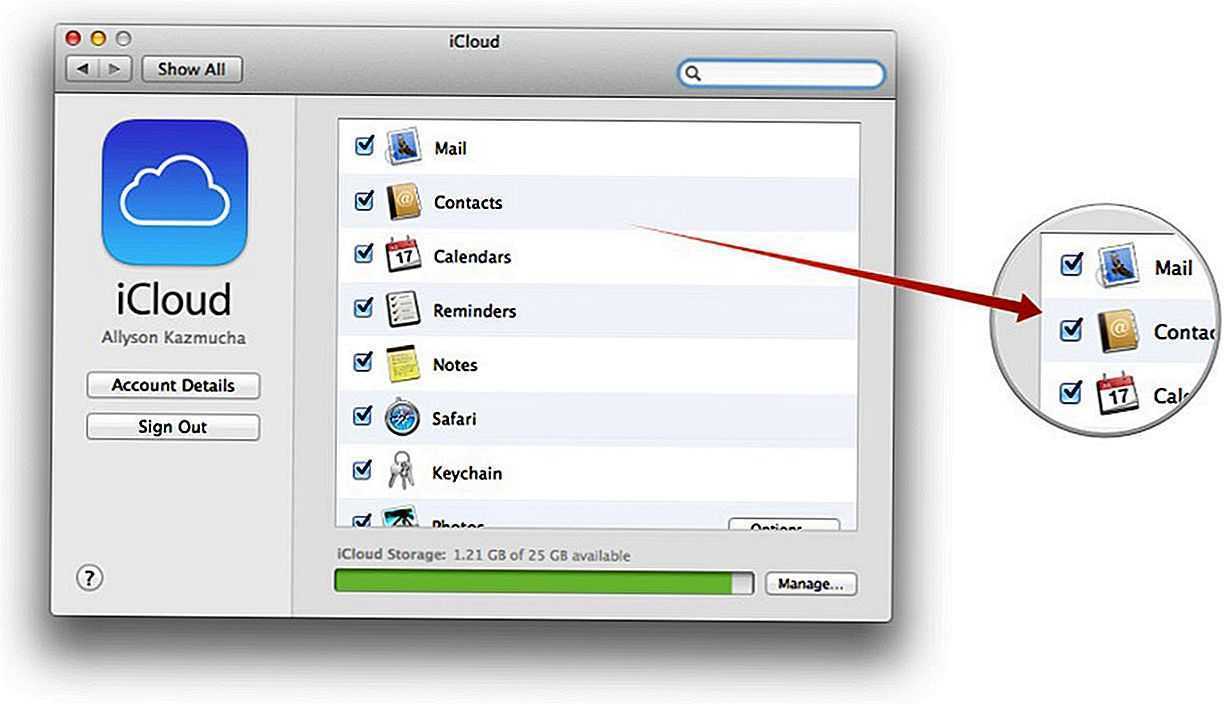Включить быстрое переключение пользователей на вашем Mac
Прежде чем вы сможете использовать Fast User Switching, вы должны включить эту функцию. Войдите в систему как «Администратор», а затем выполните следующие действия:
-
Выберите команду «Командная строка» → «Системные настройки», а затем щелкните значок «Пользователи и группы».
Если значок блокировки в нижнем левом углу окна настроек заблокирован, нажмите, чтобы разблокировать его, а затем введите пароль в появившемся диалоговом окне. Нажмите «Возврат», чтобы разблокировать данные учетной записи пользователя Mac.
-
Нажмите значок «Параметры входа» в нижней части списка пользователей в левой части панели, чтобы отобразить панель «Параметры входа», как показано на этом рисунке.
-
Выберите «Показать быстрое меню переключения пользователей». Установите флажок, откройте всплывающее меню и выберите, как вы хотите отображать меню быстрого переключения пользователей: полное имя, краткое имя или значок.
Эти параметры отображают то, что появляется в меню. Полное имя отображает полные имена учетных записей, Short Name отображает сокращенные имена учетных записей, а значок отображает общий значок, который занимает наименьшее количество места в строке меню.
-
Выберите другие параметры входа:
-
Автоматический вход в систему: Оставьте этот параметр выключенным или выберите одного пользователя, который будет автоматически вошел в систему при перезагрузке вашего Mac, что удобно, если вы единственный пользователь и ваш Mac всегда находится в надежном месте.
-
Показать окно входа в систему Как: Выберите Список пользователей (из которого вы нажмете на пользователя, а затем введите пароль) или Имя и Пароль (для чего требуется ввести как ваше имя пользователя, так и пароль).
-
Показать кнопки «Сон, перезагрузка» и «Завершение работы»: Выберите это, если вы хотите видеть эти кнопки на экране входа в систему.
-
Показать меню ввода в окне входа в систему: Позволяет пользователям выбирать язык, который они хотят использовать при входе в систему.
-
Показать подсказки пароля: Пользователи могут щелкнуть знак вопроса на экране входа в систему, чтобы увидеть подсказка пароля, которую вы настроили при создании имени учетной записи пользователя и пароля.
-
Используйте VoiceOver в окне входа в систему: Выберите это, если вы хотите, чтобы VoiceOver работал во время входа в систему.
-
-
Нажмите кнопку «Закрыть», чтобы закрыть панель настроек «Пользователи и группы».
Что синхронизируется автоматически?
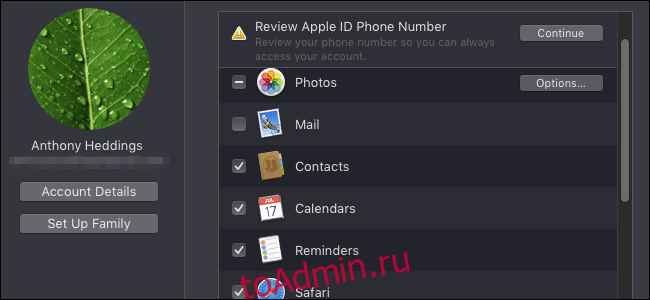
Основная функция iCloud — синхронизация ваших важных личных данных на ваших устройствах (и резервное копирование в облаке). Большинство функций iCloud сразу же синхронизируют следующие данные на всех подключенных устройствах:
Ваши контактыКалендарь встреч и напоминанийДанные Safari, включая пароли, открытые страницы и историю просмотровДоступ к HomeKitЗаметки, сделанные в приложении ЗаметкиОтправленные и полученные письма, а также черновики
Вам не следует беспокоиться ни о чем из этого, если вы вошли в систему и этот параметр отмечен в настройках iCloud на вашем Mac. Убедитесь, что эти параметры также включены в настройках iCloud на ваших устройствах iOS и на любом другом устройстве, на котором вы вошли в ту же учетную запись iCloud, иначе у вас могут возникнуть проблемы.
Популярные сочинения
- Сочинение Самый лучший день в моей жизни Это был поистине жаркий июль: солнце нависало городом и обжигало каждого, кто решал обнажить плечи. Наутро у меня была запланирована тренировка по верховой езде.
- Сочинение по рассказу Муму Тургенева 5 класс Сюжет построен вокруг проблемы крепостного права. Автор как будто бросает вызов крепостному праву. А сами события происходят в русской деревни.
- Сочинение на тему Имя существительное как часть речи В русском языке очень много слов, которые позволяют нам общаться друг с другом. Для удобства слова поделены лингвистами на несколько групп (частей речи). Каждая часть речи имеет свое название и по выполняемой
Часть 4: Как скопировать фотографии с Mac на iPhone с помощью AirDrop
десантный — это приложение для передачи фотографий предназначен для синхронизации файлов между разными устройствами Apple, в том числе для переноса фотографий с Mac на iPhone. Он позволяет синхронизировать контакты, видео, музыку, пароль и любые другие файлы между различными устройствами Apple. Просто включите функцию своих устройств, чтобы с легкостью передавать файлы между ними.
Шаг 1: Запустите Finder на вашем Mac. Выберите AirDrop на левой панели.
Шаг 2: выберите Контакты только или Все возможность быть обнаружены в соответствии с вашими потребностями.
Шаг 3: Перейдите к своему iPhone. Запустить Центр управления вариант после считывания вашего iPhone.
Шаг 4: Включите Bluetooth и Wi-Fi. Затем выберите AirDrop, чтобы выбрать Только контакты или Все вариант на вашем iPhone.
Шаг 5: Вернитесь к своему Mac. Перетащите изображения в Finder. Выберите имя вашего iPhone.
Шаг 6: Вы увидите приглашение на получение на вашем iPhone. Нажмите на Сохраните возможность получить переданные фотографии с Mac на iPhone.
Вы также можете перенести фотографии с Mac на iPhone с помощью AirDrop, используя контекстное меню или общий лист. Хотя самый прямой способ — перетащить фотографии на устройства, которые вы хотите синхронизировать. Кроме того, убедитесь, что ваш iPhone и Mac подключены к одной и той же беспроводной сети.
Калькулятор в Spotlight
Для решения простых уравнений можно воспользоваться строкой поиска Spotlight, которая вызывается при помощи значка с изображением лупы в строке меню.
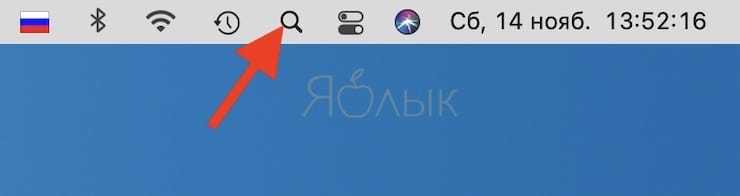
сочетанием клавиш ⌘Cmd + Пробел (некоторые пользователи устанавливают сочетание Control + Пробел).
Для ввода вычислительных знаков используйте следующие символы на клавиатуре (для некоторых должны быть установлена английская раскладка клавиатуры):
Знак «+» (сложение) соответствует «+» на клавиатуре;
Знак «-» (вычитание) соответствует «-» на клавиатуре;
Знак «×» (умножение) соответствует «*» на клавиатуре;
Знак «:» (деление) соответствует «/» на клавиатуре;
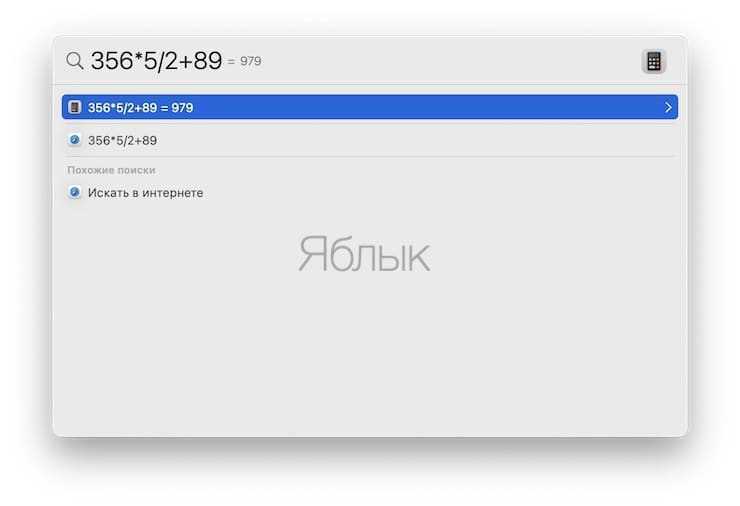
Часть 6: Как перенести фотографии с Mac на iPhone через Dropbox
Что делать, чтобы загружать фотографии большого размера с Mac на iPhone? Dropbox — это облачный сервис для простой передачи файлов. Это должно быть хорошим альтернативным решением, если у вас недостаточно места для хранения iCloud. Просто убедитесь, что вы установили Dropbox на iPhone и Mac. Теперь вы можете передавать фотографии с Mac на iPhone, как показано ниже.
Шаг 1: Запустите Dropbox на своем компьютере, выберите общее папку и перетащите нужные фотографии в папку.
Шаг 2: Откройте Dropbox на своем iPhone, чтобы загрузить нужные фотографии с Mac.
Шаг 3. После загрузки файлов из Dropbox вы можете удалить фотографии из облачной службы.
Dropbox предоставляет 2 ГБ бесплатного онлайн-хранилища, которое широко используется для обмена фотографиями и другими файлами. Это также позволяет вам создать ссылку на фотографии, по которой вы можете загружать фотографии с Mac на iPhone напрямую со ссылкой на фотопленку.
Как создать семейную группу
Чтобы создать семейную группу, вам, прежде всего, нужен один человек, который будет управлять этой группой. Этот человек должен быть взрослым и выступать в роли организатора. Вероятно, для этого лучше всего быть человеком, чья кредитная карта заплатит за все.
Теперь, чтобы добавить людей в свою семейную группу, просто перейдите в «Настройки»> а затем нажмите «Настройка общего доступа к семье». Это будет работать на всех устройствах iOS, работающих под управлением последней версии ОС.
На Mac откройте «Apple Menu»> «Системные настройки», а затем «Семейный доступ». Это работает для macOS Catalina. На Мохаве настройка находится в iCloud под Системные настройки вместо этого.
Добавьте Apple ID каждого человека, с которым вы хотите поделиться, до шести. Если у вас есть дети, вы можете создать для них Apple ID и добавить их в качестве дочерних учетных записей. Это позволяет вам контролировать свои расходы с разрешения родителей.
При использовании функции «Добавить члена семьи» соответствующему лицу будет отправлено приглашение. Они станут членами вашей семейной группы только после того, как примут.
Как сменить Apple ID на Макбуке?
Следует зайти на страницу учетной записи пользователя на официальном сайте компании Apple. Адрес — http://appleid.apple.com/. Здесь требуется нажать на «Изменить». Под идентификатором следует выбрать пункт «Редактировать Apple ID».
Как сменить ID на Макбуке?
Идете на страницу appleid.apple.com и входите в систему, используя данные своей учетной записи. При активной двухфакторной идентификации потребуется ввести шестизначный код. В разделе «Учетная запись» нажмите кнопку «Изменить». Под надписью Apple ID найдите ссылку на «Изменить Apple ID» и нажмите на нее.
Как сменить Apple ID на Macbook Air?
Изменение идентификатора Apple ID
- Перейдите на страницу appleid.apple.com и войдите в систему.
- В разделе «Учетная запись» нажмите кнопку «Изменить».
- Выберите «Изменить Apple ID».
- Введите адрес электронной почты, который будет использоваться в качестве идентификатора Apple ID.
- Выберите «Продолжить».
Как выйти из учетной записи Apple ID на Macbook?
Выход из настроек Apple ID
На Mac выберите меню Apple > «Системные настройки», нажмите «Apple ID», затем в боковом меню выберите «Обзор». Нажмите «Выйти». Следуйте инструкциям на экране для копирования и загрузки Ваших данных, которые хранятся в iCloud.
Как отвязать Apple ID на Mac?
В строке меню в верхней части экрана или в окне iTunes выберите «Учетная запись» > «Авторизации» > «Деавторизовать этот компьютер». Затем введите свой идентификатор Apple ID и пароль и нажмите «Деавторизовать».
Как удалить Apple ID старого владельца MacBook?
Отвязываем MacBook от Apple ID
- Войдите в iTunes на своём Маке.
- Выберите Store — View Account («Просмотр аккаунта»).
- Введите свой пароль.
- Откройте Manage Devices («Управление устройствами») в iTunes.
- Нажмите Remove («Удалить») рядом с нужным устройством, которое ассоциировано с вашим аккаунтом (учётной записью).
Как удалить учетную запись администратора на мак?
Удаление пользователя или группы на Mac
- На Mac выберите меню Apple > «Системные настройки», затем нажмите «Пользователи и группы». …
- Выберите пользователя или группу, которых хотите удалить, затем нажмите кнопку «Удалить» (в виде знака минус) под списком пользователей. …
- Можно выполнить одно из следующих действий:
Как сменить администратора на Маке?
Оставаясь в учетной записи, отличной от той, которую требуется переименовать, выполните следующие дополнительные действия:
- Перейдите в меню Apple > «Системные настройки» и откройте вкладку «Пользователи и группы».
- Щелкните , затем введите имя и пароль администратора, которые использовались для входа.
Как зайти в Apple ID на Macbook?
Вход в учетную запись на компьютере Mac
- Выберите меню Apple > «Системные настройки».
- Нажмите кнопку «Войти».
- Введите идентификатор Apple ID и пароль.
- Если потребуется, введите шестизначный проверочный код, отправленный на доверенное устройство или номер телефона, и завершите процедуру входа.
Как поменять iCloud на Macbook?
Выберите меню Apple () > «Системные настройки», затем щелкните идентификатор Apple ID. Если вы используете macOS Mojave или более раннюю версию, щелкните iCloud. Выберите приложения, например «Заметки», «Фото» и iCloud Drive, которые вы хотите использовать с iCloud.
Что делать если произошла ошибка подключения к серверу Apple ID?
Выход из учетной записи
- Откройте приложение «Настройки». Открываем настройки устройства
- Перейдите к разделу «ITunes и App Store». …
- Нажмите на свой уникальный Apple ID. …
- В открывшемся меню выберите вариант «Выйти». …
- Перезагрузите устройство. …
- Заново вернитесь к разделу «ITunes и App Store» и авторизуйтесь в учетной записи.
Как выйти из учетной записи Айклауд?
Для этого необходимо выполнить следующие действия: набрать в адресной строке icloud.com, далее войти в свой аккаунт, перейти на вкладку «все устройства», после чего выбрать тот девайс, к которому больше нет физического доступа, нажать «Стереть» и зачем щелкнуть далее, пока устройство не будет стерто и по завершении …
Как выйти из учетной записи на мак?
Выйти На Mac выберите меню «Apple» > «Завершить сеанс». Если Вы не хотите, чтобы окна открытых приложений повторно открывались при следующем входе, снимите флажок «Снова открывать окна при повторном входе в систему».
Создаём электронную почту ICloud
Помимо обычного почтового ящика в Iclaud, пользователи получают следующие дополнительные преимущества:
- специально для IOS, Mac OS;
- полное отсутствие рекламы;
- есть функция для создания виртуальных почтовых ящиков.
- 5 бесплатных гигабайт облака;
Зарегистрироваться в почтовой службе ICloud могут только пользователи Apple. К сожалению, вы не можете создать такой адрес в Windows. Есть два способа создать электронное письмо:
- На iPhone или iPad.
- На ПК с Mac OS.
Рассмотрим все по порядку.
IPhone, IPad
Убедитесь, что вы подключили свое устройство к Интернету. Вы можете использовать как Wi-Fi, так и мобильную сеть.
- Откройте настройки устройства, перейдите в «Почта, адрес, календари» и нажмите «Добавить учетную запись». Выбираем «iCloud».
- Если у пользователя нет учетной записи Apple ID, нажмите «Создать». Рекомендуется вводить реальные данные, чтобы упростить процесс восстановления в будущем.
- Заполняем все поля: дата рождения, ФИ, выбираем пункт «бесплатно. Электронная почта ICloud «и найдите адрес почтового ящика. Давайте укажем пароль для ящика и продолжим.
- На этом этапе вам нужно выбрать три секретных вопроса и дать на них ответы. Обязательно запомните эти ответы, так как они понадобятся в будущем.
- Добавьте резервный адрес электронной почты, согласитесь со всеми условиями и подтвердите резервный почтовый ящик.
- Осталось ввести созданный им емейл и пароль, чтобы добавить его в устройство.
Mac OS
Процесс создания почтового ящика в Mac OS практически такой же, как и в предыдущей версии.
- Откройте настройки системы и откройте «iCloud».
- В открывшемся окне выбираем «создать Apple ID».
- Укажите страну проживания, дату рождения.
- Далее выбираем пункт «получить электронную почту бесплатно в Aykloud», указываем данные для нового почтового ящика.
- Выбираем 3 контрольных вопроса и отвечаем на них. Убедитесь, что вы помните ответы.
- Осталось подтвердить резервную копию емейла, если она была добавлена.
Поэтому мы создали чистую электронную почту без самой учетной записи Apple ID. Если вам необходимо создать учетную запись для загрузки приложений из App Store и использования других функций, мы подключаем учетную запись к Mac с помощью системных настроек и раздела «iCloud».
Поделитесь своим календарем iCloud на Mac
Откройте Календарь на вашем Mac, а затем выполните следующие простые шаги, чтобы поделиться календарем.
- Если боковая панель не открыта, нажмите кнопку Календари в левом верхнем углу приложения Календарь или нажмите Просмотр > Показать список календаря в меню.
- В разделе iCloud на боковой панели выберите календарь, которым хотите поделиться.
- Щелкните значок Поделиться справа от календаря.
- В разделе Доступ открыт для , начните вводить имя контакта и щелкните его имя, когда оно отобразится.
- Нажмите Готово или продолжите описанный выше процесс, чтобы добавить больше контактов.
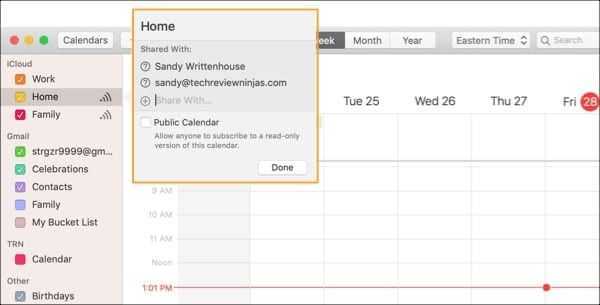
Ваш контакт получит электронное письмо с приглашением присоединиться к вашему календарю.

После принятия их имя будет отображаться во всплывающем окне «Доступен для», в которое вы их изначально добавили.
Создание учетной записи на Mac
Вы можете создавать учетные записи iCloud в среде OS X на Mac. Давайте узнаем, как создать электронную почту и активировать учетную запись Apple ID:
- Настройки открытой системы.
- Зайдите в раздел «iCloud». Щелкните Создать Apple ID».
- Укажите страну проживания и дату рождения. Никто не будет проверять ваши данные, но рекомендуется вводить реальную информацию или запоминать информацию — она пригодится при восстановлении пароля.
- Выберите получение бесплатного адреса iCloud. Дважды введите имя почтового ящика, имя, фамилию и пароль.
- Выберите 3 вопроса и ответьте на них. Убедитесь, что вы указали свой резервный адрес электронной почты.
- Подтвердите свой резервный адрес электронной почты.
Чтобы использовать учетные записи, созданные на Mac, в качестве идентификаторов Apple ID, подключите их в меню «iCloud» в системных настройках Mac.
Часть 1: лучший способ перенести несколько фотографий с Mac на iPhone
Как лучше всего перенести несколько фотографий с Mac на iPhone? Если вам нужно скопировать фотографии высокого качества на новый iPhone или выбрать несколько фотографий из большого количества файлов, Передача данных iPhone должен быть лучшим методом, который вы можете принять во внимание. Кроме того, он автоматически группирует фотографии по разным категориям и управляет изображениями, например копирует, удаляет, передает и конвертирует
- Создавайте фотоальбомы для упорядоченного управления фотографиями и видео.
- Перемещайте различные фотографии с Mac на iPhone легко и быстро.
- Проверьте информацию о фотографии, такую как дата, размер, формат и т. д.
- Один щелчок для резервного копирования фотографий с вашего iPhone на MacBook.
Win СкачатьMac Скачать
Шаг 1: Запустите передачу данных iPhone на MacBook после установки. После этого вы можете подключить свой iPhone к USB-порту вашего Mac. Убедитесь, что оба устройства подключены к одной сети. Он получит доступ и обнаружит фотографии из библиотеки фотографий.
Шаг 2: нажмите Фото слева от основного интерфейса. Подождите несколько секунд, и все фотографии будут показаны в главном интерфейсе. После этого вы можете найти фотографии, классифицированные по разным группам. Выберите нужные фотографии, которые вы хотите передать, из пользовательского интерфейса.
Шаг 3:Нажмите Добавить в верхней части программы и найдите файл, который хотите импортировать. Проверьте это и нажмите кнопку Откройте Кнопка для переноса фотографий с MacBook на iPhone. Вы можете проверить их в библиотеке фотографий, чтобы перенести фотографии одним щелчком мыши.
Win Скачать
Обновите программное обеспечение Mac
Хотя iCloud Drive должен синхронизироваться, даже если вы не используете последнюю версию macOS, правда в том, что в программном обеспечении, которое его предотвращает, может быть какая-то проблема. Поэтому очень важный совет, который следует иметь в виду при этой и многих других проблемах, — обновить устройство. Перейдите в Системные настройки> Обновление программного обеспечения и проверьте, есть ли более новая версия операционной системы, которую вы можете загрузить и установить. Если вы используете очень старую версию, возможно, вам придется перейти в Mac App Store и на вкладку «Обновления», чтобы найти ее.
Не удается изменить страну или регион Apple ID на iPhone и iPad?
Есть несколько важных вещей, которые следует учитывать, прежде чем переключать страны в App Store на iOS. Прежде всего, убедитесь, что у вас есть действительный способ оплаты для вашей новой страны или региона. Вы можете использовать Apple Pay (при наличии), большинство кредитных и дебетовых карт, экономить средства на погашении подарочных карт или пополнять свой Apple ID, а также использовать способы оплаты для конкретной страны/региона.
Не все типы контента доступны везде. Поэтому загружайте свои приложения, книги, телепередачи, фильмы и музыку для быстрого доступа. Вы можете легко создать резервную копию своего iPhone, чтобы защитить большую часть своей личной информации.
1. Обязательно отмените активные подписки
Самое первое, что вы должны сделать, чтобы исправить проблему «Не удается изменить страну в App Store на iOS/iPadOS», — это убедиться, что вы отменили все свои активные подписки. Да, вы правильно прочитали! Вам нужно не только отменить все свои подписки, но и дождаться окончания периода подписки.
iOS упрощает управление подписками в App Store. Таким образом, вы можете отслеживать свои подписки и отменять их, когда захотите.
Чтобы отменить подписку на iPhone или iPad, перейдите в приложение «Настройки» -> Apple ID -> Подписки.
Теперь выберите активную подписку и нажмите «Отменить подписку».
2. Остерегайтесь отмены предзаказов и проката фильмов
Если у вас есть предварительные заказы, аренда, членство или сезонные абонементы, дождитесь их завершения. В противном случае вы не сможете изменить страну своего магазина приложений на своем устройстве iOS.
Кредит фотографии: Apple
Чтобы отменить предварительный заказ на вашем iPhone или iPad, откройте App Store -> ваша фотография в правом верхнем углу экрана -> ваше имя -> предзаказы/аркадные игры в ближайшее время. Теперь выберите предварительный заказ и отмените его, следуя инструкциям.
Связанный: новая карта Valorant может быть основана на Австралии и Skye: Threads of Lore Theory
3. Выйти из группы семейного доступа
Если вы используете приложения, поддерживающие семейный доступ, возможно, вы состоите в группе семейного доступа, и вам может быть запрещено менять страну. Поэтому обязательно покиньте группу семейного доступа, прежде чем пытаться изменить местоположение в App Store
Обратите внимание, что любой член семьи в возрасте 13 лет и старше может удалить себя из семейной группы. Однако если для вашей учетной записи включено время экрана, организатор семейного доступа должен удалить вас
Перейдите в приложение «Настройки» на вашем iPhone или iPad -> Ваш профиль -> Семейный доступ -> Ваше имя -> Прекратить использование Семейного доступа.
Кредит фотографии: Apple
4. Убедитесь, что у вас нет непогашенного баланса Apple ID или баланса Store.
Перед попыткой изменить страну или регион App Store необходимо очистить ожидающий баланс Apple ID или баланс Store. В настоящее время нет возможности перенести баланс Apple ID в App Store или iTunes в другом регионе. Поэтому, в зависимости от его размера, вам придется потратить всю непогашенную сумму авансом. Чтобы просмотреть баланс своего Apple ID, запустите App Store на своем iPhone или iPad -> Ваш профиль. Теперь вы должны увидеть свой баланс под своим профилем.
После того, как вы позаботились об этих основах, вы можете легко изменить страну магазина приложений на своем устройстве iOS. Просто зайдите в App Store -> Ваш профиль -> Ваше имя -> Введите свой пароль Apple ID -> Страна/регион.
5. Выйдите из Apple ID и войдите снова.
Если вы по-прежнему не можете изменить регион App Store на своем iPhone даже после проверки всего необходимого (упомянутого выше), выйдите из своего Apple ID и войдите снова. Для этого перейдите в приложение «Настройки» -> «Ваш профиль». Теперь прокрутите вниз и нажмите «Отменить подписку». Затем следуйте инструкциям, чтобы завершить процесс.
После этого войдите снова. Теперь попробуйте изменить страну в App Store, чтобы увидеть, решена ли проблема. Вам нужно будет ввести новую платежную информацию, платежный адрес и согласиться с Условиями.
6. Обновите программное обеспечение
В большинстве случаев вам не нужно заходить так далеко. Однако в какой-то момент мы все сталкивались со странными проблемами iOS. Поэтому было бы нецелесообразно исключать возможность программной ошибки, не позволяющей вам изменить регион App Store на вашем iPad или iPhone. Если ни одно из вышеперечисленных решений не помогло вам, обновите программное обеспечение.
Перейдите в приложение «Настройки» -> «Основные» -> «Обновление программного обеспечения». Загрузите и установите последнюю версию iOS/iPadOS прямо сейчас.
Связанный : Безопасно ли продавать мой старый модем или маршрутизатор?
5 фишек календаря iPhone
Календарь iPhone — предустановленное приложение, которое знает каждый пользователь iOS. Но знаете ли вы о всех его фишках?
Как ни странно, очень много пользователей iOS игнорируют календарь iPhone как основное средство получения уведомлений о событиях. С личного опыта, я куда более привязана к сторонним сервисам и приложениям, вроде Trello, Facebook, Google Calendar и так далее. А вот Календарь в iPhone остается в стороне. У меня эта тенденция появилась из-за плохого опыта со спамом в Календаре.
На самом деле, Календарь на iOS это очень мощный инструмент, который стоит вашего внимания. В этой статье я расскажу несколько прикольных фишек, что помогут вам лучше взаимодействовать с Календарем.
1. Учет времени в пути к месту события
Фишка календаря iOS в том, что он максимально настроен на различные мелочи, которые вы можете добавить в список предстоящих дел. К примеру, если ваше событие запланировано на 11:00 и к месту нужно добираться 30 минут или более — вы можете указать это в календаре и Календарь предупредит вас о событии, учитывая время которое вы указали.
Для этого нужно:
- Открыть Календарь iOS.
- Нажать «Добавить событие».
- Перейти во «Время в пути» и добавить нужное время.
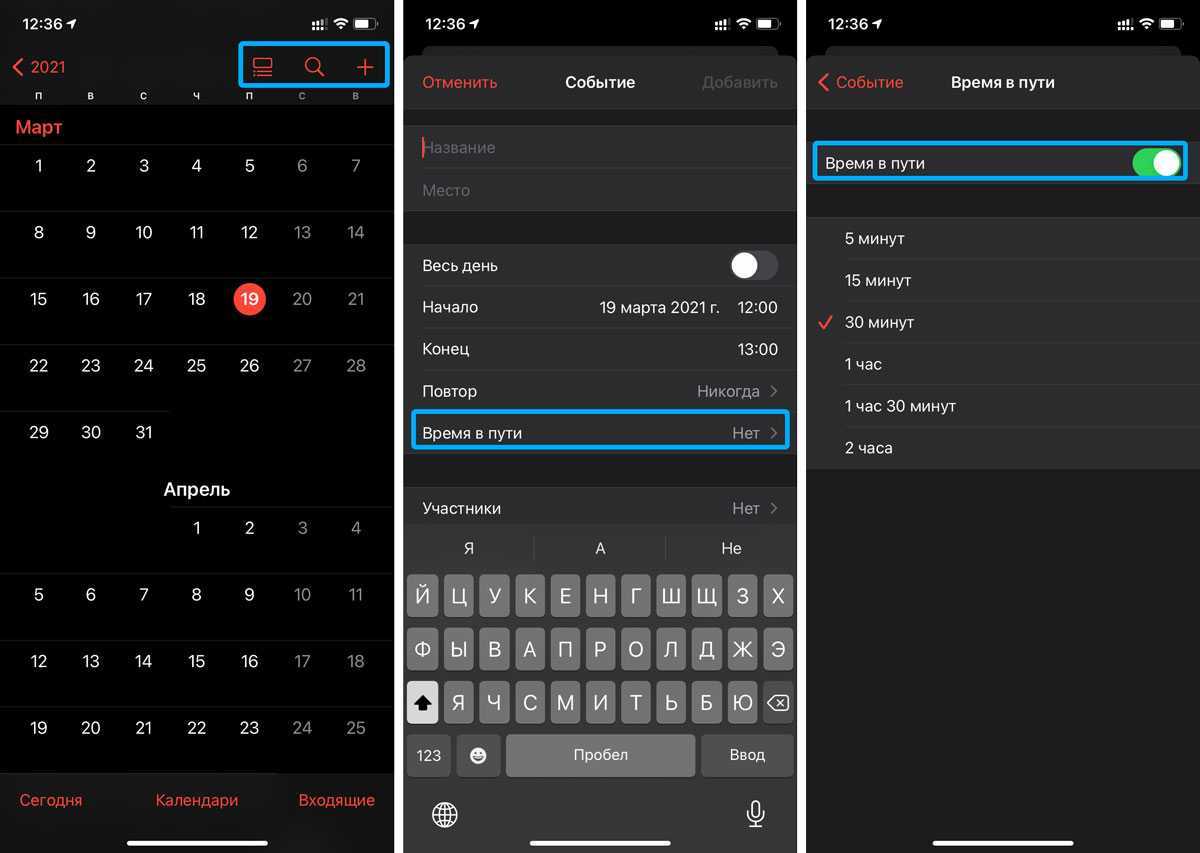
Для меня это оказалось очень полезной функцией, так как опаздывать на встречи не очень хочется, а ставить по два напоминания: когда нужно выйти из дома, чтобы точно успеть и о самом событии — не очень удобно.
2. Быстрое создание событий длинным нажатием
События в Календаре можно создавать длинным нажатием на экран, но только если мы просматриваем события недели.
- Открываем Календарь, переворачиваем экран в альбомную ориентацию.
- Затем нажимаем на «Неделя» и выбрав нужное время удерживаем палец длинным нажатием.
- Система создает событие на определенное время, нам его уже вводить не нужно.
Это удобно для быстрого создания события.
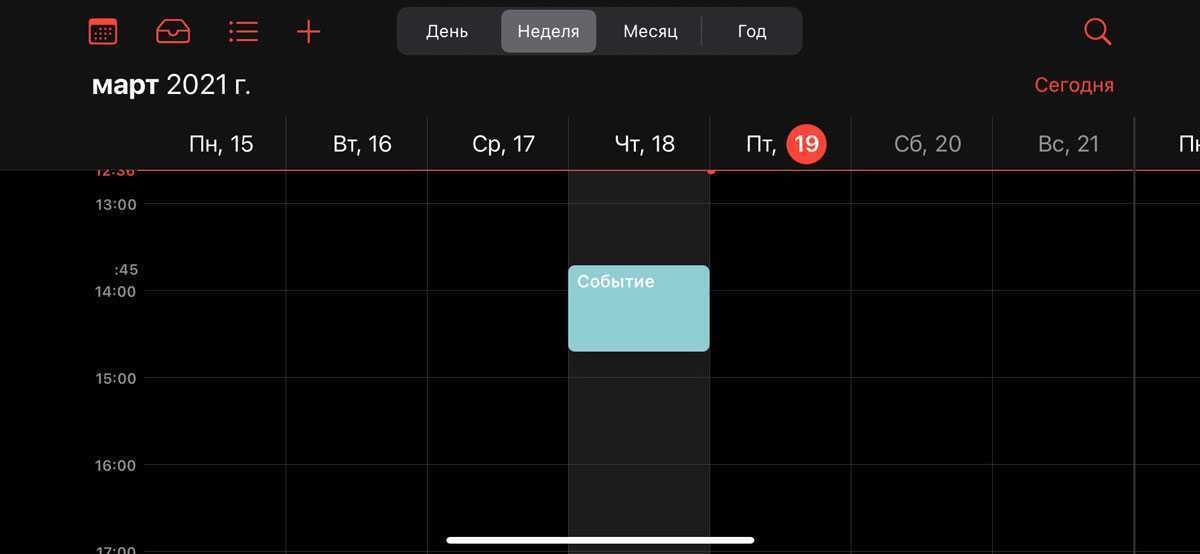
3. Добавление участников события
- Откройте Календарь → Нажмите «Добавить событие».
- Создайте событие и откройте поле «Участники».
- Добавьте почты ваших участников.
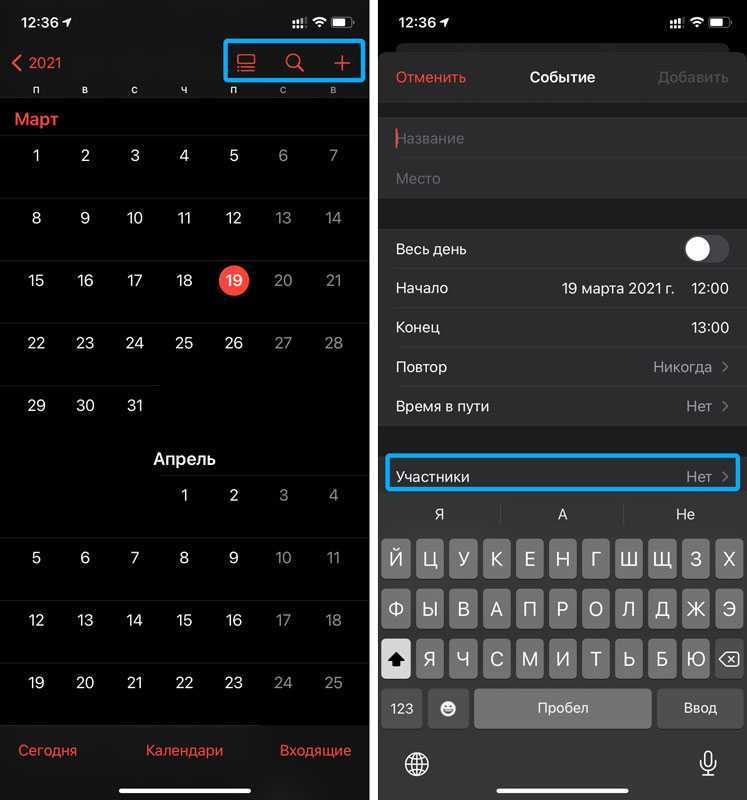
Удобно использовать если планируется общий созвон и вы не хотите чтобы его участники провтыкали встречу. Один минус — они должны принять приглашение на событие.
4. Включите фиксацию часового пояса для событий
Если вы часто взаимодействуете с сотрудниками которые находятся в других часовых поясах или планируете позвонить близким в определенное время, стоит включить фиксацию по часовому поясу.
Таким образом ваши напоминания будут устанавливаться в том часовом поясе, который вы укажите. Но в то же время iPhone будет работать с настройками часового пояса по месторасположению.
- Переходим в Настройки → Календарь.
- Затем выбираем «Фиксация часового пояса».
- Активируем флажок, устанавливаем часовой пояс.
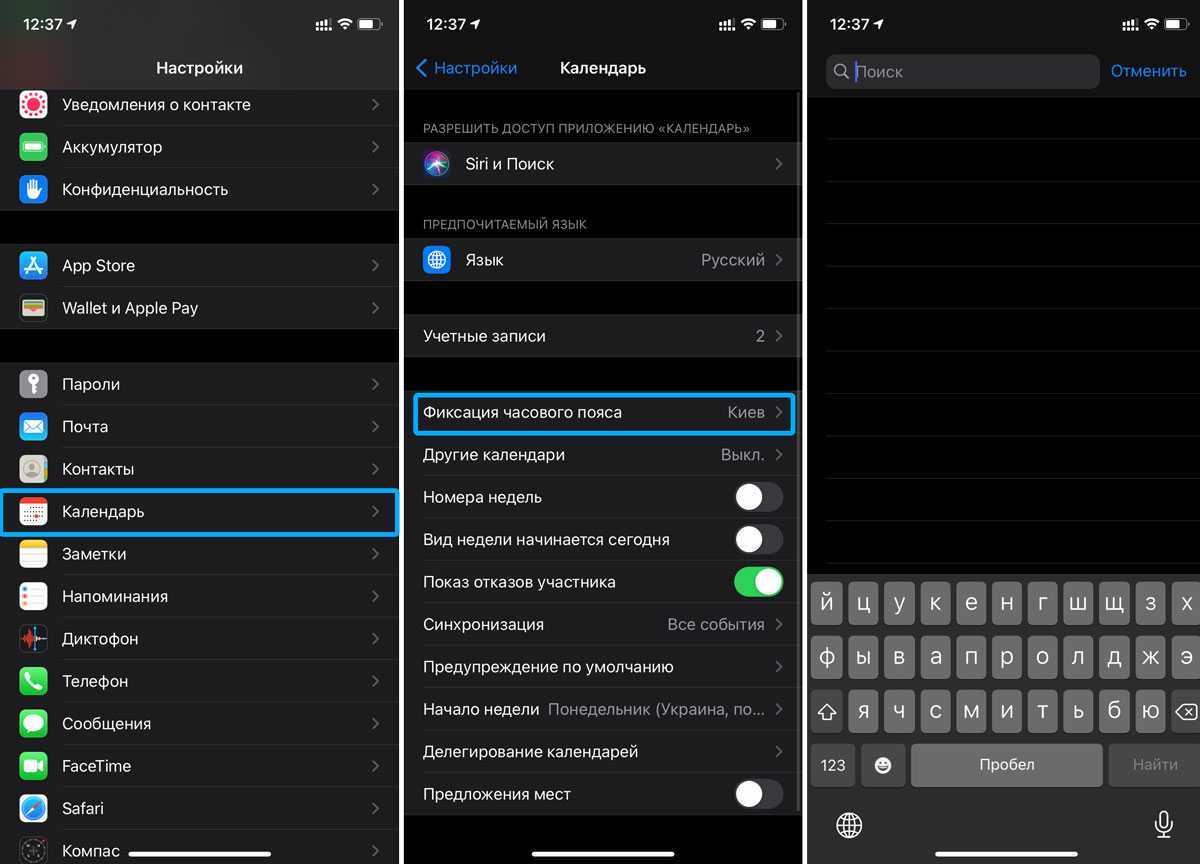
5. Создайте повторяющееся событие в календаре iPhone
Я тот человек, который постоянно забывает про обязательные платежи и их даты. К счастью в Календаре можно создать событие с повторением, которое можно продублировать на одно и то же время.
- Откройте Календарь на Mac или PC.
- Создаем новое событие → указываем «Повторить».
- Настраиваем временной промежуток, у меня это месяц.
- Также не забудьте указать, если после повторного действия вам нужно отменить уведомления.
- Можно добавить человека, который как и вы будет видеть уведомление и прикрепить ссылку, добавить сообщение к напоминанию, если это требуется.
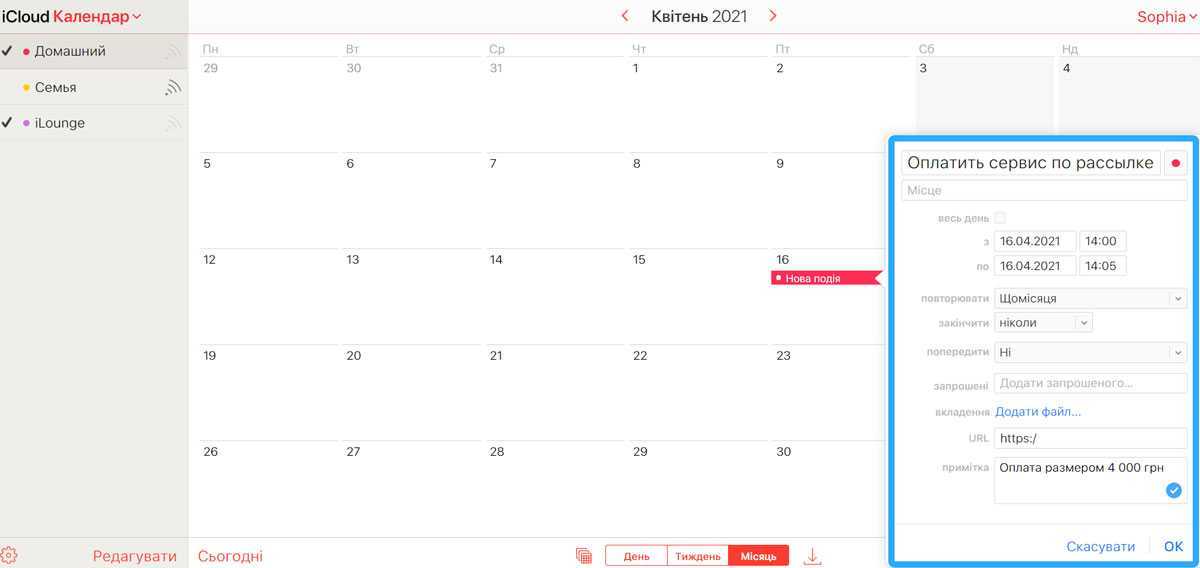
Также это можно сделать через приложение «Напоминания» с iPhone:
- Переходите в приложение « Напоминания » на iPhone.
- Создаете новое напоминание, нажимаете «Подробнее ».
- Указываете дату, время.
- Во время указывания даты можно нажать на «Повтор ».
- Затем выбрать нужный вам промежуток времени, когда напоминание будет отображаться.
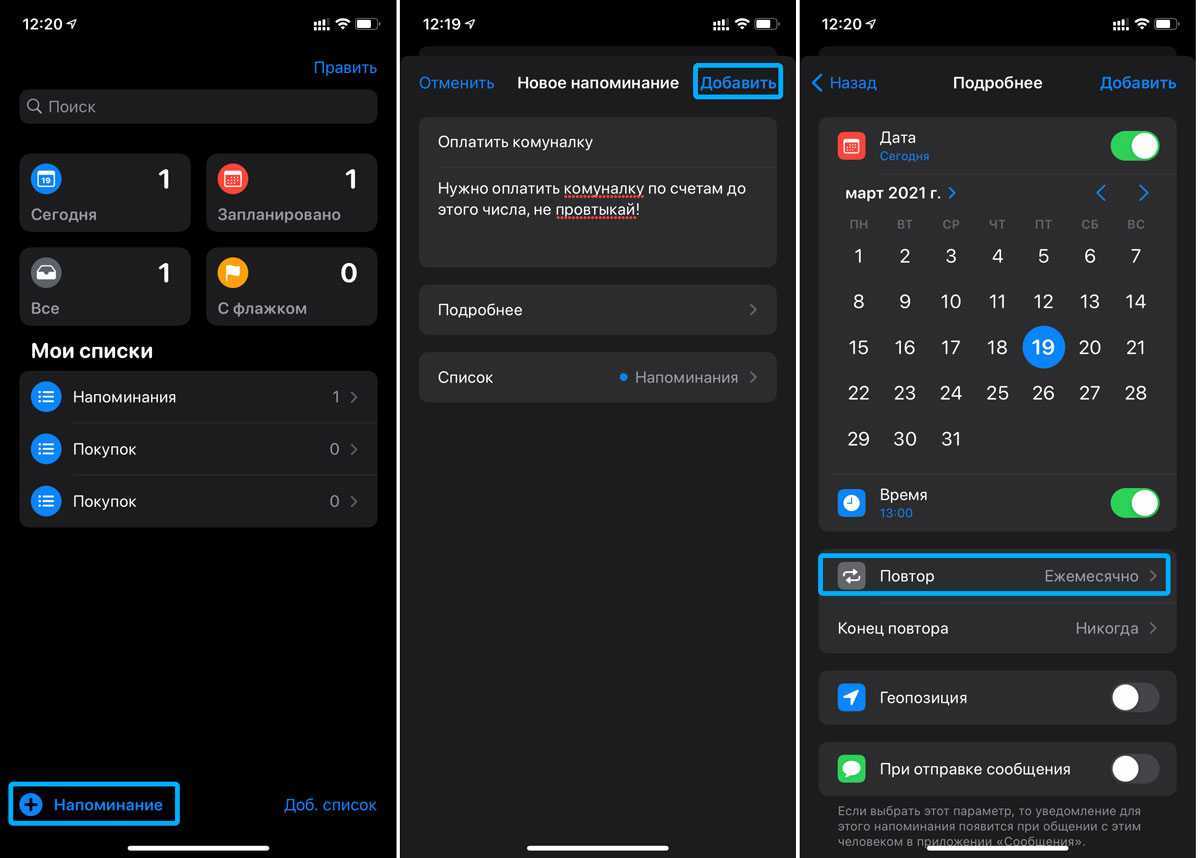
Поделитесь своим календарем iCloud на iCloud.com
Если вы используете iCloud.com, вы также можете поделиться своим календарем оттуда, выполнив следующие действия.
- Перейдите на iCloud.com, войдите в систему и нажмите Календарь .
- Слева выберите календарь, которым хотите поделиться.
- Щелкните значок Поделиться справа от календаря.
- Щелкните Частный календарь и затем добавьте имя человека в текстовое поле. Когда появится их имя, выберите его. Вы также можете открыть общий доступ к своему календарю, выбрав этот вариант.
- Нажмите OK или продолжите описанный выше процесс, чтобы добавить больше контактов.
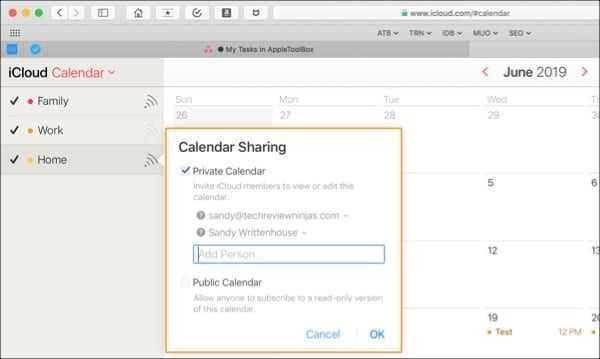
Как и на Mac, ваши контакты получат электронное письмо, и когда они примут ваше приглашение, они покажут во всплывающем окне «Общий доступ к календарю».
Общие способы оплаты
В вашей семейной группе все покупки оплачиваются с помощью кредитной карты организатора семьи. Вот почему вы не должны добавлять в группу людей, которые на самом деле не являются частью вашей семьи. Единственный способ запретить совершать покупки взрослым членам группы — полностью отключить распределение покупок для группы.
Участникам младше 13 лет автоматически включается функция «Спросить о покупке». Это означает, что организатор семьи должен будет одобрить или отклонить каждую покупку. Для участников моложе 18 лет, но не младше 13 лет, у вас есть возможность включить Ask to Buy.
Как включить функцию Фото iCloud
Опция “Фото iCloud” вместе с программным обеспечением “Фото” дает возможность загружать все фотографии и видео в облачное хранилище Айклауд.
При этом автоматически поддерживаются актуальные версии сохраненных файлов для моделей iPhone, Apple TV, iPad, Mac, iPod touch, а также на официальном сайте сервиса.
Эта программа автоматически синхронизирует все фото и видео, которые помещаются в iCloud. Что не просто экономит внутреннюю память, но и обеспечивает доступ со всех аппаратов с привязанным аккаунтом.
Медиатека пользователя сохраняется с iPhone или другого девайса каждый раз, когда происходит подключение к беспроводной сети, а батарея имеет достаточно энергии.
Начиная с версии операционной системы iOS 11, можно включить синхронизацию и через мобильную сеть. Скорость перемещения файлов зависит от показателей сети.
Как активировать возможность на разных аппаратах:
- На iPhone, iPad или iPod touch, надо открыть “Настройки” > > iCloud > “Фото” и активировать “Фото iCloud”.
- На компьютере Mac нажать на “Системные настройки” > Apple ID. Далее кликнуть на iCloud в блоке сбоку, потом выбрать “Фото”. В случае с более старой версией операционной системы, нужно перейти в меню “Системные настройки” > iCloud, нажать на надпись “Параметры” поблизости с блоком “Фото”, и кликнуть на “Фото iCloud”.
- На Apple TV HD и Apple TV 4K надо открыть “Настройки” > “Пользователи и учетные записи” > iCloud. Теперь следует активировать “Фото iCloud”.
- На компьютере с Windows надо сначала скачать Айклауд из официального сайта, после чего запустить его и авторизоваться в учетной записи Apple ID. Поблизости с надписью“Фото” надо найти кнопку “Параметры” и нажать на нее. Теперь следует выбрать “Фото iCloud” и кликнуть на надпись “Готово”.
На старых аппаратах корпорации Apple данная возможность именуется “Медиатека iCloud”. В остальном инструкция точно такая же.
Зайдите в веб-версию, если она вам нужна срочно
На этом этапе, если вам не удалось решить проблему и вы убедились, что все работает правильно, вам нужно только дождаться полной синхронизации данных и получить к ним доступ. Понятно, что это бремя может стать отчаянным, но другого нет, и как бы вы ни отчаялись, оно это наиболее распространенное решение в большинстве случаев . Если вам нужен немедленный доступ к файлу, вы можете посетить веб-сайт iCloud из своего браузера (предпочтительно Safari) и управлять им оттуда. К сожалению, у этой веб-версии есть некоторые недостатки, такие как невозможность загрузки полных папок, если вы не выберете все файлы, так же как вы не сможете их загрузить. Однако это может помочь вам избежать неприятностей.
Через сайт
Учетная запись также создается через icloud com.
Для начала нужно зайти на сайт https://www.icloud.com. Авторизуемся в созданной учетной записи или создаем новую.
Мы вводим те же данные, что и раньше: дату рождения, фамилию и имя, электронную почту, номер мобильного телефона, ответы на контрольные вопросы и другую информацию.
Принимаем все условия и вставляем капчу. Далее вам необходимо подтвердить свою учетную запись, используя код, полученный в вашем электронном письме. Копируем и вставляем на сайт, после чего также подтверждаем свое согласие с условиями использования.
Теперь в любом браузере откройте сайт https://www.icloud.com и введите данные для входа: Apple ID и пароль от него. Регистрация прошла и открыт полный доступ к управлению, синхронизации и в целом всем возможностям сервиса iCloud.

![Как скопировать фотографии с mac на iphone [полное руководство]](http://aksakovufamuseum.ru/wp-content/uploads/a/4/b/a4bb3b1df937b6df473b58ec10de1da8.png)







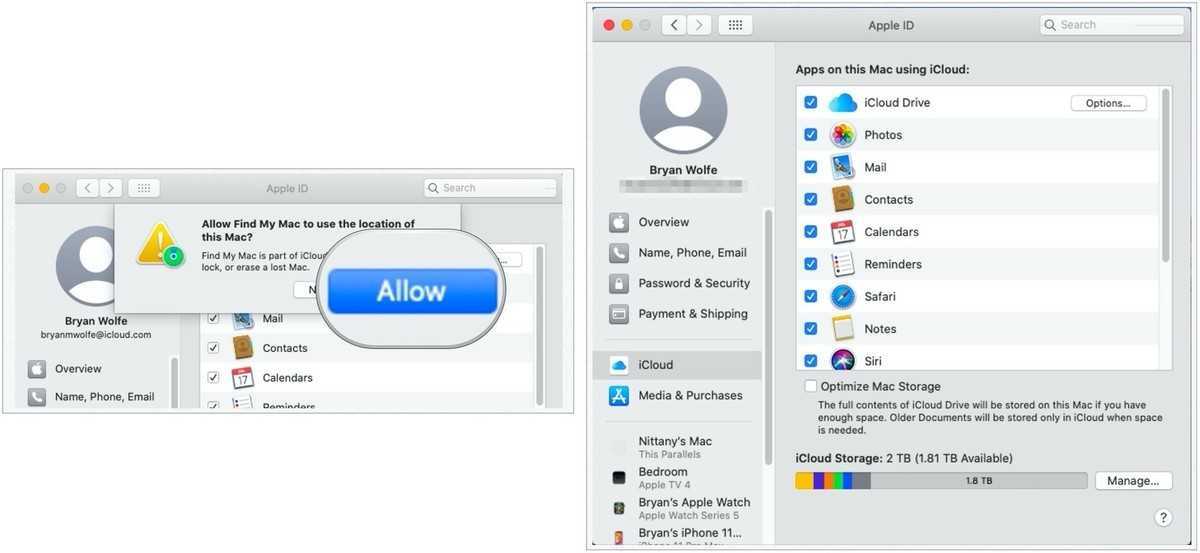


![Полное руководство по icloud [часть 1]](http://aksakovufamuseum.ru/wp-content/uploads/a/f/8/af87f939584847f868af7e0087b65dca.jpeg)











![Полное руководство по icloud [часть 1]](http://aksakovufamuseum.ru/wp-content/uploads/1/e/f/1ef841a6f5a742506ef26c77567f714f.jpeg)