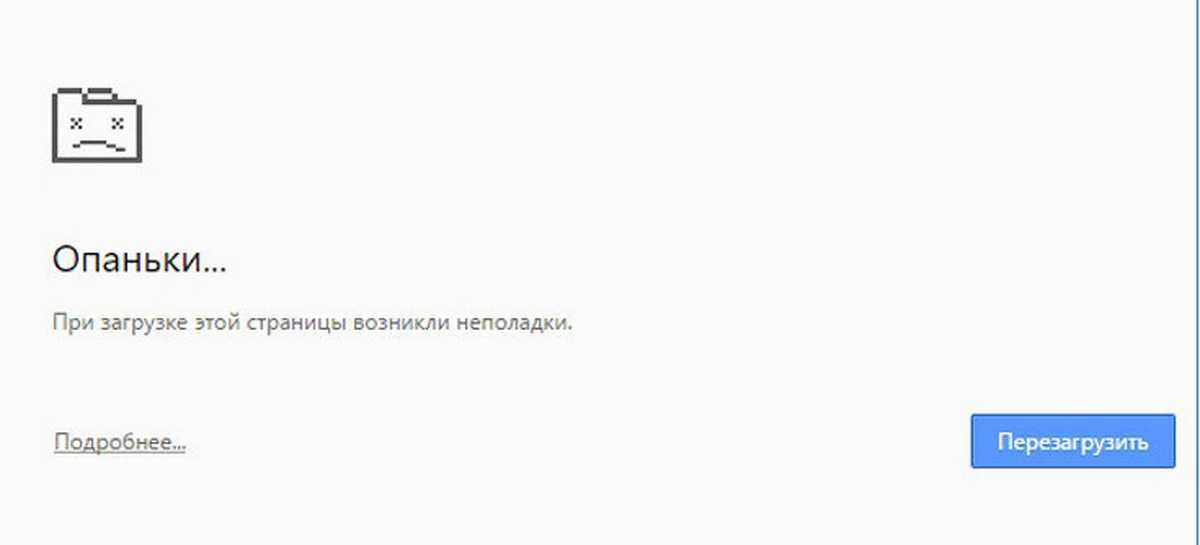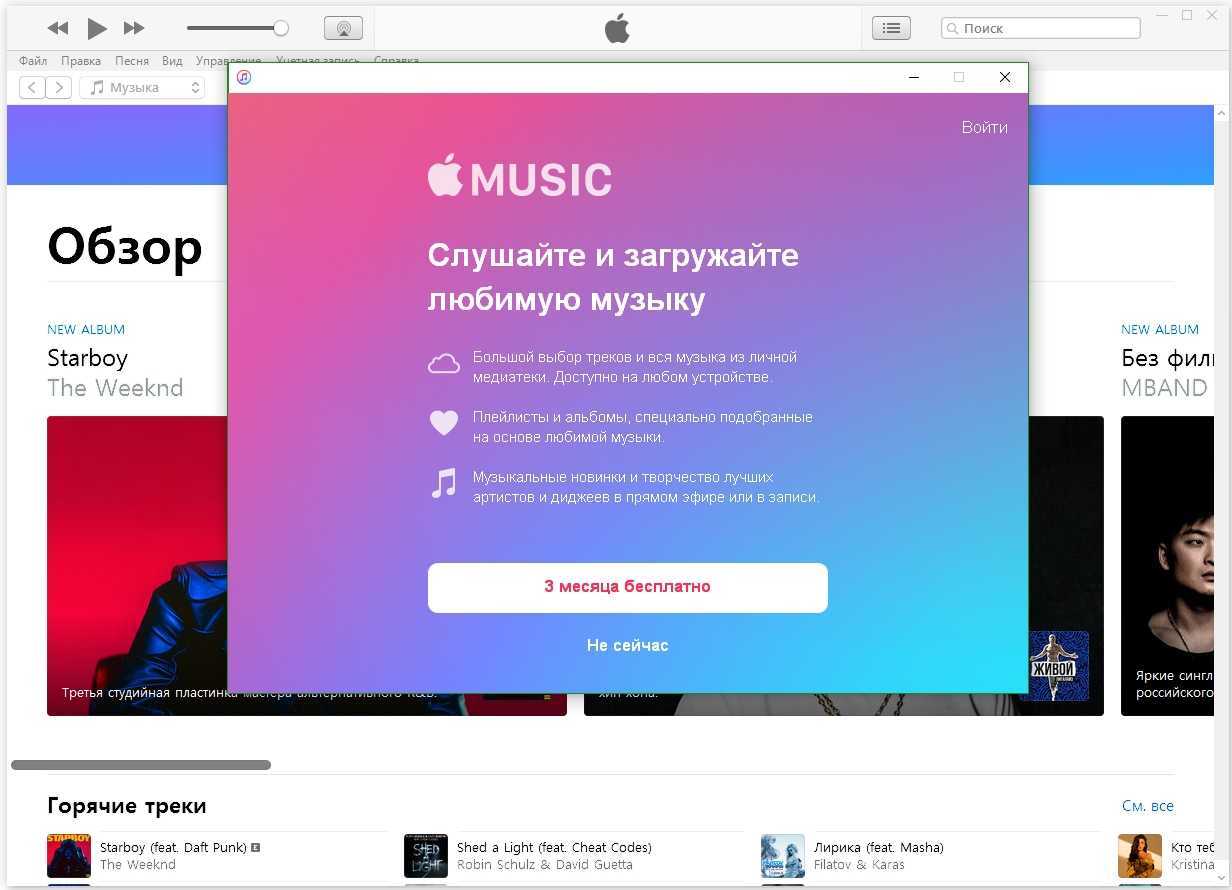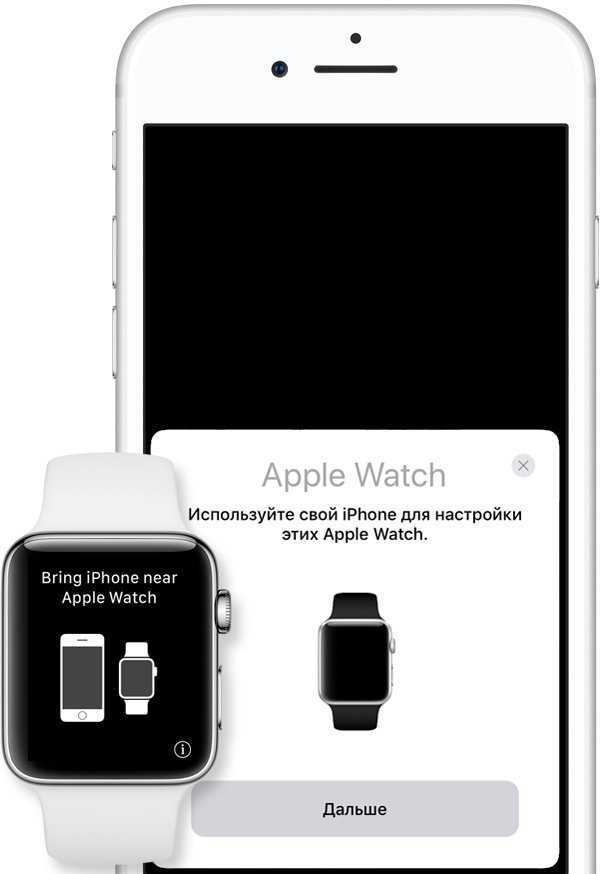Часть 8: Как скопировать фотографии с Mac на iPhone с помощью приложения для беспроводной передачи
Приложение для беспроводной передачи — еще одна профессиональная передача с iPhone, которая предоставляет несколько способов передачи фотографий с Mac на iPhone. Вы также можете попробовать, когда захотите перенести фотографии с iPhone на компьютер. Просто убедитесь, что ваш Mac и устройство iOS подключены к одной и той же сети перед передачей фотографий.
Шаг 1: Загрузите и установите приложение Wireless Transfer на свой iPhone. Убедитесь, что ваш Mac и iPhone подключены к одной и той же сети Wi-Fi.
Шаг 2: Откройте приложение Wireless Transfer на вашем iPhone. Выбрать Получаете значок на главной странице. После этого вы увидите URL-адрес.
Шаг 3. Переключитесь на свой Mac. Введите и откройте веб-браузер с этим адресом. Нажмите Загрузить изображения и видео кнопку.
Шаг 4: нажмите Загрузить кнопку, чтобы выбрать фотографии, чтобы вы могли перенести фотографии с Mac на iPhone.
Если вы хотите сохранить изображения в определенную папку, вы можете выбрать Загрузить в альбом значок или Создать новый альбом значок, чтобы сохранить их. Вам не нужно загружать приложение Wireless Transfer на свой iPhone. Но если скачать и установить его на iOS, можно будет удобнее управлять картинками.
Вы недовольны приложением Apple Calendar?
Приложение Apple Calendar довольно функционально, особенно когда дело доходит до встроенных карт и оценки времени в пути. Тем не менее, он не обладает всеми функциями, которые могут понадобиться пользователям. Outlook, уже упоминавшийся здесь, является одним из вариантов, но поскольку он делает многое другое, ему не хватает некоторых функций календаря, которые могут вам понадобиться.
Не волнуйся; Есть много других вариантов, доступных для iPhone. Если вы не уверены, с чего начать, у нас есть список лучших календарных приложений для вашего iPhone что вы можете использовать, чтобы найти правильный для вас.
Фото
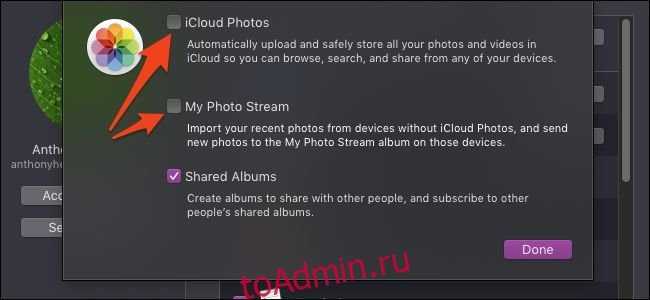
При работе с фотографиями главное отметить, что есть два метода их резервного копирования. Первый, «Фото iCloud», просто сохраняет каждую сделанную вами фотографию в iCloud и синхронизируется между устройствами. Если ваше устройство сломается, вы можете включить «Фото iCloud» на новом устройстве и повторно загрузить все свои изображения в iCloud.
«Мой фотопоток» отличается: в нем хранятся только самые свежие фотографии в течение месяца, чтобы дать другим устройствам время для синхронизации. Это означает, что если вы сделаете снимок на свой iPhone и какое-то время не используете iPad, ваши фотографии не будут синхронизироваться с iPad. Кроме того, ничего не копируется, кроме фотографий за последний месяц, поэтому, если вы потеряете свое устройство без включения «Фото iCloud», вы не сможете вернуть свои фотографии.
Тем не менее, «Мой фотопоток» все еще используется, поскольку хранение каждой фотографии, которую вы делаете в iCloud, очень быстро заполняет все 5 ГБ бесплатного хранилища, которое поставляется с iCloud. Если у вас есть два устройства, которые вы регулярно используете, например MacBook и iPhone, включение только «Мой фотопоток» может сэкономить вам много места, сохраняя при этом резервные копии фотографий на MacBook. Только не ломайте их обоих одновременно.
Создание событий календаря
Тапнув на плюсик для добавления нового события, Calendars 5 не обложит вас кучей полей, необходимых для заполнения, а для начала предложит ввести лишь имя и автоматически выдаст ближайший временной интервал, который в несколько касаний можно изменить. Уже на этом этапе имеется возможность кликнуть «Сохранить», если времени ну очень мало.
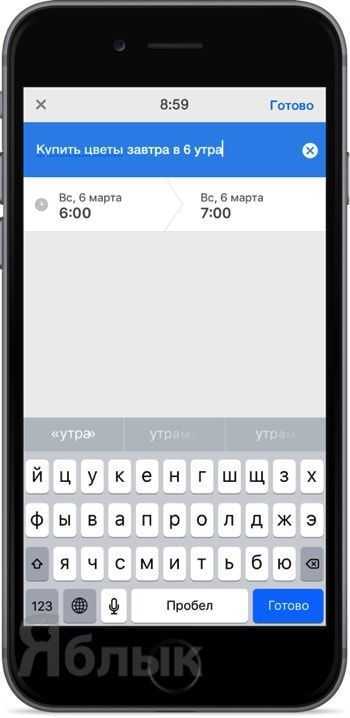
Поддерживается голосовой ввод через штатную iOS-диктовку, а программа автоматически распознает дату, время и повторяемость события. Правда вся эта произнесенная каша так и останется в названии задачи и её придётся редактировать. Функция пригодится, когда ну очень срочно нужно добавить какое-нибудь событие или задачу с условиями.
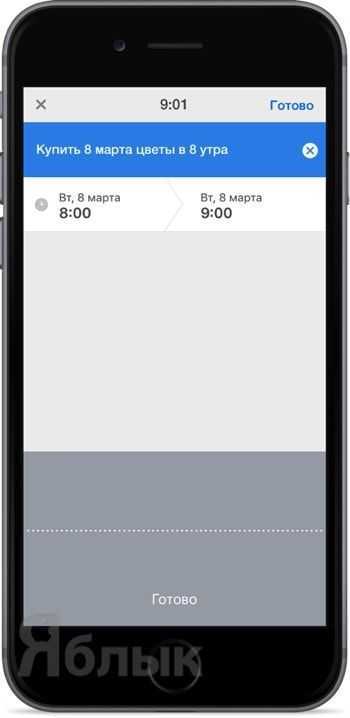
Время добавляется с интервалом в 5 минут, тапами по эргономично сгруппированным числам. Такой подход на практике оказывается куда быстрее и приятнее, нежели раскрутка «барабана».
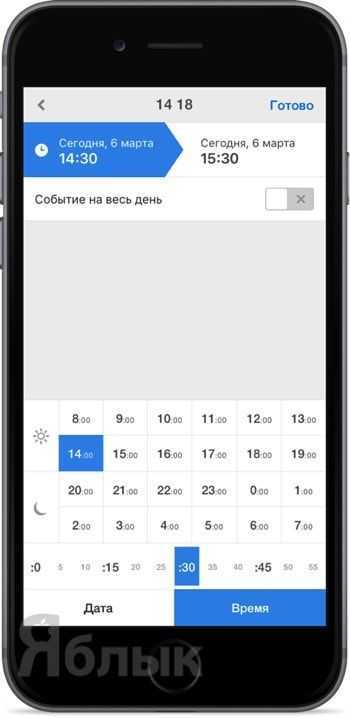
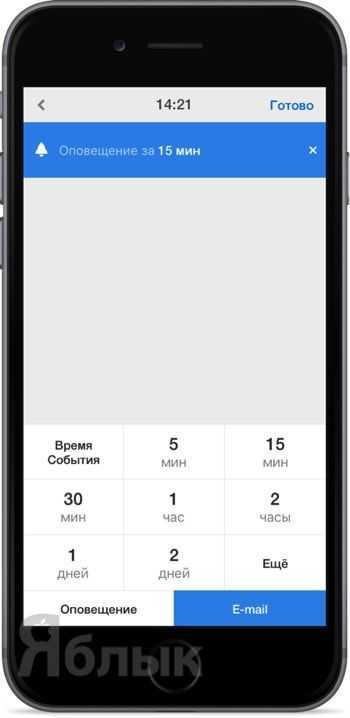
Ещё можно прикрутить место, условия повторяемости события, привязать человека и описание.
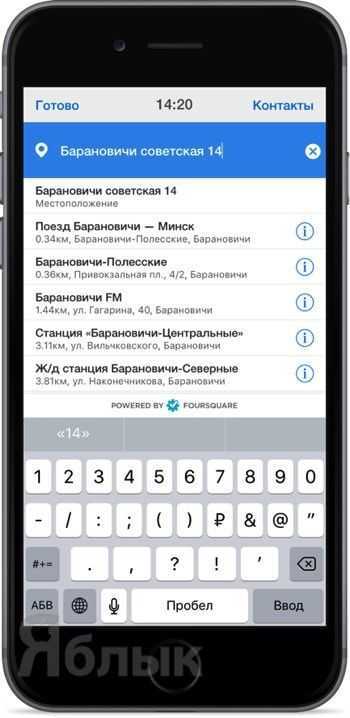
Создавайте отдельные календари для разных целей
Когда вы только начинаете пользоваться Календарем, у вас есть всего один календарь – он обозначен вашим именем на левой боковой панели инструмента.
Если вы хотите использовать свой календарь для нескольких целей, например, для планирования рабочего времени или создания повторяющихся напоминаний, то у вас для этого есть только одна вкладка. Однако это может быть не очень удобно, так как все эти задачи будут отображаться в одном окне. Это может привести к тому, что важные неповторяющиеся задачи потеряются в потоке рутинных действий.
Чтобы таких неурядиц не возникало, нужно просто создать отдельные календари под разные задачи. Сделать это просто: нужно только нажать кнопку «Добавить календарь» (над вашим именем в левой боковой панели), придумать название и нажать на кнопку «Создать календарь»:
Важно: вы можете менять цвета календарей, чтобы было легче отслеживать, что необходимо сделать в тот или иной день
Часто задаваемые вопросы
Эти параметры синхронизации отличаются от вашей резервной копии iCloud. Если параметры синхронизации отправят все на устройства, подключенные к iCloud, резервная копия будет специфичной для устройства. Ваша резервная копия iPhone не имеет ничего общего с вашей резервной копией iPad, и никакая информация не будет передана на ваш MacBook.
Да. У нас есть полное руководство по восстановлению потерянных или удаленных фотографий . Проверьте это!
Если вы обнаружите, что требуете места на своем iPhone, то чем вы обычно занимаетесь? Удалите вещи, не так ли? При удалении изображений или видео в библиотеке фотографий iCloud вам нужно быть осторожным. Если вы удалите любую фотографию из iCloud на одном устройстве, она удалит ее и на других устройствах. В частности, файл будет перенесен в недавно удаленную папку. Все, что попадает в папку «Удаленные», будет удалено навсегда через 30 дней.
Тем не менее, iCloud Photo Library предоставляет аккуратную функцию, которая может помочь вам сохранить хранилище фотографий iPhone под контролем.
Когда вы выбираете «Оптимизировать iPhone Storage», библиотека фотографий будет выступать в качестве куратора и управлять размером вашей библиотеки на устройстве. Исходные изображения в полном разрешении будут загружаться в iCloud в зависимости от того, как часто вы к ним обращаетесь. Если вам нужен быстрый предварительный просмотр, вы найдете миниатюры с низким разрешением, сохраненные на вашем устройстве iOS.
Однако, если у вас есть фотография Bigfoot, вам понадобится изображение с полным разрешением, чтобы доказать это. Вы можете загрузить это изображение из iCloud и на свой iPhone или iPad; просто нажмите на изображение, и он будет загружен через сотовый или Wi-Fi.
Photo Stream и iCloud Photo Library — это службы для синхронизации фотографий через устройства iCloud. Вы можете загрузить их на свой компьютер, чтобы обеспечить легкий доступ к фото iCloud, но как узнать, какой из них вам нужен? Простой ответ заключается в том, что iCloud Photo Library новее, а в большинстве случаев — лучше.
Мы обсудим различия более подробно в нашем руководстве по .
Лучшая особенность iCloud Photo Stream — это низкие требования к хранению. Вы можете хранить свои фотографии на iCloud без беспокойства о хранении, потому что изображения не будут учитываться в вашем хранилище iCloud, но они ограничены по времени.
iCloud Photo Library содержит множество моментов, людей и мест. Эти три функции помогут вам организовать вашу фотографию, даже если вы не обращаете на это внимания. Ваши фотографии и видео будут аккуратно распределены по категориям с помощью интеллектуальных геофильтров. Изображения сканируются на наличие лиц, чтобы можно было идентифицировать людей, которые регулярно появляются на ваших фотографиях, и это облегчает вам просмотр всех фотографий, сделанных, например, вашим лучшим другом. Все ваши воспоминания обновляются везде, так что вы можете найти момент, когда вы ищете где бы вы ни находились.
Альбомы могут делиться с людьми, если у них есть адрес электронной почты и учетная запись iCloud. Предположим, вы организуете вечеринку, и единственный используемый телефон — ваш. Поделитесь фотоальбом с вашими гостями, когда они отправят адрес электронной почты, связанный с учетной записью iCloud. Хотя это специфично для платформы (пользователям Android необходимо создать учетную запись iCloud, чтобы увидеть, что вы поделились), это облегчает жизнь, если вам действительно не нравится отправлять вложения по электронной почте. Общие альбомы не занимают ваше место для хранения, что является аккуратным.
iCloud Photo Library — это сервис синхронизации фото и видео. Он содержит все ваши фотографии со всех устройств, связанных с вашей учетной записью iCloud. У вас есть Mac в Малибу и iPhone в Индонезии? Это не имеет значения; все фотографии попадут в облако в вашу библиотеку фотографий iCloud. Самое лучшее в iCloud Photo Library — то, что она упрощает процесс хранения и резервного копирования фотографий. Хотя некоторые устройства требуют импорта фотографий вручную, iCloud Photo Library делает это автоматически — через Wi-Fi — и синхронизирует фотографии на устройствах с поддержкой iCloud Photo Library. Это даже работает на Apple TV!
Можно изменить количество дней в разделе показа «Неделя»
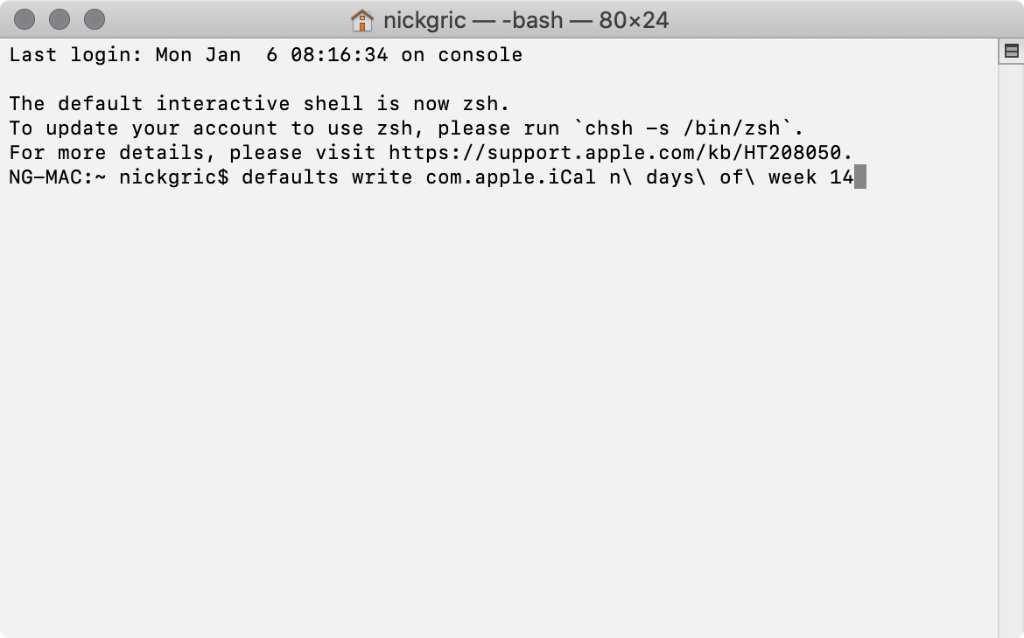 Чтобы вернуть исходное число дней в неделе, используйте команду defaults write com.apple.iCal n\ days\ of\ week 7
Чтобы вернуть исходное число дней в неделе, используйте команду defaults write com.apple.iCal n\ days\ of\ week 7
Что сделать: откройте «Терминал» и используйте следующую команду: defaults write com.apple.iCal n\ days\ of\ week 14 — последняя цифра здесь отвечает за количество дней в разделе «Неделя».
Количество дней в неделе зависит от продолжительности планирования. Кто-то расписывает встречи только на одни сутки, и для этого есть стандартный раздел «День». Другие планируют на три дня или даже пару недель.
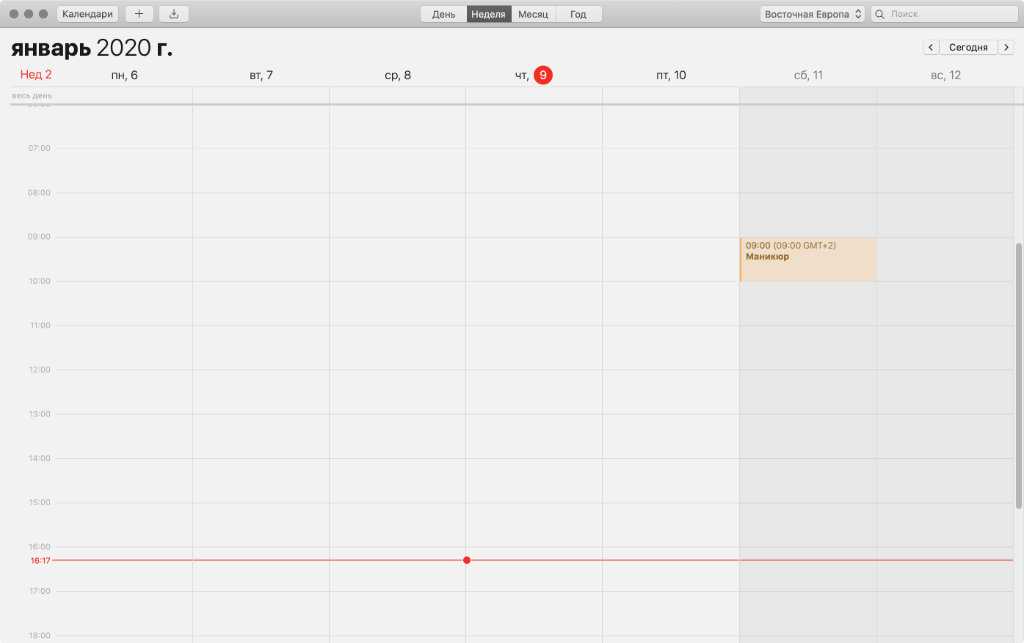 Стандартный вариант просмотра недели — 7 дней
Стандартный вариант просмотра недели — 7 дней
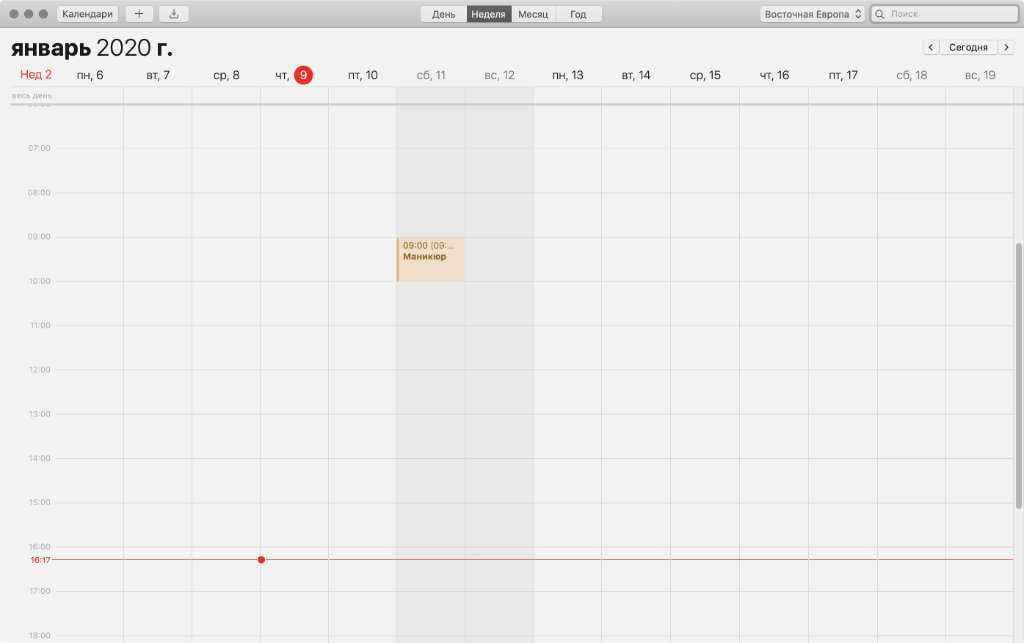 14 дней в разделе «Неделя»
14 дней в разделе «Неделя»
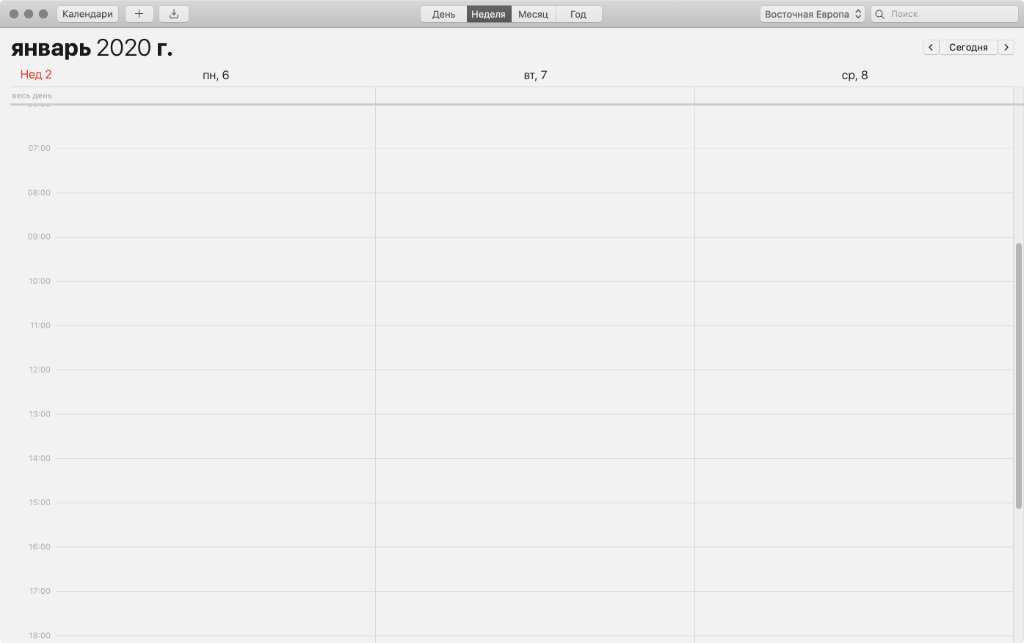 3 дня в разделе «Неделя»
3 дня в разделе «Неделя»
Шаг 2. Импортируйте мероприятия в Google Календарь
После экспорта мероприятий импортируйте их в Google Календарь. Импорт файлов в форматах ICS и CSV выполняется на компьютере.
- Откройте Google Календарь.
- В правом верхнем углу нажмите на значок «Настройки» Настройки.
- Слева выберите Импорт и экспорт.
- Нажмите Выберите файл на компьютере и укажите ранее экспортированный файл(с расширением .ics или .csv).
- Укажите, в какой календарь нужно импортировать данные. По умолчанию мероприятия импортируются в основной календарь.
- Нажмите Импортировать.
Если данные для импорта сохранены в виде ZIP-файла, найдите его на компьютере и откройте. В архиве вы найдете файлы с расширением .ics. Импортируйте каждый из них по отдельности.
Повторяющиеся мероприятия из файла с расширением .csv импортируются в виде отдельных мероприятий, а не связанной серии.
Часть 5: Как перемещаться по фотографиям с Mac на iPhone с помощью iTunes
Чтобы импортировать фотографии с компьютера в фотопленку iPhone, вместо этого вы можете импортировать фотографии с помощью iTunes через USB-кабель. Чтобы перенести фотографии с Mac на iPhone, вы должны упорядочить и забрать фотографии, которые хотите передать. Вот подробные процессы передачи фотографий на iPhone, которым вы можете следовать.
Шаг 1: Подключите iPhone и Mac с помощью USB-кабеля. Обычно iTunes запускается автоматически.
Шаг 2: Откройте iTunes и щелкните значок iPhone на верхней панели, вы можете нажать кнопку Фото вкладка в левом меню.
Шаг 3: После этого вы можете проверить Синхронизация фотографий поле для импорта фотографий с Mac на iPhone или с камеры на iPhone напрямую.
Шаг 4: Выберите предпочтительные варианты.
Шаг 5: нажмите Синхронизация опция в правом нижнем углу для копирования фотографий с Mac на iPhone соответственно.
Когда вы используете Mac Air, вы не сможете подключить iPhone и Mac с помощью USB-кабеля. Для последней версии iTunes вам необходимо импортировать фотографии с Mac на iPhone без iTunes. Вместо этого вы можете обратиться за помощью в облачный сервис.
Облачное хранилище iCloud
Ну а большинству пользователей iPhone и Mac по душе хранилище iCloud, поскольку «облако» интегрировано во все продукты и приложения Apple.
К сожалению пользователям по-прежнему доступно 5Гб свободного места (в Google One 15Гб). Объем бесплатного хранилища не менялся с сентября 2015 года! Мне например, этого вообще не хватает для фоток и видео с поездок.
Плюс иногда и 5Гб недостаточно для резервного копирования своего iPhone, не говоря уже про iPad. Если Apple предоставляет так мало места в облаке, то пусть они не учитывают резервные копии моих устройств, а тратят место только на файлы.
Итак, 5Гб места явно недостаточно, что можно купить?
- 50 ГБ: 59р/мес.
- 200 ГБ: 149р/мес.
- 2 ТБ: 599р/мес.
Если вы уже используете iCloud, узнать свой тарифный план можно так: Настройки — — iCloud. На MAC перейдите в меню Apple > Системные настройки, затем щелкните Apple ID (или iCloud).
Главное преимущество iCloud от других «облаков» заключается в том, что почти все приложения на вашем Айфоне, Айпаде или Маке будут синхронизироваться через него.
Фотографии, видео, почта, календарь и все, что я добавляю в папку iCloud Drive на ноутбуке тут же доступны на всех моих устройствах Apple. Многие приложения для iOS также могут выполнять резервное копирование и синхронизацию через iCloud.
В iOS 13.4 наконец добавили общий доступ к папкам iCloud, ранее это был серьезный недостаток облачного хранилища. Итак, скажите вашим друзьям и знакомым поскорее обновить версию операционной системы, если они еще этого не сделали, и делитесь фотографиями и видео.
Мне нравится5Не нравится1
Измените местоположение по умолчанию на напоминания Outlook в Apple.
По умолчанию Apple использует местоположение iCloud для создания и хранения задач iCloud. Однако вы можете изменить это на Outlook на iPhone. Вот как это сделать. Перейдите в «Настройки» > «Пароль и учетная запись» > «Добавить учетную запись» и используйте учетные данные Microsoft, чтобы вставить учетную запись Outlook.
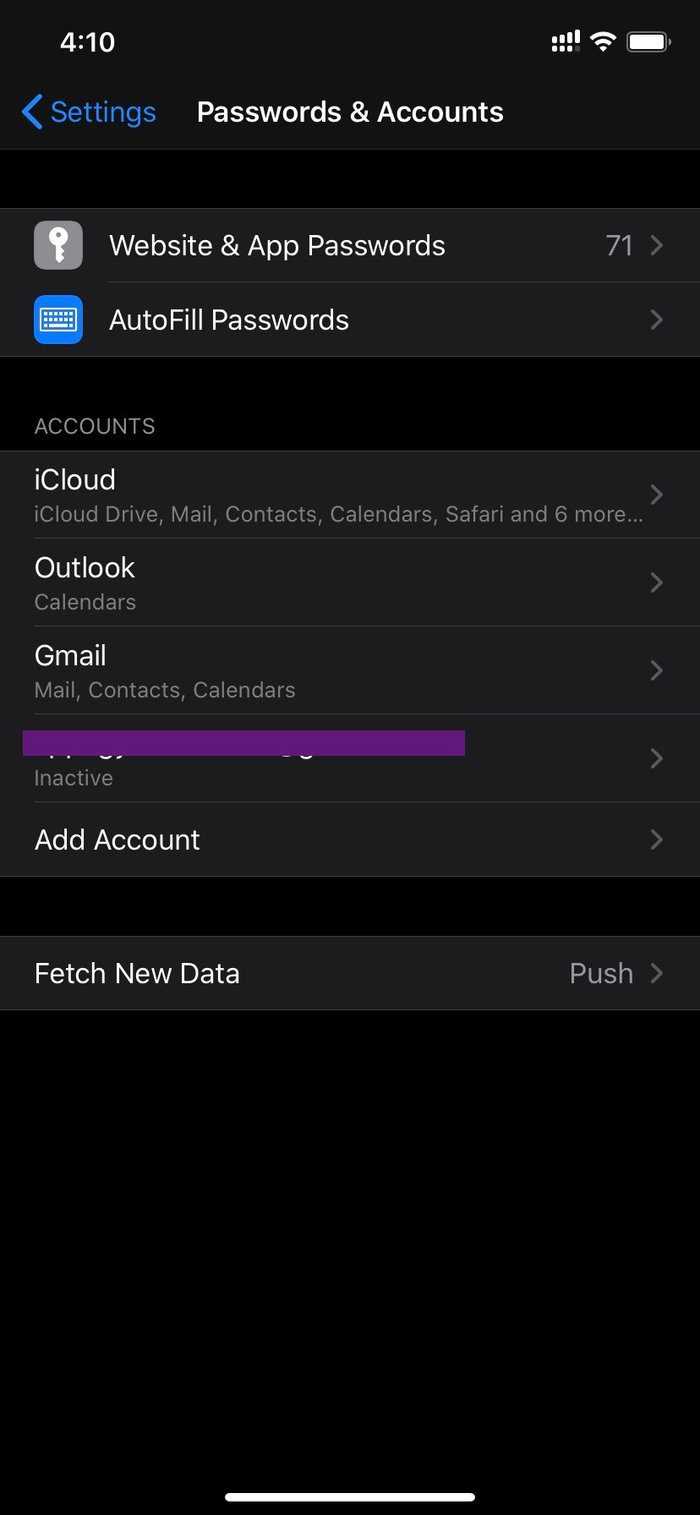
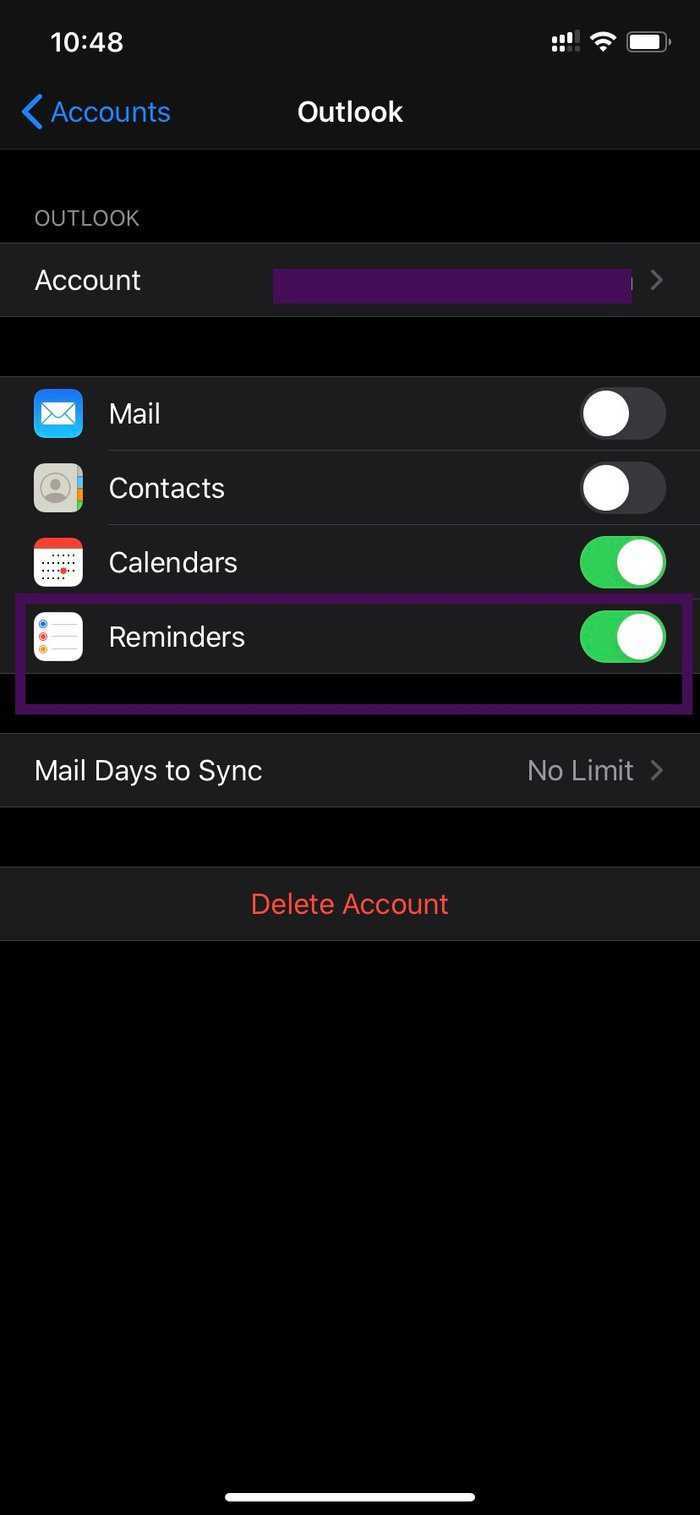
В этой учетной записи включите вкладку «Напоминания», чтобы синхронизировать задачи Outlook с приложением Apple Reminders. Теперь приложение «Напоминания» для iOS будет отображать учетную запись Outlook со списками. Перейдите в «Настройки» > «Напоминания» и измените список по умолчанию с iCloud на Outlook.
Отныне каждое задание или задача, которую вы добавляете с помощью голосового меню или 3D-сенсорного меню, сохраняется в списке Outlook по умолчанию в Apple Reminders. В дальнейшем вы можете добавить любую задачу в Outlook для быстрого доступа к Windows.
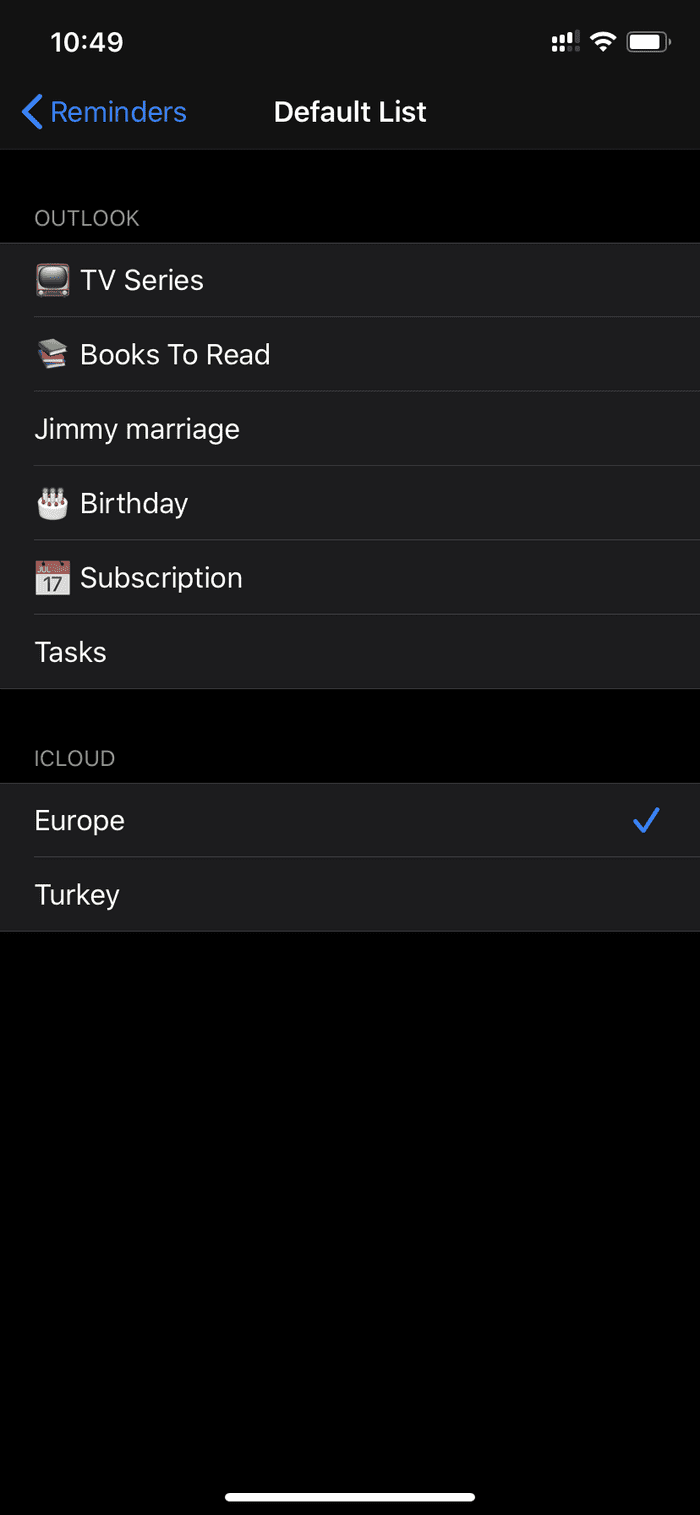
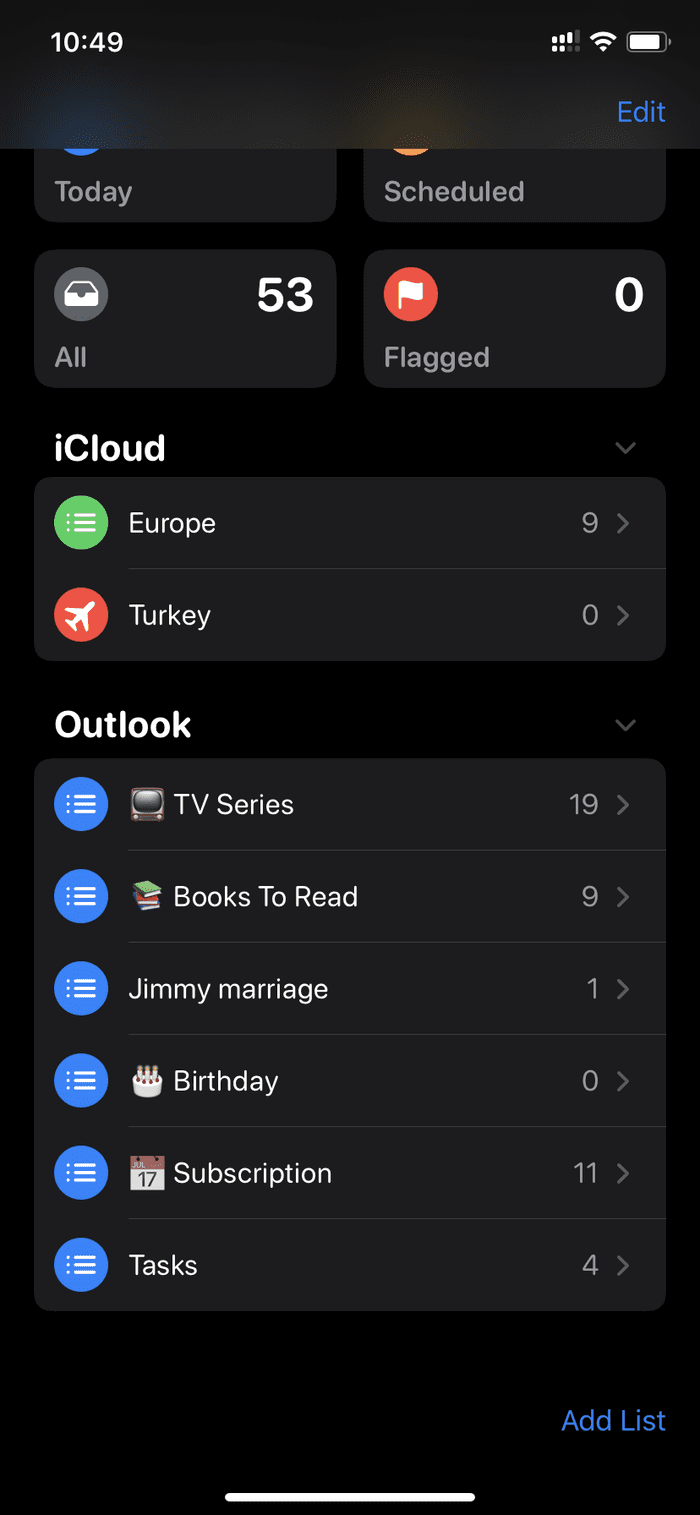
Есть несколько способов получить доступ к этим задачам Outlook в Windows. Вы всегда можете использовать приложение Outlook и перейти в меню задач, чтобы отметить напоминания. Но у меня есть еще лучший способ управлять ими. Используйте приложение Microsoft To-Do.
Можно использовать приложение Microsoft To-Do из Магазина Microsoft и использовать те же учетные данные для получения задач Outlook. Это собственное приложение, которое отлично работает с Windows 10. Вы даже можете добавлять задачи в Microsoft To-Do, и оно появляется прямо в приложении Apple Reminders на iPhone. Он работает в двух направлениях с учетной записью Microsoft в центре.
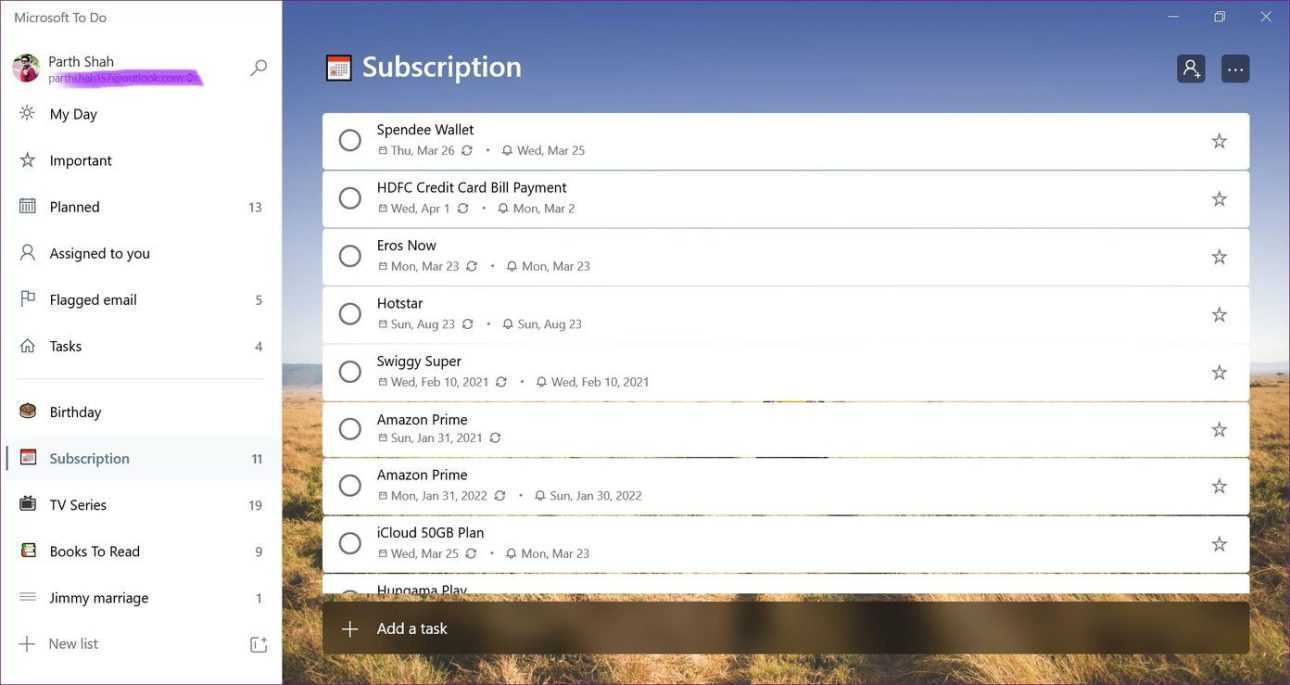
Если вы не хотите использовать учетную запись Microsoft, два вышеуказанных варианта идеально подходят для вас с интеграцией iCloud.
iMessage
iMessage не будет включен по умолчанию, но все, что требуется, — это войти в систему, когда вы запускаете приложение в первый раз. Просто убедитесь, что вы входите в систему с той же учетной записью, которую используете на своем iPhone или iPad, и убедитесь, что iMessage включен на всех ваших устройствах.
Однако при этом не будут синхронизироваться какие-либо старые сообщения, которые могут быть у вас на Mac. Для этого вам нужно включить «Сообщения в iCloud». После входа в систему щелкните «Сообщения» в верхней строке меню и откройте настройки.
Откройте синюю вкладку «iMessage» вверху и убедитесь, что установлен флажок «Включить сообщения в iCloud».
Пока эта опция включена, ваши сообщения должны синхронизироваться независимо от того, когда они были отправлены. Опять же, вам нужно убедиться, что эта опция включена на всех ваших устройствах, чтобы она работала правильно.
Добавление событий в календарь
Если вы хотите добавить в OS X календарь национальные или религиозные праздники, не спешите делать это вручную или думать о том, как автоматизировать этот процесс. Тысячи готовых календарей уже созданы до вас и доступны на iCalShare.com. Пользоваться сайтом очень просто.
1. Выбираем нужный календарь и переходим на его страницу: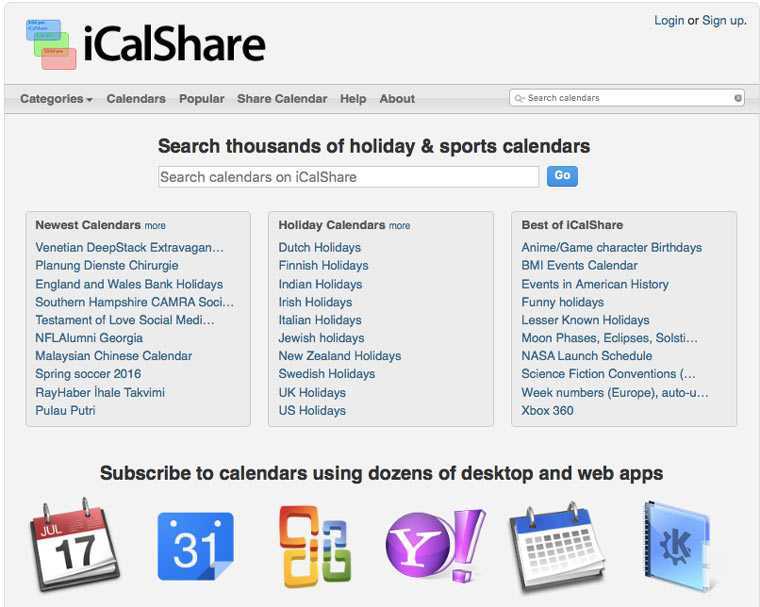
2. Кликаем на кнопку Subscribe to calendar: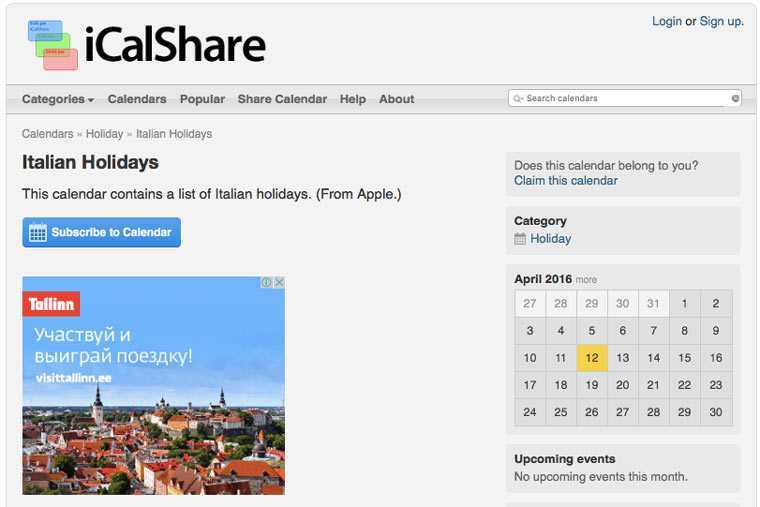
3. После этого откроется iCal и появится всплывающие окно с URL-адресом календаря. Нажимаем кнопку Подписаться: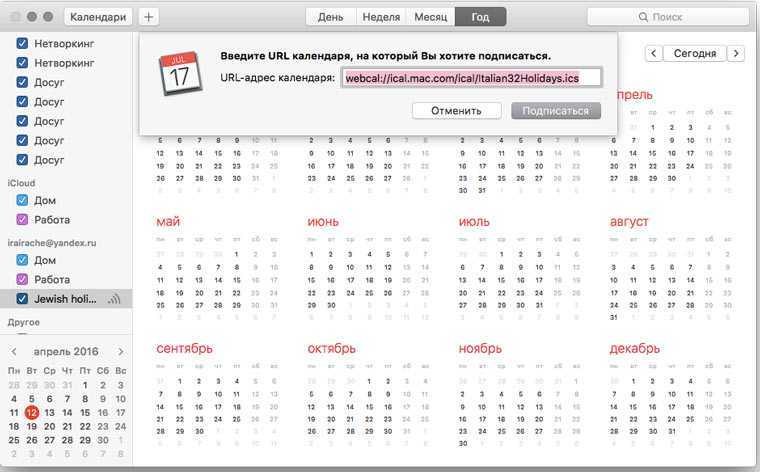
4. Подтверждаем подписку нажатием кнопки ОК: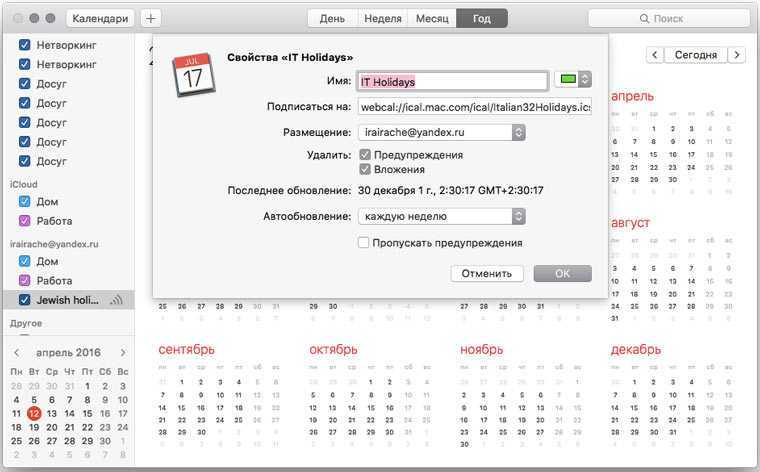
Этот сервис существует уже второй десяток лет. Он очень нравился Стиву Джобсу и однажды бывший глава Apple даже упомянул его в своем выступление (Macworld 2003):
Энциклопедия форматов событий UXevent:
-
Акция, Промо-акция, BTL-акция
- Happy Hour
- Акция по сбору средств, Фандрейзинг, фандрайзинг
- Гаражная распродажа, Гараж сейл, Garage Sale
- Дегустация (спасибо Александре!)
- День открытых дверей
- Митинг, Демонстрация, пикет, уличный протест (спасибо Светлане!)
- Презентация продукта/услуги
- Пресс-тур
- Распродажа, Sale
- Флешмоб
-
Вечеринка, Party
- After-party, Афтепати, Афтерпати
- Pre-party, Препати, Препарти
- Бал
- Банкет
- Дискотека
- Коктейль, Коктейльная вечеринка, Коктейль пати, Cocktail party
- Маскарад, Бал-маскарад, костюмированная вечеринка
- Пикник
- Прием, Торжественный вечер, званый вечер (спасибо, Анастасия!)
- Фуршет
-
Выставка
- Аукцион (спасибо Александре!)
- Выставка животных
- Выставка-продажа
- Немой аукцион, Тихий аукцион, silent auction (спасибо Александре!)
- Отраслевая выставка, Промышленная выставка, Trade Fair, Trade Show, Expo, Экспо, Бизнес-выставка, Выставка
- Фотосушка
- Ярмарка, Маркет
- Ярмарка вакансий, Биржа труда, Дни карьеры
-
Дискуссия, Беседа, Обсуждение
- Fireside chat, Беседа у камина, Беседы у камина
- Open Space Technology, Технология Открытого Пространства
- World Cafe
- Аквариум
- Блиц-интервью (спасибо Эмилии!)
- Групповая дискуссия, Групповое обсуждение
- Дебаты
- Диалог
- Интервью, Публичное интервью
- Коллоквиум
- Круглый стол
- Мозговой штурм, Брейншторм, брейншторминг, brainstorming
- Открытая дискуссия
- Панельная дискуссия
- Сессия вопросов-ответов
- Экспертная сессия, Экспертная группа
-
Игра
- Викторина, Интеллектуальная игра, Квиз
- Квест, Escape Room
- Ролевая игра
-
Конкурс
- Баттл, Бои, Cлэм
- Научный слэм, Science Slam
- Питч-сессия, Питчинг перед инвесторами, питч (спасибо, Анастасия!)
- Предметная олимпиада
- Хакатон, Hackathon
-
Конференция, Конвент
- Pechakucha Night, Pechakucha 20×20, Печакуча, Печа-куча
- TEDx
- Unconference, Анти-конференция, Антиконференция
- Конгресс
- Научная конференция, Научно-практическая конференция
- Научные чтения, Чтения
- Онлайн-конференция, Интернет-конференция, веб-конференция
- Отраслевая конференция, Бизнес-конференция, профессиональня конференция
- Саммит
- Симпозиум
- Съезд
- Форум
-
Лекция
- Lightning talks
- Демонстрация, Демо-встреча (спасибо Александре!)
- Доклад, Речь, выступление
- Кейс, Кейс Стади, Case Study
- Лекторий
- Лекция-дискуссия, Лекция-диалог
- Презентация (лекция со слайдами)
-
Поездка, Путешествие
- Аудиотур
- Поход
- Прогулка
- Ретрит, Retreat
- Тур
- Экскурсия
- Экспедиция
-
Праздник
- Военный парад
- Заезд
- Карнавал
- Народные гуляния
- Парад
- Пробег, Забег
- Уличное шествие, Шествие, процессия
- Фестиваль, Фест (спасибо Алексею!)
- Фестиваль на открытом воздухе, Open-Air, Оупен-Эир, Оупен-Эйр, Пикник
-
Представление, Постановка
- Бенефис, Творческий вечер
- Квартирник
- Кинопоказ
- Концерт
- Открытый микрофон
- Показ (спасибо Катерине!)
- Показ мод, Модный показ
- Репетиция
- Спектакль
- Стэндап
- Цирковое представление, Цирк, клоунада
- Читка
- Шоу
-
Соревнование, Первенство, Cпортивное соревнование
- Гонка
- Матч, Спортивная игра, спортивный матч
- Чемпионат, Кубок, турнир
-
Тематическая встреча
- Брифинг, Пресс-брифинг (спасибо Катрине!)
- Быстрые свидания, Speed Dating, Speed Geeking
- Гостиная
- Деловая встреча, Бизнес-встреча
- Клуб, Клуб по интересам, Кружок
- Литературные чтения
- Митап, Meetup
- Пресс-конференция
- Пресс-ланч, завтрак, ужин
- Разговорный клуб, Speaking club
- Собрание, Заседание, Cовещание
- Тематический вечер, Вечер
-
Тематический завтрак, обед, ужин, бранч
- Бизнес-завтрак, обед, ужин, бранч, Деловой завтрак, обед, ужин, бранч
- Трансляция, Прямая трансляция
-
Урок, Занятие
- Bootcamp, Буткамп, Буткэмп, Интенсив
- Бизнес-тренинг
- Вебинар, Webinar
- Воркшоп, Workshop, Мастерская (Лейла, спасибо!)
- Деловая игра, Деловые игры, Бизнес-игра
- Игровая симуляция
- Коучинг-сессия, Коуч-сессия, Коучинг, Коачинг, Коачинг-сессия
- Курс, Школа, Академия, Университет
- Лаборатория
- Мастер-класс
- Открытая тренировка
- Открытый урок
- Практикум
- Психологическая мастерская, Психологическая группа
- Психологический тренинг
- Секция, Кружок
- Семинар
- Спортивная тренировка
- Спортивные сборы
- Тим-билдинг, Тимбилдинг, Team-Building, Командообразующий тренинг
- Тренинг
-
Церемония
- Награждение, Вручение наград, вручение премий, стипендий, наград, Церемония награждения, Церемония вручения
- Обряд, Ритуал, Религиозная служба
- Церемония открытия, Церемония закрытия, Торжественное открытие или закрытие
- Экспериментальный формат, Эксперимент (спасибо, Анастасия!)
Создаём электронную почту ICloud
Помимо обычного почтового ящика в Iclaud, пользователи получают следующие дополнительные преимущества:
- специально для IOS, Mac OS;
- полное отсутствие рекламы;
- есть функция для создания виртуальных почтовых ящиков.
- 5 бесплатных гигабайт облака;
Зарегистрироваться в почтовой службе ICloud могут только пользователи Apple. К сожалению, вы не можете создать такой адрес в Windows. Есть два способа создать электронное письмо:
- На iPhone или iPad.
- На ПК с Mac OS.
Рассмотрим все по порядку.
IPhone, IPad
Убедитесь, что вы подключили свое устройство к Интернету. Вы можете использовать как Wi-Fi, так и мобильную сеть.
- Откройте настройки устройства, перейдите в «Почта, адрес, календари» и нажмите «Добавить учетную запись». Выбираем «iCloud».
- Если у пользователя нет учетной записи Apple ID, нажмите «Создать». Рекомендуется вводить реальные данные, чтобы упростить процесс восстановления в будущем.
- Заполняем все поля: дата рождения, ФИ, выбираем пункт «бесплатно. Электронная почта ICloud «и найдите адрес почтового ящика. Давайте укажем пароль для ящика и продолжим.
- На этом этапе вам нужно выбрать три секретных вопроса и дать на них ответы. Обязательно запомните эти ответы, так как они понадобятся в будущем.
- Добавьте резервный адрес электронной почты, согласитесь со всеми условиями и подтвердите резервный почтовый ящик.
- Осталось ввести созданный им емейл и пароль, чтобы добавить его в устройство.
Mac OS
Процесс создания почтового ящика в Mac OS практически такой же, как и в предыдущей версии.
- Откройте настройки системы и откройте «iCloud».
- В открывшемся окне выбираем «создать Apple ID».
- Укажите страну проживания, дату рождения.
- Далее выбираем пункт «получить электронную почту бесплатно в Aykloud», указываем данные для нового почтового ящика.
- Выбираем 3 контрольных вопроса и отвечаем на них. Убедитесь, что вы помните ответы.
- Осталось подтвердить резервную копию емейла, если она была добавлена.
Поэтому мы создали чистую электронную почту без самой учетной записи Apple ID. Если вам необходимо создать учетную запись для загрузки приложений из App Store и использования других функций, мы подключаем учетную запись к Mac с помощью системных настроек и раздела «iCloud».
Habitica: Gamify Your Tasks
Необычное приложение, позволяющее формировать списки актуальных дел, трекер привычек. Планер разработан на основе игрового RPG-стиля, мотивирующего выполнять с каждым днем все больше рутинных задач. При регистрации программа просит создать собственного персонажа, который в дальнейшем будет получать медали, опыт и предметы, используемые в игре.
Есть командные соревнования, гильдии, возможность общаться с людьми, разделяющими интересы и цели пользователя. Приложение становится настоящим стимулом и мотивацией благодаря своим принципам работы. Также оно синхронизируется между разными устройствами, имеет множество полезных функций.
Преимущества:
- автоматически повторяет записи задач, запланированных для ежедневных, еженедельных или ежемесячных дел;
- содержит гибкий трекер привычек, традиционный список занятий;
- обладает обширной палитрой, видами оформлений, темами.

![Как скопировать фотографии с mac на iphone [полное руководство]](http://aksakovufamuseum.ru/wp-content/uploads/4/b/2/4b233c405d475e0906d73d264b75a56a.jpeg)