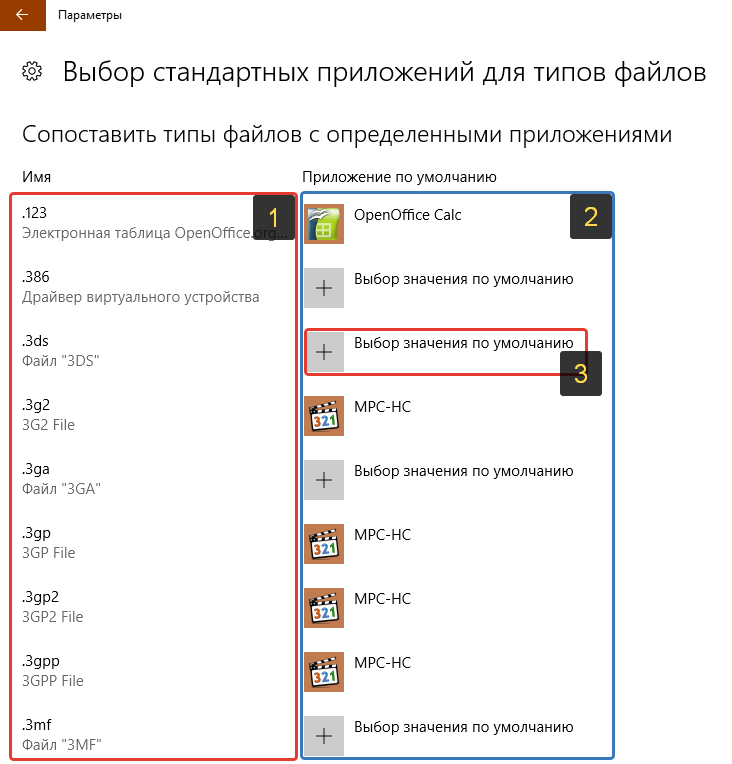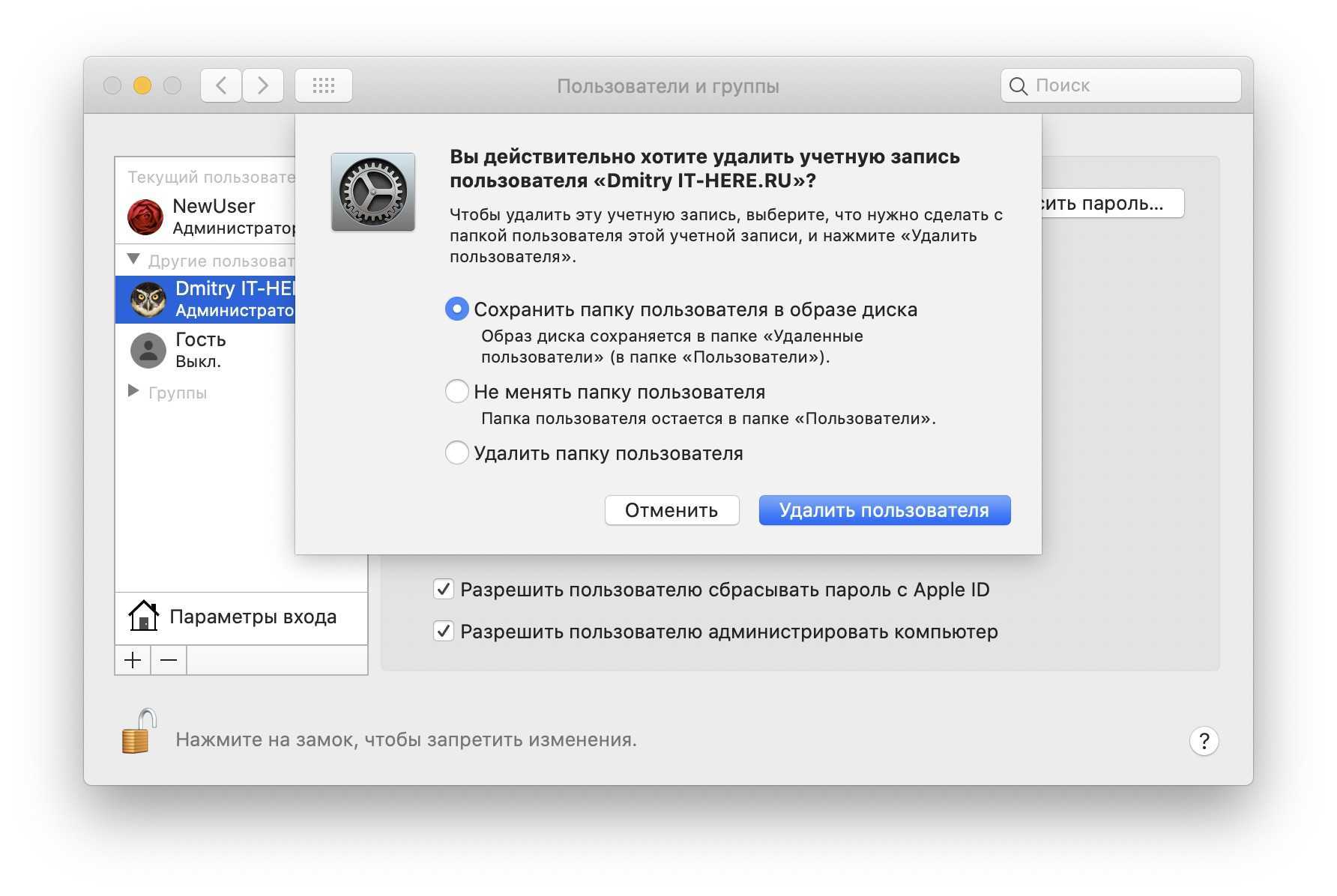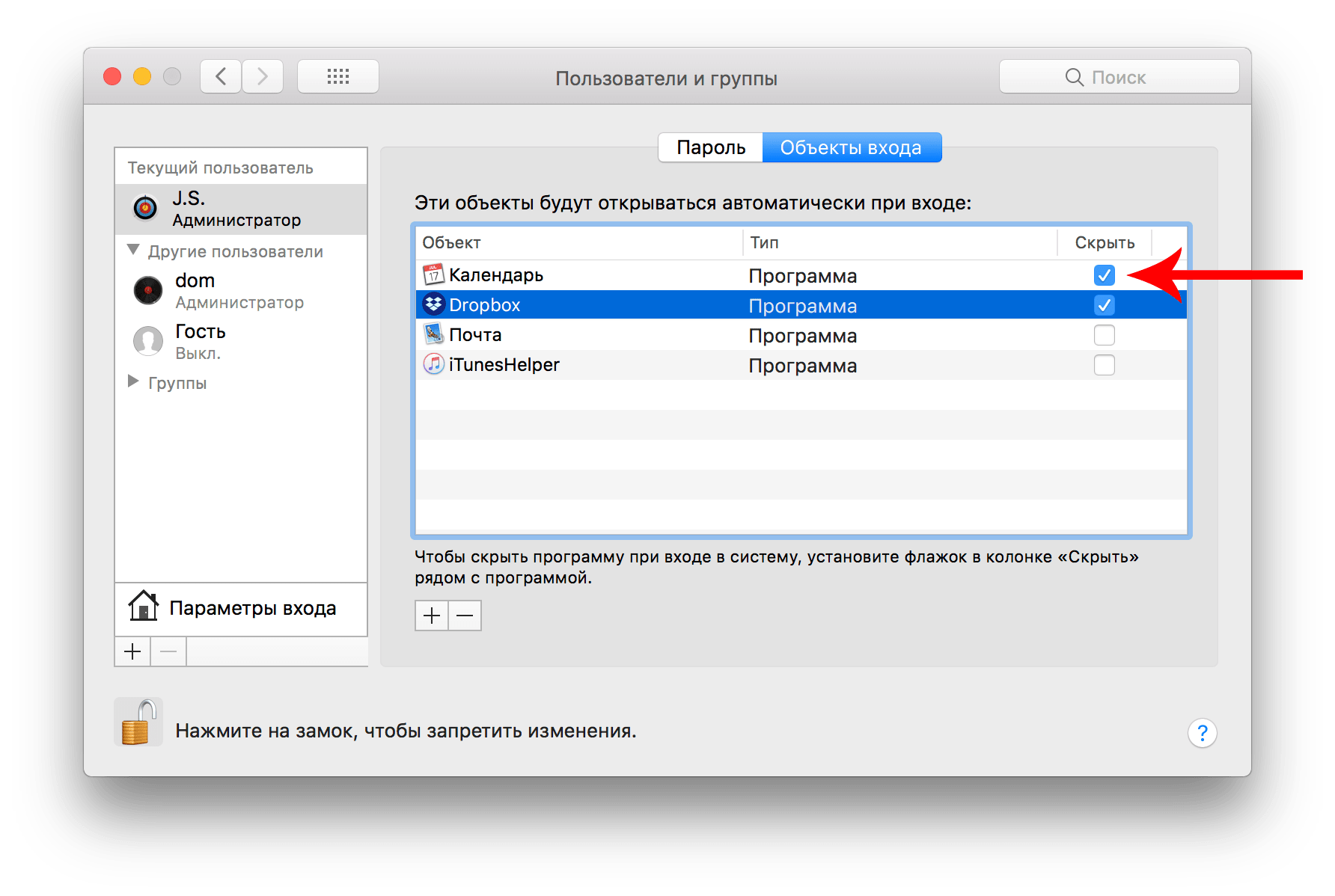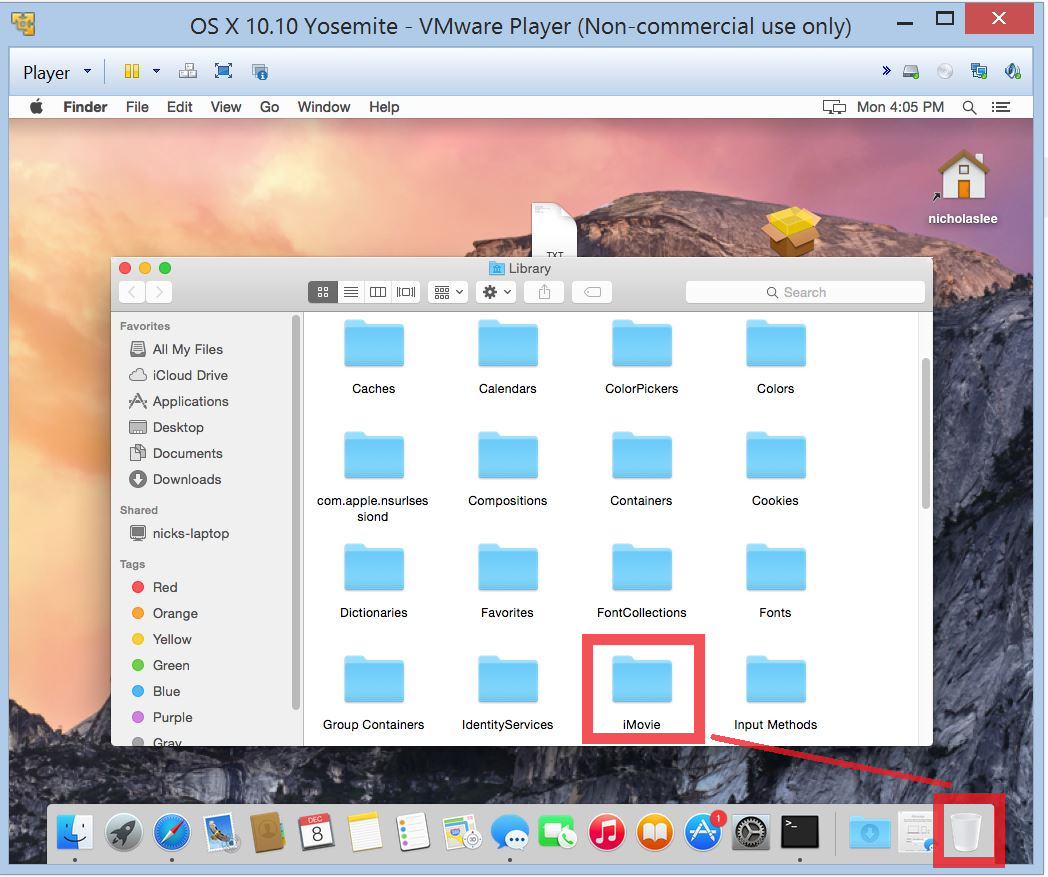Панель управления
Второй способ проделать наши махинации — это через нашу любимую панель управления. В чем плюс данного метода? Да в том, что кроме изменения одного типа файлов вы можете выбрать, чтобы конкретная программа открывала все типы поддерживаемых файлов. Т.е. если вы ставите программой по умолчанию Windows Media Player, то значит она будет проигрывать и AVI, и MP4, и MPG, и т.д.
- Откройте панель управления любым из удобных для вас способов и найдите там элемент «Программы по умолчанию».
- Выберете в новом раскрывшемся окне «Задание программ по умолчанию».
- Ну собственно тут нам и раздолье. Я правильно говорю? Давайте потренируемся на кошках программе «Средство просмотра фотографий». Спуститесь к нему и нажмите на нем один раз левой кнопкой мыши. Теперь справа у вас появилось два выбора: «Использовать эту программу по умолчанию» (все поддерживаемые файлы будут автоматически открываться с помощью нее) или «Выбрать значения по умолчанию для этой программы» (вы можете выбрать какие именно форматы файлов будут с помощью нее открываться).
- Ну с первым пунктом всё ясно — выбрали и всё. Все программы наши. Давайте выберем второй пункт «Выбрать значения по умолчанию для этой программы». Перед нами выползет новое окошко, в котором мы увидим доступные для этого приложения форматы. То есть, если мы выбираем форматы для средства просмотра изображений, то и форматы нам будут доступны только графические. Вуаля! Как видите данное приложение открывает лишь один формат графических файлов, а именно JPG. Я специально сделал это для данной статьи. И как видите, остальные файлы открываются с помощью стандартного приложения для просмотра от windows 8. Давайте выделим еще несколько форматов, например GIF, BMP и PNG, и нажмем «Сохранить».
- Теперь вы можете можете убедиться, что выбранные форматы изображений будет открывать наше средство просмотра изображений.
Ну что? Вроде ничего сложного! Только это еще не всё. Вдохните глубоко, хрустните пальцами и шеей, сделайте потягушки и идем дальше.
Установка приложения по умолчанию для файлов разного вида
Описанный выше метод не подходит для установки андроид приложений по умолчанию для различных файлов. Чтобы система открывала файлы определенного типа (например, изображения) при помощи конкретных сервисов, нужно обратиться к другому способу.
Операционная система Андроид позволяет выбрать приложения по умолчанию для данных разного типа через файловые менеджеры (для этого подойдут как сторонние, скачанные из Play Market, так и стандартный).
Стандартный файловый менеджер, имеющийся в ОС Андроид, также можно использовать в этом случае. Открыть его можно через настройки и раздел «Хранилище и USB-накопители».
После того, как вы запустили файловый менеджер на андроид, необходимо открыть файлы нужного типа. Если программа по умолчанию для них не задана, то ОС Андроид предложит пользователю выбрать одну из списка подходящих программ. При нажатии галочки «Всегда» система запомнит выбор и будет открывать файлы этого типа установленной программой по умолчанию.
Если для этого вида данных уже было задан сервис, телефону потребуется произвести сброс настроек. Этот процесс мы подробнее рассмотрим дальше.
.EXE файлы открываются блокнотом, другой программой или не открываются вообще (решение проблемы)
Многие люди сталкиваются с проблемой открытия файлов с расширением .exe.
Эти файлы могут открываться блокнотом, или каким — либо другим установленным приложением. Также бывает, что Windows показывает диалог «Открыть с помощью», или же может появляться сообщение с ошибкой «Windows не может найти путь к .exe файлу. Убедитесь, что имя файла введено верно».
Зачастую такое случается, когда вы случайно изменили настройки типа файлов с расширением .exe в настройках папок. Иногда подобного рода проблемы возникают после вирусной атаки на компьютер.
Итак, что же делать? Сразу следует сказать, что здесь нет поводов для беспокойства. Ниже приведены несколько методов решения этой раздражающей проблемы.
Скачайте архив. Распакуйте в любое удобное для вас место и запустите разархивированный .reg файл. Система запросит подтверждение на добавление информации в реестр. Согласитесь.
1. Откройте командную строку, написав в меню «Выполнить» (его легко открыть, нажав последовательно клавиши Windows и R)
2. Теперь нужно ввести следующую команду в командную строку
cd\windows
3. Далее снова откройте меню «Выполнить» (сочетание клавиш Win и R) и вызовите редактор реестра, введя команду
и нажмите ENTER. Редактор реестра должен открыться без проблем (пожарный метод :))
4. Теперь найдите следующую ветку реестра
В правой области окна поменяйте значение параметра по умолчанию на
5. Затем перейдите к такой ветке реестра
В правой области окна поменяйте значение параметра по умолчанию на
6. Вот и все. Дело сделано. Перезагрузите систему. Теперь .exe файлы должны открываться без всяких проблем.
Способ не актуален.
Как изменить программу по умолчанию в Windows 10
Изменить ассоциации файлов в Windows 10 довольно легко, и есть несколько способов сделать это.
Если вы хотите изменить программу по умолчанию в Windows 10, и у вас есть файл с тем же форматом файла на вашем диске, вы можете легко изменить приложение, которое открывает его, щелкнув правой кнопкой мыши файл в проводнике Windows (или на вашем рабочий стол), наведя курсор мыши на меню «Открыть с помощью» и нажав «Выбрать другое приложение».
- В Как вы хотите открыть этот файл? В окне выбора Windows автоматически попытается определить установленное вами программное обеспечение, которое может работать с этим файлом. Чтобы просмотреть полный список установленного программного обеспечения на вашем компьютере, выберите параметр «Дополнительные приложения» в нижней части списка или найдите приложение в магазине Microsoft Store, чтобы найти программное обеспечение, способное открыть его в магазине Microsoft.
- После того, как вы выбрали правильное программное обеспечение, установите флажок Всегда использовать это приложение для открытия, чтобы убедиться, что выбранное программное обеспечение всегда открывает этот тип файла. Нажмите кнопку ОК, чтобы открыть файл и изменить программу по умолчанию, используемую Windows для этого типа файлов, на выбранное вами приложение.
Некоторые типы программного обеспечения, такие как веб-браузеры, обычно не используются для открытия файлов на вашем компьютере, что затрудняет использование вышеуказанного метода для изменения программы по умолчанию. Возможно, вы также ищете способ изменить несколько типов файлов одновременно, что вы можете сделать, например, если вы меняете медиаплеер по умолчанию на вашем ПК.
В обоих случаях вам придется изменить программу по умолчанию для вашего файла или веб-протокола в меню настроек Windows.
Для этого щелкните правой кнопкой мыши меню «Пуск» Windows и нажмите «Настройки». В меню «Настройки» выберите «Приложения»> «Приложения по умолчанию». Появится список некоторых наиболее распространенных программ, которые вы можете использовать, например, веб-браузер или почтовый клиент,
Чтобы изменить любой из них, нажмите на один из вариантов и выберите замену. Например, щелкнув опцию веб-браузера, вы сможете выбрать Microsoft Edge, Internet Explorer или сторонний браузер, который вы могли установить, например, Google Chrome. Вы также можете щелкнуть Поиск приложения в Магазине Microsoft, чтобы найти альтернативы для установки.
Однако здесь перечислены только некоторые возможные программы. Чтобы изменить все программы по умолчанию, используемые Windows в соответствии с их типом файла, нажмите «Выбор приложений по умолчанию по типу файла» в меню «Приложения по умолчанию». Или нажмите «Выбор приложений по умолчанию по протоколу», например, чтобы изменить связи для веб-URL.
Windows отобразит длинный список известных типов файлов в следующем меню. Чтобы изменить любой из них, нажмите на известную опцию для этого типа и выберите из списка, который появляется в меню «Выберите приложение». Если приложение по умолчанию еще не применено, нажмите «Выбрать по умолчанию» и выберите один из вариантов. Для типов файлов, на которых не установлено известное программное обеспечение, щелкните «Поиск приложения в Магазине Майкрософт», чтобы найти возможные альтернативы.
Любые внесенные вами изменения будут применены немедленно. Если вам необходимо сбросить настройки программы по умолчанию позже, вернитесь в меню «Приложения по умолчанию» и нажмите кнопку «Сброс».
Часть 2. Рекомендуемый видеоплеер для Mac для воспроизведения видео в любом формате
Поскольку существует неограниченное количество доступных форматов видео, Важно, чтобы у нас был видеоплеер для Mac, который воспроизводит все форматы. Обычно, при конвертации одного формата в другой онлайн, потеря качества довольно распространена
Таким образом, чтобы сохранить качество видео даже после преобразования из одного формата в другой, вы можете переключиться на Wondershare UniConverter (первоначально Wondershare Video Converter Ultimate). Программное обеспечение поддерживает более 1000 форматов, включая аудио-и видеофайлы, и, таким образом, может использоваться для воспроизведения видео в любом формате.
Wondershare UniConverter — Ваш Полный Набор Инструментов Для Видео
- Лучший видеоплеер для Mac для воспроизведения файлов в любом формате, таком как MP4/AVI/MKV/MOV/FLV/DIVX/MPEG и т.д.
- Конвертируйте видео и аудио файлы в любом формате в другой на Mac с супер быстрой скоростью и высоким качеством вывода.
- Скачивайте видео с более чем 1000 популярных сайтов, просто вставляя URL-адреса.
- Записывайте видео на воспроизводимый DVD-диск с помощью привлекательного бесплатного шаблона DVD.
- Легко переносите медиафайлы на устройства iPhone/iPad/Android.
- Дополнительные функции включают в себя фиксацию метаданных видео, создание GIF-файлов,преобразование в VR, запись экрана и т. д.
- Поддерживаемые ОС: Mac OS 10.15 (Catalina), 10.14, 10.13, 10.12, 10.11, 10.10, 10.9, 10.8, 10.7, 10.6, Windows 10/8/7/XP/Vista.
Безопасность проверена, 5 481 347 человек скачали его.
Шаг 1 Запустите и добавьте файлы в проигрыватель Mac по умолчанию.
Сначала загрузите и установите Wondershare media player на свой Mac. Затем откройте его и выберите вкладку Video Converter в верхней части интерфейса. После этого нажмите кнопку в левом верхнем углу, чтобы добавить файлы, которые вы хотите конвертировать. Прямое перетаскивание также поддерживается видеоплеером Wondershare.
Шаг 2 Выберите формат вывода видео для проигрывателя Mac по умолчанию.
Все добавленные видео будут отображаться в виде миниатюр в интерфейсе, и вы можете просмотреть их, нажав на значок воспроизведения на миниатюре, а также отредактировать или изменить видео, если хотите. Затем перейдите в правую боковую колонку с надписью формат вывода: и перейдите на вкладку Видео из выпадающего меню, где можно выбрать нужный формат вывода видео для вашего Mac.
Шаг 3 конвертируйте видео в другие форматы для проигрывателя Mac по умолчанию.
Наконец, нажмите кнопку Конвертироват или Запустить все, чтобы начать конвертировать ваши видео для вашего видеоплеера Mac по умолчанию. Процесс конвертации будет завершен в течение нескольких минут, а затем вы сможете воспроизводить свои видео в формате MP4 или других поддерживаемых форматах на Mac без ограничений.
https://youtube.com/watch?v=TwFahauAbS0
Если вы ищете профессиональный видеоплеер, чтобы установить его в качестве видеоплеера по умолчанию для вашего Mac, почему бы не попробовать Wondershare UniConverter, который может помочь вам конвертировать видео в любом формате в воспроизводимые форматы Mac.
Какой тип у моего файла?
Прежде чем вы сможете изменить ассоциации файлов, вам необходимо знать, какие типы файлов вы храните.
Сначала откройте проводник и перейдите в папку, в которой находится ваш файл. Затем щелкните файл правой кнопкой мыши и выберите «Свойства».
Откроется новое окно с информацией об этом файле. Тип файла скажет вам, что расширение файла файла. Откроется с помощью сообщит вам, в какой программе он будет открыт.
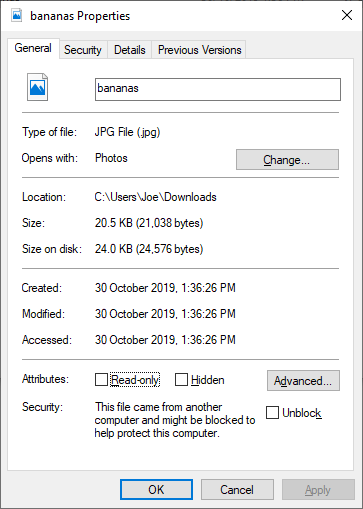
Вы можете установить его так, чтобы расширение файла отображалось с именем файла в проводнике. Для этого откройте проводник и перейдите на вкладку «Вид». Затем установите флажок для расширений имени файла.
Выберите другое почтовое приложение по умолчанию
То же самое происходит и с браузером, и с почтовым приложением. В этом случае в macOS почтовым приложением по умолчанию снова является собственное приложение Apple, то есть знаменитое почтовое приложение. В случае Safari ему нечего завидовать своим конкурентам, однако с Mail этого не происходит. Мы можем сказать то же самое, поскольку на рынке есть более полные варианты, чем у родного Apple.
По этой причине многие пользователи выбирают такие приложения, как Spark, для управления всей электронной почтой, поступающей на их Mac каждый день, поскольку количество вариантов, которые оно предлагает, действительно фантастическое. Поэтому, если вы хотите изменить почтовое приложение, которое ваш Mac использует по умолчанию, и выбрать Spark или любое другое, выполните следующие действия.
- Убедитесь, что на вашем Mac установлено другое почтовое приложение.
- Откройте приложение «Почта».
- Выберите «Почта»> «Настройки» и нажмите «Общие».
- Выберите нужное приложение электронной почты в меню «Приложение электронной почты по умолчанию».
Конечно, прежде чем вы сможете изменить приложение по умолчанию для своей электронной почты, вам будет предложено добавить учетную запись электронной почты, если вы не хотите этого делать, проверьте настройки другого почтового приложения. Оттуда вы можете установить почтовое приложение по умолчанию.
Меняем программу для открытия файлов в windows по умолчанию
Доброго вам дня, мои дорогие читатели. Как всегда с вами Дмитрий Костин, и мы продолжаем обучаться компьютерной грамотности. У меня на работе (да и не только на работе) бывали случаи, когда у людей была проблема, которая на самом деле являлась пустячком. Например после перехода на windows 8, многие файлы начали открываться через новые встроенные приложения из интерфейса metro.
Например кто-то хочет открыть фотографию, а открывается приложение для просмотра фотографий, которое на самом деле не очень-то и удобное, но грузится Сама фотка открывается, но на черном фоне, что многих людей раздражало. Тоже самое произошло с видеофайлами, pdf-файлами и т.д. Нет, стандартные приложения из windows 7 (просмотрщик фотографий, windows media player) остались, но они не были по умолчанию. Вот многие и просили меня поменять всё.
Да и не в восьмерке дело. Бывает случаи, когда из-за каких-то локальных причин обычные картинки могут по умолчанию открываться с помощью фотошопа, что вообще не удобно. В общем для таких вот разных случаев я вам и покажу, как изменить программу для открытия файлов в windows.
Как изменить программы по умолчанию в macOS?
Большинство предустановленных программ, установленных в macOS, хорошо справляются с возложенными на них обязанностями. Однако для решения нестандартных задач их возможностей порой бывает недостаточно. В этом материале мы рассмотрим, как изменить приложения по умолчанию для тех или иных файлов.
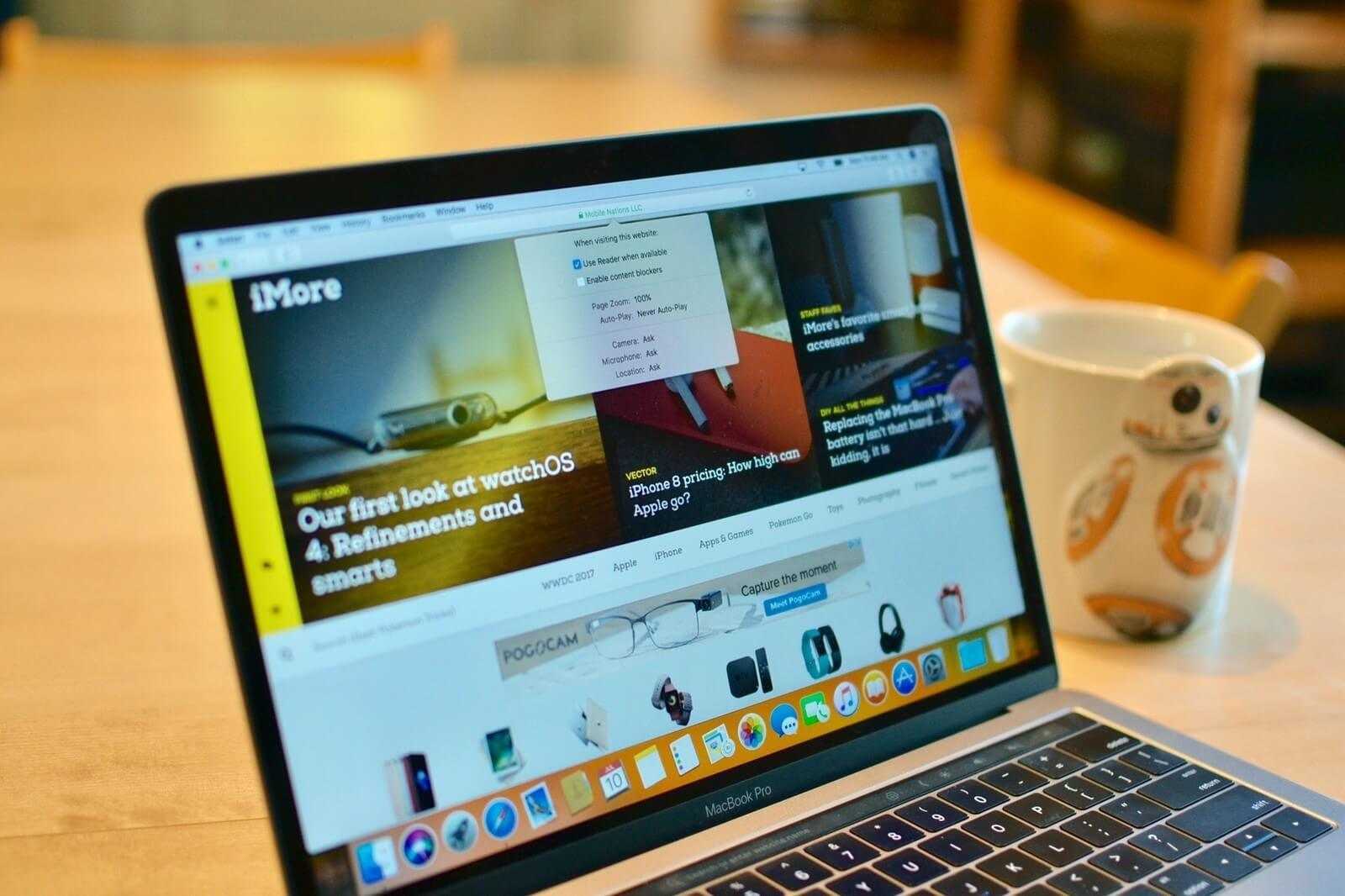
Как изменить почтовый клиент по умолчанию?
- Запустите программу «Почта».
- Если учетная запись не настроена, то настройте ее прямо сейчас.
- Заходим в Меню -> Настройки -> Основные.
- Назначаем нужную нам программу в строке «Почтовый клиент по умолчанию».
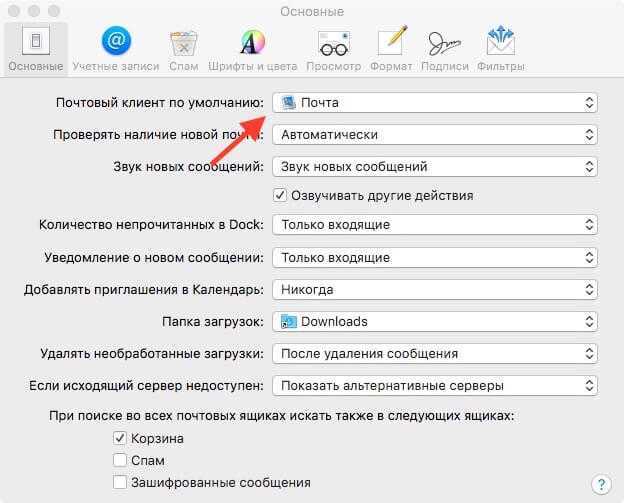
Изменить браузер по умолчанию:
- Заходим в «Системные настройки».
- Выбираем пункт «Основные».
- Здесь указываем приложение в строке «Веб-браузер по умолчанию».
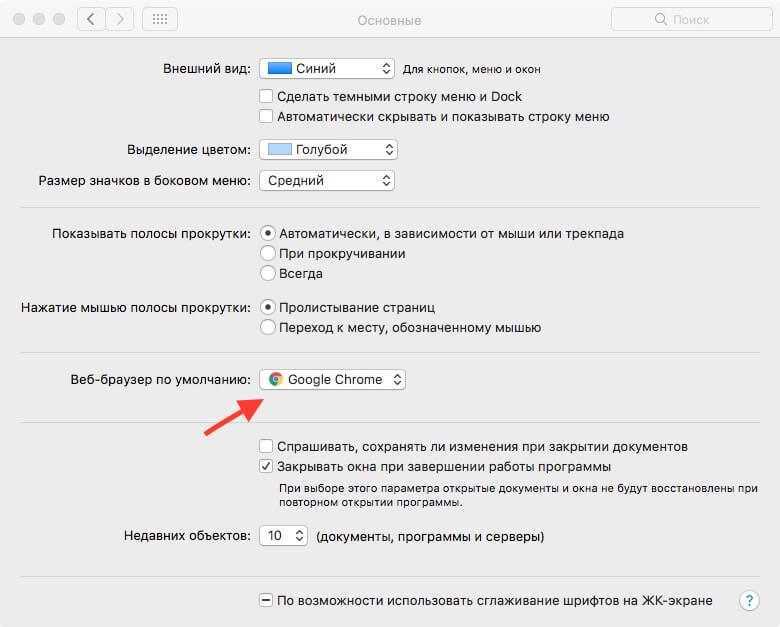
В качестве примера мы сменим видеоплеер для форматов mov. Точно таким же образом можно поменять приложения и для других форматов.
- Выберите файл с тем форматом, приложение которого вы хотите изменить.
- Откройте свойства этого файла.
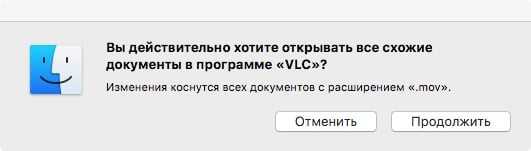
Для новичков полезная инфа, сам недавно искал. Спасибо. Ещё бы это как то легко найти можно было бы на сайте, типа как раздел «энциклопедия МакОс», а? Ренат?
Лонгриды для вас

Команда WhatsApp запустили бета тестирование своих приложений для Mac, доступное для всех пользователей. В статье рассказываем, как установить программу, о ее нововведениях и раз и навсегда разберемся, зачем нужен смартфон при использовании десктопной версии.

Установка iOS 15 спровоцировала немало проблем в работе совместимых моделей iPhone и iPad — от банального перегрева до холостого перерасхода памяти. Разбираемся, откуда они взялись и как их можно исправить

История с поиском материалов сексуального насилия над детьми получила продолжение: компания отказалась внедрять этот алгоритм, ссылаясь на необходимость «консультаций» и доработки. Разобрались, что это значит, и когда по нашим с вами фотографиям в iCloud начнет копаться Apple
Это то, что он позволяет делать в macOS
Служит как видео- и аудиоплеер
Как мы уже упоминали ранее, QuickTime — это программа, выбранная macOS по умолчанию для открытия видеофайлов. Однако возможно, что если в какой-то момент вы установили другую программу, которая также поддерживает эту функцию, вы согласились с тем, что эта программа выбрана по умолчанию для открытия всех видеофайлов. В этом случае, если вы хотите открыть видео с помощью QuickTime, вам просто нужно щелкнуть файл правой кнопкой мыши, выбрать «Открыть с помощью» и нажать «QuickTime», после чего видео откроется и воспроизведется с помощью этого приложения.
Как обычно бывает со всеми приложениями, QuickTime поддерживает только определенные видеоформаты, они перечислены ниже.
- Фильм QuickTime (.mov).
- MPEG-4 (.MP4, M4V).
- MPEG-2 (OS X Lion или новее).
- MPEG-1.
- 3GPP.
- 3GPP2.
- AVCHD (OS X Mountain Lion или более поздняя версия).
- СРЕДНИЙ.
- ДВ.
Точно так же, как вы можете использовать QuickTime для открытия и воспроизведения видеофайлов, вы также можете использовать его для воспроизведения аудиофайлов. Однако в данном случае это не приложение, которое использует macOS по умолчанию, поэтому теперь вам обязательно нужно будет щелкнуть файл правой кнопкой мыши, нажать «Открыть с помощью» и выбрать QuickTime. Опять же, это приложение поддерживает только аудиофайлы следующих форматов.
- iTunes Audio (.m4a, M4B, M4P, MP3).
- Core Audio (.caf).
- АИФФ.
- АУ.
- SD2.
- WAV.
- СНД.
- АМР.
Может записывать экран компьютера
Еще одна из самых выдающихся функций этого приложения — возможность очень легко записывать экран вашего Mac. Чтобы выполнить эту функцию, вам просто нужно выполнить шаги, указанные ниже.
- Откройте приложение QuickTime на своем Mac.
- Нажмите в верхнем левом углу в верхнем меню на Файл.
- Нажмите Новая запись экрана.
- В появившемся меню вам нужно будет выбрать один из вариантов, предлагаемых приложением, чтобы записать весь экран или выбранную часть или также сделать снимок экрана.
После завершения записи экрана она по умолчанию будет сохранена на рабочем столе вашего Mac.
Очень полезно для записи аудио
Одним из наиболее распространенных способов использования QuickTime является запись звука, который вы можете собрать из самого приложения. Чтобы выполнить это действие, вам просто нужно выполнить простые шаги, которые мы указываем ниже.
- Откройте QuickTime на своем Mac.
- Нажмите в верхнем левом углу в верхнем меню на Файл.
- Щелкните Новая аудиозапись.
- В отображаемом интерфейсе щелкните символ, который появляется рядом с кнопкой записи, чтобы выбрать источник, через который вы хотите собирать звук.
- Нажмите кнопку записи.
- Как только вы захотите закончить, вам просто нужно остановить запись и сохранить ее в нужном месте.
С помощью этих простых шагов вы можете использовать эту фантастическую программу для записи всех аудиофайлов, которые вам нужны, с легкостью выбора в любое время источника, из которого вы собираетесь собирать весь звук. Следует отметить, что сгенерированный аудиофайл имеет формат .m4a.
Подключается к камере Mac
Наконец, мы хотим поговорить с вами, пожалуй, о самой забытой функции QuickTime, а именно о записи видео через камеру вашего Mac. Это, безусловно, самая забытая функция из-за низкого качества изображения, предлагаемого камерой, с которой сегодня собираются компьютеры Apple. Однако, если вы покупаете веб-камеру с лучшим качеством изображения, эта функция может оказаться очень полезной. Чтобы сделать запись через камеру с помощью QuickTime, вам просто нужно выполнить следующие шаги.
- Откройте QuickTime на своем Mac.
- Нажмите в верхнем левом углу в верхнем меню на Файл.
- Щелкните Новая видеозапись.
- В отображаемом интерфейсе щелкните символ, который появляется рядом с кнопкой записи, чтобы выбрать источник, через который вы хотите собрать изображение.
- Нажмите кнопку записи.
- Как только вы захотите закончить, вам просто нужно остановить запись и сохранить ее в нужном месте.
Что делать, если стандартные приложения не изменятся в Windows 10
- Установите их индивидуально из контекстного меню
- Переустановите приложение
- Удалите и заново настройте учетную запись Microsoft
- Откат Windows 10
Решение 1. Установите их индивидуально из контекстного меню
Кажется, вся эта проблема вызвана Центром обновления Windows. В Anniversary Update была похожая ошибка, и она была (вроде) разобрана со следующим обновлением. То же самое касается октябрьского обновления (версия 1809).
Подход панели управления больше не действует, так как Microsoft решила еще больше усилить меню «Настройки». Если вы перейдете в «Панель управления»> «Программы»> «Программы по умолчанию», вы будете перенаправлены в «Настройки», и это будет бесполезно.
Итак, теперь, когда мы знаем, что мы можем и не можем сделать, давайте вернемся к основам и попытаемся индивидуально изменить связанные приложения. Это может занять некоторое время, если у вас есть дюжина расширений, но это самый надежный способ изменить приложения по умолчанию в текущей сборке Windows 10.
Вот как это сделать:
Решение 2. Переустановите приложение
В некоторых пользовательских отчетах говорится, что они даже не могут найти стороннее приложение в списке при попытке установить его в качестве приложения по умолчанию. Теперь, несмотря на то, что все установленные программы должны оставаться нетронутыми после серьезного обновления, все идет не так, как надо.
Одна ошибка этого якобы плавного перехода – все те удаленные файлы, на которые пользователи жаловались после установки Октябрьского обновления.
Имея это в виду, просто чтобы быть уверенным, что на вашей стороне все в порядке, мы предлагаем переустановить это «призрачное» приложение, которое не отображается в меню настроек приложений по умолчанию.
Вот как переустановить стороннее приложение в Windows 10:
Решение 3. Удалите и заново настройте учетную запись Microsoft
Есть только так много, что вы можете сделать, когда происходит что-то критическое. Некоторые пользователи смогли решить проблему с помощью Anniversary Update, сбросив свою учетную запись Microsoft, связанную с Windows 10.
Мы не можем с уверенностью сказать, сработает ли это на компьютерах с последней версией Windows 10. Но это все же стоит попробовать.
Вот как можно удалить и снова установить учетную запись Microsoft:
Решение 4 – откат Windows 10
Наконец, если ни одно из решений не помогло вам и вы не удовлетворены октябрьским обновлением, мы предлагаем вернуться к предыдущей версии Windows 10.
Это ваша самая безопасная ставка, поскольку проблема, как сообщается, связана только с последней версией Windows 10. Как только вы снова получите апрельское обновление, проблема должна быть решена.
Вот как выполнить откат Windows 10:
- Откройте Настройки .
- Выберите Обновление и безопасность .
- Выберите Восстановление на левой панели.
- Нажмите кнопку Начало работы под кнопкой Вернуться к предыдущей версии Windows 10 .
И на этой ноте мы можем завершить это. Если у вас есть какие-либо вопросы или схожие проблемы, о которых вы хотите сообщить, не стесняйтесь делиться ими с нами и другими читателями. Раздел комментариев чуть ниже.
Что такое приложение по умолчанию
Приложения по умолчанию – это, конечно, полезная функция, которая позволяет избежать постоянного выбора нужного варианта из длинного списка. Вы оставляете один выбор для всех документов с одинаковым расширением и больше не тратите лишний раз свое время. Однако иногда даже с любимым ПО могут возникнуть проблемы.
Например, оно не сможет распознать документ с неизвестным решением либо зависнет из-за его размера. И вместо нужного результата пользователь получает лишь набор непонятных символов или неизвестную ошибку. Потому мы рекомендуем не ставить галочку напротив пункта «Использовать всегда», если сомневаетесь в универсальности программного решения.
Выберите Приложения по умолчанию для открытия ссылок
Вышесказанное охватывает основы для приложений по умолчанию на Android, но есть еще один аспект, о котором вы должны знать: ссылки на приложения.
Когда вы нажимаете на ссылку веб-сайта и устанавливаете приложение этой службы, ваш телефон может перейти по поддерживаемым URL-адресам в соответствующем приложении, а не в браузере. Например, когда вы нажимаете на ссылку YouTube, вы, вероятно, захотите посмотреть видео в приложении YouTube. Это известно как «глубокая связь» в разработке Android.
Хотя вы не можете изменить, какие приложения открывают определенные URL-адреса, вы можете выбрать, открывать ли ссылки в вашем браузере или в соответствующем приложении.
Изменить настройки открытия ссылок
Чтобы изменить способ открытия ссылок в Android, вернитесь к Приложения по умолчанию страница, которую вы посетили ранее. Здесь нажмите Открытие ссылок просмотреть эти настройки.
В верхней части вы можете переключать функцию мгновенных приложений
, который позволяет вам использовать некоторые приложения, фактически не устанавливая их.
На данный момент нас интересует поле ниже, где вы увидите запись для большинства приложений на своем телефоне. Выберите один, и вы увидите два поля на Открыть по умолчанию стр.
Открыть поддерживаемые ссылки позволяет выбрать, хотите ли вы открыть совместимые URL-адреса в приложении. выбирать Открыть в этом приложении сделать это, или Не открывайте в этом приложении чтобы всегда открывать в вашем браузере. Спрашивать каждый раз позволяет вам решать по мере необходимости.
Если вам интересно, какие URL-адреса может открыть приложение, нажмите Поддерживаемые ссылки чтобы увидеть список. Например, YouTube, конечно, открывается youtube.com ссылки, а также YouTube и m.youtube.com,
Отключение браузеров в приложении
Есть еще один параметр, который следует учитывать для поведения ссылки по умолчанию. Многие популярные приложения, в том числе Gmail, Telegram, Twitter и Slack, имеют свои собственные браузеры в приложениях. Это означает, что веб-страницы, которые вы запускаете в этих приложениях, загружаются в собственном окне браузера вместо соответствующего приложения или браузера по умолчанию.
Открытие страницы с помощью браузера в приложении, где вы не вошли на какие-либо сайты, обычно раздражает, поэтому мы рекомендуем отключить их для достижения наилучших результатов. Расположение варьируется для каждого приложения, но вы обычно найдете его как параметр с именем что-то вроде Используйте браузер в приложении или Открытые ссылки внешне,
Например, в приложении Twitter вы найдете опцию на Настройки и конфиденциальность> Дисплей и звук> Использовать браузер в приложении,
Назначение программ по умолчанию сразу для всех типов файлов и протоколов через параметры Windows
Параметры Windows позволяют назначить программы по умолчанию сразу для всех типов файлов, которые программа способна открывать. Также только через параметры Windows можно настроить программы, которые будут использоваться для работы с определёнными протоколами, например, чтобы все ссылки открывались только в определённом браузере.
Ниже будет показана подробная инструкция на примере Windows 10. Настройки для Windows 7 очень похожи и будут рассмотрены кратко имеются лишь небольшие отличия, в основном по интерфейсу). Настройки для Windows 8 полностью идентичны настройкам Windows 7.
Откройте поиск Windows и наберите запрос «Программы по умолчанию» после чего выберите найденный параметр «Программы по умолчанию» из результатов поиска и откройте его.
Информация о том, как пользоваться поиском Windows находится вот здесь >>
В списке будут отображено, какая из программ что именно открывает, например, какая программа используется в качестве видео проигрывателя, какая является веб-браузером и пр.
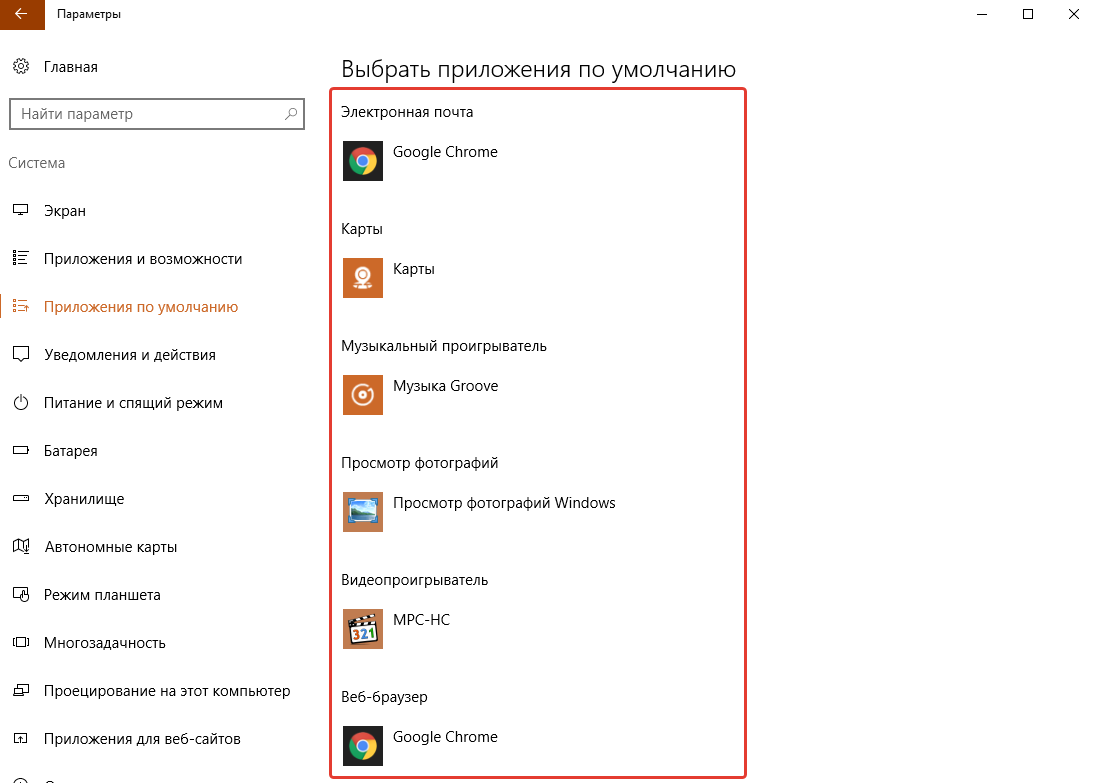
Здесь вы можете переназначить программы для выполнения определённых действий и для открытия определённых файлов. Для этого нужно кликнуть по уже назначенной для какого-либо действия программе и выбрать из списка другую (если программа никакая не назначена, то нажмите кнопку «+»). К примеру, вы хотите выбрать другой браузер по умолчанию, для того чтобы все ссылки из других программ открывались только через него. Для этого под заголовком «Веб-браузер» кликаем по уже назначенному браузеру (если не назначен, нажмите «+») и из списка (2) выбираем тот браузер, который нам нужен, через который вы хотите открывать все ссылки.
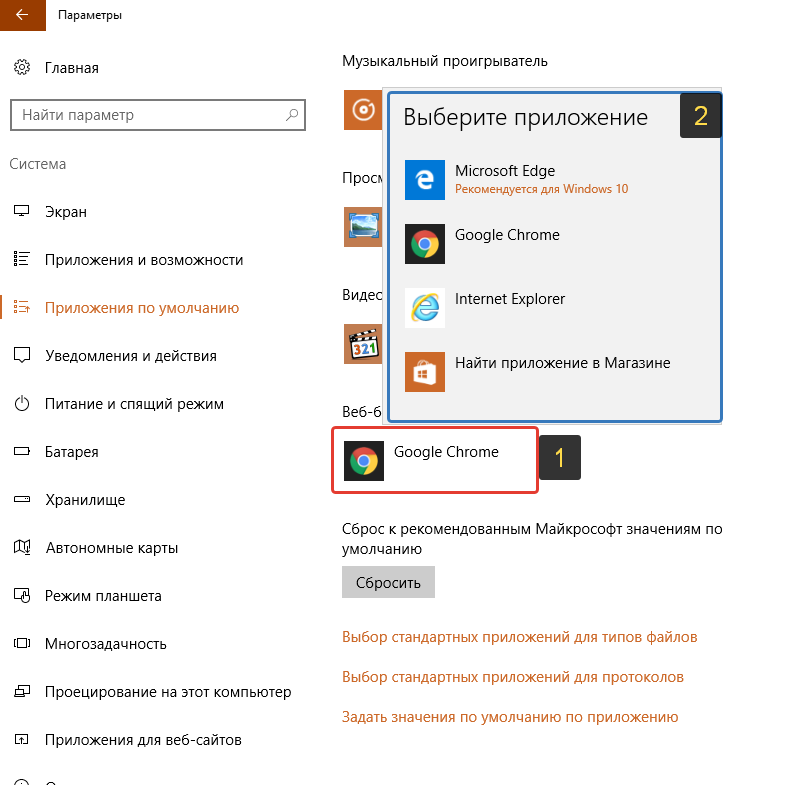
Настройка программ для открытия файлов определённого типа
Также вы можете задать программы по умолчанию для открытия файлов определённого типа.
Аналогичная процедура описывалась выше в предыдущей главе с тем лишь отличием, что в параметрах вы сразу же в одном месте сможете назначить программы для всех типов файлов, а не по одиночке через проводник.
Для перехода к параметрам для выбора программам, открывающих определённые типы файла, нажмите на ссылку «Выбор стандартных приложений для типов файлов».
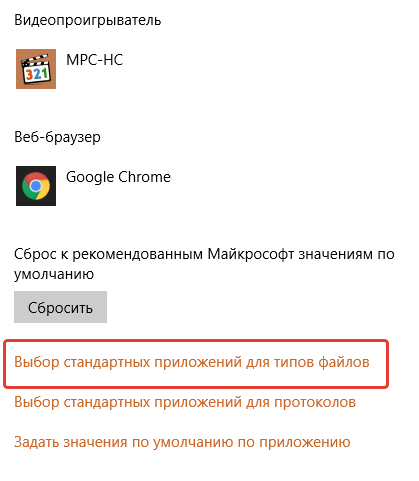
На открывшейся странице в колонке слева (1) будут отображаться все возможные типы файлов в Windows, а справа (2) напротив каждого типа файла будет отображена программа, открывающая эти файлы. Если программа для какого-то типа файла не назначена, то вы можете назначить её, кликнув по кнопке «+» (3).