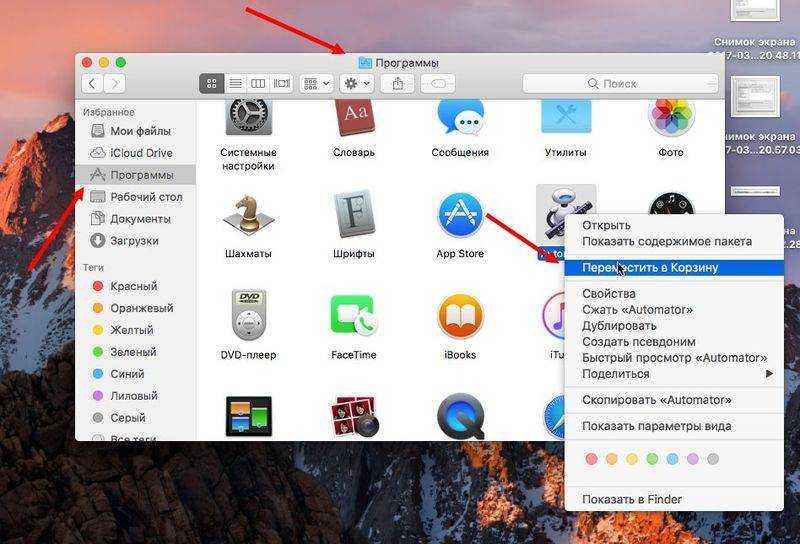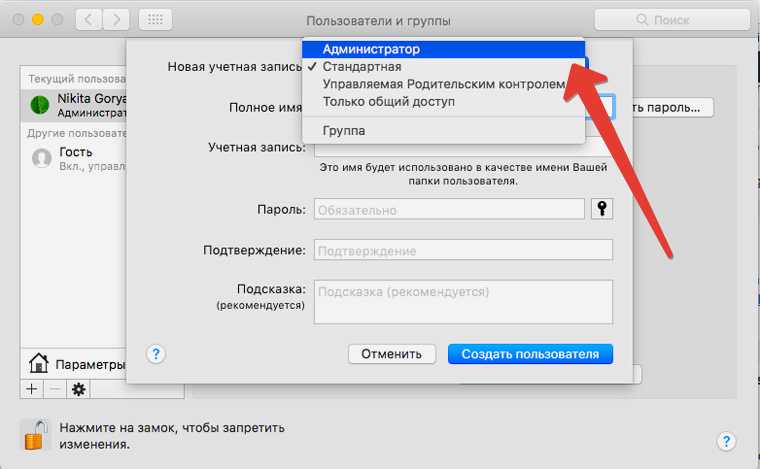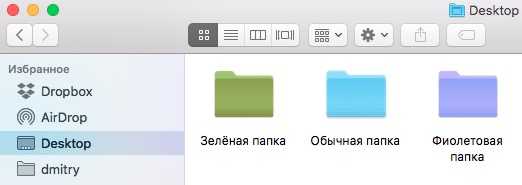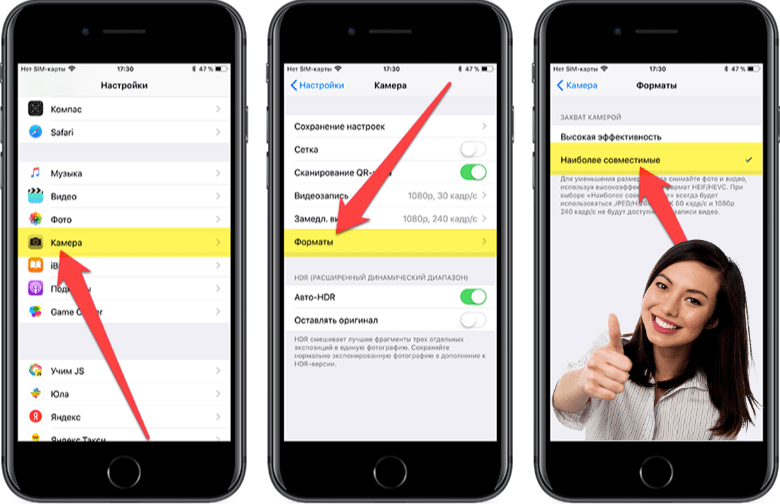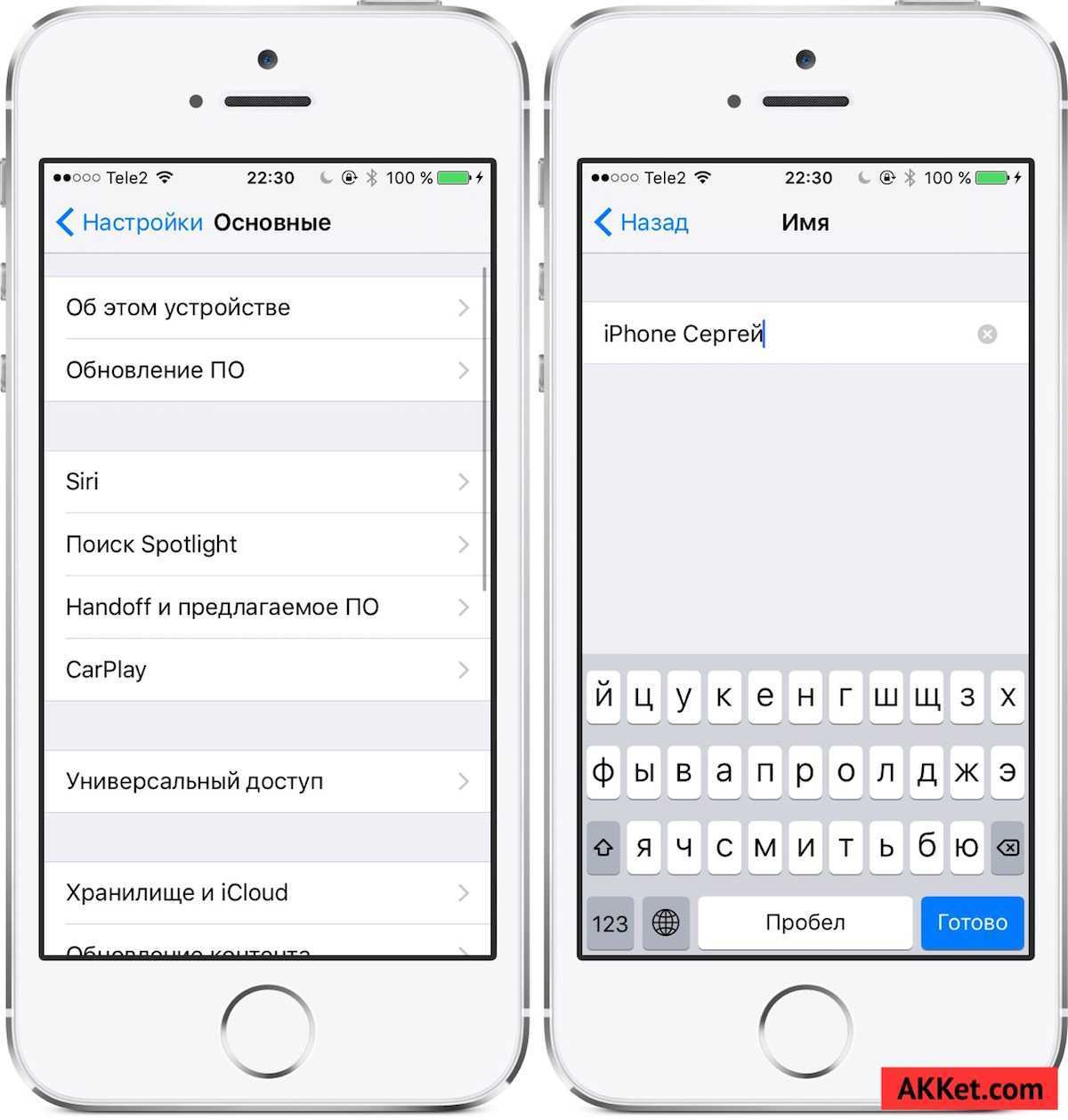Это то, что он позволяет делать в macOS
Служит как видео- и аудиоплеер
Как мы уже упоминали ранее, QuickTime — это программа, выбранная macOS по умолчанию для открытия видеофайлов. Однако возможно, что если в какой-то момент вы установили другую программу, которая также поддерживает эту функцию, вы согласились с тем, что эта программа выбрана по умолчанию для открытия всех видеофайлов. В этом случае, если вы хотите открыть видео с помощью QuickTime, вам просто нужно щелкнуть файл правой кнопкой мыши, выбрать «Открыть с помощью» и нажать «QuickTime», после чего видео откроется и воспроизведется с помощью этого приложения.
Как обычно бывает со всеми приложениями, QuickTime поддерживает только определенные видеоформаты, они перечислены ниже.
- Фильм QuickTime (.mov).
- MPEG-4 (.MP4, M4V).
- MPEG-2 (OS X Lion или новее).
- MPEG-1.
- 3GPP.
- 3GPP2.
- AVCHD (OS X Mountain Lion или более поздняя версия).
- СРЕДНИЙ.
- ДВ.
Точно так же, как вы можете использовать QuickTime для открытия и воспроизведения видеофайлов, вы также можете использовать его для воспроизведения аудиофайлов. Однако в данном случае это не приложение, которое использует macOS по умолчанию, поэтому теперь вам обязательно нужно будет щелкнуть файл правой кнопкой мыши, нажать «Открыть с помощью» и выбрать QuickTime. Опять же, это приложение поддерживает только аудиофайлы следующих форматов.
- iTunes Audio (.m4a, M4B, M4P, MP3).
- Core Audio (.caf).
- АИФФ.
- АУ.
- SD2.
- WAV.
- СНД.
- АМР.
Может записывать экран компьютера
Еще одна из самых выдающихся функций этого приложения — возможность очень легко записывать экран вашего Mac. Чтобы выполнить эту функцию, вам просто нужно выполнить шаги, указанные ниже.
- Откройте приложение QuickTime на своем Mac.
- Нажмите в верхнем левом углу в верхнем меню на Файл.
- Нажмите Новая запись экрана.
- В появившемся меню вам нужно будет выбрать один из вариантов, предлагаемых приложением, чтобы записать весь экран или выбранную часть или также сделать снимок экрана.
После завершения записи экрана она по умолчанию будет сохранена на рабочем столе вашего Mac.
Очень полезно для записи аудио
Одним из наиболее распространенных способов использования QuickTime является запись звука, который вы можете собрать из самого приложения. Чтобы выполнить это действие, вам просто нужно выполнить простые шаги, которые мы указываем ниже.
- Откройте QuickTime на своем Mac.
- Нажмите в верхнем левом углу в верхнем меню на Файл.
- Щелкните Новая аудиозапись.
- В отображаемом интерфейсе щелкните символ, который появляется рядом с кнопкой записи, чтобы выбрать источник, через который вы хотите собирать звук.
- Нажмите кнопку записи.
- Как только вы захотите закончить, вам просто нужно остановить запись и сохранить ее в нужном месте.
С помощью этих простых шагов вы можете использовать эту фантастическую программу для записи всех аудиофайлов, которые вам нужны, с легкостью выбора в любое время источника, из которого вы собираетесь собирать весь звук. Следует отметить, что сгенерированный аудиофайл имеет формат .m4a.
Подключается к камере Mac
Наконец, мы хотим поговорить с вами, пожалуй, о самой забытой функции QuickTime, а именно о записи видео через камеру вашего Mac. Это, безусловно, самая забытая функция из-за низкого качества изображения, предлагаемого камерой, с которой сегодня собираются компьютеры Apple. Однако, если вы покупаете веб-камеру с лучшим качеством изображения, эта функция может оказаться очень полезной. Чтобы сделать запись через камеру с помощью QuickTime, вам просто нужно выполнить следующие шаги.
- Откройте QuickTime на своем Mac.
- Нажмите в верхнем левом углу в верхнем меню на Файл.
- Щелкните Новая видеозапись.
- В отображаемом интерфейсе щелкните символ, который появляется рядом с кнопкой записи, чтобы выбрать источник, через который вы хотите собрать изображение.
- Нажмите кнопку записи.
- Как только вы захотите закончить, вам просто нужно остановить запись и сохранить ее в нужном месте.
Установка приложений по умолчанию Android для типов файлов
Предыдущий способ никак не позволяет задать чем будут открываться те или иные типы файлов. Однако, способ задать приложения по умолчанию для типов файлов также имеется.
Для этого достаточно открыть любой файловый менеджер (см. Лучшие файловые менеджеры для Android), в том числе встроенный в последние версии ОС файловый менеджер, который можно найти в «Настройки» — «Хранилище и USB-накопители» — «Открыть» (пункт находится внизу списка).
После этого — открыть нужный файл: если приложение по умолчанию для него не задано, то будет предложен список совместимых приложений для его открытия, а нажатие кнопки «Всегда» (или подобной в сторонних файловых менеджерах) задаст его используемым по умолчанию для этого типа файлов.
Если же приложение для этого типа файлов уже было задано в системе, то сначала потребуется сбросить настройки по умолчанию для него.
Часть 3: лучший способ открыть WMV в QuickTime
Если у вас есть большое видео WMV, вырежьте нужный клип WMV, объедините разные сегменты или даже просмотрите фильмы WMV, Видео конвертер Ultimate — один из самых эффективных способов открыть WMV в QuickTime. Он не только конвертирует WMV в форматы, совместимые с QuickTime, но также улучшает качество видео, редактирует видео и воспроизводит файлы WMV с помощью встроенного проигрывателя.
- 1. Конвертировать WMV в MOV, MP4 и другие форматы с исходным качеством.
- 2. Настройте качество видео, частоту кадров, битрейт и другие параметры.
- 3. Предоставьте 4 различных метода для улучшения и оптимизации видео WMV.
- 4. Отредактируйте видео WMV, вырежьте нужную часть или примените нужный фильтр.
Шаг 1
После установки запустите Video Converter Ultimate. Выберите Добавить файлы для импорта видео WMV в программу. Более того, вы можете перетаскивать несколько файлов WMV в программу в рамках пакетного процесса.
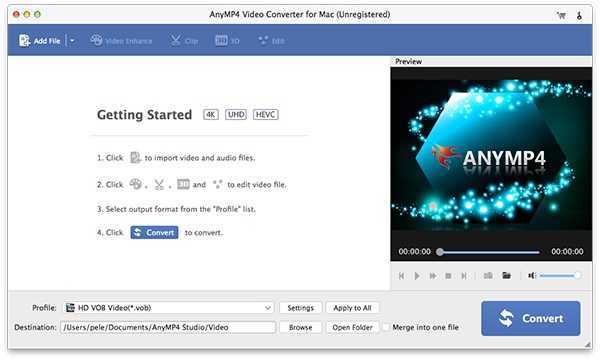
Шаг 2
Нажмите Профиль значок, чтобы выбрать формат вывода как MP4 или MOV для QuickTime. Кроме того, вы также можете выбрать HEVC MP4, 4K MP4 и другие варианты. Щелкните значок принадлежности значок для настройки частоты кадров, битрейта и т. д.
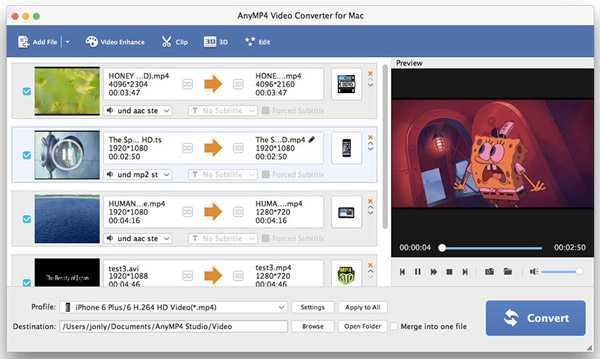
Шаг 3
(Необязательно): выберите файл WMV и щелкните значок Порез икона. Вы можете предварительно просмотреть видео прямо в программе. Выберите время начала и время окончания, чтобы обрезать нужную часть видео, прежде чем нажимать кнопку Сохраните кнопку.
Шаг 4
Затем вы можете выбрать папку для вывода на вашем компьютере. Щелкните значок Конвертировать кнопку, чтобы начать преобразование WMV в формат QuickTime. После этого вы можете открыть преобразованный WMV в QuickTime.
Утилита touch
Вариант изменения даты модификации через консольную утилиту touch.
Ключ -t позволяет изменить время доступа и модификации на указанное время.
Дата и время указывается в следующем формате (ГГГГММДДччмм.сс):
ГГГГ – год
ММ – месяц (01-12)
ДД – день месяца (01-31)
чч – часы (00-23)
мм – минуты (00-59)
сс — секунды (00-59)
Пример установки даты и времени на 21.02.2018 03:49:27
Зададим год 2018, месяц 02, день 21, час 03, минут 49, и 27 секунд. Секунды можно не указывать, тогда их не пишем (и точку тоже нужно убрать).
Как это выглядит в команде: 201802210349.27
Установить дату модификации и последнего открытия файла
# Устанавливается одновременно: # Установить дату и время модификации файла в 21.02.2018 03:49:27 # Установить дату и время последнего доступа к файлу в 21.02.2018 03:49:27 touch -t 201802210349.27 /home/users/admin/foto.jpg
Примечание:
Если устанавливаемая нами дата больше, чем дата создания файла, то будет изменена только метка времени модификации, то есть дата изменения файла и метка времени последнего доступа к файлу. А если мы устанавливаем время модификации меньше, чем текущая дата создания файла, то изменится не только дата модификации файла, но и и дата создания файла.
Установить текущую дату модификации и последнего открытия файла
# Устанавливается одновременно: # Установить текущую дату и время модификации файла. # Установить текущую дату и время последнего доступа к файлу. touch -am /home/users/admin/foto.jpg
Установить дату создания файла в прошлом
# Устанавливается одновременно: # Установить дату и время создания файла в прошлом (от текущей даты файла) # Установить дату и время модификации файла в 21.02.2018 03:49:27 # Установить дату и время последнего доступа к файлу в 21.02.2018 03:49:27 touch -t 201503240122.17 /home/users/admin/foto.jpg
Примечание:
Вы можете сразу не увидеть изменения даты по пункту «последний доступ к файлу», т.к. оно кешируется системой. Но если вы сделаете копию (дублирование) файла, вы увидите, что дата последнего открытия файла изменилась.
На этом к сожалению все с утилитой touch. Эта утилита не позволяет изменить дату создания файла в плюс (будущее) от текущей даты файла. Также магическим образом не работают остальные ключи утилиты, несмотря на их привлекательное описание в man BSD.
Но есть еще один вариант изменения некоторых дат.
Установка QuickTime на ОС Windows
Плеер QuickTime можно установить как на планшет, iPad, так и на ПК. Для того чтобы произвести успешную установку софта на ОС Windows необходимо выполнить ряд несложных действий:
- Скачать файл установки с официального сайта разработчика http://www.apple.com/quicktime/download/;
- Закрыть браузер и запустить установку;
- По завершении установки плагин QuickTime будет автоматически добавлен в браузер.
В случае, когда встроенный плеер не будет работать, нажимаем в браузере (на примере Firefox) кнопку «Меню», «Дополнения», «Управление дополнениями». В открытом окне выбираем «QuickTime Plug-in» и жмем «Всегда включать».
Для запуска фильма или ролика кликаем правой кнопкой по файлу и выбираем «Открыть с помощью… QuickTime». Видео запустится в течение нескольких секунд.
2: Как настроить приложения по умолчанию для открытия всех файлов определенного типа в Mac OS X
Такой подход повлечет за собой повсеместное изменение приложения по умолчанию для всех файлов определенного формата. Например, вы можете использовать это, чтобы настроить все файлы типа PNG для открытия в Skitch, все файлы TXT для открытия с помощью TextWrangler и все файлы ZIP для открытия с помощью Unarchiver.
- В файловой системе Mac выберите файл общего типа формата, для которого вы хотите изменить приложение по умолчанию.
- Потяните вниз меню «Файл» и выберите «Получить информацию» (или нажмите Command + i), чтобы открыть окно «Получить информацию».
- Щелкните подменю «Открыть с помощью:», затем щелкните контекстное меню и выберите новое приложение, чтобы связать все файлы этого типа формата с
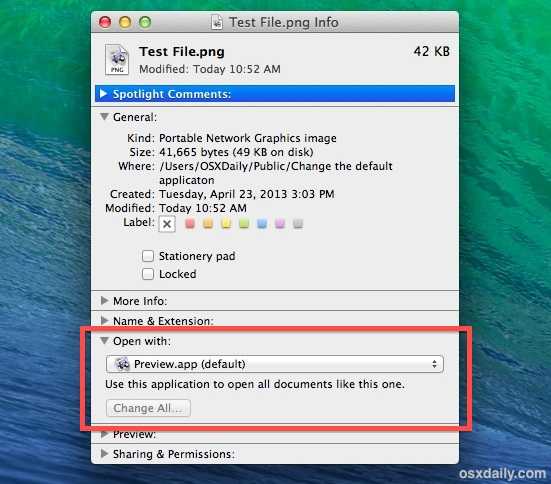
Нажмите кнопку «Изменить все» и подтвердите изменение при запросе.
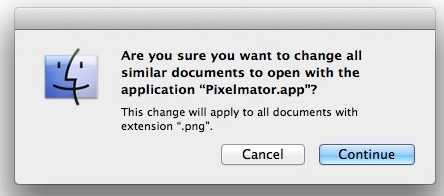
Закройте окно Get Info, при необходимости повторите для других типов файлов.
(Примечание: если кнопка «Изменить все» неактивна и неактивна, это связано с тем, что вы не установили приложение, отличное от установленного в данный момент приложения по умолчанию. Используйте раскрывающееся меню, чтобы выбрать новое приложение для кнопки «Изменить все» и применить настройку ко всем файлам типа формата файла)
Это изменение распространяется на все файлы этого формата, используемые в Mac OS для активной учетной записи пользователя, и связь типа файла с приложением будет оставаться на месте до тех пор, пока она не будет снова изменена с помощью того же трюка «Получить информацию» или до третьего стороннее приложение заявляет формат файла и связывает его напрямую.
Вы найдете это особенно полезным, если недавно установленное приложение взяло на себя управление форматом файла, как это часто бывает с Adobe Reader, запрашивающим все документы PDF. Этот трюк «Изменить все» позволит вам быстро восстановить типы файлов PDF для повторного открытия в предварительном просмотре (или в выбранном вами приложении), что обычно намного быстрее, чем запуск таких файлов в более ресурсоемких приложениях, таких как Reader.
Видео ниже демонстрирует последний трюк, изменяя приложение по умолчанию для всех файлов заданного типа:
Обратите внимание, что эти трюки позволяют установить приложение по умолчанию для файлов во всех версиях macOS, Mac OS X и OS X, включая Big Sur, Catalina, Mojave, High Sierra, Sierra, Yosemite, El Capitan, Snow Leopard, Lion, Mountain lion. , Tiger, а также более ранние версии
Поэтому не имеет значения, какая версия системного программного обеспечения Mac у вас запущена, вы всегда можете изменить приложение по умолчанию, которое открывается с файлом или типом файла.
Сколько страниц в книге Легкое дыхание?
Легкое дыхание
| Автор | Иван Бунин |
| Серия книг | Лениздат-классика (твердый переплет) |
| Язык | Русский |
| Год издания | 2013 |
| Количество страниц | 256 стр. |
Интересные материалы:
Как называется вещь на которую крепятся чулки? Как называется ветер который дует днем с моря на сушу а ночью с суши на море? Как называется ветер меняющий направление два раза в году? Как называется ветер меняющий направление дважды в сутки? Как называется ветер меняющий свое направление? Как называется ветеринар для птиц? Как называется ветеринар по птицам? Как называется ветровка которая одевается через голову? Как называется вид сбоку здания? Как называется вид спорта где играют с битой?
Устанавливаем QuickTime Player для Mac
Плеер QuickTime предназначен также для Mac OS X. Для этого заходим на сайт Apple и кликаем «Загрузить». После запускаем установку софта. По её завершении плеер будет готов к использованию.
Чтобы запустить видео в плеере QuickTime, необходимо кликнуть по файлу или перетащить его на значок программы в окне Finder. Также фильм можно открыть стандартным методом: «Файл», «Открыть файл» и выбираем подходящий вариант.
Несколько интересных фактов о работе QuickTime Player
Иногда видео воспроизводится слишком быстро и пользователю необходимо его замедлить. Для того чтобы это сделать, нужно нажать на кнопку «Play» и удерживать её секунды 3-4. Это позволит как уменьшить скорость воспроизведения ролика, так и ускорить.
В программе QuickTime предусмотрена функция редактирования клипа. Для этого жмем «Вид» и выбираем «Показать клипы». Перед нами появится шкала с отдельными фрагментами видео и инструментами. Выбираем нужный кадр и изменяем его по собственному усмотрению.
Забавной функцией QuickTime является воспроизведение видео задом наперед. Чтобы запустить такую трансляцию, нажимаем на стрелочку, которая указывает назад, и удерживаем её 2-3 секунды.
Прекрасная возможность QuickTime — воспроизведения клипов во время работы с каким-то другим приложением. Нажимаем «Вид» и выбираем «Показывать поверх окон». Такое действие позволяет работать с графическими редакторами, набирать текст, сёрфить в интернете и в то же время смотреть фильм.
- 5
- 4
- 3
- 2
- 1
(0 голосов, в среднем: 0 из 5)
Как изменить метод открытия файлов Mac по умолчанию
y http-equiv=»Content-Type» content=»text/html;charset=UTF-8″>le=»margin-bottom:5px;»>Теги: руководство по использованию Mac macos
Посмотрите на картинку ниже
- Найдите файл, который нужно изменить.
- Нажмите кнопку подробностей, как показано! Или щелкните правой кнопкой мыши, чтобы отобразить введение и просмотреть сведения о файле.
- Откройте интерфейс сведений, как показано на рисунке, и выберите приложение по умолчанию, которое вы хотите изменить.
- Наконец, выберите «Изменить все», чтобы все файлы в этом формате открывались в режиме по умолчанию.
Внимание️
После изменения метода открытия по умолчанию значок отображения сведений о файле может измениться не сразу, потому что кеш папки Mac не обновляется, но двойной щелчок для открытия файла уже является правильным методом открытия. Если у вас обсессивно-компульсивное расстройство, перезапустите систему, и отобразится правильный значок.
Интеллектуальная рекомендация
Привет, E Бати!После «блок курица», это удивляет.「Bit свинья, некоторые пользователи сети сказал, что я должен сделать еще один.「Бито курицы, а также пользователи Интернет, говорят о том, …
ОДИН: Код интерфейса Два: код сценария: …
Принцип работы сервлета Например, введите в систему браузера http://ip:port/web01/helloВесь процесс связи показан ниже: Step1. Браузер на основе IP, по…
Вступление Плагин — это отдельный компонент, разработанный на основе заранее определенного стандартного интерфейса разработчика, и платформа Windows отображается в форме DLL. Некоторые компании не дел…
В этой статье описывается, как изменить конфигурацию брандмауэра с помощью команды firewall-cmd. — Paul W. Frields Сетевой брандмауэр, как следует из названия: защитный барьер, установленный для пред…
Вам также может понравиться
Что касается архитектурных принципов Kafka, давайте сначала зададим несколько вопросов? · 1. Как внутри хранятся темы и разделы Кафки и какие у них характеристики…
CURL в PHP — хорошая функция, несколько хороших фрагментов собраны ниже 1 Проверьте, нормально ли работает сайт 2 Может заменить операцию file_gecontents 3 Сохраните все фотографии на сайте 4 FTP-прил…
Функция: подниматься данные, создать базу данных, сохранить данные /Maoyan.py (код данных подъем) SQL / Maoyan.sql (создать базу данных) Maoyan9_db_helper.py (данные магазина)…
базовый тег Описание ярлыка: Описание текстового определения: Тег <base> определяет адрес по умолчанию или цель по умолчанию для всех ссылок на странице. Обычно браузер извлекает соответс…
Введение: Наивный байесовский алгоритм — это контролируемый алгоритм, который непосредственно измеряет отношение вероятностей между метками и признаками, его можно использовать как для регрессии, так …
Выберите другое почтовое приложение по умолчанию
То же самое происходит и с браузером, и с почтовым приложением. В этом случае в macOS почтовым приложением по умолчанию снова является собственное приложение Apple, то есть знаменитое почтовое приложение. В случае Safari ему нечего завидовать своим конкурентам, однако с Mail этого не происходит. Мы можем сказать то же самое, поскольку на рынке есть более полные варианты, чем у родного Apple.
По этой причине многие пользователи выбирают такие приложения, как Spark, для управления всей электронной почтой, поступающей на их Mac каждый день, поскольку количество вариантов, которые оно предлагает, действительно фантастическое. Поэтому, если вы хотите изменить почтовое приложение, которое ваш Mac использует по умолчанию, и выбрать Spark или любое другое, выполните следующие действия.
- Убедитесь, что на вашем Mac установлено другое почтовое приложение.
- Откройте приложение «Почта».
- Выберите «Почта»> «Настройки» и нажмите «Общие».
- Выберите нужное приложение электронной почты в меню «Приложение электронной почты по умолчанию».
Конечно, прежде чем вы сможете изменить приложение по умолчанию для своей электронной почты, вам будет предложено добавить учетную запись электронной почты, если вы не хотите этого делать, проверьте настройки другого почтового приложения. Оттуда вы можете установить почтовое приложение по умолчанию.
Меняем программу для открытия файлов в windows по умолчанию

Доброго вам дня, мои дорогие читатели. Как всегда с вами Дмитрий Костин, и мы продолжаем обучаться компьютерной грамотности. У меня на работе (да и не только на работе) бывали случаи, когда у людей была проблема, которая на самом деле являлась пустячком. Например после перехода на windows 8, многие файлы начали открываться через новые встроенные приложения из интерфейса metro.
Например кто-то хочет открыть фотографию, а открывается приложение для просмотра фотографий, которое на самом деле не очень-то и удобное, но грузится Сама фотка открывается, но на черном фоне, что многих людей раздражало. Тоже самое произошло с видеофайлами, pdf-файлами и т.д. Нет, стандартные приложения из windows 7 (просмотрщик фотографий, windows media player) остались, но они не были по умолчанию. Вот многие и просили меня поменять всё.
Да и не в восьмерке дело. Бывает случаи, когда из-за каких-то локальных причин обычные картинки могут по умолчанию открываться с помощью фотошопа, что вообще не удобно. В общем для таких вот разных случаев я вам и покажу, как изменить программу для открытия файлов в windows.
Сопоставление типов файлов с программами
В общем я хотел бы остановиться на одной маленькой дополнительной детали. Зайдите еще раз в панель управления и выберете «Программы по умолчанию». Только на сей раз войдите не в первый пункт, а во второй — «Сопоставление типов файлов с программами и бла-бла-бла. ».
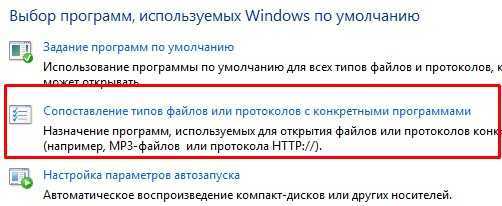
Здесь мы видим все доступные форматы файлов и мы можем изменить приложение по умолчанию прямо отсюда (Ну а справа вы можете увидеть приложения, которые открывают этот тип файла в данный момент). Тут ничего сложного нет. Вам просто нужно нажать один раз левой кнопкой мышки по нужному формату файлов, а затем нажать на кнопку «Изменить», которая находится выше и правее. Ну а дальше всё происходит как и в нашем первом способе, т.е. нам выскакивает окошка с выбором доступных приложений.
Но вообще я хотел рассказать немного о другом. Когда ваш браузер закрыт и вы нажимаете на какую-либо ссылку с сайтом, которую нашли в каком-то документе, программе или с ярлыка интернет-сайта, то автоматически запускается браузер по умолчанию. Так вот здесь вы можете поставить браузер по умолчанию, который будет открываться при нажатии на ссылки из вне. Для этого вам надо спуститься ниже, где уже находятся не форматы файлов, а протоколы. Там вы найдете HTTP://. Это и есть то, что нам надо. Нажмите «Изменить» и выберете любой другой браузер аналогичным образом
Но если ваш браузер вас устраивает, то вы вообще можете не обращать внимание на этот пункт
Ну вот в общем-то и всё, что я хотел рассказать вам в нашем сегодняшнем уроке. Хотелось лишь добавить, что если вы дорожите своими файлами и данными на компьютере, то обязательно нужно защитить их от потери. И я сейчас говорю не об обычном антивирусе. Тут все гораздо сложнее, данные могут потеряться в следствие разных причин, как программных , так и физически. Поэтому рекомендую вам посмотреть этот видеокурс , в котором вы узнаете как защитить ваши файлы от потери или что делать, если потеря уже произошла. В видео всё подробно и доступно рассказано, так что не переживайте, что это будет для вас сложно. Вовсе нет.
Ну а я с вами на сегодня прощаюсь
Надеюсь, что моя статья была для вас полезна, поэтому не забудьте подписаться на обновления моего блога, тогда вы не пропустите ничего важного. Увидимся с вами в следующих статьях
Удачи вам и пока-пока!
Источник
Часть 2. Рекомендуемый видеоплеер для Mac для воспроизведения видео в любом формате
Поскольку существует неограниченное количество доступных форматов видео, Важно, чтобы у нас был видеоплеер для Mac, который воспроизводит все форматы. Обычно, при конвертации одного формата в другой онлайн, потеря качества довольно распространена
Таким образом, чтобы сохранить качество видео даже после преобразования из одного формата в другой, вы можете переключиться на Wondershare UniConverter (первоначально Wondershare Video Converter Ultimate). Программное обеспечение поддерживает более 1000 форматов, включая аудио-и видеофайлы, и, таким образом, может использоваться для воспроизведения видео в любом формате.
Wondershare UniConverter — Ваш Полный Набор Инструментов Для Видео
- Лучший видеоплеер для Mac для воспроизведения файлов в любом формате, таком как MP4/AVI/MKV/MOV/FLV/DIVX/MPEG и т.д.
- Конвертируйте видео и аудио файлы в любом формате в другой на Mac с супер быстрой скоростью и высоким качеством вывода.
- Скачивайте видео с более чем 1000 популярных сайтов, просто вставляя URL-адреса.
- Записывайте видео на воспроизводимый DVD-диск с помощью привлекательного бесплатного шаблона DVD.
- Легко переносите медиафайлы на устройства iPhone/iPad/Android.
- Дополнительные функции включают в себя фиксацию метаданных видео, создание GIF-файлов,преобразование в VR, запись экрана и т. д.
- Поддерживаемые ОС: Mac OS 10.15 (Catalina), 10.14, 10.13, 10.12, 10.11, 10.10, 10.9, 10.8, 10.7, 10.6, Windows 10/8/7/XP/Vista.
Безопасность проверена, 5 481 347 человек скачали его.
Шаг 1 Запустите и добавьте файлы в проигрыватель Mac по умолчанию.
Сначала загрузите и установите Wondershare media player на свой Mac. Затем откройте его и выберите вкладку Video Converter в верхней части интерфейса. После этого нажмите кнопку в левом верхнем углу, чтобы добавить файлы, которые вы хотите конвертировать. Прямое перетаскивание также поддерживается видеоплеером Wondershare.

Шаг 2 Выберите формат вывода видео для проигрывателя Mac по умолчанию.
Все добавленные видео будут отображаться в виде миниатюр в интерфейсе, и вы можете просмотреть их, нажав на значок воспроизведения на миниатюре, а также отредактировать или изменить видео, если хотите. Затем перейдите в правую боковую колонку с надписью формат вывода: и перейдите на вкладку Видео из выпадающего меню, где можно выбрать нужный формат вывода видео для вашего Mac.

Шаг 3 конвертируйте видео в другие форматы для проигрывателя Mac по умолчанию.
Наконец, нажмите кнопку Конвертироват или Запустить все, чтобы начать конвертировать ваши видео для вашего видеоплеера Mac по умолчанию. Процесс конвертации будет завершен в течение нескольких минут, а затем вы сможете воспроизводить свои видео в формате MP4 или других поддерживаемых форматах на Mac без ограничений.

https://youtube.com/watch?v=TwFahauAbS0
Если вы ищете профессиональный видеоплеер, чтобы установить его в качестве видеоплеера по умолчанию для вашего Mac, почему бы не попробовать Wondershare UniConverter, который может помочь вам конвертировать видео в любом формате в воспроизводимые форматы Mac.
Как изменить программу по умолчанию в Windows 10
Изменить ассоциации файлов в Windows 10 довольно легко, и есть несколько способов сделать это.
Если вы хотите изменить программу по умолчанию в Windows 10, и у вас есть файл с тем же форматом файла на вашем диске, вы можете легко изменить приложение, которое открывает его, щелкнув правой кнопкой мыши файл в проводнике Windows (или на вашем рабочий стол), наведя курсор мыши на меню «Открыть с помощью» и нажав «Выбрать другое приложение».
- В Как вы хотите открыть этот файл? В окне выбора Windows автоматически попытается определить установленное вами программное обеспечение, которое может работать с этим файлом. Чтобы просмотреть полный список установленного программного обеспечения на вашем компьютере, выберите параметр «Дополнительные приложения» в нижней части списка или найдите приложение в магазине Microsoft Store, чтобы найти программное обеспечение, способное открыть его в магазине Microsoft.
- После того, как вы выбрали правильное программное обеспечение, установите флажок Всегда использовать это приложение для открытия, чтобы убедиться, что выбранное программное обеспечение всегда открывает этот тип файла. Нажмите кнопку ОК, чтобы открыть файл и изменить программу по умолчанию, используемую Windows для этого типа файлов, на выбранное вами приложение.
Некоторые типы программного обеспечения, такие как веб-браузеры, обычно не используются для открытия файлов на вашем компьютере, что затрудняет использование вышеуказанного метода для изменения программы по умолчанию. Возможно, вы также ищете способ изменить несколько типов файлов одновременно, что вы можете сделать, например, если вы меняете медиаплеер по умолчанию на вашем ПК.
В обоих случаях вам придется изменить программу по умолчанию для вашего файла или веб-протокола в меню настроек Windows.
Для этого щелкните правой кнопкой мыши меню «Пуск» Windows и нажмите «Настройки». В меню «Настройки» выберите «Приложения»> «Приложения по умолчанию». Появится список некоторых наиболее распространенных программ, которые вы можете использовать, например, веб-браузер или почтовый клиент,
Чтобы изменить любой из них, нажмите на один из вариантов и выберите замену. Например, щелкнув опцию веб-браузера, вы сможете выбрать Microsoft Edge, Internet Explorer или сторонний браузер, который вы могли установить, например, Google Chrome. Вы также можете щелкнуть Поиск приложения в Магазине Microsoft, чтобы найти альтернативы для установки.
Однако здесь перечислены только некоторые возможные программы. Чтобы изменить все программы по умолчанию, используемые Windows в соответствии с их типом файла, нажмите «Выбор приложений по умолчанию по типу файла» в меню «Приложения по умолчанию». Или нажмите «Выбор приложений по умолчанию по протоколу», например, чтобы изменить связи для веб-URL.
Windows отобразит длинный список известных типов файлов в следующем меню. Чтобы изменить любой из них, нажмите на известную опцию для этого типа и выберите из списка, который появляется в меню «Выберите приложение». Если приложение по умолчанию еще не применено, нажмите «Выбрать по умолчанию» и выберите один из вариантов. Для типов файлов, на которых не установлено известное программное обеспечение, щелкните «Поиск приложения в Магазине Майкрософт», чтобы найти возможные альтернативы.
Любые внесенные вами изменения будут применены немедленно. Если вам необходимо сбросить настройки программы по умолчанию позже, вернитесь в меню «Приложения по умолчанию» и нажмите кнопку «Сброс».
Как всегда открывать конкретный файл нужной программой
В Mac OS так же есть такая функция, как возможность открытия одного конкретного файла всегда определенной программой. Для этого в том же контекстном меню файла выберите пункт «Открыть в программе» и далее пункт «Выбрать программу».
В открывшемся окне выберите программу, которая всегда должны открывать этот файл и поставьте внизу галочку «Всегда открывать в программе».
Эта настройка очень похоже на аналогичную в Windows, однако она не устанавливает программу по умолчанию для всех файлов одного формата, как это делается в операционной системе от Microsoft, а запоминает программу только для открытия одного конкретного файла.
Изменить права доступа к файлам на Mac с помощью терминала
В отличие от Finder, использование терминала для изменения прав доступа к файлам и каталогам немного сложно. Для эффективного использования требуется знакомство с командами Терминала и понимание буквенного и числового представления (или восьмеричного обозначения разрешений) прав доступа к файлам.
Однако, как только вы ознакомитесь с ним, вы сможете воспользоваться преимуществами детального контроля над разрешениями, которые он предлагает, чтобы эффективно изменять права доступа к файлам и каталогам.
Вот учебник, который познакомит вас с буквенными и числовыми представлениями разрешений.
В разрешениях файлов Unix набор разрешений состоит из одиннадцати символов. Среди них самый первый символ определяет, является ли элемент файлом или каталогом; следующие девять символов определяют разрешения; последний символ указывает, имеет ли элемент расширенные атрибуты.
Говоря об их представлении, первый символ всегда либо дефис (—) или буквой (d), где дефис представляет файл, а d означает каталог.
Следующие девять символов в наборе разделены на три группы / класса: пользователь, группа и другие. Каждая из этих групп состоит из трех символов, занятых любым из следующих символов: — (отсутствует разрешение на), р (читать), ш (написать), и Икс (выполнять).
Вместе эти символы образуют следующие разрешения:
- — означает отсутствие разрешений на чтение, запись и выполнение.
- р- показывает только разрешение на чтение.
- rw- означает, что файл можно только читать и писать.
- rwx означает, что файл может быть прочитан, записан и выполнен.
- rx означает, что файл можно только читать и выполнять.
С другой стороны, числовое представление разрешений заменяет указанные выше символы числами. Он включает в себя использование в общей сложности восьми чисел, и вот что они представляют:
- — нет разрешений
- 1 — выполнять
- 2 — написать
- 3 — выполнить и написать
- 4 — читать
- 5 — прочитать и выполнить
- 6 — прочти и напиши
- 7 — читать, писать и выполнять
Наконец, последний (одиннадцатый) символ в обозначении разрешения — @. Он называется расширенным атрибутом и уникален для определенных файлов и каталогов в macOS.
Изучив основы, вы можете установить права доступа к файлам или каталогам в Терминале, выполнив следующие действия:
Откройте приложение «Терминал» — либо через поиск в центре внимания (команда + пробел) или же Finder> Приложения> Terminal.app.
Перейдите в каталог или файл, разрешение которого вы хотите изменить. Для этого запустите ls команда для вывода списка элементов (файлов и каталогов) и CD войти в них.
Как только вы окажетесь в нужном каталоге, используйте следующие синтаксисы для запуска вашей команды:
Во-первых, давайте определим текущие разрешения для файла или каталога, запустив:
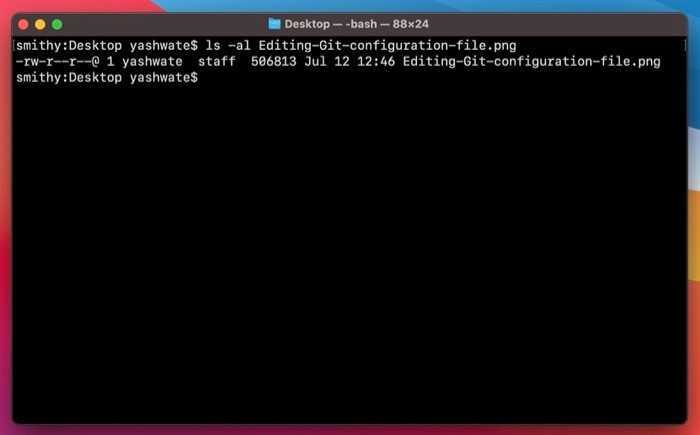
Чтобы изменить разрешения на чтение, запись, выполнение для всех классов (пользователь, группа и другие), чтобы у пользователя были все три привилегии, у группы были разрешения на чтение и запись, а для остальных — только разрешения на чтение, вам необходимо использовать chmod команда. Ниже приведены различные синтаксисы его использования:
В восьмеричных обозначениях разрешений вы должны выполнить:
Если у вас возникли проблемы с преобразованием разрешений из алфавитного представления в числовое, вы можете воспользоваться помощью калькулятор chmod для быстрой конвертации.
Если вы хотите предоставить доступ для чтения и записи всем классам:
или же
Если вы хотите удалить разрешения на выполнение для группы и других, выполните следующую команду в окне Терминала:
или же
Чтобы включить права чтения и записи для нескольких файлов (одного типа) в каталоге для всех классов:
… Где флаг а используется для определения разрешений пользователей для всех трех классов: пользователь, группа и другие.
или же
Конечно, это всего лишь несколько вариантов использования, в которых вы можете использовать Терминал для изменения прав доступа к файлам на Mac, и есть множество других сценариев, где это может пригодиться. И приведенные выше примеры должны помочь вам понять и установить разрешения для ваших файлов и каталогов в таких случаях более эффективно.