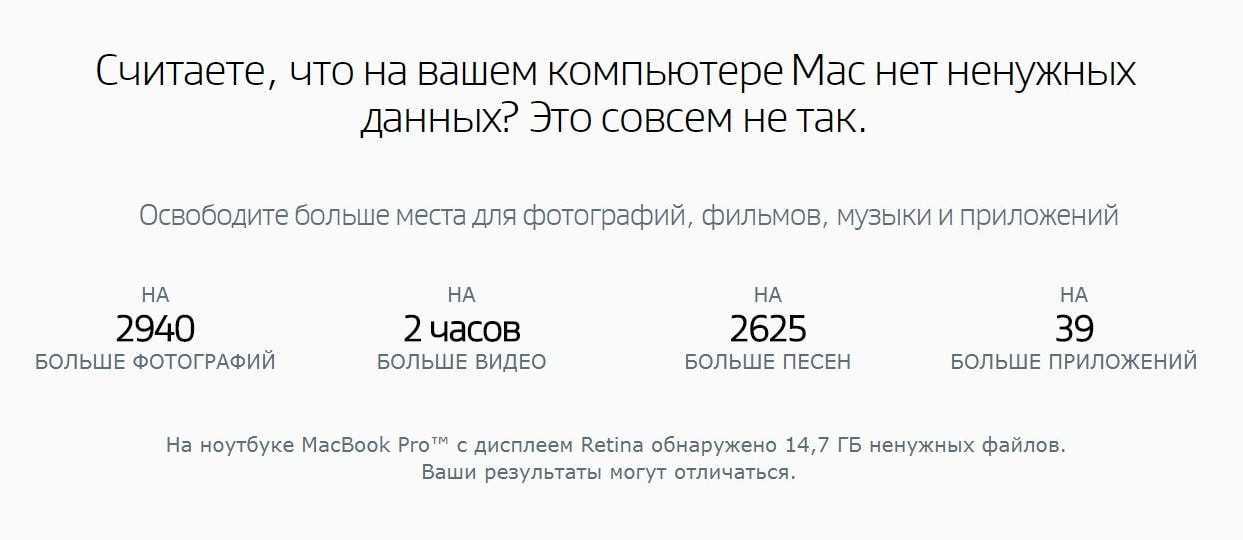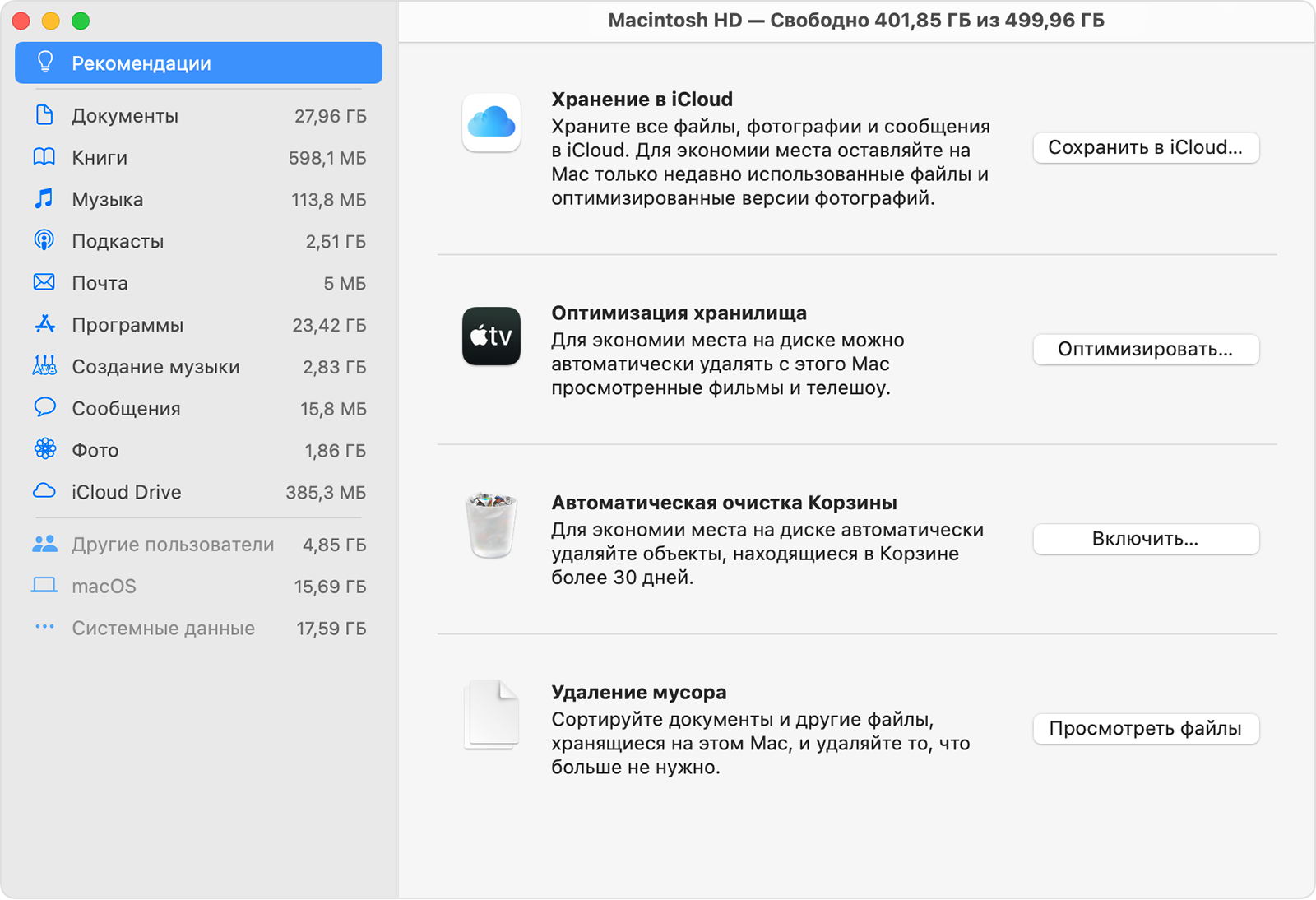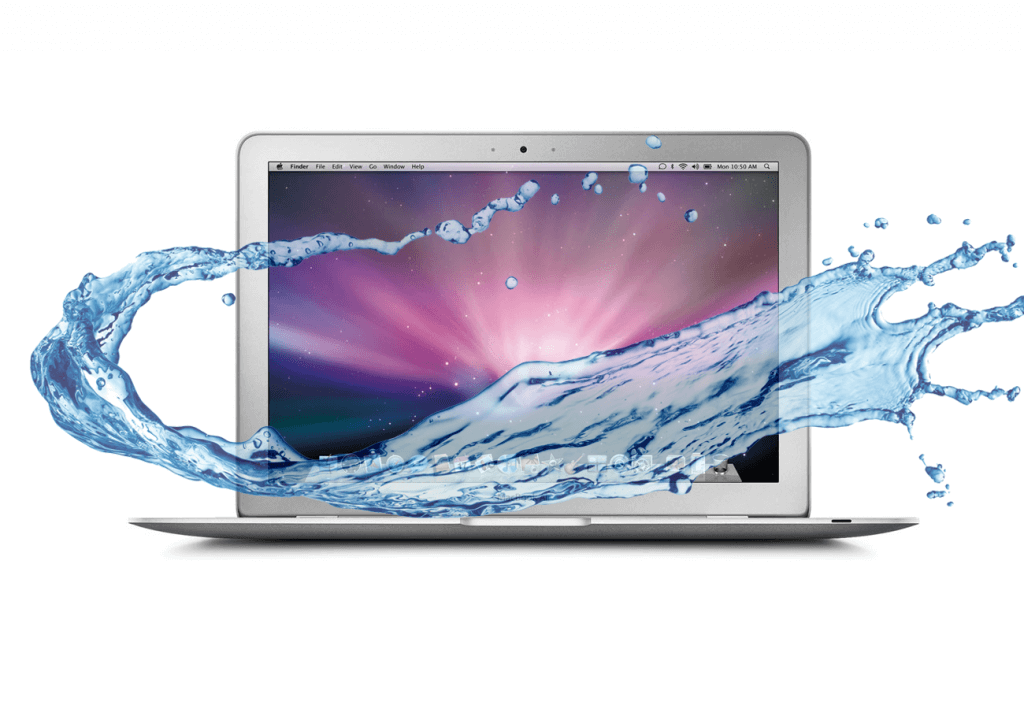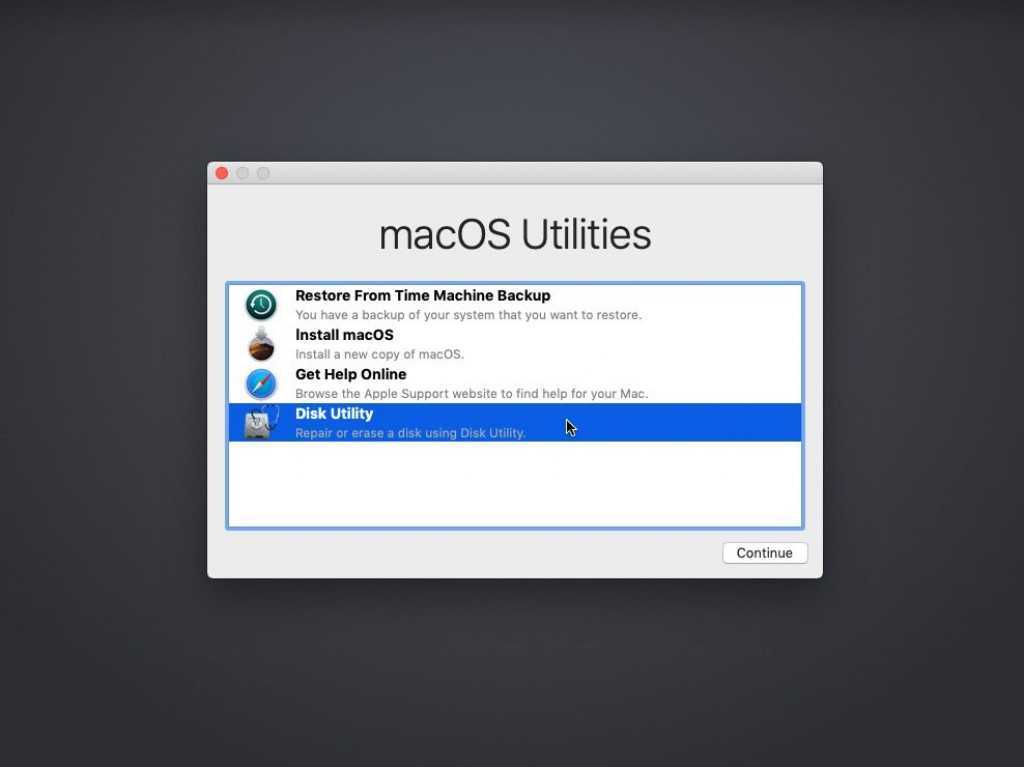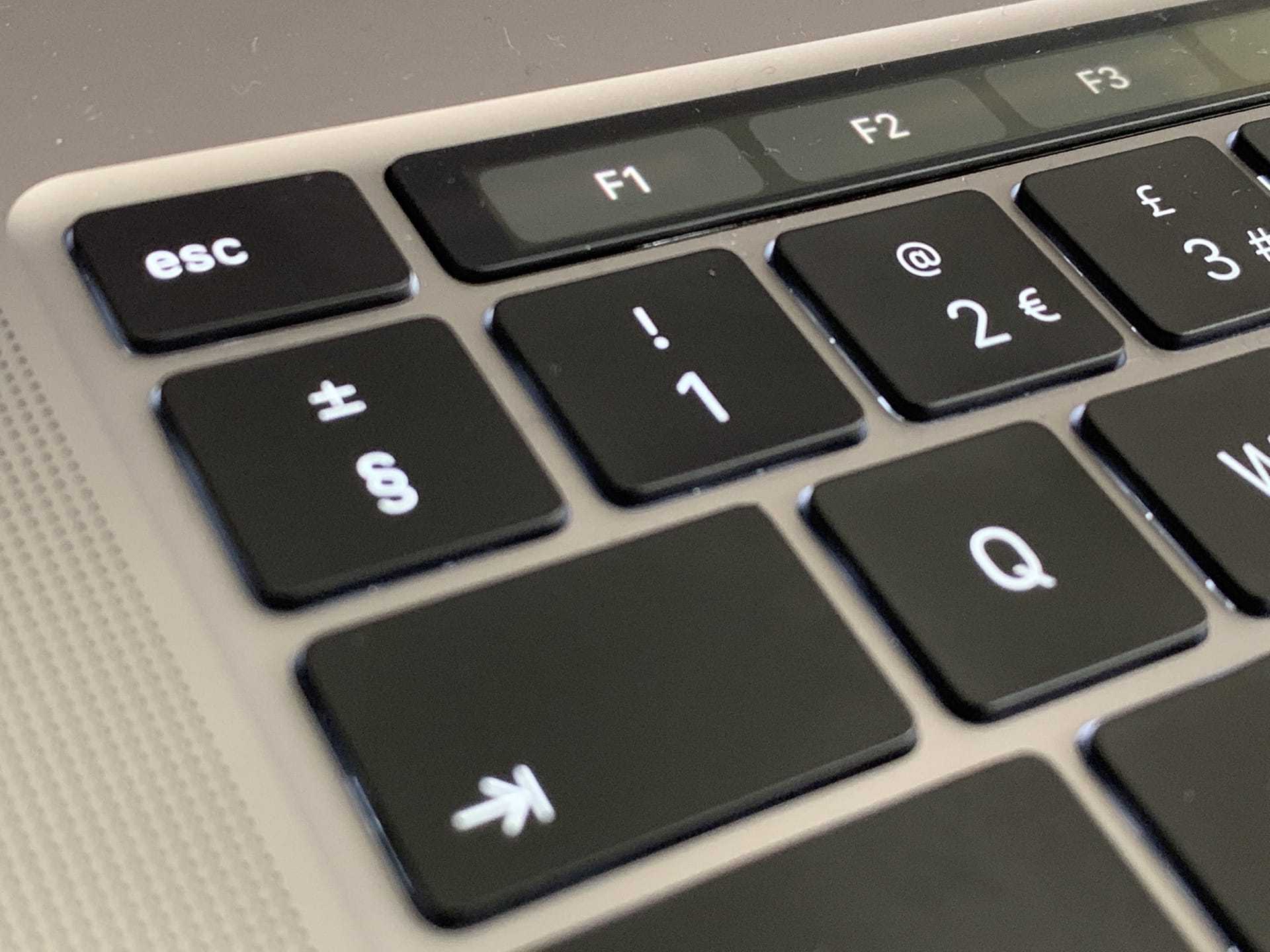Как посмотреть в Windows 10 занимаемое место на диске
Если пропадает место на диске с Windows 10, пользователь может получить подробные сведения непосредственно из настроек системы. В ОС встроена функция контроля памяти, которая отображает информацию о типах данных, хранящимся на системном и других дисках компьютера.
Выполните следующие действия:
- Нажмите на клавиши «Win» + «I».
- В окне «Параметры Windows» откройте раздел «Система».
- Перейдите во вкладку «Память».
- В окне отобразится количество места, занимаемое различными данными на системном диске «С». Чтобы получить более полную информацию нажмите на ссылку «Показать больше категорий».
- В окне отобразятся данные о том, как используется память, и как можно освободить место на диске. Информация представлена по нескольким категориям.
В параметрах Windows можно получить сведения о других дисках компьютера.
Благодаря этим сведениям, вы сможете понять проблемные места в хранении информации, а также удалить ненужные данные с компьютера.
Если вам недостаточно этих сведений, или вы используете операционные системы Windows 7, Windows 8, Windows 8.1, воспользуйтесь услугами стороннего софта.
Простые решения очистки памяти на диске С
Разберем несколько быстрых решений для освобождения места на компьютере, которые осилит даже чайник.
Речь идет о следующих алгоритмах:
- Правой кнопкой нажимаем на корзину, выбираем “очистить”. Если открыть свойства, то можно задать максимальный размер корзины или активировать функцию полного удаления, без переноса файлов в нее.
- Переходим по пути “Пуск” – “Параметры” – вкладка “Система” – “Память устройства”, и смотрим категории в разделе “Временные файлы”, где могут отображаться старые обновления. Выбираем и удаляем их.
- Информация о гибернации находится в корне диска С, но она является скрытой по умолчанию. Для отображения скрытых файлов переходим по пути “Мой компьютер” – “Вид” и ставим галочку напротив “Скрытые элементы”. После этого нам отобразится файл гибернации, который можно будет удалить, попутно отключив ее в настройках электропитания.
- Перед установкой новой ОС, всегда удаляйте предыдущую версию системы, форматируя диск С в установщике Windows.
Следуйте этим простым правилам, обеспечивая порядок на жестких дисках, и ваш ПК отблагодарит вас высокой производительностью и быстрым выполнением повседневных сценариев.
Посмотрите, какие файлы занимают больше всего места бесплатно
Вы также можете легко сделать это без приложения.
- Откройте новое окно Finder и перейдите в свою домашнюю папку или нажмите Shift-Cmd-H в Finder.
- Нажмите Cmd-F, чтобы открыть новое окно поиска, и в первом раскрывающемся меню в разделе «Поиск» (может быть указано «Тип») выберите «Другое».
- В открывшемся окне прокрутите вниз, пока не увидите Размер файла, и установите рядом с ним флажок. Вы выбрали это в качестве атрибута для поиска.
- В следующем раскрывающемся меню выберите «больше чем» и измените размер файла на МБ. Теперь введите размер файла, скажем 100, чтобы отобразить все файлы в вашей домашней папке, размер которых превышает 100 МБ.
- Теперь вы можете выбрать, какие файлы удалить или заархивировать на внешнем диске, и быстро освободить место на диске.
CleanMyMac X Установка и настройка
CleanMyMac X является условно- бесплатным программным обеспечением, которое позволяет вам использовать пробную версию или ограниченную бесплатную версию с несколькими функциями, чтобы помочь себе. Платная версия — это то, что мы просматриваем здесь, и, честно говоря, она не уничтожает ваш кошелек. Годовой план начинается с 39, 5 долл. США в год, и мы можем обсудить детали ценообразования в конце статьи. Когда вы закончите загрузку установочного файла для вашего Mac, вы можете начать процесс установки на вашем Mac. Также убедитесь, что у вас есть код активации, если вы собираетесь приобрести платную версию.
Если вы новичок в MacOS, следуйте инструкциям, чтобы установить приложение через пару минут.
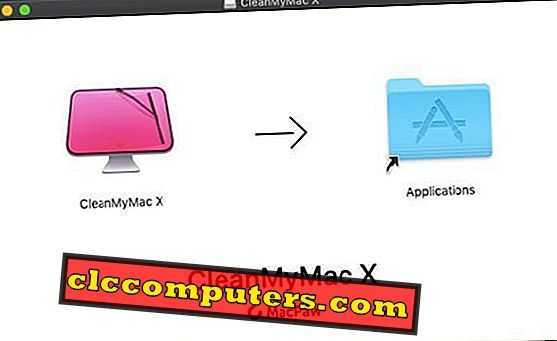

Вы закончили установку, и затем вы можете найти CleanMyMac X из каталога приложений в Finder . Открывать приложение намного проще, и в период запуска приложения нет времени загрузки или задержки.
Ручная очистка
Этот способ мы можем рекомендовать только опытным пользователям Макбука. Дело в том, что это мало того, что длительный и неудобный процесс, так как нужно вручную выискивать все ненужные папки и файлы, так ещё и довольно опасный, поскольку при недостатке опыта можно случайно удалить важные файлы. Если вы уверены в своих силах, выполните всего лишь два шага:
- Закройте все работающие программы. Для этого необходимо одновременно нажать две кнопки — Command + Q.
- Кликните комбинацию Cmd + Shift + G, чтобы запустить окошко поиска каталога, и введите ~/Library/Caches. Здесь вы можете удалить всё содержимое. Правда, в некоторых ситуациях можно зацепить что-то лишнее, поэтому внимательно просмотрите, что в ней хранится, удалите самые крупные файлы либо те, которые давно не использовались. Чтобы быстро просмотреть, когда файл последний раз использовался, либо узнать, какой из них занимает больше всего места, используйте сортировку файлов.
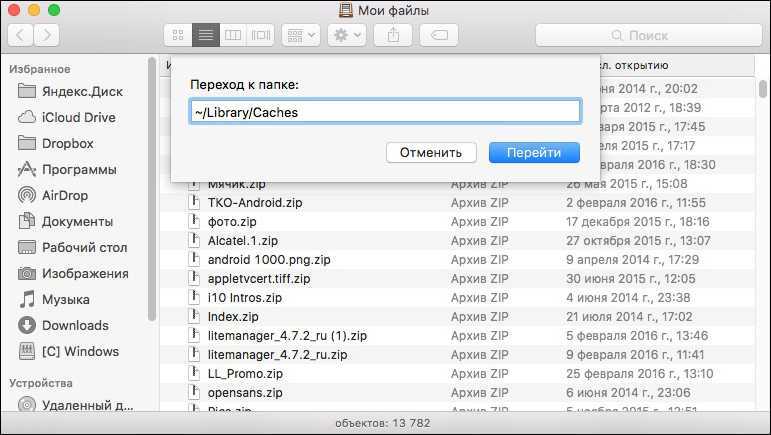
Раздел «Кэш» на Mas OS
Таким образом, в некоторых случаях можно сбросить сразу несколько гигабайт памяти. Но всё ли это? Наверняка вы при просмотре информации в хранилище вашего Макбука замечали интересную папочку «Другое», которая может занимать большую часть свободной памяти.
Что в ней хранится? Только ли мусор? Все файлы, которые не являются программами, фотографиями, песнями, фильмами и резервными копиями, операционная система относят к другим. Получается, что здесь могут быть и полезные данные. Подробнее о том, какие типы файлов будут отображаться в разделе «Другое»:
- документы;
- архивные файлы и образы дисков;
- кэш, который мы удалили в предыдущем пункте;
- загрузки;
- файлы, помещённые в корзину;
- любые другие файлы, которые система не смогла отнести к конкретной категории.
Чтобы добавить свободного места, помимо очистки кэша, пройдитесь по другим папкам и удалите ненужные, но объёмные файлы. Например, это могут быть установочные файлы какой-то игры , либо на жёстком диске накопилось множество файлов резервной копии. Проверьте всё, что лишнее, и удалите. Не забывайте, что часть данных всё равно размещается в облачных хранилищах.
Как очистить сразу 100 ГБ места на Mac (и даже больше)
О том, как справиться с чисткой пространства под названием «Другое» на iPhone или iPad, мы вам уже рассказывали. Однако, к сожалению, стремительному сокращению свободного места на накопителе подвержены не только iOS-устройства, но и компьютеры Mac. С другой стороны, и для этой проблемы у нас есть решение.
Для начала разберемся, как узнать, сколько места занимает «Другое» на вашем компьютере. На старых Mac необходимо зайти в меню Apple и выбрать «Об этом Mac», а затем перейти на вкладку «Хранилище». В новых операционных системах это убрали (совпадение?), но «Другое» никуда не делось, и удалить его по-прежнему можно.
Как видите, у меня было занято больше 47 ГБ.
Что же входит в раздел «Другое» в OS X? Вот лишь примеры данных, которые могут так классифицироваться системой:
- Документы и различные типы файлов, включая PDF, doc, PSD
- Архивы и образы дисков, среди которых zip, dmg, iso
- Различные виды персональных пользовательских данных
- Временные файлы, аудиозаписи и прочее
- Пользовательские библиотеки (Application Support, файлы iCloud и так далее)
- Кэш системы (включая Safari)
- Файлы, которые Spotlight не может распознать — к примеру, жесткий диск виртуальной машины
С чем мы имеем дело, вроде бы разобрались. Как же от него избавиться? Откройте Finder, зажмите cmd+shift+G, а затем посетите папки, указанные ниже. Удалите из них все, чему (по вашему мнению) не место на компьютере Mac.
Также почистите свою переписку в iMessage на Mac и в других мессенджерах, очистите корзину и перезагрузите Mac. Лишним точно не будет. Помимо этого, вы всегда можете воспользоваться утилитой Gemini для удаления дубликатов с Mac или DaisyDisk с CleanMyMac для чистки компьютера от временных файлов.
Название: Gemini 2 Издатель/разработчик: MacPaw Inc. Цена: Бесплатно Встроенные покупки: Да Совместимость: Mac Ссылка: Установить
Название: DaisyDisk Издатель/разработчик: Software Ambience Corp. Цена: 749 руб. Встроенные покупки: Нет Совместимость: Mac Ссылка: Установить
Новости, статьи и анонсы публикаций
Свободное общение и обсуждение материалов
Лонгриды для вас
iPad — лучший планшет на сегодняшний день. Допустим, вам захотелось его приобрести. Хорошенько подумайте: возможно, через какое-то время он вам надоест. Рассказываем, почему при всей своей функциональности, iPad по-прежнему очень дорогая безделушка
Нужно ли носить iPhone в чехле — этот вопрос волнует всех с момента выхода iPhone. Рассуждаем о том, нужны ли чехлы, почему iPhone в чехле такой неудобный и какие чехлы лучше всего использовать
Отлично реализованные Напоминания, синхронизация с календарем, великолепный дуэт с AirPods и Apple Watch — Siri за столько лет стала для нас незаменимым помощником. А однажды Siri даже смогла спасти мне жизнь.
Из-за чего и куда пропадает память
В большинстве случаев причиной недостатка места на диске С является действия самих пользователей. А все потому что после удаления файлов юзеры забывают чистить корзину, сохраняют много информации на рабочем столе и, вообще, бездумно распоряжаются хранилищем. Забивают память и остаточные файлы и патчи обновлений, о реальном местоположении которых знает не каждый. Теперь более подробно о каждой потенциальной причине засорения памяти.
Корзина
После удаления файлы не исчезают с компьютера полностью, они находятся в специально отведенном хранилище, именуемом корзиной. По умолчанию она находится на рабочем столе, а содержащиеся в ней удаленные папки продолжают занимать тот же объем на диске, как и до удаления. Поэтому корзину нужно регулярно чистить от 100-процентно ненужных файлов или удалять информацию полностью.
Патчи и обновления
Обновлять ОС или нет – решать пользователям, ведь с одной стороны это шанс повысить производительность и усовершенствовать систему, а с другой – получить множество ошибок и проблем из-за несовершенства загрузочных файлов.
Файлы обновления расположены в «C:\ Windows\ Software Distribution». Но удаление содержимого последней папки вручную не всегда поможет освободить место и может привести к возникновению новых ошибок. Поэтому для очистки лучше все-таки использовать системные параметры памяти.
Рабочий стол
Рабочий стол – это не просто главный экран, на котором можно хранить всякую всячину. Это такая же папка, как и все остальные на системном диске. Поэтому не стоит использовать рабочий стол для хранения хлама, как это делают многие пользователи, чтобы держать их на виду.
Sys и Hiberfil.sys – файл подкачки и гибернации
Грубо говоря, файл подкачки – это один из способов расширить объем оперативной памяти за счет физической. Такой вариант может понадобиться в том случае, когда объем ОЗУ совсем небольшой.
О нужности и эффективности данного способа ходит множество споров. В рамках нашей проблемы нужно понимать, что если оперативной памяти хватает для полноценного использования, то файл подкачки не нужен.
Что касается гибернации, тут все гораздо проще. Если часто закрывать крышку ноутбука в процессе его работы, то файл-гибернации необходим. В случае, когда данная функция не требуется, целесообразней использовать выделенное место для гибернацию под другие нужды. Этот объем небольшой, но лучше использовать его с толком.
Остаточная информация предыдущей версии Windows
Возвращаясь к обновлениям, стоит учитывать и тот факт, что старые файлы остаются в системных папках, также занимая свободное пространство. Это же применимо и к остаточным данным после переустановки операционной системы.
Поэтому перед обновлением ОС всегда нужно избавляться от элементов предыдущих версий системы. В противном случае они будут накапливаться в памяти устройства, также способствуя ее засорению.
Как показать занятое место на диске в WizTree
В бесплатной программе WizTree вы узнаете, какие файлы занимают место на диске. Программа работает на русском языке, есть портативная (portable) версия приложения.
Анализ диска на занятое место запускается в WizTree следующим образом:
- Выберите диск для сканирования.
- Нажмите на кнопку «Анализ».
Во вкладке «Дерево», в правой части окна программа WizTree отобразит занимаемое папками место на диске, а в левой части окна приложения находится информация о расширениях файлов. В нижней части окна находится карта с графическим представлением отдельных объектов, окрашенных в разные цвета по типу файлов.
Удалить фото
Если у вас нет свободного жесткого диска, вы можете просто обрезать свою библиотеку фотографий.
Если вы похожи на нас, вы, вероятно, сделаете дюжину фотографий для каждой фотографии, которую вы действительно хотите поместить в альбом или опубликовать на Facebook. Время от времени стоит потратить некоторое время на удаление лишних ненужных снимков. Если вы не делали этого время от времени, потратить некоторое время сейчас, вероятно, будет хорошей идеей, даже если вы собираетесь просто скопировать всю свою библиотеку фотографий на внешний диск или начать использовать библиотеку фотографий iCloud (оба из которых рассматриваются подробно выше).
Вот еще один совет: если вы какое-то время пользовались Mac и в какой-то момент перешли на приложение «Фото» из iPhoto или Aperture (или обоих приложений), вы можете обнаружить, что файлы, созданные Aperture и iPhoto, все еще скрываются на вашем компьютере. Mac. Оба этих приложения хранили свои библиотеки в одном файле, расположенном в папке «Изображения» в вашем пользовательском каталоге.
При переходе на «Фото» из Aperture или iPhoto старые файлы библиотеки остаются в папке «Изображения», что означает, что теперь у вас есть библиотека фотографий и библиотека Aperture или iPhoto. Если вы никогда не планируете снова использовать Aperture или iPhoto, вы можете избавиться от их библиотек, но мы рекомендуем на всякий случай заархивировать их на внешнем жестком диске (обратите внимание, что может возникнуть некоторая путаница с вашей библиотекой фотографий в Фото и iPhoto. — приложения обращаются к одним и тем же изображениям, поэтому вся ваша библиотека не дублируется, но есть связанные файлы, которые вам больше не нужны)
На нашем Mac был файл iPhoto размером 6 ГБ. Щелкните правой кнопкой мыши по нему, чтобы «Показать содержимое пакета», и удалите всю панель из файла Masters.
Ручная очистка свободного места
После того, как вы провели все вышеперечисленные операции по очистке свободного места на жестком диске, рекомендуем заняться «ручными” раскопками.
Первым делом нужно включить видимость для всех скрытых файлов. Для этого заходим в панель управления, выставляем мелкие значки, у кого не выставлено и ищем вкладку свойства папки или параметры папок, открываем ее. Находим в верхнем меню окна «Вид” и в дополнительных файлах опускаем бегунок до самого низа «скрытые файлы и папки”. Ставим галочку «показывать скрытые файлы и папки”, жмем на применить и окей.
Закрываем все окна, открываем «мой компьютера” и заходим на раздел диска с системой. Обычно это диск «С”. Нам необходима папка «Пользователи/User”. В этой папке хранятся файлы вашего профиля и некоторые настройки системы и установленных программ.
Далеко не все удаляют программы так, как это нужно делать. После такого неправильного удаления остается большой свал мусора и следов, которые в дальнейшем трудно удалить даже Ccleaner- ом. Поэтому приходится проводить ручную очистку. Как по мне, то самые «грязные” папки после неправильного удаления программ, это:
- C:\Пользователи\имя\AppData\
- C:\Пользователи\имя\AppData\Local\Temp
Только не путайте со своими папками на компе. Возможно у вас системный диск «D”. «Имя” — это имя вашего компьютера в системе.
Хорошенько порыскайте в этих папках. Уверен, вы найдете пару папок с названием программ, которые вы уже давным-давно удалили. Естественно, это папки необходимо удалить, чтобы они не мешали работе системы.
Все остальные папки, которые весят много вы должны найти сами. Выделите одну папку или группу папок в AppData и проверяя их объем методом нажатия в правую кнопочку мышки и просмотра веса папки через свойства. Таким вот путешествием по папкам вы сможете найти весь мусор и хлам, который остался после деинсталляции программ с вашего компьютера.
Никто не говорит о том, что данная чистка должна быть обязательной и требует особого внимания и сроков выполнения. Даже с таким хламом ваш компьютер может работать быстро, особенно, если он мощный. Но, для практики и для расширения своих возможностей, советую вам проводить такие процедуры, пускай и не часто.
Нужно помнить, что после удаления любой программы, на компьютере всегда будет оставаться ее след. Только если вы не удалили ее с помощью специальной утилиты, как «Uninstall Tool” к примеру. Как ей пользоваться я показывал тут:
Не забывайте, что каждая такая чистка освобождает занятое место на жестком диске. Если у вас хард диск небольшого объема, то без такой вот чистки вам не обойтись.
Изменение настроек в смартфоне Android
Теперь узнаем о способе, который готов дать больше свободной памяти, чем любой другой метод. Это радикальный способ, как освободить память на телефоне, суть которого — сбросить настройки к заводскому состоянию. Произойдёт форматирование локального хранилища. На выходе получаем полностью чистый смартфон.
Важно! Рекомендуем этот метод только в том случае, если остальные способы не помогли. Как очистить память телефона:
Как очистить память телефона:
- Входим в меню «Настройки» и находим пункт «Система и устройство».
- Открываем «Расширенные настройки» и в конце страницы нажимаем на «Восстановление и сброс».
- Внизу списка выбираем «Сброс настроек».
- Жмём на «Все файлы на телефоне» и подтверждаем действие.
Напоследок мы оставили ещё один хороший способ, который требует небольших денежных вложений.
Всякий мусор
В ходе пользования компьютером, использования программ, браузеров и прочей ерунды, постоянно создается, так называемый, кэш. Это временные вспомогательные файлы, которые со временем не удаляются и мешают работе системы. Такой же самый мусор остается после удаления программ. Пускай он вам и не мешает, но для систем это серьезная помеха, так как эти файлы весят много.
Поэтому, я рекомендую чаще производить чистку папки Tempory Internet Files, кэша браузеров, следы программ прочего мусора, который остается после удаления файлов. Для чистки подобного рода советую использовать программу Ccleaner. На моем ютуб канале вы можете найти видео, в котором я подробно рассказал как его использовать. Если вы при чистке реестра удалите не тот файл, то вам и не поможет точка восстановления, систему придется переустанавливать. Так что милости прошу на мой канал, там вы найдете не только видео по этой теме но и много других интересных видео по настройке ПК.
DaisyDisk — для тех, кто держит свой Mac в чистоте
Нехватка свободного места на компьютере зачастую становится основной головной болью владельцев Mac с SSD-накопителями на 128 ГБ, 256 ГБ или 512 ГБ. Чтобы освободить пару лишних гигабайт от мусора, можно, конечно, начать удалять ненужные файлы вручную, однако намного лучше воспользоваться специальной утилитой, ведь так называемые «скрытые гигабайты» обычный пользователь увидеть не в состоянии (например, библиотека Aperture занимала у меня 123 ГБ). В поисках решения этой проблемы я обнаружил одну из лучших программ в данном направлении — DaisyDisk.

После запуска утилита автоматически просканирует ваш компьютер на наличие накопителей, причем возможна чистка не только основного диска, но и даже внешних носителей. Сканирование может занять от 10 секунд до нескольких минут — все зависит от количества занятого места.
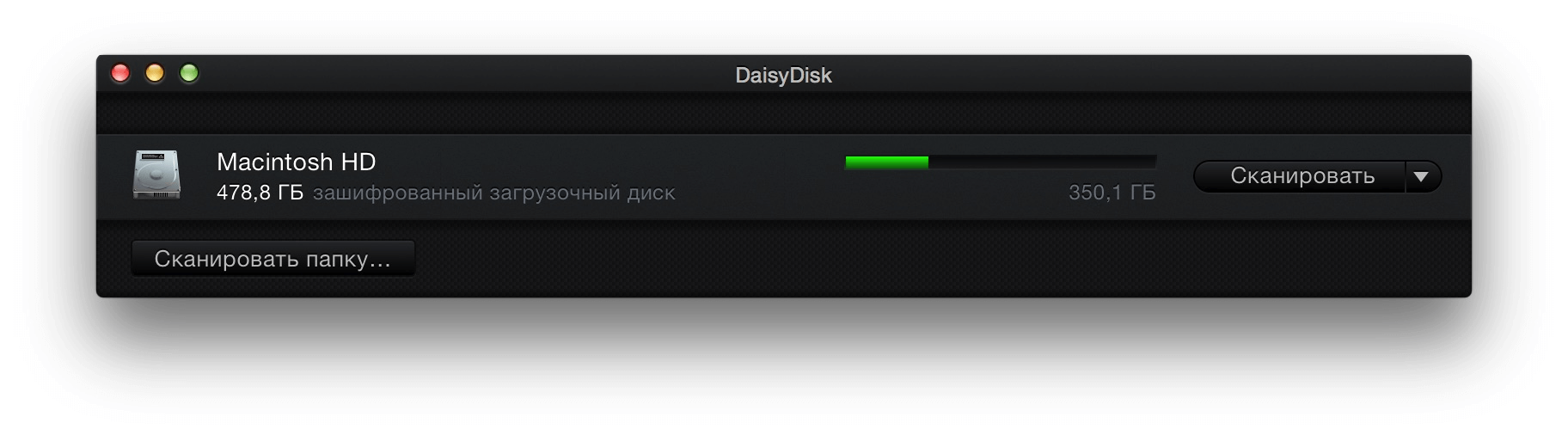
Вскоре вы увидите, сколько гигабайт действительно занято на Mac, и, что самое главное, кто же является самым «прожорливым». Можно путешествовать по разным разделам и просматривать количество занятого места той или иной программой. У меня, например, Adobe Photoshop Lightroom «съедает» больше одного гигабайта.
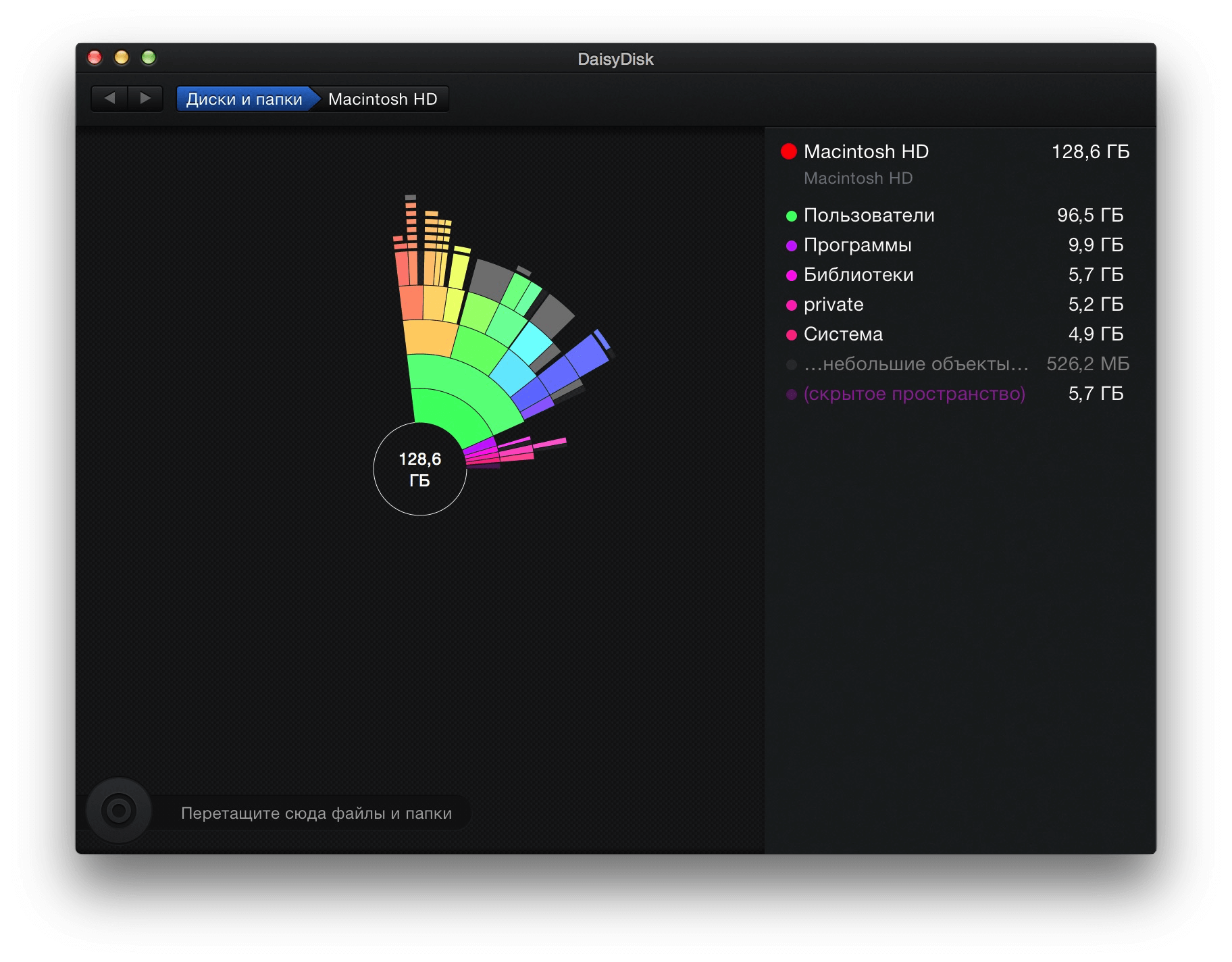

Хотите избавиться от ненужных файлов? Без проблем. Просто перетащите их в левый нижний угол, и DaisyDisk сама рассчитает, на сколько ваш компьютер станет «просторнее» после их удаления.
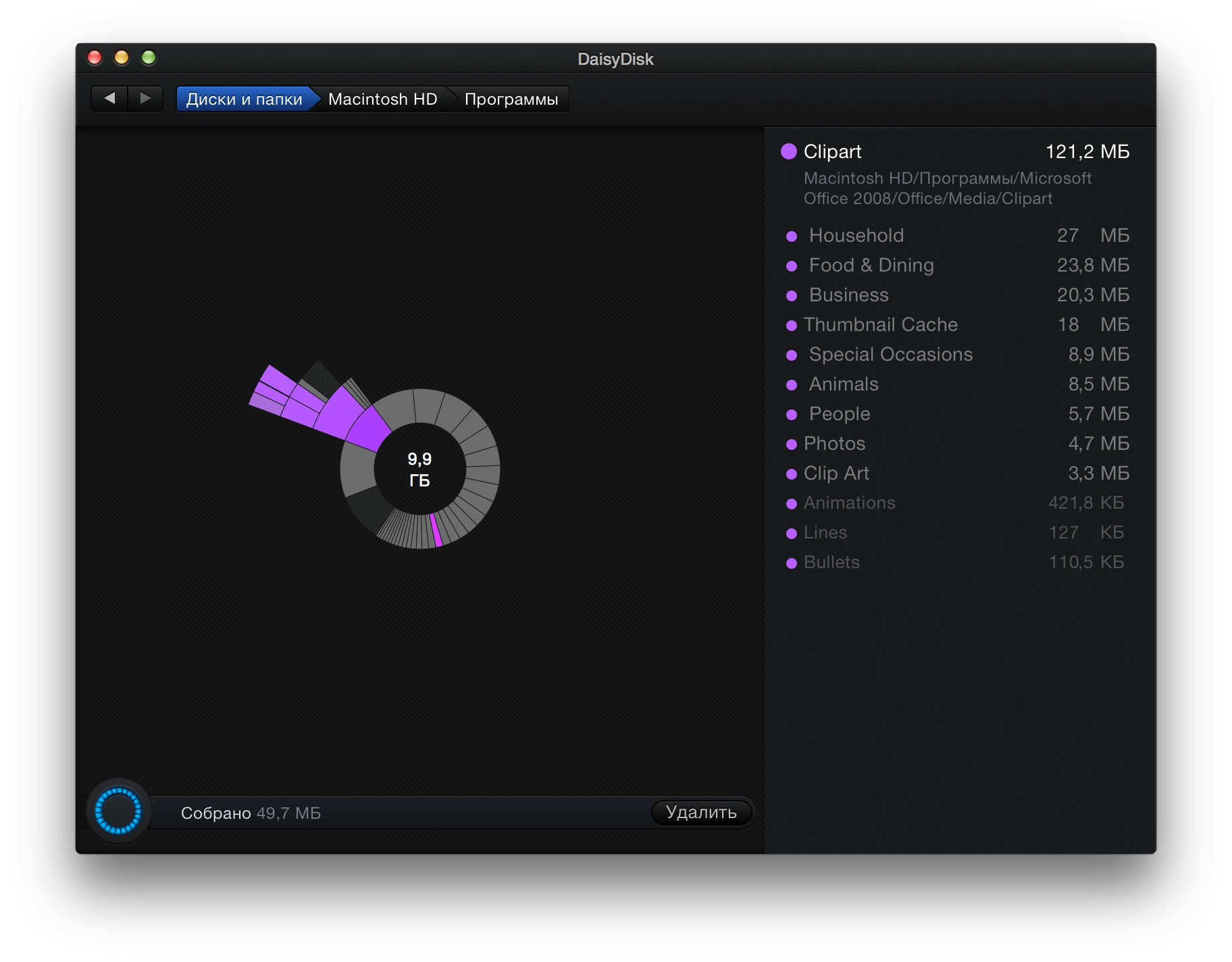
Структура файлов не зря отображается в виде многоуровневой диаграммы. Достаточно навести курсор на любой сектор, чтобы узнать его размер и название программы, которая его занимает. Очень удобно, если вы хотите избавить себя от долгого поиска файла по папкам.
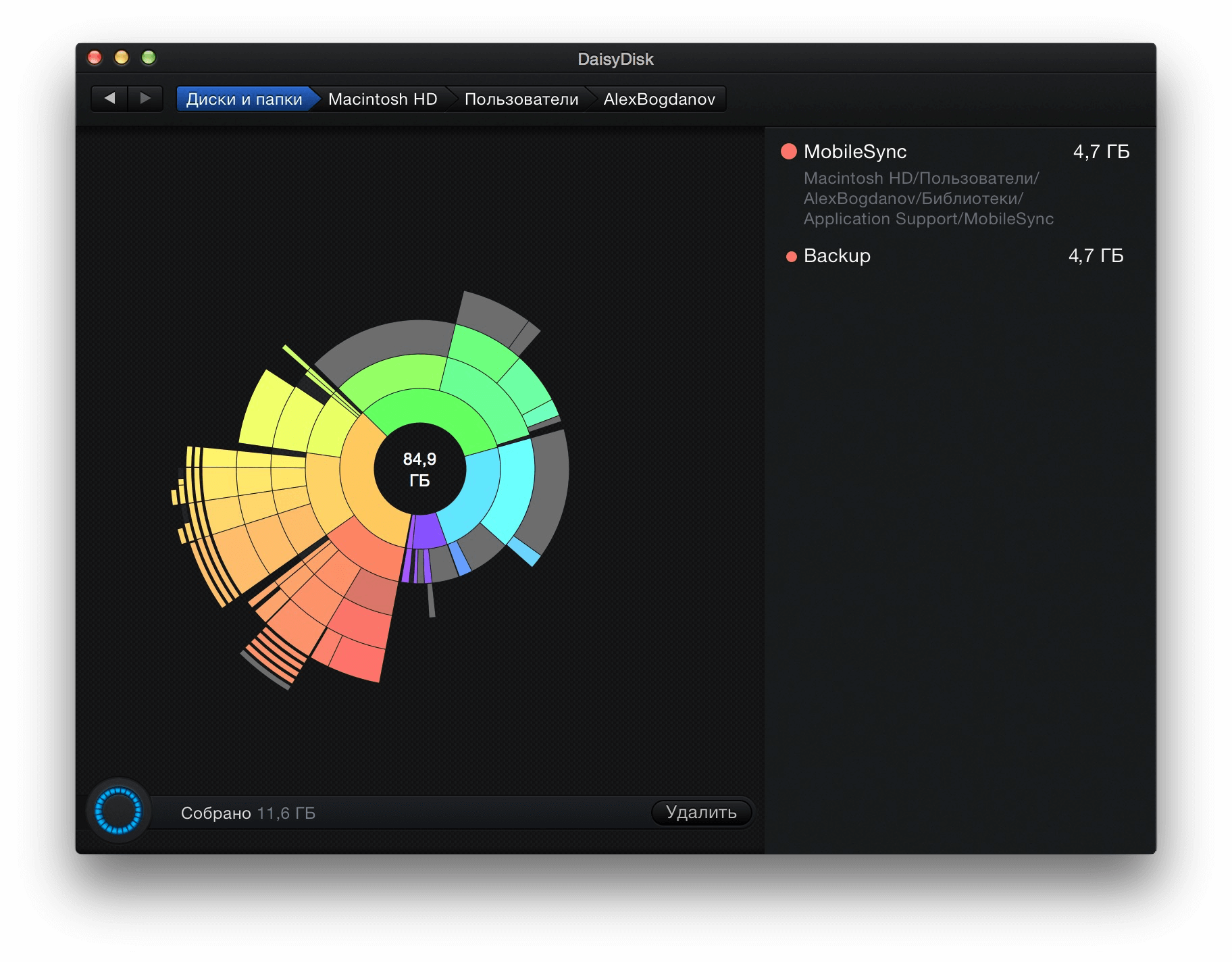
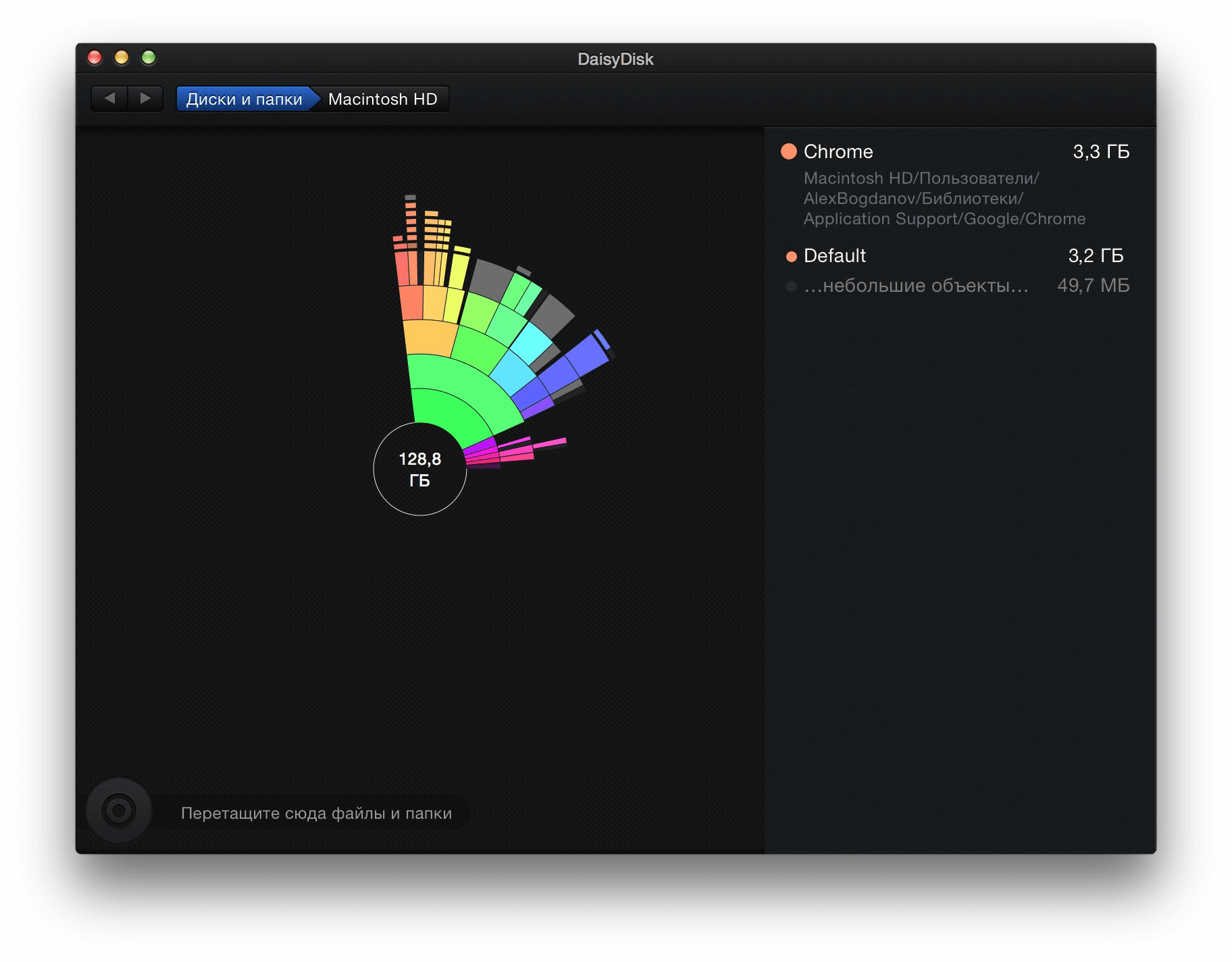
Название: DaisyDisk Издатель/разработчик: Software Ambience Corp. Цена: 599 руб. Встроенные покупки: Нет Совместимость: Для OS X Ссылка: Установить
Новости, статьи и анонсы публикаций
Свободное общение и обсуждение материалов
Лонгриды для вас
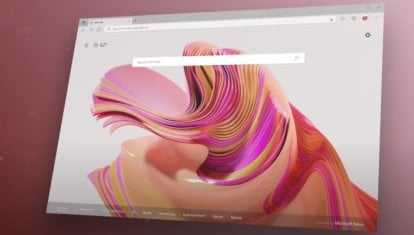
Времена, когда бал на рынке браузеров правили Chrome и Safari, уже прошли. Теперь в бой вступают новые игроки, которые с ходу дают понять: они здесь всерьёз и надолго

Сейчас про технологию VPN знают все. Однако с возросшей популярностью этой технологии, в сети появилось огромное количество мифов по поводу его работы. В статье рассказываем, как расходуется заряд батареи при использовании VPN.

Стандартные обои в macOS многим быстро надоедают, а найти действительно качественные заставки — задача порой просто невыполнимая. В статье разобрались, как установить свои динамические обои и где взять крутые сторонние решения.
Источник
Наведение порядка на жестком диске
Систему рекомендуется периодически очищать от ненужных пользователю файлов (дубликатов, расширений). Удалить мусор поможет дисковая утилита. Порядок действий при работе с ней следующий:
- Запустив программу, необходимо найти свой жесткий диск.
- Далее следует нажать на вкладку «Оказание первой помощи устройству» и выбрать опцию «Проверка».
- После запуска сканирования система исправит найденные ошибки.
Помимо этой процедуры не будет лишним проверить домашние папки на жестком диске на наличие ненужных временных файлов. В этом помогут профильные утилиты, например, CleanApp.

Использовать облачное хранилище
Мы уже обсуждали iCloud, но есть и другие варианты облачного хранилища.
Сервисы облачного хранилища отлично подходят для удаленного доступа к файлам, но они также могут занимать место на вашем Mac. И Dropbox, и OneDrive, например, синхронизируют все, что вы храните в них, с вашим Mac по умолчанию — при условии, что вы установили приложение Dropbox / OneDrive.
Если у вас есть только 2 ГБ хранилища по умолчанию, доступное бесплатно в Dropbox, это не большая проблема. Но Microsoft предоставляет подписчикам Office 365 1 ТБ свободного места, поэтому, если вы используете это для хранения большого количества файлов, вы можете очень быстро обнаружить, что дисковое пространство заканчивается. То же самое верно, если вы платите за больше места в Dropbox.
Однако в обоих случаях вы можете синхронизировать только указанные вами файлы и папки.
В Dropbox щелкните элемент строки меню, затем щелкните шестеренку и выберите «Настройки». Щелкните вкладку Учетная запись, затем щелкните Изменить параметры. Теперь снимите отметки с файлов и папок, которые вы не хотите синхронизировать с вашим Mac.
В OneDrive щелкните элемент строки меню и выберите «Настройки». Нажмите «Выбрать папки», затем «Выбрать папки», а затем «Выбрать папки для синхронизации». Снимите флажки с папок или щелкните стрелку раскрытия, чтобы получить доступ к отдельным файлам и снимите флажки с них.
Альтернативой может быть подписка на дополнительное хранилище iCloud, как мы упоминали ранее.
Мне очень нужно все сохранить!
Вы можете подумать, что мне нужно место, но я не хочу ничего удалять! Если вы действительно настоящая белка данных, вот несколько простых советов:
- Архивируйте любые файлы, которые вам вряд ли понадобятся регулярно. Удерживая нажатой клавишу Ctrl, щелкните папку и выберите параметр сжатия. (Вот дополнительная информация о том, как заархивировать файлы Mac.) Сохраненное пространство будет зависеть от типа архивируемого файла: например, JPEG и DMG вряд ли будут сильно сжиматься. После создания архивы могут оставаться либо на вашем Mac, либо на внешнем диске.
- Используйте внешний диск для файлов данных. Это было бы особенно полезно для дизайна, аудио или видео файлов.
- Перенесите папку iTunes Music на внешний диск, а затем повторно подключитесь к нему в iTunes. Вполне возможно, что это самая большая папка на вашем Mac: у нас 25 ГБ с перебором диска.
Наконец, если вы все же решите удалить файлы или папки, всегда сначала создавайте их резервные копии.
Как почистить Мак: вручную или с помощью приложений
Строго говоря, вам не обязательно использовать специализированные приложения, тем более платные. Вы можете почистить Mac OS от мусора самостоятельно:
- Закройте все ненужные приложения, которые работают в фоновом режиме;
- Посмотрите в Activity Monitor, какие приложения отъедают память, и подумайте, что можно выгрузить;
- Откройте «Системные настройки» и отредактируйте панель предпочтений;
- Пройдитесь по жесткому диску, удалите файлы, чтобы оставалось как минимум 10% свободного пространства;
- Поищите дубли фото и музыки, которые вы можете удалить;
- Почистите корзину;
- Удалите ненужные файлы из папки «Загрузки»;
- Удалите большие файлы или те программы, которые давно не использовались;
- Найдите, как почистить кэш на Маке, и сделайте это, учитывая, что кэшей несколько, – вы должны обязательно почистить Сафари .
Такую очистку нужно проделывать регулярно, хотя бы раз в месяц, а если Mac сильно тормозит – даже чаще. И именно поэтому такой популярностью пользуются специальные программы, которые позволяют автоматизировать все эти действия и выполнять их буквально в несколько кликов, или даже проводить автоматически.