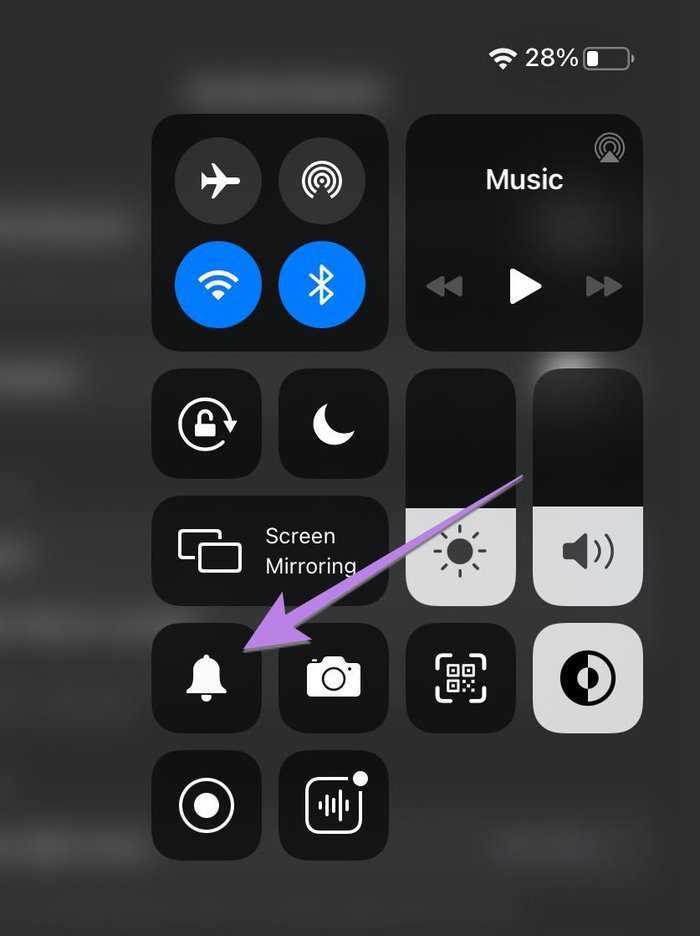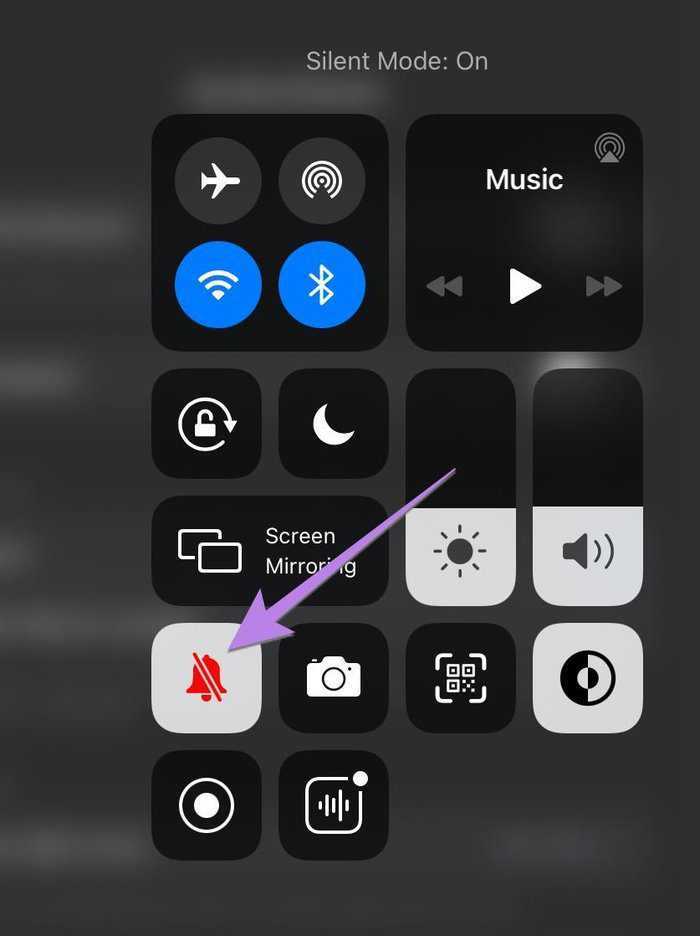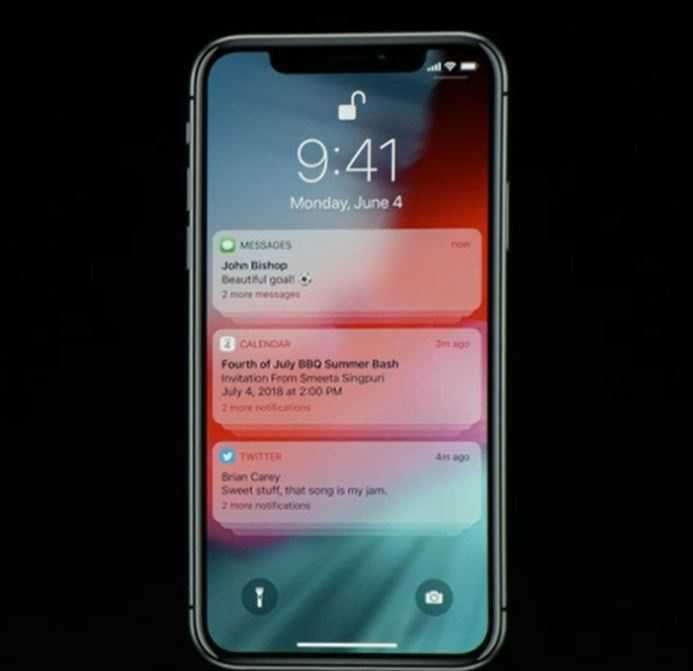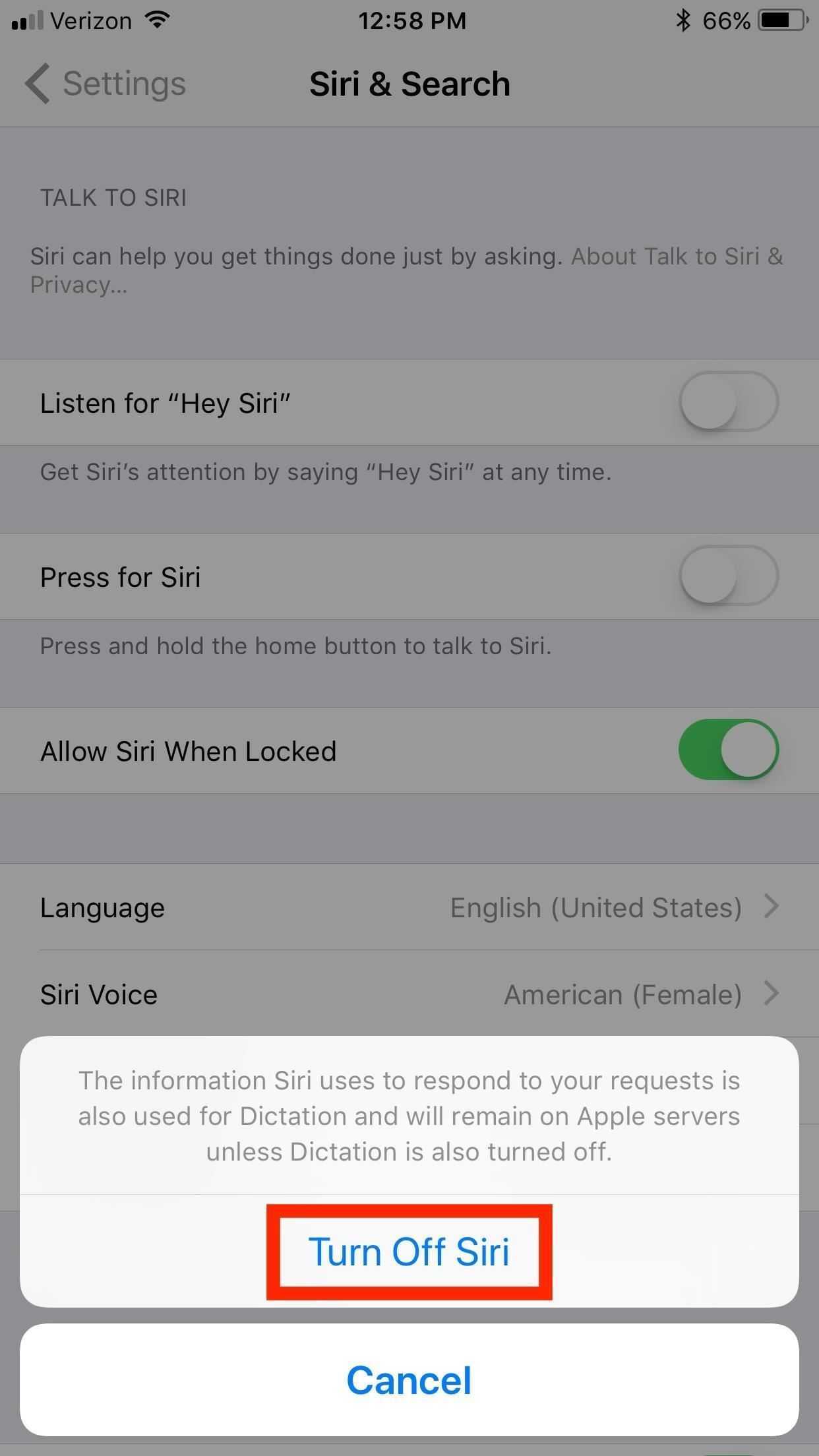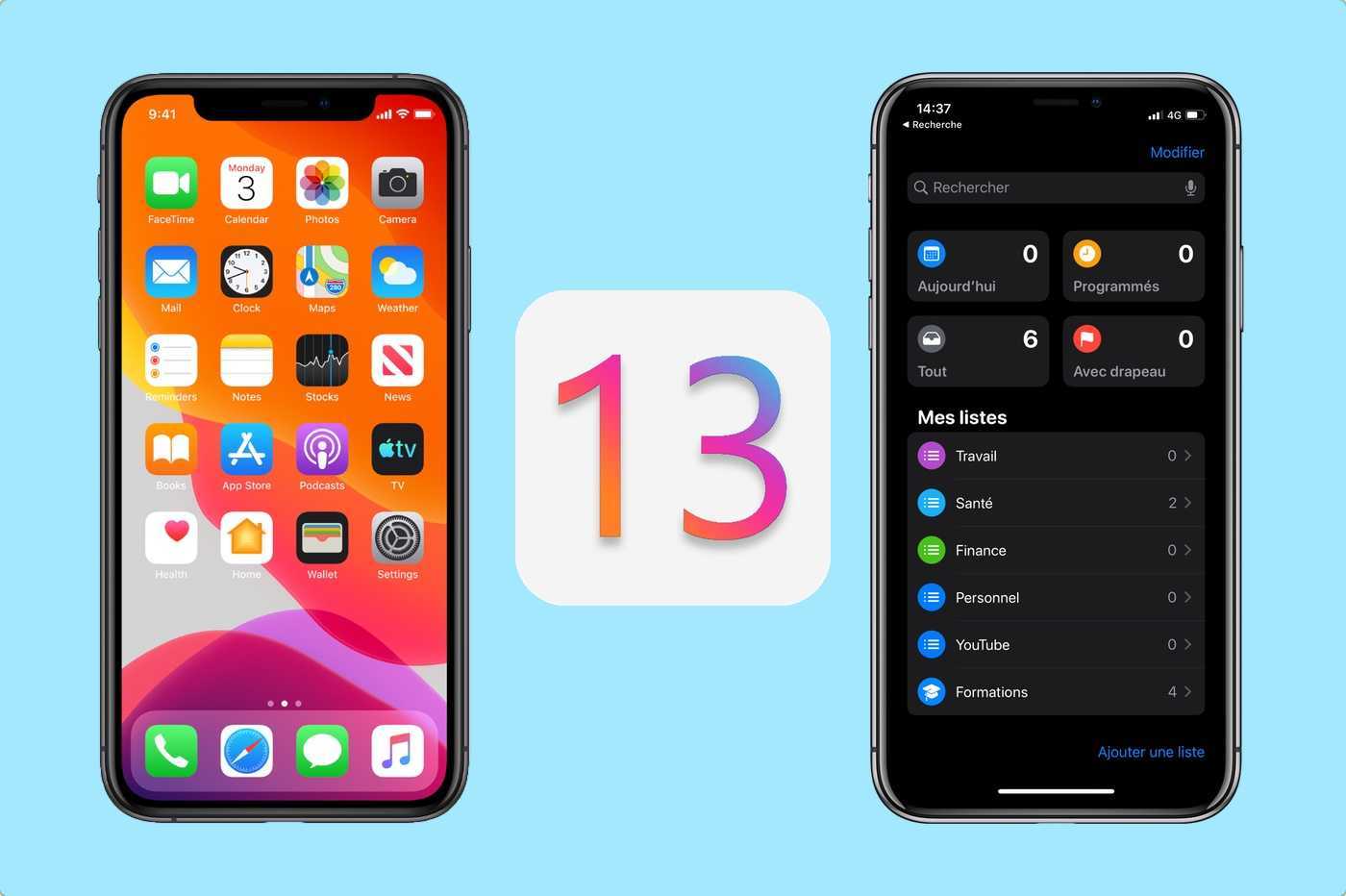Попробуйте эти шаги следующие
Если вы до сих пор не могу поделиться, попробуйте эти шаги. После каждого шага, посмотреть, если вы можете поделиться.
Выйдите из магазина приложений iTunes
Если вы все еще не можете увидеть или скачать вашей семьи общий контент или использовать Apple Music, выйдите из магазина приложений iTunes, а затем снова войдите.
На вашем iPhone, iPad или iPod касание:
На компьютере Mac:
Убедитесь, что вы войти в магазин iTunes с помощью идентификатора Apple ID, который вы выбрали для обмена контентом с вашей семьей. Вам не нужно выходить из каких-либо других служб, использующих ваш идентификатор Apple, такие как iCloud и iMessage.
Убедитесь, что приложение является одни
Некоторые приложения могут быть недоступны для совместного использования в семье. Если вы приобрели один из этих приложений, вы можете посмотреть в истории покупок, но члены вашей семьи не смогут увидеть или загрузить ее.
Смотрите, если покупки скрыты
Если член семьи спрятал один из своих предметов, никто в их семье вижу. Член вашей семьи может отобразить эти элементы , если они хотят.
Убедитесь, что ваше устройство соответствует системным требованиям
Чтобы получить доступ к общим материалам в вашей семье, вам нужен iPhone, iPad или iPod touch под управлением ОС iOS 8 или более поздней версии, либо компьютер Mac с ОС OS X Йосемити или поздно. Если вы используете старое устройство, то вы не увидите общей содержание вашей семьи. Если вы используете Apple TV, вы можете видеть лишь общие фильмы и ТВ-шоу.
iOS 8 и OS X Йосемити обязаны создать или вступить в группу Семейного доступа. Посмотреть системные требования для семейного обмена.
Как отключить переход вашего компьютера в спящий режим (сон)
Для начала рассмотрим самый простой способ как отключить, а именно как убрать спящий режим на Виндовс 10 (Windows 10).
Отключить через «Параметры Windows 10»
В Windows 10 Microsoft начинает постепенно делать переход из Панели управления в Параметры Windows, потому что это намного удобнее и практичнее, когда все настройки находятся в одном месте. Так как в Windows 8 и старше, окно отсутствует, данный способ предназначен только для Windows 10.
Чтобы найти окошко , нужно нажать на Пуск и выберите иконку с шестерёнкой (или же можно нажать Win+i). Пройдите в параметры , далее откройте . В пункте, который называется Сон, выставьте .
Но так как Microsoft дублирует настройки из Панели управления, мы покажем актуальный способ для систем Windows 8/7/XP, актуальный и для 10й версии.
Отключить в разделе «Панель управления Windows»
Панель управления всегда была основными местом кастомизации и настройки системы, до прихода 10й версии системы. Покажем, где и как отключить спящий режим экрана на компьютере (ПК) и ноутбуке, для Виндоус 8/7 и XP на примере панели управления.
Чтобы одинаково открыть её на всех системах, нажмите Win+R и в окне напишите команду control, затем нажмите ОК.
Как включить, настроить и отключить режим «Не беспокоить» на Android телефонах
Для активации вышеупомянутого режима надо открыть шторку уведомлений, найти там соответствующий значок и нажать на него. Режим будет включен мгновенно. Отключить его можно таким же способом. Если требуемый значок по какой-либо причине отсутствует, то включить и выключить режим «Не беспокоить» можно будет через настройки телефона. Как это сделать, мы расскажем в следующих разделах. Инструкции для телефонов различных брендов чуть отличаются, потому мы рассмотрим самые популярные варианты, характерные для Android смартфонов Samsung, Xiaomi и Huawei. Также представим особенности настройки режима на таких аппаратах.

Режим «Не беспокоить» на телефонах Samsung
По статистике пользователи чаще всего интересуются, как включить, настроить и отключить режим «Не беспокоить» именно на телефонах Samsung. Поэтому в первую очередь мы рассмотрим использование опции на смартфонах упомянутого корейского бренда.
Чтобы включить режим «Не беспокоить» на Samsung, надо перейти по пути «Настройки – Уведомления», а затем переместить ползунок напротив пункта «Не беспокоить» в активное положение. Далее останется лишь решить – активировать функцию сейчас или настроить ее включение по расписанию. При выборе первого варианта опция будет активирована сразу. Во втором случае понадобится указать конкретные дни и время. После наступления заданного времени смартфон Samsung включит режим «Не беспокоить» автоматически.

Опция «Разрешить исключения» позволит указать приложения, в которых продолжат работать оповещения и звук. В частности, на Samsung можно установить такие настройки:
- разрешение на срабатывание будильника;
- сохранение звука в мультимедийных и игровых приложениях;
- воспроизведение звуков при касаниях пальцами дисплея;
- прием вызовов от конкретных контактов;
- прием сообщений от указанных лиц;
- уведомление о звонках, поступающих чаще раза в 15 минут;
- разрешение на получение уведомлений о зафиксированных в календаре событиях;
- согласие на получение предварительно настроенных напоминаний из приложений.
После завершения настройки все выбранные опции будут применены автоматически и станут действовать до выключения режима. Кстати, чтобы отключить режим «Не беспокоить» на Samsung, достаточно будет переместить ползунок напротив соответствующей опции в неактивное положение.
Режим «Не беспокоить» на телефонах Xiaomi
На смартфонах этого бренда активация режима осуществляется по схожему принципу, но имеет некоторые значимые отличия. Необходимо зайти в настройки девайса и перейти в раздел «Звук и вибрация». Далее понадобится найти строку «Не беспокоить», выбрать режим и указать желаемые настройки, активируемые при его включении. Процесс настройки предполагает рассмотрение ряда опций. Среди них:
- разрешение вызовов от предварительно выбранных контактов;
- уведомления о повторных вызовах (аналогично опции на Samsung);
- отключение уведомлений для повышения концентрации на других задачах;
- установка подробного расписания для автоматического включения режима.
Для отключения режима надо в строке «Не беспокоить» выбрать вариант «Откл». Интуитивно понятное решение, отменяющее действие всех настроек рассматриваемого режима.

Режим «Не беспокоить» на телефонах Huawei
Перечень выполняемых действий совсем немного отличается от алгоритмов, характерных для смартфонов других брендов. Для доступа к опции нужно перейти по пути «Настройки – Звук – Не беспокоить», а затем определиться, включить режим сейчас или настроить его плановое включение в соответствии с заданным расписанием. Перечень доступных настроек на смартфонах Huawei чуть не такой, как на телефонах ранее упомянутых брендов. Пользователи могут выбрать один из трех вариантов:
- По приоритету. При выборе этого пункта появится возможность указания контактов, от которых можно принимать вызовы и сообщения
- Только будильник. Этот вариант позволит игнорировать все звонки и уведомления. Но будильник будет работать.
- Никогда. Самый строгий вариант, запрещающий любые оповещения. К его выбору стоит прибегать, чтобы на время изолироваться от всех телефонных уведомлений.
Для отключения режима следует перевести ползунок в строке «Включить сейчас» в неактивное положение.

Обновите соединение
Если вышеуказанный шаг не решил вашу проблему, попробуйте обновите соединение. Когда вы подключаетесь к сети Wi-Fi, вы получаете IP-адрес, который идентифицирует ваше устройство в сети. Обновление соединения заключается в том, что он переназначает IP-адрес и обновляет беспроводное соединение с сетью. Для меня этот процесс имел значительный успех в решении проблемы.
Чтобы возобновить аренду сети, запустите приложение «Настройки», а затем перейдите в нажмите на кнопку информации прямо рядом с сетью Wi-Fi. Теперь прокрутите вниз, чтобы найти кнопку «Обновите соединение» и нажмите на нее.
Как увеличить время автономной работы iPhone с iOS 12

C выпуском iOS 12 у iPhone появилось ещё больше тонких настроек, позволяющих продлить время автономной работы. Функциональность устройства при этом почти не пострадает.
Как продлить автономность?
Найдите самые прожорливые приложения. Перейдите в «Настройки» → «Аккумулятор» и взгляните на график потребления энергии различными программами за сутки или несколько дней. Так можно определить, какие приложения создают повышенную нагрузку на батарею. Если среди них окажутся совершенно ненужные, без сожаления удалите их.
Отключите визуальные эффекты. Перейдите в «Настройки» → «Основные» → «Универсальный доступ» → «Уменьшение движения» и отключите тумблеры у всех эффектов. Тем самым вы лишитесь плавных переходов и различной анимации в iOS, однако визуально смартфон будет работать быстрее, и это снизит нагрузку на аккумулятор.
Снизьте время автоблокировки. Перейдите в «Настройки» → «Экран и яркость» → «Автоблокировка» и установите меньшее время блокировки экрана (например, 1 минуту). Смартфон будет быстрее уходить в ждущий режим при отсутствии активности.
Отключите быстрый запуск Siri. По умолчанию Siri всегда находится в ожидании голосовой команды, что увеличивает нагрузку на аккумулятор. Вы можете запускать запускать Siri не голосом, а нажатием на смартфон. Перейдите в «Настройки» → «Siri и Поиск» и отключите опцию «Слушать „Привет, Siri“».
Увеличьте интервал проверки почты. Перейдите в «Настройки» → «Пароли и учетные записи» и укажите, что почта должна проверяться не автоматически, а каждые 15, 30 или 60 минут
Вы также можете выбрать проверку новых писем вручную, но так вы рискуете получить важное послание слишком поздно
Используйте «Экранное время». Эта возможность позволяет отслеживать, сколько времени вы проводите в том или ином приложении. Включить её можно, перейдя в «Настройки» → «Экранное время». Если вы выясните, что пользуетесь каким-то приложением чрезмерно долго, есть смысл пересмотреть своё отношение к нему и установить лимит. Тем самым вы сэкономите своё время и значительно продлите автономность смартфона.
Настройте режим «Не беспокоить». Перейдите в «Настройки» → «Не беспокоить» и задайте временной интервал, в течение которого смартфон будет каждый день блокировать уведомления. Долгим нажатием на кнопку «Не беспокоить» в «Пункте управления» также можно включить этот режим до конца события в календаре, до ухода из текущего местоположения, на час или до вечера.
Установите тёмные обои и используйте ночной режим. На моделях с OLED-матрицами (iPhone X, XS и XS Plus) имеет смысл установить тёмные обои, а в приложениях использовать тёмную или чёрную тему оформления (если она поддерживается). Это сильно снизит потребление экраном электроэнергии из-за особенностей технологии OLED. Вы также можете поэкспериментировать и активировать универсальный режим инверсии. Для этого перейдите в «Настройки» — «Основные» — «Универсальный доступ» — «Адаптация дисплея» — «Инверсия цвета» и активируйте эту опцию.
Отключите фитнес-функции. Перейдите в «Настройки» — «Конфиденциальность» — «Движение и фитнес» и деактивируйте «Отслеживание фитнеса». Смартфон перестанет считать сделанные вами шаги и пройденную дистанцию. Для этих целей можно использовать дешёвый трекер.
Что не рекомендуется отключать?
Конечно же, модули Wi-Fi, Bluetooth, LTE, NFC и GPS потребляют энергию, но они достаточно экономичны, а их отключение вызовет дискомфорт, несравнимый с выгодой от небольшого увеличения автономности.
www.iguides.ru
Как заблокировать входящие звонки на iPhone
Функция черный список присутствовала уже на седьмой версии iOS, а затем была сохранена и на более поздних версиях – восьмой и т.д. С тех пор любой пользователь iPhone может отправить надоедливого абонента в этот список, и делается эта процедура очень легко. Надо сказать, подобной функции были рады многие поклонники эппл. Но сегодня она успешно реализуется не только в смартфонах, но и в обычных мобильных телефонах. При добавлении ненужного больше контакта в черный список, звонки от него поступать больше не будут.
Чтобы внести определенного абонента из ваших контактов на смартфоне от эппл в черный список, сделайте следующее:
- Зайдите в меню телефон, затем в недавние вкладки или в раздел с контактами.
- Кликните на искомый контакт, чтобы информация о нем открылась.
- Спуститесь вниз окна и активируйте функцию блокировки этого абонента. Контакт будет внесен в черный список, и вызовов от него вы больше не получите.
Если впоследствии вы захотите разблокировать один или несколько абонентов, находящихся в черном списке, зайдите в меню настроек вашего смартфона, выберите раздел телефон и вкладку заблокированные. Здесь можно будет разблокировать контакты, совершив интуитивно понятные действия.
Еще через меню справка пользователь может удалить контакт из перечня заблокированных, а также добавлять новые контакты в черный список прямо из адресной книги.
В фэйс тайм заблокированных абонентов можно увидеть в разделе настроек с одноименным названием.
Изменение настроек
Если требуется, чтобы вас не беспокоили в какое-то определенное время, можно настроить расписание. Выберите «Настройки» > «Не беспокоить» и включите параметр «Запланировано». Затем выберите время.
Также можно выбрать вариант получения предупреждений, вызовов и уведомлений.
- «Режим сна»: в этом случае экран блокировки будет тусклым, звуковые сигналы вызовов будут отключены, а уведомления будут отображаться в соответствующем разделе центра уведомлений до окончания запланированного времени действия режима «Не беспокоить».
- «Тишина»: отключение звуковых сигналов для всех звонков и уведомлений всегда или только когда устройство заблокировано.
- «Допуск вызовов»: разрешение приема вызовов от всех, ни от кого, от избранных контактов или от определенных групп контактов, хранящихся на устройстве или в iCloud.
- «Повторные вызовы»: если кто-либо позвонит повторно в течение трех минут, звуковой сигнал такого вызова не будет заглушен.
Источник
Сообщения
СМС с одноразовыми паролями анализируются и клавиатура в iOS 12 предлагает подставлять их в нужные места. Одноразовые пароли не придется запоминать перед набором.
В iOS 12 полностью переделана концепция отправки фотографии. По нажатию на значок с камерой открывается автоматом камера на весь экран. После снимка сразу показывается возможность отредактировать фото с помощью разметки, либо с помощью редактора как в приложении “Фото”. Раньше это же самое делалось по другому и тратилось на 1 клик больше.
А вот отправку снимков из медиатеки перенесли на кнопку App Store.
Если нажать на абонента в сообщениях, то появляются иконки для быстрого доступа к звонку, к FaceTime и к Информации об абоненте.
Использование «Не беспокоить» на Apple Watch
Поскольку Apple Watch является расширением iPhone, он может принимать и отправлять телефонные звонки, а также получать и отправлять текстовые сообщения. К счастью, Apple Watch поддерживает функцию «Не беспокоить», поэтому вам не нужно беспокоиться о том, что ваши часы беспокоят вас, когда ваш телефон молчит. Есть два способа контролировать Do Not Disturb на Watch:
- Настройки по умолчанию: По умолчанию Apple Watch подчиняется тем же настройкам «Не беспокоить», как ваш iPhone, включая планирование. Вы не можете изменить это на Watch. Если вам нужны разные настройки, измените их на своем телефоне
-
Вручную: Если вы хотите вручную включить Do Not Disturb on для своих часов, выполните следующие действия:
- Пролистайте снизу экрана «Часы», чтобы открыть «Взгляды»
- В watchOS 1 и 2 проведите пальцем по экрану слева направо, пока не дойдете до первого взгляда, который включает значки для AirPlay и Airplane Mode. Если вы используете watchOS 3, перейдите к шагу 3.
- Нажмите значок луны дляНе беспокоить.
Как использовать функцию «Режим сна» на iPhone

С появлением iOS 14, компания Apple дала возможность пользователям iPhone отслеживать свой сон в функции «Режим сна». Опция мало чем отличается от режима «Не беспокоить», разве что будет вестись подробная аналитика, как долго и как качественно мы спим.
Задайте количество времени, которое вам необходимо тратить на сон каждую ночь, и программа «Часы» будет напоминать вам, когда пора идти спать, и ставить будильник, чтобы будить вас.
Как включить и настроить функцию «Режим сна»
При первоначальной настройке режима сна в программе «Часы» появится несколько вопросов.
- Откройте программу «Часы» и выберите вкладку «Режим сна».
- Нажмите «Приступить» и выберите настройки.
- Нажмите «Готово».
После установки времени отхода ко сну iPhone будет напоминать вам, когда пора идти спать, а в указанное время пробуждения будет звонить будильник.
Включение и отключение функции «Режим сна»
- Откройте программу «Часы» и выберите вкладку «Режим сна».
- В разделе «Расписание» нажмите «Отход ко сну» или «Пробуждение».
- В верхнем правом углу включите или выключите функцию «Расписание сна».
Функция отключает будильник и напоминание об отходе ко сну.

Изменение времени и дней срабатывания будильника и напоминания
- Откройте программу «Часы» и выберите вкладку «Режим сна».
- В разделе «Расписание» нажмите «Отход ко сну» или «Пробуждение».
- Перетащите кнопку «Отход ко сну» или кнопку «Будильник» . По мере перетаскивания время в полях «Отход ко сну» и «Пробуждение» будет обновляться автоматически.
- В разделе «По каким дням» выберите дни срабатывания будильника и получения напоминаний. Отмеченные дни выделяются оранжевым цветом.
Отслеживание истории сна
- Откройте программу «Часы» и выберите вкладку «Режим сна».
- Прокрутите экран вниз до раздела «Анализ», где показана недавняя история.
Если в предполагаемое время сна вы будете использовать iPhone, этот период будет засчитан в программе как бодрствование. Если вы отложите срабатывание будильника, время сна обновится соответственно.
Данные, собираемые функцией «Режим сна», будут автоматически передаваться в программу «Здоровье».
Изменение настроек
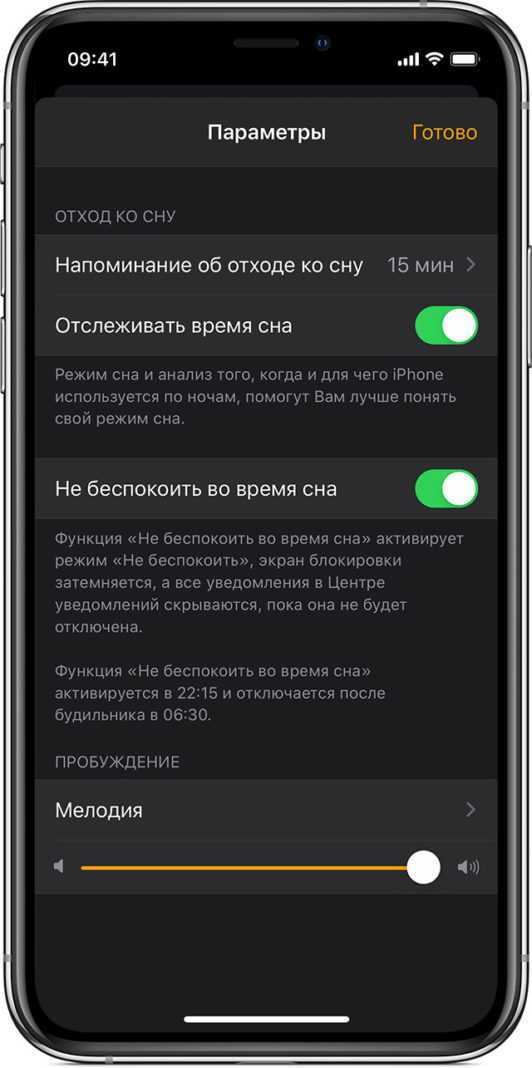
- Откройте программу «Часы» и выберите вкладку «Режим сна».
- В верхнем левом углу нажмите «Параметры».
- Изменить можно следующие настройки.
- Время активации напоминания об отходе ко сну.
- Включите или выключите функцию «Отслеживать время сна». Функция дает более полное представление о вашем режиме сна, отслеживая моменты, когда вы ночью используете свой iPhone.
- Включение или выключение параметра «Не беспокоить во время сна». Во время сна яркость экрана блокировки уменьшается, отключаются звуковые сигналы о вызовах и оповещениях, которые приходят на заблокированное устройство, а уведомления регистрируются в истории.
- Мелодию для пробуждения на будильнике.
- Громкость будильника.
- Нажмите «Готово».
Просмотр истории в программе «Здоровье»
Чтобы анализировать сон на ОС iOS 13, откройте программу «Часы», выберите вкладку «Режим сна», затем нажмите «Показать еще в Здоровье». На графике «Анализ сна» отображается время, проведенное в постели или во сне.
Функция «Режим сна» в программе «Часы» отслеживает время, которое вы провели в постели, но не то, сколько вы спали или двигались. Часы Apple Watch также неспособны отслеживать показатели сна или время в постели.
Чтобы определить, сколько времени вы спите, попробуйте подключить к программе «Здоровье» устройство для отслеживания сна. Также вы можете вручную указать время своего сна: откройте программу «Часы», выберите вкладку «Режим сна», затем нажмите «Показать еще в Здоровье». В правом верхнем углу нажмите «Добавить данные». Узнайте больше о программе «Здоровье».
Как включить функцию «Не беспокоить» на iPhone?
Прибегнув к данной опции, владелец гаджета полностью отключает дисплей и всевозможные звуки. Исключение составят разве что вызовы контактов из списка избранных. Для включения режима «Не беспокоить» есть возможность воспользоваться двумя способами: настроить автоматически соответственно заданному расписанию или же осуществить вручную, посетив «Пункт управления».
Вызвать опцию включения можно потянув двумя пальцами вниз от верхнего края экрана и в появившемся меню выбрать «полумесяц» (скриншот слева), либо в «Настройках» выбрать соответствующий пункт (скриншот справа):

Увеличить
Если функция находится в активном состоянии, то в строке статуса отобразится небольшой полумесяц. В расписании можно обозначить определенное время, когда звонки с сообщениями будут автоматически приглушаться. Включение определенного тумблера позволит контактам из списка избранных дозваниваться при повторном звонке в течение трех минут. Обычно режим активен лишь при заблокированном экране, хотя определенными настройками можно запретить вызовы и во время использования iPhone.
Основные различия перечисленных функций определяются сценариями их применения. Бесшумным режимом предпочтительнее воспользоваться, если мобильное устройство находится в сумке либо кармане, поскольку оно не будет отвлекать засветившимся экраном. При этом владелец телефона остается в курсе поступающих звонков. Особенно актуальным будет его применение при просмотре фильмов в кинотеатре, на выставке, концерте и тому подобное.
Если же от владельца Айфона требуется максимальная концентрация на деле, то предпочтительнее воспользоваться именно вторым методом, способным полностью обезопасить от назойливых звонков.
iOS 11: новые возможности настройки уведомлений на iPhone и iPad
Участники Программы предварительного тестирования iOS 11 вовсю исследуют новую операционную систему и уже нашли в ней много интересного. Основные изменения были анонсированы в ходе презентации на конференции Apple WWDC 2017, однако на освещение всех новинок у купертиновцев попросту не хватило времени.

Одним из таких нововведений является появление дополнительных возможностей настройки уведомлений в зависимости от состояния экрана блокировки iPhone или iPad.
Например, в iOS 11 можно запретить показ уведомлений от любого приложения на заблокированном устройстве (разрешить уведомления только в случае, когда устройство будет разблокировано).
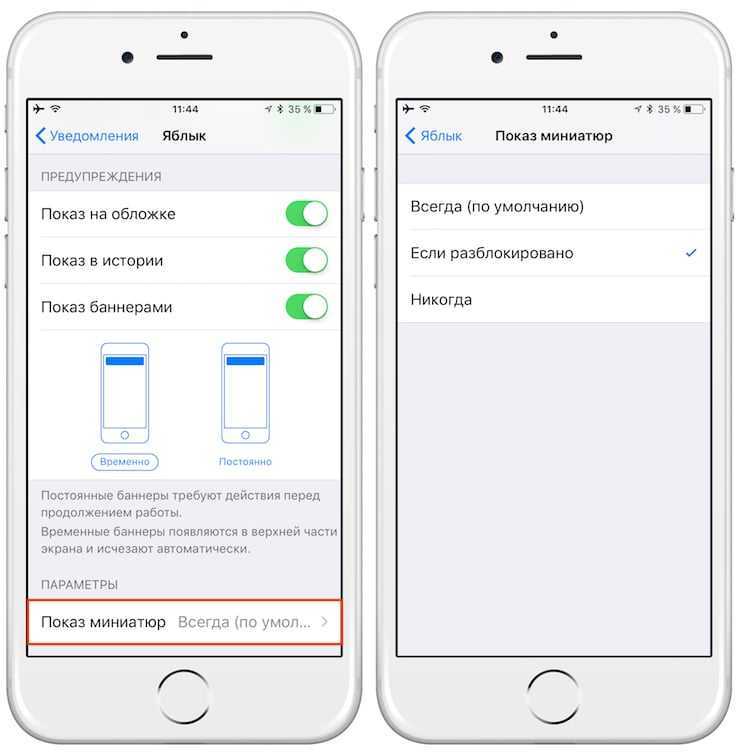
Это окажется полезным, если вы предполагаете, что ваше устройство с заблокированным экраном может оказаться в руках у постороннего.
Похожий функционал был доступен ранее только для стандартного приложения «Сообщения». В iOS 11 вы сможете настраивать уведомления не только «Сообщений», но и любых сторонних приложений.
Кроме того, начиная с iOS 11 в разделе Уведомления стандартного приложения Настройки появилось новое меню Показ миниатюр, которое позволяет настроить условия получения уведомлений сразу для всех приложений.
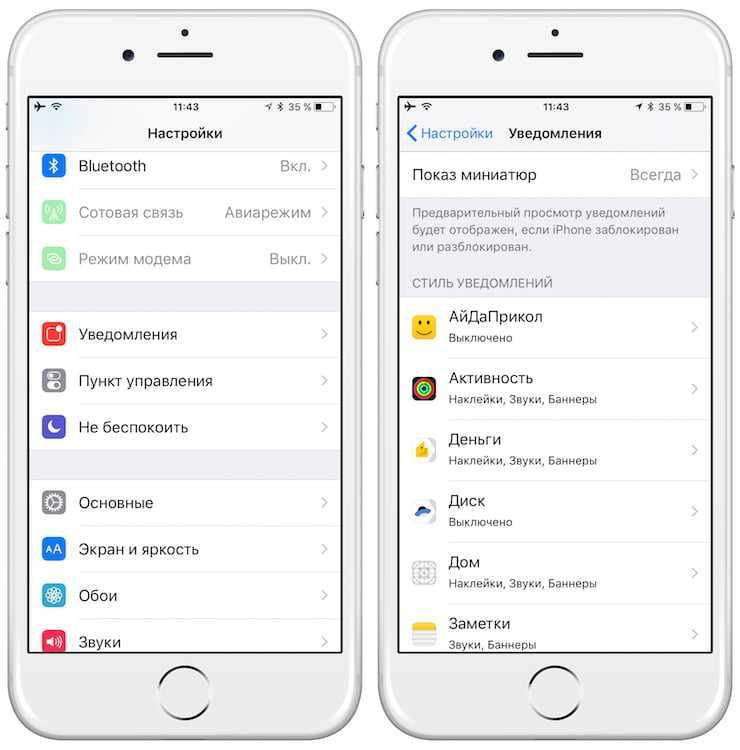
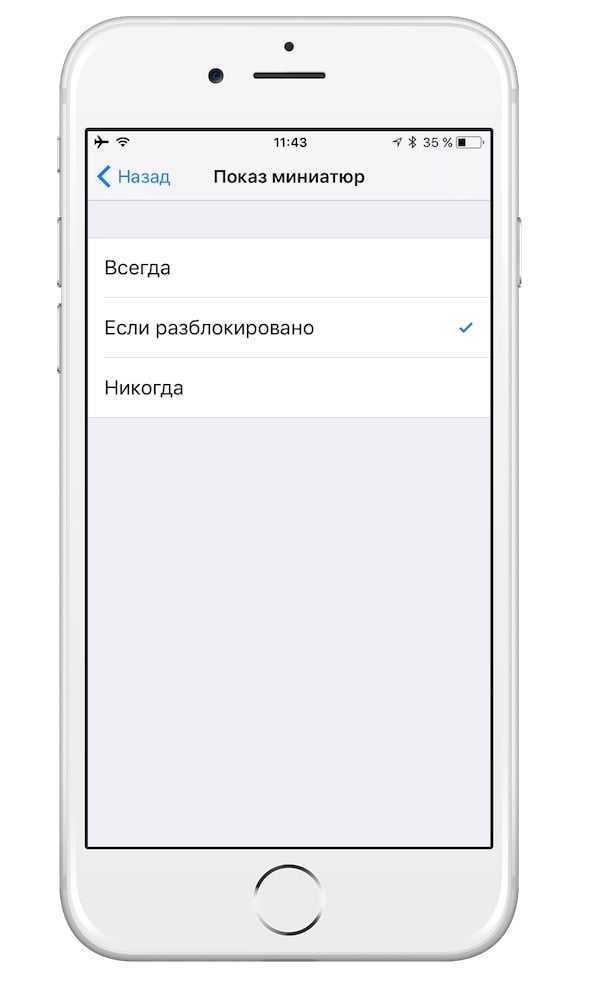
Безусловно, эта функция не станет самой главной причиной перехода поклонников Apple с iOS 10 на iOS 11. Тем не менее, она свидетельствует о готовности купертиновцев упростить пользователям работу со сторонними приложениями.
Как настроить время отхода ко сну на iPhone в iOS 14
- Откройте приложение «Здоровье» и нажмите «Обзор».
- Нажмите на Сон.
- Нажмите Начать → Далее.
- Под целью сна по умолчанию указано 8 часов. Вы можете изменить его, нажав кнопки «минус» (-) или «плюс» (+). После этого нажмите Далее.
- Установите свое расписание. По умолчанию выбраны все дни. Предположим, вы не хотите, чтобы будильник звонил в субботу или воскресенье (или в любой выбранный день), нажмите на начальную букву (S), чтобы отменить их выбор. Затем выберите время сна (когда вы хотите, чтобы вам напомнили о сне) и время пробуждения. Перетащите концы ротатора, чтобы изменить время. Смотрите скриншот ниже.Прокрутите вниз. Здесь подходят параметры по умолчанию. Но при необходимости вы можете изменить их — например, «Звук», «Отложить» и т. Д. Наконец, нажмите «Добавить» в правом верхнем углу.
- Проверьте свои настройки. Если вы исключили некоторые дни (например, субботу, воскресенье), вы также можете добавить расписание для других дней. Шаги такие же. Наконец, нажмите Далее.
- Соответственно, выберите Включить спящий режим или нет.
- Прочтите описание Wind Down и выберите, включить его или нет.
- Вы можете настроить ярлыки Wind Down. Для этого нажмите на «Настроить ярлыки» → выберите нужный ярлык (Я люблю слушать Spotify перед сном). Нажмите Далее.После этого на экране блокировки появится кнопка «Ярлыки». Когда вы нажимаете на него, вы можете выбрать нужный ярлык и сразу перейти к нему. Это избавляет от необходимости открывать главный экран и видеть значки приложений или уведомления — вещи, которые будут предлагать вам проверить их и нарушить ваш сон.
- Наконец, еще раз просмотрите настройки и нажмите Готово.
Вы успешно настроили расписание сна.
Siri
Возможности Siri значительно расширились благодаря новой функции «Быстрые команды». Она дает пользователям возможность назначить свою голосовую команду практически для любого действия iPhone и iPad, в том числе и в сторонних приложениях. Стоит отметить, что «Быстрые команды» начали поддерживаться сторонними приложениями уже в первой бета-версии iOS 12.
Также Siri научилась показывать приложения непосредственно на заблокированном экране. Голосовая помощница предложит отправить предупреждение, если вы опаздываете на встречу, проверить погоду, если собираетесь на прогулку и так далее.
При вводе поискового запроса Siri теперь будет предлагать наиболее подходящие рекомендации. К примеру, выполнить поиск по недавним снимкам, отправить введенный текст в качестве сообщения часто выбираемому контакту и т.д.
Помимо всего прочего, Siri научилась включать фонарик. Чтобы она это сделала, нужно просто сказать ей: «Siri, включи фонарик». А еще голосовая помощница теперь распознает команду «Привет, Siri» даже при включенном режиме энергосбережения.
Что такое беззвучный режим на iPhone
Бесшумный режим это основная функция, с которой вы должны быть знакомы. Это делает уведомления неслышными или тихими, таким образом, ваш телефон отключается. Уведомления могут быть от звонка, сообщения, приложений чата, электронной почты, социальных приложений и т. д. Все типы уведомлений отключены. Однако экран устройства будет загораться каждый раз, когда вы получаете уведомление. Баннеры уведомлений также будут отображаться, но звуковой сигнал не будет слышен.
Как правило, ваш iPhone вибрирует в беззвучном режиме, но вы можете отключить его, выбрав «Настройки» > «Звук». Выключите переключатель «Вибрация в беззвучном режиме».
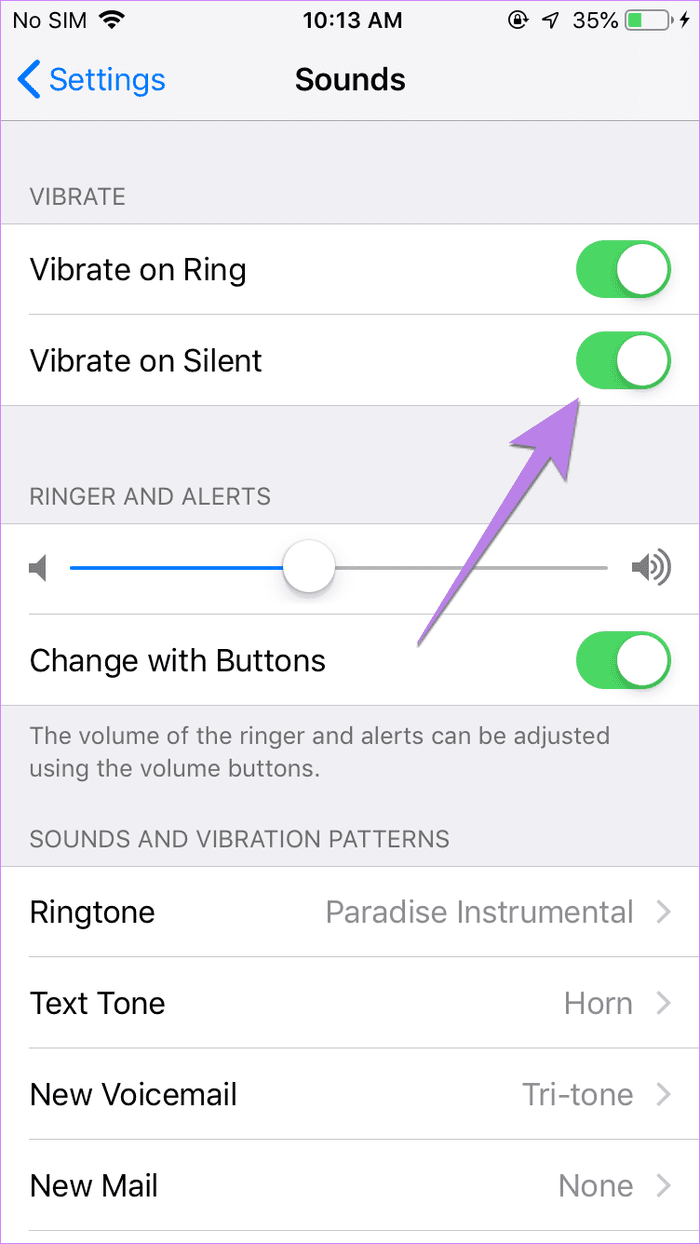
Совет для профессионалов: iOS 13 и более поздние версии предлагают специальную функцию, известную как «Отключение неизвестных абонентов». Чтобы включить его, перейдите в «Настройки» > «Телефон». Включите переключатель для отключения неизвестных абонентов.
Как включить и отключить беззвучный режим
Чтобы включить или отключить беззвучный режим, откройте Центр управления на своем iPhone или iPad. Нажмите на значок колокольчика, чтобы включить его. Когда значок колокольчика красный, это означает, что ваш телефон находится в беззвучном режиме. Нажмите на значок еще раз, чтобы отключить беззвучный режим. В качестве альтернативы уменьшите громкость звонка до минимума.