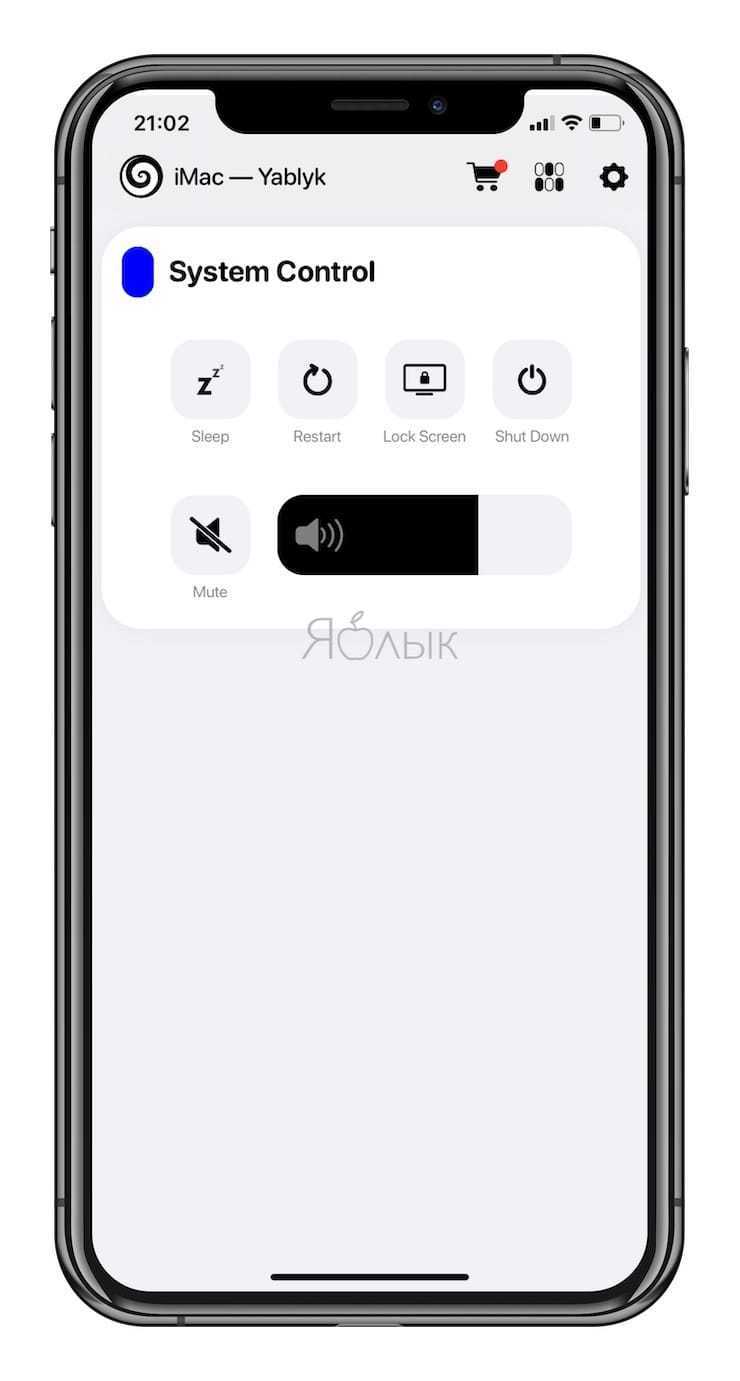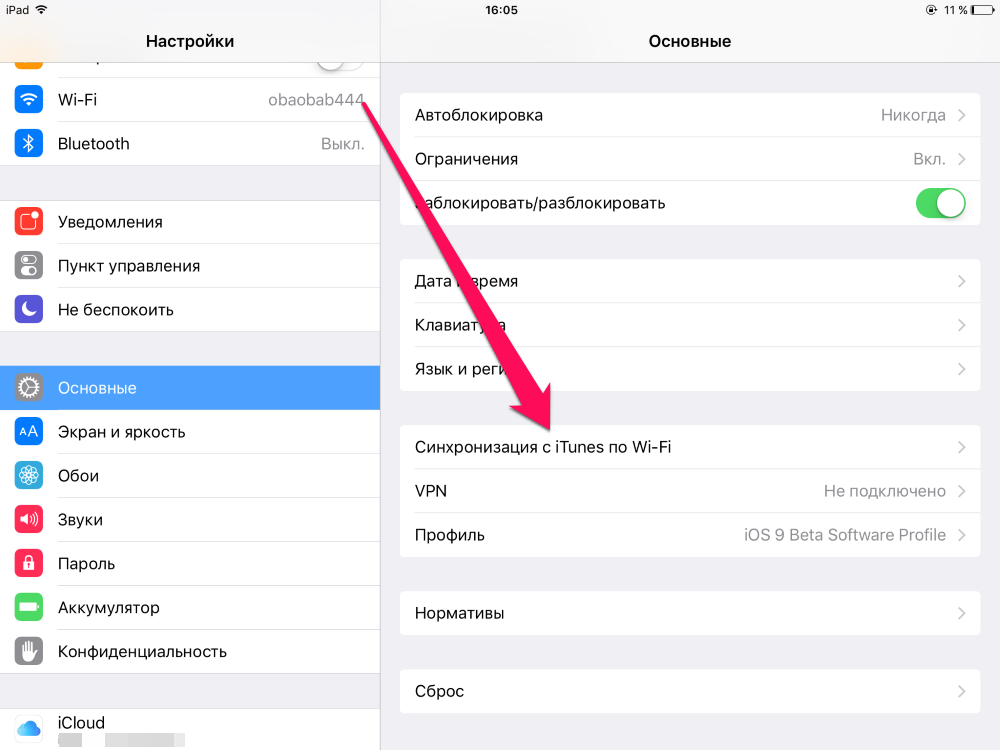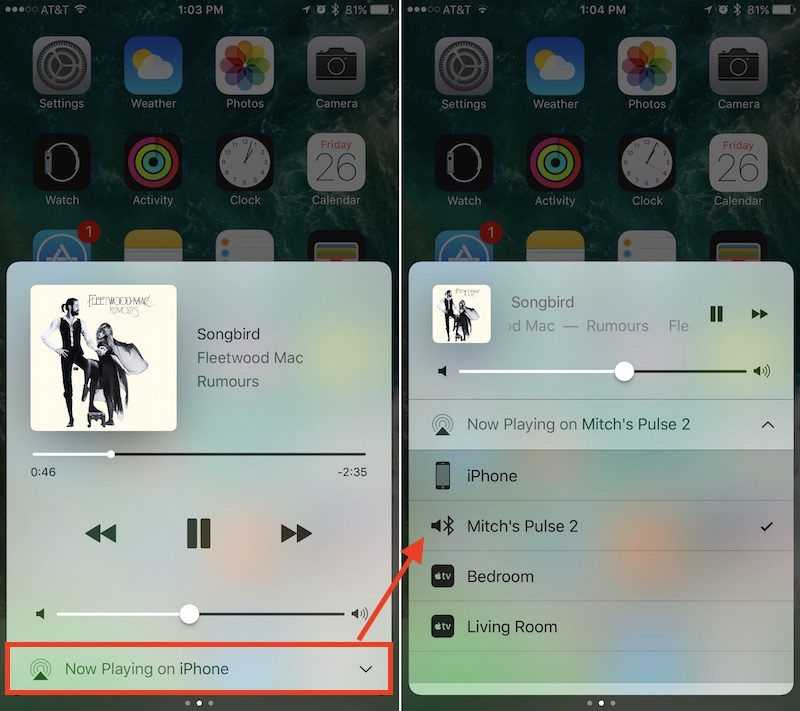Отключение iPhone в нормальном состоянии
В этой ситуации подразумевается, что телефон исправен и находится в работоспособном состоянии. То есть штатно функционирует сенсорный дисплей телефона, кнопки работают без сбоев.
Стандартный способ
Для отключения наиболее привычным способом кратковременно нажмите на клавишу блокировки. В результате на экране появится слайдер с текстом «Выключите». Смахните надпись вправо, смартфон отключится. Вот и все о том, как отключить айфон, который исправен. Этот способ подходит не только для IPhone, но и для IPad.
Штатная перезагрузка с помощью комбинации кнопок
Если смартфон нестабильно работает, тормозит или завис, помогает перезагрузка. Для этого есть соответствующий пункт в меню iPhone, но чаще всего перезагрузка требуется как раз в случаях, когда меню недоступно из-за зависания устройства или по другой причине. Поэтому воспользуемся способом, когда для перезагрузки телефона требуются только кнопки. Все описанные инструкции подходят и для выключения устройства, отличие лишь в том, что после того, как дисплей погаснет, нужно сразу отпустить зажатые клавиши, не ждать повторного включения смартфона.
В зависимости от серии iPhone комбинации клавиш отличаются. Apple два раза меняла способы аппаратной перезагрузки смартфонов, и вот как выглядят комбинации по моделям.
- Для Айфонов моделей до шестой серии перезагрузка производится одновременным нажатием кнопки «Power» и клавиши «Home». Удерживайте комбинацию 5 – 10 секунд — экран мигнет, телефон отправится в перезагрузку.
- В iPhone 7 физическая кнопка «Домой» была заменена на сенсорную, и способ пришлось поменять. В iPhone седьмой серии для перезагрузки используется одновременное нажатие на 5 секунд кнопок блокировки и понижения громкости.
- Для смартфонов, начиная с iPhone 8, компания Apple снова сменила комбинации кнопок. Теперь для перезагрузки действуйте следующим образом: нажимаем клавишу увеличения громкости, затем уменьшения громкости. Зажимаем, удерживаем кнопку «Power» до появления логотипа Apple.
Как настроить опцию выключения на Айфон
В яблочных гаджетах можно использовать таймер выключения вместе с опцией “Режим сна”. Она предназначена для определения подходящего времени отхода ко сну.
Для настройки этого таймера на iPhone и iPad потребуется выполнить несколько простых шагов:
- Запустить в Айфон приложение “Часы”.
- Выбрать вкладку “Таймер”.
- Нажать на сигнал.
- Внизу, в открывшемся списке выбрать параметр “Остановить”.
- Теперь нужно выставить желаемое время срабатывания программы и нажать “Старт”.
Через определенное время экран девайса заблокируется в авторежиме, независимо от того, что именно отображалось и было запущено на устройстве.
Возможные последствия перезагрузки без применения сенсора
Если применить Hard Reset один-два раза, негативных последствий точно не будет. При постоянном обращении к «жёсткой перезагрузке» есть риск, что откажет модуль памяти, в результате чего все данные, которые хранятся на iPhone, будут потеряны. Среди пользователей распространено мнение: каждый последующий Hard Reset увеличивает вероятность того, что память «посыплется». Однако экспертами это не подтверждено.
Прибегать к «жёсткой перезагрузке» следует только как к крайней мере – когда остальные способы решить проблему уже оказались испробованными и не принесли никакого результата.
Стандартное отключение
Как отключить айфон 6, который работоспособен и не имеет дефектов, рассказывают в руководстве пользователя. В этом случае нужно:
- зажать кнопку питания, которая располагается в iPhone 6 на правой стороне корпуса.
- через две-три секунды появится окно, в котором для отключения передвигается в правую сторону соответствующий ползунок.

На вопрос, как выключить айфон 6S, можно ответить таким же образом, поскольку конструктивно два этих смартфона не различаются ничем. Хотя в предыдущих моделях кнопка блокировки находится в верхней части, это нужно учитывать перед тем, как выключить айфон се. При появлении проблем с кнопкой или экраном, отключать принудительно нужно по другой процедуре, которая требует чуть большего количества времени.

Отключение через меню “Настройки”
Кроме стандартного метода, подразумевающего использование кнопки, выключать айфон можно и по-другому. Это делается с помощью функционала, доступного в меню настроек. Для этого нужно:
- зайти в меню настроек;
- перейти в раздел “Основные” и прокрутить меню до конца;
- нажать на кнопку “Выключить”;
- всплывет новый экран, где высветится слайдер перевода телефона в неактивное состояние.
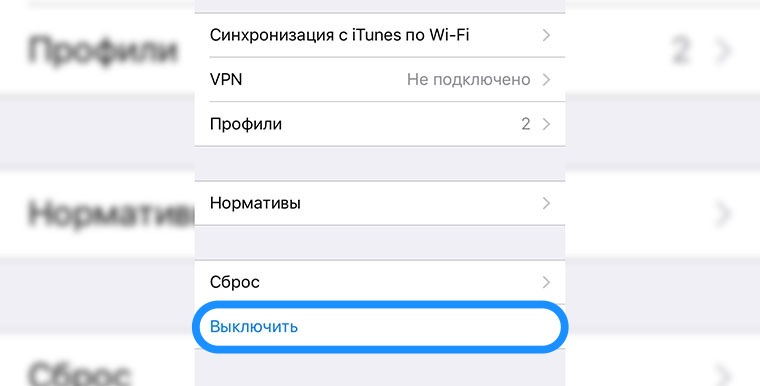
Из меню SOS
Одновременное зажатие кнопки увеличения/уменьшения звука с клавишей блокировки вызывает меню экстренного вызова на устройствах с Face ID. Здесь же можно не только позвонить в службу спасения, но и перезапустить устройство.
Как выключить без кнопки блокировки айфон с iOS версии 10 и ниже
Если вам необходимо выключить iPhone без кнопки питания, вам поможет функция Assistive Touch.
Использовать функцию Assistive Touch на iPhone и iPad так же просто, как и физические кнопки устройства. Ниже приведен порядок действий для активации Assistive Touch на iPhone или iPad под управлением iOS 10:
- Найдите приложение «Настройки» на своем iPhone.
- Найдите раздел «Основные», который должен находиться в третьем разделе в верхней части списка настроек.
- Внутри раздела «Основные» найдите пункт «Универсальный доступ» и нажмите на него. Прокрутите вниз и найдите пункт AssistiveTouch.
- Переведите переключатель рядом с AssistiveTouch в положение ON, чтобы включить его. На экране должна появиться плавающая вспомогательная сенсорная кнопка.
Принудительное выключение
Еще одна распространенная ситуация, это когда макбук перестает реагировать на любые ваши действия: курсор мыши не двигается, комбинации клавиш не работают, макбук ведет себя неадекватно.
В таком случае нам придется произвести принудительное выключение или, как я его называю, «жесткий рестарт». Для этого нажмите кнопку включения питания MacBook (самая правая верхняя кнопка клавиатуры) и удерживайте ее до тех пор пока не погаснет экран компьютера (примерно 10 секунд и более).
Будьте терпеливы и не нервничайте, ДЕРЖИТЕ кнопку в нажатом состоянии ПОКА НЕ ПОГАСНЕТ ЭКРАН!
После того, как экран компьютера погас, можно снова включить MacBook, однократно нажав на кнопку включения питания.
Как управлять Mac с iPhone или iPad
Когда вы получите доступ к Mac из приложения на iPhone (iPad), то на главной странице мобильного приложения вы увидите пульт дистанционного управления системой. С помощью этого инструмента можете производить нижеуказанные действия.
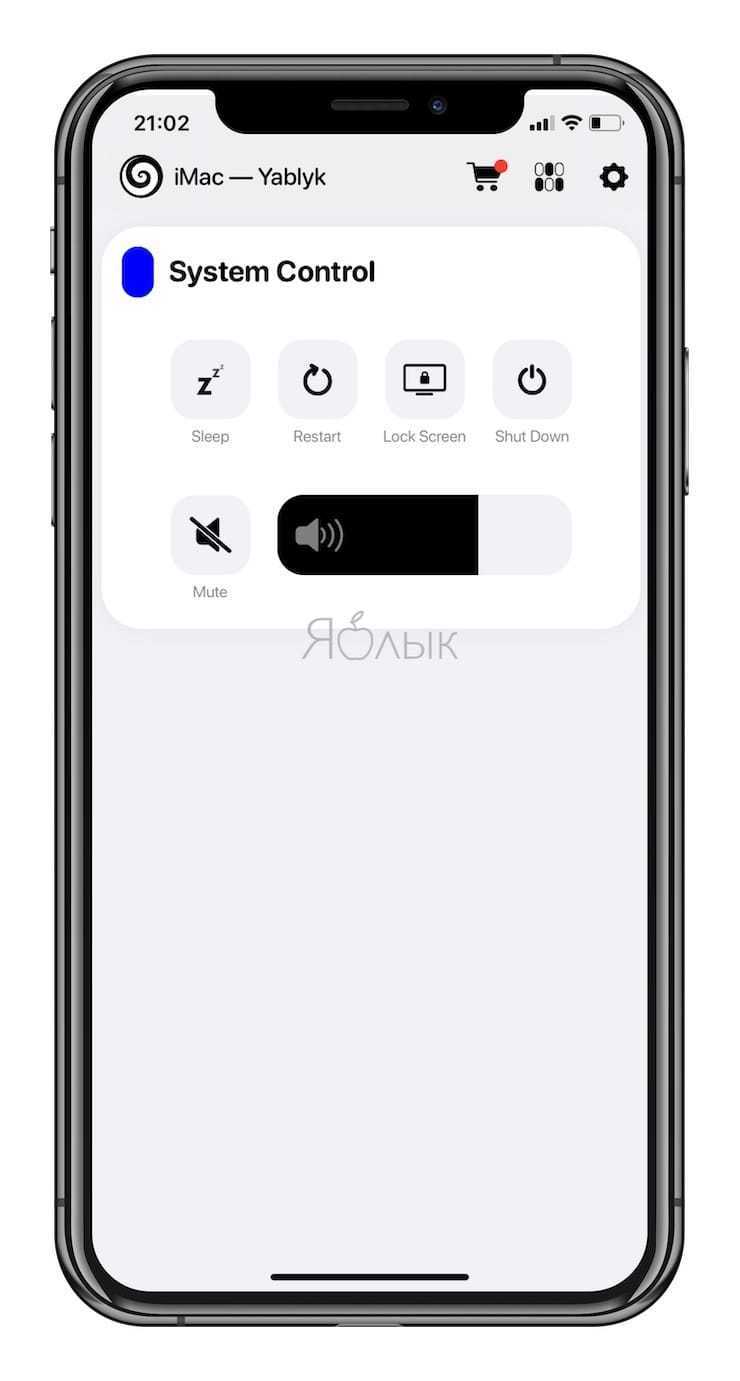
Но обратите внимание, что при выборе определенных функций вам необходимо будет предоставить Gateway Desktop дополнительные права на Mac. Только тогда эти функции можно будет использовать (об этом ниже)
- Sleep: экран Mac будет переведен в спящий режим без блокировки.
- Restart: компьютер будет перезагружен.
- Lock Screen: экран будет заблокирован и защищен паролем.
- Shut Down: Mac будет полностью выключен.
- Mute: отключение звука, поступающего с компьютера.
- Volume: этот ползунок позволяет изменять громкость звука, поступающего с компьютера.
Команда «shutdown»
Команда «shutdown» может использоваться для выключения устройства, его перезагрузки и перевода в режим сна. Для отключения макбука нужно:
- Перейти в Finder, затем в «Applications».
- Открыть «Utilities».
- В открывшейся папке найти и запустить программу «Terminal». Откроется командная строка.
- Ввести команду «sudo shutdown –h now».
- Нажать «Return» и ввести пароль администратора.
- Устройство выключится.
Если вам необходимо перезагрузить устройство, то в командной строке введите «sudo shutdown –r now». В случае, когда устройство нужно выключить не моментально, а через какой-то промежуток времени, в команде вместо «now» указывается время. Например, «sudo shutdown – h+20»- устройство отключится через 20 минут.
Как отключить блокировку рекламы в Safari на iPhone / iPad
Подобно Safari в macOS, вы также можете отключить блокировку контента в собственном браузере iOS на вашем iPhone или iPad. Однако вам нужно будет установить стороннее приложение для блокировки контента на iOS, а затем включить их в приложении « Настройки », чтобы настройка Content Blocker отображалась на вашем iPhone или iPad. В этом случае мы используем приложение 1Blocker, которое имеет специальные расширения Safari для iOS.
Если у вас установлено приложение для блокировки контента на iOS, вы можете отключить блокировку временно, для определенного веб-сайта или навсегда, в зависимости от ваших предпочтений.
Временно отключить блокировку рекламы
Чтобы временно отключить блокировку рекламы для всех посещаемых вами веб-сайтов, откройте приложение Safari на своем устройстве iOS и запустите любой веб-сайт. Когда веб-сайт загрузится, нажмите значок «aA» в верхнем левом углу, чтобы увидеть всплывающее меню «Просмотр веб-сайта».
В этом меню нажмите на опцию «Отключить блокировку контента», чтобы временно запретить работу блокировщика рекламы во время текущего сеанса просмотра.
Отключить блокировку рекламы для отдельного веб-сайта
Если вы хотите отключить блокировку рекламы для определенного веб-сайта, вам необходимо снова получить доступ к меню просмотра веб-сайта в Safari. Для этого откройте приложение Safari на iPhone или iPad, перейдите на веб-сайт, на котором вы хотите отключить блокировку рекламы, а затем нажмите значок «aA» в верхнем левом углу.
Когда появится меню просмотра веб-сайта, нажмите на опцию «Настройки веб-сайта», чтобы запустить определенные элементы управления для конкретного веб-сайта.
На всплывающем экране отключите параметр «Использовать блокировщики контента» с зеленого на серый, чтобы занести рекламу в белый список для выбранного веб-сайта.
Отключить блокировку рекламы навсегда
Если вы не хотите использовать блокировщик рекламы долгое время или постоянно, вы можете отключить его в настройках Safari на iOS. Для этого откройте приложение «Настройки» на своем iPhone или iPad, прокрутите вниз и нажмите «Safari».
В настройках Safari прокрутите вниз и нажмите на опцию «Блокировщики контента» в разделе «Общие».
Отсюда отключите все модули блокировщика контента, которые вы больше не хотите использовать.
Вы можете следовать описанному выше подходу, если не хотите удалять приложение блокировки рекламы из iOS, а хотите отключить его только в Safari.
Если вы больше не хотите использовать приложение для блокировки рекламы, вы можете просто удалить приложение из iOS, открыв раздел «Библиотека приложений», выбрав приложение, нажав и удерживая его и выбрав на экране опцию «Удалить приложение».
Советы по эксплуатации MacBook
Напоследок – несколько полезных рекомендаций, как пользоваться Макбук из серии Аир или любой другой:
- Пользуйтесь Spotlight (на клавиатуре зажимаем Cmd + пробел) – с его помощью можно быстро находить файлы, осуществлять поиск в Сети, открывать проги и даже использовать вместо калькулятора. В поисковик нужно просто вбить нужный запрос.
- Используйте «горячие» клавиши – комбинации можно посмотреть и изменить на нужные в настройках (Клавиатура → Сочетание клавиш). Например, чтобы сделать снимок всего экрана, нужно зажать Cmd + ↑Shift + 3.
- Активируйте Split View, если нужно разделить экран – зажимаем зеленый кружочек вверху окна открытой программы, выбираем, где разместить приложение (справа/слева), определяемся со второй программой, которая автоматически заполнит свободную сторону дисплея.
- Не забывайте о помощнике Siri – разноцветный значок голосового ассистента находится в верхней части экрана. Можно кликнуть на него и задавать команды MacBook голосом.
- Организуйте файлы на рабочем столе – с помощью опции «Стопки» можно быстро собрать все однотипные файлы в отдельные папки. Чтобы воспользоваться такой функцией, нужно тапнуть на рабочем столе правой кнопочкой и выбрать «Собрать в стопки».
И последний, но не менее важный совет – использовать резервное копирование инфы. Для этого понадобится подключить внешний накопитель к Маку и Time Machine будет автоматически копировать данные на него. Это отличный способ «застраховать» важные файлы от бесследного исчезновения в случае поломки системы, потери устройства и другого форс-мажора.
Разобраться с настройками и использованием MacBook не так уж сложно. Немного времени, и пользователь научится правильно применять все функции этого суперсовременного девайса. И еще немного практики понадобится, чтобы запомнить шорткаты и полезные фишки эппловского устройства.
Какие разновидности режима сна есть в macOS

Разработчики из Купертино предусмотрели сразу три разных режима сна для настольных и портативных компьютеров.
На Mac может быть настроен: «сон», «гибернация» или «безопасный сон». Каждый из них работает по-своему и имеет отличительные особенности.
В режиме сна все рабочие данные, несохраненные документы и запущенные приложения хранятся в оперативной памяти компьютера. Визуально Mac засыпает, но питание продолжает подаваться на ОЗУ устройства.
Графика и охлаждение при этом не работают, а значит компьютер потребляет минимум энергии. При возобновлении работы из режима сна Mac практически мгновенно готов к работе.
Режим гибернации предусматривает копирование данных из оперативной памяти на накопитель в момент “засыпания” компьютера. Переход в такой режим происходит дольше, но Mac во время гибернации не потребляет энергию.
Взамен на накопителе резервируется объем памяти примерно равный объему оперативной памяти компьютера. “Просыпается” Mac при этом дольше, ведь происходит копирование данных с накопителя в оперативную память.
Безопасный спящий режим это сочетание двух предыдущих режимов. Данные из оперативной памяти копируются на накопитель, но сама паять не отключается от питания. Так рабочие документы хранятся и в ОЗУ, и на диске.
Компьютер быстро “просыпается”, как при обычном режиме сна, но при этом хранит бекап данных из оперативной памяти на случай отключения от питания или полного разряда батареи.
Как настроить MacBook: пошаговая инструкция
При первом включении пользователей встретит ассистент установки, который проведет по основным этапам настройки девайса (хоть Pro A1990, хоть Air).
А теперь по порядку, как настроить Макбук как новый аппарат:
- Язык и регион. Можно выбрать из перечня или добавить нужный, нажав на «плюсик».
- Клавиатура. Выбираем раскладку (можно добавить несколько и при необходимости переключать, например, с UK на EN).
- Выбор доступной сети Wi-Fi. Подключение к сети пригодится для выполнения некоторых этапов настройки.
- Перенос информации. Если пользователь уже пользовался ранее «яблочной» техникой и желает воссоздать на новеньком Маке предыдущие параметры, можно воспользоваться этой функцией. Данные прибудут на ноутбук из резервной копии. Также можно кликнуть на кнопочку «Не сейчас» и отложить/отменить этот процесс. У Эппл есть специальный ассистент миграции, с помощью которого можно перенести информацию с другого компьютера или облака в любое время.
- Геолокация. Некоторые программы используют данные о местоположении устройства, например, Find my friends. Можно поставить в этом пункте галочку и разрешить системе собирать данные о геолокации или пропустить шаг.
- Авторизация в эппловской системе. Необходимо ввести Apple ID. Что это даст пользователю? Доступ по всем службам Эппл (например, App Store, FaceTime и пр.). Этот идентификатор – один для всех «яблочных» служб. Если его нет, то на этом шаге можно его создать.
- Условия и положения. Необходимо ознакомиться и принять их, чтобы продолжить дальнейшую работу с MacBook (допустим, c Air A1466).
- Создание учетной записи. Она, в отличие от AppleID, предназначена только для конкретного устройства. Чтобы создать ее, нужно придумать и ввести в соответствующие поля логин и пароль.
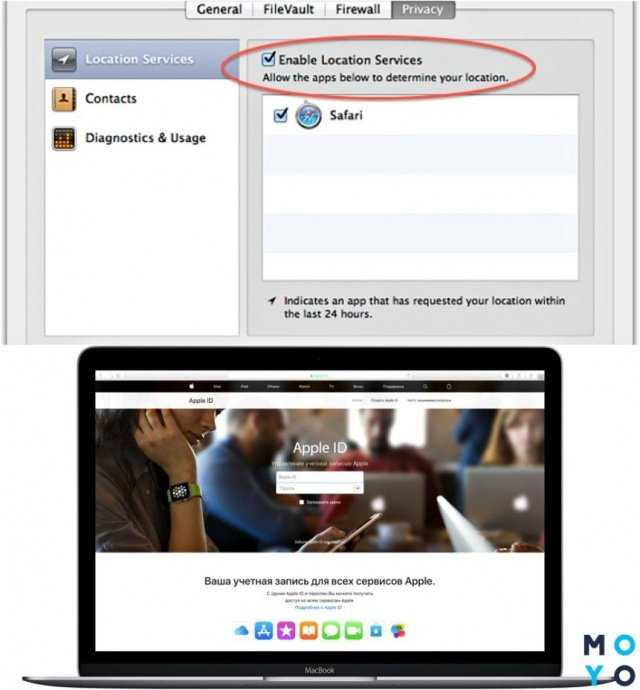
В подразделах системных настроек Мака есть множество пунктов, которые можно изменить по своему усмотрению или оставить заводские параметры. Например, как настроить Интернет на Макбуке A1708 или любом другом? Зайти в системные настройки → пункт «Сеть» → ввести название Сети → выбрать способ подключения → выбрать Сеть, к которой подключается девайс → ввести пароль.
Кроме того, к Mac можно подключать различные аксессуары, например, мышку. Как же тогда настроить мышь на Макбуке? Для этого также необходимо зайти в системные настройки, выбрать раздел «Мышь». С помощью бегунков на экране можно менять параметры: скорость отклика, двойного нажатия и прокрутки мышки.
Как включить / отключить защиту целостности системы на Mac
Защита целостности системы включена по умолчанию на Mac с OS X El Capitan или более поздней. Но есть еще способ отключить SIP. По разным причинам вы можете начать думать о том, как отключить защиту целостности системы. Эта часть даст вам подробные шаги, чтобы сделать это.
1. Перевести Mac в режим восстановления
Вы не можете напрямую включить / выключить настройку защиты целостности системы в Mac OS. Собственно, SIP хранится в NVRAM на каждом отдельном Mac. Вы можете изменять его только в Recovery Mode , Итак, во-первых, вы должны привести свой Mac в среду восстановления.
Перезагрузите Mac и продолжайте нажимать Command + R на клавиатуре во время процесса перезапуска. При входе в режим восстановления нажмите Утилиты в строке меню, а затем выберите терминал вариант из выпадающего списка.
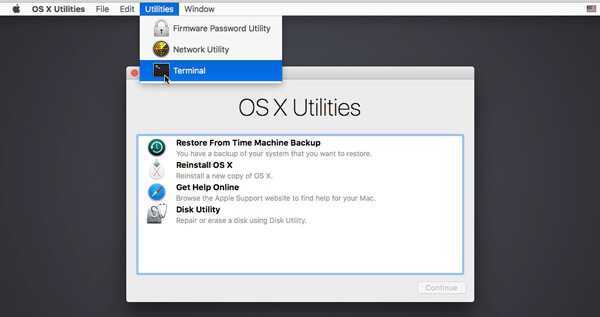
2. Проверьте статус защиты целостности системы
Откроется окно терминала. Чтобы проверить, включена ли защита целостности системы, необходимо ввести статус csrutil Команда на терминале. После этого нажмите Enter, чтобы проверить состояние SIP на вашем Mac.
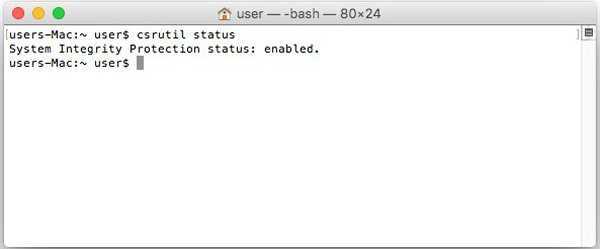
3. Отключить защиту целостности системы
Статус SIP включен по умолчанию. Чтобы отключить защиту целостности системы, необходимо выполнить csrutil отключить команду и нажмите Enter. Вашим приложениям будут предоставлены более надлежащие разрешения для выполнения их задач после отключения защиты целостности системы.
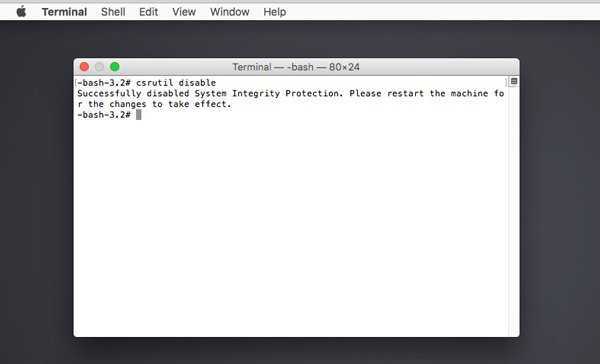
4. Включить защиту целостности системы
Когда состояние SIP отключено, ваша Mac OS будет подвергаться большему риску. Поэтому, если вы хотите позже включить защиту целостности системы, вы можете вернуться в режим восстановления и выполнить включить csrutil команда.
Если вам необходимо отключить защиту целостности системы на Mac или повторно включить ее, не забудьте выйти из терминала и перезагрузить Mac для подтверждения операции. Если вы хотите проверить состояние SIP на вашем Mac, вы можете просто ввести статус csrutil на терминале, как Step 2.
Лучший Mac Cleaner и менеджер, который вы можете знать:
Mac Cleaner это многофункциональное программное обеспечение для очистки данных Mac, которое может помочь вам удалить ненужные файлы, следить за состоянием оборудования, ускорять работу системы Mac и многое другое. Это простой способ сохранить ваш Mac в хорошем состоянии. Более того, он позволяет легко проверять состояние системы Mac, например, использование процессора, использование памяти и диска и так далее. Просто бесплатно скачайте его и попробуйте.
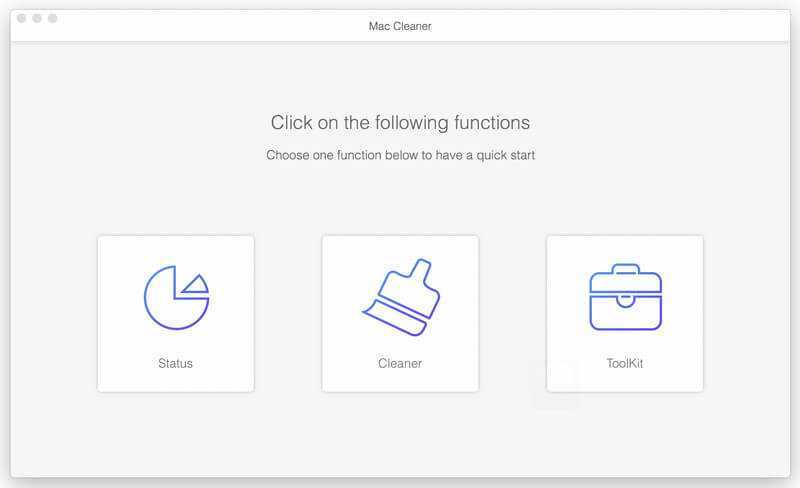
Мы в основном говорили о Защита целостности системы в этом посте. Во-первых, мы даем вам базовое представление о SIP. Затем мы расскажем, как включить / отключить защиту целостности системы в macOS Sierra и OS X El Capitan. Само собой разумеется, что вы можете легко включить / выключить SIP после прочтения этой страницы. Оставьте нам сообщение в комментарии, если у вас все еще есть вопросы.
- Советы и решения
- Тест скорости диска Blackmagic
- Как восстановить данные с зашифрованной SD-карты
- Как разблокировать зашифрованный файл Excel без пароля
- Обновленные решения 4 Quick для остановки эха на мобильном телефоне
- Как удалить (одно / несколько / все) сообщения Facebook (обе стороны)
- Вот способы 3 восстановить данные со сломанного iPhone | 100% успеха
- Лучшие способы ремонта JPEG
- Окончательное решение о том, как отменить контроль Z
- Как легко перенести iBooks с iPad на другой iPad
- Простые способы 3 для синхронизации контактов iPhone с Gmail с помощью iCloud
- 3 Способы удаления водяных знаков из видео онлайн / Mac / Windows
- Самый простой способ удалить жестко закодированные субтитры из MKV MP4 Video

Как безопасно извлечь SIM-карту из iPhone
8. Отмена сопряжения устройств Bluetooth
Если вы подключили свой iPhone или iPad к устройству Bluetooth, например, к стереосистеме автомобиля, то есть известный сбой, из-за которого музыкальный виджет зависает даже после отключения. от него. Это прозвучит безумно, но в этом случае вы должны отключить свой смартфон или планшет от указанного устройства Bluetooth.
Шаг 1: Чтобы сделать после этого коснитесь Bluetooth, а затем коснитесь проблемного устройства в разделе «Мои устройства».
Шаг 2: Нажмите «Забыть это устройство», чтобы удалить его из списка запомненных устройств.
После этого полный перезапуск вашего iPhone или iPad должен помочь. Воздержитесь от потоковой передачи музыки на другие устройства, пока Apple не исправит это навсегда.
Что следует учитывать при использовании сторонних приложений
С таким количеством творческих аудио приложений, доступных для Mac, невозможно описать точные решения для каждого приложения. Вот несколько основных моментов, которые следует учитывать при устранении проблем со звуком на Mac с помощью определенных приложений:
- Проверьте нужное устройство вывода в утилите Audio MIDI Setup, как указано выше. Запустите приложение и щелкните правой кнопкой мыши параметр « Встроенный вывод», чтобы увидеть список устройств. Переключите выбор устройства вывода, чтобы исправить проблемы конфигурации, если таковые имеются.
- Каждое аудио приложение сохраняет профиль в утилите Audio MIDI Setup . Если вы видите какие-либо ошибки, такие как «Ошибка в драйвере звука Core Audio», удалите профиль и перезапустите приложение.
- Смешайте несколько аудиоинтерфейсов, создав агрегированное устройство. Это увеличивает количество аудиовходов и выходов и снижает вероятность ошибок, связанных с конфигурацией. Обратитесь к справочной странице Apple на Aggregate Devices за помощью.
Принудительное выключение
Еще одна распространенная ситуация, это когда макбук перестает реагировать на любые ваши действия: курсор мыши не двигается, комбинации клавиш не работают, макбук ведет себя неадекватно.
В таком случае нам придется произвести принудительное выключение или, как я его называю, «жесткий рестарт». Для этого нажмите кнопку включения питания MacBook (самая правая верхняя кнопка клавиатуры) и удерживайте ее до тех пор пока не погаснет экран компьютера (примерно 10 секунд и более).
Будьте терпеливы и не нервничайте, ДЕРЖИТЕ кнопку в нажатом состоянии ПОКА НЕ ПОГАСНЕТ ЭКРАН!
После того, как экран компьютера погас, можно снова включить MacBook, однократно нажав на кнопку включения питания.
Повтор плейлиста, альбома или песни
Чтобы включить или выключить повтор, попросите об этом Siri. Также можно воспользоваться элементами управления в программе «Музыка» на устройстве iPhone, iPad, iPod touch, часах Apple Watch, компьютере Mac, устройстве Android или в программе iTunes для Windows на компьютере с ОС Windows.
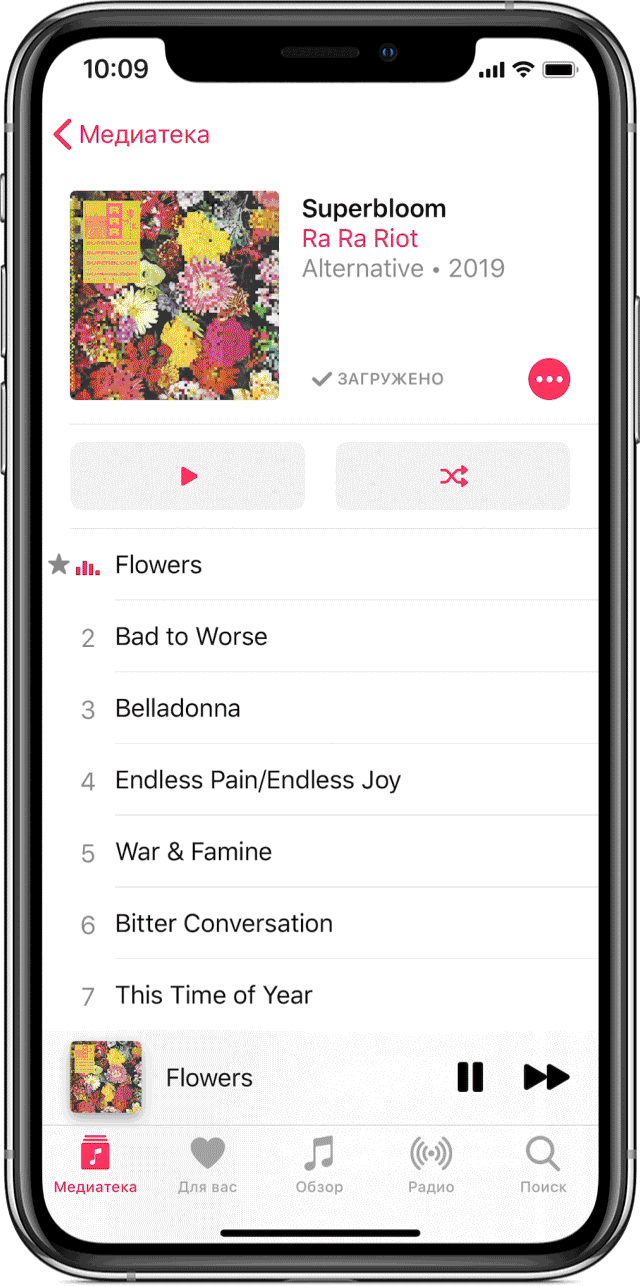
Включение и выключение повтора на устройствах iPhone, iPad, iPod touch или Android
- Откройте программу «Музыка» и воспроизведите песню, альбом или плейлист.
- В нижней части экрана нажмите прослушиваемую песню и откройте экран «Исполняется».
- В нижней части экрана «Исполняется» нажмите «Далее» .
- В верхней части экрана «Далее» можно включить или выключить повтор.
- Чтобы еще раз прослушать альбом или плейлист, нажмите «Повторить» , чтобы значок выглядел следующим образом: .
- Чтобы еще раз прослушать песню, нажимайте «Повторить» до тех пор, пока значок не примет следующий вид: .
- Чтобы выключить повтор, нажимайте или до тех пор, пока значок не примет следующий вид: .
Чтобы убедиться в том, что повтор включен, откройте экран «Исполняется» и найдите или .
Включение и выключение повтора на компьютере Mac или компьютере с ОС Windows

- На компьютере Mac: откройте программу «Музыка». На компьютере с ОС Windows: откройте программу iTunes для Windows.
- Воспроизведите песню, альбом или плейлист.
- В верхней части окна можно включить или выключить повтор.
- Чтобы еще раз прослушать альбом или плейлист, нажмите «Повторить» , чтобы значок выглядел следующим образом: .
- Чтобы еще раз прослушать песню, нажимайте «Повторить» до тех пор, пока значок не примет следующий вид: .
- Чтобы выключить повтор, нажимайте или до тех пор, пока значок не примет следующий вид: .
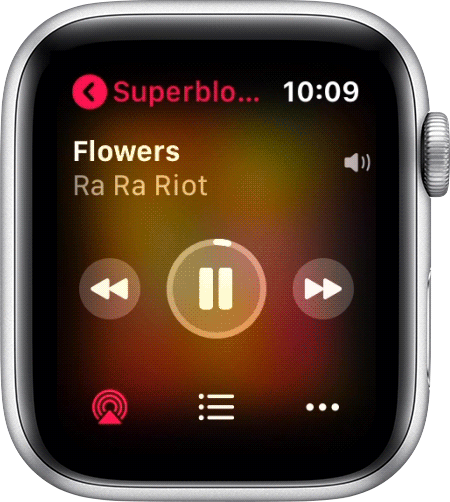
Включение и выключение повтора на часах Apple Watch Series 3 или более поздней модели
- Подключите наушники AirPods или Bluetooth-наушники к часам Apple Watch.
- Откройте программу «Музыка».
- Воспроизведите песню, альбом или плейлист.
- Нажмите «Далее» . На этом экране можно включить или выключить повтор.
- Чтобы еще раз прослушать альбом или плейлист, нажмите «Повторить» , чтобы значок выглядел следующим образом: .
- Чтобы еще раз прослушать песню, нажимайте «Повторить» до тех пор, пока значок не примет следующий вид: .
- Чтобы выключить повтор, нажимайте или до тех пор, пока значок не примет следующий вид: .
![]()
Проблемы с внешними устройствами
Иногда при подключении внешнего устройства (например, телевизора HDMI) звук будет продолжать исходить из ваших внутренних динамиков. Как ни странно, связь по-прежнему приводит к идеальной картине. И подключенное устройство HDMI не будет отображаться в «Предпочтения» → «Звук» → «Вывод».
Сначала проверьте подключение кабеля и осмотрите кабель HDMI на наличие физических дефектов. Даже крошечные недостатки могут вызвать проблемы, поэтому вы должны попробовать альтернативный кабель.
Убедитесь, что ваше оборудование совместимо. Некоторые старые компоненты могут не принимать звук через соединение HDMI, даже если ваш Mac и другие устройства могут воспроизводить звук через него
Обратите внимание, что старые модели MacBook (около середины 2010 года) не поддерживают передачу звука через Mini DisplayPort
Перейдите к Звук → Звуковые эффекты. В разделе «Проигрывать звуковые эффекты» нажмите раскрывающееся меню и выберите подключенное устройство.
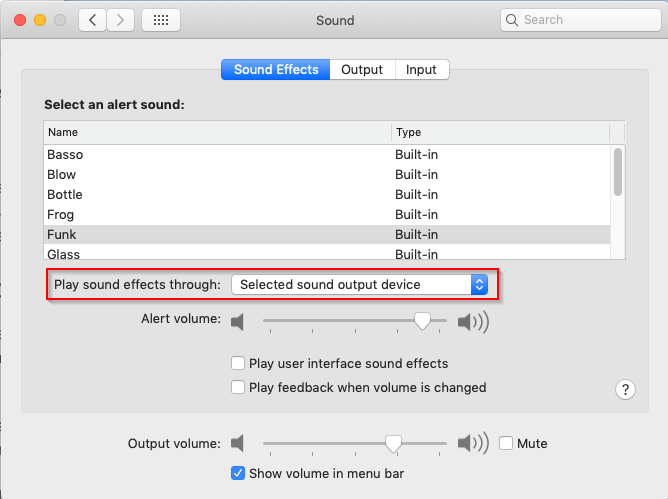
Перезагрузите ваш Mac. После этого откройте «Звук» → «Вывод» в «Системных настройках» и выберите свой телевизор в разделе «Выбор устройства для вывода звука».
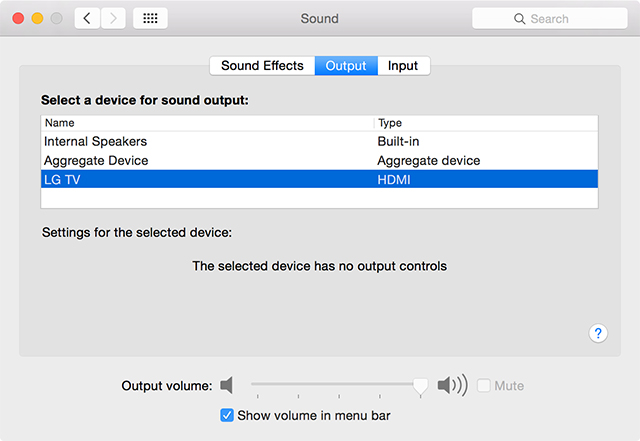
Наконец, запустите приложение Audio MIDI Setup еще раз. Выберите параметр HDMI на левой панели и выберите телевизор на вкладке «Выход». Если вы не видите значок динамика рядом с HDMI, нажмите кнопку cog и выберите Использовать это устройство для вывода звука.
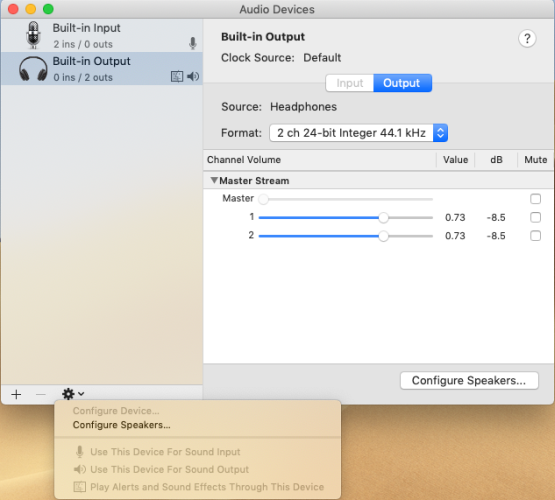
Проверьте оборудование и порты
Если после проверки всех этих аспектов программного обеспечения у вас все еще возникают проблемы со звуком на вашем Mac, вам следует проверить все порты. Это включает разъемы Thunderbolt, HDMI, USB и наушники (или микрофон).
Отсоедините все проводные аксессуары, подключенные к вашей системе. При этом проверяйте целостность кабелей, чтобы убедиться, что ничего не изношено и не расколото. Затем выключайте Mac и подключайте по одному периферийному устройству за раз после каждого перезапуска. Попробуйте проигрывать аудио каждый раз.
С помощью этой тщательной проверки вы узнаете, есть ли какие-либо проблемы с вашим оборудованием, кабелями или портами. Если вы используете наушники и слышите потрескивающий шум, осмотрите розетку. Современные Mac отображают красный свет внутри, чтобы предупредить о заблокированных розетках. Очистите разъем, затем подключите наушники и отрегулируйте уровень громкости для решения проблемы.
Устранение неполадок со звуком на вашем Mac не всегда легко. В macOS отсутствует полный набор инструментов для диагностики и устранения проблемы. Таким образом, вы остаетесь с методом проб и ошибок и своим суждением по поиску источника проблемы. Надеемся, что эти советы начнут вас через все шаги.
https://youtube.com/watch?v=BXit3jtwGCg
Дублирование экрана с iPhone на телевизор через беспроводной HDMI-приемник
Это такие небольшие приемники, которые подключаются в HDMI-порт телевизора. Питание получаем с USB-порта. Через такой приемник можно транслировать картинку практически с любого современного мобильного устройства или компьютера, и на любой телевизор, в котором есть хотя бы 1 HDMI-вход. Без проводов.
Я специально заказал себе MiraScreen адаптер (так называемый ТВ Dongle), чтобы проверить, можно ли с его помощью выводить фото/видео и дублировать экран с iPhone непосредственно через фирменную технологию AirPlay. Как только адаптер придет, я все протестирую и добавлю эту информацию в статью. Или напишу отдельную статью и оставлю на нее ссылку.
Для автоматического сна по таймеру посетите Energy Saver
Если вы ищете способ настроить, когда ваш Mac переходит в спящий режим по прошествии определенного периода времени, вам необходимо посетить панель «Энергосбережение» в «Системных настройках». Щелкните логотип «Apple» в верхнем левом углу экрана и выберите «Системные настройки».
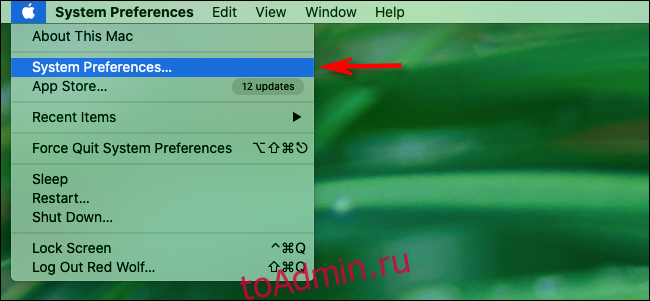
В Системных настройках нажмите «Энергосбережение».
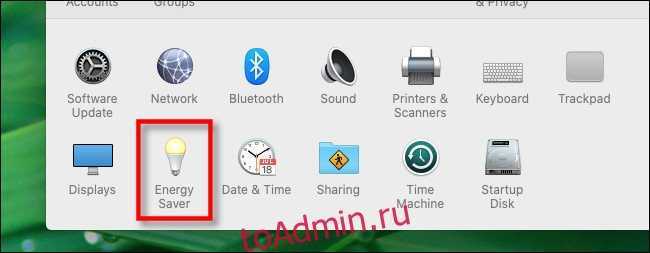
При попытке настроить Mac на автоматический переход в спящий режим часто возникает путаница, потому что этот параметр не указан в настройках энергосбережения. В более ранних версиях macOS на этой панели настроек было два ползунка: один для установки при выключении дисплея, а другой для установки при переходе компьютера в спящий режим. В какой-то момент Apple объединила эти ползунки в один, чтобы побудить людей позволить своим компьютерам спать по умолчанию, тем самым теоретически помогая экономить энергию.
К сожалению, в более поздних версиях macOS (например, macOS 10.15 Catalina) уже не сразу очевидно, как перевести Mac в режим сна по прошествии определенного периода времени.
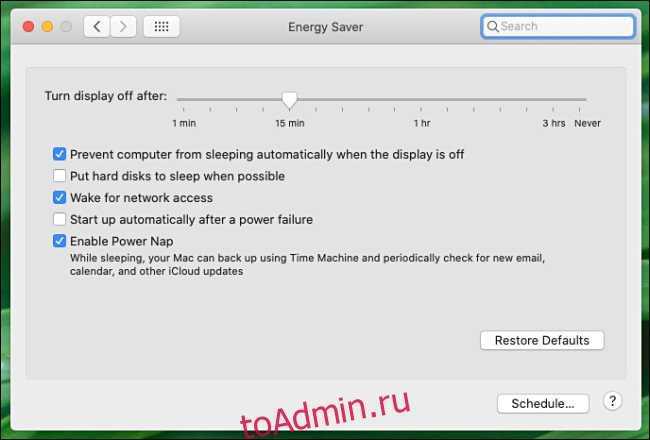
Но не бойтесь; мы разберемся. Дальнейшие действия в настройках энергосбережения зависят от того, хотите ли вы, чтобы компьютер переходил в спящий режим через определенный период времени. Давайте рассмотрим варианты.
Как транслировать экран Айфона и Айпада на Windows?
Начнем пожалуй с Windows (не в обиду владельцам Mac), потому, что данная платформа является более распространенной и популярной.
На сегодняшний день, существует большое количество программ и сервисов, способных помочь нам с передачей картинки на Айфоне. Мы будем рассматривать два популярных англоязычных ресурса, под названиями Reflector 3 и LonelyScreen, первый к слову сказать является платным и стоит $ 14.99, однако предоставляет 7-дневную демо версию. Вы можете скачать любую другую программу, так как функционал у всех схож.
1. Для начала, скачайте и установите приложение на свой ПК.
2. Запустите только что скачанную программу. Мы будем рассказывать на примере Reflector. При открытие программы, перед нами появится окно управления. Нажимая на шестеренку, выбираем функцию «Preferences», нажимаем на нее.
3. В появившемся окне настраиваем базовые настройки, такие как название ПК, разрешение принимаемой картинки, FPS и т.д. Говоря в двух словах интерфейс интуитивно понятен и все разбирается методом тыка. Как только мы откорректировали настройки, нажимаем «Apply».
4. Теперь просто возьмите iPhone или iPad, активируйте функцию повтора экрана в меню быстрого доступа и выберите ваш ПК.
Важно: Оба устройства должны быть подключены к одной Wi-Fi сети