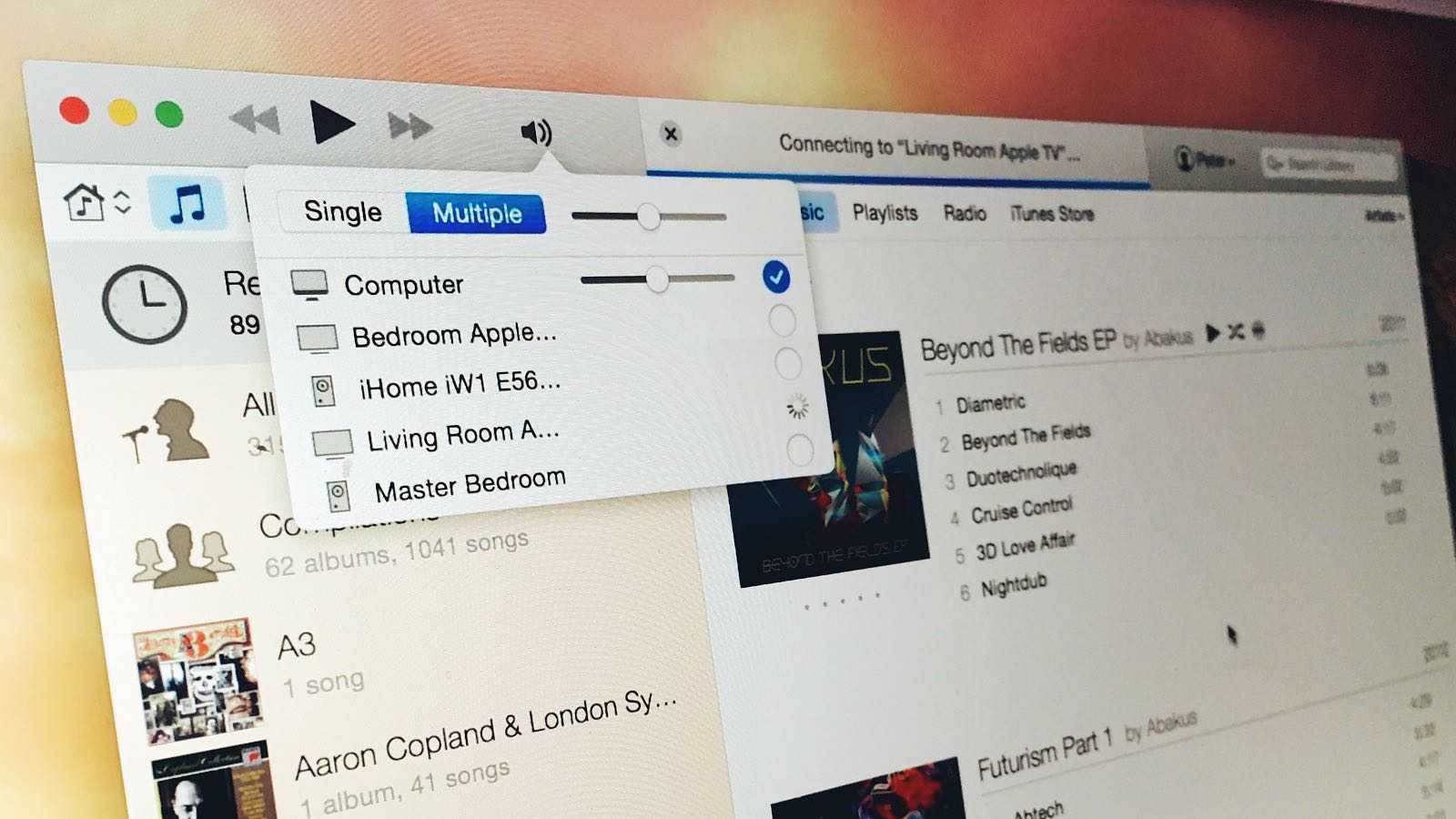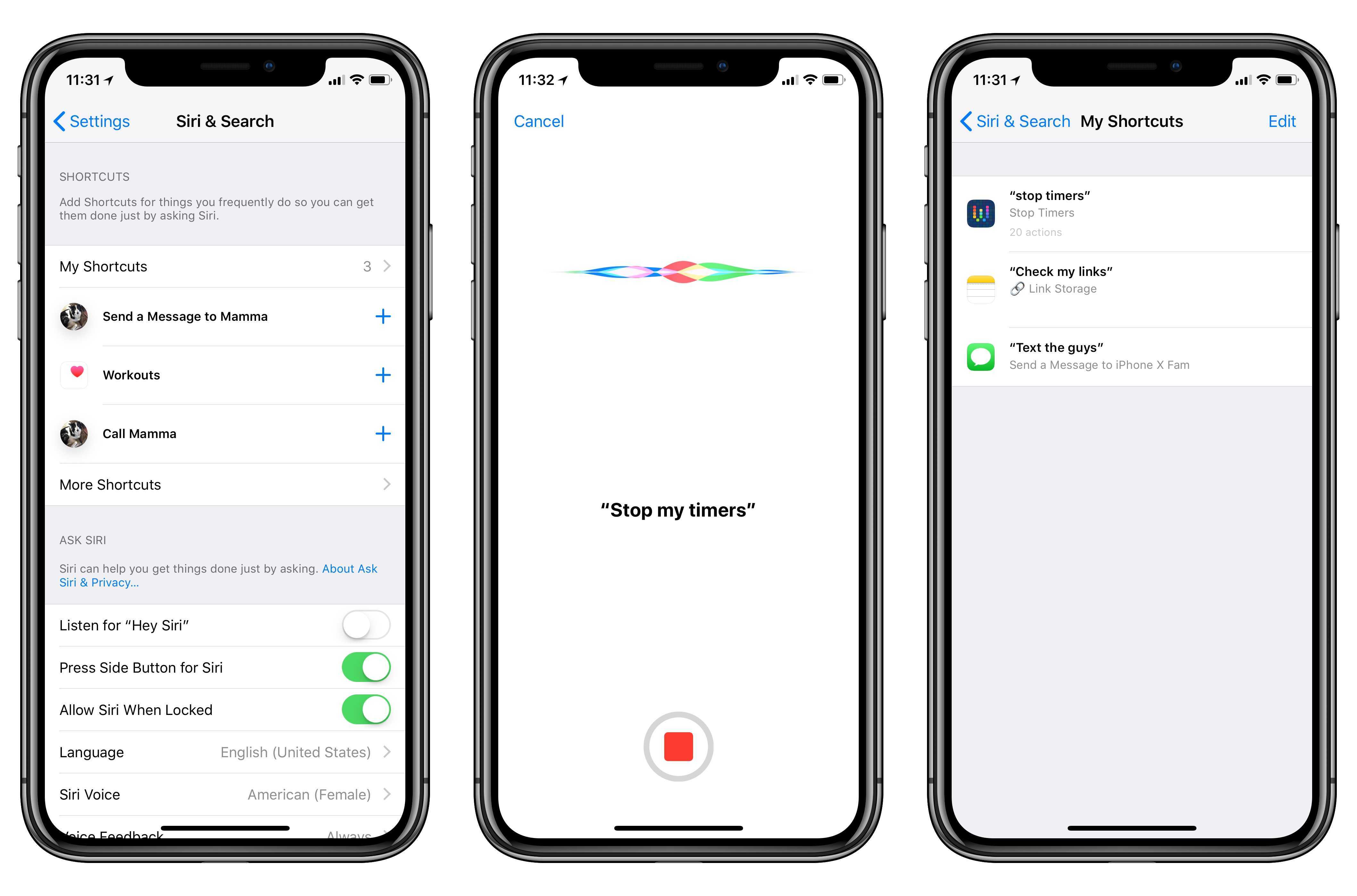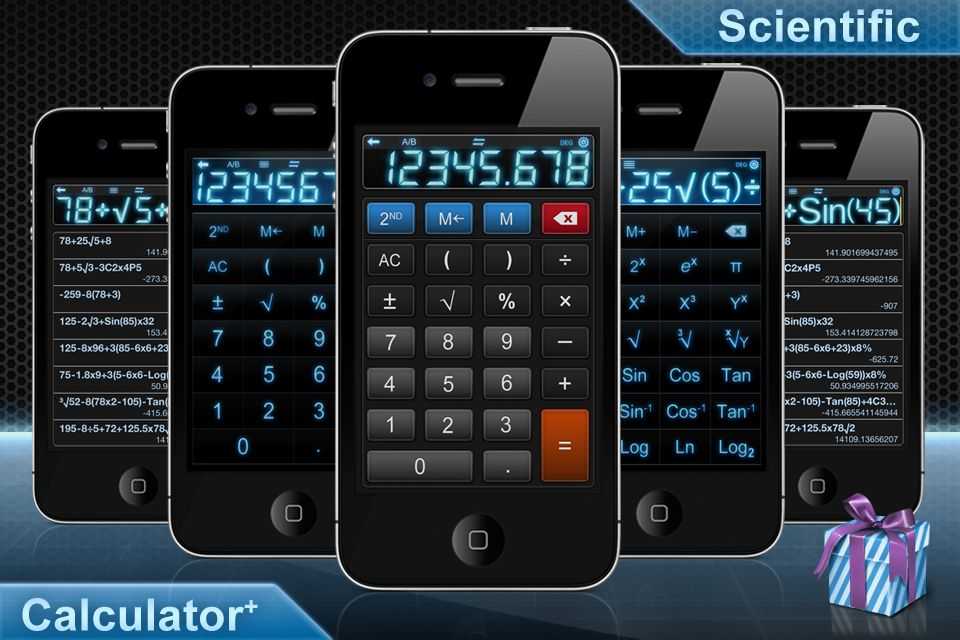Отсутствие свободного пространства на Apple TV
Пользователи, загружающие на Apple TV большое количество , со временем могут столкнуться с нехваткой свободного пространства. Удалить ненужные программы можно с домашнего экрана, выполнив следующие действия:
1
. Выберите приложение, которое хотите удалить, и нажимайте на тачпад до тех пор, пока иконки не начнут вибрировать;
2
. Нажмите на кнопку «Пауза\Воспроизведение »;
3
. Выберите «Удалить »;
4
. Подтвердите удаление, повторно нажав на «Удалить ».
Данный метод позволяет удалить только одно приложение за раз. Если же вы хотите удалить большое количество программ, но не желаете тратить время, существует и другой способ. Зайдите в раздел «Настройки
» → «Основные » → «Управление хранилищем ». Вы увидите список приложений, упорядоченных по размеру файла. Далее нажмите на значок мусорной корзины рядом с каждым приложением и нажмите «Удалить ».
Не включается, и при этом мигает индикатор — не спешите обращаться в сервис. В большинстве случаев это связано с программным сбоем, решить который поможет восстановление (перепрошивка) приставки в режиме DFU Mode.
Как и в случае с iPhone и iPad, эта процедура позволит обнаружить устройство в iTunes и восстановить заводские настройки или установить новую прошивку.
Стоит отметить, что в случае, когда Apple TV не включается (при этом на передней панели мигает индикатор) приставка может не определяться в iTunes на компьютере, что делает невозможным стандартный процесс восстановления. Во многих случаях, для того чтобы «увидеть» Apple TV с программным сбоем в iTunes необходимо перевести приставку в режим DFU.
Получить помощь
Если настроить функцию Apple TV Remote в Пункте управления не удается, попробуйте выполнить следующие шаги.
- Убедитесь, что устройство iPhone, iPad или iPod touch подключено к той же сети Wi-Fi, что и Apple TV или телевизор Smart TV, совместимый с AirPlay 2. На устройстве iOS или iPadOS перейдите в меню «Настройки» > Wi-Fi. На Apple TV выберите «Настройки» > «Сеть».
- Убедитесь, что на устройстве iPhone, iPad или iPod touch установлена последняя версия iOS или iPadOS, а устройство Apple TV обновлено до последней версии tvOS.
- Перезапустите Apple TV или телевизор Smart TV, совместимый с AirPlay 2. Также попробуйте перезапустить свой iPhone, iPad или iPod touch.
- Если настроить Apple TV Remote по-прежнему не удается, обратитесь в службу поддержки Apple.
Введение.
Технический прогресс молниеносно добирается до всех сфер жизни и быта, и сегодня «умные» системы в офисе и дома нас уже не удивляют. С помощью наших девайсов и специальных программ и оборудования мы можем удаленно включать и выключать свет, запускать работу стиральной машины или мультиварки, управлять телевизором.
Модели телевизоров, которыми можно управлять с iPhone
Ваш телевизор современный (не старее 2010-2011 года)
ТВ оснащён модулем вай-фай и функцией Wake-On-LAN
На айфоне установлено специальное приложение
Какие существуют приложения для управления ТВ
Выбор приложения, которое нам потребуется скачать на айфон из AppStore, будет главным образом зависеть от модели Вашего ТВ. Представляем небольшой список совместимых с айфонами телевизоров от популярных производителей, и ссылки на бесплатные приложения:
- Samsung. ТВ, оснащённые технологией All Share. Приложение — Samsung Remote для iOS.
- Philips. ТВ, поддерживающие Net TV, приложение — «Philips TVRemote»
- Sony. Телевизоры, оснащённые вай-фай, приложение «Smart Tv Remote for Sony»
- Panasonic. Телевизоры с функцией Vierra Connect, приложение «Panasonic TV Remote 2».
- LG. Смарт-телевизоры, приложение — «LG TV Remote»
Процесс работы айфона в качестве пульта: инструкция
Способ 1. Если мы не скачивали специальное приложение для Вашей модели на iPhone, а просто хотим синхронизировать ТВ с айфоном и отображать полностью экран девайса на тв-экране:
Подключим айфон и телевизор к одной wi-fi сети
Рисунок 1. Смарт-Тв и iPhone подключаем к одной вай-фай сети. На телевизоре в разделе «Приложения» необходимо скачать AirPlay.
Рисунок 2. Скачиваем на телевизоре AirPlay
На главном экране айфона тянем вверх нижнюю шторку, вылезает нижнее меню — там нажимаем функцию «Повтор экрана». После этого, все, что есть у нас на экране iPhone, отображается на телевизоре. Можно выбирать любое видео с сайта или YouTube и смотреть на ТВ.
Рисунок 3. Выбираем «Повтор экрана» Рисунок 4. Экран айфона дублируется на телевизоре
Способ 2. Если мы скачали в AppStore одно из указанных в прошлой главе приложений, то процесс предельно прост — следуйте инструкциям приложения.
Запускаем приложение на айфоне и следуем начальным указаниям . Часто приложения для синхронизации тв и iPhone запрашивают ввод кода, который отображен на экране телевизора (ввести его нужно в айфоне).
Способ 3. Если мы хотим транслировать видео с YouTube на айфоне через специальное приложения Ютьюба на ТВ:
Убедимся, что iPhone и телевизор подключены к общей вай-фай сети.
Выбираем видео для просмотра. Вверху справа над видео находим значок телевизора
Нажимаем на значок. Теперь можно выбрать наш ТВ (если устройств для трансляции видео несколько, появится список). Нажимаем, выбираем наш телевизор — и трансляция с айфона на тв запускается
Рисунок 6. Выбираем в списке свой телевизор для трансляции
Выводы
Приятного просмотра!
С Apple TV пульт дистанционного приложение или Apple TV пульт в Центр управления, вы можете управлять Apple TV или AirPlay и 2-совместимых смарт-ТВ с вашего iPhone, iPad или iPod сенсорный.
С последней версией iOS, в Apple TV пульт автоматически добавляется к контрольному центру — так вы сможете быстро ориентироваться и управлять Apple TV или AirPlay и 2-совместимый смарт TV прямо с экрана блокировки на вашем устройстве iOS.
Если вы потеряли или нет пульт, который пришел с вашего Apple телевизор, узнать, что делать.
Как войти в кабельное телевидение Приложения, такие как DirecTV?
Если вы платите за кабель или приложение, такое как DirecTV, Hulu или Sling, вам нужно выполнить несколько шагов, чтобы получить доступ к этому контенту на вашем новом Apple TV. На Apple TV вы сможете одновременно входить только с одним провайдером. Начать:
- Перейдите в «Настройки», затем «Учетные записи», затем «Провайдер ТВ», затем «Вход».
- Отсюда вы сможете искать своего кабельного провайдера или сервис потокового телевидения.
- Найдя своего провайдера и выбрав его, выберите адрес электронной почты, который вы использовали при подписке на кабельную или потоковую подписку; если адрес электронной почты отсутствует, выберите «Ввести новый» и введите адрес электронной почты.
- Теперь вам будет предложено ввести пароль, затем выберите «Войти».
- Вам нужно будет повторить этот процесс для каждого кабельного или потокового провайдера, на которого вы подписаны.
Если выбранный вами поставщик услуг кабельного телевидения поддерживает программу единого входа Apple (доступна только в США), вы можете автоматически получать доступ к приложениям для каналов, входящих в комплект поставки вашего кабеля. Обязательно поищите приложение своего кабельного провайдера в App Store; могут быть предложены функции по запросу или в режиме реального времени.
Перейдите по этой ссылке, чтобы найти список кабельных провайдеров, поддерживающих единый вход, и по этой ссылке, чтобы получить список приложений, поддерживающих эту функцию.
Если ваша кабельная или потоковая служба не поддерживает единую регистрацию, вам не нужно будет искать своего провайдера каждый раз, когда вы хотите просмотреть его контент, но вам нужно будет войти в каждое приложение для получения связанных каналов.
Как управлять медиафайлами в приложении TV
- Открой телевидение приложение.
-
Нажмите телевидение в строке меню.
- Нажмите Предпочтения.
-
Нажмите Файлы.
- Нажмите Изменять… если вы хотите изменить папку, в которой приложение TV хранит мультимедиа, или Перезагрузить если вы сбрасываете папку в ее расположение по умолчанию.
-
Выберите другой папка для хранилища мультимедиа приложения Apple TV с помощью всплывающего окна.
- Нажмите Открыть.
-
Вернувшись в настройки, установите или снимите флажок Держите папку мультимедиа организованной Установите флажок, чтобы ваши медиафайлы были организованы в выбранной вами папке библиотеки.
- Установите или снимите флажок Копировать файлы в папку Media при добавлении в библиотеку так что файлы, которые вы перетаскиваете в свою библиотеку, автоматически добавляются в вашу папку мультимедиа.
-
Отметьте или снимите отметку с финала флажок чтобы определить, будут ли файлы ваших фильмов и телешоу автоматически удаляться после их просмотра.
Подключить apple tv к wifi без пульта
Вам нужен пульт ДУ для управления телевизором Apple. Если вы потеряли пульт, который пришел с вашего Apple TV, вы можете управлять Apple TV с устройства iOS или покупать новый пульт.
Управлять Apple TV с устройства iOS
Прежде чем приступить, проверьте следующее:
- Убедитесь, что ваш Apple TV подключен к телевизору, работает и подключен к вашей домашней Wi-Fi сети.
- Если ваш Apple телевизор выключен, вы можете включить его без пульта. Просто отключите ваш Apple TV от питания, затем подключите его обратно.
- Если у вас новый телевизор Apple, который не был настроен, подключите Apple TV к вашему Wi-Fi маршрутизатору с помощью кабеля Ethernet.
Следуйте инструкциям ниже, чтобы установить в Apple TV пульт в Центре управления или Apple TV пульт приложение.
Использовать Apple TV пульт в Центре управления
Если вы настроили ваше устройство iOS, чтобы управлять Apple TV, то яблоко ТВ пульт автоматически добавляется в Центр управления при обновлении на iOS 12 или позже.
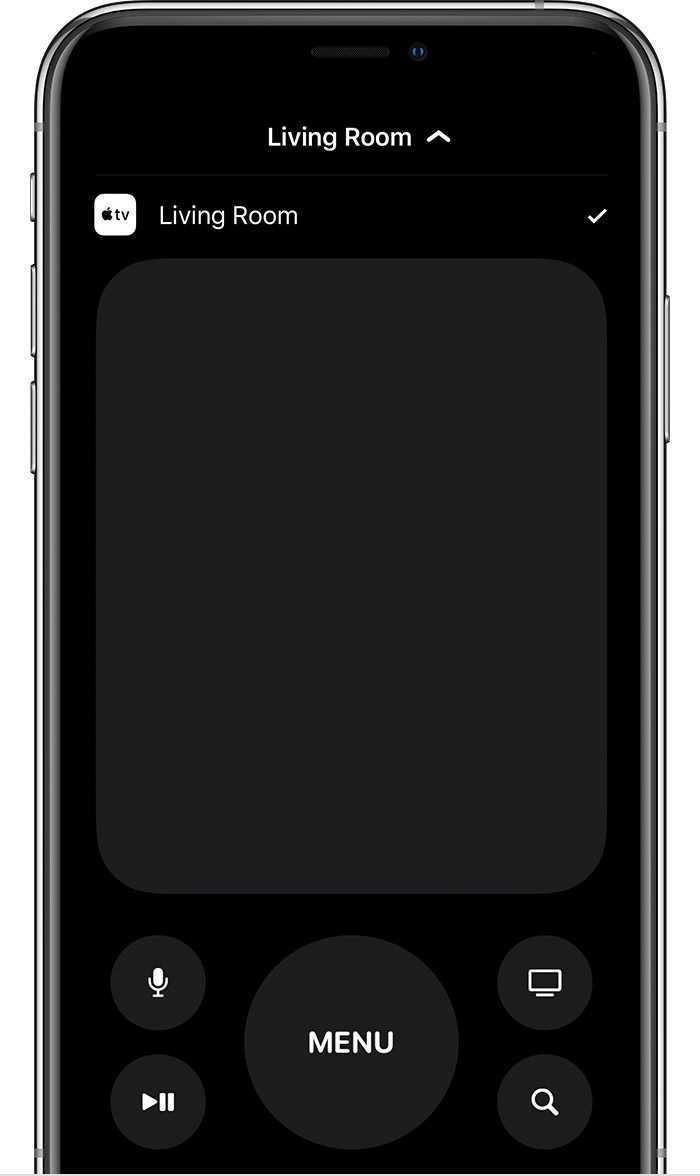
Если вы не настроили свое устройство iOS, чтобы управлять Apple TV или есть более ранняя версия ОС iOS, выполните следующие действия:
- Убедитесь, что ваше устройство iOS подключены к одной сети Wi-Fi сеть, как ваш Apple ТВ.
- Добавить в Apple TV дистанционного управления-Центр, затем откройте Центр управления.
- Коснитесь , выберите свой Apple ТВ.
- При появлении запроса введите четырехзначный код на вашем устройстве iOS, которая появляется на Apple ТВ.
В Apple TV пульт в Центр управления работает только с Apple ТВ 4К и Apple HD-телевизор. Если у вас есть Apple TV (3-го поколения), вы можете использовать Apple TV пульт дистанционного приложение для управления вашим телевизором Apple.
Как управлять телевизором и ресивером с помощью пульта Apple TV Siri Remote
Подключи и играй
- В лучшем случае, когда вы подключаете Apple TV к HDMI на вашем телевизоре или ресивере, Siri Remote (новый и старый) будет автоматически настроен для включения / выключения телеприставки, телевизора / ресивера, регулировать громкость и переключиться на правильный вход HDMI, к которому подключен Apple TV
- На новом пульте Siri Remote нажмите кнопку питания, чтобы включить телевизор / ресивер и Apple TV.
- Нажмите и удерживайте кнопку питания, чтобы выключить все (вы все равно можете нажать и удерживать кнопку со значком экрана> Сон)
- На старом пульте Siri Remote или Apple TV Remote:
- Регуляторы громкости должны работать для управления любыми динамиками, которые вы настроили (внутренние, внешние, HomePod и т. Д.).
- На пульте iOS Apple TV Remote в Центре управления:
- Вы можете нажать кнопку меню на пульте iOS Apple TV Remote, чтобы включить телевизор / ресивер и Apple TV с iPhone или iPad.
- Вы также можете использовать физические кнопки громкости на своем iPhone / iPad для управления громкостью Apple TV.
- Нажмите и удерживайте значок на дисплее> Сон, чтобы все выключить
Еще одно преимущество нового Apple TV 4K — поддержка канала возврата звука (ARC / eARC). В частности, для владельцев HomePod это означает, что вы можете передавать весь звук с телевизора (даже с других устройств) через HomePod.
Устранение неполадок с управлением телевизором / ресивером Siri Remote
- Если управление телевизором / ресивером не работает с вашим пультом Siri / Apple TV Remote, вам может потребоваться перейти в настройки телевизора, чтобы включить HDMI-CEC.
-
Основные моменты Apple искать настройки с помощью «Link» или «Sync», поскольку каждый производитель телевизора обозначает это по-своему — это настройки телевизора, а не настройки Apple TV, поэтому вам, вероятно, придется взять с собой основной пульт вашего телевизора.
- LG: SimpLink
- Philips: EasyLink
- Samsung: Anynet +
- Sharp: Aquos Link
- Sony: BRAVIA Sync
-
Основные моменты Apple искать настройки с помощью «Link» или «Sync», поскольку каждый производитель телевизора обозначает это по-своему — это настройки телевизора, а не настройки Apple TV, поэтому вам, вероятно, придется взять с собой основной пульт вашего телевизора.
- Попробуйте еще раз отрегулировать громкость или выключить Apple TV / TV / ресивер с помощью пульта Siri Remote.
- Если вы по-прежнему не можете регулировать громкость с помощью пульта Siri Remote
Более
Другой вариант, доступный для все большего количества телевизоров с включенными пультами дистанционного управления, — это возможность запрограммировать их для управления Apple TV. Это может быть удобно в настройке, особенно если вы часто переключаетесь между Apple TV и другими устройствами.
На моем телевизоре Samsung 2019 года настройки для этого можно найти в Источники> Универсальный пульт. Настроить быстро и легко. Поищите похожую настройку на своем телевизоре.
Несмотря на то, что новый пульт Siri Remote великолепен, может быть полезен еще один вариант управления Apple TV.
Apple TV как подключить
Apple TV это современное медиа устройство, с помощью которого можно смотреть видеоконтент, слушать музыку или просто просматривать фото. Приобретя приставку от Apple необходимо выполнить несколько действий, после которых вы сможете насладиться всеми возможностями даного премиум устройства.Перед тем как начать пользоваться устройством Эпл ТВ рекомендуется воспользоваться инструкцией. Однако часто инструкция не дает всех ответов, или же она отсутствует. Поэтому ниже предоставлена мини инструкция как настроить приставку и подключить ее к своему телевизору. Телевизор не обязательно должен быть современным подойдет даже старенький, главное чтобы вы могли совершить подключения устройства к нему.
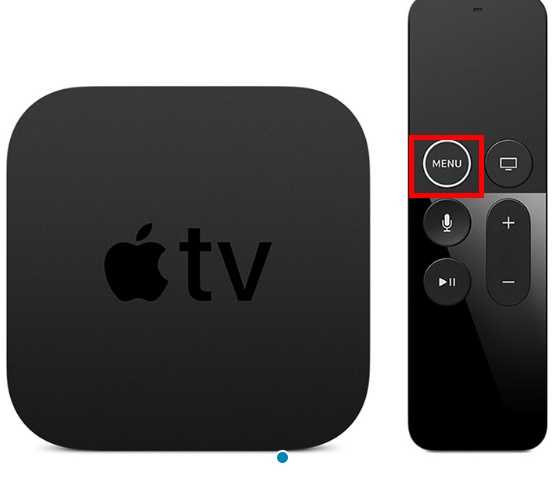
Для этого вам понадобиться
- Обязательно нужен интернет, без него никак. Ведь Эпл тв это Смарт приставка. интернет соединение должно быть надежным и высокоскоростным иначе будет все время зависать и идти загрузка контента.
- Нужен монитор, но чаще всего приставку подключают к телевизору, обязательно чтобы был порт HDMI.
- Ну и конечно сам кабель HDMI, также не забудьте что бы данный шнур был не ниже версии 2.0, иначе не будет изображения.
Подключение Apple TV к телевизору
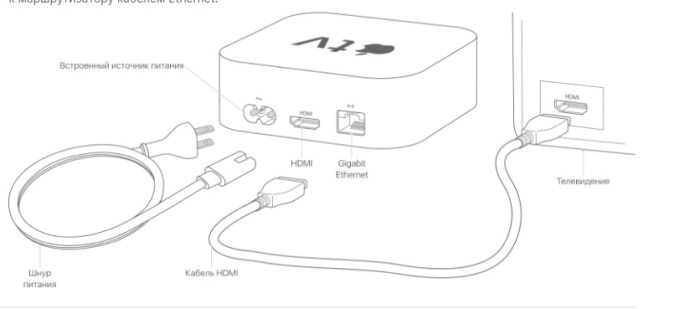
Подключение приставку Эпл ТВ к телевизору не отличается от других подключений.
- Первым делом конечно берем шнур HDMI и подключаем приставку и телевизор который будет выступать в роли монитора.
- Далее подключаем устройства к источнику питания
- Включаем телевизор и приставку с помощью пультов.
- Выбираем на телевизоре видеовыход HDMI, если таких несколько то выбираем под тем номером к которому подключили кабель.
Пульт от Эпл ТВ
Пульт от смарт приставки Эпл тв обладает сенсорным экраном и всего несколькими кнопками.
Для нового устройство необходимо произвести сопряжение пульта и приставки, для этого поднесите пульт поближе к Эпл тв и нажмите на сенсор. На экране телевизора должна появиться информация об успешной операции.
Настройка приставки Apple TV
Начинаем настраивать саму приставку и подготавливать ее к работе.
- Согласно инструкции пальцем проводим по сенсорной поверхности пульта.
- Далее будет предложено выбрать язык и страну вещания.
- Выбираем Русский и свою страну.
- Далее выбираем Настроить Вручную
- Водим идентификатор Apple ID
- Выбираем подключение Wi-Fi
- Находим в списке свою сеть и водим пароль
- Все устройство готово к работе
После того как все настройки будут выполнены успешно, станет доступен экран «Домой». После этого вы сможете насладиться всеми возможностями даного устройства.
Подключение через смартфон
Для того настроить Apple TV с помощью смартфона iPhone или iPad, так как это продукция одной компании подключение будет легче произвести именно с помощью данных гаджетов.
Выполняем несколько обязательных действий.
Для этого в меню приставки выберете Настроить устройством, вместо Настроить вручную и подготовьте свой гаджет к работе.
NET.Гаджет
Смартфоны
Appls.Me
Apple
Как
TV без пульта, если он потерян?
Пульт дистанционного управления вещь малая и просто пропадает. С усердием поискав его в недрах дивана ситуацию есть вариант поправить. Если юзер растерял
пульт
не отыскал, либо он просто не работает есть несколько методов как
Управляйте Эппл Тв без пульта
Если пульт от Apple TV не реагирует, не торопитесь лупить тревогу. Разберём варианты наладок. Попытайтесь убрать неисправность последующими действиями. Если ваш
пульт
ДУ Remote белоснежного либо дюралевого цвета, переставьте что остается сделать нашему клиенту элементы мебели (декора) препятствующие прохождению сигнала к Apple TV, телеку, приемнику и саундбару. Если реагировать устройство не стало, зажмите кнопки панели «налево» и «Menu» на шесть секунд. Проверьте работоспособность. Если не работает, отключите TV от розетки секунд на шесть и включите. Проведите подмену батареек консоли.
READ Apple iPad 8 против iPad 7 Стоит ли обновляться В чем разница
Если модель консоли дистанционного манипулирования ДУ Siri Remote, высвободите место перед техникой для свободного прохождения сигнала. Находитесь в границах доступа Блютуз покрытия. Зарядите консоль за 30 минут. На протяжении семь см от TV зажмите на пульте кнопки «Menu » и «громкость » на протяжении 5-ти секунд (создается пара). Отключите питание TV от розетки на шесть секунд, включите повторно. Проверьте работоспособность устройства.
Как подключиться к AppleTV без Wi-Fi
Очередной выпуск рубрики Различные клевые шняги. Как подключиться к Apple TV без
Wi-Fi и так же для чего еще (не считая использова.
Alex Gech : iPhone: лучшее управление Apple TV
Привет ! У вас бывают Apple TV
? Если конечно, то я уверен что за годы использования, о приобретении этой покупки Вы.
Если так же как и лет эдак 30
Apple
TV не реагирует на пульт, или нечего настраивать, пробуйте последующее. Для iOS устройства в магазине AppStore необходимо отыскать и установить приложение Remote. Оно бесплатное. Для предстоящего использования необходимо
READ Как Найти Потерянный Телефон Xiaomi По Imei
настроить
приложение. Обновите ПО и ОС для устройств. Обновите версию приложения, если необходимо. Подсоедините i-гаджет через ту же сеть Wi-Fi, что и TV. Запустите приложение на мобильном девайсе и кликните по имени Эпл TV.
- Для 4-го поколения. Как в кинематографе телевизора отобразится код из 4-х знаков, впишите код на парном i-устройстве. Код может не отобразится, если пара настроится автоматически.
- Для 2-го и 3-го поколений. После появления кода на i-гаджете откройте где настроек, кликните «основные». Зайдите в пункт «Пульты ДУ» на TV. Укажите имя i-устройства и впишите код из 4-х знаков.
Для выполнения работ в программе Remote кликните «Set Up Home Sharing » (включение домашних коллекций). Укажите логин и пароль от учетной записи ID. Кликните «ок» и TV отобразится в перечне. Если не отобразился, запускаете программу iTunes и переходите «Файл», затем «Домашняя коллекция», «Включение домашних коллекций». Для манипуляций курсором на мониторе кликните на кнопочку в верхнем углу справа (4-ре стрелочки) на мобильном i-гаджете. Откроется управление: меню и клавиши плей/пауза.
READ Обновленный Apple AirPods Pro по сообщениям не прибудет до второй половины 2021 года в
Как можно использовать жесты Siri Remote для разных приложений macOS?
Есть и другой способ управлять macOS и ее приложениями с помощью пульта от приставки Apple TV. На этот раз на помощь придет утилита Remote Buddy 2. Оно постоянно развивается и в актуальной версии поддерживает уже более сотни как стандартных, так и сторонних приложений. Утилита умеет работать и со старым поколением пультов Siri Remote, и с новым. Причем поддержка последней модели дает возможность гибкого управления программами компьютера с помощью удобных жестов и свайпов.
1. Скачайте с сайта разработчика приложение Remote Buddy 2
Сразу обратим внимание, что программа платная, она стоит около 25 евро. Но вы можете на 30 дней установить неограниченный в функциях триальный вариант и оценить его возможности
2. После первого запуска дайте приложению все необходимые для его работы разрешения.
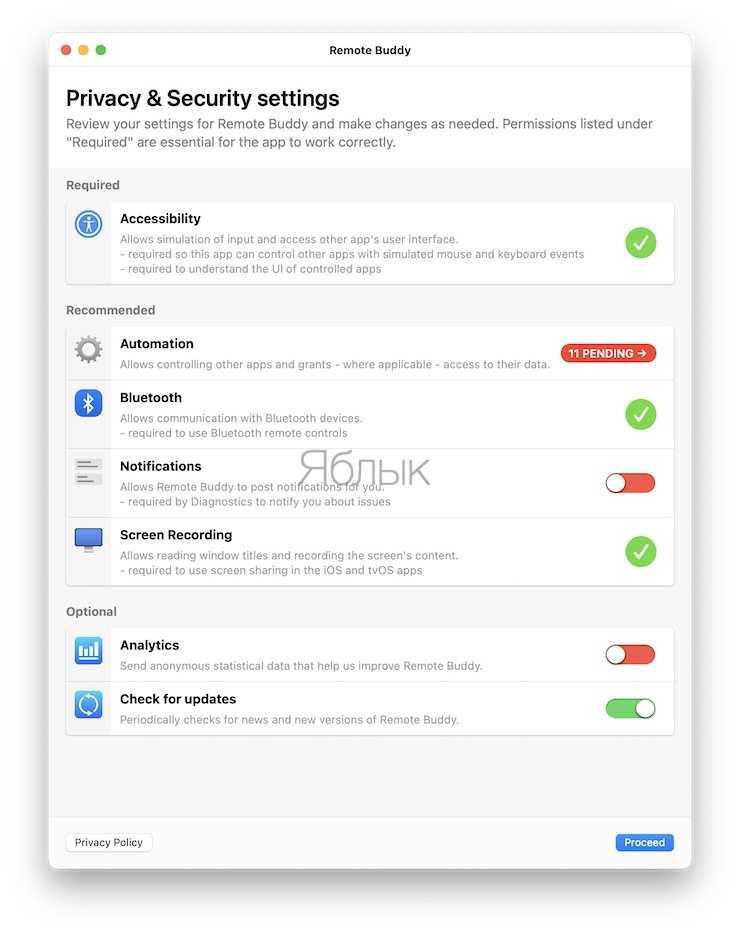
Обратите внимание, что Remote Buddy 2 может взаимодействовать не только с фирменными Siri Remote, но и с работающими по Bluetooth аксессуарами и других производителей. Строго говоря, вовсе не обязательно, чтобы пульт был производства Apple
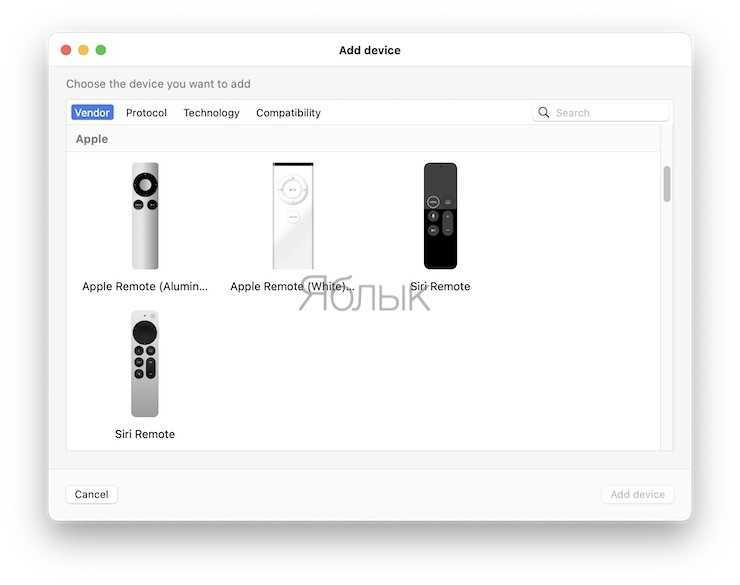
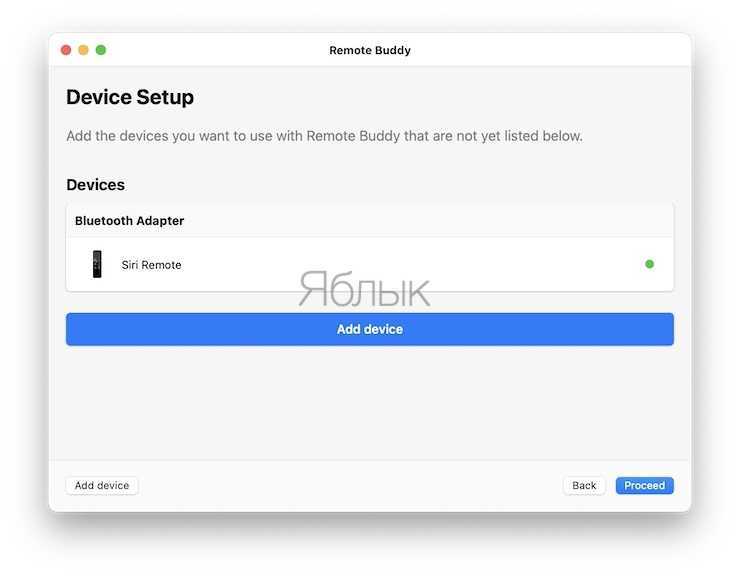
3. В настройках Remote Buddy 2 выберите, какими приложениями вам надо управлять пультом, и дайте на это разрешение.
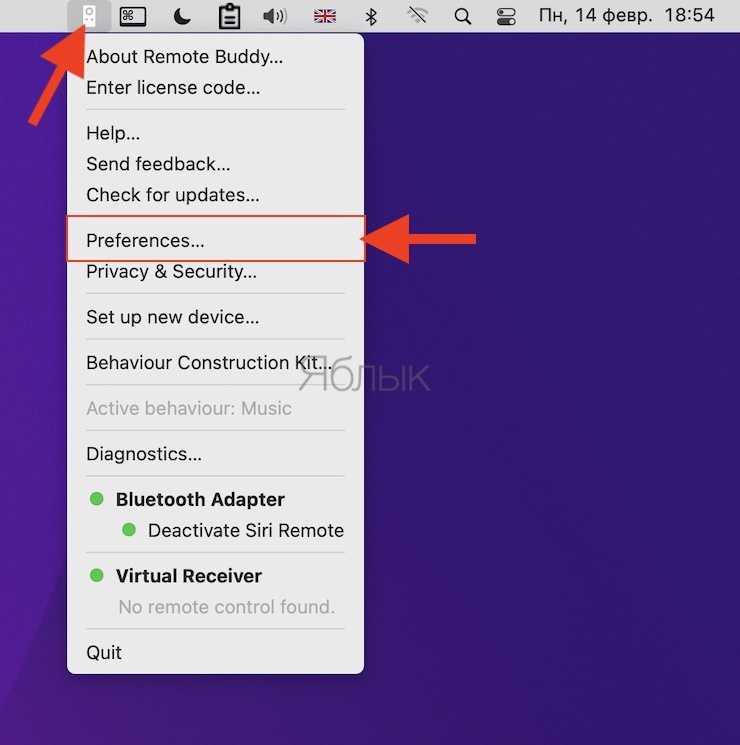
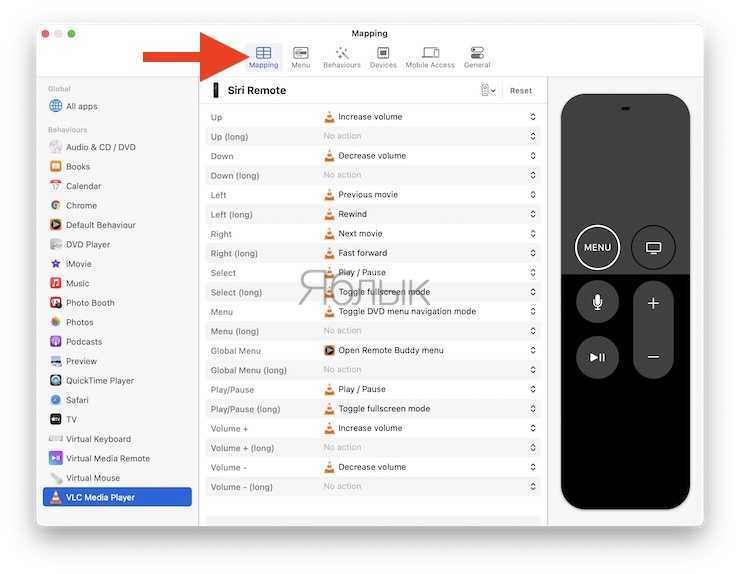
Среди представленных вариантов этот оказался самым дорогим. Но стоит отметить, что Remote Buddy 2 максимально точно поддерживает жесты управления даже первого поколения пульта Siri Remote, тем более, и второго, уже с сенсорным кругом управления.
Как вы видите, подружить компьютер Mac с пультом Apple TV не так и сложно. Некоторые базовые функции работают «из коробки», а вот для пользования тонкими настройками, в том числе и жестами, придется прибегнуть к платным решениям. Впрочем, оно того стоит!
Способ 3. Подключить Макбук к телевизору с помощью AppleTV
3.1 Настройте Apple TV. Вам понадобится видеоустройство Apple TV, подключенное к телевизору, для использования функции AirPlay Mirroring.
3.2 Подключите MacBook и Apple TV к одной и той же сети Wi-Fi. Чтобы проверить, к какой сети подключено Apple TV, откройте настройки, выберите пункт «Сеть» и в строке «Wi-Fi» найдите имя сети.
3.3 Активируйте функцию AirPlay на Apple TV. Это сделать очень просто — нужно включить телевизор, и нажать любую кнопку на пульте дистанционного управления Apple TV. Затем откройте меню «Настройки» — «AirPlay» — «Для всех»
Как вы могли убедиться, подключить Макбук к телевизору достаточно просто. Если у вас возникли какие-то неполадки с телевизором, проконсультируйтесь у специалистов — например, опытные мастера по ремонту телевизоров в Киеве могут выявить причину поломки и устранить проблему прямо у вас на дому.
У вас нет под рукой устройства Apple? Используйте свой Android!
Apple TV – отличный способ наслаждаться контентом на большом экране, но как вы управляете работой с устройством Android? Несмотря на то, что Apple не выпускает официальное приложение для удаленного просмотра ТВ для платформы, в магазине Google Play есть большой выбор сторонних приложений; однако, не тратьте время на самостоятельную разборку. Мы выбрали наш любимый вариант и проведем его настройку. Вы мгновенно будете смотреть свои любимые шоу Netflix и транслировать Apple Music.
Наше лучшее приложение для Apple TV на Android
В Google Play Store для устройств Android было так много разных приложений, что потребовалось некоторое время, чтобы найти приложение, которое было почти идеальным, но мы считаем, что именно это и сделали, когда обнаружили AnyMore Universal remote + WiFi Smart Home Control . Сочетая возможность управления устройствами через Wi-Fi или ИК-бластер старой школы, а также удобный интерфейс, мы не думаем, что вы будете разочарованы.
В этом уроке мы будем использовать функцию управления Wi-Fi, поскольку она совместима со всеми планшетами и смартфонами Android.
Настройка приложения AnyMote для Android
Прежде чем вы сможете начать использовать приложение AnyMote для управления своими развлечениями, вам необходимо настроить его на Apple TV. Для начала выполните следующие шаги:
Прежде чем продолжить, убедитесь, что ваше устройство Apple TV и Android уже подключены к одной и той же сети Wi-Fi.
-
Загрузите приложение AnyMote из магазина Google Play.
-
Запустите приложение AnyMote, выберите параметр Контролировать мои WiFi-устройства .
-
В списке выберите вариант Apple TV (бета) .
-
AnyMote теперь найдет Apple TV в вашей сети Wi-Fi, как только он появится, выберите его из указанного списка.
Если у вас возникли проблемы с поиском вашего Apple TV, убедитесь, что ваше устройство Android и Apple TV подключены к одной и той же сети Wi-Fi.
-
На вашем Apple TV перейдите в подменю Пульт в приложении Настройки .
Apple TV поколений 1-3 : настройки> общие> пульты
Apple TV поколений 4 и 5 : настройки> удаленные устройства и устройства> удаленные приложения и устройства.
Если вы не уверены, какое поколение Apple TV у вас есть, воспользуйтесь веб-страницей поддержки Apple, чтобы правильно определить ее.
-
Выберите на экране параметр AnyMote – Smart Remote , а затем введите пин-код , отображаемый на устройстве Android.
-
AnyMote установит соединение с Apple TV, и вы сможете наслаждаться любимым контентом.
Управление Apple TV с AnyMote
Чтобы использовать AnyMote в качестве пульта Apple TV в любое время в будущем, просто откройте приложение на своем устройстве Android. AnyMote демонстрирует ваш виртуальный пульт с кнопками, аналогичными тем, которые вы найдете на физическом пульте Apple TV. Используйте кнопки со стрелками в центре для навигации и нажмите кнопку ОК , чтобы сделать выбор на экране.
Внизу экрана вы также найдете мультимедийные кнопки для быстрой приостановки, воспроизведения, перемотки или быстрой перемотки вашего контента. Дополнительные кнопки в верхней части экрана включают в себя Домой , Меню , Играть и Клавиатура .
- Домой . Нажмите эту кнопку, чтобы вернуться на главный экран Apple TV.
- Меню . Нажмите эту кнопку, чтобы вернуться к предыдущему экранному меню.
- Воспроизвести . Нажмите эту кнопку, чтобы воспроизвести или приостановить воспроизведение.
- Клавиатура . Нажмите эту кнопку, чтобы использовать клавиатуру устройства Android для ввода информации на Apple TV (как показано на рисунке выше).
Решение проблем AnyMote
Следует отметить, что процесс управления Apple TV через устройство Android обычно демонстрирует проблемы в нашем тестировании. Таким образом, вы можете столкнуться с ситуацией, когда ваш Apple TV отказывается подключаться к вашему устройству Android, или устройство подключено, но не контролирует экранный контент.
Если такая проблема возникает, выполните следующие действия для устранения неполадок:
- Дважды проверьте, чтобы и Apple TV, и устройство Android были в одной сети Wi-Fi.
- Перезагрузите Apple TV и устройство Android, чтобы увидеть, была ли проблема решена.
- Если при вводе номера контакта на Apple TV возникает проблема, убедитесь, что вы вводите этот номер с помощью оригинального пульта дистанционного управления Apple TV, входящего в комплект поставки.
Наконец, если у вас все еще возникают проблемы, попробуйте связаться с командой AnyMote через их страницу поддержки. В противном случае, ознакомьтесь с некоторыми другими приложениями, которые мы рекомендуем для управления вашим Apple TV через Android.
Использование SiriMote
После установки SiriMote и подключения Siri Remote к компьютеру Mac можно начать веселье. Чтобы использовать SiriMote на своем Mac, вам нужно нажимать кнопку «Домой» всякий раз, когда вы находитесь в приложении, где вы хотите использовать этот инструмент. В противном случае вы должны нажать кнопку « Переместить SiriMote в фоновую кнопку» в SiriMote.
Чтобы активировать SiriMote, просто нажмите кнопку « Домой» на пульте Siri Remote, когда вы находитесь в приложении или еще лучше, дважды щелкните значок SiriMote в Finder или в папке «Приложения».
Люди из Eternal Storms Software говорят, что приложение работает с iTunes, Quicktime, Keynote, PowerPoint и другими. Команды таковы:
Кнопка меню : с помощью этой кнопки нажмите, чтобы перейти к предыдущему треку, или нажмите и удерживайте, чтобы напомнить. Кнопка «Домой» : нажмите эту кнопку один раз, чтобы показать / скрыть приложение SiriMote, или нажмите и удерживайте, чтобы перейти в спящий режим. Кнопки « Воспроизведение / Пауза», « Увеличение громкости» и «Уменьшение громкости» работают, как предполагалось.
Примечание . Вы не можете активировать Siri на Mac с помощью Siri Remote и SiriMote.
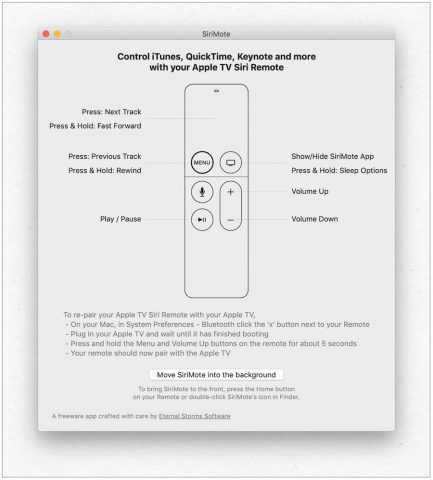
Способ 1. Подключение с помощью кабеля HDMI
1.1 Определите тип видеоразъема на вашем Макбук. У ноутбуков, выпущенных начиная с 2015 года, всего один порт USB-C (другое название Thunderbolt 3) с левой стороне корпуса. У Макбуков изготовленных в 2009 или 2010 году, другой разъем — Mini DisplayPort, который расположен так же слева.
1.2 Не забудьте зарядить аккумулятор ноутбука. Макбуки с одним портом USB-C используют его и как видеовыход и как зарядный порт, поэтому, когда вы подключитесь к телевизору, вы уже не сможете подключить к ноутбуку зарядное устройство. Пользователи Макбуков с двумя портами могут этот шаг пропустить.
1.3 Купите кабель. В магазине электроники или в онлайн-магазине купите кабель USB-C–HDMI для MacBook или кабель Mini DisplayPort–HDMI, в зависимости от модели вашего ноутбука.
1.4 Выключите телевизор. В принципе, к телевизорам последнего поколения можно подключаться, даже когда они включены, но на всякий случай мы рекомендуем выключить устройство.
1.5 Вставьте штекер кабеля в разъем HDMI телевизора, который обычно расположен на боковой панели корпуса или сзади. Будьте аакуратны и вставьте HDMI-штекер правильно.
1.6 Другой конец кабеля нужно подключить к ноутбуку. USB-C–штекер и Mini DisplayPort — штекер кабеля подключается соответственно к порту на левой панели ноутбука.
1.7 Включите ваш телевизор и поменяйте в настройках входящий видеосигнал на HDMI. Для этого найдите кнопку или опцию«Input» (Вход) или «Video» (Видео) и найдите ноутбук.
1.8 Настройте изображение. Чтобы открыть меню Apple, нужно нажать на логотип Apple в левом верхнем углу. Далее выберите «Системные настройки». Далее “Мониторы”. Установите флажок у опции «Масштабированное» и выберите оптимальное разрешение. Чтобы настроить размер картинки, нажмите и перетащите ползунок у опции «Сжатая развертка», которая расположена в нижней части страницы, влево, чтобы уменьшить картинку на экране, или вправо, чтобы увеличить ее.
1.9 Настройте звук. Нажмите «⋮⋮⋮⋮» в верхней части окна «Системные настройки», а затем выберите меню «Звук» в главном окне. Нажмите “Выход” в верхней части окна «Звук». Выберите имя телевизора в списке устройств воспроизведения звука.
Варианты вывода картинки на экран TV
Чтобы после подключения через кабель больше не возникало вопросов, сразу определимся с видом отзеркаливания картинки.
На макбуке можно выбрать один из трех вариантов:
- Дублирование — самый распространенный вид переноса картинки. Одно и то же изображение будет одновременно демонстрироваться на двух экранах устройств.
- Расширение — этот вариант подходит для тех, кто хочет смотреть видео на телевизоре и параллельно совершать серфинг в Интернете на лэптопе. Все, что нужно — перенести окно одной из открытых программ на второй дисплей.
- Вывод на первый или второй монитор — название вполне передает суть. Вы сами выбираете, на каком экране должно демонстрироваться изображение. Выбрав телевизор, можно закрыть ноутбук без потери передачи.
Теперь вы знаете, как подключить мак к телевизору, используя разные режимы. Каждый из вариантов — отличное решение различных задач пользователя.




















![Как выполнить сопряжение и разъединение пульта apple tv remote [полное руководство]](http://aksakovufamuseum.ru/wp-content/uploads/e/7/c/e7cea99b044055893b65636759c87f1f.jpeg)