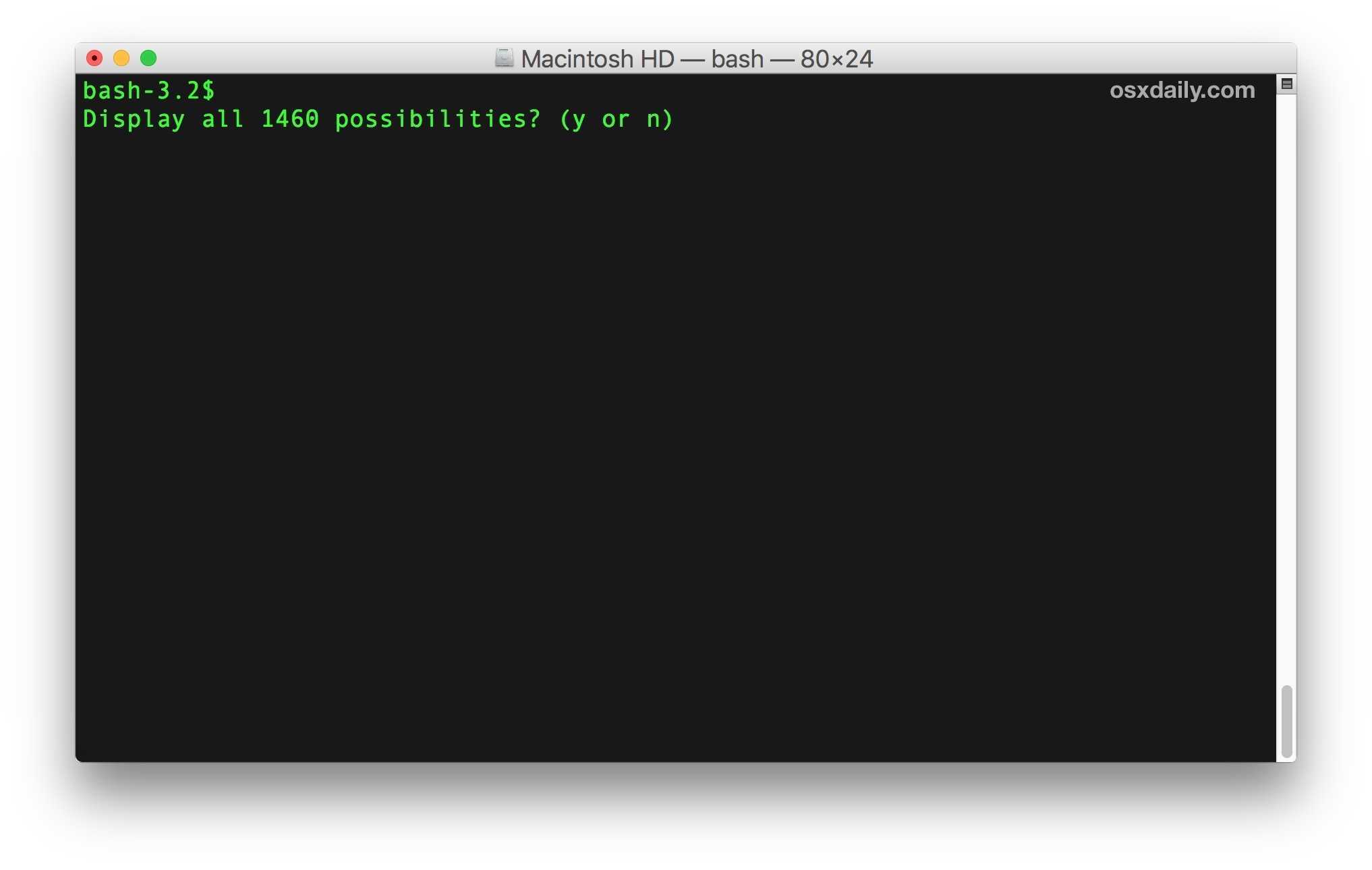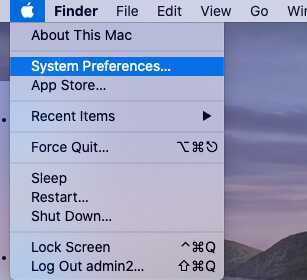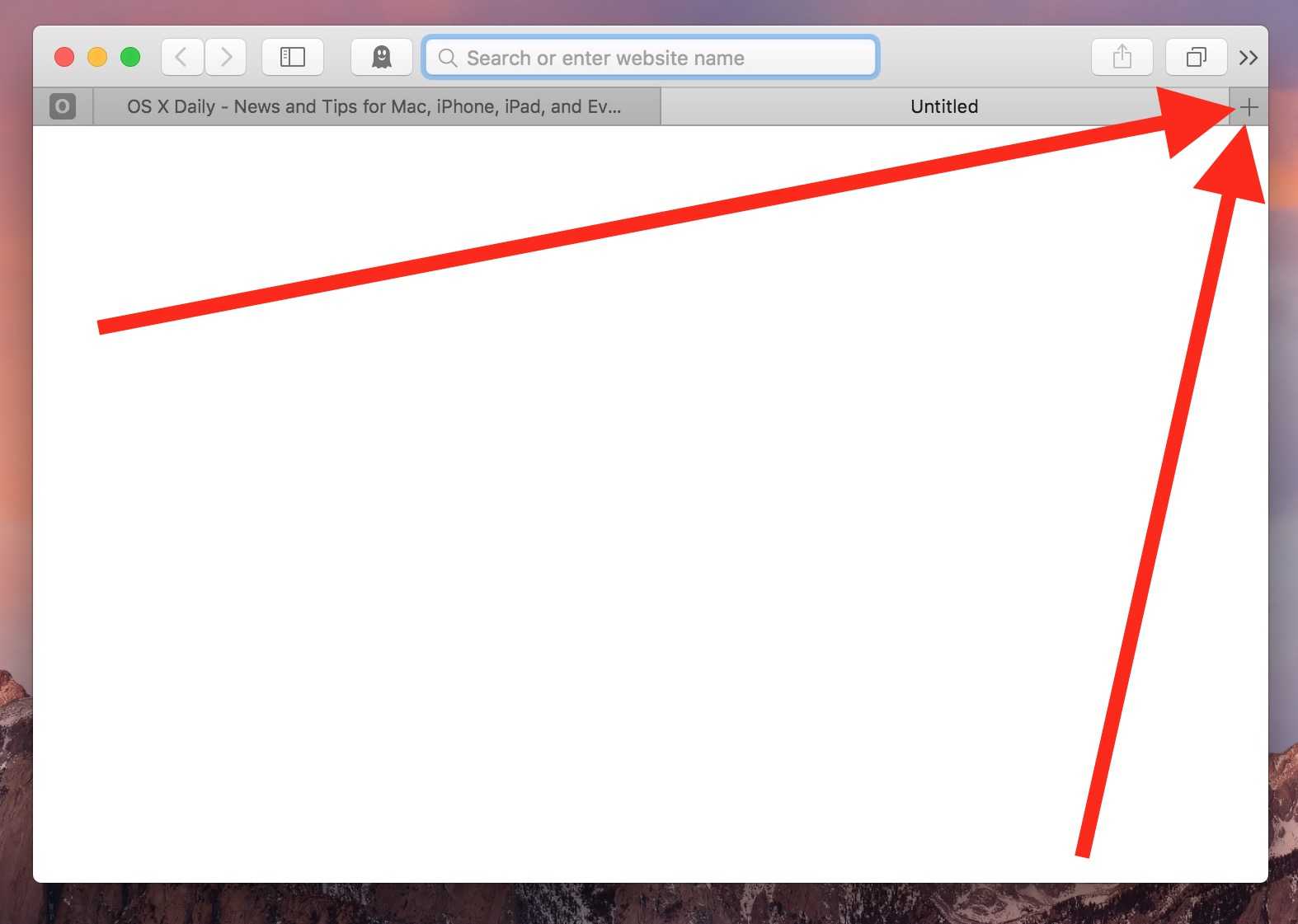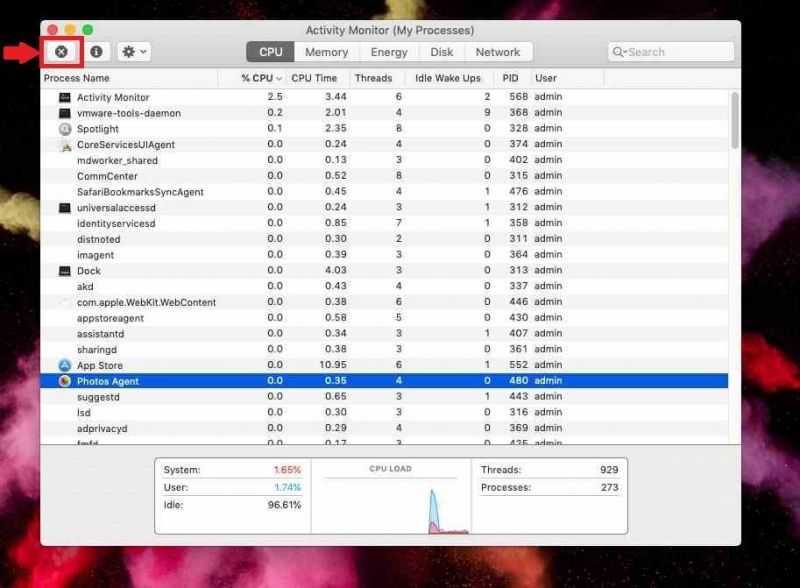Меняем MAC-адрес на Маке
Собственно процедура может совершаться двумя путями – специальным сторонним приложением или командой через «Терминал». Рассмотрим оба возможных варианта.
Способ 1: Macspoofer
Достаточно давно на рынке существует стороннее приложение для замены аппаратного идентификатора сетевого адаптера, известное как Macspoofer. Программа изначально разработана для ОС Snow Leopard, а последняя официальная версия совместима только до El Capitan, однако без проблем работает и на macOS Catalina, самой современной из настольных операционных систем Apple на момент написания статьи.
- Программа упакована в ZIP-архив, однако для её работы не потребуется стороннее ПО – при запуске архива в макОС Каталина он будет автоматически распакован. Запустите содержащийся в папке файл с названием Macspoofer.prefPane.
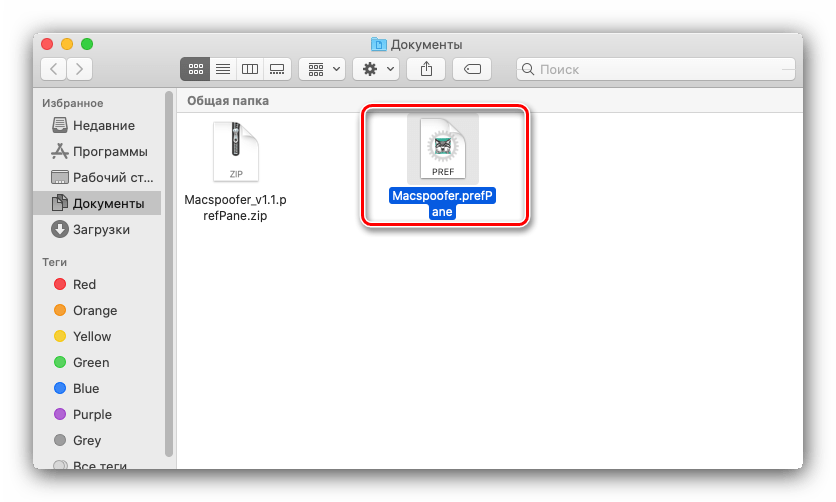
Появится предупреждение об установке приложения для работы файла. Выберите, для каких категорий пользователей вы хотите инсталлировать это ПО, затем кликните «Установить».
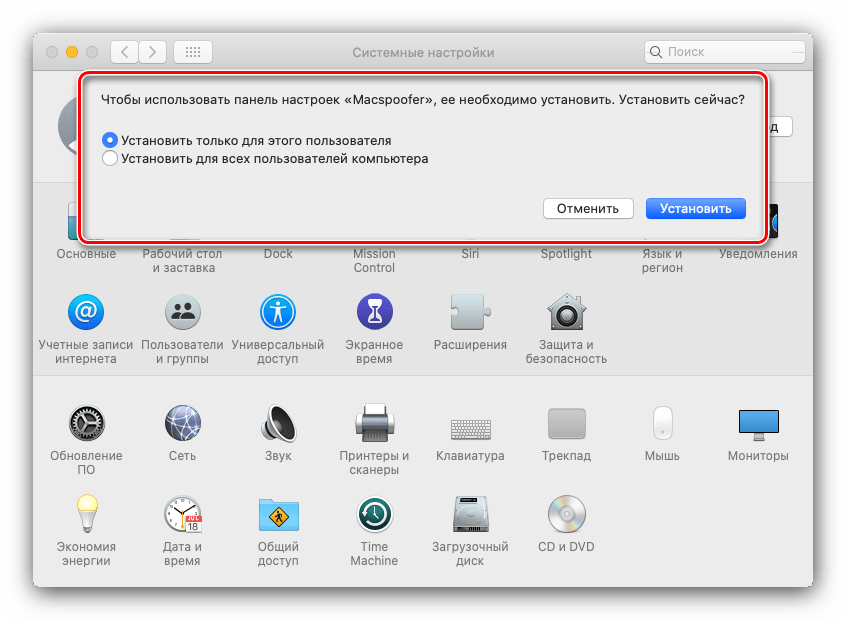
После установки будет открыта панель Макспуфер, в дальнейшем доступная через «Системные настройки». В левой части окна отображены доступные адаптеры, в правой – уже существующие идентификаторы. Замена МАК-адреса происходит по нажатию кнопки «Generate».
Также адрес можно ввести и вручную, при этом важно следовать имеющемуся шаблону: два символа после двоеточия. Для первого проведения процедуры потребуется ввести пароль от текущего аккаунта
После того как значение идентификатора будет заменено, кликните по кнопке «Update».
Для первого проведения процедуры потребуется ввести пароль от текущего аккаунта.
Подождите, пока значение обновится, после чего закрывайте приложение.
Как видим, всё просто и понятно, однако у этого решения есть несколько недостатков. Первый – не гарантируется работа на так называемых хакинтошах (обычных PC с установленной macOS), а также отсутствует русский язык.
Способ 2: «Терминал»
Пользователям, у которых не сработал первый вариант или нет возможности устанавливать стороннее ПО, предложим альтернативу – ввод специальной команды через «Терминал».
-
Вызовите консоль ввода команд (в начале статьи указано, как её открыть) и напечатайте следующее:
Вместо позиции впишите требуемый адаптер (en1, en2, en3 и так далее по этой же схеме), а вместо – идентификатор в формате ХХ:ХХ:ХХ:ХХ:ХХ.
Также потребуется ввести пароль администратора.
-
Для случайной генерации адреса (например, из соображений приватности) можно воспользоваться командой:
Опять-таки, вместо укажите номер нужного адаптера.
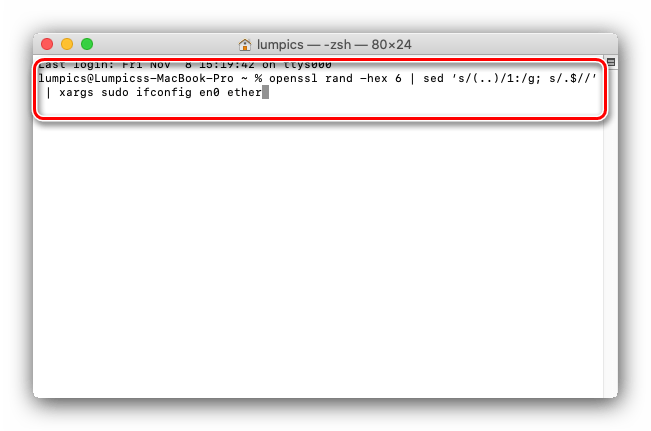
Готово – «Терминал» можно закрывать. Для стабильности работы переподключитесь к интернету.
# Скачивание macOS: современные версии
С компьютера macOS, отвечающего требованиям версии ОС, которую вы хотите установить, перейдите в App Store и загрузите желаемый релиз ОС и продолжайте .
Для компьютеров, которым нужен конкретный релиз ОС или не удается загрузить из App Store, вы можете использовать утилиту InstallInstallMacOS от Munki.
Чтобы запустить его, просто скопируйте и вставьте следующую команду в терминал:
Как вы видите, мы получаем большой список установщиков macOS. Если вам нужна определенная версия macOS, вы можете выбрать её, набрав её номер. Для этого примера, мы выберим 10:
-
Примечание к macOS 11, Big Sur: Так как эта ОС совершенна новая, есть некоторые проблемы с определенными системами, которые нужно решить. Для получения дополнительной информации, смотрите здесь: OpenCore и macOS 11: Big Sur
Для начинающих пользователей, мы рекомендуем macOS 10.15, Catalina
- Примечание к GPU Nvidia: напоминание о том, чтобы проверить, поддерживает ли ваше оборудование новые ОС, смотрите Аппаратные ограничения
Это займёт некоторое время, поскольку мы загружаем установщик macOS весом 8Гб+, поэтому мы настоятельно рекомендуем прочитать остальную часть руководства, пока вы ждёте.
По завершению, вы найдёте в папке файл DMG содержащий установщик macOS, и названный, например . Смонтируйте его и вы найдёте приложение-установщик.
- Примечание: Мы рекомендуем переместить приложение Установка macOS.app в папку , поскольку мы будем выполнять команды в этой директории.
- Примечание 2: Нажатие сочетания клавиш Cmd+Shift+G в Finder позволит вам легче перейти к папке
Начиная отсюда, перейдите к чтобы закончить свою работу.
Colorize and Format Terminal Text
You can also format typed text in the Terminal using profile settings or shell commands direct in the prompt.
To attach a text color to a profile, use the text color setting in the “Profiles -> Text” screen of the Terminal preferences.
To color text on a temporary basis, you encase text within double quotes and use the command:
printf "\e[31mHello World\e[0m\n"
Let’s break this down:
- escapes the non-printing characters
- is the color code for red text
- is our string literal
- clears formatting so the new text does not appear colorized
- prints a new line
If you want the text to continue to appear colorized, leave off the . To end formatting, print to standard output with .
You can also use the same ANSI codes from earlier and go into greater depth when it comes to your prompt formatting.
Работа с группами окон в Терминале
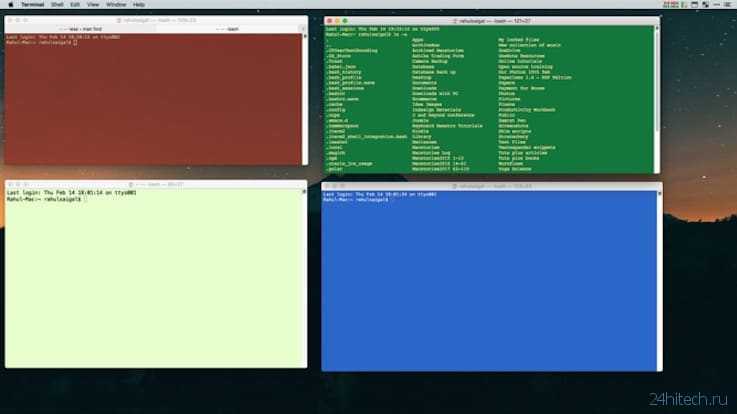
А вы знали, что в Терминале можно открывать сразу несколько рабочих окон, размещать их на десктопе так, как вам удобно, а затем никогда не терять эту сессию? За это отвечает специальная функция Группы окон. С её помощью каждое «окошко» получает свой собственный процесс, атрибуты и позицию на рабочем столе.
Перед тем, как создать группу окон, потребуется:
- Расставить нужные окна на рабочем столе так, как вам хочется.
- Настроить «под себя» атрибуты, размер и форму каждого окна.
- Запустить все нужные команды.
Всё готово? Теперь открывайте Окно → Сохранить окна как группу. Далее введите название новой группы, поставьте галочку напротив надписи Использ. группу окон при запуске Терминала и нажмите Сохранить.
Для восстановления вашей группы выберите всё тот же раздел Окно → Открывать группу окон. Чтобы импортировать или экспортировать такие группы, выберите Настройки → Группы окон и нажмите на иконку-шестеренку в нижней части экрана.
Звук в несколько пар наушников одновременно
Случается, что нужно подключить к одному «маку» несколько пар наушников или динамиков, причем чтобы звучали они одновременно. Ну, например, хочешь ты вдвоем с кем-нибудь посмотреть фильм в шумном помещении. У вас есть блютусная стереогарнитура и обычные наушники, но как сделать, чтобы звучало сразу и то, и другое?
На помощь в этом случае придет утилита «Настройка Audio-MIDI» из папки «Утилиты». В нижнем левом углу этой неприметной программулины есть кнопка «+», которая открывает меню из пары пунктов. Выбирай «Создать многовыходное устройство» (Create Multi-Output Device) и в правой части окна выставляй галочки «Вкл.» напротив тех устройств, которые хочешь добавить в свой сетап. Дополнительно можно отметить галки «Коррекция смещения», но разницы я не заметил.
Когда все будет готово, нажимай на значок динамика в верхнем правом углу экрана и в выпадающем списке увидишь «Многовыходное устройство» (или что-то другое, если ты его переименовал). Выбирай его, и готово! Отдельно отмечу, что VLC не очень-то жалует системные настройки звука и в нем, скорее всего, придется выбрать наше мегаустройство отдельно («Аудио → Аудиоустройство → Многовыходное устройство»).
Как установить новый шрифт в Mac OS
Чтобы установить шрифты, нужно их предварительно загрузить из интернета на компьютер. Если шрифты в архиве, их потребуется распаковать. В данный момент используется 2 основных формата файлов шрифтов: TTF и OTF. Из них более современным форматом является OTF, но операционная система Mac OS способна работать с любым из них.
Есть два способа, как установить шрифты на Mac OS:
1 способ. Открыть загруженный файл формата TTF или OTF. Откроется предпросмотр шрифта, в котором нужно нажать “Установить шрифт”
После этого шрифт будет установлен.Обратите внимание: При установке операционная система может сообщить о наличии ошибок в шрифтах. Если ошибки несущественные, выберите шрифт в информационном окне об ошибке и нажмите внизу справа на кнопку “Установить выбранные”, после этого установка должна пройти успешно.
2 способ
Также установить шрифты можно через встроенную в Mac OS утилиту “Шрифты”. Чтобы ее вызвать, можно воспользоваться поиском. Откройте утилиту “Шрифты”, после чего нажмите на “+”, чтобы начать поиск шрифтов по компьютеру. Найдите нужный шрифт и подтвердите, что желаете произвести его установку.
Обратите внимание: Если требуется перенести используемые на компьютере шрифты на другой компьютер, можно экспортировать коллекцию шрифтов. Для этого нужно в приложении “Шрифты” нажать “Файл” — “Экспортировать”
После этого выбрать, куда должна быть экспортирована коллекция шрифтов, и в данном месте будет создана отдельная папка. Каждый из экспортированных шрифтов позже, при необходимости, можно будет установить отдельно.
Ditto
Подводный камень в OS X — ditto команда от Apple. Я нашёл это невероятно полезным при копировании больших объёмов данных, так как он может работать в окне Terminal, которое содержит более полезную информацию, чем традиционное окно копирования Finder.
Эта команда скопирует нашу рабочую папку в новое место. Происходит то, что команда копирует содержимое нашей «рабочей» папки в новую «рабочую» папку.
Добавление -V, то есть verbose, печатает строку в окне Terminal для каждого файла, который копируется. Это очень удобно, видеть процесс копирования.
Ditto — команда, которую я часто использую для копирования гигабайт данных между жёсткими дисками и она мне кажется очень надёжной.
Переход к папкам
Вы можете перейти в папку Utilities, набрав следующую команду:
Если вы хотите быстро вернуться в свою домашнюю папку, можете просто ввести:
С папками, которые содержат пробелы, есть два способа сделать это:
В первом методе используется обратная косая черта \ для «экранирования» пространства. Поскольку командная строка рассматривает пробелы как часть команд, символ \ сообщает Terminal игнорировать пространство, которое затем следует. В качестве альтернативы вы можете просто поместить путь к папке в кавычки, и любые пробелы, которые она содержит, будут игнорироваться.
Чтобы продолжить, вернитесь к своей домашней папке.
Настройка док-станции
В Linux есть много док-станций, но в этой ситуации лучше всего использовать Plank. Это потому, что он упрощен и может легко имитировать внешний вид док-станции Mac OS. Кроме того, ранее установленная тема Mac OS Sierra имеет тему Plank. Это гарантирует, что док полностью соответствует теме.
Вот как установить Plank:
OpenSUSE
sudo zypper install plank
Чтобы Plank запускался при входе в систему, его нужно запускать автоматически. Самый быстрый способ сделать это — сделать копию файла plank.desktop из / usr / share / applications в ~ / .config / autostart.
cp /usr/share/applications/plank.desktop ~/.config/autostart chmod +x ~/.config/autostart plank.desktop
Раскрашивание и инициализация текста терминала
Текст, написанный в Терминале, можно отформатировать с помощью настроек профиля или напрямую путем ввода команд оболочки.
Чтобы прикрепить цвет текста к профилю, используйте настройку цвета текста в «Терминал -> Настройки -> Текст».
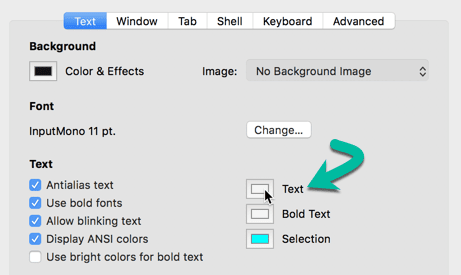
Чтобы временно раскрасить текст, используйте что-то вроде команды ниже:
printf "\ e [31mHello World \ e [0m \ n"
Это даст следующий результат.

» printf سلسلة строка открывается
\ е Пустые непечатные буквы
[31 мин. это цветовой код для красного текста
Привет мир Это буквы, которые мы используем
\ е [четкое форматирование 0m Чтобы новый текст не отображался в цвете
\ п напечатать новую строку
» printf سلسلة строка закрывается
Если вы хотите, чтобы текст продолжал отображаться в цвете, оставьте \ e [0м. Чтобы завершить форматирование, введите \ e [0м Для нормального вывода с Printf.
Можно использовать любой символ. Цвета ANSI здесь.
Написанный текст можно форматировать после раскраски. Если вы сумасшедший, вы можете заставить текст мигать!
printf "Normal \e[5mBlink\n"
Узнайте больше о вариантах нагрузки на глаза здесь Полное руководство Для форматирования текста оболочки.
Команды входа в систему
Терминал может запускать определенные команды оболочки при открытии окна оболочки. Его можно настроить для каждого профиля, чтобы разные профили выполняли разные команды.
Откройте окно настроек Терминала из «Терминал -> Настройки» и щелкните вкладку «Оболочка».
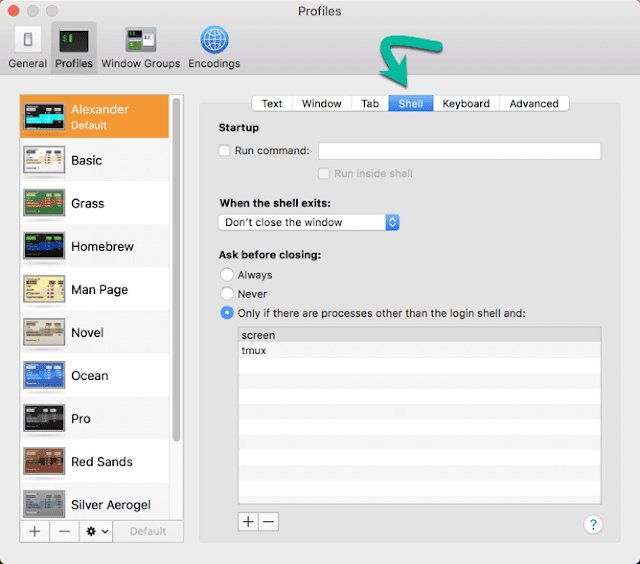
В разделе «Запуск» установите флажок «Выполнить команды» и введите команду оболочки, которую нужно запускать при запуске. Оставьте ниже параметр «Запускать внутри оболочки».
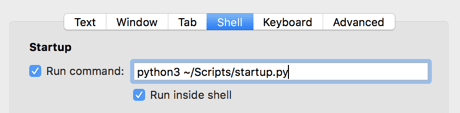
Этот параметр будет автоматически сохранен в связанном профиле и запустится при следующем открытии оболочки в этом профиле. Чтобы отключить команду запуска, снимите флажок рядом с командой Выполнить, чтобы отключить ее.
Работа с группами окон в Терминале
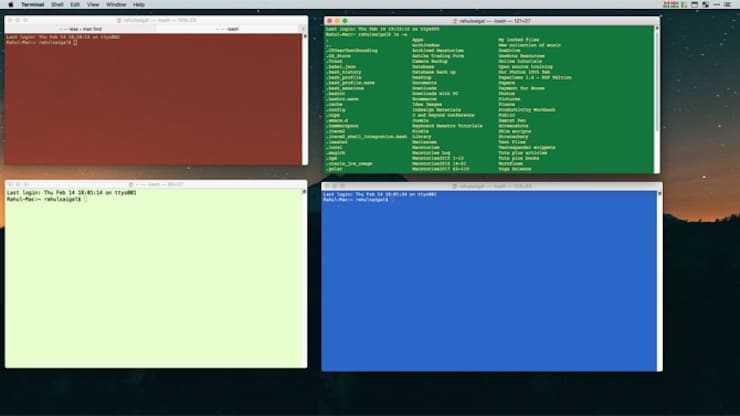
А вы знали, что в Терминале можно открывать сразу несколько рабочих окон, размещать их на десктопе так, как вам удобно, а затем никогда не терять эту сессию? За это отвечает специальная функция Группы окон. С её помощью каждое «окошко» получает свой собственный процесс, атрибуты и позицию на рабочем столе.
Перед тем, как создать группу окон, потребуется:
- Расставить нужные окна на рабочем столе так, как вам хочется.
- Настроить «под себя» атрибуты, размер и форму каждого окна.
- Запустить все нужные команды.
Всё готово? Теперь открывайте Окно → Сохранить окна как группу. Далее введите название новой группы, поставьте галочку напротив надписи Использ. группу окон при запуске Терминала и нажмите Сохранить.
Для восстановления вашей группы выберите всё тот же раздел Окно → Открывать группу окон. Чтобы импортировать или экспортировать такие группы, выберите Настройки → Группы окон и нажмите на иконку-шестеренку в нижней части экрана.
Советы по работе с «Терминалом»
Вопреки расхожему мнению ориентированность интерфейса macOS на простых смертных вовсе не мешает ей иметь в арсенале все необходимое продвинутому пользователю. Одна из таких вещей — эмулятор терминала. И если когда-то давно он был простеньким и непритязательным, то теперь он неплохо смотрится в сравнении со сторонними аналогами.
Цветовые профили и сохранение групп окон ты без труда найдешь в настройках. Я, кстати, долго не ценил профили, но теперь под каждое дело настраиваю терминал своего цвета, со своими настройками и стартовыми командами. Черный — универсальный, синий — для работы с удаленным сервером, зеленый — для Raspberry Pi, бежевый — для Python, и так далее. Рекомендую придумать подобную схему для твоих задач — это удобно и помогает легче ориентироваться.
Также хочу обратить твое внимание на механизм меток и закладок. Если ты зажмешь Cmd и понажимаешь курсорные стрелки вверх и вниз, то увидишь, что терминал скачет по твоим командам
Работает это просто: при вводе каждой из них по умолчанию создавалась метка, между которыми ты теперь и переходишь.
При желании можешь поставить свою метку (Cmd-U) или положить метку в закладки (Cmd-Alt-U) и даже задать ей название. Еще удобно копировать текст, переходя между метками (Cmd-Shift-стрелки) и стирать текст до предыдущей метки (Cmd-L). Последнее полезно, когда какая-то команда вдруг выплюнула неожиданно много текста, и он мешает. Кстати, все это работает не только с командными интерпретаторами вроде bash и zsh, но и с любыми другими интерактивными программами — например, тем же питоновским REPL.
Ну и моя любимая фича: юниксовский man элегантно совмещен с маковской справкой. Вводи название команды в поисковую строку в меню «Справка», и выбирай нужный пункт. Описание команды откроется в новом окне с приятным желтым фоном.
Изменение настроек в разделе «Строка меню и Dock» на Mac
С помощью раздела «Строка меню и Dock» в Системных настройках на Mac можно изменить внешний вид Dock и выбрать объекты, отображаемые в строке меню и Пункте управления.
Чтобы изменить эти настройки, выберите меню Apple
> «Системные настройки», затем нажмите «Строка меню и Dock» .
Строка меню и Dock
Переместите бегунок для изменения размера Dock.
Увеличение значков при наведении указателя. Переместите бегунок для выбора увеличенного размера.
Расположение на экране
Выберите местоположение панели Dock: вдоль левого, нижнего или правого края экрана.
Убрать в Dock c эффектом
Выберите визуальный эффект при сворачивании окна.
Двойное нажатие на заголовок окна
Выберите действие, которое будет выполняться при двойном нажатии строки заголовка в окне приложения.
Свернуть: свернуть окно приложения в Dock.
Масштаб: расширять окно для заполнения пространства между Dock и строкой меню. Если Dock находится на боковой стороне экрана, окно разворачивается и заполняет пространство ниже строки меню и сбоку от Dock.
Убирать окно в Dock в значок приложения
Сворачивать окно приложения до значка приложения в Dock. Если этот флажок снят, окно сворачивается до области в Dock.
Анимация открывающихся приложений
Скачкообразное движение значков при открытии приложений.
Автоматически показывать или скрывать Dock
Скрывать Dock, когда Вы его не используете. Чтобы отобразить скрытую панель Dock, наведите указатель на ту сторону экрана, где расположена панель Dock.
Показывать индикаторы открытых программ
Показывать небольшую точку под значком приложения в Dock, если приложение открыто.
Показывать недавние программы в Dock
Показывать приложения, которые недавно открывались (если они еще не добавлены в Dock), в одном из концов Dock.
Автоматически скрывать/показывать строку меню на рабочем столе
Показывать строку меню только при перемещении указателя к верхнему краю экрана. Чтобы всегда показывать строку меню, снимите флажок.
Автоматически скрывать/показывать строку меню в полноэкранном режиме
Когда приложение открыто на весь экран, строка меню отображается только при перемещении указателя к верхнему краю экрана. Чтобы всегда показывать строку меню, снимите флажок.
Пункт управления
Список объектов, которые всегда отображаются в Пункте управления и которые можно также отобразить в строке меню
Нажмите объект в списке, например «Wi‑Fi» или «Фокусирование», чтобы просмотреть и настроить соответствующие параметры справа.
Чтобы отобразить объект в строке меню, установите флажок «Показывать в строке меню» (снимите флажок, если не хотите отображать объект).
Для некоторых объектов, например «Фокусирование» или «Повтор экрана», можно выбрать отображение в строке меню только тогда, когда этот объект активен.
Другие модули
Список объектов, которые можно отобразить в Пункте управления или строке меню
Нажмите объект в списке, например «Команды Универсального доступа» или «Быстрое переключение пользователей», чтобы просмотреть и настроить соответствующие параметры справа.
Чтобы отображать объект в строке меню, Пункте управления или обоих местах, установите соответствующие флажки (или снимите их, чтобы не отображать объект).
Если у Вас ноутбук Mac и Вы включили показ статуса аккумулятора в строке меню, Вы также можете включить отображение заряда аккумулятора в процентах (если статус аккумулятора показан в Пункте управления, он всегда отображается вместе с зарядом в процентах).
Только строка меню
Список объектов, которые можно отобразить только в строке меню
Нажмите объект в списке, например Spotlight или Time Machine, чтобы просмотреть и настроить соответствующие параметры справа.
Чтобы отобразить объект в строке меню, установите флажок «Показывать в строке меню» (снимите флажок, если не хотите отображать объект).
Для часов можно настроить параметры отображения даты и времени в строке меню. Для объявления времени вслух установите флажок «Произносить время», затем выберите время объявления и голос, который будет использоваться для объявлений.
Шрифт или шрифт, в чем разница?
Несколько скучных определений для начала. Пинки обещание, мы закончим с этим через секунду.
В графическом дизайне понятия шрифта и шрифта часто используются взаимозаменяемо. Хотя они не одинаковы. Начиная с возраста печатного станка, шрифты использовались как варианты семейства шрифтов – различающиеся по весу, размеру и т. Д. Таким образом, в основном, шрифт – это набор характеристик, которые определяют стиль шрифта.
На Mac у вас есть шрифты, каждый из которых представляет собой индивидуальный стиль с характерными свойствами ширины и веса – даже если они могут принадлежать одному и тому же шрифту. Например, если вы говорите Verdana, вы имеете в виду семейство шрифтов, которое включает Verdana Regular, Verdana Italic и другие.
Изменить окно терминала
Окно терминала ведет себя так же, как любое другое приложение в macOS. Вы можете сворачивать, перемещать, изменять размер, масштабировать и прокручивать содержимое. После того, как вы использовали Терминал в течение любого периода времени, вводимые вами команды будут содержать много текста.
Этот текст небольшой, его трудно анализировать, и он может затруднить поиск курсора. Хотя вы можете изменить размер окна, эти изменения теряются при выходе из приложения.
Чтобы изменить окно терминала, перейдите в Shell> Show Inspector или нажмите Cmd + I , чтобы открыть окно инспектора . В разделе Window введите значения в поля Columns и Rows или измените размер окна по своему вкусу, чтобы заполнить те значения автоматически.
Как только вы придадите окну Терминала определенный размер, форму и положение, выберите Оболочка> Использовать настройки по умолчанию .
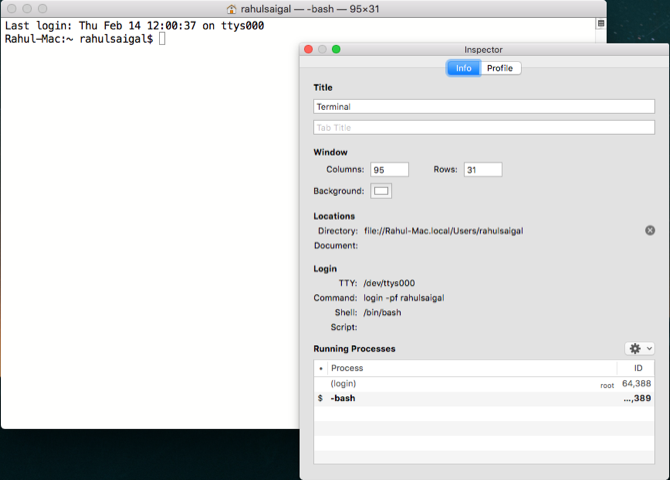
Изменить окно терминала
Окно терминала ведет себя так же, как и любое другое приложение в macOS. Вы можете минимизировать, перемещать, изменять размер, масштабировать и прокручивать содержимое. После того, как вы используете Terminal в течение любого промежутка времени, введенные вами команды будут выводить много текста.
Этот текст небольшой, его трудно анализировать, и он может затруднить поиск курсора. Хотя вы можете изменить размер окна, эти изменения будут потеряны при выходе из приложения.
Чтобы изменить окно терминала, перейдите в Shell> Show Inspector или нажмите Cmd + I, чтобы открыть окно инспектора . В разделе « Окно » введите значения в поле « Столбцы и строки» или измените размер окна по своему вкусу, чтобы автоматически заполнить эти значения.
Как только вы получите окно терминала с определенным размером, формой и положением, выберите « Оболочка»> «Использовать настройки по умолчанию» .
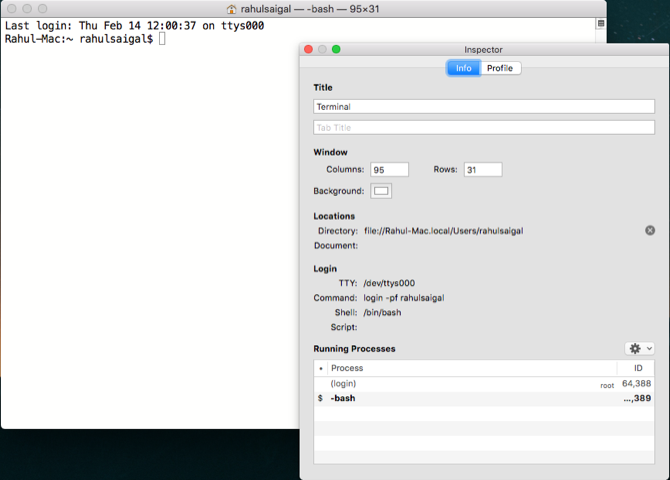
Доступ к скрытым настройкам Mac
Есть несколько способов получить доступ к скрытым настройкам на Mac. Очевидно, вы можете использовать Терминал; то, что мы обсудим в следующем разделе. Или вы можете продолжить и использовать приложения, которые позволяют вам изменять эти настройки, вообще не используя Терминал.
В этой статье я буду обсуждать оба метода, так что вы можете выбрать тот, который вам больше нравится. Вы можете использовать приведенное ниже содержание, чтобы перейти к методу, который хотите попробовать.
1. Используйте скрытые настройки Mac с TinkerTool
Сначала мы обсудим простой способ изменения секретных настроек на Mac. Для этого мы будем использовать приложение под названием TinkerTool (скачать). Это бесплатное приложение, поэтому вам не нужно беспокоиться об оплате, чтобы начать редактирование настроек Mac.
После того, как вы установили TinkerTool, просто запустите его с Launchpad или выполнив поиск в Spotlight (или альтернативном Spotlight, таком как Alfred). Вы увидите несколько категорий вверху, таких как Finder, Applications, Fonts и другие.
В каждой из этих категорий вы найдете настройки для каждой категории, которые вы можете изменить. Например, на вкладке Finder вы можете показать скрытые файлы, указать путь в заголовке и даже добавить параметр выхода в Finder.
Вы также можете использовать категорию Dock, чтобы полностью настроить Dock. Как видите, это предлагает гораздо больше возможностей, чем то, что предлагает системные настройки на Mac. Вы даже можете добавить разделительные плитки в свою док-станцию, если хотите более индивидуальный вид.
Что мне действительно нравится, так это вкладка Общие. Здесь я могу легко изменить форматы скриншотов Mac на любой из файлов PNG по умолчанию, JPG и даже PSD. Вы также можете отключить предварительный просмотр снимков экрана, отключить тени и многое другое.
Как видите, TinkerTool дает вам доступ ко множеству скрытых настроек в macOS, поэтому вы можете гораздо лучше контролировать настройки своего Mac. Большинство изменений здесь потребуют перезапуска Finder, Dock и т. Д. Однако TinkerTool предоставляет кнопки для быстрого выполнения этих действий, например кнопку «Перезапустить Dock».
2. Восстановите скрытые настройки Mac с помощью TinkerTool.
Если вы похожи на меня, вы, вероятно, сошли с ума и изменили все настройки, которые могли. Хотя это нормально, но если вы изменили множество вещей, которые на самом деле не хотите менять, вы также можете легко восстановить настройки с помощью TinkerTool.
Просто нажмите вкладку «Сброс» и нажмите «Сброс до состояния до TinkerTool». Вы также можете нажать «Восстановить настройки по умолчанию», если хотите.
3. Используйте Терминал для изменения скрытых настроек в macOS.
Хотя TinkerTool — действительно простой способ изменить скрытые настройки на вашем Mac, все эти настройки также можно изменить с помощью команд терминала. Очевидно, что для этого нужно знать, какие команды использовать, что может быть непросто.
Тем не менее, вы сможете найти эти команды с помощью быстрого поиска в Интернете, и как только они у вас появятся, вы сможете легко использовать их в Терминале. В этом примере я покажу вам команду для отображения и скрытия скрытых файлов на рабочем столе с помощью терминала.
- Откройте Терминал.
- Введите следующую команду
по умолчанию пишем com.apple.finder AppleShowAllFiles -boolean true
- Нажмите клавишу ввода / возврата.
- Теперь введите следующую команду
killall Finder
Это перезапустит Finder, и вы сможете увидеть скрытые файлы на вашем Mac.
Примечание. Кстати, вы можете использовать команду «по умолчанию записать com.apple.finder AppleShowAllFiles -boolean false», чтобы скрыть скрытые файлы.
По сути, все настройки, к которым вам предоставляет доступ TinkerTool, можно использовать и через Терминал. Все, что вам нужно сделать, это найти требуемую команду и просто запустить ее в приложении Терминал.




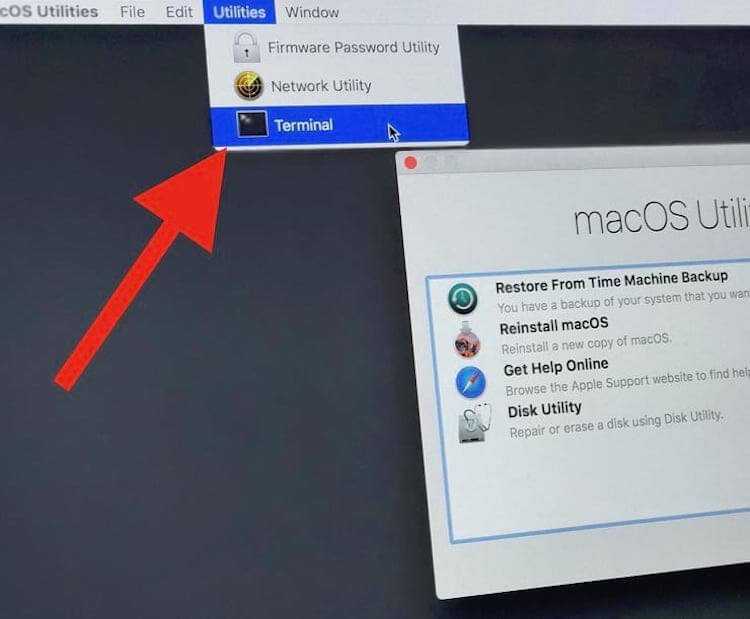















![Основные команды терминала macos, которые вам нужно знать [guide] - технологии и программы](http://aksakovufamuseum.ru/wp-content/uploads/3/6/a/36a8957bd331c6f43b4227db867177cb.jpeg)