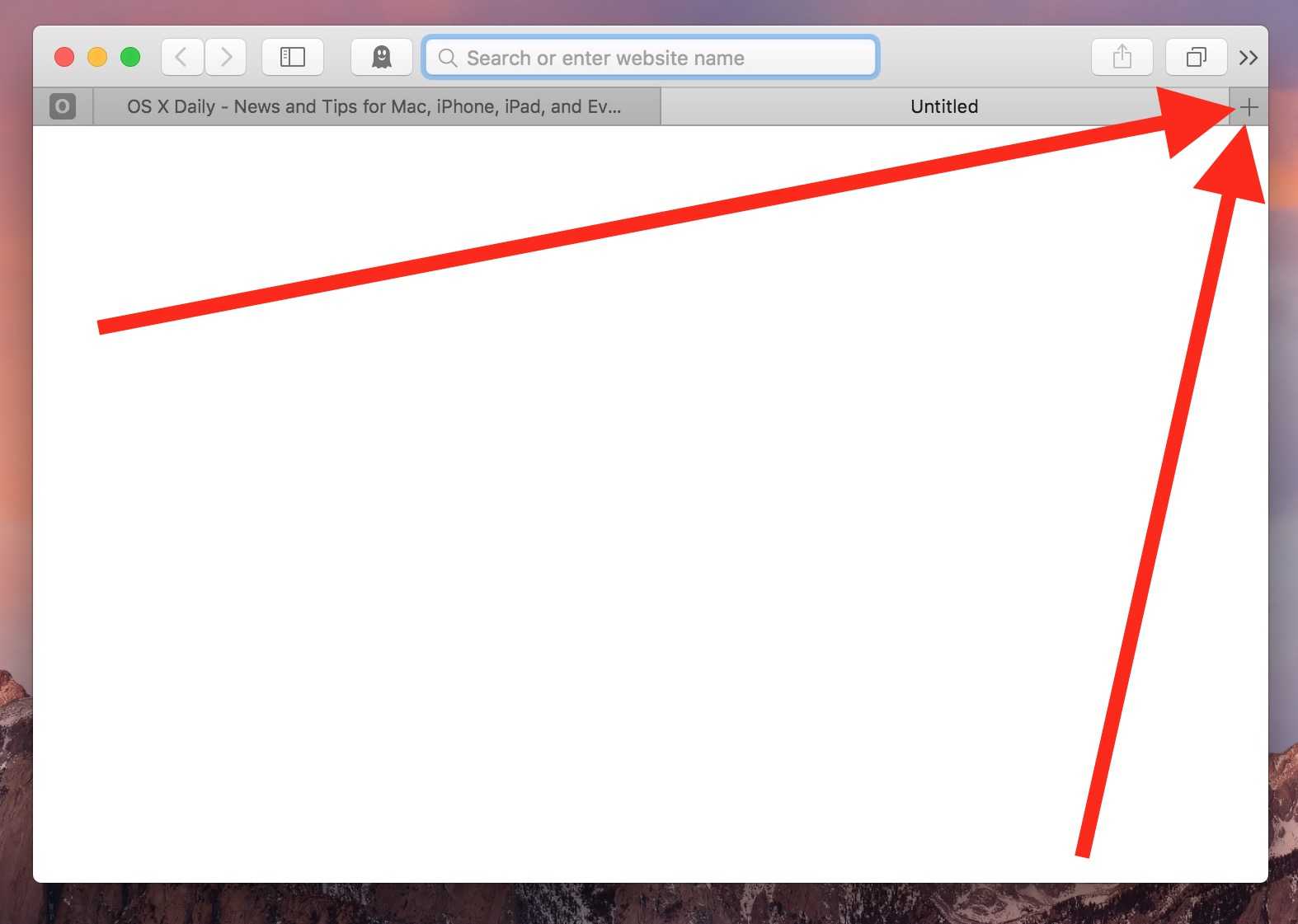Как перемещаться между вкладками на панели вкладок
Вызов панели вкладок. Нажмите на нее, затем проведите пальцем в одну или другую сторону. Вы сразу же попадете на следующую вкладку, если у вас открыто несколько вкладок.
У вас открыто более одной вкладки, у вас их намного больше. Мы не судим.
И поэтому это свайпирование происходит намного быстрее, чем раньше. Раньше вам приходилось нажимать кнопку вкладки, находить то, что вы хотите, из миниатюрных изображений, а затем нажимать, чтобы перейти на вкладку, на которой вы были после.
Тем не менее, вы все еще можете это сделать. Откройте эту панель вкладок, нажмите кнопку вкладок справа, и вы увидите все свои вкладки. Вместо старого стиля миниатюр в стиле Rolodex, когда вам приходилось перемещаться вперед и назад, чтобы увидеть то, что вы хотите, теперь это сетка в стиле фотографий.
Из этой сетки вы можете нажать, чтобы перейти на любую вкладку. Вы также можете нажать небольшую кнопку удаления, чтобы полностью избавиться от вкладки.
К сожалению, вы не можете перетащить вкладки, чтобы расположить их. Вы можете нажать и удерживать любую вкладку и получить меню с некоторыми параметрами сортировки, но они ограничены.
Новая панель вкладок также представляет собой удобный путь к отличной функции групп вкладок в iOS 15.
Вы можете выбрать вариант «Упорядочить вкладки по заголовку» или «Упорядочить вкладки по веб-сайтам».
За исключением того, что, если это кажется немного ограниченным, в новом дизайне есть еще кое-что, что можно упорядочить вкладки. Это пересекается с функцией групп вкладок, но когда вы нажимаете и удерживаете миниатюру любой вкладки, вы получаете два особенно важных варианта.
Если у вас открыто шесть вкладок, нажатие и удерживание одной приводит к появлению меню, в котором предлагается переместить все эти вкладки в существующую группу. И вы также можете переместить их всех в новую группу.
Что вы не можете сделать, так это выбрать несколько вкладок и переместить их, все или ничего. По крайней мере, сейчас. Возможно, мы уже знаем что-то, что будет в iOS 16.
О сбросе пароля ограничения
На самом деле вы не должны связываться с паролем «Ограничения», если вы его изначально не настраивали. Однако могут быть случаи, когда вы просто включили ограничение сайта и полностью забыли пароль ограничения. Если это так, то перезагрузка будет большой болью!
Чтобы избавиться от пароля ограничения, требуется полное восстановление вашего iPhone или iPad через iTunes, и, что еще хуже, вы теряете все свои данные в процессе, поскольку вы также не можете просто восстановить предыдущую резервную копию. Это связано с тем, что пароль ограничения также восстанавливается вместе с предыдущими данными, поэтому вам необходимо настроить его как новое устройство при появлении соответствующего запроса во время процедуры восстановления.
Еще раз, вы теряете все свои данные, поэтому убедитесь, что вы полностью синхронизировали свои контакты, заметки, фотографии, документы и другие данные с iCloud, прежде чем продолжить. Кроме того, рассмотрите возможность создания резервной копии на ПК через iTunes в качестве меры безопасности на случай, если у вас возникнут какие-либо проблемы с синхронизацией данных из iCloud.
Даже тогда вы все равно теряете локально сохраненные данные . Следовательно, примите соответствующие меры, чтобы поддержать их, прежде чем продолжить.
Примечание.
Если у вас нет опыта выполнения полного восстановления системы iOS, то я действительно не рекомендую делать это самостоятельно, поскольку весь процесс слишком рискованный. Вместо этого рассмотрите возможность переноса вашего устройства iOS на локальную панель Genius или позвольте авторизованному поставщику услуг Apple сделать эту работу за вас.
Как закрыть все вкладки в браузере Safari
Быстрый и простой способ — использовать кнопку вкладок. Это кнопка, которая выглядит как две квадраты, уложенные друг на друга. Если вы используете iPad, эта кнопка будет в правом верхнем углу. На iPhone это находится в правом нижнем углу.
- Вместо того, чтобы просто нажимать на эту кнопку, которая покажет все ваши открытые вкладки в виде каскадных окон, нажмите и удерживайте кнопку. Это вызовет меню вкладок.
- В меню вкладок будет возможность закрыть все ваши вкладки. Это закрывает все веб-сайты, кроме страницы, которую вы просматриваете в данный момент.
- На новом iPad это меню также позволит вам открыть режим просмотра сплита. Это представление разбивает веб-браузер наполовину, позволяя одновременно просматривать два веб-сайта.
- Вы также можете использовать этот метод для открытия «частной» вкладки. Узнайте больше о приватном просмотре.
Как закрыть все вкладки без открытия браузера Safari
Что делать, если вы даже не можете открыть браузер Safari? Можно открыть так много вкладок, что Safari имеет проблемы с открытием. Более распространены веб-сайты, которые блокируют вас в ряд диалоговых окон, из которых вы не можете выйти. Эти вредоносные веб-сайты могут заблокировать ваш браузер Safari.
К счастью, вы можете закрыть все вкладки на вашем iPhone или iPad, очистив кеш-память Safari данных веб-сайта. Это кувалда для закрытия вкладок и должна выполняться только тогда, когда вы не можете закрыть их через веб-браузер. Очистка этих данных приведет к удалению всех файлов cookie, хранящихся на вашем устройстве, а это означает, что вам нужно будет зайти на веб-сайты, которые обычно задерживают вас во время посещения.
- Сначала запустите приложение настроек iPhone или iPad. (Выясни как…)
- Прокрутите меню вниз и коснитесь Safari.
- В нижней части настроек Safari есть опция «Очистить историю и данные веб-сайта».
После нажатия этой опции вам необходимо подтвердить свой выбор. После подтверждения все данные, хранящиеся в Safari, будут очищены, и все открытые вкладки будут закрыты.
4. Поиск закрытых вкладок в истории Safari
Если вы все еще не можете восстановить утерянные вкладки Safari, возможно, вам придется снова открыть их из истории просмотров. Это быстрее, чем повторный вход на каждый веб-сайт вручную, так как вам не нужно запоминать какие-либо веб-адреса
Если вы не просматриваете в приватном режиме, Safari сохраняет каждый веб-сайт, который вы посещаете, в режиме просмотра. история. Вы можете легко просматривать свою историю в виде списка или искать определенные веб-сайты, чтобы снова открыть закрытые вкладки Safari.
На iPhone или iPad:
- Откройте Safari и коснитесь значка Книга .
- Коснитесь значка Часы , чтобы просмотреть историю просмотров.
- Перетащите вниз, чтобы открыть панель поиска, или прокрутите историю в хронологическом порядке.
- Нажмите на ранее посещенную веб-страницу, чтобы открыть ее в новой вкладке .
На Mac:
- Откройте Safari .
- Из меню выберите История> Показать всю историю .
- Воспользуйтесь панелью поиска или прокрутите историю в хронологическом порядке.
- Дважды щелкните ранее посещенную веб-страницу, чтобы открыть ее на текущей вкладке.
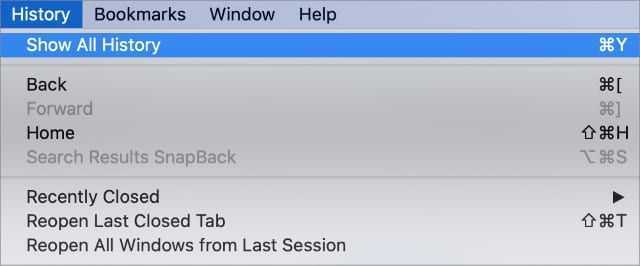
Используйте вкладки iCloud для перемещения вкладок Safari
Функция Handoff хороша, если у вас под рукой есть несколько устройств Apple. Но что, если вы хотите открыть веб-сайт, который вы просматривали пару дней назад, на одном из ваших устройств без необходимости его поднять.
Именно здесь появляется функция вкладок iCloud. Пока все ваши устройства используют один и тот же Apple ID и вы включили синхронизацию iCloud для Safari, вы можете использовать функцию вкладок iCloud.
Вкладки iCloud позволяют вам выбрать историю просмотров, где вы остановились. Эта функция находится внутри переключателя вкладок Safari.
На вашем iPhone или iPad откройте приложение «Safari» и нажмите кнопку «Вкладки» на панели инструментов.
Здесь вы сначала увидите список всех открытых вкладок. Проведите пальцем вниз по экрану, и теперь вы увидите различные разделы для всех устройств, подключенных к вашему Apple ID, с соответствующими вкладками, которые в данный момент открыты на этом устройстве. Просмотрите и нажмите на страницу, чтобы открыть ее.
На вашем Mac нажмите кнопку «Вкладки» в правом верхнем углу.
Здесь перейдите к нижней части экрана, чтобы найти все ваши устройства. Нажмите на веб-страницу, чтобы быстро открыть ее.
Если вы хотите открыть веб-страницу в новой вкладке, удерживайте клавишу «Command» при нажатии на ссылку веб-страницы.
Нужно ли закрывать приложения
Операционная система iOS устроена несколько другим образом, нежели Android, для поддержания производительности которой следует выгружать приложения из оперативной памяти. В действительности же закрывать их на iPhone нет никакой необходимости, и данная информация была подтверждена вице-президентом Apple по программному обеспечению.
Дело в том, что iOS, после сворачивания приложений, не хранит их в памяти, а «замораживает», значит, после этого прекращается потребление ресурсов устройства. Однако функция закрытия может пригодиться вам в следующих случаях:
Программа работает в фоновом режиме. Например, такой инструмент, как навигатор, как правило, при сворачивании продолжает свою работу — в этот момент в верхней части iPhone будет отображаться сообщение;
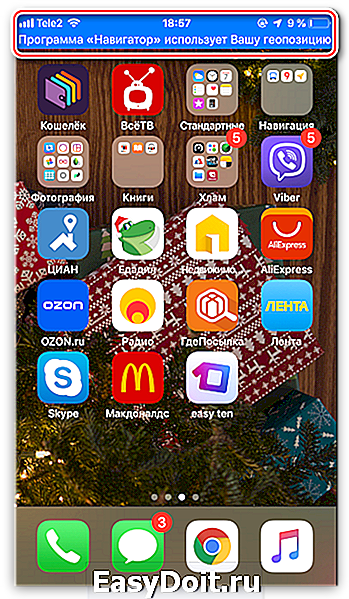
Приложение требуется перезагрузить. Если та или иная программа перестала корректно работать, ее следует выгрузить из памяти, а затем запустить вновь;
Программа не оптимизирована. Разработчики приложений должны регулярно выпускать обновления для своих продуктов, чтобы обеспечить их корректную работу на всех моделях iPhone и версиях iOS. Однако, такое бывает далеко не всегда. Если вы откроете настройки, перейдете в раздел «Аккумулятор», то будете видеть, какая программа сколько потребляет заряда аккумулятора. Если при этом большую часть времени она находится в свернутом состоянии — ее следует каждый раз выгружать из памяти.
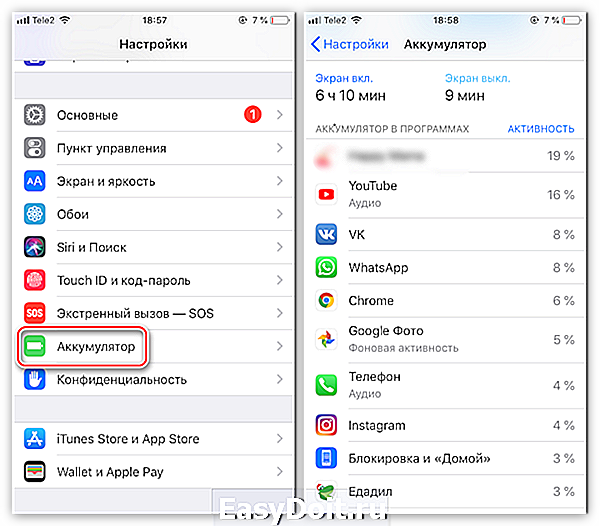
Данные рекомендации позволят вам без проблем закрывать приложения на своем iPhone.
lumpics.ru
По-прежнему не можете просматривать общие вкладки? Выполните эти проверки!
Если вы по-прежнему не можете просматривать свои общие вкладки или вкладки iCloud, давайте убедимся, что все правильно настроено на вашем устройстве. Выполните следующие проверки, чтобы убедиться, что все настроено правильно.
- Убедитесь, что iCloud включен для Safari.
- Убедитесь, что вы подключены к сети WIFI.
- Убедитесь, что для Safari включено фоновое обновление приложения.
- Убедитесь, что для Safari включен параметр «Доступные вам».
- Если вы хотите получать информацию об открытых и сохраненных вкладках, убедитесь, что «Handoff» отключен на всех ваших устройствах.
Если вы по-прежнему не можете синхронизировать общие вкладки в Safari, возможно, пришло время принять некоторые радикальные меры. Поскольку вы недавно обновились до iOS 15, мы рекомендуем вам сбросить все настройки и снова настроить Safari для просмотра общих вкладок. Новое начало всех ваших настроек должно помочь вам просмотреть все ваши общие вкладки в Safari.
Мы надеемся, что этот пост помог вам легко просматривать ваши общие вкладки в Safari на iOS 15. Если у вас возникнут какие-либо проблемы или вопросы к нам, не стесняйтесь связаться с нами, используя комментарии ниже.
Связанный:
Как на Айфоне 10 и более поздних моделях закрывать приложения
К счастью, ничего сложного в том, чтобы выполнить задачу на новом Айфоне, нет. Управление хоть и новое, но достаточно простое. Но если вы так и не разобрались, как на iPhone X и более современных смартфонах закрывать приложения, предлагаем прямо сейчас ознакомиться с инструкцией.
Для iPhone SE (2020) применима инструкция от старых моделей, так как этот смартфон оснащен кнопкой «Домой».
С помощью жеста
На iPhone X и более новых моделях реализована система управления жестами. Она в значительной степени отличается от ранее использовавшейся технологии, но при этом в ней нет ничего сложного.
Выйти из любого приложения вы можете свайпом от нижней части экрана вверх. После этого программа закроется. Но она продолжить занимать оперативную память, оставаясь де-факто открытой.
Чтобы полностью закрыть программу, следуйте простой инструкции:
- Перейдите на главный экран.
- Сделайте свайп от нижней части экрана к середине.
- Смахнуть вверх превью одного из приложений в ОЗУ.
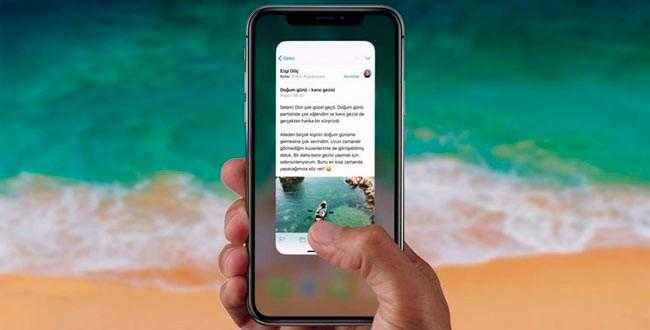
Также вы можете задержать палец на одном из открытых приложений, а затем нажать значок «-», чтобы удалить программу из оперативки. После этого прога перестанет занимать свободное место в ОЗУ.
Через настройки
Если по каким-то причинам не удается выгрузить приложение из оперативной памяти при помощи управления жестами, рекомендуется выполнить операцию через настройки смартфона. Для этого нужно действовать по следующей инструкции:
- Откройте настройки.
- Перейдите в «Основные».
- Выберете нужную программу.
- В меню приложения нажмите кнопку «Сгрузить».
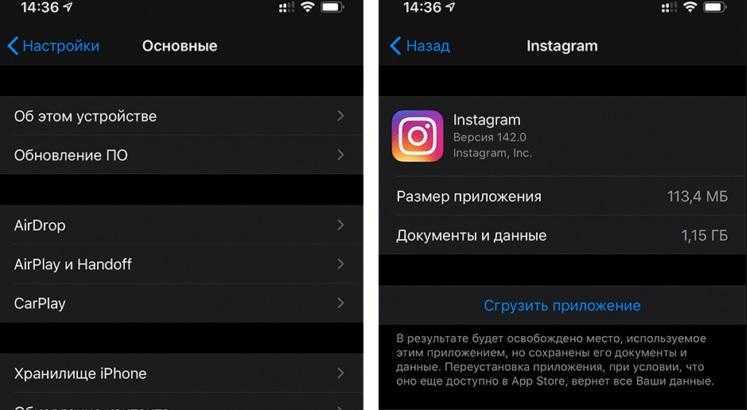
После этого приложения моментально будет закрыто. При этом во внутреннем хранилище останется вся информация о настройках и личных данных, используемых программой.
Как закрыть все открытые вкладки на Айфоне
Меню многозадачности позволяет владельцам Apple iPhone выгрузить из оперативной памяти не только одно, но и сразу несколько приложений. Это очень удобно, когда в фоне у вас работает множество программ.
Действовать нужно схожим образом, как и в случае с управлением жестами. То есть для начала понадобится перейти на главный экран и сделать свайп от нижней части экрана к середине.

В открывшемся меню просто смахиваем все доступные программы. Причем закрывать их можно не по очереди, а одним касанием, расположив несколько пальцев на экране. Сделав одновременный взмах, вы сможете выгрузить приложения из оперативки.
Установить ограничение по времени на сафари
iOS 12 также позволяет вам продвигаться дальше, ограничивая общее использование Safari с помощью функции «Ограничения приложений Screen Time». Это может пригодиться, если все, что вам нужно, это минимизировать время, которое ваш ребенок проводит в интернете. Кроме того, он полностью дополняет ограничения веб-контента, которые вы прошли выше, в качестве средства для получения большего контроля над действиями в браузере.
Шаг 1. На панели «Время экрана» коснитесь имени устройства.
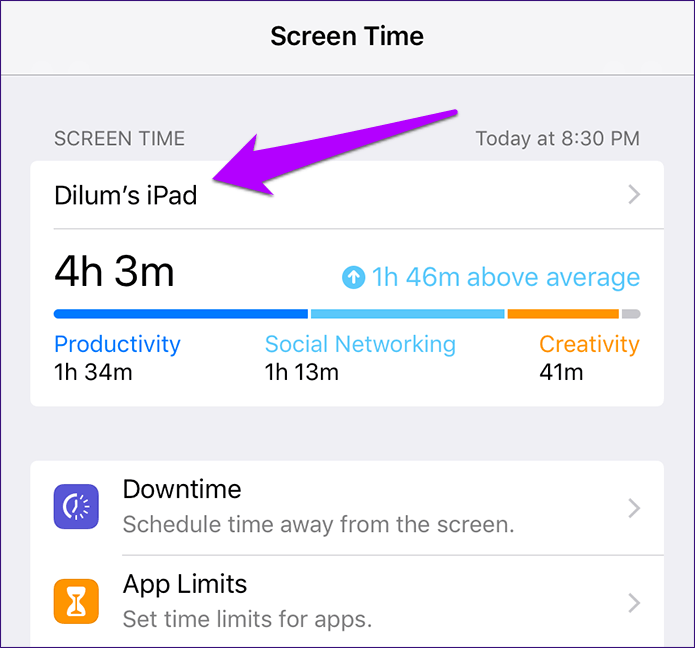
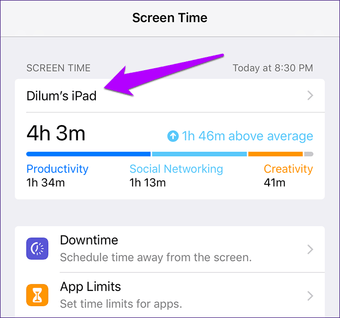
Шаг 2. В разделе «Наиболее часто используемые» нажмите «Safari».
Примечание
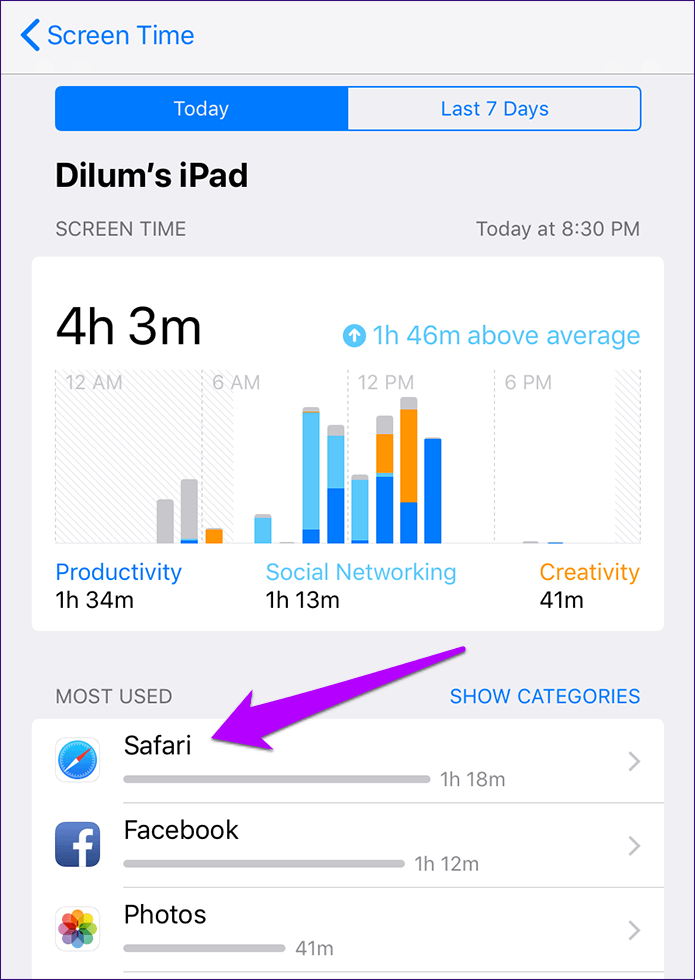
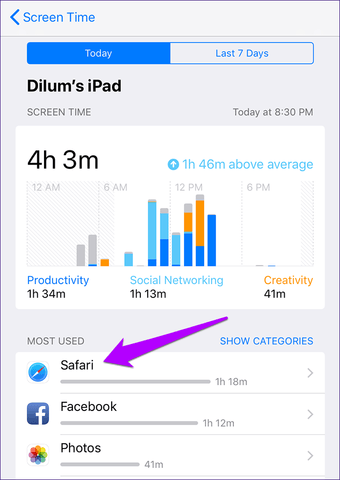
Шаг 3: Нажмите на опцию с надписью Добавить предел. График в верхней части экрана показывает количество времени, которое Safari использовалось в течение дня (или недели), а также среднесуточное значение, чтобы помочь вам определить, насколько вы хотите снизить потребление.
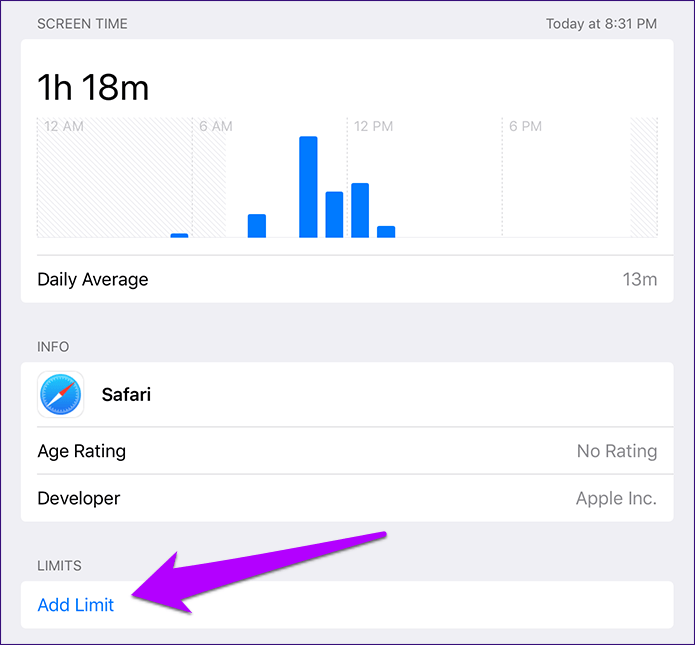
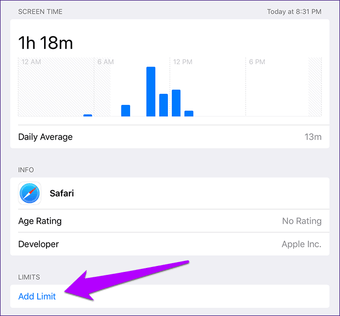
Шаг 4. Укажите, сколько времени вы хотите, чтобы ваш ребенок ежедневно использовал приложение, а затем нажмите «Добавить». Вы также можете настроить количество времени для каждого дня в неделе, используя опцию «Настройка дней».
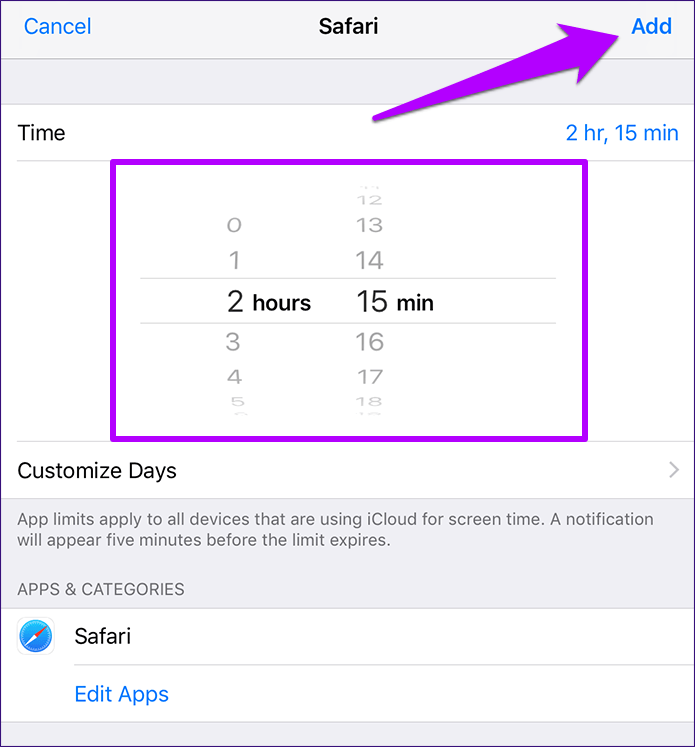
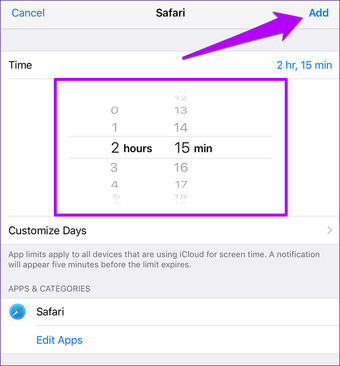
Как только дневной лимит заканчивается, Safari немедленно блокируется на устройстве iOS вашего ребенка. Чтобы управлять временными ограничениями в будущем, нажмите «Ограничения приложений» на панели «Время экрана», а затем нажмите «Safari».
удаленное управление
Вы прошли несколько полезных способов не только заблокировать доступ к Safari, но и ограничить его использование. Но знаете ли вы, что вы можете сделать то же самое прямо с вашего собственного iPhone или iPad? Это верно — благодаря интеграции Apple совместного использования семейства с Screen Time все добавленные члены семьи также отображаются на панели Screen Time.
Примечание
Просто выберите члена семьи из раздела «Семья», и вы найдете специальную панель «Время экрана», напоминающую панель на вашем устройстве.
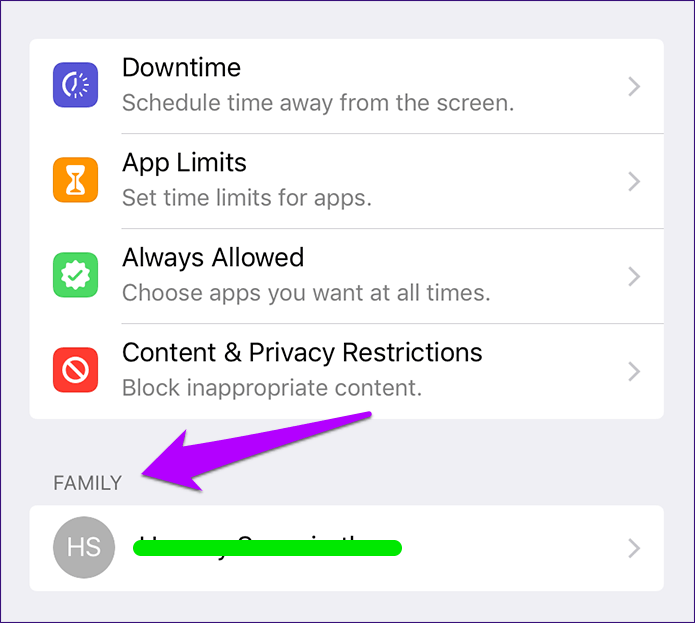
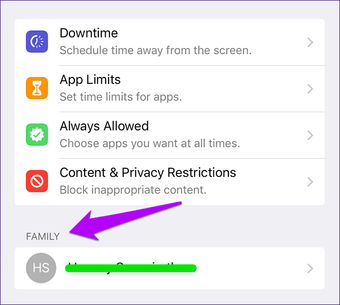
С этого момента вы можете отслеживать использование приложений, блокировать Safari, устанавливать ограничения по времени и так далее. Так же, как вы будете взаимодействовать с устройством напрямую. Шаги практически одинаковы, и любые ограничения или временные ограничения применяются в совокупности ко всем устройствам, принадлежащим членам семьи.
Также на
Прячем приложение через «Настройки»
Существует еще один способ сокрытия приложений. Он доступен через «Настройки», однако убирает «с глаз» сразу все ПО. Для того чтобы убрать все приложения, скачанные из AppStore и установленные на Айфоне, понадобится пройти по пути: «Настройки» – «Основные» – «Ограничения» – «Разрешенный контент» – «Программы».
Здесь нужно нажать по пункту «Запретить ПО». Это уберет значки всех приложений с рабочего стола. Программки не удалятся, поэтому волноваться не стоит. Чтобы отменить изменения, надо лишь убрать галочку с последнего пункта.
В iOS 12 данная настройка реализована по следующему пути: «Настройки» – «Экранное время» – «Контент и конфиденциальность» – «Разрешенные программы». Отключаем зеленый индикатор у тех приложений, которые хотим скрыть.
Скрываем нужные программы
Как закрыть открытые приложения и вкладки в iphone
iOS 7 внесла немало изменений в систему, как с точки зрения внешнего вида, так и с точки зрения функциональности.
Не все эти изменения интуитивно понятны для всех. В iOS 6 нам приходилось дважды нажать кнопку «Домой», чтобы выскочила панель со значками.
Чтобы закрыть одно из них, нужно держать палец немного дольше на одном из них, что заставило систему войти в режим редактирования и мы могли закрыть открытые программы
В iOS 7 — 10 это представление полностью заменено полноэкранным диспетчером приложений, который отображает фоновые программы в виде предварительных вкладок.
Мы все еще входим туда двойным нажатием кнопки «Домой», но приложения закрываются иначе.
Для каждой открытой программы в фоновом режиме на ios 7 значок с именем отображается внизу, а над ним отображается предварительная вкладка.
Чтобы закрыть приложения, просто потяните открытую вкладку в верхнюю часть дисплея, как бы хотели бы выбросить ее с экрана. В 10 версии также закрытие выполняется резким рывком верх.
Проведя пальцем влево или вправо, вы можете переключаться между открытыми окнами и отключать их.
Вы также можете закрыть два приложения одновременно — просто помогите вторым пальцем «выбросить» две вкладки.
Блок Сафари
iOS 12 позволяет блокировать Safari за считанные секунды благодаря встроенным ограничениям, которые идут вместе с Screen Time. Следующие шаги должны помочь вам сделать это.
Совет:
Шаг 1. Откройте приложение «Настройки».
Шаг 2: Нажмите на опцию, обозначенную Screen Time.
Примечание
Шаг 3. На панели «Время экрана» коснитесь Ограничения содержимого и конфиденциальности.
Предупреждение
Шаг 4. На экране «Содержание и ограничения конфиденциальности» нажмите «Разрешенные приложения».
Шаг 5: Выключите переключатель рядом с Safari.
Вот и все. Safari полностью заблокирован на устройстве iOS и не появится на главном экране, если вы явно не разрешите доступ к нему в будущем.
Также на
Используйте Handoff для перемещения вкладок Safari
Handoff — это функция Apple, позволяющая плавно перемещать задачу с одного устройства Apple на другое. Это работает для многих приложений, включая Safari.
Во-первых, убедитесь, что Handoff включен на ваших устройствах. Оттуда запустите браузер Safari, а затем откройте веб-сайт на основном устройстве. Это может быть ваш iPhone, iPad или Mac. Убедитесь, что ваше устройство не переходит в спящий режим, иначе функция не сможет передать вкладку на дополнительное устройство Apple.
СВЯЗАННЫЕ С: Как настроить и использовать Handoff на вашем iPhone и iPad
Теперь перейдем к устройству, на котором вы хотите открыть вкладку Safari.
Сдать вкладки на iPhone
Если у вас более новый iPhone с панелью «Домой», проведите вверх от нижней части экрана и удерживайте в течение секунды, пока не появится переключатель приложений. Если вы используете старый iPhone, дважды нажмите кнопку «Домой».
Внизу экрана вы увидите панель «Safari» с именем устройства, на котором открыта вкладка. Нажмите на него, чтобы мгновенно открыть веб-страницу в Safari на вашем iPhone.
Вручную вкладки для iPad и Mac
Когда дело доходит до Mac и iPad, процесс передачи обслуживания работает с помощью Dock. На вашем Mac вы увидите новый значок Safari, который появится в отдельном разделе в начале Dock. При наведении на него курсора отображается устройство, на котором открыта вкладка Safari.
Нажмите на значок, чтобы мгновенно открыть вкладку в Safari на вашем Mac.
На вашем Mac эта функция не зависит от браузера. Даже если вы установили в браузере по умолчанию Chrome или Firefox, эта функция все равно будет работать.
Для вашего iPad вы найдете значок «Safari» в правом краю док-станции с небольшим значком в правом верхнем углу значка, показывающего исходное устройство. Нажмите на него, чтобы открыть веб-страницу в Safari.
Как использовать группы вкладок в iOS 15 и iPadOS 15
Чтобы использовать группы вкладок на iPhone или iPad, сначала необходимо обновить их до iOS 15 и iPadOS 15 соответственно. Ознакомьтесь с нашим руководством о том, как подготовить свой iPhone к обновлению iOS 15, чтобы сделать это успешно.
После обновления следуйте инструкциям, чтобы узнать, как создать группу вкладок и выполнять другие операции, связанные с группами вкладок, в Safari на вашем iPhone или iPad.
Также на ТехПП
Создайте группу вкладок в Safari на iPhone или iPad
Создать группу вкладок в Safari довольно просто, и вы можете сделать это с помощью следующих шагов:
- Запустите Safari на своем iPhone или iPad. Нажмите кнопку вкладок в правом нижнем углу и нажмите X вкладки, куда Икс указывает количество вкладок браузера, открытых в Safari.
- В окне «Группы вкладок» выберите Новая пустая группа вкладок.
- Дайте имя своей группе вкладок в поле имени и нажмите Сохранить.
Safari теперь поместит все ваши открытые вкладки в только что созданную группу вкладок. И впоследствии вы сможете открывать новые вкладки и закрывать открытые, как и раньше.
Если вы хотите переименовать вкладки группы, вы можете легко это сделать, зайдя в окно Группы вкладок (используя шаги 1-3 выше), получив доступ к параметру редактирования, проведя пальцем влево по группе вкладок или щелкнув значок Редактировать в верхнем левом углу и введите новое имя для группы.
Создав несколько групп вкладок в Safari, вы можете переключаться между ними, выполнив следующие действия:
- Нажмите кнопку вкладок в Safari, чтобы открыть все открытые вкладки. Кроме того, вы можете провести вверх по адресной строке, чтобы сделать это.
- Ударять X вкладки , чтобы открыть группы вкладок.
- Щелкните группу вкладок, которую хотите открыть, чтобы просмотреть все ее вкладки. Если вы хотите получить доступ к разгруппированным вкладкам или частным вкладкам, их можно найти вверху с помощью X вкладки а также Частный обозначения соответственно, и вы можете выбрать их, чтобы открыть эти вкладки.
Перемещение вкладки браузера в другую группу вкладок Safari
При организации вкладок в группы вкладок иногда может возникнуть необходимость перемещать их между разными группами вкладок. Когда это произойдет, следующие шаги должны помочь вам в этом процессе:
- Откройте группу вкладок, из которой вы хотите переместить вкладку.
- Нажмите и удерживайте вкладку, которую хотите переместить, выберите Перейти к группе вкладок в меню и выберите группу вкладок, в которую вы хотите переместить эту вкладку из списка.
Как только вы это сделаете, ваша вкладка появится в другой группе вкладок.
Упорядочивание вкладок в Safari на iOS 15 и iPadOS 15
Хотя Safari всегда предлагал возможность переупорядочивать (или перемещать) вкладки браузера, щелкая и перетаскивая их, теперь появилась возможность упорядочить их автоматически.
Чтобы расположить вкладки Safari автоматически, выполните следующие действия:
- Нажмите кнопку вкладок, чтобы открыть все открытые вкладки.
- Нажмите и удерживайте вкладку, выберите Упорядочить вкладки по, и выберите между Упорядочить вкладки по заголовку или Упорядочить вкладки по веб-сайтам расположить их по названию или названию веб-сайта.
Удалить группу вкладок на iPhone или iPad
Если по какой-то причине вам больше не нужна группа вкладок, вы можете удалить ее. Помните, что при этом закроются все его вкладки. Чтобы удалить группу вкладок, выполните следующие действия:
- Нажмите кнопку вкладок и нажмите X вкладки или имя текущей активной группы вкладок, чтобы открыть окно «Группы вкладок».
- Проведите пальцем влево по группе вкладок, которую хотите удалить, и коснитесь значка корзины. Кроме того, вы можете нажать и удерживать группу вкладок и выбрать Удалить или нажмите на Редактировать кнопку в левом верхнем углу, нажмите на трехточечный значок рядом с группой вкладок и выберите Удалить удалить его.