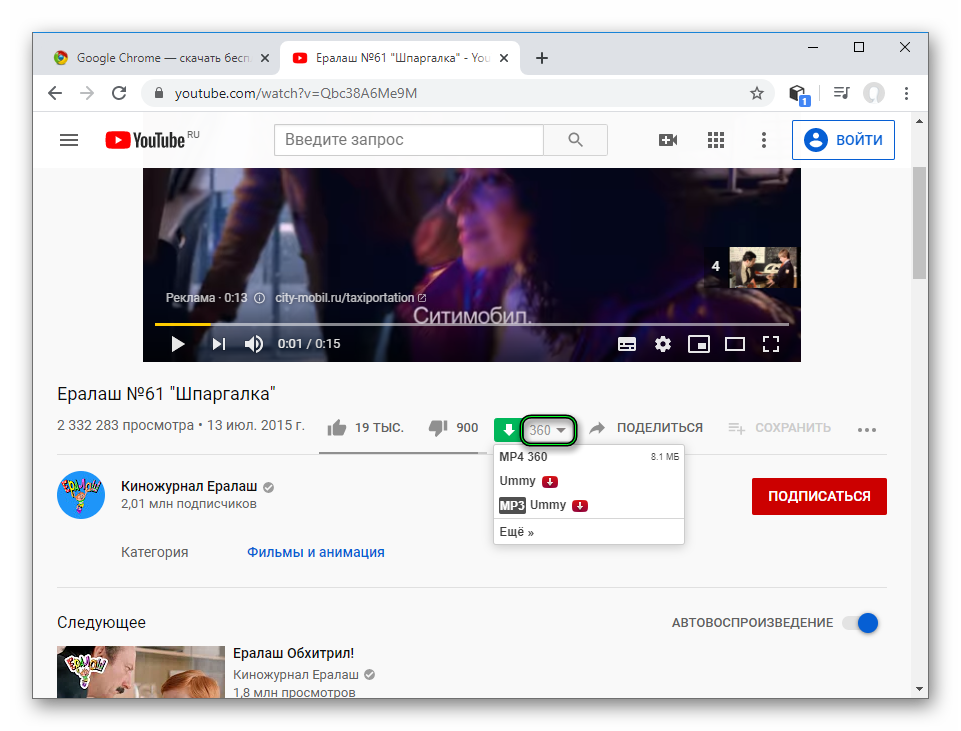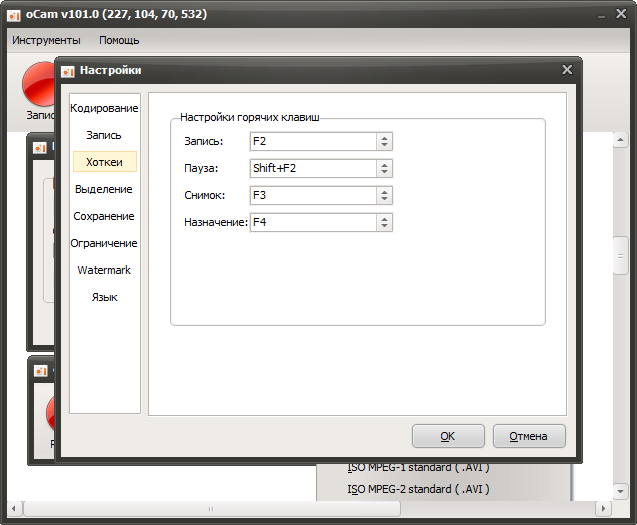Программы для съемки «Слоу-Мо»
Одной из самых популярных программ для монтажа коротких роликов является Coub. Это социальная сеть, позволяющая публиковать и делиться своим видео с друзьями. Основной функционал – небольшие клипы, зацикленные под музыкальный ряд. Можно также публиковать ролики и в других «социалках».
Платформа «Инстаграм» выпустила собственное решения для замедленного «кино» – Hyperlapse от Instagram. Сделана по принципу «ничего лишнего». Программа снимает замедленное видео, а также обрабатывает его алгоритмом цифровой стабилизации для повышения качества. Максимальное замедление – Х12.
От корпорации Apple тоже есть решение – Apple Clips. Впервые эта программа была представлена на iOS версии 10. Позволяет добавить к своему «кино» фон, музыку, графику или эффекты. Помогает ускорить или замедлить видеоролики.
Каждый пользователь самостоятельно выбирает, с помощью какой программы ему снимать свои короткие ролики. А также пользоваться стандартной камерой или одной из нескольких сторонних программ. Точно одно: такое видео, размещенное в Instagram или других соцсетях, будет оценено друзьями по достоинству.
Как сделать скриншот на айфоне на задней крышке?
Как в iOS 14 привязать различные действия к постукиванию задней части корпуса iPhone
- Запустите приложение Настройки.
- Перейдите в раздел Универсальный доступ.
- Выберите меню Касание.
- Нажмите на пункт Коснуться сзади и выберите действие для двойного или тройного касания задней части корпуса iPhone.
Как сделать скриншот на айфон 10 без кнопки?
В связи с отсутствием кнопки Home, скриншоты на новом смартфоне Apple снимаются при помощи одновременного нажатия кнопок блокировки и увеличения звука. Если зажать обе кнопки, экран смартфона на мгновение подсветится, и при включенном звуке будет слышен щелчок, как во время съемки фото.
Как на айфон 12 посмотреть открытые приложения?
Чтобы просмотреть открытые приложения, смахните вправо, а затем коснитесь приложения, которое хотите использовать.
Как закрыть вкладки на айфон 12?
Как закрыть приложение
- На экране «Домой» смахните снизу вверх и задержите палец в центре экрана.
- Смахивайте вправо или влево, пока не найдете приложение, работу которого требуется завершить.
- Чтобы завершить работу приложения, смахните вверх экран его предварительного просмотра.
Как в 11 айфоне закрыть все вкладки?
Чтобы принудительно закрыть приложение, просто смахните его карточку вверх. Вы можете смахивать по три карточки сразу, используя три пальца. Напомним, что постоянно закрывать приложения на iPhone не стоит.
Как посмотреть открытые приложения на айфоне?
Просто проведите пальцем слева направо по нижней части экрана iPhone X. Мгновение, и у вас уже открыто последнее свернутое приложение.
Как закрыть открытые вкладки на айфоне?
Дважды нажмите на кнопку Домой (или нажмите на левую сторону экрана используя 3D Touch на iPhone 6s или более новой модели), чтобы отобразился список запущенных приложений. Найдите приложение, которое вы хотите закрыть. Проведите пальцем вверх по карточке приложения, которое вы хотите закрыть.
Как закрыть все окна на айфоне?
Как в один клик закрыть все вкладки в Safari в iOS или iPadOS
- Откройте на iPhone или iPad (с iOS 10 и более новой версией) браузер Safari;
- Нажмите и удерживайте до появления всплывающего окна кнопку переключения вкладок, расположенную в правом нижнем углу экрана;
- В появившемся окне нажмите на кнопку «Закрыть вкладки».
Как открыть вкладки на айфоне ХР?
Смахните вверх и немного задержите палец у экрана – откроется панель многозадачности. 3.
Как закрыть вкладки на айфоне ХР?
Как закрыть приложение
- Шаг 1. Открываем меню переключения свайпом из нижнего края до середины экрана.
- Шаг 2. Зажимаем любое приложение, пока не появится иконка закрытия.
- Шаг 3. Нажимаем на новую иконку, либо совершаем свайп вверх.
Как закрыть вкладки на XR?
Сделайте долгое нажатие в любом месте экрана переключателя приложений, и через некоторое время в верхнем левом углу каждого приложения появится маленький красный кружок со знаком минус. Теперь вы находитесь в режиме закрытия приложения.
Настраиваемая перемотка
Одна из полезнейших фишек приложения YouTube – быстрая перемотка вперед и назад. Активируется она двойным нажатием у правой или левой части экрана. Не нужно даже вызывать элементы управления, просто нажал дважды и видео перескакивает на 10 секунд вперед или назад.
Оказывается, в настройках приложения можно задать интервал перемотки. На выбор доступны от 5 секунд до 1 минуты. Это может очень пригодиться любителям смотреть долгие семинары и лекции.
Где найти: нажимаем на иконку профиля в правом верхнем углу, переходим в раздел Настройки – Перемотка двойным нажатием и устанавливаем нужное значение.
Сбой на сервере YouTube
Я каждый день отслеживаю статистику посещений своего сайта, и уже пару раз случалось так, что именно эта статья становилась МЕГА популярной в течении одних суток. Когда я говорю про мега популярность, я имею ввиду огромное количество просмотров, а значит и обращений в Google по соответствующему запросу.
Вам это ни о чем не говорит? И даже не наталкивает на мысль? ОК! Хорошо! Я скажу… Если большое количество человек вдруг одновременно оказались в ситуации, когда их iPhone перестал проигрывать видео в YouTube или любом другом приложении (сайте), значит проблема не в айфонах и не в людях, а именно в сервисе, к которому пользователи пытаются обратиться… В нашем случае это YouTube.
Из этого следует вывод — если не работает YouTube, не спеши паниковать. Возможно, упал сервер, отвечающий за мобильный YouTube контент… Вот например, сегодня во всем мире вырубило Twitter, и подобная ситуация может элементарно произойти с любым другим интернет-гигантом.
ПОЭТОМУ! НАДО ПОДОЖДАТЬ ДО ЗАВТРА… или попробовать на другом устройстве.
Зачем он нужен
В случаях, когда требуется облегчить работу с видеоконтентом. Особенно актуально для продолжительных многочасовых роликов, если содержание разбить на логические блоки по теме, смыслу:
- Видеоконференции, вебинары.
- Концерты.
- Телепередачи.
- Музыкальные альбомы.
Этот прием можно встретить на всех сервисах с видео. Он актуален и для посетителей, и для владельцев видеоконтента:
- способен улучшить фактор юзабилити: пользователь тратит на поиск меньше времени, соответственно, больше шансов, что он задержится именно на этом канале;
- как следствие, тайм-код позволит собрать подписчиков;
- повысит эффективность видеоканала и, как результат, возможную монетизацию.
Больше видео на нашем канале — изучайте интернет-маркетинг с SEMANTICA
Slow Motion Fx Video Editor
Еще одно приложение, которое помогает ускорять и замедлять видео на Айфоне.
К главным особенностям стоит отнести возможность использовать эффект остановки кадра, его увеличение по скорости и напротив – замедления. Можно использовать опцию редактирования для видео, которые были сняты при 240 кадров за 1 секунду. Также уместными для работы станут ролики, что были уже ускорены до 4 раз по скорости.
Также все пользователи приложения справятся с обработкой задачи максимально быстро. В наличии еще и простой интерфейс, который весьма понятен и лаконичен.
Можно приобрести платную версию приложения. Она гораздо больше расширена по опциям. Можно изменять позиции замедления. Также отсутствуют какие-либо ограничения по добавлению музыки или же блоки рекламы. Все это делает использование приложения еще более комфортным и интересным.
Создаем тайм-код на YouTube
Тайм-код — активная ссылка, ведущая на определенный отрезок видео, позволяя таким образом облегчить навигацию. Как правило, необходимость создания активных ссылок возникает при хронометраже более 15-20 минут. Рассмотрим, как создать тайм-код через сайт на ПК и приложения на мобильных телефонах.
Способ 1: ПК-версия
Добавить временную отметку в описание видео можно сразу при размещении файла или через какое-то время после публикации. Создание активных ссылок на определенный отрезок идентичен во всех браузерах и осуществляется следующим образом:
- Заходим на сайт YouTube и открываем видео, к которому необходимо добавить тайм-коды. Под ним нажимаем на кнопку «Изменить видео».
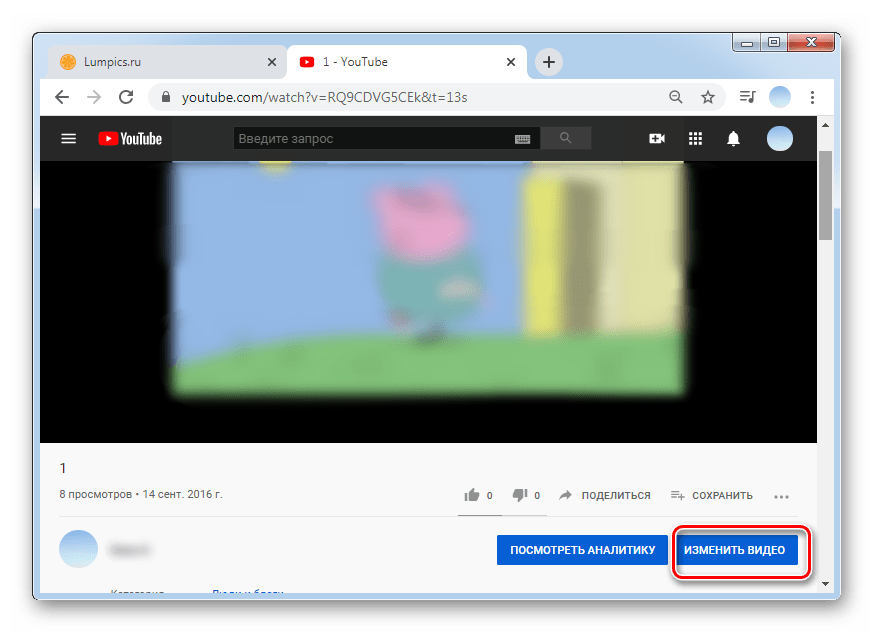
Автоматически открывается Творческая студия, в которой можно менять названия ролика, добавлять описание и т.д. Находим поле «Описание».
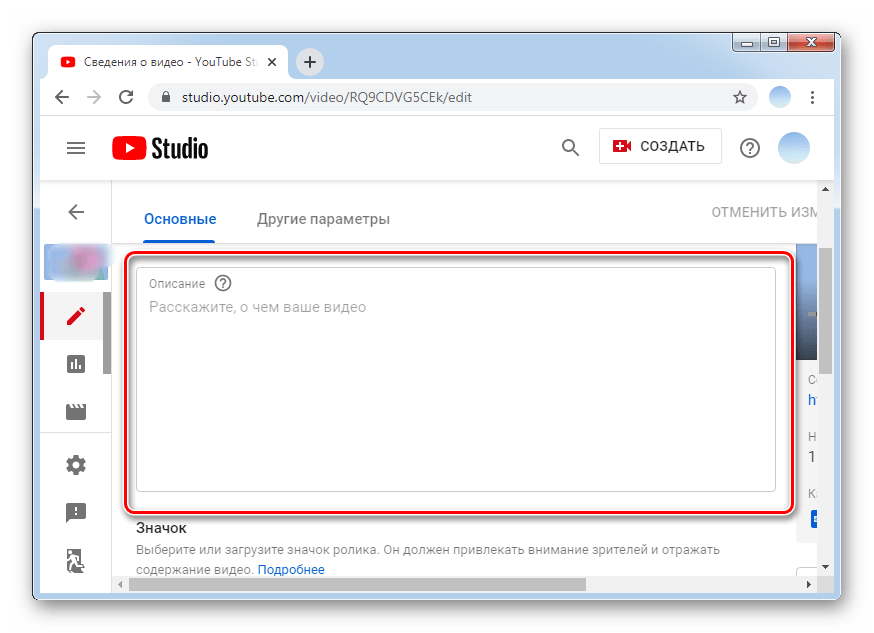
Для создания тайм-кода указываем время в формате «час:минута:секунда» (если хронометраж больше 60 минут) и «минута:секунда» (если хронометраж меньше). Далее можно добавить любое содержание, например, название песни, о каком вопросе говорят в данном фрагменте и т.д.. При соблюдении именно такого формата написания временная метка автоматически станет ссылкой.
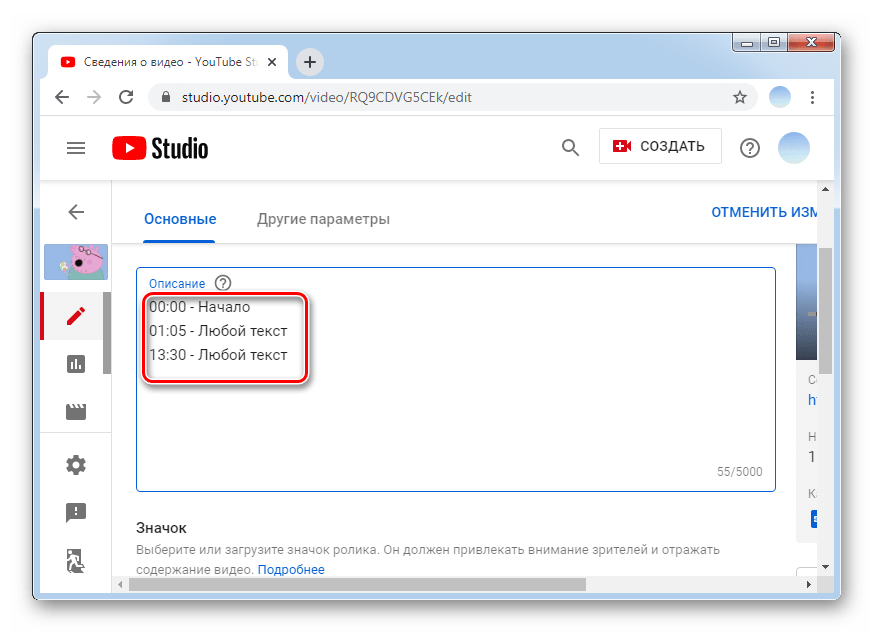
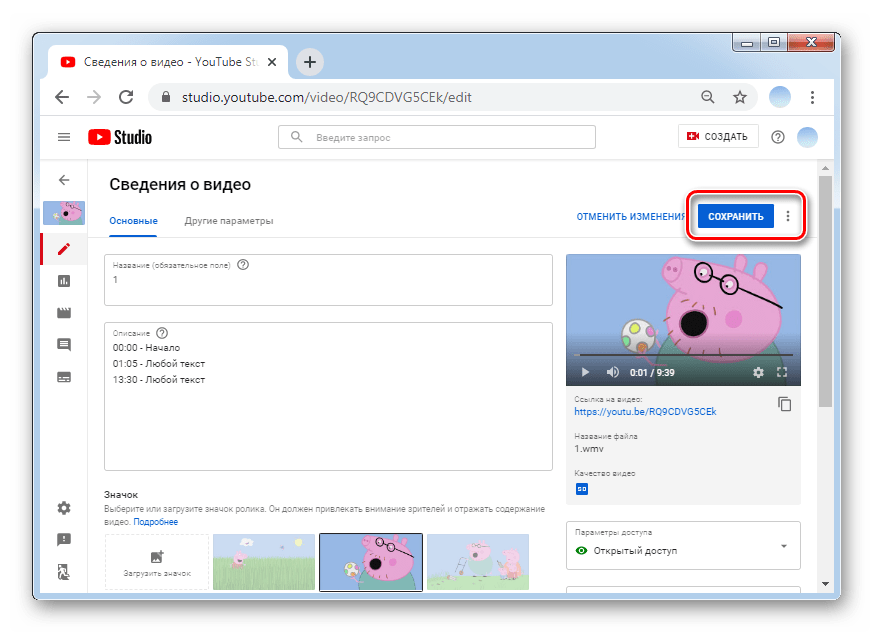
Открываем любое видео и переходим в раздел «Комментарии».
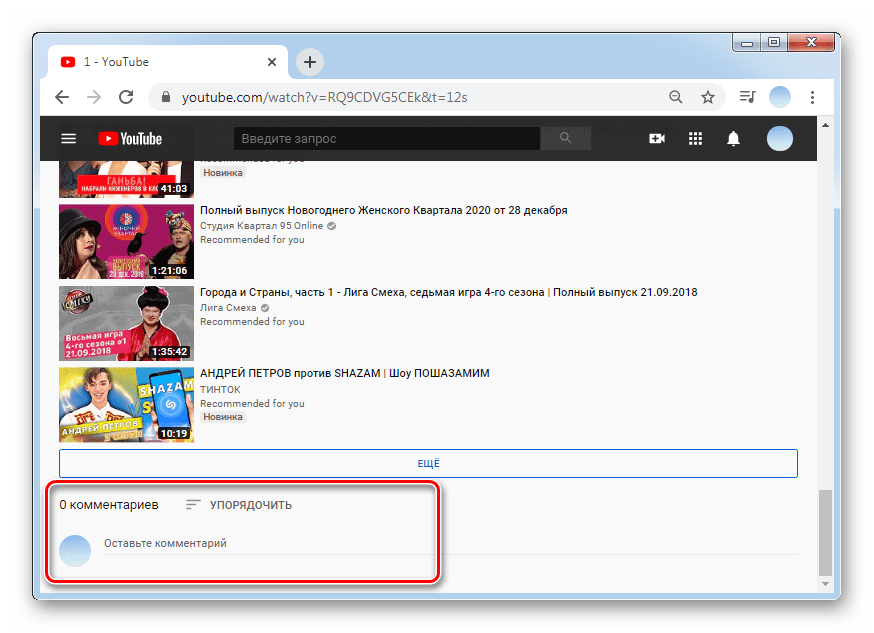
Указываем тайм-коды с описанием в обозначенном выше формате, после чего кликаем по кнопке «Оставить комментарий».
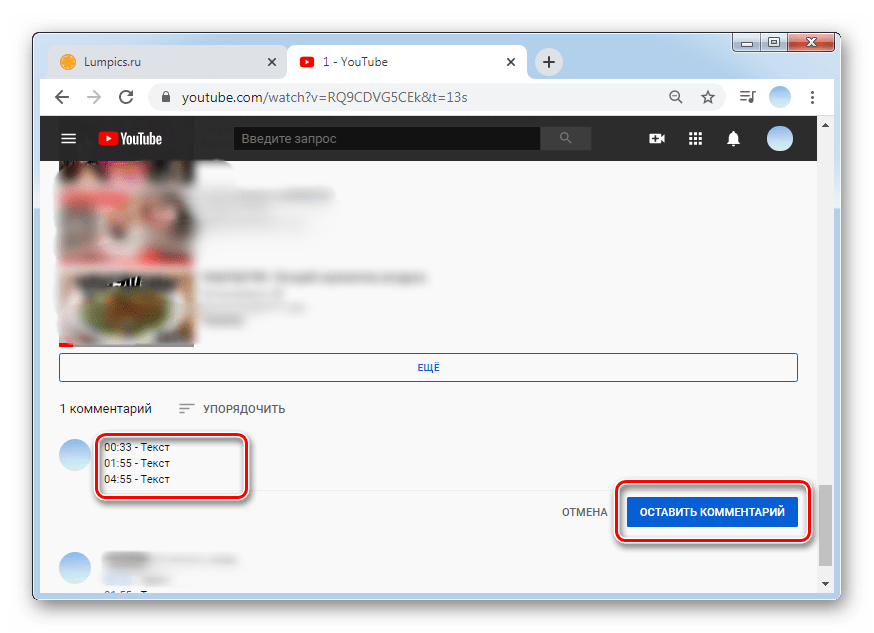
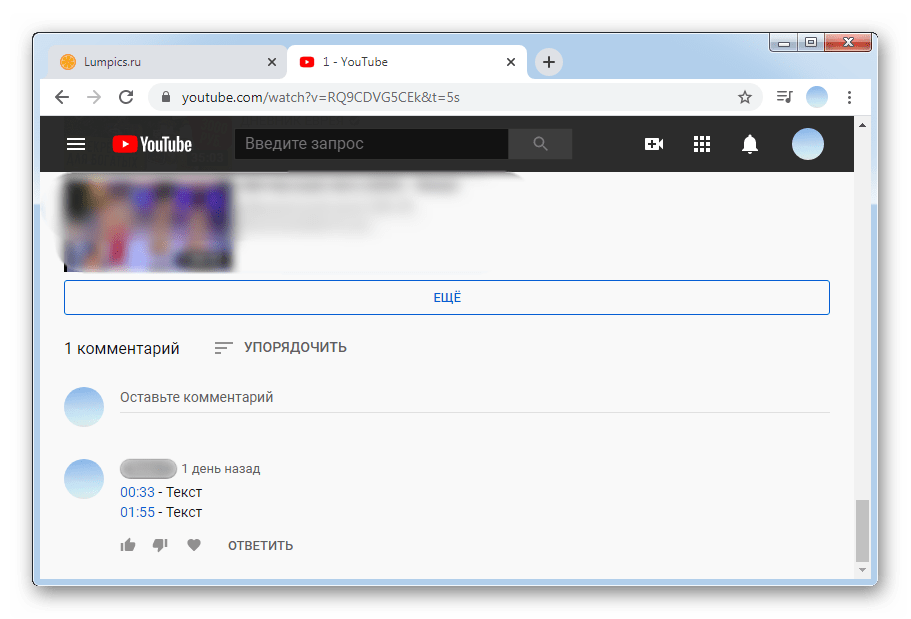
Способ 2: Мобильные приложения
Официальные приложения для операционных систем Android и iOS позволяют пользователям и авторам видео добавлять тайм-коды в любое время. Учитывая то, что по статистике большая часть пользователей YouTube смотрит видео именно с телефона, актуальность такой возможности крайне велика. На телефонах с Android, в отличие от iOS, приложение бывает установлено заранее. Если же его нет или вы случайно удалили, всегда можно повторно скачать из Google Play Маркета или App Store.
- Открываем приложение и выбираем видео, для которого необходимо создать тайм-код.
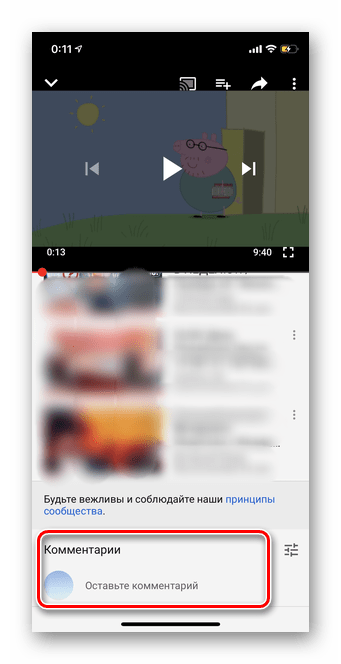
В разделе «Комментарии» под видео оставляем написанный текст с тайм-кодами и описаниями относительно каждого отрезка времени. Кликаем по стрелочке, которая расположена с правой стороны.
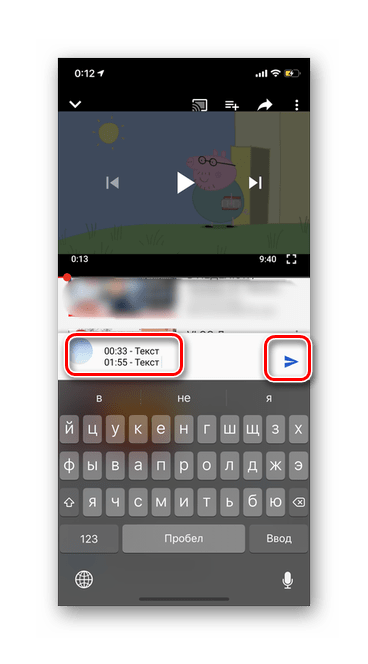
Соблюдайте формат написания кода в видео «час:минута:секунда» (при хронометраже более 60 минут) и «минута:секунда» (при меньшем хронометраже). Только в таком случае тайм-код автоматически будет опубликован в видео активной ссылки.
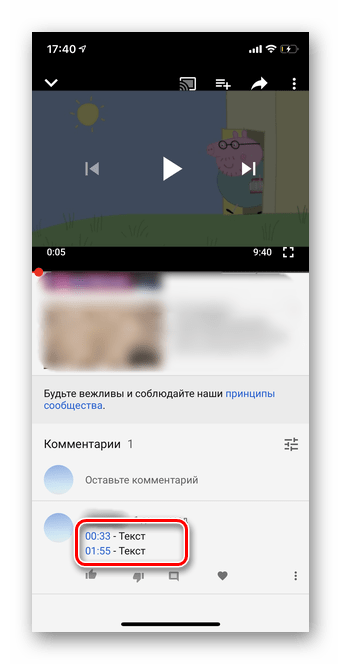
Учитывайте, что чем более подробно вы разбиваете длинное видео на отрезки с указанием ссылок на конкретный момент, тем более комфортно зрителям будет смотреть ваши ролики.
Надеемся, что представленная информация помогла вам и мы ответили на все интересующие вопросы.
Мы рады, что смогли помочь Вам в решении проблемы.
Опишите, что у вас не получилось. Наши специалисты постараются ответить максимально быстро.
Как сделать тайм-код на Ютубе в описании на компьютере
Небольшое лирическое отступление. Слышали, что Ютуб предоставляет возможность попробовать функцию YouTube Premium совершенно бесплатно.
Чтобы добавить координату времени в описании под видео, нужно выполнить копирование временной точки.
Итак, теперь разберем подробную последовательность. Добавление тайм кода возможна как при загрузке видео в сеть, так и через какое-то время. Для создания кликабельной ссылки необходимо выполнить следующие действия:
Открываем в браузере сайт YouTube и кликаем на видео, манипуляции с которым необходимо произвести. Далее находим кнопку, которая называется «Изменить видео».
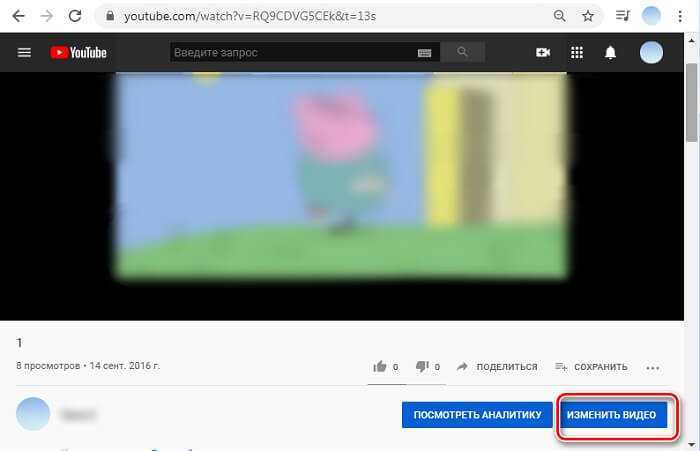
- При этом произойдет автоматическое перенаправление на «Творческую студию». В этом разделе можно изменять название видео, прописывать описание и многое другое.
- Для нас перспективным является поле «Описание».
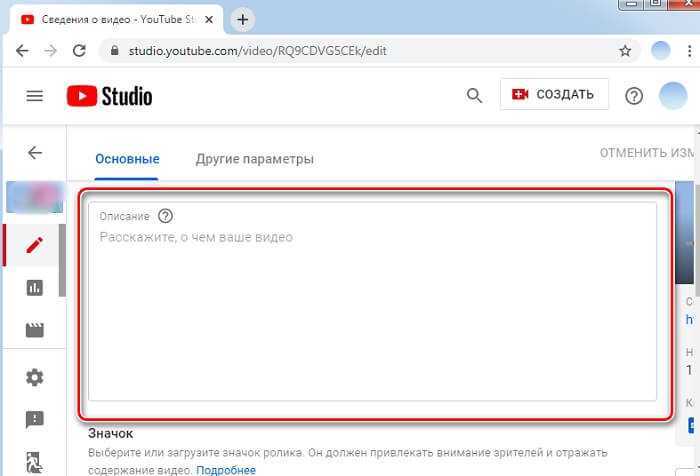
- Теперь самое интересное. Кликаем мышкой по пустому полю, чтобы активизировать курсор.
- После этого нужно написать «час:минута:секунда» для видеороликов с длительностью больше часа.
- В том случае если хронометраж меньше тайм код указывается в формате «минута:секунда».
- После этого допускается написать любой текст, который вам захочется.
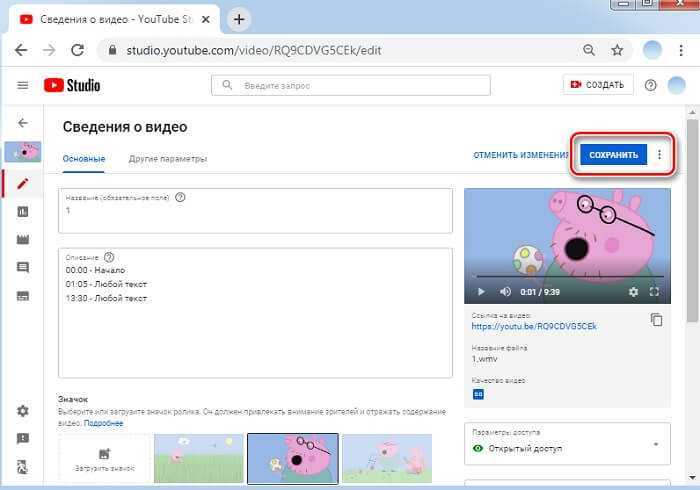
Когда все задуманные указания сделаны, нам необходимо будет нажать кнопку «Сохранить». Она располагается в правом верхнем углу.
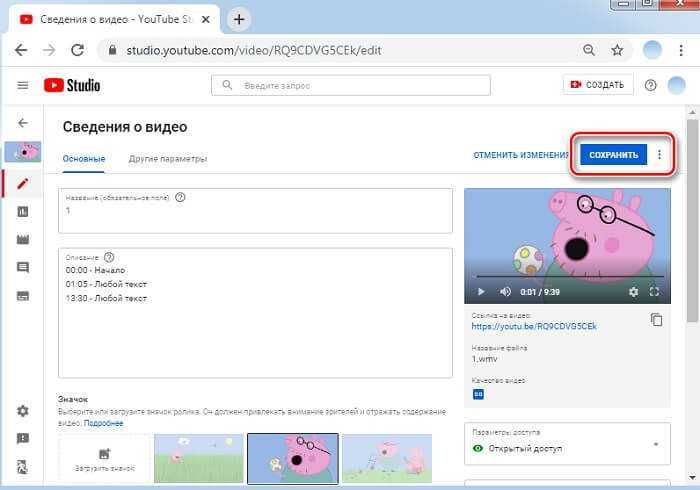
Продолжение
Последовательность действий будет следующей:
Открываем у себя в браузере любое понравившееся видео и пролистываем страницу до раздела «Комментарии».
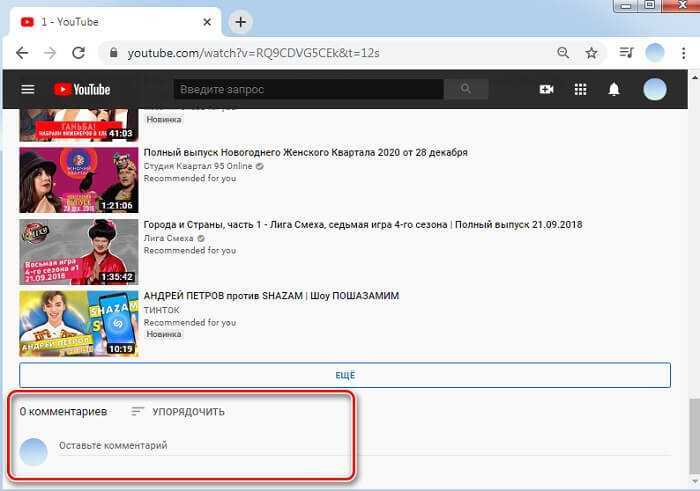
- Прописываем координаты интересного момента в том формате, который мы уже рассмотрели выше.
- Далее подтверждаем свое действие нажатием на кнопку «Оставить комментарий».
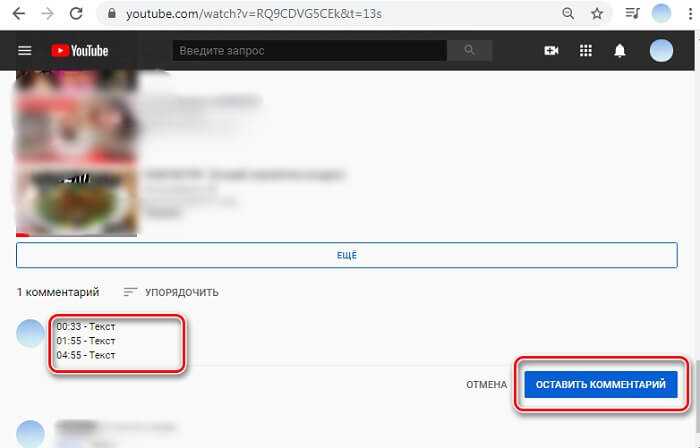
При этом написанный текст, как и в случае с описанием под видео станет ссылкой, которую можно нажать.
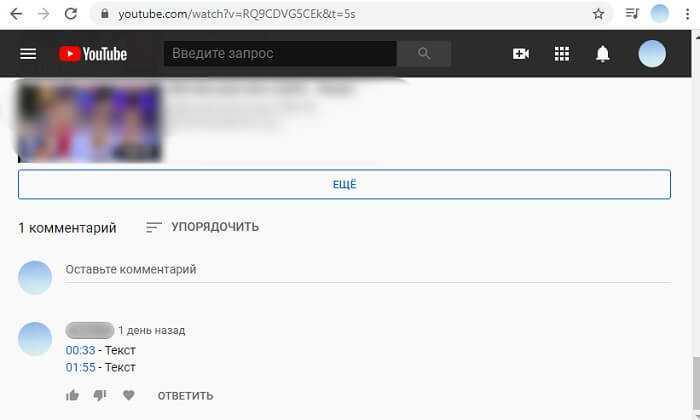
Как включить режим «картинка в картинке» на iOS 14
Масштабность iOS 14 по-настоящему сложно переоценить. Обновление включает так много новых функций, режимов и инструментов, что поневоле начинаешь думать, что Apple где-то провинилась, раз добавила все эти нововведения сразу. Ведь ещё какой-то год назад реализация большей части из них казалась немыслимой, а сегодня является нашей реальностью. Другое дело, что, как показала практика, многие пользователи понятия не имеют, как включать и взаимодействовать даже с простейшими функциями. Например, режимом «картинка в картинке», который добрался и до iPhone.
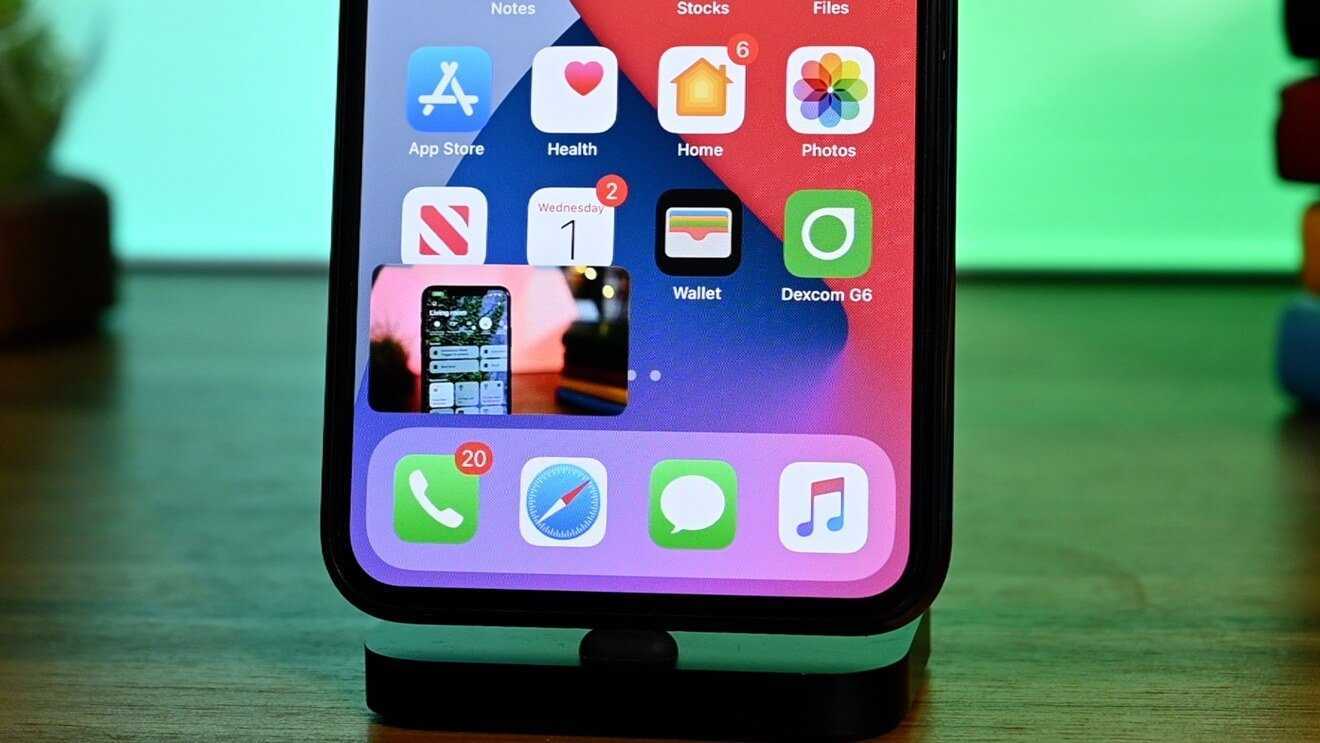
Режим «картинка в картинке» работает не во всех приложениях
Режим «картинка в картинке» — это популярный элемент многозадачности, ориентированный – по крайней мере, на iOS – на просмотр видео в отдельном окне в моменты выполнения других задач. В этом режиме ролик запускается поверх всех остальных окон и процессов, позволяя пользователю перемещать его, менять размер и при необходимости даже скрыть из виду. Первоначально режим «картинка в картинке» появился на iPad, потому что там его существование было оправдано большим размером экрана, но в iOS 14 он появился и на iPhone.
Не включается «картинка в картинке». Что делать
Несмотря на кажущуюся примитивность режима, многие пользователи жалуются на то, что по умолчанию он не работает. Впрочем, это и понятно, ведь «картинку в картинке» необходимо сначала включить. Вот как это сделать:
- Перейдите в «Настройки» и откройте раздел «Основные»;
- В открывшемся окне выберите «Картинка в картинке»;
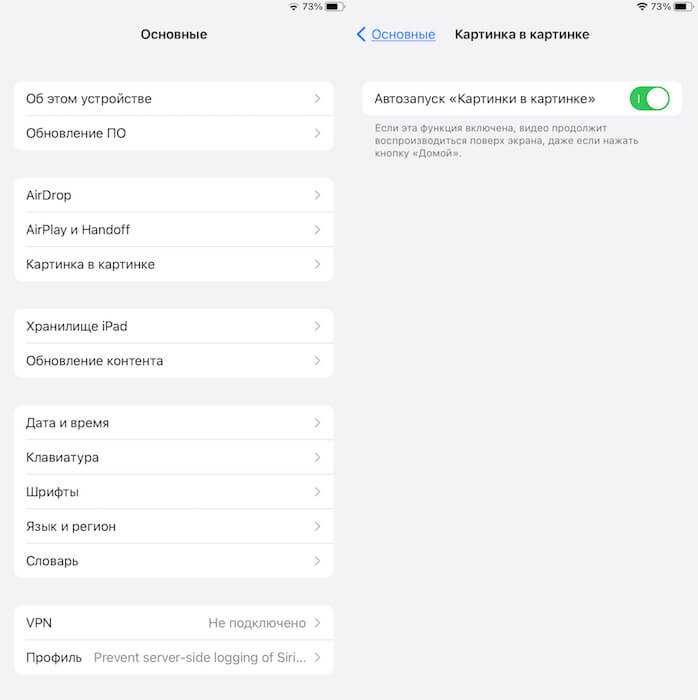
Если видео в отдельном окне не запускается, скорее всего, режим «картинка в картинке» просто не включен не вашем устройстве
- Переведите тумблер активации в положение «Вкл.»;
- Запустите видео на любом видеосервисе и нажмите кнопку Home для выхода на рабочий стол – видео появится в отдельном окне.
Поддержка режима «картинка в картинке» не появляется в приложениях автоматически. Поэтому, чтобы конкретная программа смогла воспроизводить видео в отдельном окне, её разработчику придётся добавить соответствующую возможность вручную. Если этого не сделать при выходе на рабочий стол в момент просмотра ролика его воспроизведение остановится. А поскольку iOS 14 только вышла, не стоит удивляться, что некоторые приложения пока что не работают с режимом «картинка в картинке». Вероятно, он появится позже.
Как настроить режим «картинка в картинке»
Вот так будет выглядеть окно воспроизведения в режиме «картинка в картинке» поверх других приложений
Если у вас всё получилось, и видео запустилось в отдельном окне на рабочем столе или поверх других процессов и задач, которые вы выполняете, значит, всё было сделано правильно. Окно, которое вы видите, можно настроить, изменив его размер. Для этого просто воспользуйтесь жестом pinch-to-zoom, сводя или разводя пальцы в интерфейсе воспроизведения. Для изменения местоположение окна просто перетащите его пальцем вверх, вниз или в стороны. А чтобы вернуться в полноэкранный формат воспроизведения, нажмите на специальную иконку в правом верхнем углу окна с видео.
Что происходит? Все меняют иконки приложений в iOS 14, и вы тоже можете
К сожалению, сфера применения режима «картинка в картинке» на iOS уже, чем на Android. Несмотря на то что Apple предложила возможность скрыть окно воспроизведения, просто свайпнув по нему вправо или влево, Google даёт возможность запускать в отдельном окне не только видео и видеозвонки. На Android в этом режиме, к примеру, можно открыть карты, чтобы следовать по маршруту и при этом продолжать заниматься другими делами, или калькулятор. На iOS, к сожалению, ничего такого почему-то нет.
О чем следует помнить
Перечислим несколько вещей, о которых следует помнить, когда вы записываете таймлапс на айфоне:
- Используйте штатив или подставку. Для достижения наилучших результатов айфон должен быть в одном и том же месте все время.
- Подготовьте карту памяти. Видеозаписи могут занимать достаточно большой объем памяти. Хотя в App Store вы можете скачать приложения, которые помогут вам уменьшить размер ваших видео.
- Отключите автосмену экспозиции и фокусировки. Если вы оставите со стандартными настройками автоэкспозицию и автофокусировку, яркость и фокусировка будут меняться с каждым кадром.
Хотя видеозаписи с замедленной съемкой могут показаться простой съемкой обычного видео, есть некоторые нюансы, которые вы поймете в процессе.Так что если вы только начинаете снимать таймлапсы, а они получаются не так, как вы хотите, не волнуйтесь. Просто продолжайте пытаться и вносите коррективы по ходу дела.
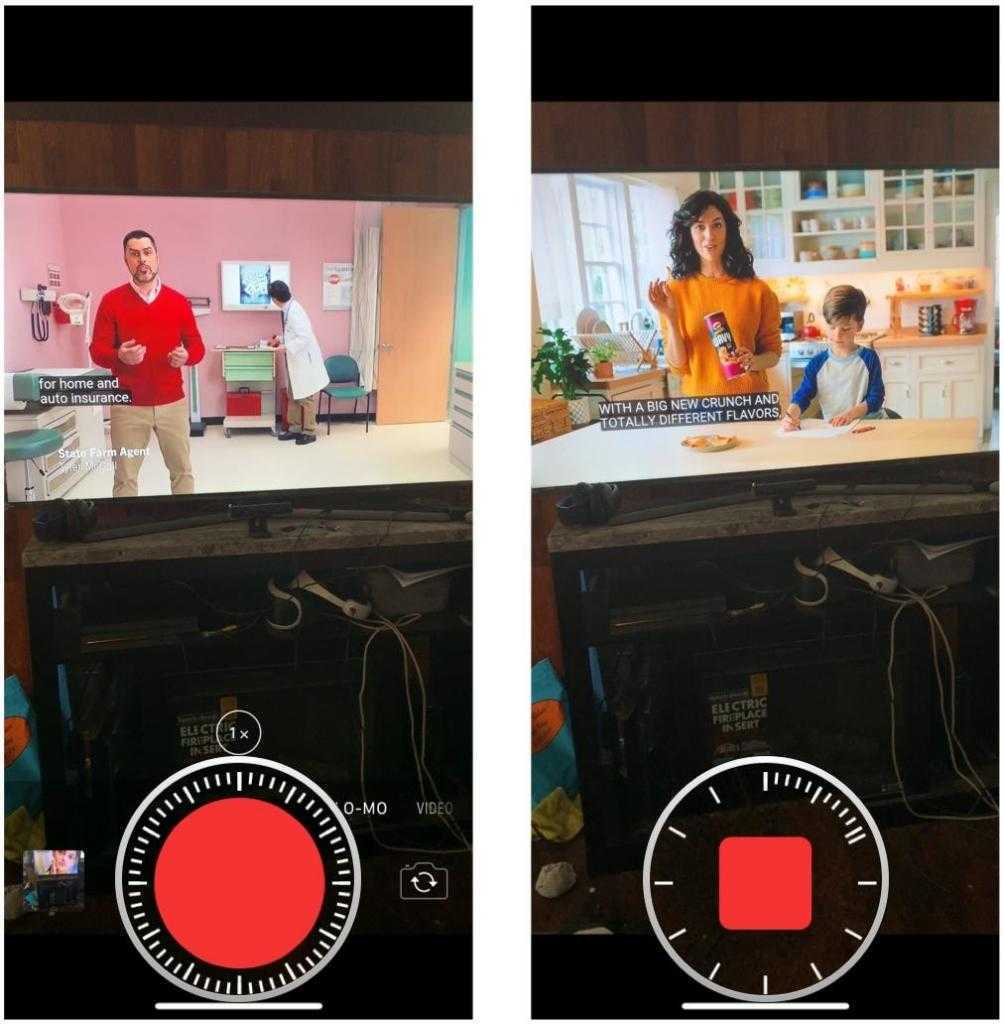
TiltShift Video
Это приложение можно смело назвать универсальным. Оно используется многими пользователями Айфон, если нужно ускорить поток видео. Кстати, разработчики поработали над его полной автоматизацией с каждым из дисплеев Retina. Но воспользоваться всеми бонусами можно, если оплатить загрузку приложения в размере 4 долларов.
Пользователь может использовать добавление эффекта смещения времени на ранее загруженное видео или же тот ролик, что находится в процессе записи. Можно менять скорость видеозаписи, как ускорять поток, так и замедлять его.
Не менее важно отметить, что добавление эффектов размытия осуществляется при использовании мультитач жесток. Видео будет похоже на миниатюру, которая постоянно находится в движении
Есть возможность регулировать насыщенность, яркость и контрастность кадра. Также можно виньетировать, чтобы достичь нужных результатов.
А еще отметим, что качество итоговой записи в любом формате, даже в Full HD может быть экспортировано в случае необходимости. Согласитесь, что набор опций действительно очень полезный и расширенный.
Miniatures: Tilt-Shift Time-Lapse Videos

Это приложение не предусматривает оплату за скачивание. Оно позволяет создавать эффект смещения времени, а также делать происходящее на видео более похожим на миниатюру. Опционал дает возможность выбирать границы редактирования, а также повышать свойства насыщенности.
В PRO версии удается снять ограничение на разрешение. В наличии у пользователя будет фильтр, который позволит убрать шумы. Также можно использовать эффект виньетирования.
Как сделать тайм код на Ютубе с телефона
Ни для кого не секрет, что существуют официальные приложения для телефонов, работающих на Android и iOS. Они дают возможность пользователям, и авторам делать тайм коды в любой момент времени.
К тому же, исходя из статистических данных, большая часть пользователей интернета зависают в YouTube через мобильный интернет.
Все что нам необходимо сделать, это:
- Нажать на ярлык YouTube на рабочем столе мобильного телефона.
- После этого подобрать видеоролик, в котором будет прописываться тайм код.
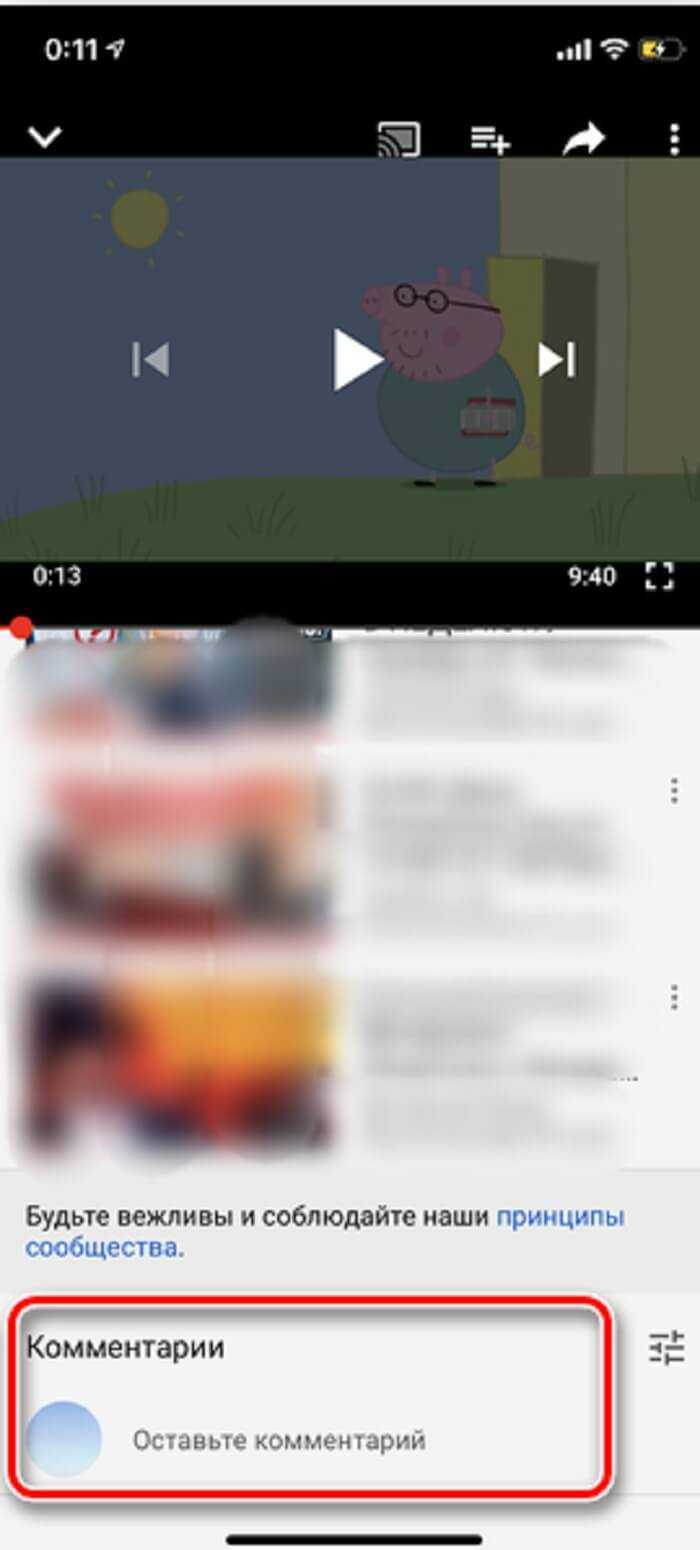
- Дальше мы должны попасть в раздел «Комментарии».
- И сюда мы должны скопировать текст из заметок.
- Последним шагом будет клик по голубой стрелке, которая располагается в правом нижнем углу.
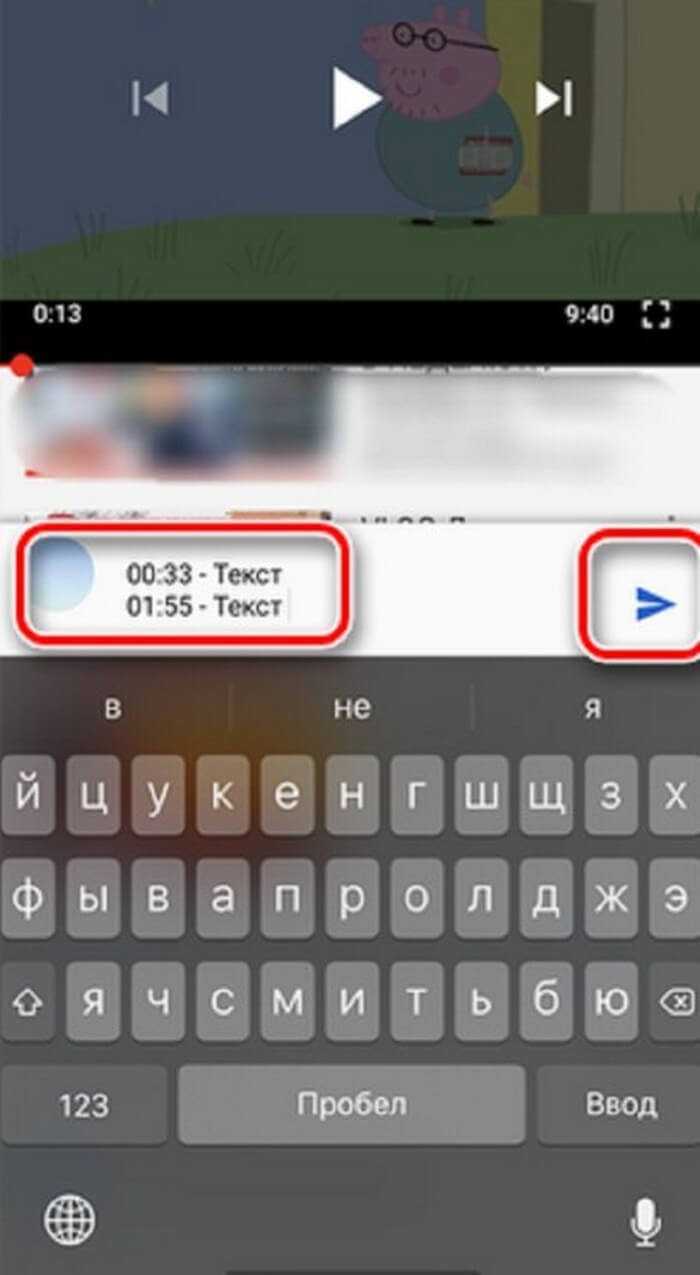
Не забывайте про формат написания тайм кода. Об этом мы говорили выше, когда разбирали процесс вставки с персонального компьютера.
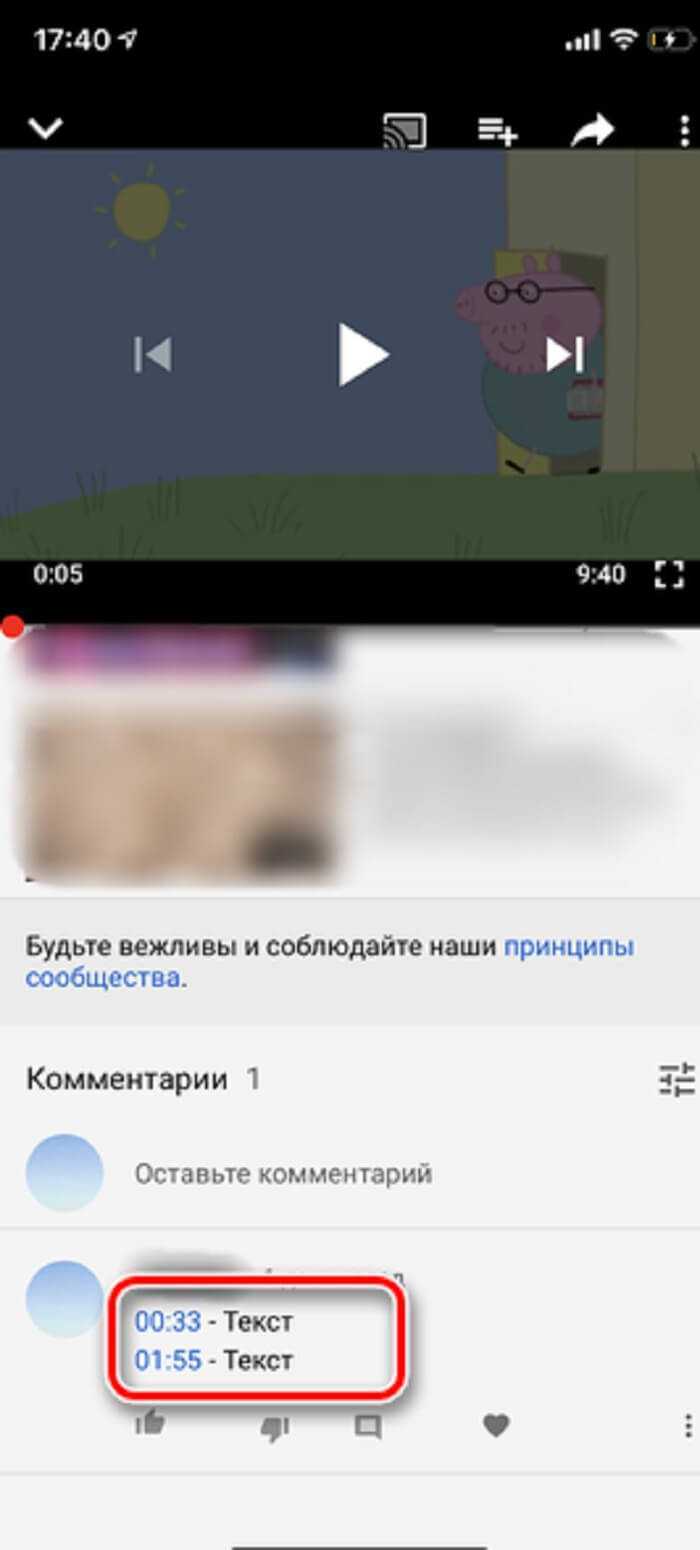
Если вы хотите стать знаменитым видеоблогером, то при создании контента необходимо задумываться о комфорте своих подписчиков.
Timelapse на iPhone X — креативный способ
В App Store есть ряд приложений для создания Timelapse, но мы остановимся на Procam 5, о котором ранее уже рассказывали:
Программа обладает нереально огромным инструментарием и помимо профессиональной фото и видеокамеры, способна делать таймлапсы. Для этого достаточно лишь выбрать в настройках Procam 5 пункт «Ускорение видео».
В опциях можно выбрать качество, вплоть до 4K Ultra с частотой 60 кадров в секунду.
Конечно максимальное качество придется докупать за дополнительную плату,
но «обычное» 4K 60 FPS доступно и в базовой версии программы.
Полный список возможностей:
- Полностью ручные настройки для съемки кадров, то есть можно задать ISO, выдержку, фокус, баланс белого вручную.
- Возможность изменения интервалов записи видео.
- Режим HDR.
- Сохранение видео в качестве от до VGA 24 FPS до 4K MAX 4032 x 2268 точек, 60 FPS.
- Различные настройки стабилизации, наложения водяного знака и тп.
- Полный мониторинг съемки, отображение количества отснятых кадров, управление временем и тд.
Плюсы метода:
Огромное количество настроек. Есть возможность изменять время съемки каждого кадра и вручную выставить выдержку вплоть до 1/4 секунды (на iPhone 7 Plus), ISO также можно регулировать. Также можно выставить минимальную яркость экрана при съемке, дабы экономить заряд аккумулятора.
Съемка таймлапса в разрешении 4K позволит вам гораздо интересней его использовать на пост обработке. Например, вы можете делать 2-х кратный зум без потери качества, если решите исходный фильм делать в 1080p. Также можно делать различные проводки, движения в кадре и тп. Примерно как на ролике ниже.
Видео: пример таймлапса
Хоть этот ролик и с GoPro, но думается суть проводок и зума вам ясна.
Сразу смотрите:
- Много фото и видео с камеры iPhone X
- Как удалить фото с iPhone которые уже удалены?
- Переносим фото с iPhone на Android и наоборот
Как сделать тайм код на YouTube
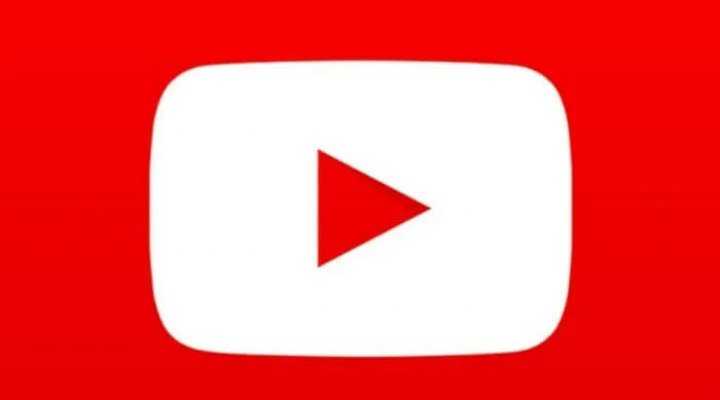
Здравствуйте. В этот вечер я хочу вам рассказать, как сделать тайм код на ютубе. Сегодня всё большую популярность набирает видео формат. А длина некоторых роликов достигает сорока минут и больше.
Поэтому после того, как мы выложили свое видео на всеобщее обозрение, стоит задуматься о разделении контента на тематические главы
Одним из действенных способов является указание времени, где, по мнению автора, необходимо обратить наибольшее внимание
По-другому эта функция называется тайминг. В связи с этим предлагаю разобраться с вопросом, как сделать тайм код на ютубе, так как не все знают, как это делать правильно.
В детстве я долгое время проводил за просмотром видео на Ютубе. И больше всего мне нравились гайды по обучению игре на гитаре. Именно они смотивировали меня познать все тонкости процесса, чтобы учить людей.
А теперь переходим к рассмотрению основной темы статьи.
Pinnacle Studio Pro
Программа продумана до мелочей и отвечает профессиональным требованиям. Отлично справляется с замедлением ролика. Но учтите, что бесплатной версии нет. Стоимость скачивания варьируется в пределах 15 долларов. Опция изменения скорости является одним из многочисленных инструментов, что есть в интерфейсе. Подойдет данное приложение пользователям, как простым обывателям, так и журналистам и даже режиссерам, которые только делают первые шаги в этом направлении.
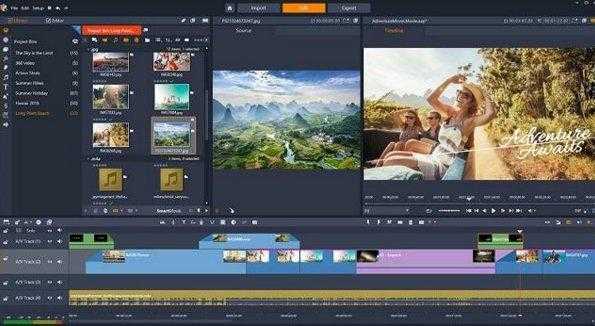
Pinnacle Studio Pro дает возможность своему владельцу создавать фильм полноразмерного формата, даже, несмотря на то, что у него под рукой только Айфон.
Плюс еще и в том, что приложение отлично работает с разными форматами. Это может быть не только видео, но и фото, аудио. Контент может в этот момент быть в памяти устройства или же размещенным на облаке.
Интерфейс очень прост. Все интуитивно понятно, а потому проблем с приложением не будет и у новичков. В наличии шкала времени, которая дает возможность проводить монтаж ролика максимально точно. Также можно организовать плавные переходы между кадрами. А еще в распоряжении пользователя возможность ускорения и замедления, добавления заголовков, многослойной анимации. Все инструменты оснащены тонкими настройками.
Как сделать тайм-код на Ютубе
Давайте рассмотрим техническую сторону. Сначала нужно открыть свой канал на YouTube.
- «Творческая студия».
- «Менеджер видео».
- Найти в списке ролик.
- Кнопка «Изменить».
Попадаем в режим работы с вашим видеороликом, там можно прописать субтитры, аннотации, подсказки, поработать с качеством видеоряда и аудиодорожки и многое другое.
Нас интересует блок «Основная информация».
В первом поле задаем/меняем название при необходимости. В описание вносим сведения, которые потом пользователь увидит, как навигацию под видео с указанием: времени в формате ММ:СС, текст к блоку.
В правом углу нажимаем кнопку «Опубликовать».
Как проверить результат
В разделе «Информация» есть «URL», копируем ссылку в строку браузера. Видим, что под плеером появился тайминг.
В готовом виде каждая строчка со временем будет активной, т.е. кликая на 55:00 можно будет переместиться на доклад второго спикера.
Как поделить видео с промежуточным временем старта
Принцип разобрали. Есть еще один вариант применения этой опции. Например, вам нужно отправить кому-то видео, чтобы у получателя оно начало проигрываться с определенной секунды. Шаги:
- Выбрать ролик с настроенным тайм-кодом.
- На странице с видеороликом или в редакторе правой кнопкой мыши кликнуть в области плеера.
- Выбрать в списке пункт «Копировать URL видео с привязкой ко времени».
- У вас в буфере обмена ссылка с тайм-кодом, готовая к отправке.
Как ускорить видео в режиме Slo-mo
Если после съемки вдруг показалось, что готовое видео лучше бы смотрелось при обычной скорости воспроизведения, не придется для этого пользоваться возможностями стороннего софта. Эта операция осуществима с помощью стандартных функций приложения «Галерея».
Сначала необходимо найти требуемый для ускорения ролик в «Галерее» на Айфоне и щелкнуть по пункту меню «Изменить». При этом откроется так называемая полоса прокрутки:

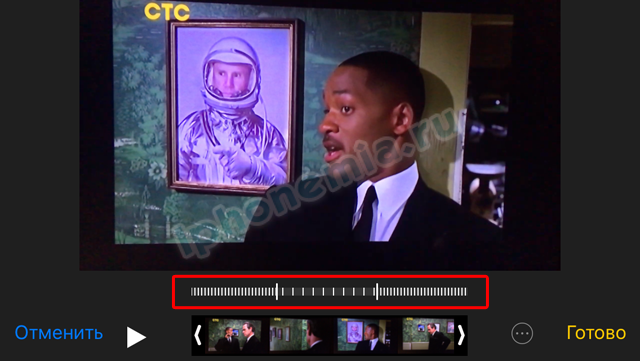
Производя тонкую настройку полосы замедленной съемки, отодвигая или сдвигая ограничители, можно добиться замедления только в определенной части ускоренного видео, а также вовсе его убрать. Таким образом получится замедлить готовое видео.
Почему нажатие клавиши пробела спрыгивает вниз по странице?

По сути, вы были запрограммированы на использование пробела через постепенную и, вероятно, случайную форму поведенческой инженерии . Большинство, если не все, медиаплееры, доступные сегодня, включая потоковые видео сервисы, такие как Netflix и Amazon Instant Video, используют пробел в качестве ярлыка для воспроизведения и приостановки мультимедиа. Трудно сказать, с чего это началось, но в моем исследовании я нашел ссылки на RealPlayer и QuickTime еще в 2001 году. В течение этого времени другие медиаплееры использовали Ctrl + P в качестве метода для управления этой функцией, но в конечном итоге практически все Медиаплееры приняли соглашение о пробеле.
Как и другие медиаплееры, YouTube также позволяет нажимать пробел для воспроизведения / паузы, потому что это то, что делают все остальные. Однако есть одна загвоздка: нажатие пробела делает паузу только тогда, когда игрок находится в фокусе или в полноэкранном режиме .
Если игрок не в фокусе, он будет использовать поведение пробела браузера по умолчанию: прокрутка вниз по странице. Почему браузеры используют пробел в качестве стандартного ярлыка для прокрутки страницы, а не просто с помощью клавиш со стрелками ? Ваше предположение такое же хорошее, как и мое, но это стандартный ярлык почти во всех браузерах. YouTube просто уважает это.
К счастью, вам никогда не придется использовать пробел для управления YouTube: у него есть свои собственные специальные встроенные сочетания клавиш.
Перемотка назад или вперед на десять секунд на YouTube

В приложении YouTube дважды нажмите где-нибудь в левой половине видео во время воспроизведения, чтобы перемотать назад, или дважды нажмите в любом месте правой половины изображения, чтобы перейти вперед. Каждый раз, когда вы дважды нажимаете, YouTube будет искать на 10 секунд вперед или назад.
Продолжайте нажимать, чтобы перейти дальше назад или вперед. Например, если вы трижды коснетесь левой половины видео, YouTube вернется на 20 секунд назад. Если вы четыре раза коснетесь правой половины видео, YouTube переместится вперед на 30 секунд. YouTube покажет вам, на сколько секунд идет перемотка вперед или назад на экране.
Панель поиска в нижней части видео по-прежнему является удобным способом прокрутки длинного видео. Но как только вы перешли примерно в нужное место, вы можете выполнить несколько касаний, чтобы быстро внести изменения.
На компьютере с клавиатурой вы можете нажимать клавиши J и L во время использования YouTube для перемотки назад и вперед на 10 секунд. YouTube поддерживает довольно много сочетаний клавиш.
«Ошибка при загрузке. Нажмите, чтобы повторить»
Пару дней назад появилось официальное обновление iOS 9.0.1, которое было нацелено на исправление некоторых довольно неприятных ошибок. Как вы помните, многие пользователи пострадали при обновлении до iOS 9, когда их телефоны зависли на экране «Сдвиньте для обновления».
Эту проблему с горем пополам удалось решить, но судя по статистике посещения этой страницы, после выхода iOS 9.0.1 добавилась проблема с YouTube. За одни сутки эту статью прочитало более 2000 человек… Apple, что ты творишь?!
Симптомы При попытке воспроизведения видео в приложении YouTube возникает сообщение об ошибке: .
Решение 1
Как бы нелепо это не звучало, но данная проблема возникает при неправильно выставленном времени на iOS устройстве. Заходим в Настройки > Основные > Дата и время > отключаем Автоматическую установку времени и выставляем время и дату вручную.
Решение 2
Некоторым пользователям помогает указание DNS в Настройках Wi-Fi на iPhone. Заходим в Настройки > Wi-Fi > Кликаем по i возле вашего Wi-Fi соединения > Добавляем в поле DNS адрес 8.8.8.8. Это решение довольно спорное, но имеет в интернете много положительных отзывов.
Использование QuickTime
QuickTime Player — это штатный плеер macOS, который встроен в систему и умеет записывать изображение с подключённого Айфона или экрана Mac.
Первым делом разберёмся на каком оборудовании это будет работать, а на каком нет. Ваш iPhone должен быть обновлён до iOS 8 и иметь разъём Lightning — он есть в телефонах начиная с iPhone 5 и новее, и в планшетах от iPad 4 и новее. Из этого следует что iPhone 4S и iPad 3 не поддерживают данную опцию.
Также потребуется компьютер с macOS не ниже Yosemite (версия 10.10) и кабель Lightning (поставляется в коробке с iPhone).
Подключите смартфон к Mac при помощи кабеля и запустите QuickTime. Из верхнего меню выберите «Файл» → «Новая видеозапись».

По умолчанию откроется окно с отображением видео встроенной камеры. На этом этапе плеер будет запрашивать доступ к камерам и микрофонам Mac — необходимо разрешить иначе видео и звук с Афона отображаться не будут.
Нажмите на маленькую стрелку «вниз» справа от круглой красной кнопки записи.
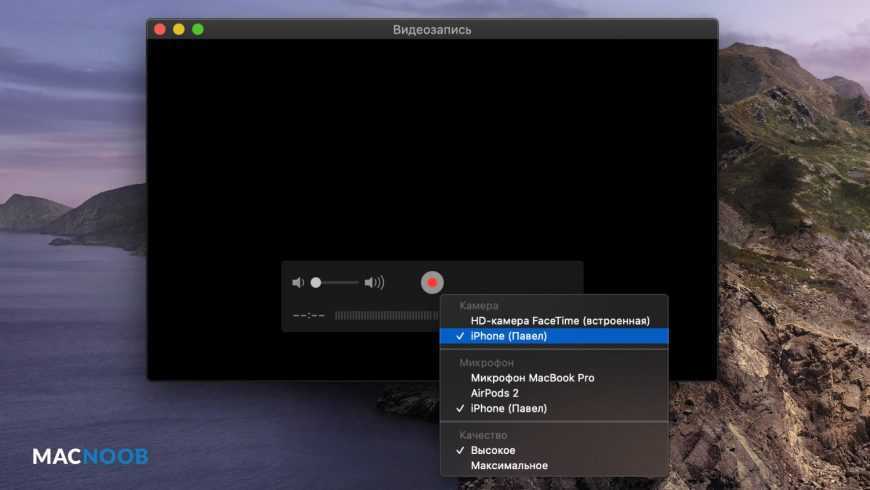
Из выпавшего списка в поле необходимо камеру и микрофон вашего устройства. Здесь же можно выбрать качество видео. С этим параметром будьте аккуратней, так как размер итогового файла может сильно вырасти.
На экране Mac отобразится точный «слепок» изображения с вашего Айфона. Для начала записи кликните по красной круглой кнопке (кликните по ней же для остановки).
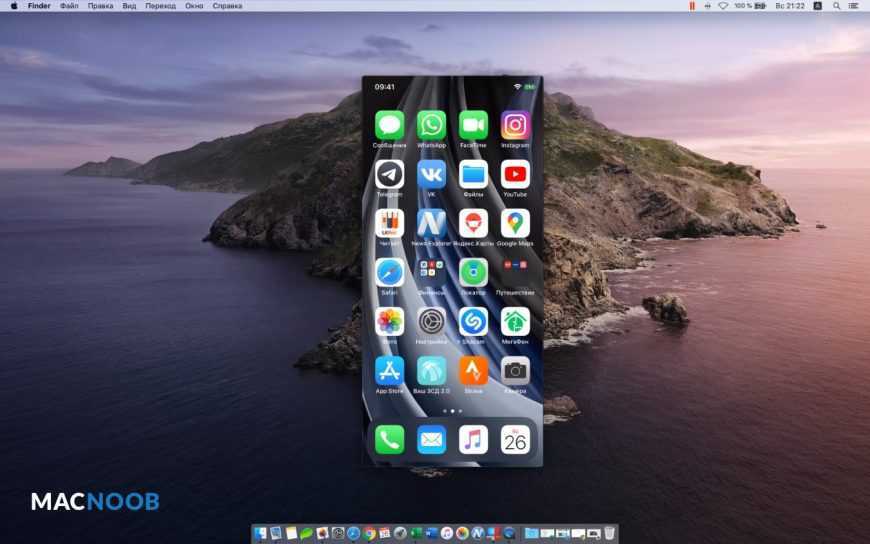
Автоматического сохранения здесь не предусмотрено. Поэтому после окончания записи экрана Айфона не забудьте выбрать в верхнем меню «Файл» → «Сохранить».
Что нужно для просмотра YouTube в 4K
Прежде чем смотреть YouTube в формате 4K на iPhone или iPad, у вас должна быть установлена iOS 14 или iPadOS 14. Поскольку стабильные выпуски iOS 14 и iPadOS 14 еще не выпущены, я использую общедоступные бета-версии на своем iPhone и iPad. Вы также можете зарегистрироваться в программе публичного бета-тестированияно имейте в виду проблемы со стабильностью.
Предположим, вы читаете этот пост в конце сентября или начале октября 2020 года. В этом случае у вас не должно возникнуть проблем с обновлением до стабильных версий iOS 14 или iPadOS 14 — для этого перейдите в «Настройки» > «Основные» > «Обновление ПО». .
Вам также потребуется актуальная версия YouTube — перейдите в App Store, найдите YouTube и нажмите «Обновить», если в списке есть новое обновление. Затем вы настроены на просмотр YouTube в 4K на своем iPhone или iPad.
Если вы используете публичную бета-версию iOS 14 или iPadOS 14, вы не сможете смотреть видео YouTube в разрешении 4K на некоторых моделях iPhone или iPad. Например, я могу смотреть видео в формате 4K на своем iPhone XR и iPad Pro 12.9 (4-го поколения), но не на своем iPad Air 2. Ожидается, что большинство устройств, совместимых с iOS 14 и iPadOS 14, будут поддерживать YouTube в формате 4K после выхода стабильной версии. полки.
Как слушать YouTube в фоновом режиме через другие браузеры
Хотя в последних версиях iOS все незадокументированные возможности использовать штатный Сафари для прослушивания клипов с Ютуба в фоне были успешно заблокированы, никто не мешает вам скачать альтернативный веб-обозреватель. Например, Dolphin или Opera. Подойдёт и Firefox, а вот в Chrome подобные фишки тоже не работают, чему удивляться не стоит, исходя из того, что владельцем этого браузера является та же компания, которой принадлежит и видеохостинг.
Итак, делимся с вами способом прослушивания YouTube на Айфоне в фоновом режиме с помощью мобильной версии браузера Опера:
- запускаем браузер, переходим на страницу YouTube;
- ищем ролик, который хотим слушать в фоне;
- в браузере кликаем на логотипе «О» красного цвета (он находится справа в нижнем углу), заходим в «Настройки» Opera Mini, выбираем вкладку User Agent, кликаем на пункте «Рабочий стол», подтверждаем нажатием кнопки «Готово»;
- кликаем на кнопке воспроизведения ролика в режиме рабочего стола, возвращаемся на домашний экран посредством сворачивания окна браузера;
- заходим в центр управления, запускаем используемый проигрыватель, снова жмём на кнопку воспроизведения.
Теперь можно заниматься другими делами, одновременно слушая любимую музыку или иной текстовый контент (например, комментарий о спортивном событии).