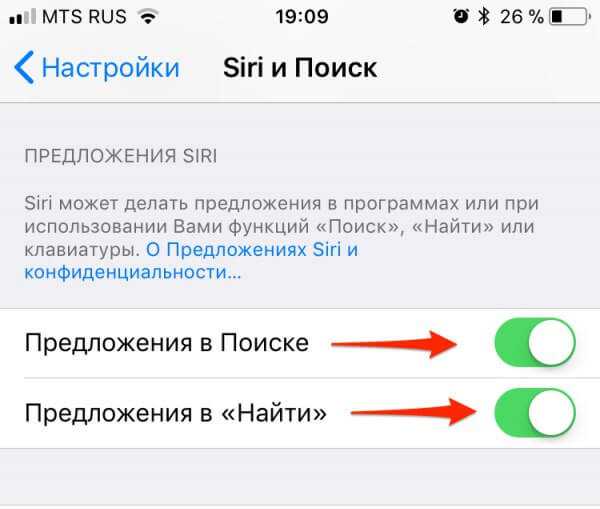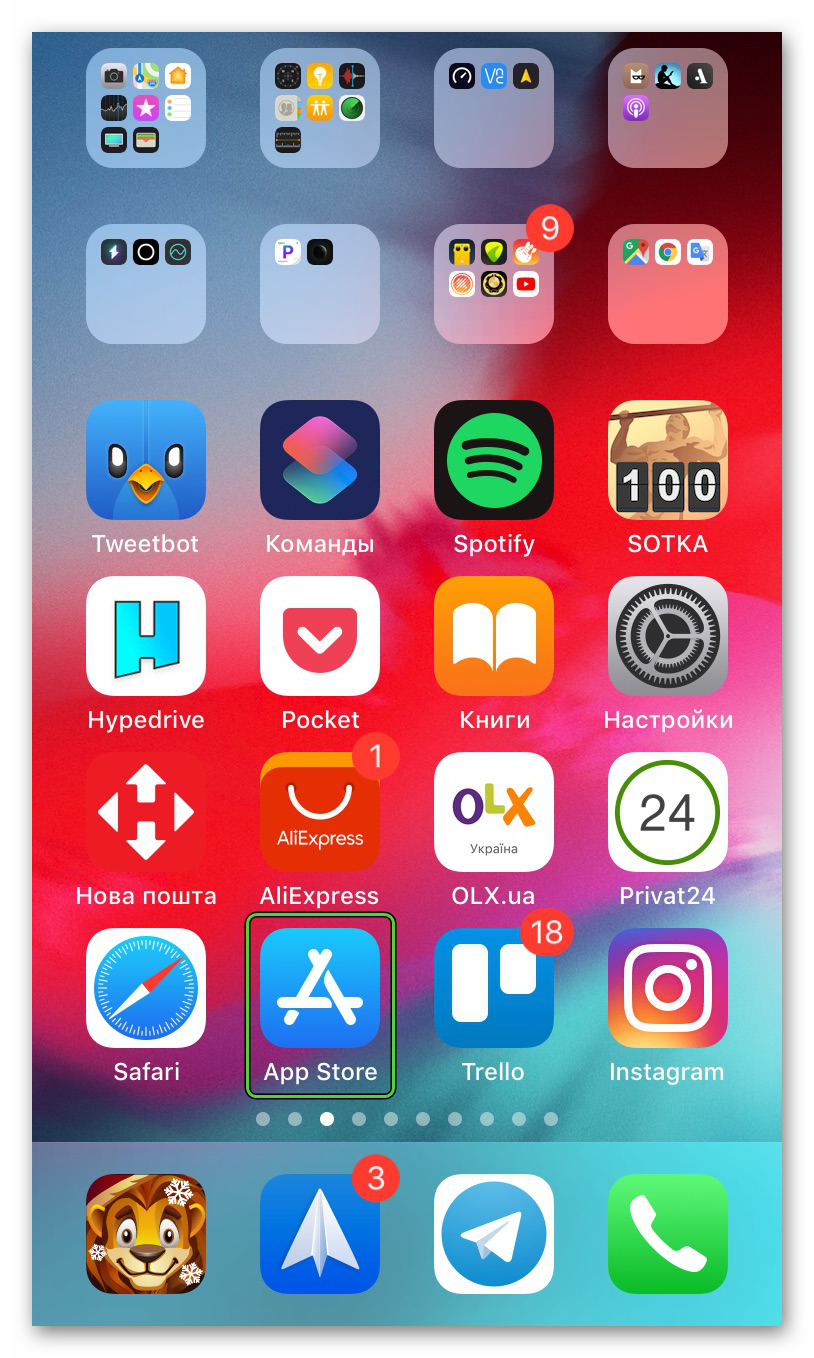Во-первых, запустите переключатель приложений
Чтобы закрыть приложение на iPhone или iPad, вам необходимо открыть встроенный переключатель приложений. Эта функция необходима для многозадачности. Это позволяет вам управлять тем, какие приложения работают, и легко переключаться между ними.
Вот как запустить App Switcher:
- На iPhone X или более поздней версии / iPad с iOS 12 или более поздней версии: Проведите пальцем вверх от нижнего края экрана, сделайте паузу около середины экрана, а затем поднимите палец.
- На iPhone и iPad с кнопками «Домой»: Быстро дважды нажмите кнопку «Домой».
Используя App Switcher, мы заставим приложение закрыться. Это означает, что приложение должно будет перезагрузиться и перезагрузиться при следующем нажатии. Этот метод может исправить некоторые временные проблемы, которые могут возникнуть с приложением.
Как все обстоит на самом деле
«Замороженные» в памяти iPhone приложения не потребляют ресурсов, что избавляет пользователей от нужды принудительно закрывать приложения. Это утверждение верно для идеального мира, где все приложения отлично оптимизированы для новых версий iOS.
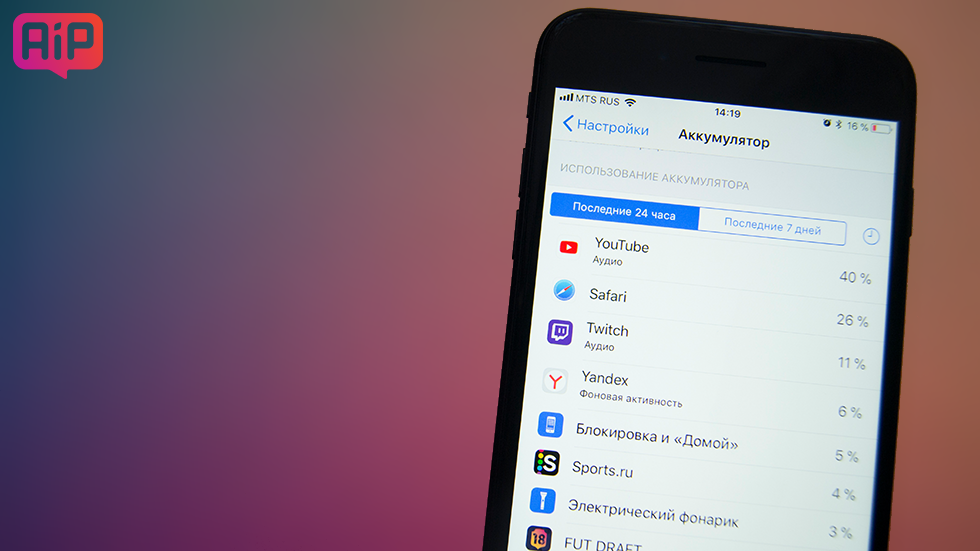
На практике же ситуация иная. На большинстве iPhone найдется хотя бы одно «приложение-вредитель», которое продолжает расходовать ресурсы смартфона, находясь в фоновом режиме. В случае со всеми версиями iOS 12 таким приложением является, например, официальный клиент YouTube, который установлен на большом количестве iPhone. К слову, именно ситуация с YouTube и побудила нас вновь поднять вопрос о том, требуется ли закрывать приложения на iPhone или же нет.
Все еще возникают проблемы с приложением?
Если после перезагрузки приложения оно по-прежнему зависает, тормозит или создает другие проблемы, то попробуйте перезагрузить iPhone или iPad. Если не помогает уже и это, то можно обратиться к другим методам, в том числе обновить систему или переустановить приложение. Иногда стоит попробовать связаться с разработчиком приложения и рассказать о своей проблеме.
По теме: ( Статьи )
50 горячих клавиш (клавиатурных сокращений) Finder в macOS, которые должен знать каждый
Почему iPhone откладывает звонок будильника ровно на 9 минут?
Системные папки macOS, которые можно удалить для освобождения места
Одноразовый (временный) почтовый ящик e-mail: лучшие сервисы для создания самоудаляющейся электронной почты
Обзор MacBook Pro 13 дюймов 2020 года: наконец-то со старой новой клавиатурой
НЕ ВЗДУМАЙ ЗАКРЫВАТЬ ФОНОВЫЕ ПРИЛОЖЕНИЯ НА IPHONE!

Купить Xiaomi Mi 9 Lite-http://ali.pub/4efoes.Купить iPhone X-http://ali.pub/4bek8s.Купить Samsung Galaxy A51-http://ali.pub/4deffh.iPhone 5C тут-http://ali.pub/4c9z6q.Redmi Note 8 Pro 6/64-http://ali.pub/3z0txd.Redmi Note 8 Pro 6/128-http://ali.pub/3z0u2t.Купить iPhone X-http://ali.pub/4bek8s.Купить iPhone XR-http://ali.pub/4c4vvv.Купить Xiaomi Mi Note 10-http://ali.pub/4af0u5.Redmi Note 8T-http://ali.pub/44qkwk.Redmi 8 3/32-http://ali.pub/3ytqba.Redmi 8 4/64-http://ali.pub/3ytqez.Redmi Note 8 3/32-http://ali.pub/3yfu9f.Redmi Note 8 4/64-http://ali.pub/3yfujc.Redmi 8A-http://ali.pub/3xh8u8.Redmi 7-http://ali.pub/3xhrk6.Купить iPhone 11-http://ali.pub/3tvjcq.Купить iPhone XR-http://ali.pub/2zdnlx.iPhone 4S-http://ali.pub/3hifrj.iPhone 5c-http://ali.pub/3fhhuh.iPhone 5-http://ali.pub/3fhhv2.iPhone 5s-http://ali.pub/3fhi0b.iPhone 6-http://ali.pub/3fhi3m.iPhone SE-http://ali.pub/3fhi74.iPhone 6s-http://ali.pub/3fhi9g.iPhone 6 Plus-http://ali.pub/3fhibs.iPhone 6s Plus-http://ali.pub/3fhiep.iPhone 7-http://ali.pub/3fhihm.iPhone 7 Plus-http://ali.pub/3fhikj.iPhone 8-http://ali.pub/3fhirc.iPhone 8 Plus-http://ali.pub/3fhiu2.iPhone X-http://ali.pub/3fhiw0.Купить глобальную версию Redmi Note 7-http://ali.pub/38827m.Купить Honor 10 Lite-https://www.honor.ru/product/40613846….Купить Huawei P Smart 2019-http://ali.pub/33krli.Купить Xaiomi Go-http://ali.pub/376ptm.Купить Huawei Y6 2019-http://ali.pub/37o2d1.Купить Honor 8X-http://ali.pub/30gpcm.Купить iPhone SE-http://ali.pub/30gpf5.Купить Honor 8c из Китая-http://ali.pub/2zr9h2.Купить Honor 8A-http://ali.pub/379fcw.Купить Xiaomi Redmi 6A-http://ali.pub/37d2c6.Купить iPhone XR-http://ali.pub/2zdnlx.Купить iPhone SE-http://ali.pub/2utfnl.Купить iPhone 7-http://ali.pub/2utfjp.Купить Xiaomi Redmi Note 6 Pro global version 3/32-http://ali.pub/2ua8es.Купить Xiaomi Redmi Note 6 Pro global version 4/64-http://ali.pub/2ua8ih.Купить iPhone 5S-http://ali.pub/2utf3d.Купить Huawei Y6 2019-http://ali.pub/37o2d1.Купить Vivo Y91c-http://ali.pub/38sx15.Купить Samsung Galaxy A50-http://ali.pub/38x9yj.Купить OnePlus 7-http://ali.pub/3k8k06.Купить Huawei Y5 2019-http://ali.pub/3oiijo.Купить Realme 3-http://ali.pub/3hqy4f.Купить Xiaomi Mi 9 SE-http://ali.pub/3nhyf7.Купить Xiaomi Mi A3-http://bit.ly/2Zono0Z.Купить Samsung Galaxy A10-http://ali.pub/3alc38.Купить iPhone 6s-http://ali.pub/3cyna3.Купить Oppo A1k-https://oppo.ru/a1k/.Купить iPhone 8 на AliExpress-http://ali.pub/3d9xfq.Купить Samsung Galaxy M20-https://clck.ru/G4c5U.Купить Samsung Galaxy A20-http://ali.pub/3fxaoz.Купить Huawei P Smart Z-https://clck.ru/GZCDM.Моя партнерка-https://youpartnerwsp.com/join?13760.Мой основной канал-https://www.youtube.com/user/MrDimaViper.Мой инстаграм-https://www.instagram.com/dimaviper_youtube/.Самый лучший кэшбек-https://letyshops.com/soc/sh-1?r=8839070.#iphone #apple

Смотрите это видео на YouTube
Открыть панель многозадачности на iPad с iOS 12 при помощи жеста
Для того чтобы открыть панель многозадачности в iOS 11, нужно одним пальцем провести вверх от нижнего края экрана. В iOS 12 нужно сделать свайп вверх, а затем остановиться.
Как уже упоминалось выше, Пункт управления в панели многозадачности теперь отсутствует.
На панели многозадачности сделайте свайп вправо для поиска и открытия нужного приложения. Кроме того, iOS 12 позволяет открывать панель многозадачности по старинке двойным нажатием на кнопку «Домой».
Процесс принудительного закрытия приложений на iPad с выходом iOS 12 не изменится (с помощью свайпа вверх, данный жест также может использоваться для принудительного выхода из приложения), однако пользователям iPhone X больше не придется нажимать и удерживать иконки, для того чтобы закрыть приложения.
Важно помнить, что все иконки старых приложений на панели многозадачности – всего лишь ярлыки, которые не задействуют какие-либо ресурсы. Пользователи часто удаляют такие иконки в надежде увеличить срок автономной работы батареи
В действительности все не так – только недавно использованные приложения поддерживаются в рабочем режиме. Если iOS не хватает ресурсов, ОС автоматически отключает фоновые процессы.
Как открыть «Пункт управления»
Свайп снизу вверх на современных iPhone открывает не «Пункт управления», как в старых смартфонах Apple, а сворачивает приложение, либо открывает режим многозадачности. Кроме того, в новых смартфонах «Пункт управления» переехал наверх, потеснив «Центр уведомлений», который теперь вызывается свайпом вниз от верхнего левого «ушка» или от модуля камеры TrueDepth в центре. Правое же «ушко» занимает «Пункт управления».
1. Прикоснитесь к правому «ушку» вверху экрана, где расположен индикатор заряда батареи.
2. Сделайте свайп вниз.
3. Как уже было сказано выше, в режиме Удобный доступ (Reachability) вы можете делать свайп одной рукой даже с правого верхнего угла экрана.
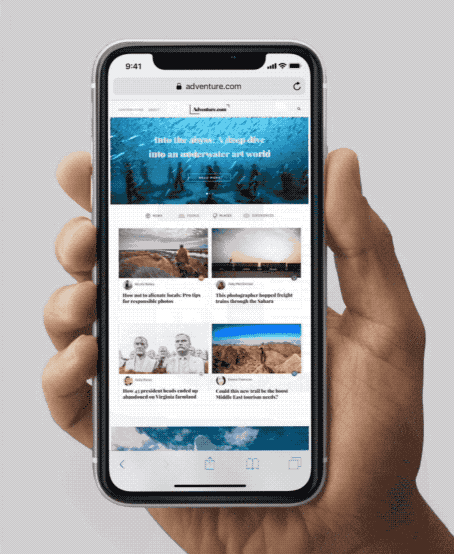
Инструкции
Привет! Когда у Вас в семье есть несколько iPhone, то многие предпочитают использовать одну учетную запись Apple ID на все эти устройства. Ну а что? На первый взгляд все действительно удобно! Например, скачали на одном гаджете игру (программу), она сразу доступна на другом устройстве. Да и запоминать данные нескольких учеток, также не требуется. Казалось бы, живи да радуйся.
Однако, если iPhone используется разными людьми, то компания Apple рекомендует создавать для каждого из них свою, уникальную учетную запись Apple ID. Ведь проблем при таком, одновременном использовании учетки, тоже хватает. Например, резервные копии iCloud. Да и в случае кражи Apple ID «под удар» попадают сразу все гаджеты, на которых активирован этот идентификатор.
Есть еще одна проблема, которая связана с использованием одного Apple ID на разных iPhone — это синхронизация журнала звонков и вызовов. Об этом сегодня и поговорим.
Краткое описание ситуации. При совершении звонка с одного iPhone, данные моментально появляются на другом. Такая же ситуация с пропущенными и входящими вызовами. Звонили вам, вы трубку не взяли, а уведомление об этом сразу же отображается на всех других iPhone с вашей учетной записью. Получается, история звонков и журнал вызовов будут общими для всех айфонов, на которых введен ваш Apple ID.
Удобно? Конечно. Но подобная синхронизация журнала вызовов хороша только тогда, когда все эти iPhone принадлежат Вам. В противном случае возможны вопросы — все мы люди любопытные и подозрительные:) Но да ладно, сейчас не об этом, а о том, как от этого избавиться.
Использовать разные Apple ID
Самое правильное и верное решение. Создаем для каждого гаджета свою, уникальную учетную запись и проблема отпадет сама по себе. Да, для этого потребуется потратить некоторое время, и не всегда это удобно по разным соображениям, но в последствии от этого будут одни плюсы.
Помимо того, что прекратится синхронизация вызовов в телефоне (что уже хорошо!), можно будет использовать учетную запись iCloud для каждого iPhone по отдельности (а это лишнее место для резервного копирования), да и в будущем обезопасить себя от разных сюрпризов (такие как синхронизация смс, вкладок браузера Safari и прочих).
Зарегистрировать новый Apple ID — дело 10 минут, но это снимает все вопросы. Однако, если этот метод вам по каким-то причинам не подходит, то есть другие способы убрать дублирование вызовов, например через настройки…
Отключаем синхронизацию журнала звонков через настройки
Добиться того, чтобы список исходящих и входящих номеров перестал повторяться на разных айфонах, можно и через настройки устройства. Другое дело, возможно понадобиться перепробовать все варианты, ведь судя по сообщениям каждому помогают разные методы. Перечислю их все:
- Для начала, на том гаджете, с которого вы хотите убрать появление истории своих звонков, необходимо зайти в «Настройки — FaceTime — Вызовы с iPhone». Естественно отключаем, ведь если дублируются звонки на разных устройствах, то и их список будет повторяться.
- Не выходим из настроек и открываем «Телефон — Вызовы на других устройствах». Отключаем пункт «Разрешить вызовы».
- Выключаем iCloud Drive. Сделать это можно в «Настройках — iCloud — iCloud Drive». Именно эта строчка отвечает за разрешение программам хранить документы и данные в «облаке». А журнал звонков, по своей сути, это такая же обычная программа и все записи о вызовах как раз синхронизируются через iCloud Drive.
Единственный момент, запомните — даже если в каждом из рассматриваемых пунктов ползунок уже был отключен, рекомендуется еще раз включить его и выключить. Потому что программные сбои и «глюки» тоже возможны, об этом чуть ниже…
Дополнительные варианты или что можно сделать еще
Как раз переходим к различным «багам» в системе iOS. Как заверяет техническая поддержка компании Apple, не исключен тот случай, что прошивка «встает криво». Именно поэтому, даже если вы выполнили все пункты которые указаны выше, список в звонков на разных iPhone может продолжать дублироваться.
Как поступить в этом случае? Придется прибегнуть к крайней мере и полностью переустанавливать программное обеспечение, чтобы iOS установилась нормально. Сделать это можно через обычное восстановление, но а если что-то пойдет не так — всегда есть режим DFU.
Напоследок, вот Вам еще один моментальный способ избавиться от повторения вызовов на разных iPhone — «просто» отключите интернет и все. Нет интернета — нет и синхронизации.
P.S. Если есть вопросы — добро пожаловать в комментарии. Ну и в любом случае, ставьте «лайк» — потому что почему бы и нет?:)
Как закрыть все открытые вкладки на айфоне — ВСЕ-САМ
Когда я впервые столкнулся с айфоне, то был очень удивлен, когда посмотрел сколько в нем накопилось открытых приложений, типа инстаграм, ватсап, фото альбом, папок, страниц сафари, игр, камера и прочего – одним словом, как принято называть в виндовс «окон».
Пришлось изрядно поэкспериментировать пока узнал, как все это закрыть. Следует отметить что процедура немного зависит от версии iOS 6, iOS 7, iOS 10 или iOS X.
От версии телефона, например, айфоне 5s, айфоне 7, айфоне 6, айфоне se, айфон 5, айфоне 6s, айфоне x, айфон 4, айфоне 4s почти ничего не зависит, только от версии операционной системы.
Только прежде чем перейти к описанию как на айфоне закрывать открытые вкладки рекомендую определится, а нужно ли вообще закрывать открытые окна программ на айфоне. См. последний раздел.
Как закрыть открытые приложения и вкладки в iphone
iOS 7 внесла немало изменений в систему, как с точки зрения внешнего вида, так и с точки зрения функциональности.
Не все эти изменения интуитивно понятны для всех. В iOS 6 нам приходилось дважды нажать кнопку «Домой», чтобы выскочила панель со значками.
Чтобы закрыть одно из них, нужно держать палец немного дольше на одном из них, что заставило систему войти в режим редактирования и мы могли закрыть открытые программы
В iOS 7 — 10 это представление полностью заменено полноэкранным диспетчером приложений, который отображает фоновые программы в виде предварительных вкладок.
Мы все еще входим туда двойным нажатием кнопки «Домой», но приложения закрываются иначе.
Для каждой открытой программы в фоновом режиме на ios 7 значок с именем отображается внизу, а над ним отображается предварительная вкладка.
Чтобы закрыть приложения, просто потяните открытую вкладку в верхнюю часть дисплея, как бы хотели бы выбросить ее с экрана. В 10 версии также закрытие выполняется резким рывком верх.
Проведя пальцем влево или вправо, вы можете переключаться между открытыми окнами и отключать их.
Вы также можете закрыть два приложения одновременно — просто помогите вторым пальцем «выбросить» две вкладки.
Как закрыть приложение в iPhone X
Проведите от низа дисплея iPhone X и задержите палец в центре экрана. Пауза — ключ к открытию переключения между вкладками приложений.

Нажмите на значок или смахните по вкладке вверх для полного закрытия.
Как закрыть все вкладки в Safari
Safari имеет интерфейс, который позволяет удобное закрытие вкладок. Благодаря простому трюку вы можете даже закрыть все сразу в одно и то же время.
Для этого задержите палец на первом значке (значок показать) снизу справа – в виде двух квадратов, наложенных один на другой.
После этого снизу всплывет меню закрыт сразу все открытые вкладки (будет указано количество.)
ПРИМЕЧАНИЕ: в iOS 9, закрыть все карты, вы должны одну за другой. В iOS 10 можете сделать это одним щелчком мыши.
Нужно ли закрывать открытые окна на айфоне
Все активные приложения замедляют устройства – используют память, заряд аккумулятора и ресурсы процессора.
Следуя логике, вы должны вручную закрывать эти процессы. Только когда вы нажимаете кнопку «Домой», iOS отключает приложения.
Оно прекращает использование ресурс процессора и заряда батареи. Вначале приложение переходит в «фон» (Background), а затем останавливается (Suspended).
Так что, вам не нужно самому беспокоиться об этом — вам не нужно управлять фоновыми приложениями. Система сделает это за вас, а закрывать все вручную или нет дело конечно ваше. Успехов.
Как закрыть приложения на iPhone 12 в фоновом режиме?
Каждый раз, когда вы выходите из приложения, оно перестает работать и остается в фоновом режиме вашего телефона, пока вы не будете готовы к нему вернуться. Если вы хотите очистить несколько приложений, работающих в фоновом режиме, следуйте тому же руководству, которое мы показали вам выше, чтобы закрыть одно приложение со следующим изменением на последнем шаге:
Используйте три-четыре пальца (в зависимости от размера и количества карточек, которое ваш телефон может удерживать на одном экране), чтобы удерживать эквивалентное количество карточек предварительного просмотра, а затем смахните вверх вместе.
Как и в случае с одним приложением, приложения тоже будут взлетать и исчезать. Это означает, что они сейчас закрыты.
Связанный: Камера не работает на iOS 14: как исправить проблему
Несколько интересных сочинений
Есть такая теория, что противоположности притягиваются. Но всегда ли это работает? Могут ли два абсолютно разных человека настоящими друзьями. Этот вопрос невольно возникает при прочтении одного из самых
Основным персонажем произведения является Алексей Алексеевич Иванов, представленный писателем в образе вернувшегося с войны офицера советской армии.
Николай Алмазов является простым молодым человеком, военным, в меру вспыльчивым и в меру сдержанным, трудолюбивым.
Одними из главных персонажей произведения «Крыжовник» являются два брата, которые были совсем разные по характеру. Один из них
В новелле Булгакова зоолог профессор Персиков случайно обнаружил странный световой луч, ускоряющий рост и размножение живых существ. Когда чума уничтожает птичьи запасы России
Источник
Перенос данных с Айфона на Айфон — быстрое начало
Функция работает на устройствах с IOS выше 11 версии. При этом, два телефона должны быть у вас на руках, так как перенос будет осуществляться напрямую.
1. На принимающем iPhone необходимо сделать полный сброс настроек, иначе перекинуть данные просто не получится. Если вы телефон еще не включали ни разу, то делать сброс не нужно.
Откройте настройки, перейдите в раздел «Основные», далее откройте пункт меню «Сброс» и нажмите на «Стереть контент и настройки». Если попросят ввести кодовое слово — сделайте это.
2. При первом включении, необходимо дойти до этапа настроек (после выбора языка и региона). Здесь появится возможность воспользоваться функцией «Быстрое начало».
3. Поднесите старый iPhone к новому, как можно ближе, на его экране появится информационное сообщение — нажмите на кнопку «Продолжить / Дальше».
4. Вас попросят навести камеру старого смартфона на экран нового для подтверждения действия. Далее будет необходимо ввести код пароль также от старого айфона. Начнется перенос, после чего останется лишь сделать первичную настройку нового iPhone. Этот способ максимально простой и быстрый.
Важно! Не прерывайте процесс, не убирайте старый телефон, пока на нем висит сообщение о том, что перенос еще осуществляется. Иначе все придется начинать заново
Как закрыть все вкладки в Safari на Айфоне
Сегодня мы подробным образом рассказывали о способах закрытия отдельных программ. Но что делать, например, со вкладками браузера. Как поступать с ними? Каким образом они закрываются?
В браузере Safari вы можете по очереди закрывать запущенные вкладки или ограничить работу сразу всех процессов
Для этого обратите внимание на скриншот ниже
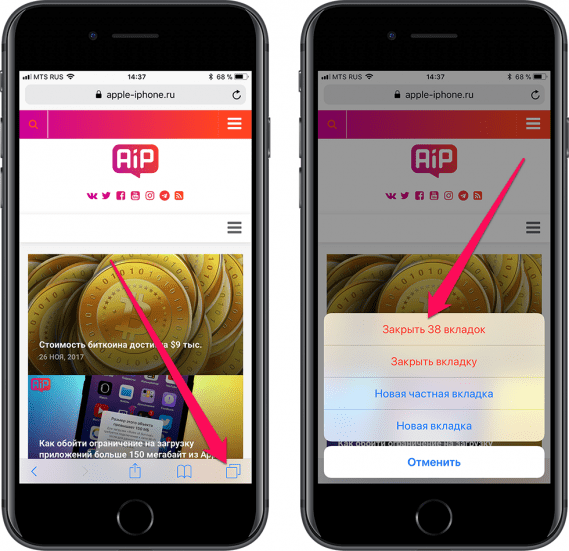
Таким образом, чтобы закрыть все вкладки Safari, нужно нажать кнопку в правом нижнем углу экрана и выбрать пункт «Закрыть XX» вкладок. Вместо XX в пункте меню будет указано точное количество сайтов, открытых в настоящий момент. Представленный алгоритм действует как на старых, так и на новых Айфонах.
Принудительное завершение работы программы
- На iPhone X или более поздней модели либо на iPad с iOS 12 или более поздней версии или iPadOS: смахните вверх от нижней части экрана «Домой», слегка задержавшись в средней части экрана. На iPhone 8 или более ранних моделей: дважды нажмите кнопку «Домой», чтобы отобразить недавно открытые программы.
- Смахивайте вправо или влево, пока не найдете программу, работу которой требуется завершить.
- Чтобы завершить работу программы, смахните вверх экран ее предварительного просмотра.
Когда отображаются недавно открытые программы, они не открыты, а находятся в режиме ожидания, чтобы упростить навигацию и многозадачность. Завершать работу программы принудительно следует только в том случае, если она не отвечает.
Активировать док-панель на iPad с iOS 12 при помощи жеста
В iOS 11 для вызова док-панели при открытом приложении нужно провести пальцем вверх от нижнего края экрана. В iOS 12 этот жест отвечает за возвращение на домашний экран, а для вызова док панели свайп должен быть не выше определенной точки (см. скриншот ниже).
На первых порах вы будете путаться и открывать домашний экран вместо док-панели. В такие моменты напоминайте себе, что владельцам iPhone вообще не доступна док-панель.
В iOS 12 (как и в iOS 11) панель Dock доступна с любого экрана и позволяет простым жестом смахивания открывать приложения и переключаться между ними. Кроме того, крайний правый раздел автоматический и iOS сама решает, что в нем отображается. К примеру, это может быть недавно использованное приложение или рекомендация. Если вы подключите наушники, на панели может отобразиться ваш любимый подкаст, а если на вашем Phone или Mac открыто совместимое приложение, оно появится в режиме Handoff.
При желании последнюю функцию можно отключить в приложении «Настройки» → «Основные» → «Многозадачность и Dock» → «Недавние и предложенные программы».
Почему приложения уходят в облако
Не рекомендуется отключать автоматическое сгружение программ, поскольку владельцы зачастую забывают об очистке. Но можно самостоятельно позаботиться о состоянии своего айфона и загрузить приложение, которое будет проводить сканирование диска и оповещать о необходимости очистки памяти. Представленные действия необходимы. Чтобы понять, почему происходит автоматическая очистка памяти, следует разобраться в работе программного обеспечения устройства.
Когда владелец использует айфон, в его скрытой памяти остается информация о совершенных действиях. Разговор, просмотр фотографий или видео, вход в браузер интернета и многое другое – все это влечет активацию системных файлов. Они необходимы для работы, но также занимают место на диске. Поэтому требуется периодически их удалять.
В скрытой памяти также сохраняются резервные копии сообщений, фотографий, видео и прочих данных, скачанных на айфон или сделанных самостоятельно. В случае ошибочного их удаления можно восстановить файлы из хранилища.
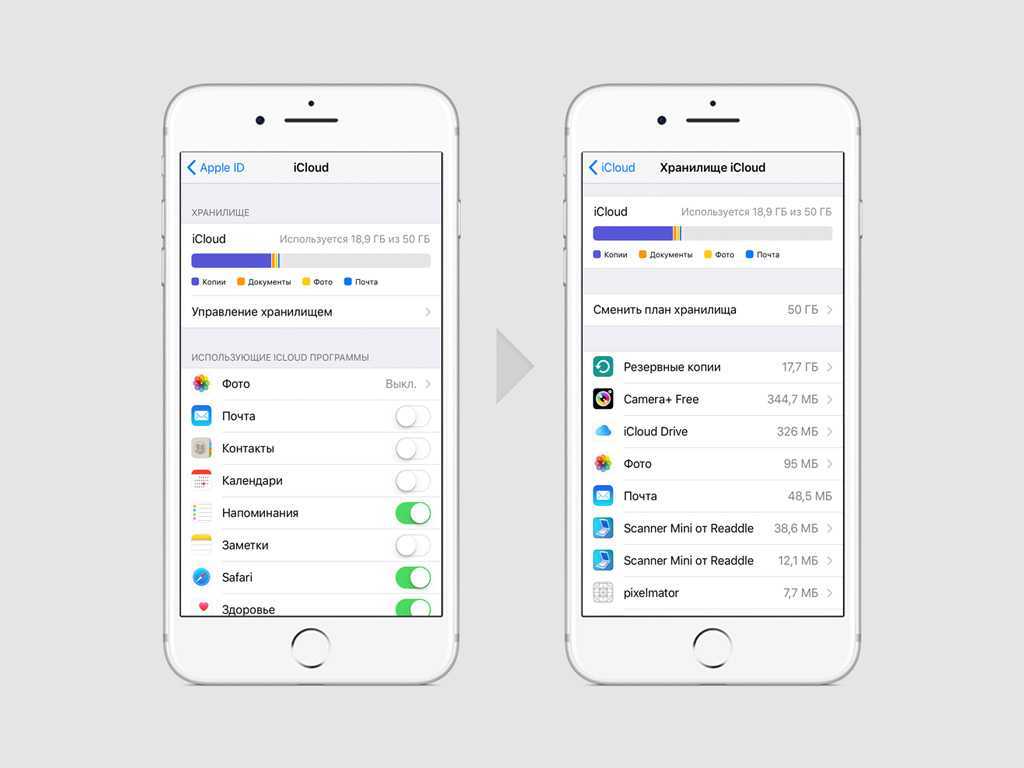
Управление хранилищем
Отключаем автозапуск программы «Фото»
Давай опять подключи свое устройство к компьютеру. iTunes уже автоматически запускаться не будет, а вот неутомимая программа Фото тут же начнет искать новые фото и видео, на подключенном айфоне, айпаде, цифровой камере или флешке.
1. В открытом приложении Фото, выберете вкладку «Импорт».
2. В этой вкладке ты увидишь устройство, подключённое к компьютеру и пункт «Открывать «Фото» для этого устройства». Уберите птичку рядом с ним, это отключит автозапуск программы «Фото» для данного устройства, в моем случае это был iPad. Эти действия нужно проделать для всех своих iOS-устройств, флешек, фотоаппаратов и карт памяти.
iphonich.ru
Подборка главных изменений док-панели в iOS 11
Главной особенностью iOS 11, кардинально отличающей ее от предыдущих итераций операционной системы, является обновленная док-панель для приложений. Именно с ней так или иначе связаны наиболее масштабные и фундаментальные нововведения, которые приготовили для нас в Купертино. AppleInsider.ru представляет подборку четырех нововведений, изменивших Dock к лучшему.
Удобный запуск
В iOS 11 Apple переработала предназначение док-панели, и теперь она представляет собой вполне самостоятельный элемент системы, который можно вызвать в любое время и вне зависимости от выполняемой задачи. Для этого достаточно провести пальцем вверх от нижней грани экрана, и док появится поверх запущенного приложения. Чтобы вызвать панель управления, придется провести пальцем чуть выше.
Недавно запущенные приложения
Отныне вам не придется вызывать меню многозадачности, чтобы перейти в ранее запущенное приложение. В iOS 11 для переключения вам понадобится вызвать док-панель, на правой стороне которой будут отображаться последние выполняемые вами задачи. Для этого, правда, необходимо активировать соответствующую опцию в меню «Многозадачность» приложения «Настройки».
Drag & Drop
Если вы уже установили на свое устройство одну из бета-версий iOS 11, то, вероятно, уже оценили удобство данной функции. Обновленная операционка позволяет более быстро запускать режим Split View на iPad, перетаскивая приложение из док-панели на экран. Нововведение работает также и в обратную сторону, позволяя перемещать объекты между программами, например, копируя таким образом ссылку из Safari в «Заметки».
Предпросмотр
Наряду с описанными выше возможностями, переработанная док-панель позволяет увидеть содержимое некоторых приложений, не открывая их на весь экран. Для этого вам не понадобится интерфейс 3D Touch. Просто нажмите на приложение и удерживайте палец на пиктограмме в течение полутора-двух секунд. Перед вами откроется миниатюрное окно. Таким образом можно открывать последние чаты в Slack, просматривать содержимое приложения Files или Keynote.
P. S. Некоторые нововведения работают исключительно на iPad.
appleinsider.ru
Переносим приложения с одного Айфон на другой
К сожалению, разработчики Apple предусмотрели не так много способов переноса программ с одного яблочного устройства на другое. Но все же они есть.
Способ 1: Резервная копия
Предположим, вы переезжаете с одного Айфон на другой. В данном случае оптимально создать на старом гаджете резервную копию, которая может быть установлена на новый. Осуществить данную задачу можно легко с использованием iTunes.
- Для начала вам понадобится создать самую свежую резервную копию старого смартфона. Подробнее об этом уже рассказывалось на нашем сайте.
Подробнее: Как создать резервную копию iPhone, iPod или iPad Закончив работу над созданием резервной копии, подключите к компьютеру второй смартфон. Когда Айтюнс найдет устройство, кликните в верхней области окна по иконке с миниатюрой.
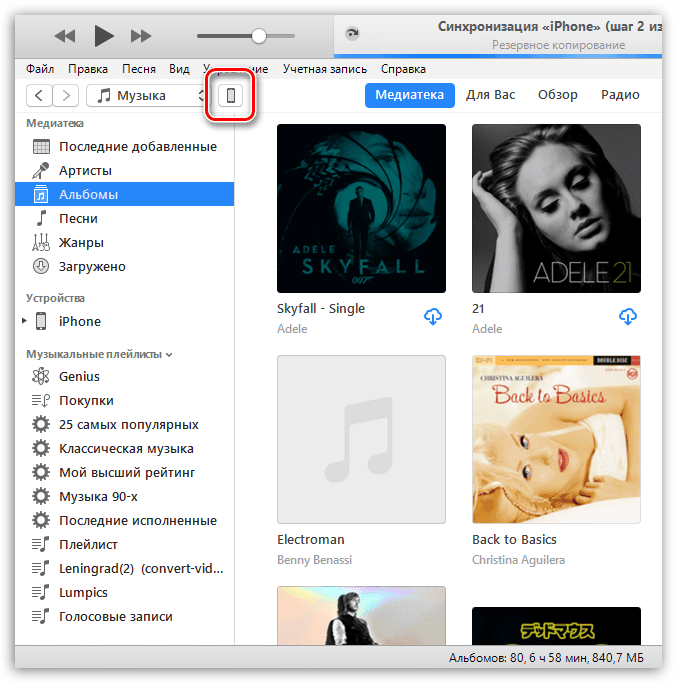
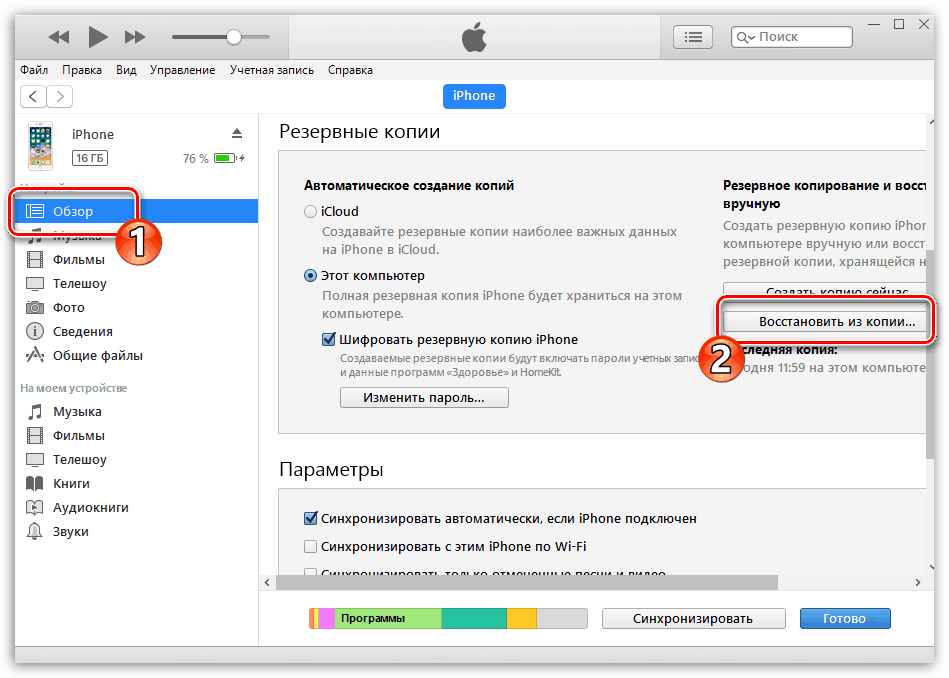
Айтюнс не сможет приступить к установке копии до тех пор, пока на телефоне активна функция «Найти iPhone». Поэтому, если она у вас работает, ее потребуется обязательно отключить. Для этого откройте настройки гаджета. В самом верху кликните по своему аккаунту и выберите раздел «iCloud».
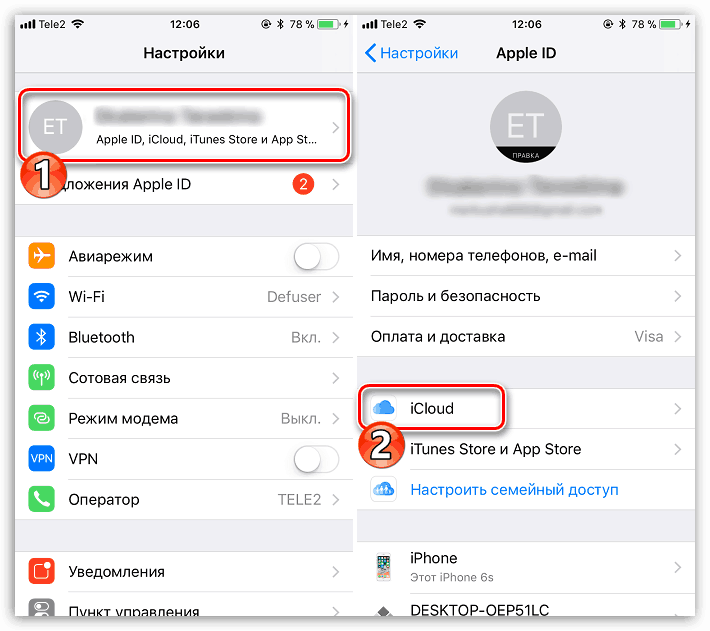
Откройте пункт «Найти iPhone», а затем переведите ползунок около данной функции в выключенное состояние. Для принятия изменений вам будет предложено ввести пароль от аккаунта Apple ID.
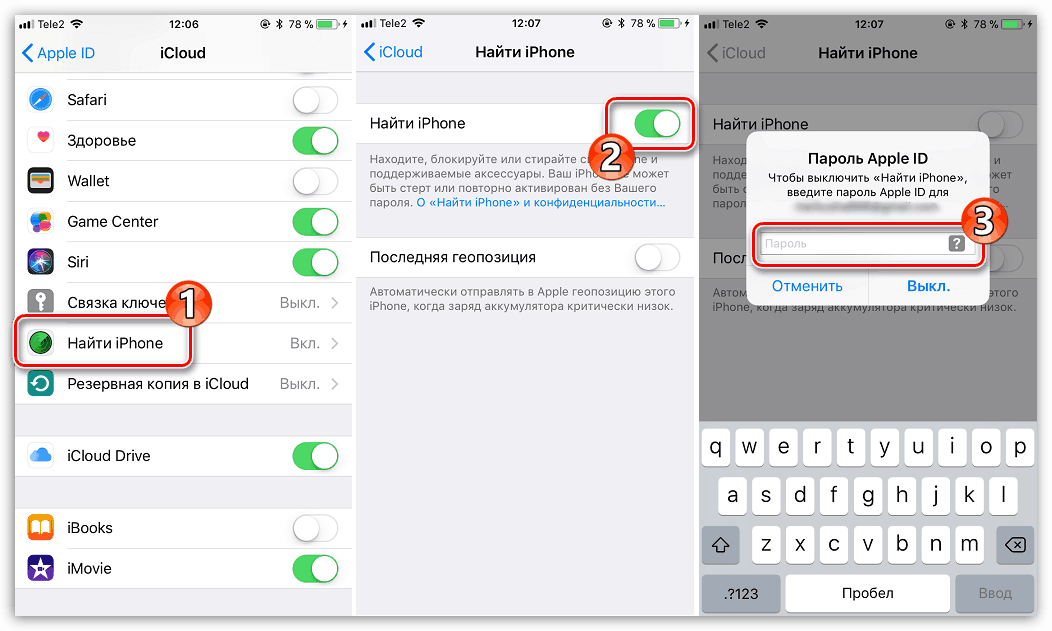
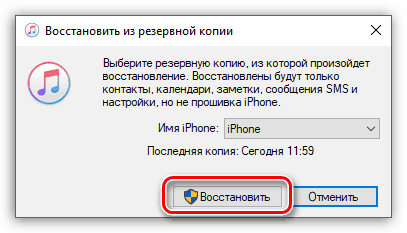
Если у вас включено шифрование копий, следующим шагом на экране появится окно с требованием ввести пароль. Укажите его.
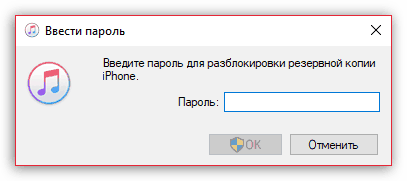
И, наконец, начнется сам процесс установки новой копии, в среднем это занимает около 15 минут (время зависит от количества данных, которые требуется перенести на гаджет). По окончании все игры и приложения с одного iPhone будут успешно перенесены на другой, причем с полным сохранением их расположения на рабочем столе.
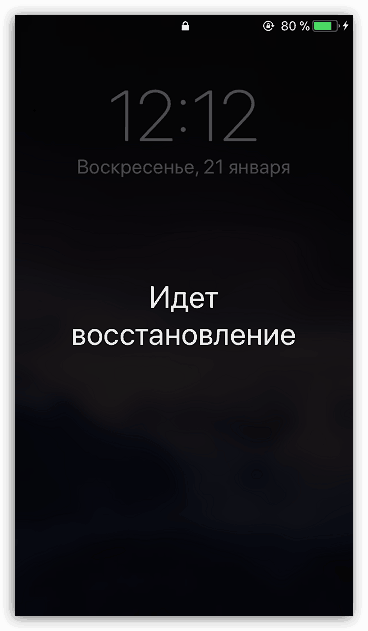
Способ 2: 3D Touch
Одной из полезных технологий, внедренных в iPhone, начиная с версии 6S, является 3D Touch. Теперь, используя более сильное нажатие на иконки и пункты меню, можно вызывать специальное окно с дополнительными настройками и быстрым доступом к функциям. Если вам требуется быстро поделиться приложением с другим пользователем Айфон, здесь можно задействовать данную возможность.
- Найдите на рабочем столе приложение, которое вы хотите передать. С некоторым усилием тапните по его иконке, после чего на экране появится выпадающий список. Выберите пункт «Поделиться».
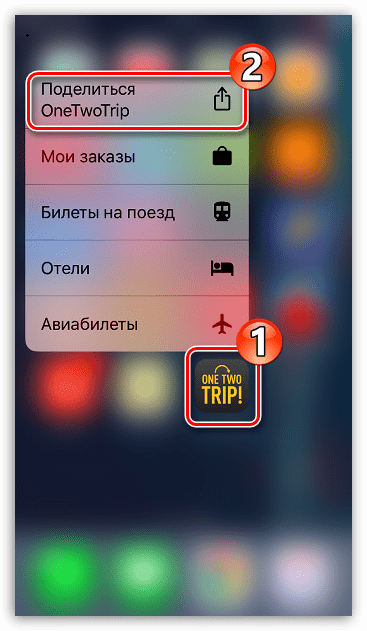
В следующем окне выберите нужное приложение. Если оно отсутствует в списке, выберите пункт «Скопировать ссылку».
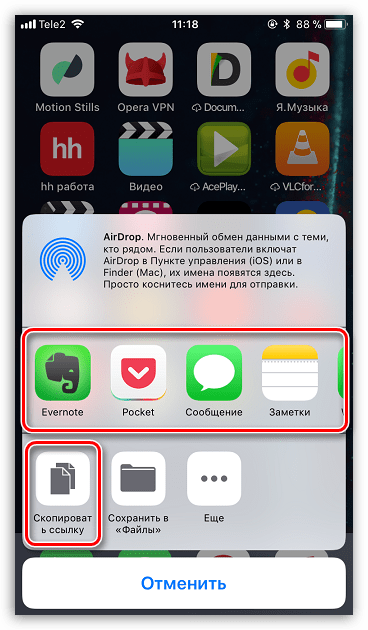
Запустите любой мессенджер, например, WhatsApp. Откройте диалог с пользователем, длительно выберите строку ввода сообщения, после чего тапните по кнопке «Вставить».
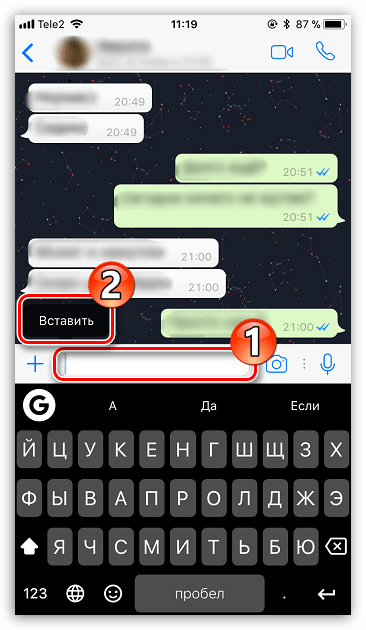
Из буфера обмена будет вставлена ссылка на приложение. В завершение тапните по кнопке отправки. В свою очередь, другой пользователь Айфон получит ссылку, нажатие которой его автоматически перенаправит в App Store, откуда он и сможет выполнить загрузку приложения.
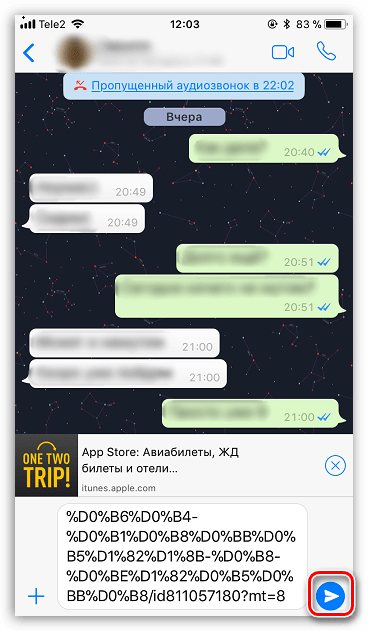
Способ 3: App Store
Если ваш телефон не оснащен 3D Touch, расстраиваться не стоит: поделиться приложением можно через магазин App Store.
- Запустите Ап Стор. В нижней части окна перейдите ко вкладке «Поиск», а затем введите наименование искомого приложения.
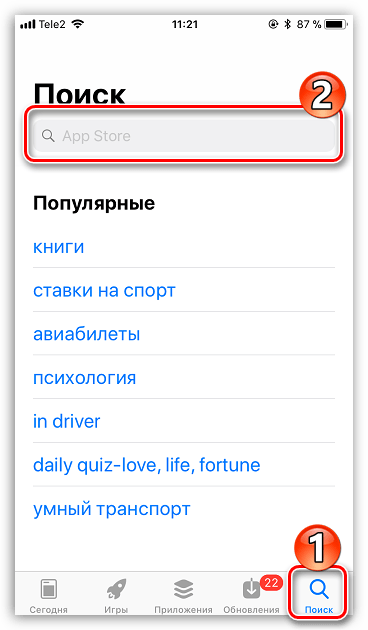
Открыв страницу с приложением, кликните справа по иконке с троеточием, а затем выберите пункт «Поделиться ПО».
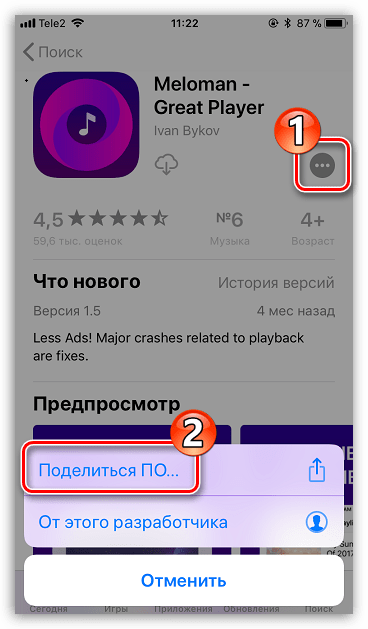
На экране появится дополнительное окно, в котором вы можете или сразу выбрать приложение, куда будет отправлено приложение, или скопировать ссылку в буфер обмена. Дальнейшие действия полностью совпадают с тем, как это было описано со второго по четвертый пункты второго способа.
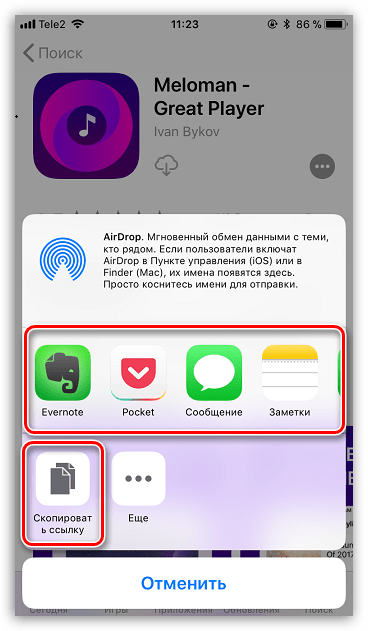
На сегодняшний день это все способы, позволяющие отправить приложение с одного iPhone на другой. Надеемся, данная статья была для вас полезна.
В этой статье описывается процедура настройки нового устройства iOS с помощью резервной копии данных старого iPhone, iPad или iPod touch.
Как отключить функцию
Функцию рекомендуется проверять регулярно, и не только после произошедшего обновления ПО. При активации лучше выключить настройки, чтобы в дальнейшем не столкнуться с пропавшей иконкой.
Отключение выгрузки
Выгрузка ненужных файлов осуществляется в соответствии с пожеланиями владельца айфон – автоматически это происходит или вручную. Какой способ выбрать, решать только владельцу устройства. Если он решил отключить автоматическую операцию, необходимо проделать следующие действия:
- Найти в своем айфоне вкладку «Настройки».
- Выбрать в предложенном списке App Store или iTunes.
- Будет выведен список возможных функций для устройства. Чтобы выключить описываемый инструмент, надо выбрать «Сгружать неиспользуемые».
- Требуется присмотреться к установленным настройкам – зачастую стоит галочка или бегунок в активированном состоянии. Чтобы отключить функцию, необходимо убрать галочку или передвинуть бегунок в неактивное состояние.
Обратите внимание! После отключения выгрузки приложения не будут уходить незамеченными в архив. Но владельцу придется постоянно проводить чистку памяти устройства, чтобы поддерживать быструю работу ПО
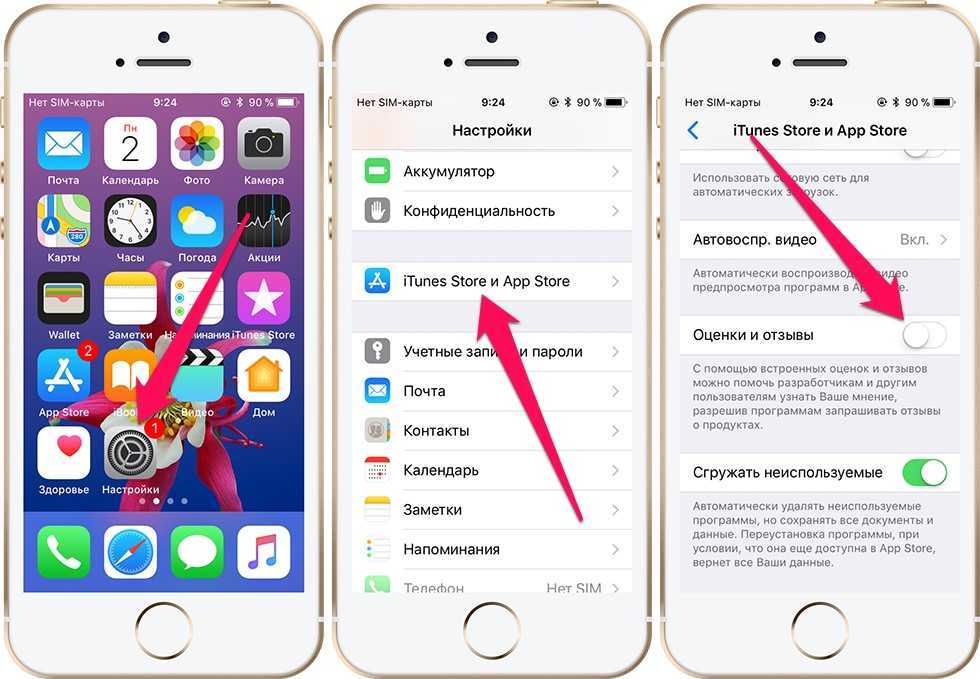
Последовательность действий
Восстановление или переустановка выгруженных приложений
Разобравшись, как отключить «Сгружаемые неиспользуемые программы» на айфон, понадобится инструкция восстановления уже ушедших файлов. Как правило, программное обеспечение не предусматривает полного удаления приложения. Иконка также сохраняется на экране. Если системе уже удалось его выгрузить, на картинке появляется знак облака. Для восстановления приложения требуется найти нужное и выгруженное, обозначенное облаком. Далее необходимо нажать на иконку – программа начнет восстанавливаться автоматически.
Если иконка с экрана пропала, необходимо осуществить немного иные действия. Чтобы загрузить приложение вновь, следует провести по домашнему экрану вниз для открытия поисковой строки. В нее вводят название программы, которую требуется восстановить. Как только она будет найдена, владельцу предлагается загрузить ее вновь для использования. Соглашаются с предложением и пользуются приложением по назначению.
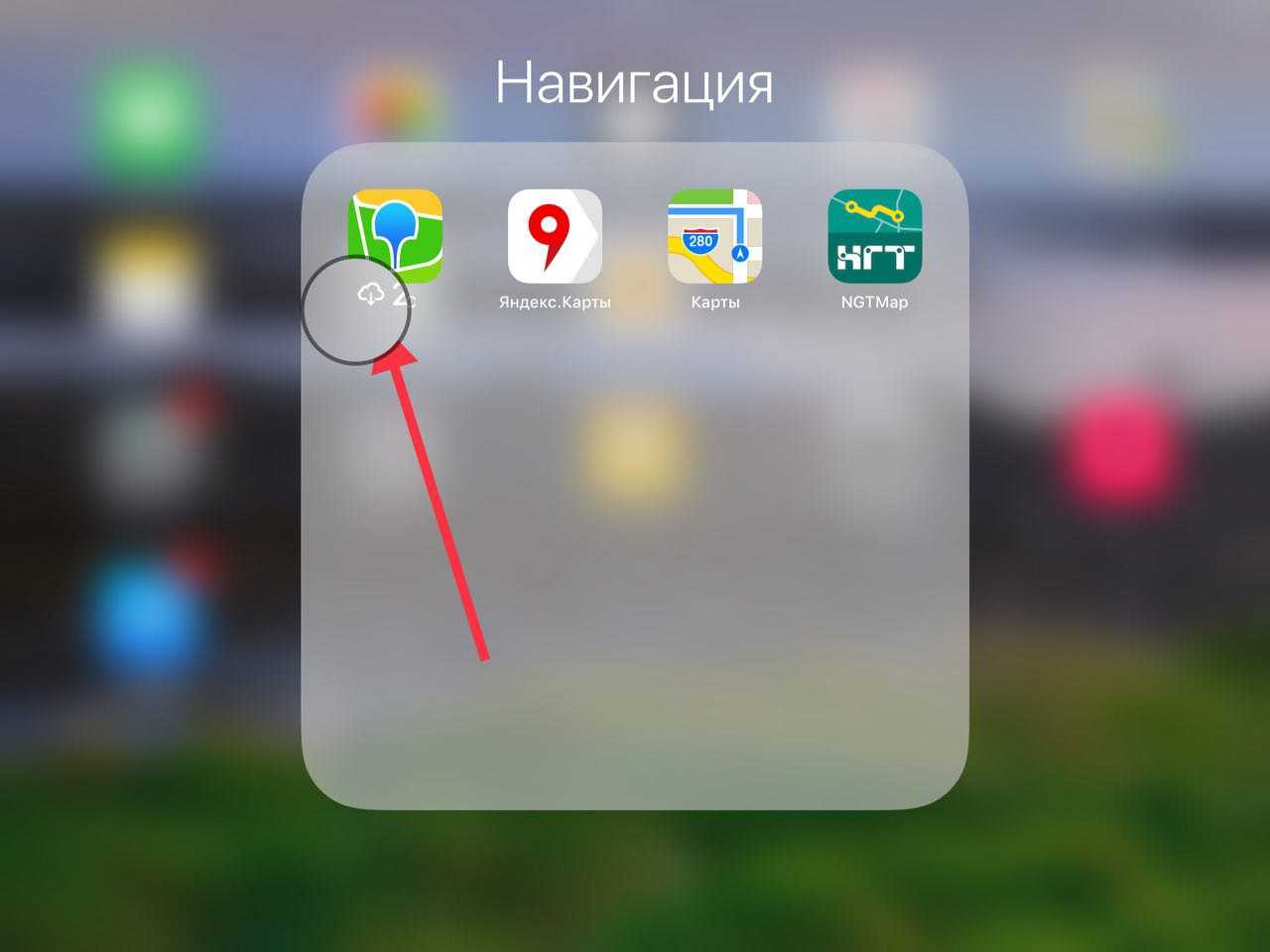
Приложение, отправленное в хранилище
Как закрыть приложения на Айфоне жестами
На гаджетах iPhone модели Х и выше полностью отсутствует кнопка «Домой». Разработчики убрали ее для того, чтобы увеличить размер дисплея. Однако, невзирая на то, что кнопки больше нет, функции, которые можно было выполнить с ее помощью, все еще есть. Теперь, все эти действия владелец телефона может выполнять при помощи специальных жестов. Но, многие пользователи отмечают, что для того, чтобы привыкнуть к новой последовательности действий, потребуется немного времени.
Для закрытия приложения существует специальный жест – пользователь должен поставить палец в нижнюю часть дисплея и провести вверх, после чего на экране смартфона отобразится стандартное меню iPhone. А запущенное ранее приложение будет переведено в режим «Остановлено».
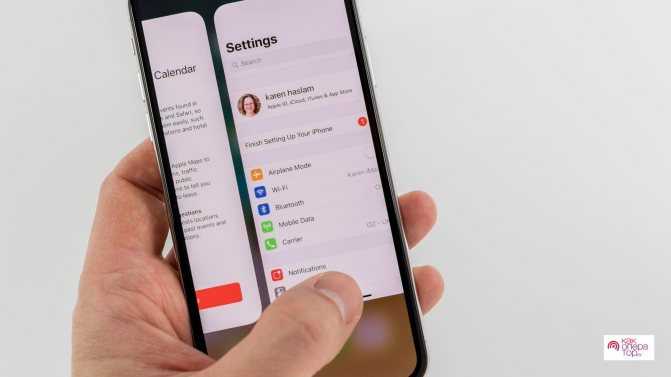
Далее потребуется принудительно закрыть утилиту. Открыть режим многозадачности пользователь также может при помощи специальных жестов. В данном случае последовательность действий будет похожа:
- Необходимо поставить палец в нижнюю часть экрана;
- Затем нужно провести по экрану, чуть прижимая палец;
- Отпустить палец необходимо в тот момент, когда на экране мобильного устройства отобразятся все используемые приложения;
- Закрыть определенное приложение можно также просто потянув его вверх.
Как закрыть приложения на iPhone 8 или более ранней версии
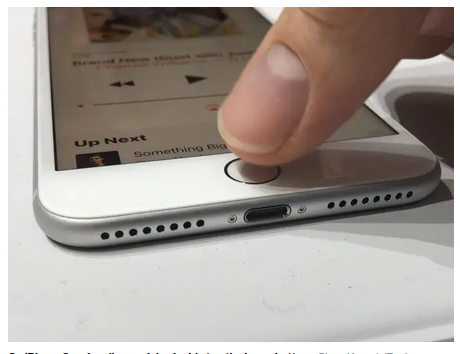
- Дважды нажмите кнопку «Домой». Это запустит переключатель приложений, где вы должны увидеть все свои приложения в виде карточек.
- Проведите пальцем по приложениям из стороны в сторону, пока не найдете то, которое хотите закрыть.
- Проведите вверх по приложению, которое хотите закрыть. Когда он исчезает в верхней части экрана, он закрыт.
- Продолжайте закрывать дополнительные приложения, если хотите.
- По завершении закрытия приложений коснитесь экрана в любом месте, кроме карточек, или нажмите кнопку «Домой», чтобы закрыть переключатель приложений. Если вы коснетесь карточки приложения, вы откроете это приложение.
Если кнопка «Домой» не работает должным образом, вы также можете включить в iPhone функцию AssitiveTouch, которая имеет экранную кнопку «Домой», а затем выполнить те же действия, чтобы открыть переключатель приложений.
ЗАКРЫВАТЬ ЛИ приложения из многозадачности?
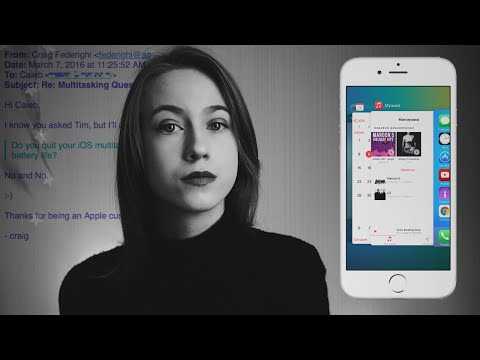
LOLZTEAM https://lolzteam.net/.В этом видео мы с вами разберемся, действительно ли нужно убирать приложения из многозадачности на iOS. Какие мнения существуют на этот счет и как думает главный разработчик iOS Крейг Федериги? Как на самом деле работает многозадачность? Как незакрытые приложения влияют на батарею?• ВКонтакте — https://vk.com/vnnva4.• Инстаграм — https://instagram.com/vnnva4.• Телеграмм — https://t.me/vnnv0.• РЕКЛАМА — https://goo.gl/x6JpqQ.• Если вы хотите ПОДДЕРЖАТЬ канал — http://www.donationalerts.ru/r/vnnv..ES_Moisture Cave Anders Ekengren
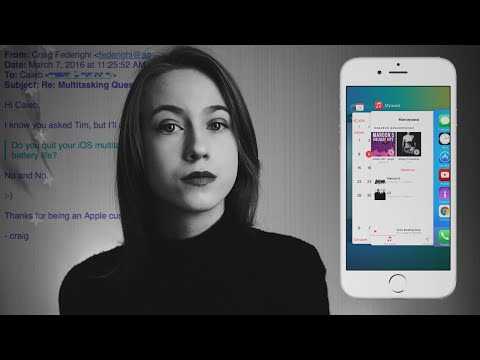
Смотрите это видео на YouTube
























![Как закрыть приложения на iphone без кнопки home в 2021 году [very easy] - wapk](http://aksakovufamuseum.ru/wp-content/uploads/c/2/b/c2b290f5b5497cdc11cb70510c120b8a.jpeg)