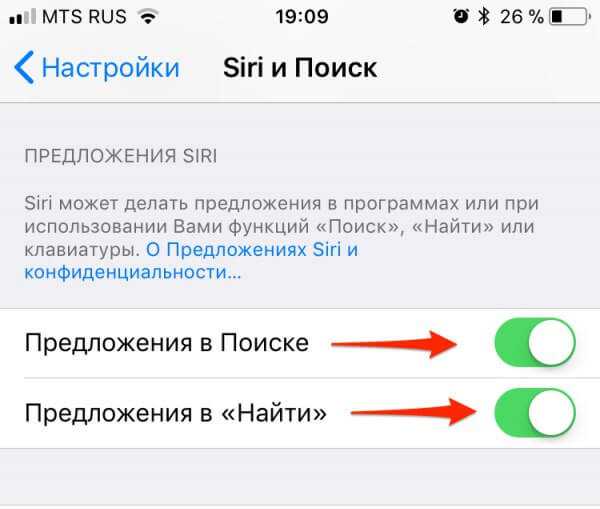Проверить ограничения
Если вы используете корпоративное устройство или совместно используете устройства с вашими детьми, родителями или другими людьми, на устройстве могут быть ограничения, мешающие вам открыть или найти приложение.
При включении ограничений вы можете отключить доступ к определенным приложениям и скрыть их. , сервисы и контент, пока ограничения не будут отключены.
Проверить ограничения в iOS 12 +
- Перейдите в Настройки> Экран Время
- Нажмите Ограничения содержания и конфиденциальности
- Введите пароль для экранного времени (если требуется).
- Отключите ограничение содержания и конфиденциальности или измените настройки.
Проверить ограничения для iOS 11 и ниже
- Открыть Настройки> Общие> Ограничения
- Введите пароль ограничения, если его спросят
- Если вы забыли пароль ограничения, взгляните на эта статья
- Нажмите «Отключить ограничения», чтобы полностью отключить его, или измените некоторые настройки ограничений, чтобы отобразить приложения, к которым вы хотите получить доступ.
Прячем приложение через «Настройки»
Существует еще один способ сокрытия приложений. Он доступен через «Настройки», однако убирает «с глаз» сразу все ПО. Для того чтобы убрать все приложения, скачанные из AppStore и установленные на Айфоне, понадобится пройти по пути: «Настройки» – «Основные» – «Ограничения» – «Разрешенный контент» – «Программы».
Здесь нужно нажать по пункту «Запретить ПО». Это уберет значки всех приложений с рабочего стола. Программки не удалятся, поэтому волноваться не стоит. Чтобы отменить изменения, надо лишь убрать галочку с последнего пункта.
В iOS 12 данная настройка реализована по следующему пути: «Настройки» – «Экранное время» – «Контент и конфиденциальность» – «Разрешенные программы». Отключаем зеленый индикатор у тех приложений, которые хотим скрыть.
Скрываем нужные программы
Как скрыть фотографии и видео
Человеку, который пытается спрятать программу на Айфоне, в том числе будет важно скрыть отдельные файлы. Системными средствами справиться с задачей не получится
Придется прибегнуть к помощи стороннего софта.
Для скрытия фотографий от посторонних глаз рекомендуется воспользоваться программой Lock Secret Photo Album Vault.
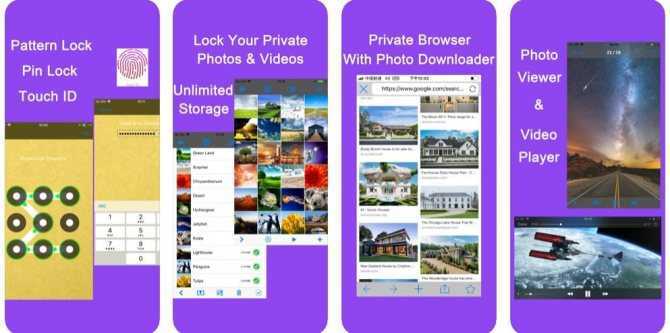
Программа ловко маскируется под калькулятор, благодаря чему посторонний человек не сможет обнаружить вашу скрытую галерею. Для входа будет использоваться пароль или графический ключ, поэтому даже в ситуации, когда злоумышленник понимает, что скрывается под иконкой калькулятора, не получит доступ к фото и видео.
Как закрыть приложение на айфоне 5s
До появления модели iPhone X переход с одного iPhone был абсолютно плавным и без проблемным для пользователя. Поскольку ранее в каждой новой модели все работало точно также, как и в предыдущих, а если изменения появлялись, то они были очень незначительными.
Но, с новом iPhone X (или как его еще ошибочно называют Айфон 10) больше нет привычной кнопки «Домой» и все операции, которые раньше выполнялись с ее помощью, теперь делаются совершенно по-другому. В частности, теперь по-другому , по-другому , и по-другому закрываются запущенные приложения.
В данном материале мы расскажем именно о закрытии приложений.
В предыдущих моделях Айфона для того чтобы закрыть приложение нужно было дважды нажать на кнопку «Домой», после чего открывался список приложений и их можно было закрывать простым смахиванием с экрана.
Но, из-за отсутствия кнопки «Домой» в iPhone X это не работает. Вместо этого для закрытия приложений используется исключительно экран устройства и жесты.
Итак, для того чтобы закрыть приложение на iPhone X нужно выполнить следующие не сложные действия:
Шаг № 1. Проведите пальцем от нижнего края экрана до центра экрана и остановите палец на секунду. Этот жест используется для того чтобы открыть список запущенных приложений. Если вы просто проведете пальцем от нижнего края экрана вверх, то просто перейдете на главный экран.
Шаг № 2. Нажмите на любое из запущенных приложений и удерживайте палец до тех пор, пока рядом с окнами приложений не появится кнопка с красным минусом.
Шаг № 3. Закройте не нужные приложения нажатием на кнопку с красным минусом либо просто смахните приложения вверх.
Вот и все, как видите ничего сложного, стоит немного привыкнуть, и вы не вспомните, что закрывали приложения как-то иначе.
Кстати, с iOS 4 по iOS 6 использовался очень похожий способ закрытия приложений. В то время для того чтобы закрыть приложение пользователю нужно было нажимать на кнопку закрытия приложения.
Начиная с iOS 7 от этого способа отказались и с тех пор для закрытия приложений на Айфоне использовалось уже привычное сейчас смахивание с экрана.
Теперь в Apple частично вернулись к старому способу, скомбинировав его с новым.
Когда я впервые столкнулся с айфоне, то был очень удивлен, когда посмотрел сколько в нем накопилось открытых приложений, типа инстаграм, ватсап, фото альбом, папок, страниц сафари, игр, камера и прочего – одним словом, как принято называть в виндовс «окон».
Пришлось изрядно поэкспериментировать пока узнал, как все это закрыть. Следует отметить что процедура немного зависит от версии iOS 6, iOS 7, iOS 10 или iOS X.
Только прежде чем перейти к описанию как на айфоне закрывать открытые вкладки рекомендую определится, а нужно ли вообще закрывать открытые окна программ на айфоне. См. последний раздел.
Как закрыть открытые приложения и вкладки в iphone
iOS 7 внесла немало изменений в систему, как с точки зрения внешнего вида, так и с точки зрения функциональности.
Не все эти изменения интуитивно понятны для всех. В iOS 6 нам приходилось дважды нажать кнопку «Домой», чтобы выскочила панель со значками.
- Чтобы закрыть одно из них, нужно держать палец немного дольше на одном из них, что заставило систему войти в режим редактирования и мы могли закрыть открытые программы
- В iOS 7 — 10 это представление полностью заменено полноэкранным диспетчером приложений, который отображает фоновые программы в виде предварительных вкладок.
- Мы все еще входим туда двойным нажатием кнопки «Домой», но приложения закрываются иначе.
- Для каждой открытой программы в фоновом режиме на ios 7 значок с именем отображается внизу, а над ним отображается предварительная вкладка.
Чтобы закрыть приложения, просто потяните открытую вкладку в верхнюю часть дисплея, как бы хотели бы выбросить ее с экрана. В 10 версии также закрытие выполняется резким рывком верх.
Проведя пальцем влево или вправо, вы можете переключаться между открытыми окнами и отключать их.
Вы также можете закрыть два приложения одновременно — просто помогите вторым пальцем «выбросить» две вкладки.
Как скрыть приложения от поиска
Даже спрятанную программу можно найти через поиск, используя функционал голосового ассистента Siri. К счастью, функционал помощника можно ограничить, отключив сам поиск. Чтобы деактивировать опцию, потребуется:
- Открыть настройки.
- Перейти в «Siri и поиск».
- Деактивировать пункты «В поиске» и «В Найти», если требуется скрыть все программы.
- Внизу выбрать ПО для скрытия.
- Перейти в раздел с софтом.
- Передвинуть ползунок влево напротив пунктов «Siri и предложения» и «Показ программы».
Третий пункт алгоритма следует использовать только в том случае, если вам нужно скрыть абсолютно все программы. В остальных сценариях рекомендуется пропустить этот шаг. Обратившись к Сири, человек сможет найти любую программу за исключением той, которая будет скрыта.
Дополнительные меры
Загружаем сразу в библиотеку минуя рабочий стол
1. Откройте настройки своего айфона, перейдите в раздел «Экран домой» и установите галочку у пункта «Только библиотека приложений».
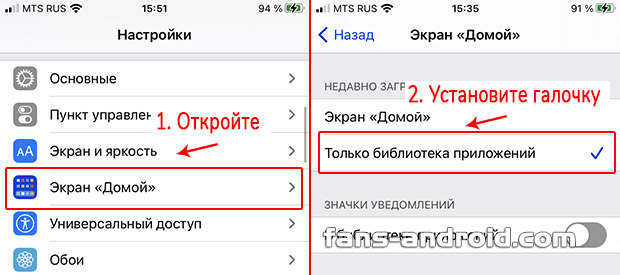
Все, теперь все новые программы или игры будут загружаться только в библиотеку, на домашнем экране их значок появляться не будет. Это действительно удобная функция, особенно, если вы не любите, когда на рабочем столе меняется настроенный порядок иконок.
Отключаем поиск в: предложениях, Siri и поиске
Часто используемое ПО показывается в специальной панели телефона сверху, оттуда его тоже нужно убрать, чтобы никто случайно не увидел.
1. Откройте настройки телефона, прокрутите страницу вниз и откройте нужную программу или игру в списке.
![]()
2. Откройте раздел «Siri и поиск». Отключите два пункта: «Предложение приложения» и «Приложение при поиске».
Теперь в поиске и в Сири оно просто не будет находиться. Но, помните, из библиотеки на данный момент все равно ничего спрятать невозможно.
Отключаем уведомления
1. Чтобы не выдать себя, отключим уведомления. Вернитесь на предыдущую страницу и перейдите в раздел «Уведомления».
![]()
2. Отключите функцию «Допуск уведомлений». Так они вас больше не потревожат.
В заключение
На данный момент прямой функции, чтобы скрыть какие-либо элементы на Айфоне просто нет. Но, все выложенные выше способы работают и их можно использовать.
Рассказать друзьям
Как создать папку на Айфоне: все способы
Как включить фонарик на Айфоне: все способы
Как обновить приложение на Айфоне — легко
Комментарии — 0:
Как скрыть сторонние и стандартные приложения на iPhone, iPad и iPoud touch
Иконку приложений из меню устройства можно скрыть несколькими способами: при помощи сторонние программы, создание многоуровневых папок, настройки устройства.
Через папку
-
Перейдите на главную страницу меню устройства и сделайте так, чтобы на ней не осталось свободного места. То есть, вам необходимо переместить на эту вкладку 20 или 24 иконки приложений.
-
Нажмите на любую иконку в меню устройства и удерживайте ее несколько секунд, что устройство перешло в режим редактирования.
-
Переместите иконку одного приложения на иконку другого, чтобы создать папку.
-
Нажмите на приложение, которое уже находится в папке, и перетащите его на вторую страницу папки, которая пока что остается пустой.
-
Снова начните удерживать иконку приложения и перетащите его за края папки, которые находятся в правой части экрана. Палец с иконки приложения не убираем.
-
Теперь перемещаем иконку приложения в центры папки и, не убирая пальца с нее, нажимаем кнопку «Домой». Если все действия выполнены правильно, то иконка скользнет вверх экрана и пропадет из меню устройства. Единственный минус этого способа — после перезагрузки устройства иконка приложения вернется в меню.
Через многоуровневые папки
-
Нажмите на иконку и удерживайте палец на экране несколько секунд, чтобы перевести меню устройства в режим редактирования.
-
Еще раз зажмите иконку приложения и переместите ее на любую другую иконку приложения, чтобы создалась папка.
-
Выйдите из папки и создайте еще одну папку, проделав предыдущие два шага с другими приложениями.
-
В тот момент, когда создание второй папки подойдет к концу, и она начнет сворачиваться, быстро схватите первую папку и переместите ее в только что созданную папку.
-
В итоге получается, что находясь в меню устройства, нельзя увидеть, что находится в двойной папке.
-
Единственный минус этого способа заключается в том, что если открыть первую папку, то содержимое второй станет заметным.
Через настройки устройства
-
Открываем приложение «Настройки».
-
Переходим к разделу «Основные».
-
Переходим к подразделу «Ограничения».
-
Нажимаем кнопку «Включить ограничения».
-
Устанавливаем пароль или активируем функцию Touch ID, если ваше устройство поддерживает ее.
-
Возвращаемся к общему списку ограничений. Если вам нужно скрыть стандартное приложение, то перегоните соответствующий ползунок напротив него.
-
Если нужно скрыть сторонние приложения, то пролистайте до раздела «Разрешенный контент» и перейдите к «Программы».
-
Включить функцию «Запретить ПО», что все иконки сторонних программ пропали из меню вашего устройства.
Через стороннее приложение и компьютер
Для этого способа взламывать прошивку устройства при помощи джейлбрейка не нужно, достаточно скачать на компьютер или ноутбук с версией Mac OS X не старее 10.11.4 приложение Apple Configurator 2.2 (https://itunes.apple.com/ru/app/apple-configurator-2/id1037126344?mt=12) и выполнить следующие действия:
-
Синхронизируйте компьютер и устройство при помощи USB-кабеля.
-
Откройте установленное ранее приложение и перейдите к настройкам вашего устройства.
-
Разверните меню и перейдите в раздел Apps.
-
Перейдите к подразделу Restrictions.
-
В блоке Restrict App Usage выберите параметр Do not allow some apps.
-
В список ниже добавьте наименования приложений, которые необходимо скрыть, в формате «com.apple.название программы». Этот способов работает только на устройствах с операционной системой не ниже версии 3.
Через стороннее приложение из магазина Cydia
Чтобы воспользоваться этим способом, необходимо соблюсти одно условие — прошивка устройства должна быть взломана при помощи jailbreak.
-
Открываем магазин Cydia и скачиваем приложение SBSettings.
-
Откройте приложение и перейдите к его настройкам, нажав кнопку в виде шестеренки.
-
Перейдите к разделу Hide Icons.
-
Перегоняем ползунок напротив приложений, которые необходимо скрыть. Готово, иконки скрытых приложений пропали из меню устройства и не появятся в нем при перезагрузке устройства.
Сокрытие приложений в папках
Чтобы скрыть иконку на iPhone практически каждой модели Apple, понадобится сделать лишь несколько простых шагов. Особенность в том, что манипуляции не выполняются через «Настройки».
Чтобы скрыть программы, их иконки, нужно выполнить несколько «секретных» действий на главном экране Apple-устройств, а именно:
- Удерживать иконку приложения, которое нужно спрятать, до тех пор, пока остальные не начнут двигаться (отпускать значок после этого не нужно).
- Продолжая удерживать нажатием иконку, навести ее на любое другое приложение, чтобы обе программы оказались в только что созданной папке. Когда иконки совместятся в ней, значок отпустить.
- Опять коснуться иконки, создать в папке вторую страницу. Для этого притянуть значок к правой части открытой страницы. Удерживая его, дождаться появления второй страницы. Когда значок автоматически попадет на новую страницу, его тут же отпустить.
- Таким образом можно создать внутри папки несколько страниц с приложениями.
1-я страница в папке
2-я страница в папке
И если мы обратим внимание, на рабочем столе внутри папки отображаются только программы, размещенные на 1-й странице:
Чтобы найти удаленную программу, понадобится провести пальцем сверху вниз от центра главного экрана. Откроется поиск. После ввода названия программы она отобразится во всплывающем окне. При желании запустить.
Вариант 2: Все остальное в конфиденциальности
Остальные параметры в разделе «Конфиденциальность» в разделе «Ограничения» относительно просты, по крайней мере, по сравнению с сервисами определения местоположения. Однако, как и в случае с «Службами определения местоположения», все эти параметры могут быть изменены пользователем без ограничений. Если вы хотите заблокировать внесение каких-либо изменений после настройки того, какие приложения могут получить доступ к этим функциям, обязательно выберите «Не разрешать изменения».
- контакты: Сторонние приложения могут быть отключены или включены, которые имеют доступ к контактам. Любые приложения, которые имели доступ к контактам до отключения, потеряют эту информацию. Без внесения изменений, новым установленным приложениям не будет разрешен доступ к контактам.
- Календари: Сторонние приложения могут быть отключены или включены, которые имеют доступ к календарям. Любые приложения, которые имели доступ к календарям до отключения, потеряют эту информацию. Без внесения изменений новые установленные приложения не смогут получить доступ к календарям.
- Напоминания: Сторонние приложения могут быть отключены или включены, которые имеют доступ к напоминаниям. Любые приложения, которые имели доступ к напоминаниям перед отключением, потеряют эту информацию. Без внесения изменений новые установленные приложения не смогут получить доступ к напоминаниям.
- Фото: Сторонние приложения могут быть отключены или включены, которые имеют доступ к фотографиям. Любые приложения, которые имели доступ к фотографиям до отключения, потеряют эту информацию. Без изменений новые установленные приложения не смогут получить доступ к фотографиям.
- Поделиться Мое местоположение: Если единственное, о чем заботятся, это совместное использование местоположения, выбор «Не разрешать изменения» здесь предотвратит любые изменения в «Поделиться своим местоположением» в обеих областях в «Службах определения местоположения» в разделе «Ограничения» и в «Службах определения местоположения» в основной раздел «Конфиденциальность» в настройках.
- Обмен Bluetooth: Сторонние приложения могут быть отключены или включены, которые имеют доступ к обмену данными через Bluetooth. Любые приложения, которые имели доступ к Bluetooth до отключения, потеряют эту информацию. Без внесения изменений новым установленным приложениям не будет разрешен доступ к Bluetooth-совместному доступу.
- Микрофон: Сторонние приложения могут быть отключены или включены, которые имеют доступ к микрофону. Любые приложения, которые имели доступ к микрофону до отключения, потеряют эту информацию. Без изменений новые установленные приложения не смогут получить доступ к микрофону.
- Распознавание речи: Сторонние приложения могут быть отключены или включены, которые имеют доступ к распознаванию речи. Любые приложения, которые имели доступ к распознаванию речи до отключения, потеряют эту информацию. Без внесения изменений новые установленные приложения не смогут получить доступ к распознаванию речи.
- : Его блокировка не позволит пользователям изменять настройки рекламы, такие как «Ограничить отслеживание рекламы».
- СМИ Apple Music: Сторонние приложения можно отключить или включить, которые имеют доступ к Apple Music и медиатеке на iPhone. Любые приложения, которые имели доступ к Apple Music и библиотеке мультимедиа до отключения, потеряют эту информацию. Без внесения изменений новые установленные приложения не будут иметь доступа к Apple Music и библиотеке мультимедиа.
Как удалить приложение с Айфона полностью стандартными способами
Разберем несколько стандартных вариантов удаления. Тут все достаточно просто, но не без определенных нюансов.
С экрана
Для того, чтобы убрать одно приложение, нужно сделать несколько простых действий. Найдите его и удерживайте палец на нем в течение 2 секунд. После того как выпадет окно, нажмите “Удалить приложение” и подтвердите действие соответствующей кнопкой.
Нажмите на иконку игры или программы, которую необходимо стереть, также удерживайте палец на ней в течение пары секунд. В выпадающем окне, выберите функцию “Изменить экран домой”. Иконки должны задрожать, после чего над ними появится кнопка “-”, ее нужно нажать на каждом приложении, которое вы планируете удалить.
Третий способ простого удаления. Он понадобится тем, кто не может найти в хаосе рабочего стола, нужную иконку. В настройках в разделе “Основные” переходим в “Хранилище iPhone” и выбираем нужный объект из списка. Открыв его, мы увидим кнопку “Удалить приложение”.
С выходом 14-й версии операционной системы, появилась еще одна интересная функция. Технически это не удаление с устройства, а всего лишь скрытие приложения с рабочего стола.
Найдите игру или программу на экране, удерживайте палец на ней, а в открывшемся меню выберите “Удалить”, а затем “Удалить с рабочего стола”. Прокрутив последний вправо, можно будет найти все скрытые объекты на последней его странице.
Ситуация, когда удаляя приложение в смартфоне, не удается полностью очистить от него память, не является редкостью. Причин для такого явления несколько, способов решения проблемы — тоже
Из библиотеки, чтобы не занимало память
Многие пользователи продукции Apple управляют своими устройствами с помощью iTunes. Таким же образом можно легко контролировать свободное место на девайсах. Для удаления софта потребуется подключить устройство к компьютеру и нажать на вкладку программы.
Справа отобразится список экранов гаджета. Переходим на тот, где расположена программа, которую нужно удалить и нажимаем дважды на экран. Затем, нажимая на крестик, удаляем ее. Проводим синхронизацию для внесения изменений в память устройства.
Видео: как спрятать папки или приложения в айфоне с iOS 9
Приложения, фотографии и видеоролики можно скрыть из меню устройства и других мест, где эти элементы можно найти. Произвести данную операцию можно при помощи встроенных и сторонних приложений, настроек устройства.
http://lumpics.ru/how-hide-application-on-iphone/http://www.iphones.ru/iNotes/520434http://iwiki.su/exploitation/%D0%BA%D0%B0%D0%BA-%D1%81%D0%BA%D1%80%D1%8B%D1%82%D1%8C-%D0%BF%D1%80%D0%B8%D0%BB%D0%BE%D0%B6%D0%B5%D0%BD%D0%B8%D1%8F-%D1%84%D0%BE%D1%82%D0%BE%D0%B3%D1%80%D0%B0%D1%84%D0%B8%D0%B8-%D0%B8-%D0%B2%D0%B8.html
Как скрыть приложения на айфоне через настройки
Если айфон был обновлен до 13 версии, приведенные выше способы не сработают. Разработчики подчистили баги, но взамен дали возможность скрывать ненужные значки более цивилизованным способом.
Обратите внимание! Скрыв приложение следующим способом на iOS 13, оно вернется в меню только при сбросе настроек до заводских (если утилита является предустановленной). Итак, как скрывать приложения на айфоне с iOS 13:
Итак, как скрывать приложения на айфоне с iOS 13:
- Зайти в меню «Настройки».
- Найти раздел «Экранное время».
- Следом в «Ограничения конфиденциальности и контента».
- Далее в «Разрешенные приложения».
Наконец-то откроется меню со всем установленным на гаджет софтом. Тут будут как заводские программы, так и те, что были установлены через AppStore. Остается только найти нужную утилиту и передвинуть напротив нее ползунок деактивации.
Меню приложений: нужно только передвинуть ползунок
Вернувшись на главный экран, иконки уже не будет. Чтобы его вернуть, нужно аналогично перейти в раздел «Разрешенные приложения» и сдвинуть ползунок в противоположную сторону.
К сведению! Сейчас в App Store доступны несколько уникальных программ, позволяющих прятать не только иконки, но и отдельные альбомы с фотографиями, музыкой, видео и другим контентом. Например, Secret Calculator+ выглядит как калькулятор, пока не ввести заданный пароль.
Как скрыть приложения от поиска в Spotlight
Наконечник выше может быть обоюдоострым мечом, если вы пытаетесь скрыть приложения глубоко в папке только для того, чтобы кто-то использовал поиск Spotlight, чтобы быстро найти его.
- Открыть настройки.
- Нажмите «Общие».
- Выберите Поиск по Spotlight.
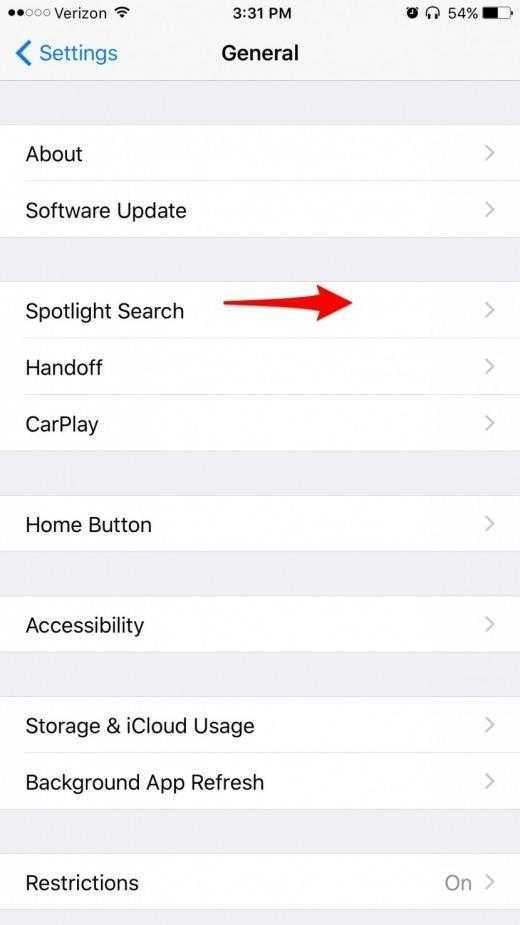
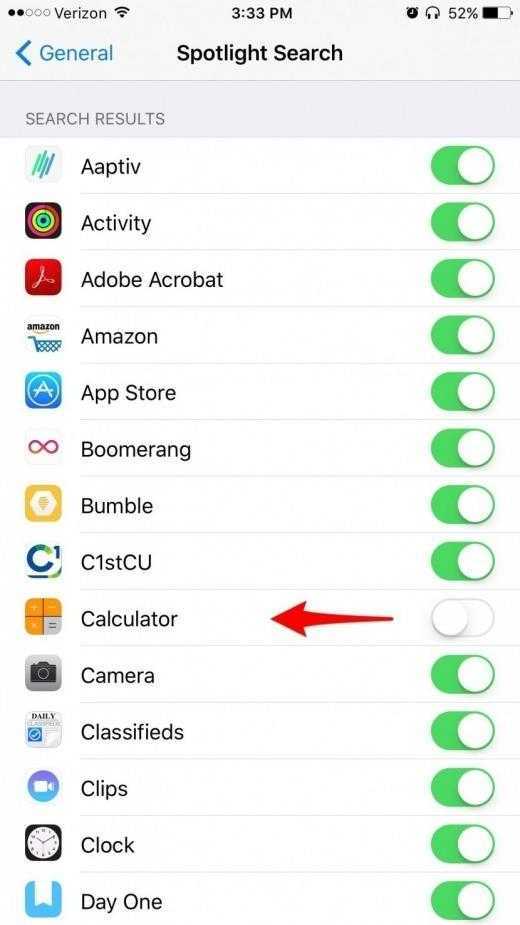
В разделе «Результаты поиска» вы можете отключить любое приложение, которое вы хотите скрывать от поиска Spotlight.
Джейлбрейк не нужен.
На любом iOS-девайсе есть приложения, функциональность которых для рядового пользователя остается спорной. Wallet, Напоминания, Game Center, Подкасты, Советы, Компас, Watch – всем этим пользуется далеко не каждый. Но Apple категорически против того, чтобы мы вмешивались в архитектуру операционной системы iOS и удалить все это обилие «жизненно необходимого софта» нельзя.
Удалить нельзя, но можно скрыть с глаз долой. В любом случае, этот вариант предпочтительнее, чем создание отдельной папки «Хлам».
Для того, чтобы скрыть иконки неиспользуемых приложений следует выполнить следующее (скрывать будем приложение Wallet):
Тапните по иконке, которую планируете спрятать и удерживайте палец до перехода в режим Редактирования (дрожащие иконки).
Не отпуская палец, перетяните иконку на любую другую, создав таким образом новую папку. Отпустите палец, находясь внутри папки.
Вновь коснитесь приложение, которое планируете скрыть и перетяните его на соседнюю пустую страницу внутри папки. Отпустите палец.
Вновь коснитесь иконки и на доли секунды перетяните ее в крайнюю правую часть папки, выходя за ее границы.
После чего, не отпуская палец, сразу же переместите иконку на центр папки и нажмите клавишу Home. Приложение бесследно пропадет, ускользнув в верхний левый угол
Внимание: при нажатии на клавишу Home не отпускайте палец, удерживающий приложение по центру папки.
Для удаления скрытого приложения достаточно перейти в Настройки – Основные – Хранилище и iCloud – Управлять (в категории Хранилище) и, открыв требуемое приложение, нажать на Удалить программу.
Примечание: Для запуска спрятанных приложений пользуйтесь поиском Spotlight (свайп сверху-вниз от центра экрана Springboard). Чтобы вернуть все на свои места и вновь увидеть «пропавшие» приложения, достаточно перезагрузить iOS-устройство.
- Еще парочка фишек по теме:
6 малоизвестных функций iOS
Скрываем приложения и создаем двухуровневые папки в iOS без джейлбрека
Как добавить папку в папку в iOS 9
Приложения из App Store не скачиваются и не обновляются. Что делать
(3.40 из 5, оценили: 5)
Как закрыть приложения на айфоне 4, 4S, 5, 5S, 5C, 6, 6S, 6 PLUS, 6S PLUS, SE, 7, 7 PLUS
Если вы пользователь только недавно купленного айфона, то наверняка один из первых вопросом сразу стал: «Как закрывать игры и приложение?». И он вполне логичный, ведь реализация этого не похожа на другие устройства.
Давайте разбираться по поводу выхода из программ на любой iOS. Расскажу все максимально просто, чтобы вы могли комфортно использовать данную функцию.
Как закрывать программы на айфоне?
Начну пожалуй с того, что Apple всегда подходила к стандартным вопросам совсем иначе, чем другие производители смартфонов. Для примера, мы привыкли при использовании Windows или Андроид всегда выходить из приложений при помощи клавиши «Выход» или похожее название. Как только запускаем любую игру или программу на айфоне или айпаде, то такие клавиши просто отсутствуют и покупатели часто теряются и не знают, что делать. Для начала стоит сказать, что для закрытия приложений используется многозадачность. Это функция, которая позволяет использовать много программ одновременно.
Это означает, что для выхода из приложения делается такой алгоритм действий:
- заходим в нужное приложение;
- нажимаем два раза кнопку Home;
- появится многозадачность и мы просто убираем нужную программу.
В каждой iOS она немного по разному выглядит, но суть остается все та же. Во время использования игры или чего-либо, просто нажимаем кнопку Home и переходим на рабочий стол.
Оно сворачивается в мультизадачность и при потребности вы сможете оттуда снова в него перейти и начать с того, что было перед выходом. Либо просто закрыть, чтобы не использовалась ваша оперативная память.
Выводы
Пользоваться данной функцией очень просто, ведь Apple позаботилось о том, чтобы вы сильно не задумывались о том, как именно можно закрыть открытое приложение на своем iPhone.
Самая трудная — это первая неделя использования. Дальше вы понимаете, что до этого, вы не держали устройства, которое могло бы бить проще в использовании.
Как удалить софт из облака, чтобы играть в игру заново
Все вышеперечисленные способы удаляют приложение не полностью, и оно все равно остается в облаке. Место в iCloud ограничено, ведь каждому юзеру дается бесплатно всего лишь 5 Гб, которых, конечно же, не хватает.
Поэтому хранилище можно и нужно чистить, а то и вовсе форматировать, полностью удаляя из него всю информацию.
Также вы можете создать еще один дополнительный профиль Apple ID, ведь после повторной авторизации юзеру предоставляется возможность пользоваться новым облачным сервисом. Если же не хватает и этого пространства, рекомендуется приобрести больше.
Есть два варианта очистки iCloud, первый из которых может просто скрыть приложение через iTunes, сохранив при этом все данные, а вместе с ними и повторную возможность загрузить игру или программу из App Store.
Сама процедура заключается в следующих действиях:
- Подключаем устройство к компьютеру.
- Открываем iTunes и заходим под тем Apple ID, через который загружался софт.
- В параметрах пользователя переходим в “Покупки”.
- Выбираем приложение и нажимаем крестик.
Для возврата софта обратно в покупки, нужно зайти в “Сведения об учетной записи”, а в разделе “iTunes в облаке” перейти по пути “Скрытые покупки” – “Управлять” – “Показать”.
Используя второй вариант, вы полностью удаляете программу со всеми данными. Но в случае, когда приложение потребуется загрузить повторно, придется снова за него платить.
Стереть данные из iCloud можно следующим образом:
- Запускаем “Настройки”, раздел “iCloud”, “Хранилище”.
- Кликаем “Управлять”.
- В графе “Документы и данные” можно увидеть, сколько памяти занимают остаточные файлы.
- Выбираем удаленное приложение, нажимаем “Изменить” и “Удалить все”.
Данные полностью уничтожены с облака. Если же вас не устраивают такие радикальные результаты, но есть необходимость сбросить прогресс в игре, можно просто создать в ней новую учетную запись.
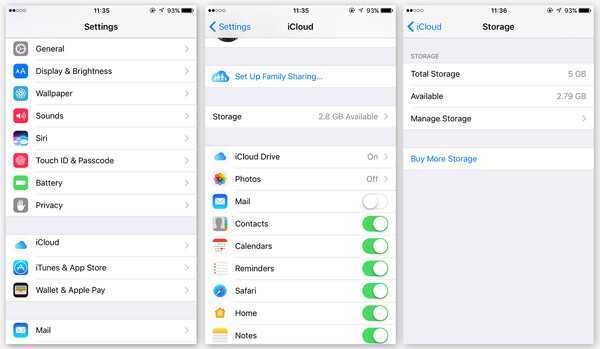
Если облачное хранилище iPhone не переполнено, то приложения могут сохраняться на сервере, требуя дополнительного удаления и отключения дальнейшей синхронизации
Как спрятать приложение на Айфоне через «Настройки»
Настройки Apple iPhone предполагают несколько способов скрытия приложений. Выбор конкретного варианта зависит от того, какая версия операционной системы установлена на телефоне. Для старых устройств, базирующихся на iOS 11 и более ранних версиях, требуется выполнить действия из следующей инструкции:
- Открыть настройки аппарата.
- Перейти в «Основные», а затем – в «Ограничения».
- Кликнуть на «Разрешенный контент».
- Выбрать пункт «Программы» и активировать функцию «Запретить ПО».
После выполнения операции иконки приложений пропадут с рабочего стола. Но тем, у кого установлены iOS 12, 13 или более новые версии ОС, нужно следовать иному алгоритму:
- Запустить настройки.
- Перейти в «Настройки экранного времени».
- Кликнуть на «Контент и конфиденциальность» и активировать одноименную функцию.
- Нажать на «Разрешенные программы».
- Передв
Теперь найти программу через рабочий стол не сможет никто ровно до тех пор, пока пользователь не активирует обнаружение через настройки Айфона.
Отключить уведомления приложений
Уведомления приложения по-прежнему отображаются даже после того, как вы исключили его из поиска и других предложений. Зайдите в Настройки> Уведомления, а затем прокрутите вниз, пока не найдете приложение. Коснитесь его, а затем отключите параметр «Разрешить уведомления», чтобы приложение не отображало уведомления на вашем телефоне.
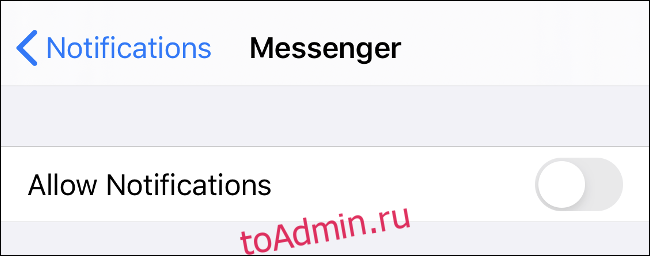
Вы также можете просто скрыть уведомления с экрана блокировки и отключить баннеры. Если вы оставите «Центр уведомлений» активным, вы будете видеть уведомления для приложения только тогда, когда вы их вручную проверяете. Если вы серьезно относитесь к сокрытию приложения, лучше всего отключить все настройки.