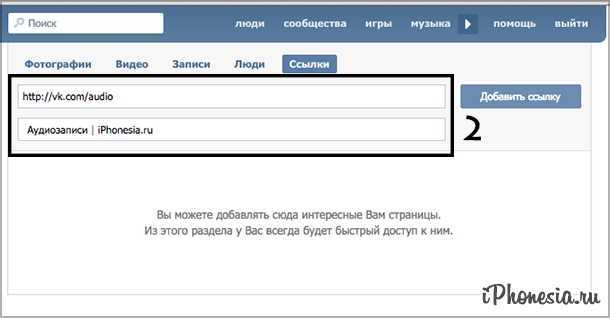Стоимость
Приложение бесплатное. Но в бесплатном варианте вы ограничены в количестве сохраняемых скриншотов в день. Не помню точно, но что-то в районе 2х – 4х скриншотов в день. А так же будет присутствовать реклама.
Неограниченное сохранение скриншотов в день стоит 749 рублей. Дорого? Абсолютно нет, так как возможности приложения впечатляют и это дешевле, чем использовать онлайн сервисы, которые работают по подписке. А тут разовая покупка!
Скриншоты для iPad Pro 2018 11&12.9, iPhone 11 Pro, iPhone 11 Pro Max и некоторых других устройств, покупаются отдельно. Со стоимостью можете ознакомиться в описании к приложению.
База знаний
Основная трудность для начинающего и графического, и UI/UX-дизайнера в том, что одновременно нужно прокачиваться не только в иллюстрации, композиции, теории цвета и гайдлайнах. Понадобятся также:
- основы типографики;
- знание хотя бы по верхам основ вёрстки (HTML5, CSS3 и так далее). Да, даже графическому дизайнеру понимание этих основ пригодится при, скажем, вёрстке макета рекламного баннера;
- основы юзабилити, то есть понимания того, насколько лёгок и удобен сайт или приложение в использовании;
- умение редактировать тексты и грамотно писать на языке и команды, и заказчика. Это необходимо, чтобы уметь последовательно объяснять свои решения и «защищать макеты». К тому же часто дизайнеру самому приходится заполнять макеты осмысленным текстовым содержимым. Lorem ipsum не панацея;
- также в нашей компании от дизайнера ещё обязательно потребуется владение английским не ниже уровня B2, достаточного для созвонов и переписок с иностранными заказчиками. Если же в арсенале есть французский — это точно повысит рейтинг среди кандидатов в нашу компанию.
Где учиться?
Сейчас в интернете много статей, просто огромное количество полезной информации. Но без чёткого плана воспользоваться ей с толком не получится.
Вузовское образование даст хороший план и научит системному мышлению, но оно не успевает за стремительным развитием индустрии дизайна, и самые актуальные знания лучше получать через онлайн-образование.
Можно начать с бесплатных вебинаров или интенсивов, которые познакомят с миром дизайна. Но чтобы стать дизайнером краткосрочные курсы не подходят. Стоит искать длительные курсы по выбранной специализации в дизайне. Это даст хорошую скорость профессионального роста и приличный уровень знаний в выбранной сфере. Сертификат или диплом после курсов не столько важны сами по себе, но будут приятным бонусом. Важнее тут будут полученные знания и дизайн-проект, разработанный во время учебы. Его можно будет положить в портфолио.
В дальнейшем же будет хватать «обновлений», получаемых из информационной среды (смотри пункт «2. Информационное поле» выше), обмена опытом с коллегами, участия в различных конференциях. Работая над проектами, неизбежно приходится задаваться вопросами, находить в интернете информацию по интересующим деталям и оставаться на передовой.
Можно ли научиться без курсов?
Можно, если это не первое техническое образование, и вы уже владеете системным мышлением, позволяющим разбираться в вопросах, ставить и решать задачи самостоятельно и последовательно. Времени это займёт больше, чем учеба на курсе, а результат не гарантирован. Тут уже очень индивидуально.
Как стать графическим дизайнером
Начинающему графическому дизайнеру бывает непросто, особенно если он решил постичь профессию исключительно своими силами. В такой ситуации важную роль играет наличие плана, который поможет стать графическим дизайнером.
При этом всегда нужно помнить, что в начале и даже после обучения будет нелегко найти работу или получить заказчиков на фрилансе. Но при должном упорстве работа вскоре найдется, и это будет самый главный и первый шаг на пути к становлению профессионалом своего дела. А опытный специалист востребован всегда, получает высокую зарплату и даже может выбирать тип работы.
Из-за того, что видов графического дизайна много, мы расписали шаги становления специалиста в общих чертах:
В первую очередь, необходимо выбрать направление. Сейчас есть доступ к огромному количеству информации, которая может сбить с курса и запутать, поэтому выбрав один вид графического дизайна, можно сократить поток лишней (пока что) информации. К тому же, обучаться направлению, которое интереснее всего, очень эффективно. Теперь надо понять, что же такое графический дизайн в выбранном вами направлении. Это значит, что нужно получить теоретические знания из книг, статей, уроков, курсов, видео и других источников. После понимания того, чем вообще вы хотите заняться, надо переходить к практике и освоению инструментов. Наиболее часто используется Adobe Photoshop, Adobe Illustrator, InDesign, Figma. Сначала рекомендуется познать интерфейс и возможности программы, а затем воплотить в ней именно ту работу, которая относится к выбранному виду деятельности. И в том, и в другом, помогут курсы, видеоуроки, статьи, руководства и прочие полезные материалы. Теперь, когда есть и знания, и навыки, нужно попытаться сделать первую работу. Лучше всего найти реальный заказ, но если это не удастся, можно предложить свои услуги бесплатно. Так делают многие начинающие графические дизайнеры
Но важно, чтобы бесплатная работа была небольшой и с правом публикации в портфолио. Ни в коем случае не соглашайтесь на бесплатный веб-дизайн целого сайта или разработку бренда
А вот логотипы, иллюстрации, шрифты и подобное будет как раз кстати. Продолжайте работать, устройтесь в студию или развивайтесь во фрилансе. Ну и конечно, обязательно налаживайте знакомства, дабы было много единомышленников.
Поддерживаемые устройства
Список поддерживаемых устройств впечатляет. Для каждого устройство доступны различные варианты оформления скриншотов: цвет рамки, портретная или альбомная ориентация, наклон рамки вправо, наклон рамки влево, 3D, просто задняя сторона устройства и так далее.
Цифры, рядом с названием устройства, означают количество вариантов скриншотов для него.
Все доступные варианты скриншотов дл iPhone 11 Pro
Вы просто выбираете нужное оформление и потом нужный скриншот. Вуаля. На выходе получаются вот такие обалденные и красивые скриншоты.
Отражание на экране, тень и отражение внизу можно включать, отключать и комбинировать
Самое большое количество вариантов оформления скриншотов доступно для iPhone 11, iPhone 11 Pro, iPhone 11 Pro Max. Для iPad Pro всего 6 ![]()
Варианты скриншотов для iPad, MacBook и iMac
Дублирование экрана с iPhone на телевизор через беспроводной HDMI-приемник
Это такие небольшие приемники, которые подключаются в HDMI-порт телевизора. Питание получаем с USB-порта. Через такой приемник можно транслировать картинку практически с любого современного мобильного устройства или компьютера, и на любой телевизор, в котором есть хотя бы 1 HDMI-вход. Без проводов.
Я специально заказал себе MiraScreen адаптер (так называемый ТВ Dongle), чтобы проверить, можно ли с его помощью выводить фото/видео и дублировать экран с iPhone непосредственно через фирменную технологию AirPlay. Как только адаптер придет, я все протестирую и добавлю эту информацию в статью. Или напишу отдельную статью и оставлю на нее ссылку.
Как подключить телефон к телевизору Хайсенс?
Коснитесь Трансляция еще раз. Откроется список устройств, к которым можно подключить Android-устройство. Выберите телевизор Hisense в списке. Android-устройство подключится к телевизору, то есть картинка со смартфона будет отображаться на экране телевизора.
Как вывести телефон на экран телевизора?
Чтобы вывести экран смартфона на телевизор, используйте один из двух методов:
- Зайдите в настройки вашего смартфона. Найдите пункт «Подключенные устройства» — «Трансляции».
- Откройте шторку и кликните по иконке с квадратом (на ней также может быть нарисован телефон или волны, как у значка Wi-Fi).
Как вывести экран телефона на телевизор Hisense?
- Включить функцию wi-fi direct на вашем телевизоре
- Зайти в меню WI-fi — Wi-fi Direct вашего смартфона
- Выбрать в списке название телевизора
- Наслаждаться просмотром
Как можно смотреть фильмы с телефона на телевизоре?
Как с телефона смотреть фильмы на телевизоре
- Самый простой способ – подключить телефон к телевизору при помощи USB-кабеля. Для этого на телевизоре должен присутствовать USB-порт (есть на всех современных моделях). …
- Устройства можно соединить и при помощи HDMI-кабеля. …
- Беспроводную синхронизацию можно осуществить через Bluetooth.
Как подключить телефон к телевизору киви через wi-fi?
в телефоне перейдите в раздел “Беспроводные сети”, найдите там и активируйте функцию Wi-Fi Direct. на телевизоре откройте раздел меню “Сеть” и среди способов подключения выберите и активируйте Wi-Fi Direct. после активации, в перечне доступных устройств должно появиться название вашего смартфона.
Как подключить телефон к телевизору через USB Чтобы смотреть фильмы?
- Соедините телевизор с телефоном при помощи USB-кабеля. …
- Выберите на телевизоре в качестве источника сигнала (Source) USB-порт. …
- При необходимости подтвердите режим подключения на телефоне. …
- На большом экране отобразится структура папок или список файлов, которые просканировал и распознал телевизор.
Можно ли подключить телефон к старому телевизору?
Порядок соединения ТВ и телефона:
- Выключите оба устройства (отсоедините шнур телевизора от розетки).
- Подключите концы кабеля к соответствующим гнездам.
- Включите TV и смартфон.
- В меню телевизора укажите в качестве источника сигнала порт HDMI. После этого экран телефона отобразится на TV.
Как настроить трансляцию с телефона на телевизор?
2. Как настроить трансляцию экрана Android
- Убедитесь, что ваш планшет или мобильный телефон подключен к той же сети Wi-Fi, что и устройство Chromecast.
- Запустите приложение Google Home .
- Выберите устройство.
- Нажмите Транслировать экран Транслировать экран.
Как транслировать экран телефона на телевизор айфон?
Повтор экрана iPhone, iPad или iPod touch
- Подключите устройство iPhone, iPad или iPod touch к той же сети Wi-Fi, что и Apple TV или телевизор Smart TV, совместимый с AirPlay 2.
- Откройте Пункт управления: …
- Нажмите «Повтор экрана» .
- Выберите в списке устройство Apple TV или совместимый с AirPlay 2 телевизор Smart TV.
Как подключить телефон к телевизору Hisense через USB?
Инструкция по подключению:
- Перейдите в пункт «Настройки». Выберите «Беспроводные сети и подключения», а затем «Wi-Fi Direct». …
- В главном меню настроек ТВ необходимо выбрать пункт «Сеть». Нажмите на строчку «Wi-Fi Direct». …
- Подтвердите сопряжение устройств.
Как вывести экран телефона на телевизор Самсунг?
На телевизоре откройте меню «Источники» и перейдите к плитке Screen Mirroring, чтобы включить функцию передачи данных с мобильного устройства. Если вы используете смартфон или планшет Samsung Galaxy, проведите пальцем вниз от верхнего края экрана и включите в меню функцию Smart View или Screen Mirroring.
Ссылки на интересные материалы
Несколько ссылок на интересные материалы в разрезе графического дизайна:
- Российский сайт о дизайне — “Дизайн-кабак”;
- Сайт студии Артемия Лебедева, считающегося культовой персоной в кругах дизайнеров;
- Сайт дизайна-бюро Артема Горубнова с кучей полезных статей, видео, советами и обзорами;
- Великолепный портал Bang Bang Education — одно из лучших дизайн-сообществ в русскоязычном сегменте интернета;
- Интересная статья “Бросить все и стать графическим дизайнером”;
- Вдохновляющая статья “Как стать графическим дизайнером с нуля самостоятельно”.
Помимо сайтов и статей, есть каналы в Telegram:
- Graphic Story;
- Дизайн-снайпер;
- Posterino;
- Projector (на украинском);
- СПNЗЖУ DESIGN;
- Secret Design;
- INTERNET 9000.
Обзор профессии подошел к концу, и вдобавок мы хотим предостеречь дорогих читателей от одного распространенного заблуждения о том, что дизайн — это сплошное творчество. Конечно, графический дизайн во многом зависит от творческого подхода, но не меньшую роль играет профессионализм и практичное отношение.
Здесь не получится спихивать все на отсутствие вдохновения, потому что проект нужно будет закончить к обозначенному сроку и никак иначе
Также важно не только прислушиваться к внутреннему “Я”, но и использовать полученные в процессе обучения знания. Ведь узнать о том, что серый отлично сочетается с темно-зеленым можно только обучаясь
А сколько еще есть цветов, оттенков, их сочетаний и прочих знаний, необходимых для графического дизайнера!
В общем, профессия очень интересная, многогранная и с возможностью самовыражения. Она подойдет как творческим, так и прагматичным людям. Конечно, чтобы стать профессионалом потребуется не один год и вагоны потраченных сил, но если это то, что вам нравится, то оно явно того стоит!
Логотип запоминается?
Задача логотипа — быть незабываемым, чтобы когда у человека возникает потребность в товарах/услугах компании, логотип мгновенно приходил на ум. Запоминаемость логотипа можно проверить через словестные ассоциации. Вот, например, какие слова приходят на ум при виде этих логотипов?

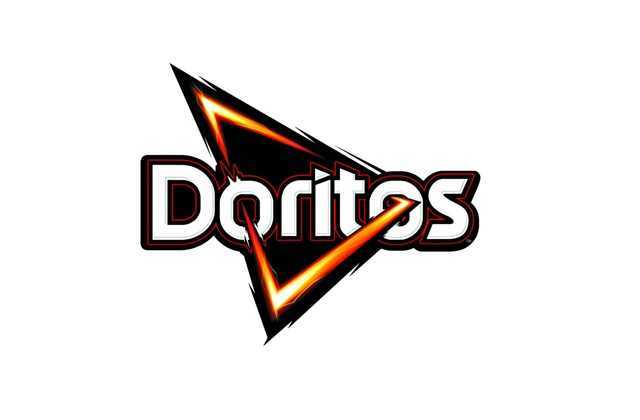

У меня были такие ассоциации: пиво, чипсы и машина. В этих логотипах есть “пиво”, “чипсы” и “машина”? Нет. И не нужно, потому что эти логотипы и без того узнаваемые.
Когда я смотрю на логотип Bing, мне не приходит в голову “поисковик”. Интересно, как создатели нового логотипа решили эту проблему? Об этом мы поговорим чуть позже.
Логотип Bing плоский и недостаточно эмоциональный, и из-за этого он плохо запоминается.
2/10
Из iTunes или Finder
Еще один классический метод, который продолжает использоваться сегодня, — это использование кабеля, соединяющего оба устройства. На Mac со старыми версиями операционной системы следует использовать iTunes, классический менеджер для наших компьютеров, разработанный Apple также для Windows компьютеры. В последних версиях используется Finder, хотя на самом деле оба не за горами, когда дело касается процесса передачи фотографий.
С macOS Каталина или позже
Начиная с macOS 10.15, известной как Catalina, возможности синхронизации с такими устройствами, как iPhone, iPod или IPad должно быть выполнено из Finder.
- Подключите iPhone к Mac с помощью кабеля.
- Открыть Finder окно и нажмите на iPhone, расположенный на левой панели.
- В верхней панели нажмите на Фото. Если у вас активированы фотографии iCloud, эта опция не появится, поскольку оба компьютера автоматически синхронизируются.
- Поставьте галочку Синхронизировать фотографии с устройством из и в раскрывающемся меню выберите источник фотографий, которые вы хотите синхронизировать.
- Теперь выполните одно из следующих действий:
- Если вы выбрали приложение «Фотографии» в качестве источника, нажмите на Все фото и альбомы or Избранные альбомы где вы можете выбрать, какие фотографии будут переданы.
- Если вы выбрали синхронизацию из папки, нажмите Все папки or Выбранные папки.
- Затем выберите Включить видео коробка, если вы также хотите, чтобы они были переданы. Если вы выбрали синхронизацию в приложении «Фотографии», вы можете активировать Только избранное поле, так что только они передаются на ваш iPhone. Также с этим приложением происхождения вы можете выбрать даты, когда были сделаны фотографии, так что будут перенесены только те из этого периода.
- Нажмите Подать заявление.
Как только это будет сделано, начнется синхронизация, которая может занять несколько минут в зависимости от объема и веса фотографий и видео, которые вы переносите с вашего Mac на iPhone.
С macOS Mojave или ранее
Если у вас Mac с версией операционной системы, которая не является текущей, у вас будет iTunes в качестве менеджера между вашим iPhone, iPod и iPad с вашим компьютером. В этих случаях процесс аналогичен выполнению с Finder в более современных версиях.
- Подключите iPhone к Mac с помощью кабеля.
- Откройте ITunes и нажмите на иконку iPhone в верхней части.
- Нажать на Фото. Если у вас активированы фотографии iCloud, эта опция не появится, поскольку оба компьютера автоматически синхронизируются.
- Поставьте галочку Синхронизировать фотографии с устройством из и в раскрывающемся меню выберите источник фотографий, которые вы хотите синхронизировать.
- Теперь выполните одно из следующих действий:
- Если вы выбрали приложение «Фотографии» в качестве источника, нажмите на Все фото и альбомы or Избранные альбомы где вы можете выбрать, какие фотографии будут переданы.
- Если вы выбрали синхронизацию из папки, нажмите Все папки or Выбранные папки.
- Затем выберите Включить видео коробка, если вы также хотите, чтобы они были переданы. Если вы выбрали синхронизацию в приложении «Фотографии», вы можете активировать Только избранное поле, так что только они передаются на ваш iPhone. Также с этим приложением происхождения вы можете выбрать даты, когда были сделаны фотографии, так что будут перенесены только те из этого периода.
- Нажмите Подать заявление.
Процесс может занять несколько минут в зависимости от размера и количества фотографий и видео, которые вы синхронизируете между своим Mac и iPhone.
Как сделать снимок экрана Apple TV с помощью QuickTime Player
Этот способ также предусматривает подключение Apple TV к Mac через USB-C, но по крайней мере это можно сделать без загрузки Xcode, да и телевизор тоже не особо нужен. Однако необходимо также «объяснить» медиаплееру, что он может работать и без телевизора, роль которого в данной ситуации будет играть штатный дисплей Mac. Правда, для этого нужен специальный продукт под названием fit-Headless 4K, который представляет собой эмулятор 4K-экрана. Приобрести такое устройство можно здесь, на Amazon.
Итак, если вы хотите сделать снимок экрана Apple TV с помощью QuickTime Player, вам необходимо выполнить следующие действия:
- Сначала подключите Apple TV к компьютеру Mac и откройте приложение QuickTime Player.
- После этого перейдите на вкладку «Файл».
- Затем нажмите «Новая запись фильма» на панели меню.
- В появившейся панели нажмите на маленькую стрелку рядом с кнопкой записи и выберите Apple TV.
Конечно, записывать все необязательно. Однако теперь вы можете использовать пульт дистанционного управления, чтобы свободно переключать меню и делать быстрые скриншоты Apple TV на вашем Mac через панель проигрывателя QuickTime. Для этого нажмите «Command + Option + 4» на клавиатуре, затем нажмите пробел, установите курсор на окно и нажмите кнопку мыши (или трекпада).
Как вывести экран Айфона на Макбук
Несмотря на то, что оба устройства в этой связке – «яблочные», Apple не создала возможности транслировать данные с одного на другое без вспомогательных инструментов. С макбука выводить экран на телевизор можно, с айфона – тоже. Между iPhone и Mac – нет, если не использовать сторонние программы.
Самый доступный и популярный софт, способный превратить макбук в приемник, это AirServer. Он устанавливается на macOS выше 10.8. Минус у него всего 1: программа платная, поэтому или покупать, или искать ключ, чтобы взломать. Для пробного использования ее можно скачать с официального сайта: на несколько трансляций экрана этого будет достаточно. Пробный период длится 31 день.
Алгоритм:
- Загрузите образ софта, запустите, пройдите процедуру установки (перетягиванием иконки в Applications).
- Запустите AirServer, дайте системе разрешение и во всплывшем окне выберите «Use in Trial Mode», если не собираетесь покупать лицензию. Появится оповещение о том, что пробный период начат.
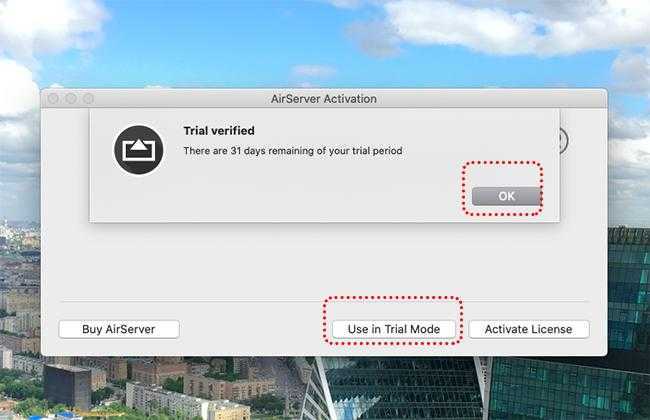
- В верхней панели появится соответствующая иконка, говорящая о том, что AirServer запущен и готов к работе. Тапните по иконке и нажмите «Preferences».
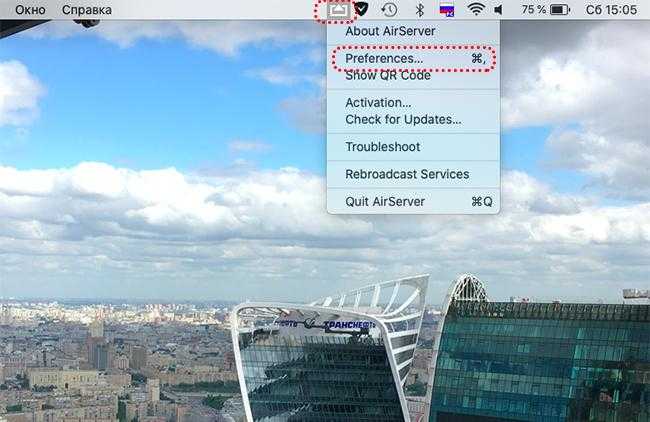
- В появившемся окне значение имеет только пароль (его можно задать по желанию). Также в блоке «AirPlay» можно настроить разрешение отзеркаленного экрана: сделать как на конкретном устройстве или выбрать качество выше.
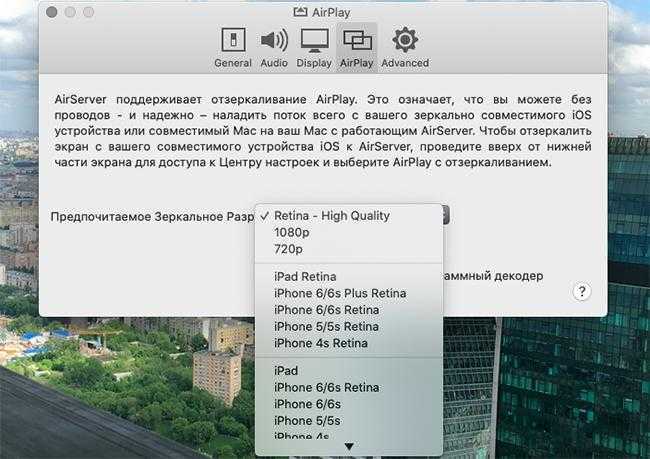
- После того, как AirServer был запущен, вытяните панель управления на айфоне снизу или из верхнего правого угла (для моделей без физической кнопки «Home»). Найдите «Повтор экрана».
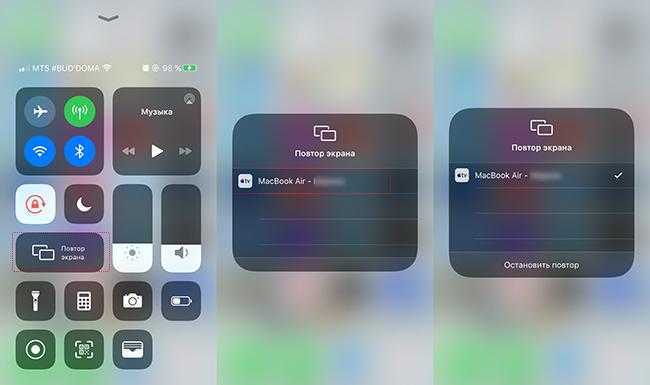
- Дождитесь, пока система найдет макбук и тапните по его иконке для соединения.
- На экране Mac появится трансляция с айфона.
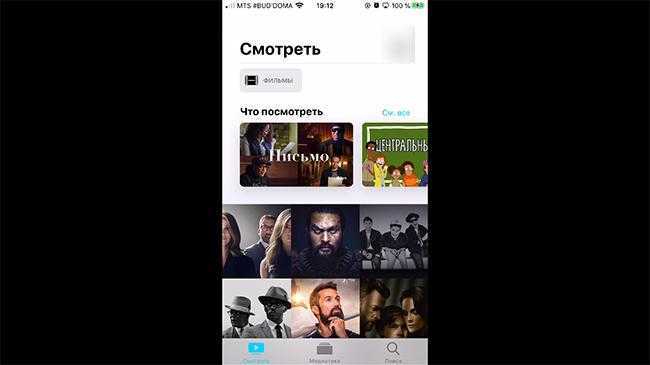
В режиме трансляции записывать видео с экрана айфона нельзя. Также можно делать не только обычный повтор содержимого дисплея, но и потоковое воспроизведение медиаконтента.
Схема действий:
- Зайдите в «Медиатеку», выберите нужное видео, чтобы открыть его на большом экране.
- Внизу слева выберите элемент «Поделиться» (квадрат со стрелкой, смотрящей вверх).
- В списке действий найдите строку «AirPlay». Система предложит доступные устройства – выберите макбук.
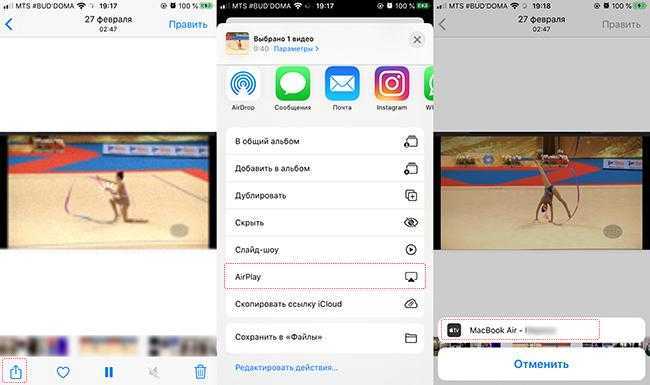
- Вверху на айфоне появится голубая строка, оповещающая о трансляции. На маке видео появится на главном рабочем столе.
Легенда

Пол Рэнд — известный американский арт директор и графический дизайнер, автор таких известных логотипов, как IBM, UPS, Enron, Morningstar, Inc., Westinghouse, ABC, а также логотипа NeXT, который он разработал по заказу Стива Джобса.
Это интересная история. Стив Джобс нанял Пола Рэнда разрабатывать логотип NeXT Computers за 100,000 долларов. И был очень недоволен, когда Рэнд заявил, что разработает лишь одну версию логотипа.
Интересуетесь свежими статьями по продуктовому дизайну (UX/UI)?
Подписывайтесь на канал в
Telegram
|
,
Instagram,
Когда Джобс попросил его подготовить несколько вариантов, Рэнд ответил: “Нет, я решу вашу задачу и вы мне заплатите. Если не захотите, вы можете не использовать мою версию, но если вам нужны варианты — ищите других специалистов”.
Рэнд подготовил брошюру на 100 страниц, где подробно описал бренд, особенности логотипа (даже точный угол наклона элементов в логотипе — 28°) и новое название компании, NeXT.
Итак, в основе нашего теста оценки логотипа лежит высказывание Пола Рэнда, которое перевернуло мир дизайна логотипов:
Суть теста логотипа по Полу Ренду в том, что мы оцениваем качество лого через призму вышеперечисленных характеристик. Порядок такой:
- Логотип уникальный?
- Он заметный?
- Гибкий в использовании?
- Запоминающийся?
- Универсальный?
- Он вне времени?
- Если по предыдущим пунктам вы сказали “да”, ответьте на последний вопрос: он простой?
По каждому вопросу кроме последнего проставьте балл от 1 до 10. По последнему критерию — простоте — поставьте балл от 1 до 15. Таким образом мы распределяем критерии качества логотипа по весомости. 75 баллов — это максимальная оценка, а если логотип набрал менее 60, тест провален.
Отображение с помощью QuickTime
Есть множество причин использовать отображение с помощью QuickTime. Оно не стоит никаких дополнительных затрат, ответная реакция почти моментальна, и установить его проще некуда.
Единственное «против» — то, что оно требует проводного соединения между iOS устройством и Маком.
Установка
Подключите iOS устройство к Маку с помощью кабеля Lightning-to-USB. Заметьте: Это подключение может вызвать автоматический запуск iTunes и/или Image Capture. Эти программы могут начать попытки синхронизации с айУстройством, и создать задержку. Поэтому убедитесь, что вы закрыли эти приложения, перед тем, как двигаться дальше.
Как только устройство подключено, запускайте Quick Time. QuickTime покажет меню выбора файла. Здесь у вас нет задачи проиграть существующий файл, поэтому нажмите Done (Готово).
В меню выберите File (Файл), затем New Movie Recording (Запись нового фильма).
Установка айфона в качестве источника для QuickTime.
Устройством ввода по умолчанию становится камера iSight. Чтобы изменить его на iOS устройство, нажмите стрелку вниз рядом с кнопкой записи. Затем выберите iOS устройство из списка камер. Экран устройства сразу появится и любые действия, производимые на устройстве будут отображаться на мониторе Мака.
Отображение айфона на Мак с использованием QuickTime
Дополнительное приемущество этого этого метода — то, что кнопка записи находится на расстоянии одного нажатия. Использование встроенной в QuickTime возможности записи делает создание экранных трансляций iOS элементарным.
Проверьте свои связи
Во-первых, убедитесь, что ваше устройство Apple TV и Mac находятся в одной сети Wi-Fi. На устройстве Apple TV используйте пульт Siri Remote, чтобы перейти к приложению «Настройки» и открыть его. Он обозначен значком шестеренки на серебряном фоне.
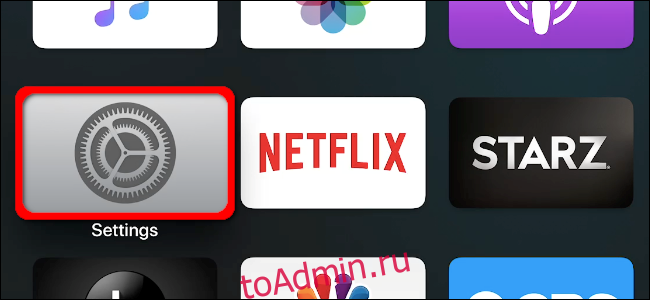
Оказавшись внутри, прокрутите список вниз до пункта «Сеть» и нажмите трекпад, чтобы открыть подменю. Убедитесь, что вы подключены к тому же сетевому имени (SSID), что и ваш компьютер Mac.
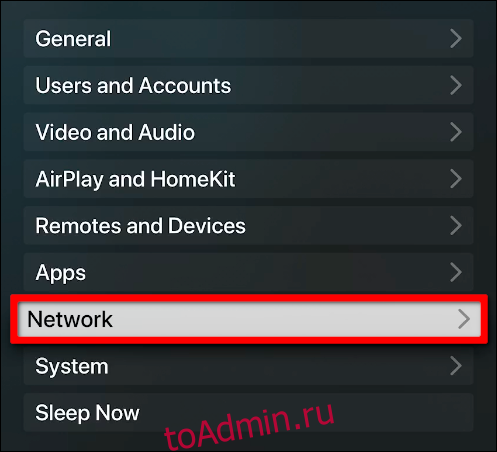
Прочтите наше руководство для получения дополнительной информации о настройке устройства Apple TV в локальной сети.
На стороне Mac щелкните значок Wi-Fi или Ethernet, припаркованный в строке меню в верхней части экрана. Убедитесь, что вы видите галочку рядом с тем же именем сети (SSID), которое отображается на устройстве Apple TV.
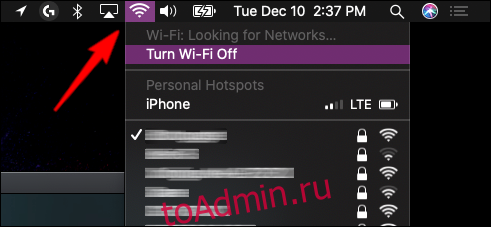





























![Как скопировать фотографии с mac на iphone [полное руководство]](http://aksakovufamuseum.ru/wp-content/uploads/d/e/b/debcabf16aff75281900d4a75a0029c0.jpeg)