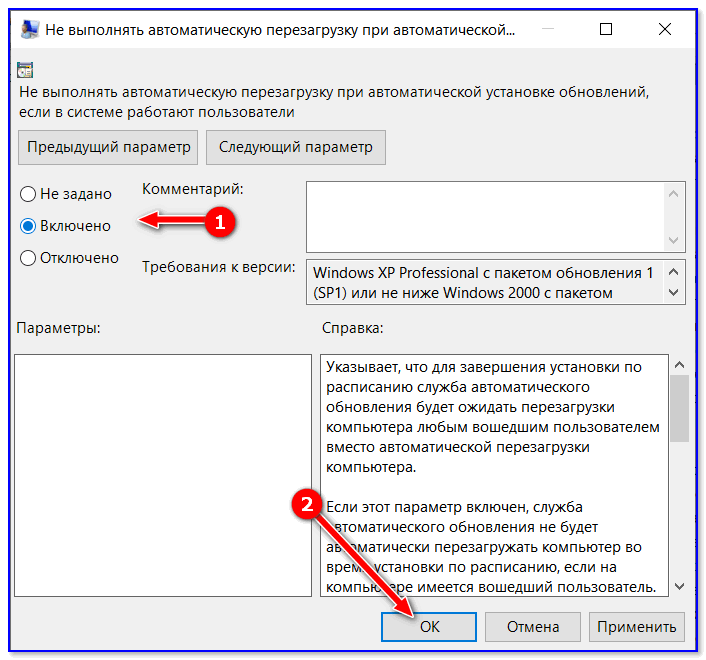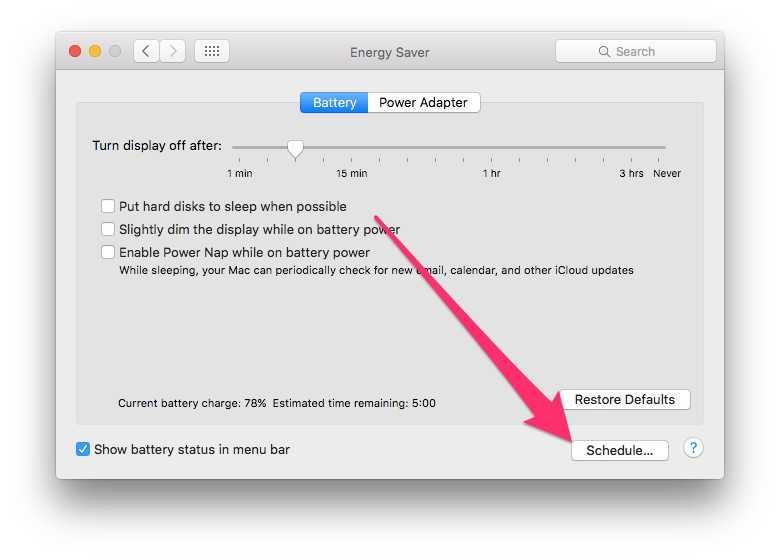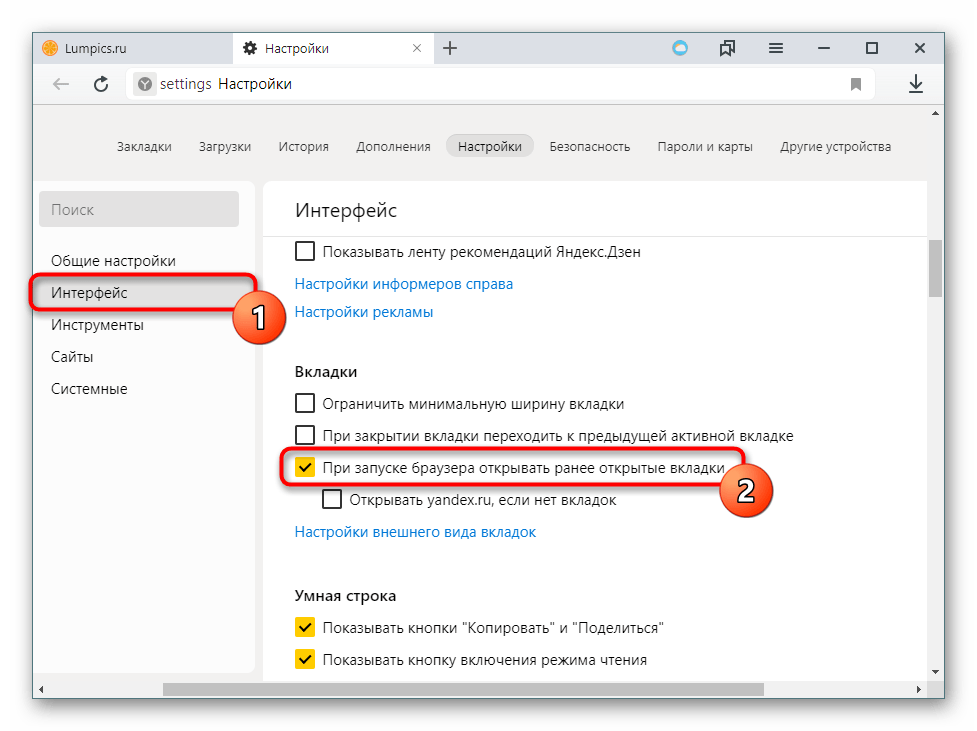Пробуждение по беспроводной локальной сети (WoWLAN)
Большинство ноутбуков не поддерживают Wake-on-LAN для Wi-Fi , официально называемого Wake on Wireless LAN или WoWLAN. Те, которые должны иметь поддержку BIOS для Wake-on-LAN и должны использовать Intel Centrino Process Technology или более новую.
Причина, по которой большинство беспроводных сетевых карт не поддерживают WoL через Wi-Fi, заключается в том, что волшебный пакет отправляется на сетевую карту, когда она находится в состоянии низкого энергопотребления. Ноутбук (или настольный компьютер только с беспроводной связью), который не прошел проверку подлинности в сети и выключен, не может прослушивать магический пакет и не будет знать, отправлен ли он по сети.
Для большинства компьютеров функция Wake-on-LAN работает через Wi-Fi, только если беспроводное устройство отправляет запрос WoL. Другими словами, он работает, если ноутбук, планшет , телефон или другое устройство «пробуждает» компьютер, но не наоборот.
АВТОМАТИЧЕСКОЕ ВКЛЮЧЕНИЕ КОМПЬЮТЕРА
BIOS American Megatrends Inc. P1.80, 20.05.2011
. Переходим в раздел “Advanced” и выбираем “ACPI Configuration”.
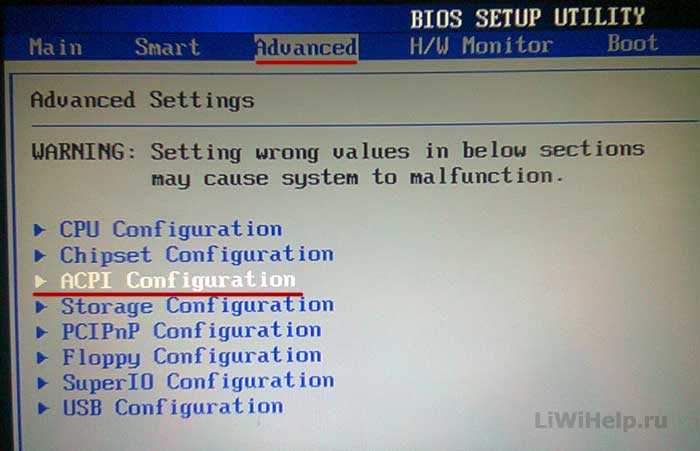
Включаем в положение “Power On” настройку “Restore on AC/Power Loss”.
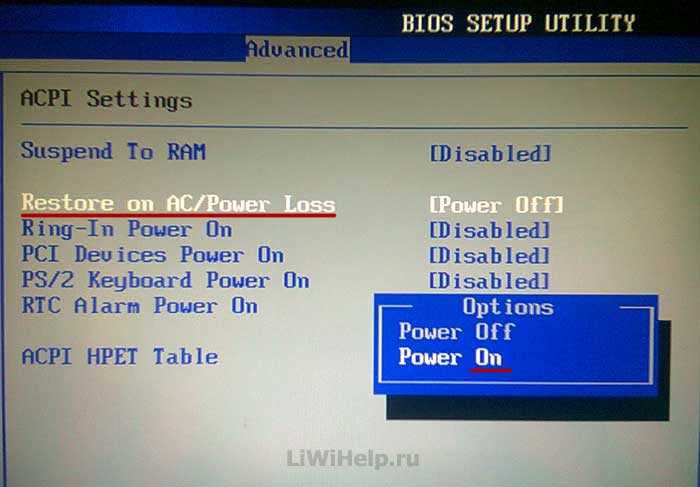
Активируем (“Enabled”) настройку автовключения “RTC Alarm Power On”.
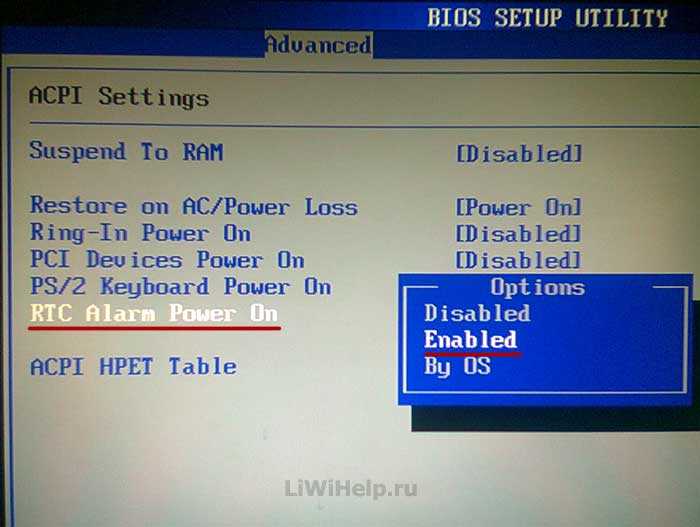
Выбираем включение компьютера каждый день (“Every Day”) или в определённое число внутри текущего месяца в настройках “RTC Alarm Date Every Day”. Настраиваем время включения ПК: “час/минута/секунда” в “RTC Alarm Time”.
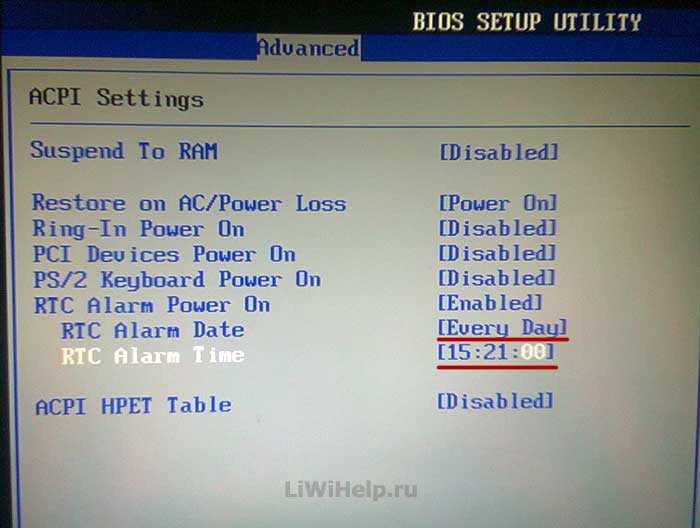
После завершения настроек нажимаем клавишу F10 или пункт “Save Changes and Exit” и “OK” для сохранения настроек и перезагрузки ПК.
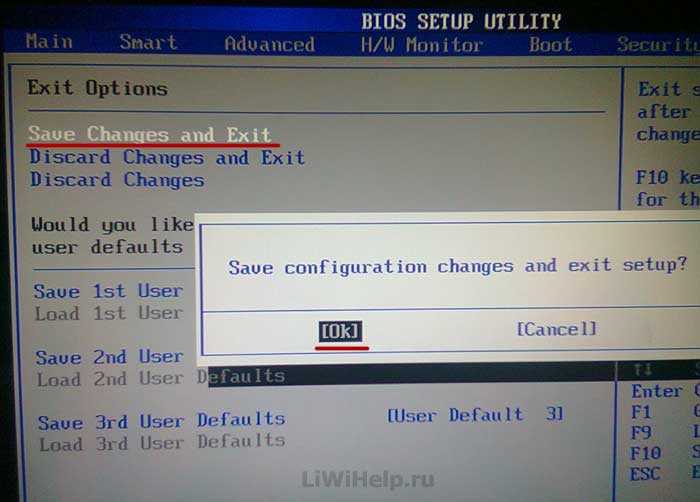
BIOS American Megatrends Inc. V4.3, 21.10.2009
. Нам нужен раздел “Power Management Setup”, переходим в него.
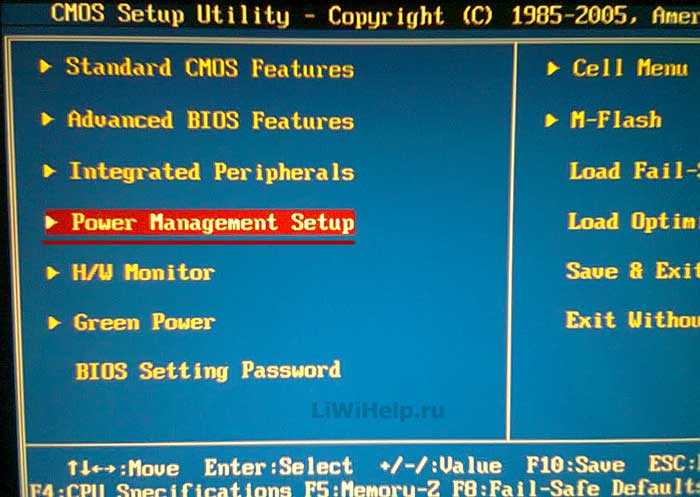
Включаем в положение “On” настройку “Restore On AC Power Loss”.
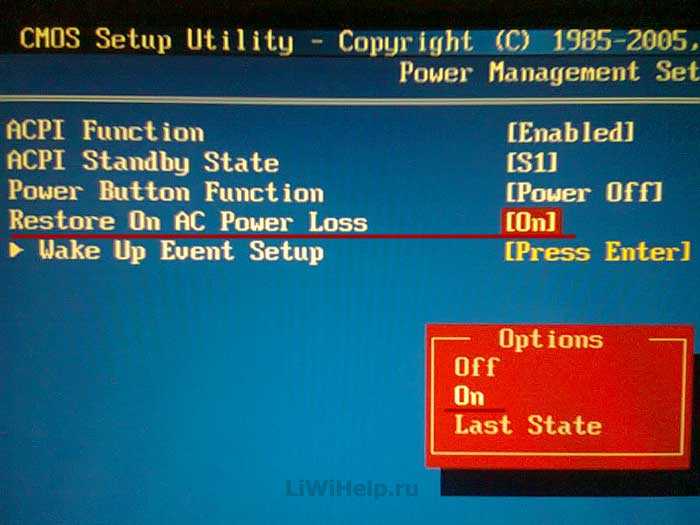
Активируем “Resume By RTC Alarm”.
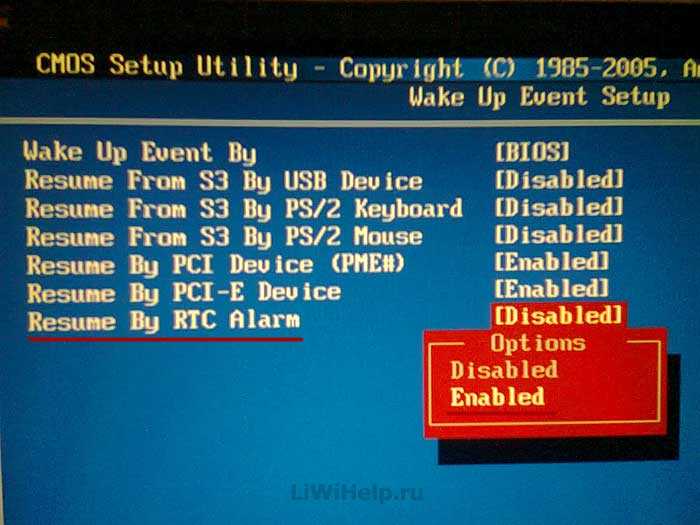
Устанавливаем включение на каждый день или в определённую дату месяца в настройке “Data” и часы/минуты/секунды в “HH:MM:SS”.
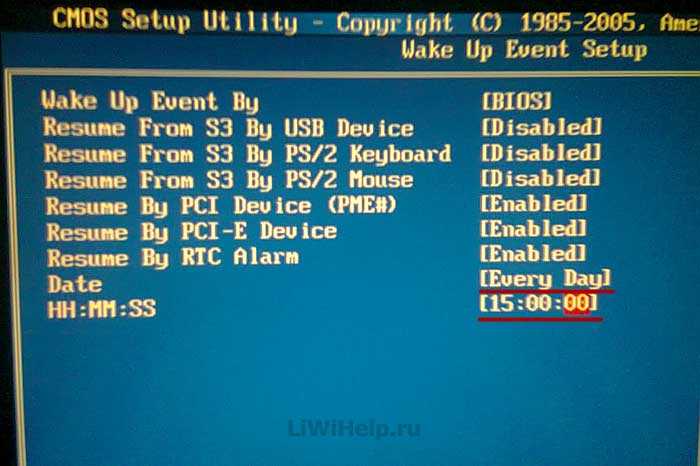
Сохраняем настройки и выходим из BIOS при помощи F10 .
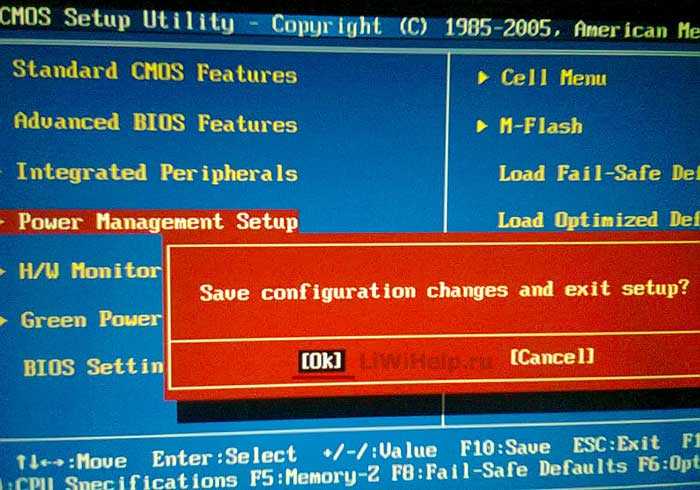
BIOS American Megatrends Inc. 0401, 05.05.2010
. В разделе “Power” переходим в “ARM Configuration”.
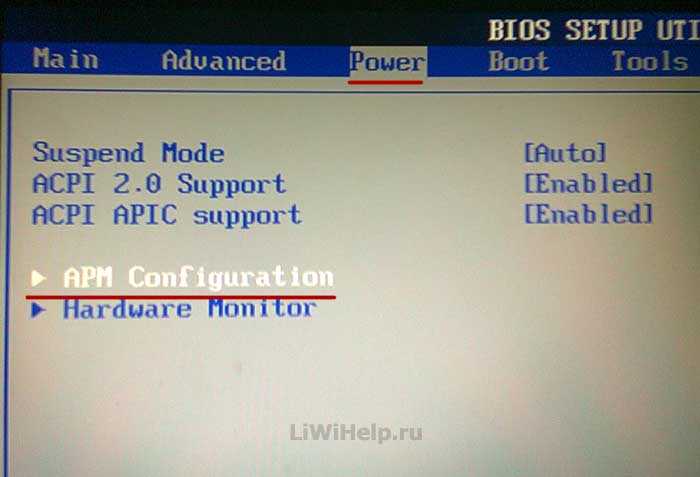
Активируем “Restore on AC Power Loss” в положение “Power On”.
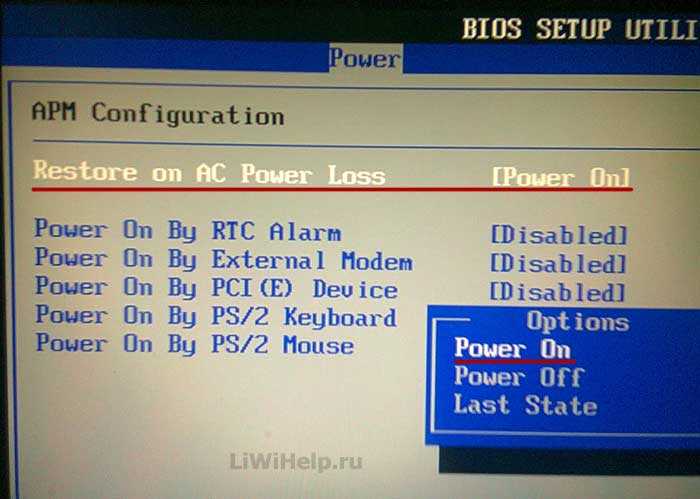
Активируем “Power On By RTC Alarm”.
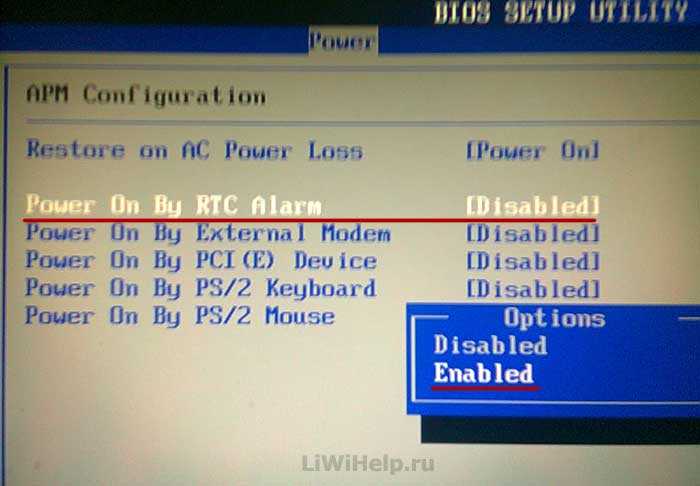
Становятся доступны настройки ежедневного включения в определённые часы / минуты / секунды.
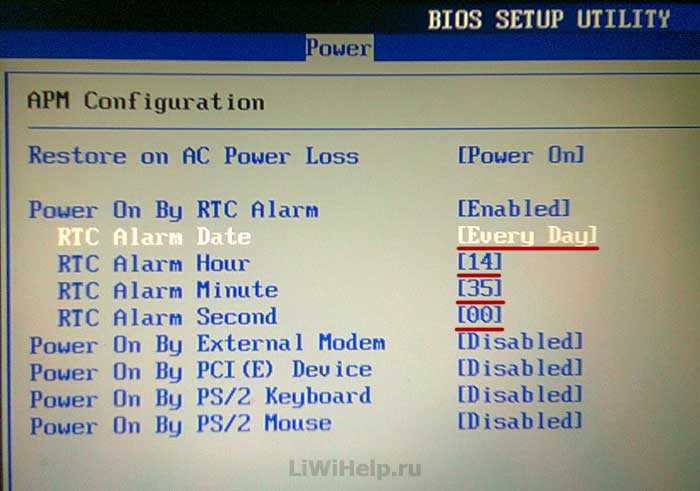
Или конкретной даты, часов / минут / секунд.
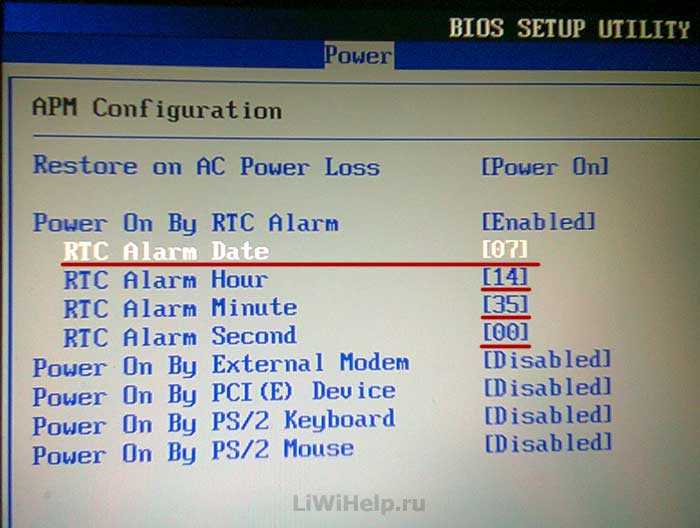
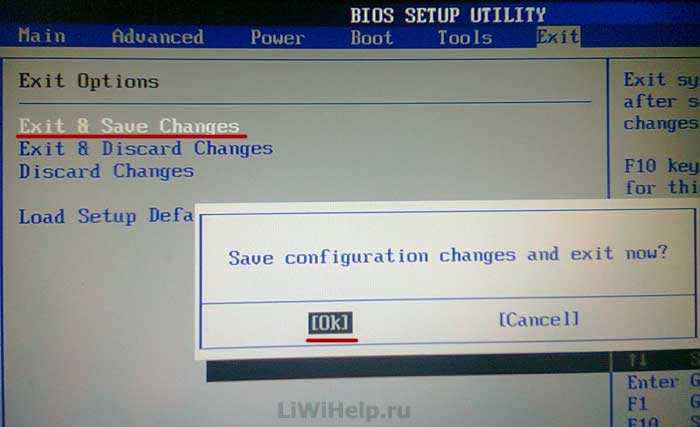
Если у вас больше не будет необходимости использовать автоматическое включение компьютера по расписанию, просто отключите (“Disabled”) настройку “Power On By RTC Alarm”.
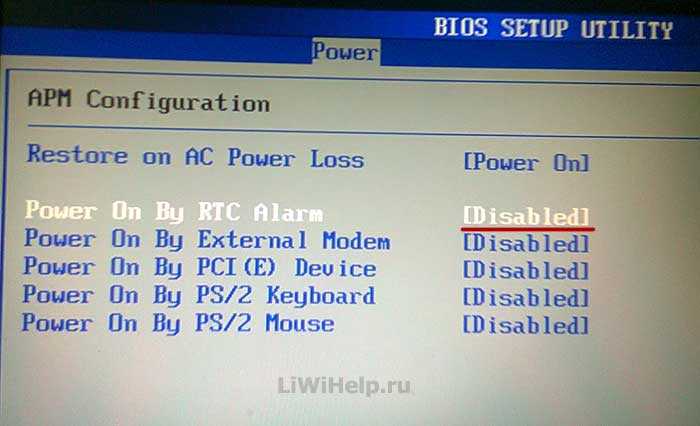
К сожалению, это все варианты версий BIOS, на которых мне удалось испытать функцию – автоматическое включение компьютера. Если у вас другая базовая система ввода-вывода (BIOS), тогда вы уже будете знать где “копать”. И напоследок предлагаю посмотреть небольшое видео
Проверьте настройки BIOS
Самой частой причиной ситуации, когда после завершения работы компьютер сам включается, были и остаются неверные настройки BIOS. Поэтому первое, что вам нужно сделать — хорошенько покопаться в них на предмет разрешения включения компьютера мышью, клавиатурой или сетевой картой.
Для этого перезагрузите компьютер и во время его запуска нажмите Delete, Esc, F1, F2, F8 или F10 для входа в BIOS. Конкретная кнопка его запуска назначается производителем материнской платы и отличается в зависимости от ее модели. А какая именно из них актуальна для вашей системы, написано в левой нижней части загрузочного экрана.
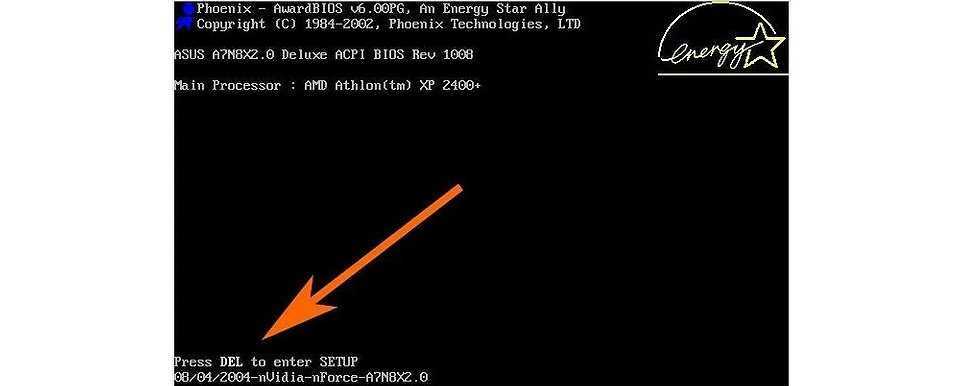
Самих версий BIOS также существует великое множество, но разобраться в них довольно просто. Просто поищите во вкладках BIOS или его пунктах меню упоминание опций управления питанием. Внутри них можно увидеть функции Power On by Ring, Power On by Keyboard, Power On by Mouse, Wake-Up by PCI card и Power On by Alarm, которые как раз и отвечают за включение компьютера по сигналу с периферии или компонентов компьютера. Переключите ползунки напротив этих опций в положение «Disabled». После этого сохраните изменения и выйдите из BIOS.
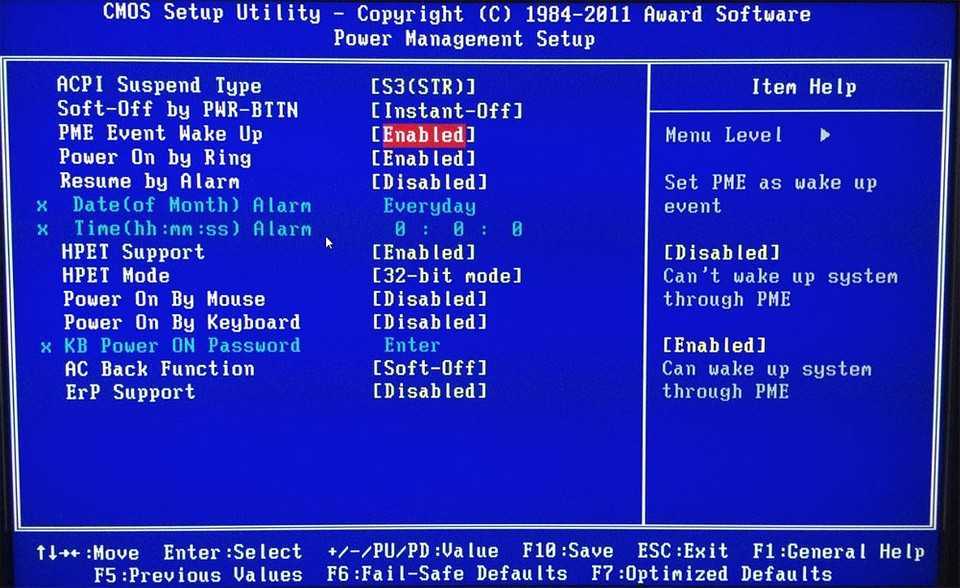
Если же эти опции и без того находятся в выключенном состоянии, придется перейти к более сложным способам решения проблемы.
Выключение компьютера командной строкой — 3 способ
Пользователь может запустить таймер отсчета времени для выключения системы в командной строке.
Запустите командную строку в Windows 10. При настройках по умолчанию, командная строка скрыта в меню «Пуск». Поэтому прочитайте здесь, как открыть в Windows 10 командную строку разными способами.
В окне командной строки введите команду, а затем нажмите на клавиатуре на клавишу «Enter»:
shutdown -s -t X
«X» — время в секундах до выключения ПК.
После выполнения команды, пойдет отсчет времени до выключения Windows 10.
Если необходимо задать точное время для отключения системы, введите эту команду:
at XX:XX shutdown /s /f
Вместо «XX:XX», введите подходящее точное время, например, «23:30».
Использование команды shutdown для отключения компьютера через определенное время
Для ввода команды требуется нажать клавиши Win+R и в поле ввода, которая появится на экране, вписать следующее:
shutdown –s –t 3600 /f
Где переменные после команды отвечают за следующее:
- s – выключение компьютера;
- t – указание времени в секундах, по истечении которых устройство будет выключено. В команде сверху это 3600 секунд, то есть, один час. Вместо этого значения можно подставить любое другое, предварительно высчитав его в секундном исчислении;
- f – первая буква слова forced – принудительно. Позволяет OC завершить все работающие приложения, чтобы они не мешали выключению устройства.
После выполнения команды на экране будет выведено уведомление, в котором указано время, через которое будет выключен ПК. Если вдруг потребуется отменить эту операцию, требуется снова ввести Win+R и набрать туда следующую команду:
shutdown –a
Эта команда деактивирует отключение компьютера в определенное время.
Автоматическое выключение компьютера стандартными средствами Windows
Для этого нам понадобится стандартный «Планировщик заданий». Итак, разберём подробно по шагам как настроить «Планировщик заданий» на отключение ноутбука через определённое время:
- Запускаем «Планировщик заданий» через «Пуск –> Панель управления –> Администрирование -> Планировщик заданий», или просто пишем в строке поиска меню «Пуск» слово «планировщик»
- В планировщике задач можем перейти в «Библиотеку планировщика заданий» и посмотреть все активные задачи. Нажимаем на «Создать простую задачу»
- В первом окне пишем понятное имя задания, например «Выключение компьютера» и жмём «Далее»
- Выбираем частоту запуска задания. Для одноразового действия подходит «Однократно»
- И вводим желаемое время срабатывания
- На следующем шаге оставляем значение по умолчанию «Запустить программу»
- И вводим имя запускаемой программы «shutdown» с аргументами «-s -f». Ключ «-f» не обязательный, но я рекомендую его поставить. Он принудительно закрывает непослушные программы.
- Нажимаем «Готово»
Всё, задача создана. Чтобы просмотреть её и изменить время нужно перейти в библиотеку планировщика заданий и кликнуть по нашему заданию 2 раза мышкой. Далее нужно перейти на вкладку «Триггеры» и нажать «Изменить». Всё подробно объяснено на рисунке.
В указанное время все программы будут завершены и компьютер выключиться. Заранее позаботьтесь о сохранении всех данных в открытых программах.
Наверно вы уже заметили, что мы вводили имя программы «shutdown» и аргументы «–s -f». В принципе, можно ввести просто «shutdown –s -f», и не вводить ничего более в поле аргументов. Тогда планировщик предупредит, что сам обнаружил аргументы и спросит разрешение их использовать.
Как запланировать автоматическое включение компьютера на Windows
Если в MacOS все настраивается легко и просто, то в Windows вам придется повозиться с Панелью управления. Или, возможно, с BIOS’ом вашей системы, чтобы воспользоваться этой функцией. И здесь кроется коварный нюанс. Поскольку в мире существует огромное количество различных производителей материнских плат, вполне возможно, что у вас вообще не окажется такой возможности настройки. Но не торопитесь расстраиваться раньше времени.
Мы специально не будем касаться Биоса и интерфейса UEFI, поскольку системы у всех разные и инструкция по поиску настроек на одном программном обеспечении может значительно отличаться от другой, а пойдем путем наименьшего сопротивления, который, скорее всего, подойдет большинству, – через Панель управления.
Запланировать переход в режим автоматического включения можно следующим образом. Для начала через Панель управления включите параметр «Разрешить таймеры пробуждения». Для этого входим в нее (один из быстрых способов: нажмите сочетание клавиш «Win» + «R» в окне «Выполнить», в строке «Открыть» введите команду control или control panel).
Перейдите в раздел «Электропитание»
И нажмите на вкладку «Настройка перехода в спящий режим»
В открывшемся окне нужно нажать на вкладку «Изменить дополнительные параметры питания»
Далее найти такой параметр, как Сон > Разрешить таймеры пробуждения. Его значение должно быть включено.
Настраиваем расписание автоматического включения компьютера под управлением Windows. Для этого с помощью функции «Поиск» ищем приложение «Планировщик заданий».
В окне планировщика перейдите в раздел «Библиотека планировщика заданий» и нажмите на вкладку «Создать задачу» (располагается в правой части окна).
В окне настройте параметры включения компьютера. Учетную запись, под которой будет осуществляться вход, уровень прав. И не забудьте указать операционную систему (всплывающее меню находится в нижней части окна).
Третьим шагом обязательно укажите операционную систему, к которой будет применено действие этой задачи, проще говоря, версию вашей Windows .
Далее перейдите на вкладку «Триггеры» и нажмите на кнопку «Создать».
Перед вами окно, в котором можно произвести требуемую настройку расписания.
Осталось еще два пункта. Перейдите на соседнюю вкладку «Действия» (без этого задача не будет завершена). Здесь необходимо настроить одно из предложенных действий:
- Запуск программы;
- Отправить сообщение электронной почты;
- Вывести сообщение
В последнем случае на экран будет выведена надпись, которую вы написали.
Финальное окно под вкладкой «Условия». Здесь необходимо поставить галочку напротив строчки «Пробуждать компьютер для выполнения задачи». Жмем кнопку «ОК».*
*В том случае, если в параметрах был указан вход в систему под определенным пользователем, планировщик запросит его имя и пароль.
Источник
Автоматическое выключение компьютера через определённое время
Итак, переходим к практическому применению информации, которую мы собрали в первых двух главах.
Допустим, мы смотрим фильм и понимаем, что можем уснуть, не выключив компьютер. Нам нужно, чтобы компьютер выключился сам через 30 минут. Для этого необходимо выполнить следующую команду (мы помним, что сделать это можно не только в командной строке, но также через утилиту Выполнить или в меню Пуск):
shutdown -s -f -t 1800
Используемые параметры нам уже знакомы. А значение 1800 задаёт значение времени в секундах, через которое будет произведено завершение работы. То есть, 1800 секунд = 1800 секунд / 60 секунд в минуте = 30 минут. С этим проблем возникнуть не должно. После выполнения команды мы получим системное уведомление, о том, что запланировано завершение работы
Кроме того, за 10 минут до момента завершения работы вне зависимости от запланированной причины (выключение или перезагрузка) мы получим дополнительное предупреждение от системы Windows
Но как быть, если, допустим, спустя минут 15 мы понимаем, что фильм досмотреть не успеем и нужно отменить автоматическое выключение? Чтобы отказаться от запланированного завершения работы Windows, необходимо выполнить следующую команду:
shutdown -a
Сразу после выполнения команды высветится оповещение о том, что автоматическое выключение компьютера отменено
Это, собственно, всё, что нужно знать для автоматического выключения компьютера через заданное время. Но каждый раз вводить команду в консоль не очень удобно, поэтому ниже мы разберём, как написать бат-файл для автоматического выключения компьютера или его перезагрузки.
Создание таймера через Планировщик заданий
Настраиваем план электропитания
Прежде чем создавать таймер, нужно разрешить системе пробуждение по расписанию. Функция включается в настройках плана электропитания. По умолчанию она отключена.
Запустите панель управления и кликните пункт “Электропитание”.
Выберите свой план и щелкните кнопку “Настройка плана электропитания”.
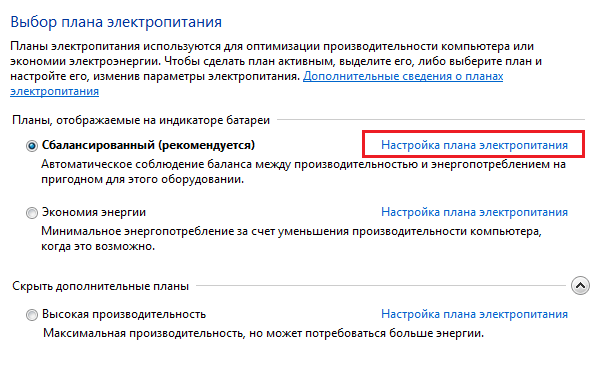
Далее щелкните “Изменить дополнительные параметры питания”.
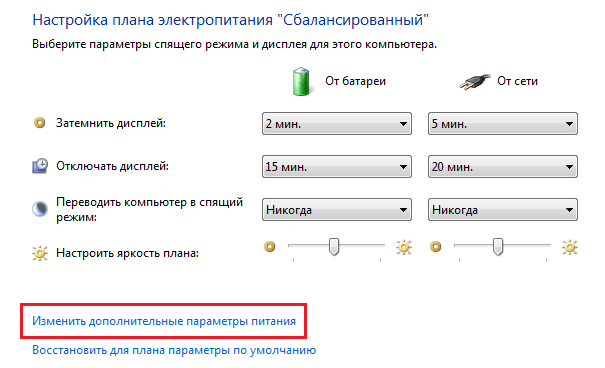
Выберите из списка параметров “Сон” – “Разрешить таймеры пробуждения” и установите им значения “Включить”. Если вы создаете таймер на ноутбуке, помните, что он может включиться, когда будет в чехле, и пострадать от перегрева.
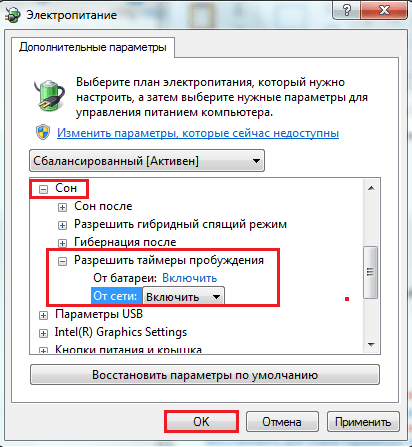
Создаем таймер выключения компьютера
Запустите Планировщик задач через меню “Пуск” – Все программы” – “Стандартные” и “Служебные”. Или просто наберите слово “планировщик” в строку поиска в “Пуске”.
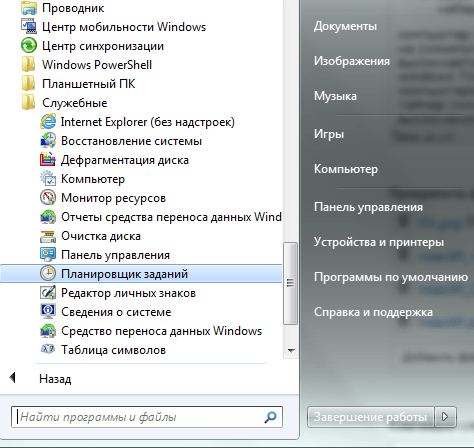
В колонке “Действия” Планировщика щелкните “Создать простую задачу”.
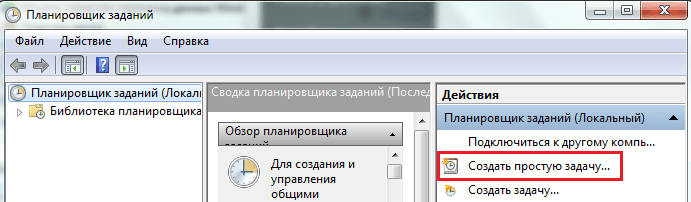
Сначала заданию нужно дать имя. Назовем его “Выключение компьютера”. В поле “Описание” можно написать пару слов о новой задаче, но можно оставить его пустым. После этого нажмите “Далее”.
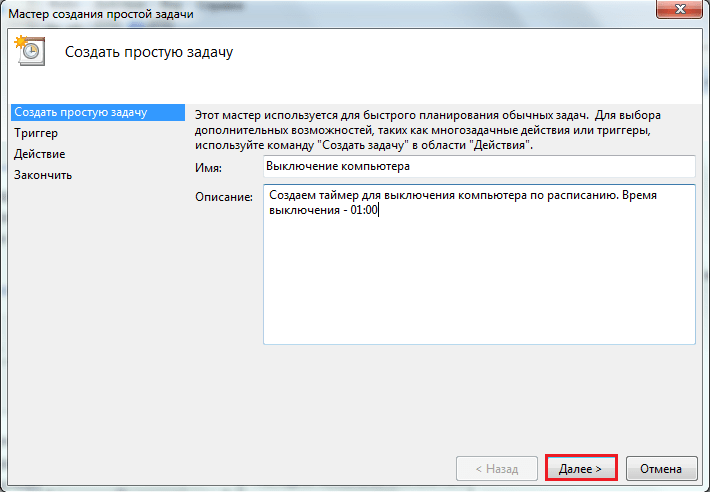
Следом создаем триггер задачи – периодичность повторения. Выберем “Ежедневно”.
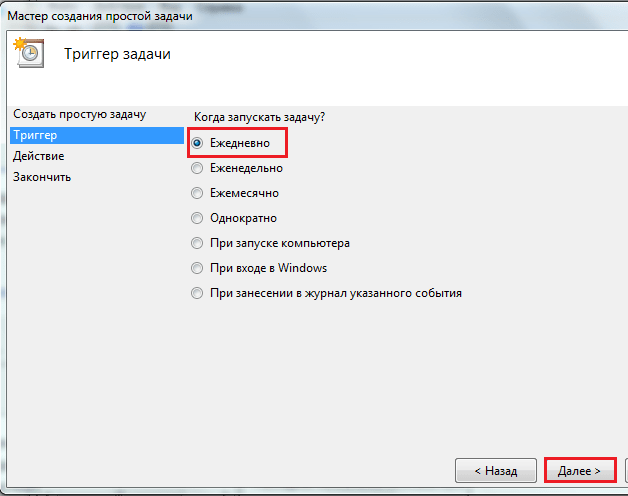
Назначим дату и время начала выполнения задачи.
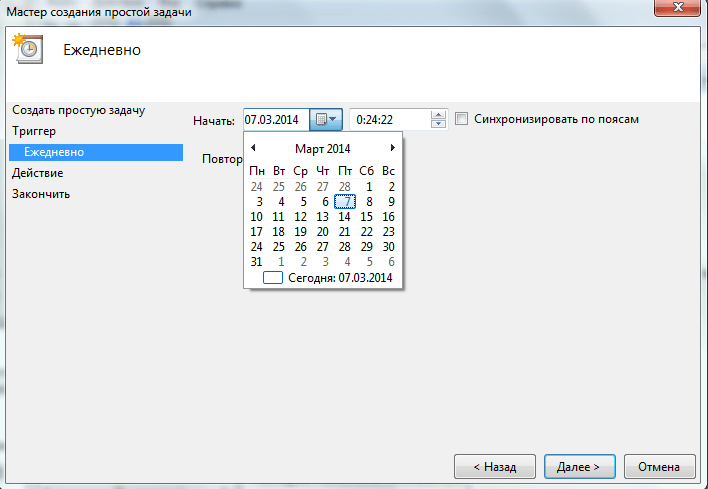
В разделе “Действие” выберем “Запустить программу”.
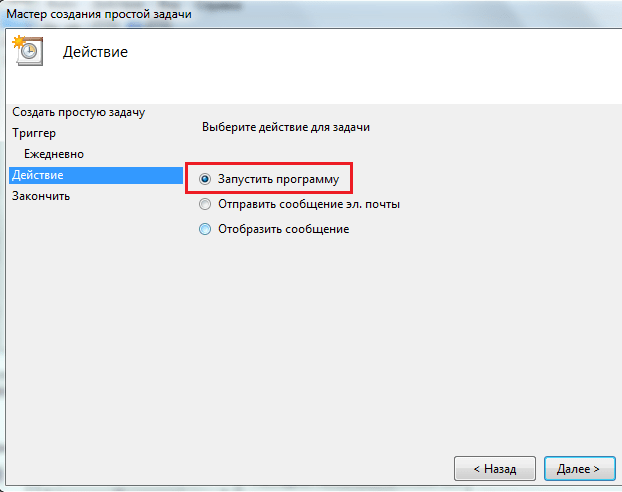
В следующем окне выберем то, что будем запускать: пишем в строку “Программа и сценарий”: C:Windowssystem32shutdown.exe
, а в поле “Добавить аргументы” вписываем ключ -s
. Нажимаем “Далее” и “Готово”. Задача создана, осталось проверить, как компьютер выключается.
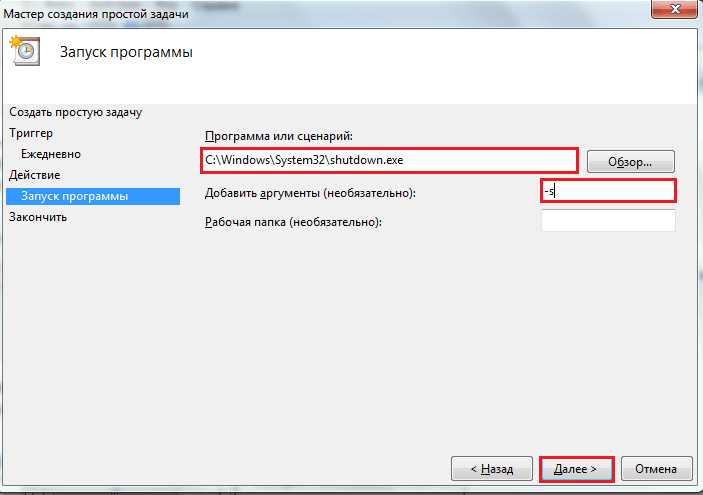
Создаем таймер включения компьютера
- Снова запускаем Планировщик заданий, но теперь выбираем в списке “Действия” пункт “Создать задачу”.
- На вкладке “Общие” даем заданию имя – пусть будет “Включение компьютера” и пишем описание (не обязательно). В выпадающем списке “Настроить для” выбираем Windows 7.
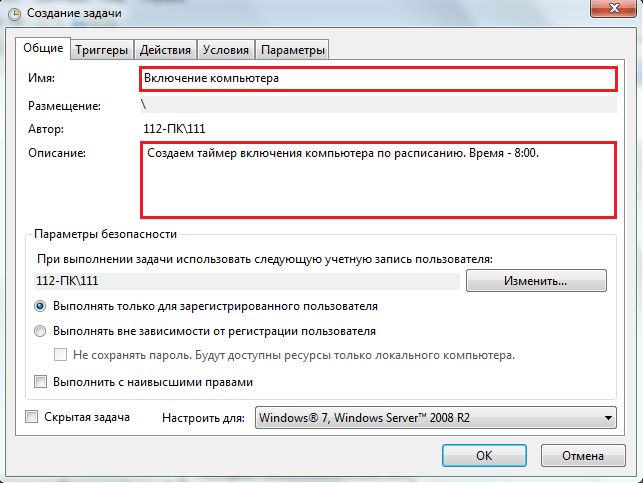
На следующей вкладке – “Триггеры”, щелкаем кнопку “Создать”. Настраиваем расписание выполнения задачи, отмечаем “Включено” и нажимаем ОК.
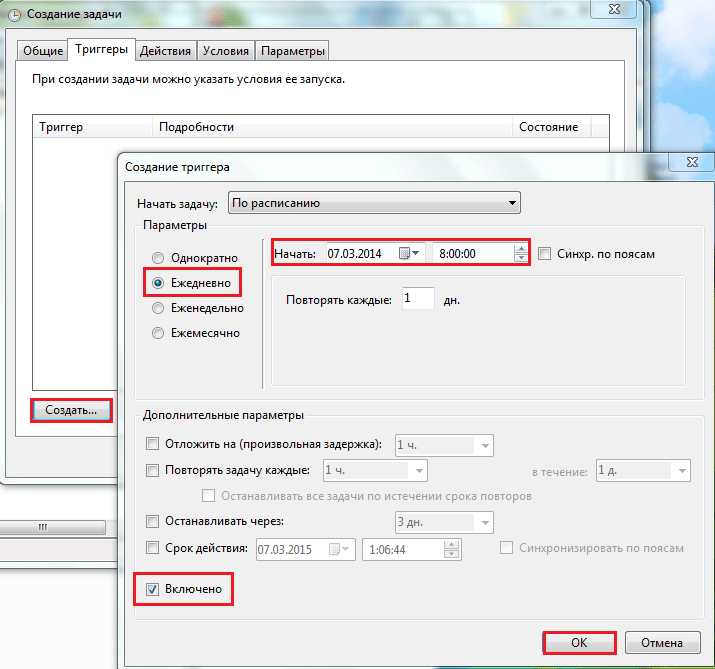
Переходим к “Действиям”. Здесь нужно выбрать программу, сценарий или другое действие, которое будет выполняться. Если вы создаете таймер в качестве будильника, выберите музыкальный файл. Мы в своем примере создадим сообщение, которое будет выводиться на экран, когда компьютер включится.
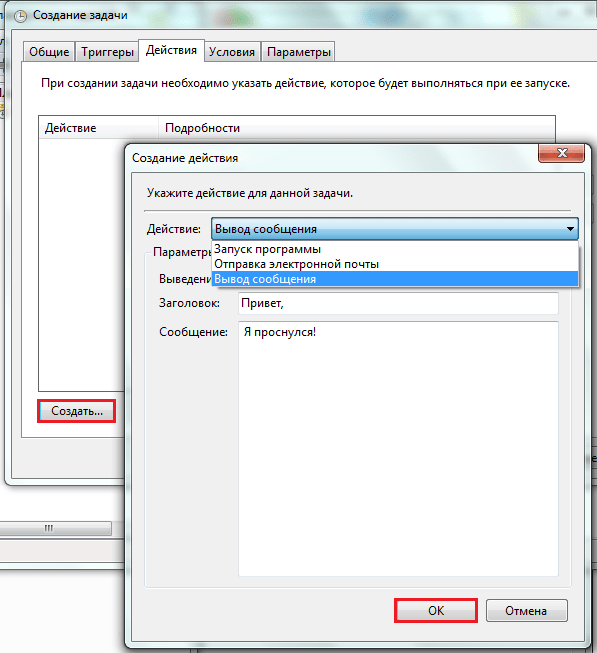
На вкладке “Условия” отметим “Пробуждать компьютер для выполнения задачи”. Здесь же желательно оставить активными пункты “Запускать при питании от электросети”, а также “Останавливать при переходе на питание от батареи” – это защитит ноутбук от случайного перегрева.
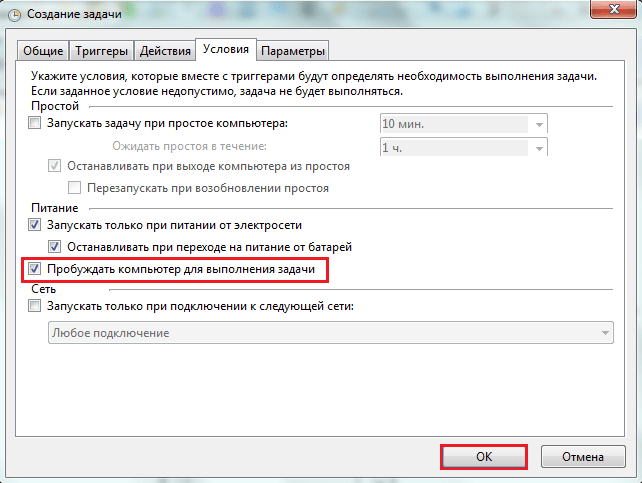
На вкладке “Параметры” можно задать дополнительные условия выполнения задачи. На этом всё. Теперь желательно проверить, как функционирует созданное задание: отправьте компьютер в сон или гибернацию и дождитесь, когда он включится по таймеру.
Выключение компьютера через командную строку
Еще один очень похожий метод – выключение компьютера через командную строку. Чтобы активировать эту опцию:

Если вдруг передумаете выполнять данную операцию, тогда снова откройте это окно и введите – shutdown -a
.
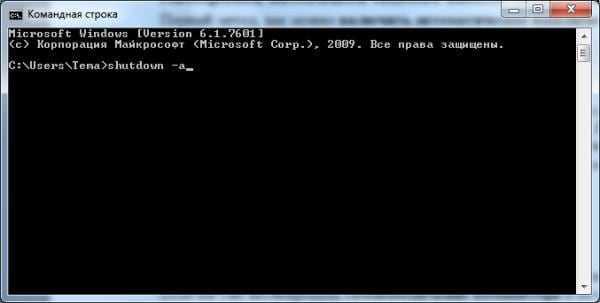
Данная команда работает только тогда, когда вы уже задали время выключения компьютера, но оно еще не наступило.
Кстати, если эту процедуру надо выполнять регулярно, то есть более простой способ. Чтобы не открывать окно «Выполнить» или командную строку, создайте ярлык (например, на раб. столе). И в поле «Расположение объекта» напишите следующую строку C:\Windows\System32\shutdown.exe -s -t 5400
(число может быть любым). Нажмите «Далее», затем введите имя ярлыка и щелкните «Готово».
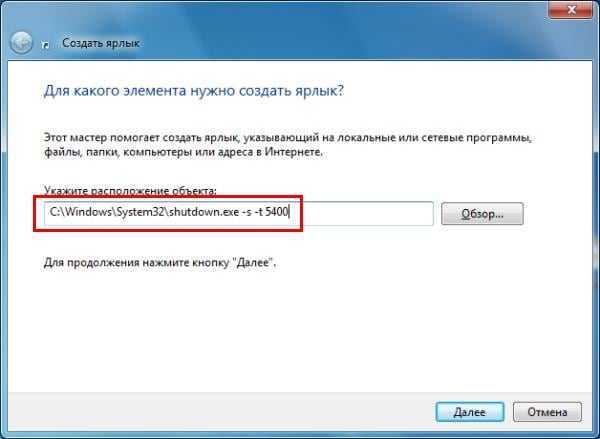
Теперь, когда вам необходимо будет установить выключение компьютера, просто щелкните на этот ярлык. И данная опция тут же активируется (вы увидите подтверждающее сообщение).
Для удобства можно создать еще один ярлык, чтобы убрать выключение компьютера (вдруг понадобится). Но здесь уже надо прописать следующее: C:\Windows\System32\shutdown.exe -a
(без точки в конце).
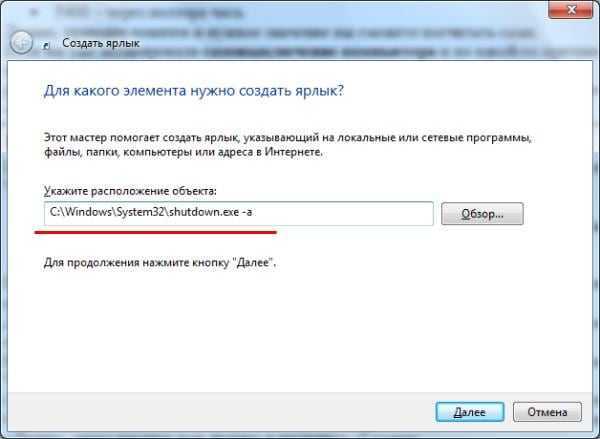
Настройка периода активности
Период активности— это период, когда устройство предположительно будет использоваться. Автоматический перезапуск после обновления будет происходить вне часов активности.
По умолчанию период активности— с 08:00 до 17: 00 на компьютерах и с 05:00 до 23:00 на телефонах. Пользователи могут изменить период активности вручную.
Начиная с Windows 10 версии 1703, можно указать максимальный диапазон активности. Указанный диапазон отсчитывается от начала периода активности.
Администраторы могут использовать несколько способов, чтобы настроить период активности для управляемых устройств:
- Вы можете использовать групповую политику, как описано ниже.
- Можно использовать MDM, как описано в разделе Настройка периода активности с помощью MDM.
- Хотя и не рекомендуется, вы также можете настроить период активности согласно описанию в разделе Настройка периода активности с помощью реестра.
Настройка периода активности с помощью групповой политики
Чтобы настроить период активности с помощью групповой политики, перейдите в раздел Конфигурация компьютераАдминистративные шаблоныКомпоненты WindowsЦентр обновления Windows и откройте параметр политики Отключить автоматический перезапуск при обновлении в период активности. Если политика включена, можно задать время начала и окончания периода активности.
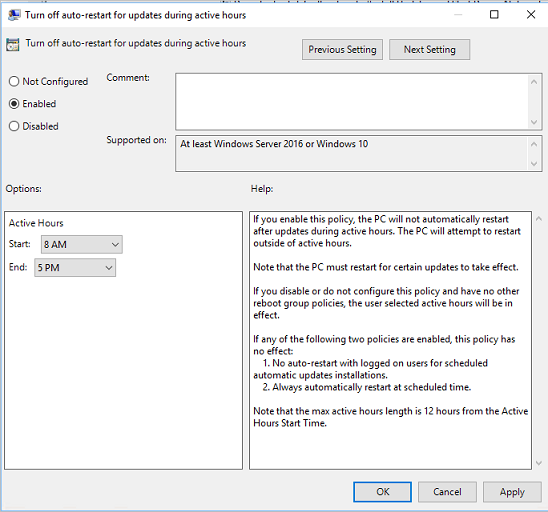
Настройка периода активности с помощью реестра
Этот метод не рекомендуется и должен использоваться только, если не доступна групповая политика или MDM. Все параметры, настроенные с помощью реестра, могут конфликтовать с любой существующей конфигурацией, которая использует какие-либо из упомянутых выше методов.
Необходимо задать сочетание следующих значений реестра, чтобы настроить период активности. В разделе HKLMSoftwarePoliciesMicrosoftWindowsWindowsUpdate с помощью параметра SetActiveHours включите и выключите период активности и параметры ActiveHoursStart,ActiveHoursEnd, чтобы указать диапазон периода активности.
Чтобы настроить период активности вручную на отдельном устройстве, перейдите в меню Параметры > Обновления и безопасность > Центр обновления Windows и выберите Изменить период активности.
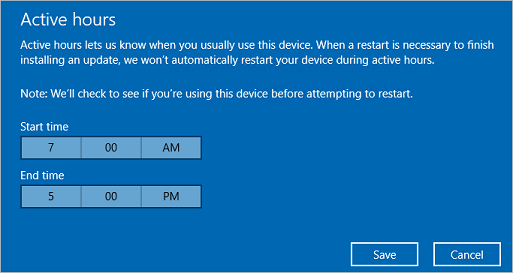
Настройка максимального диапазона периода активности
В Windows 10 версии 1703 администраторы могут указать максимальный диапазон периода активности, который могут задать пользователи. Таким образом, пользователям предоставляется определенная свобода в выборе периода активности, тогда как у вас есть достаточно времени для обновления. Максимальный диапазон рассчитывается со времени начала периода активности.
Чтобы настроить максимальный диапазон периода активности с помощью групповой политики, перейдите в раздел Конфигурация компьютераАдминистративные шаблоны Компоненты WindowsЦентр обновления Windows и выберите пункт Укажите диапазон периода активности для автоматических перезапусков.
Чтобы настроить диапазон периода активности с помощью MDM, используйте параметр Update/ActiveHoursMaxRange.
Ярлык выключения
Фактически это один из двух способов, позволяющих усовершенствовать предыдущий вариант. Ведь тогда пользователю придётся всякий раз прописывать команду. Этого можно избежать.
Как вариант, создаётся ярлык, позволяющий отключить компьютерное устройство по таймеру. Для этого нужно:
- кликнуть правой кнопкой по пустому месту на рабочем столе;
- выбрать пункт «Создать»;
- далее «Ярлык»;
- в графе с расположением объекта прописать путь C:\Windows\System32\shutdown.exe;
- через пробел дописать параметры -s -t N;
- вместо N указать количество секунд до отключения;
- придумать имя для ярлыка;
- при необходимости поменять его значок.
Теперь достаточно будет двойным щелчком открыть ярлык, и таймер запустится.
Шаг 1: Настройка BIOS
Первое, что вам нужно сделать, чтобы включить WoL, это правильно настроить BIOS, чтобы программное обеспечение могло прослушивать входящие запросы на пробуждение.
У каждого производителя есть уникальные шаги, поэтому то, что вы видите ниже, может не точно описать ваши настройки. Если вам нужна дополнительная помощь, найдите производителя BIOS и проверьте на его веб-сайте руководство пользователя о том, как войти в BIOS и найти функцию WoL.
-
Войдите в BIOS вместо загрузки вашей операционной системы.
-
Найдите раздел, посвященный питанию, например, Управление питанием. Это может быть в разделе Advanced. Другие производители могут назвать это «Возобновить в локальной сети», например, на Mac .
Большинство экранов BIOS имеют раздел справки, который описывает, что делает каждый параметр при включении. Возможно, что имя опции WoL в BIOS вашего компьютера неясно.
Если мышь не работает в BIOS, используйте клавиатуру для навигации. Не все страницы настройки BIOS поддерживают мышь.
-
Когда вы найдете настройку WoL, нажмите Enter, чтобы сразу же включить или включить меню, чтобы включить или выключить его, или включить или отключить.
-
Сохраните изменения. Это не то же самое на каждом компьютере, но на многих клавиша F10 сохраняет и выходит из BIOS. В нижней части экрана BIOS приведены инструкции по сохранению и выходу.
Как настроить расписание автоматического выключения / включения (перезагрузки) компьютера при помощи Simple Shutdown Timer в Windows XP, Windows 7, Windows 10
В это сложно поверить, но Simple Shutdown Timer от PCWinTech еще проще, чем RTG Ninja Shutdown. Как видно на картинке, программа до смешного мала. Приложение позволяет установить период активности компьютера вплоть до секунд. После установки времени в выпадающем меню выберите, что должен сделать компьютер – выйти из учетной записи, перезагрузиться, выключиться или уйти в спящий режим (log off, reboot, shutdown, hibernate). Нажмите на «Start» и запустите таймер.
Simple Shutdown Timer устанавливается на компьютер подобно любой другой программе и работает с Windows 2000 и более новыми версиями. Также доступна портативная версия. Если вы разбираетесь в командной строке, для Simple Shutdown Timer есть несколько команд, узнать о которых можно на сайте разработчика.
Если вышеописанные приложения вас не впечатлили, существует множество других, например, Windows Reboot и Switch Off.
Пару слов в заключение
Во многих современных программах есть галочка «Выключить ПК после окончания процедуры». Чаще всего она имеется в тех утилитах, которые долго выполняют свою работу – например, дефрагментацию диска, проверку ноутбука или компьютера на вирусы и т.д.
Обязательно проверяйте в каждой программе наличие этой галочки. Если она есть, тогда вам не нужно будет настраивать выключение PC по времени. Так гораздо проще и удобнее. Если же ее нет, тогда придется выполнять настройку вручную.
Кстати, как правильно рассчитать время, когда нужно выключать ПК? Обычно программы показывают примерное значение, когда конкретная процедура (проверка на вирусы или дефрагментация) будет завершена. Посмотрите на него и накиньте еще сверху 20-30% (или больше). В любом случае ваш ПК будет выключен раньше, чем пока вы проснетесь утром или придете вечером с работы.
Всем привет! В этой статье на compblog.ru я расскажу вам, как установить таймер на выключение компьютера через определённое время.
Зачем это нужно? Представьте, вы ложитесь на диван, включаете кино или музыку, и не намереваетесь, когда фильм закончится, вставать, и идти к компьютеру, чтобы его выключить. Короче говоря, вы, как и я — ленивый человек! ?
В этой статье я приведу вам 3 способа выключить ваш компьютер по таймеру, один проще другого. Все эти способы подойдут для любых ОС, начиная с XP и кончая Windows 10. Выбор — за вами!
Как выключить компьютер по таймеру в Windows XP, 7, 8, 10 через командную строку?
Итак, сначала разберём способ, не требующий скачивания определённых программ, но требующий немного работы «ручками». Делается это через командную строку. Как зайти в командную строку, я не раз упоминал на compblog.ru, и с удовольствием сделаю это ещё раз.
Итак, жмём сочетание клавиш Win+R, и видим окошко с названием «Выполнить«. В этом окошке мы можем текстовой командой заставить компьютер выполнить какое либо действие.
В данном случае, нам требуется выключить компьютер, для этого в Windows 7, 8, 10, XP, используется команда ShutDown.
Итак, чтобы выключить компьютер по таймеру через 10 минут, нам нужно ввести команду:
Shutdown /s /t 600
600 — это количество секунд, через которое выключится компьютер. То есть, если мы хотим выключить ПК через полчаса, нужно вводить Shutdown /s /t 1800, а если нужно выключить его через час — то Shutdown /s /t 3600. Ну, вы поняли! ?
Если вы хотите не выключить компьютер, а перезагрузить или ввести в сон, вместо /s введите следующие команды:
- /r — Перезагрузка ПК;
- /h — Переход в режим гибернации;
- /f — Принудительное завершение всех открытых программ;
- /a — Прекращение завершения работы системы.
Для ленивых — Выключение ПК по таймеру одним кликом мыши.
Первый способ хорош всем, кроме того, что для выключения компа вам всё же придётся напрягать извилины, чтобы вспомнить команду Shutdown /s /t 60, а также вводить ручками эту команду. Всё это можно легко автоматизировать, и ставить таймер на выключение одним кликом мыши!
Для этого вам нужно написать простую «программу». Всё намного проще, чем кажется!
Итак, создаём «Текстовый документ», и переименовываем его расширение с .txt на .bat. Далее открываем его через блокнот (кликаем правой кнопкой мыши и жмём Редактировать). Внутри пишем угадайте что? Правильно, то же самое, что мы писали в командной строке:
shutdown /s /t 1800
Где 1800 — время в секундах, через которое выключиться компьютер. Сохраняем файл и закрываем его. Ощущаем себя крутыми программистами.
При запуске этого файла запуститься таймер, выключающий ваш компьютер через 30 минут:
Да, я соврал про выключение одним кликом мыши, Вам нужно будет сделать двойной клик по файлу. ?
Проделали всё выше сказанное? А могли не заморачиваться и скачать данный файл прямо на моём блоге: bat-файл выключения ПК по таймеру. Пароль на архив — 123. Там же находится файл, отменяющий таймер выключений ПК, если вы вдруг передумали. ?
Программа для выключения компьютера через определённое время.
Скачать программу Airytec Switch Off
Как пользоваться программой, вы, я думаю, разберётесь. Выставляем параметр Coundown(обратный отсчёт), задаём время выключения компьютера. Всё, как на скриншоте:
Таймер выключения компьютера —
Кстати, подписывайтесь на мой канал на Youtube.
Итак, в этой статье мы научились выключать компьютер по таймеру. Многим, я думаю эти знания будут полезны.
Всем удачи!
Telegramm-чат для IT-специалистов и новичковTelegramm-каналГруппа ВК
- https://www.pc-school.ru/kak-vyklyuchit-kompyuter-v-opredelennoe-vremya/
- https://it-doc.info/avtomaticheskoe-vyklyuchenie-kompyutera/
- http://compblog.ru/vyklyuchenie-kompyutera-po-tajmeru-3-prostyh-sposoba.html