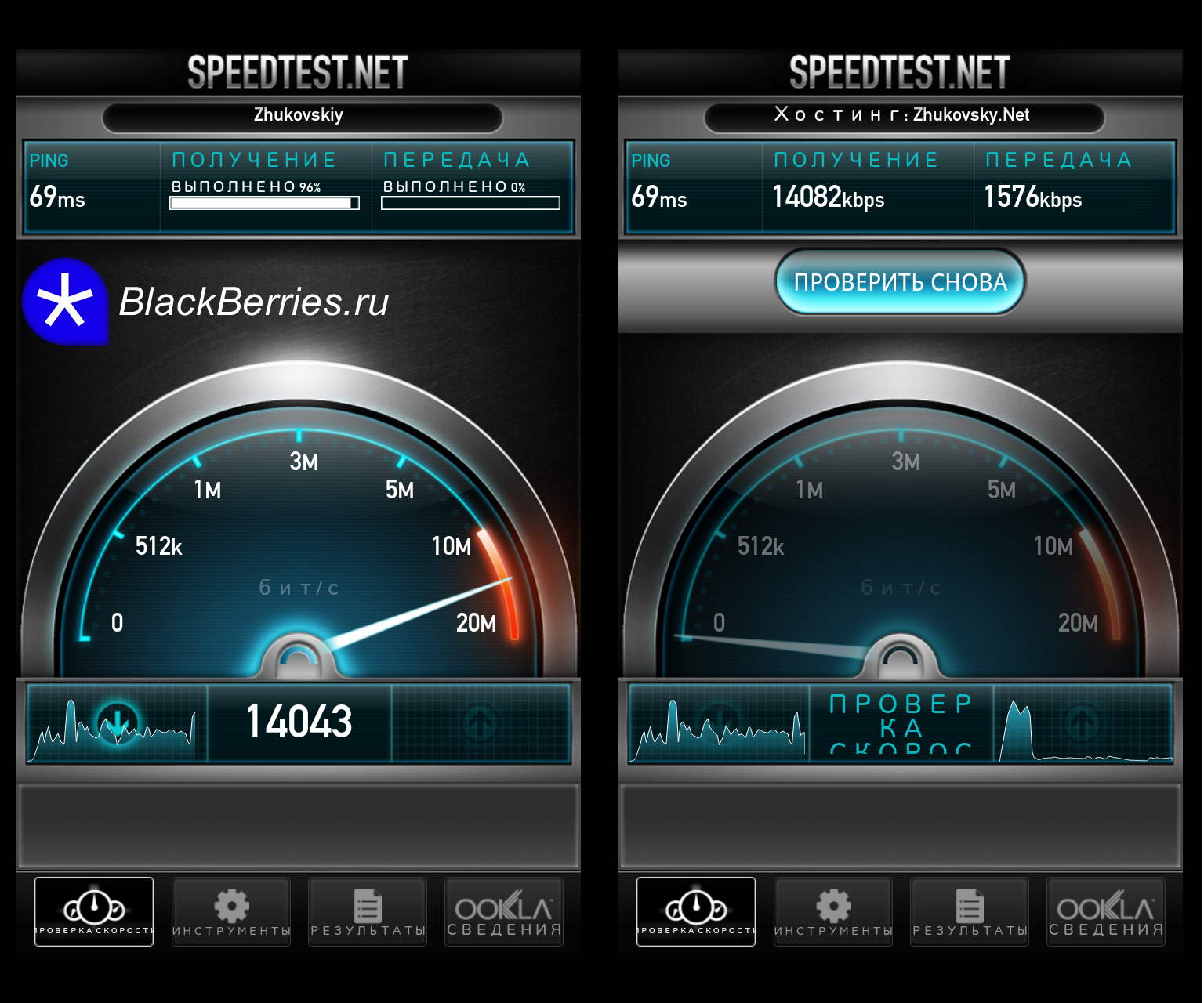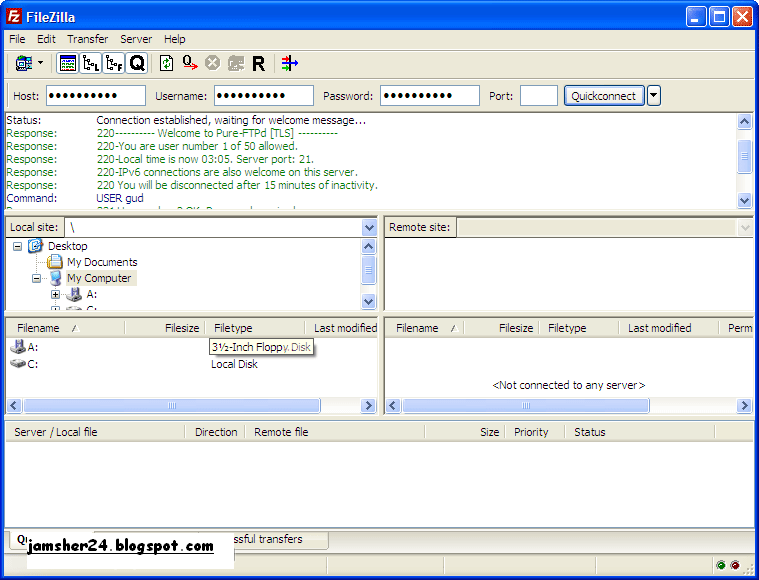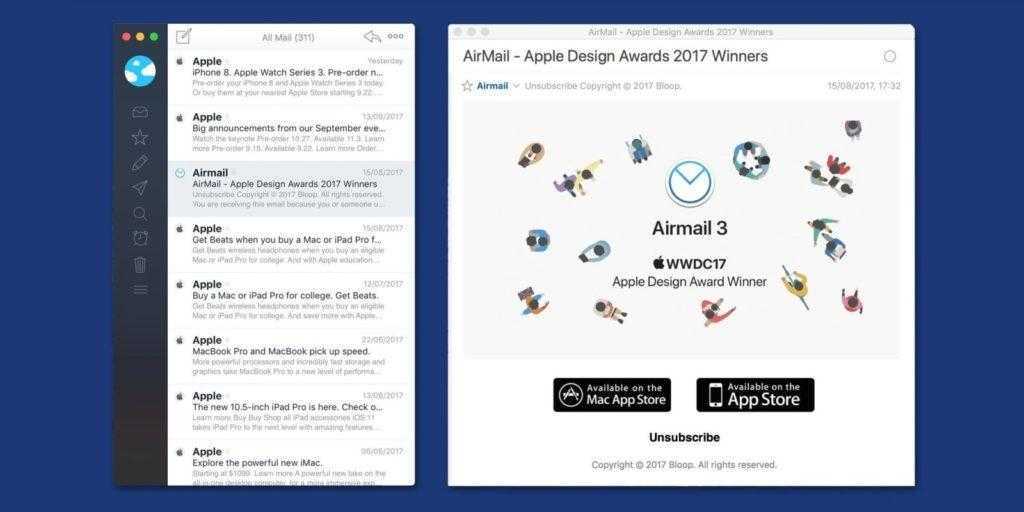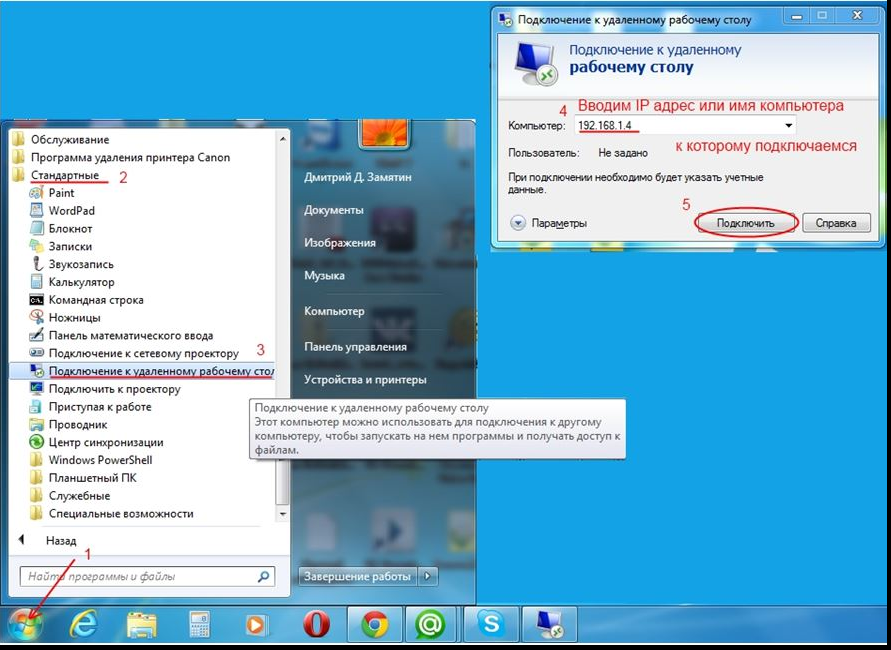SSH-клиенты для Windows — программы и online — аддоны
PuTTY — клиент для подключения к SSH, Telnet, SCP, SFTP.
PuTTY, пожалуй, один из самых популярных SSH-клиентов для Windows. Популярен он за свою функциональность, быстроту работы, простоту использования. И он бесплатный! Скачайте этот клиент и установите его.
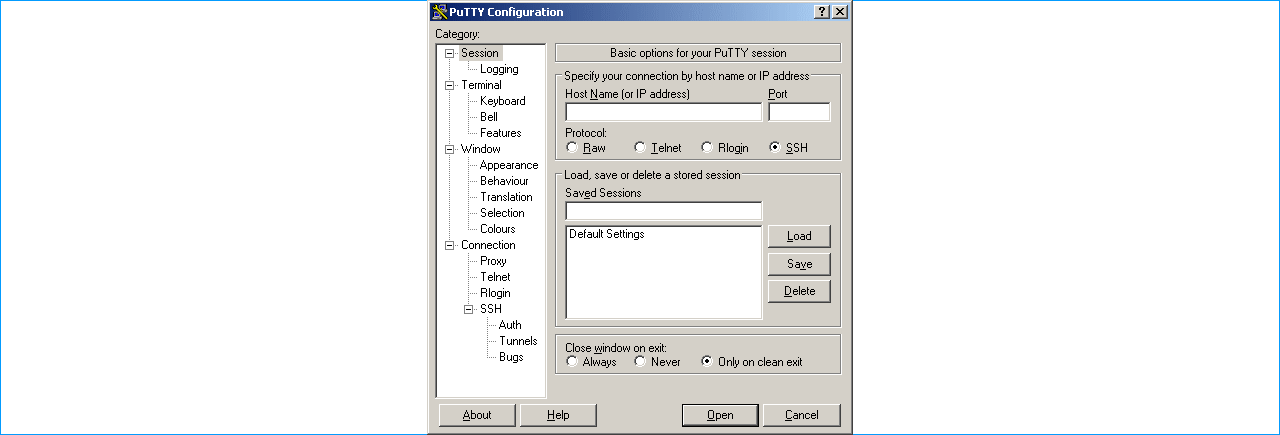
В стартовом окне приветствия сразу можно ввести все параметры подключения, запустить соединение и сразу же приступить к работе. Можно сохранить это подключение на будущее, чтобы каждый раз не вводить все данные заново. Это удобно.
WinSCP
WinSCP — еще одна довольно популярная программа-клиент. С помощью нее можно установить зашифрованное соединение к FTP-серверу удаленной машины путем туннелирования трафика через протокол SSH.
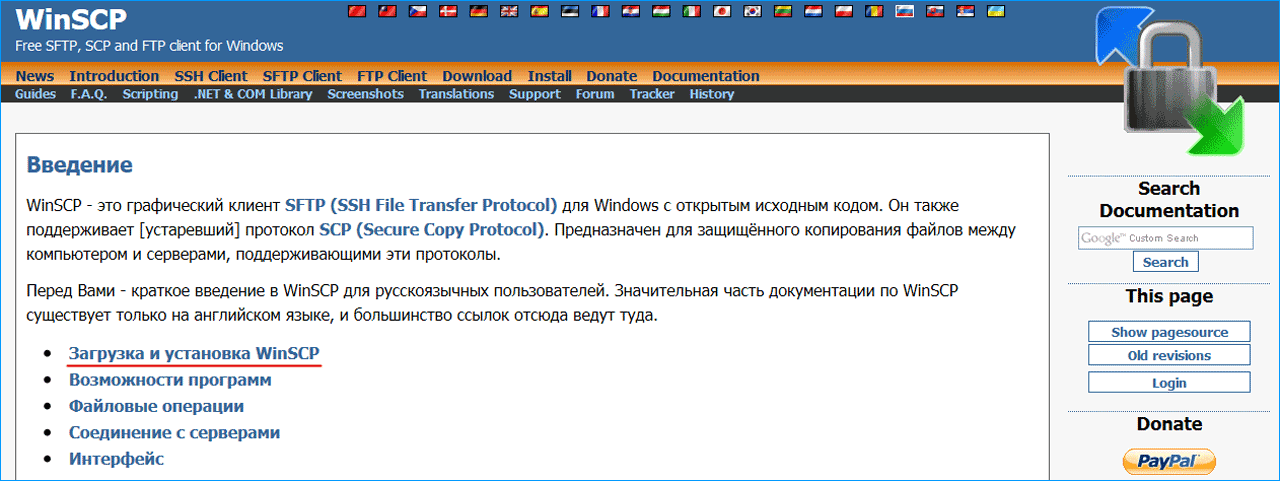
Работает быстро. Интерфейс похож на PuTTY. Ничего сверхъестественного, поэтому разобраться с подключением будет не сложно. Все то же самое: хост, порт, имя пользователя и пароль — все, что требуется для подключения и дальнейшего управления файловой структурой сервера.
Xshell
Xshell — бесплатный для некоммерческого использования клиент.
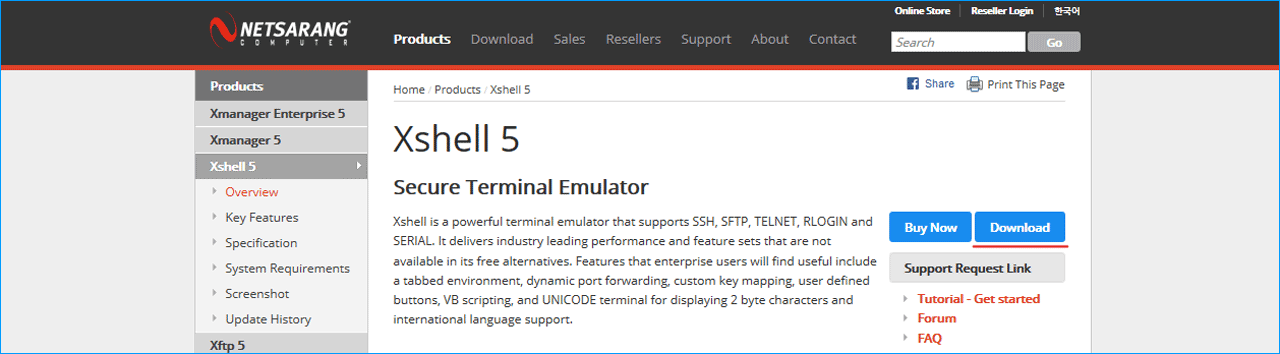
Преимущества программы: поддержка локальных команд, управление файлами и туннелирование. Имеет простой командный интерфейс. Помимо SSH-протокола поддерживает и другие: RLOGIN, SFTP, TELNET, SERIAL. Для профессиональных пользователей есть куча дополнительных настроек: динамическое перенаправление портов, поддержка сценариев, трассировка, функции настройки безопасности.
Надежный виртуальный хостинг с круглосуточной техподдержкой — скидки до 30%!
Онлайн расширение FireSSH для Firefox
Плагин для одного из популярных браузеров Mozilla Firefox.
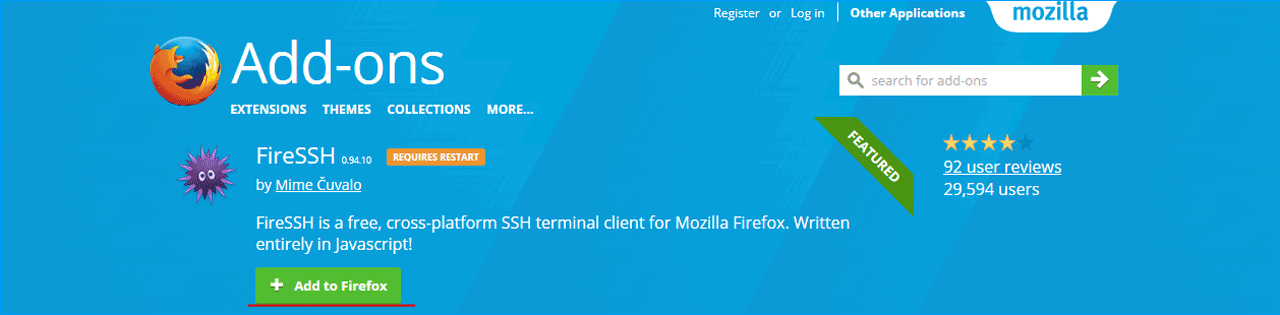
Чтобы запустить клиент зайдите в «Меню», затем «Разработка», пункт «FireSSH». Ваш клиент запущен. Вводите ваши данные для подключения во вкладке «Main» и приступайте к работе. Во вкладке «Advanced» можно указать дополнительные параметры SSH-туннелирования. Работает эта штука в режиме онлайн на всех ОС, на которые можно поставить этот браузер.
Установите это расширение из официального репозитория https://addons.mozilla.org/en-US/firefox/addon/firessh/ и перезапустите свой браузер.
Secure Shell — хороший плагин для Google Chrome
Для браузера Google Chrome есть свой плагин ssh-клиент. Называется он Secure Shell.
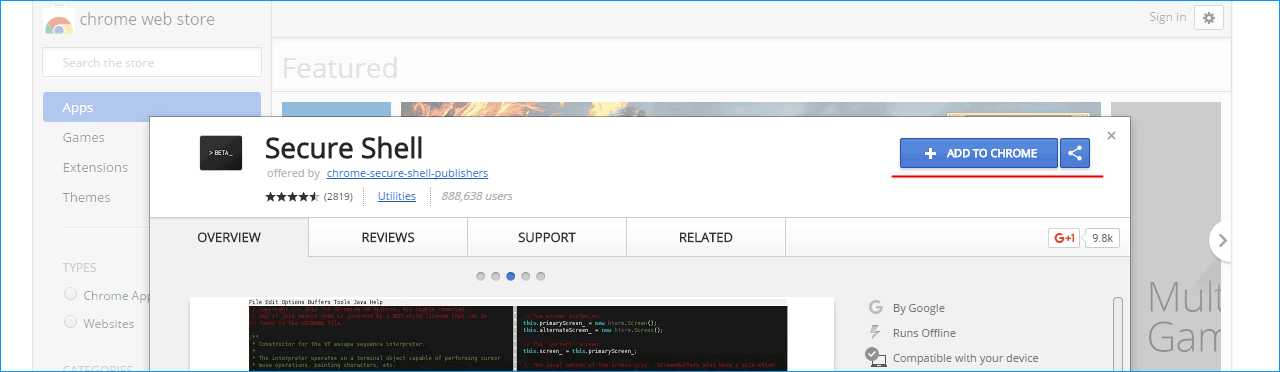
Установите это расширение в свой браузер. После установки щелкните на пиктограмку, клиент откроется в новой вкладке. В этом окне вы настраиваете параметры подключения и устанавливаете соединение с удаленным сервером. Этот клиент также будет работать в любой ОС, для которой можно установить данный браузер.
Ссылка для установки — https://chrome.google.com/webstore….
VPS SSD хостинг — выбор профессионалов. Только сертифицированное серверное оборудование!
OpenSSH для Cygwin Terminal
Для Windows существует пакет UNIX-подобных утилит. Cygwin — один из таких пакетов. А OpenSSH может быть установлена вместе с ним. Попробуйте эту утилиту, возможно она вам понравится!
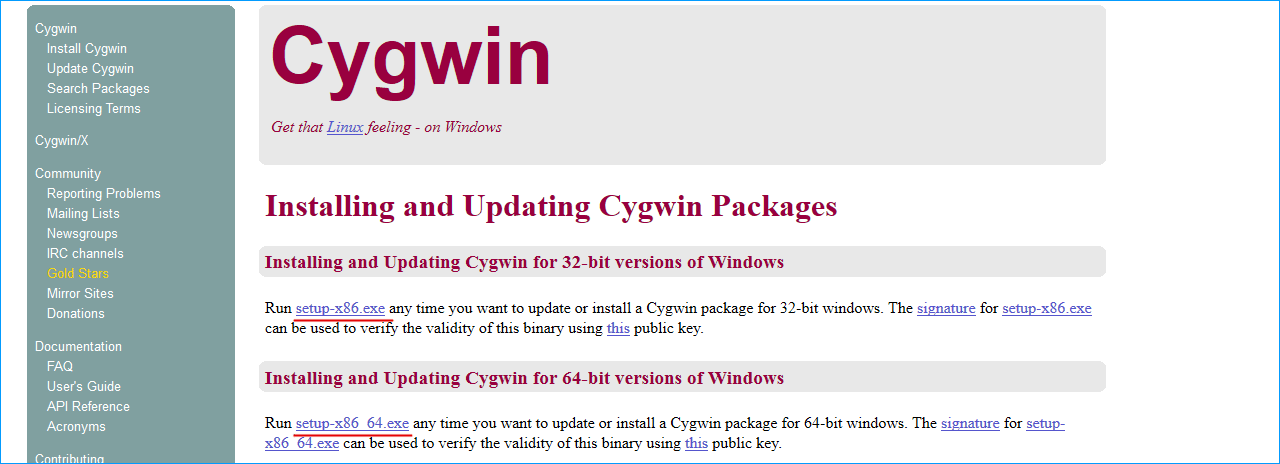
В чем ее преимущество? Вы можете использовать команды с синтаксисом для UNIX-платформ в Windows среде. Это удобно для пользователя, который не хочет изучать дополнительные команды для Windows. Установите пакет Cygwin. Во время установки вы можете выбрать установку только отдельно OpenSSH. После установки запускайте утилиту Cygwin Terminal и наслаждайтесь простым консольным терминалом!
Скачать установщик можно на официальном сайте — https://cygwin.com/install.html.
2) Open SSH
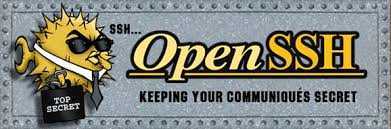 Open SSH – Top 10 Best Free Open Source SSH Clients for Windows Linux and MacOS – HostNamaste
Open SSH – Top 10 Best Free Open Source SSH Clients for Windows Linux and MacOS – HostNamaste
This is the second widely used SSH connectivity tools that are available as an open source version on the web. This tool is appropriate for use in Windows, Linux, and Mac OS.
OpenSSH can encrypt all the traffic that travels between the two designated systems over the internet. It can easily encrypt all communication and passwords, to prevent any connection hijacking and eavesdropping. This ensures safe and secure communication on an unsecured network like the internet.
This suite comprises of the below-mentioned tools.
-
Remote operations are performed through using ssh, sft, and scp
-
Key management is done using various keys such as ssh-key gen, ssh-key scan, ssh-keyadd and ssh-keysign
-
The server side of the Open SSH tool comprises of sshd, ssh-agent, and sftp-server
-
Strong cryptography is provided with AES, ECDSA, Ed25519, ChaCha20.
- OpenSSH Download
Commander One Pro
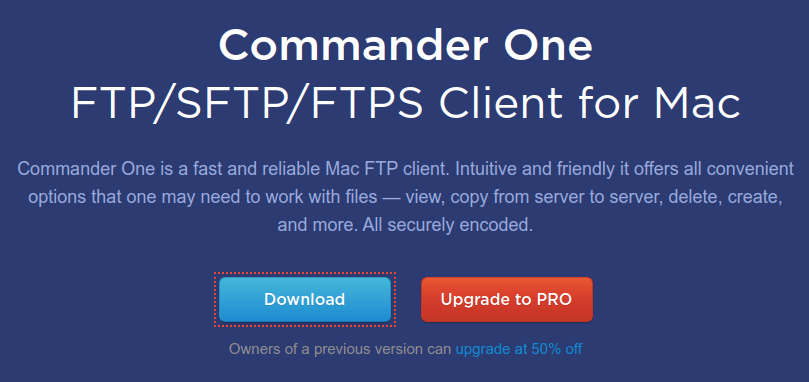
Commander One Pro has both a free and premium version. Although the tool truly shines when you buy the premium, the free version is more than able to do the job.
Commander One Pro is developed by Eltima group, famous for their wide range of Mac and Android products. This software provides you with a fast and secure way to transfer and share your files via FTP, SFTP, and FTPS.
You can open up several tabs for separate folders, and it also allows establishing the connection with the various server at the same time.
Features of Commander One Pro:
- Free file manager
- Colour and font customization
- Compact mode to see many files in small space
- Access to history
- Complete Logging
- Assign hotkeys for action
- Unlimited tabs
- Create a queue for file transfer
- Zip support
- Inbuilt file viewer
- Offer root access
- Terminal emulator
- Display all the process
- Many languages
The developer has also created Commander One Pro 2 that extends the capabilities of third-party storage apps integration. The connection manager displays all the connections in one place so you can monitor them.
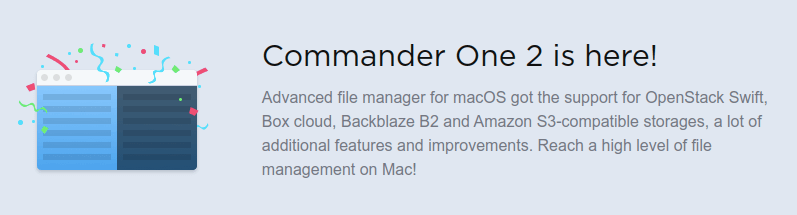
Commander One Pro is a great FTP client for the Mac, and if you have the budget, go with it.
The purpose of the program is to streamline the transfer process and to improve the overall efficiency.
Top Paid FTP Clients
If you are frequently using FTP to manage your clients’ servers and are not afraid to spend a few bucks for a quality FTP client, check out the best paid ones below:
1. Transmit
Transmit is a useful FTP client with a simple and intuitive user interface. It features many different useful options, including the standard remote file editing, folder sync options, etc. In addition, it features a Dashboard widget, droplets for quick drag-and-drop uploading to favorite locations, inline previews, etc.
Transmit can also do server-to-server transfers from one server’s tab to another’s. Transmit also integrates with the OS X Finder, allowing you to mount servers like disks.
Transmit features a steep price tag at $34, but you get a proper, full-fledged software for your well-earned money.
2. Yummy FTP
Yummy FTP is another great FTP client, for a good price. While the application is pretty basic in various ways, mainly because of its core features, a few things make this client really unique. The application features a nice little tool called DualBrowse which allows for easy synchronized browsing of local and remote directories on your server.
Yummy also features “FTP aliases”, which allow you to create aliases of your FTP server(s) anywhere within Finder. You can then easily drag-and-drop files onto these aliases to automatically upload the file to the server. Pretty neat. The app also features a preview pane for files.
Yummy costs $14.99, and runs on OS X 10.6.6 or later.
3. Fetch
Fetch is amongst the first and oldest FTP clients developed for Macs and operates using a single pane uploading interface, similar to Finder. It has a clean, simple and easy-to-use interface, and supports the obvious FTP and SFTP connections as well as other secure connections using the Kerberos service.
One of the app’s main selling points is its stability. The app is known to be bug-free (most of the time), and rarely crashes. Another feature supported by the app is automatic file compression on upload, which can be really useful for some people. Still, we’d like to see frequent drop-boxes supported by the app for quick uploads (maybe sometime in the future?)
Fetch is compatible with Intel Macs running OS X 10.5 or above and costs $25.
Honourable mention – Flow
Flow is one of the best-looking feature-packed FTP clients around. The app has a layout similar to what Finder looks like, and the transitions included look pretty sweet. The reason why it is not in the above list is because its previous versions were buggy and it has almost been abandoned by the developers with no update for the past 2 years.
Flow includes some really nice features, including a built-in editor. The editor allows users to easily and quickly make changes to HTML, CSS, etc. It also gives you a preview of the current page you’re editing, and it has its neat little color palette. If you don’t mind paying $4.99 for a software that has not been updated for the past 2 years, Flow is a good choice.
Comparison and Features of the Top 10 Best Free Open Source SSH Clients for Windows Linux and MacOS
-
manage multiple remote sessions via a single console
-
facility to save credentials
-
integration of Windows search feature
-
automate user scripts
MobaXterm
-
X11 forwarding,
-
remote desktop via RDP, XDMCP, and VNC
-
Remote terminal (SSH, TELNET, RLOGIN, and MOSH),
-
SSH and full X server assistance
Termius
-
works on Linux, Windows and Mac OS
-
securely access to loT, and Linux devices
-
rapidly fix issues from devices like a phone or a laptop
-
manage the remote sessions through a single console with a tabbed interface
Hyper
-
extensible cross-platform terminal with beautiful design
-
focus on stability, speed, the development of the right API
-
offers an advanced level of scriptable command line SFTP client
XShell
-
open the Windows command line interface of Windows Operating from the XShell
-
a tabbed form of an interface
-
customization through set-up of key mappings, and quick commands
Terminals
-
offer support to Telnet, RAS, VNC, RDP, SSH
-
multi-tab software
-
ability to capture the screenshot
-
ability to open custom apps from its window
Bitvise
-
provide features like tunneling, single-click remote desktop, graphical sftp file transfer
-
can be used on Windows XP SP3, to Windows Server 2003
-
auto-reconnecting abilities
-
dynamic forwarding of ports
-
an integrated proxy
-
creates robust SFTP-FTP bridge
Open SSH
-
Remote operations are performed through using SSH, SFT, and SCP
-
The server side of the Open SSH tool comprises of SSHD, SSH-agent, and SFTP-server
-
Strong cyptography is provided with AES, ECDSA, Ed25519, ChaCha20
-
Key management is done using various keys such as SSH-key gen, SSH-key scan, SSH-keyadd and SSH-keysign
Запустить FTP-сервер в OS X
Это запустит общий сервер FTP и FTPS на Mac, но не SFTP-сервер:
- Запустите терминал (/ Приложения / Утилиты) и введите следующую команду для запуска FTP-сервера:
sudo -s launchctl load -w /System/Library/LaunchDaemons/ftp.plist
Подтвердите работу FTP-сервера, набрав:
ftp localhost
Если вы видите знакомый FTP-логин:
$ ftp localhostПопытка :: 1 …Подключен к локальному хосту.220 :: 1 FTP-сервер (tnftpd 20100324 + GSSAPI) готов.Имя (localhost: Paul):
Вы знаете, что сервер работает. Если вы этого не видите, сервер либо еще не закончил, либо вы не ввели команду правильно. Затем вы можете использовать FTP с других компьютеров Mac с помощью той же команды ftp или с помощью опции «Подключиться к серверу» в Finder.
Подключитесь к Ubuntu из графического интерфейса
Вы можете подключиться к своему ПК с Ubuntu, чтобы получить доступ к его файлам. Лучше всего это сделать с помощью SFTP, защищенного FTP-сервера, который поставляется с SSH. Чтобы установить SFTP-соединение на Mac, вам понадобится хороший FTP-клиент, поскольку Finder не принимает SFTP-соединения. В этом руководстве мы будем использовать Transmit, так как это очень простой в использовании инструмент для Mac OS.
Шаг 1: Скачать и установите FTP-клиент Transmit на свой компьютер Mac и установите приложение.
Примечание. Transmit — это не бесплатное приложение, но оно поставляется с бесплатной 7-дневной пробной версией. Однако, если вам это нравится, поскольку он упрощает доступ к файлам Ubuntu на Mac, вы можете приобрести лицензию. .
Шаг 2: В правой части приложения вы увидите окно подключения. В раскрывающемся меню выберите «SFTP». Затем введите имя хоста ПК с Ubuntu, имя пользователя и другие сведения о подключении.
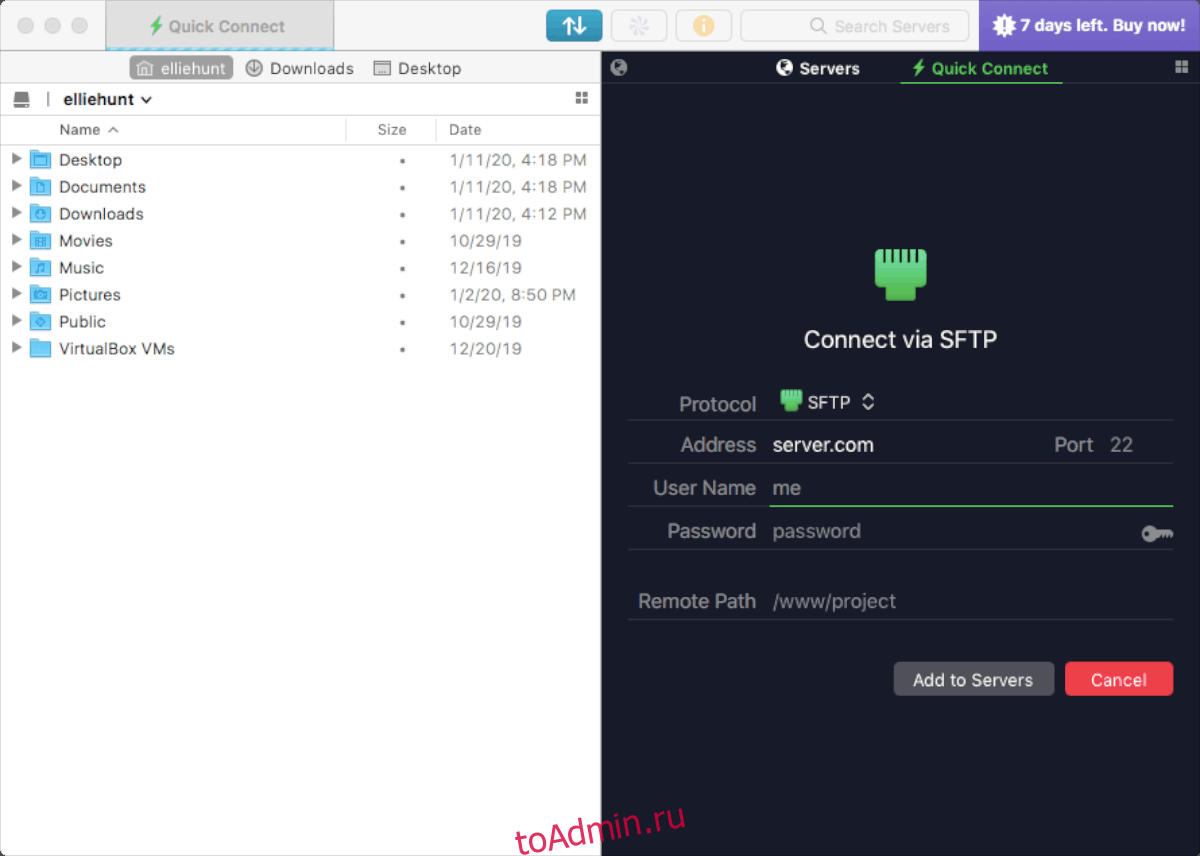
Шаг 3: Найдите кнопку «Подключиться» и щелкните ее, чтобы войти через SFTP на ПК с Ubuntu.
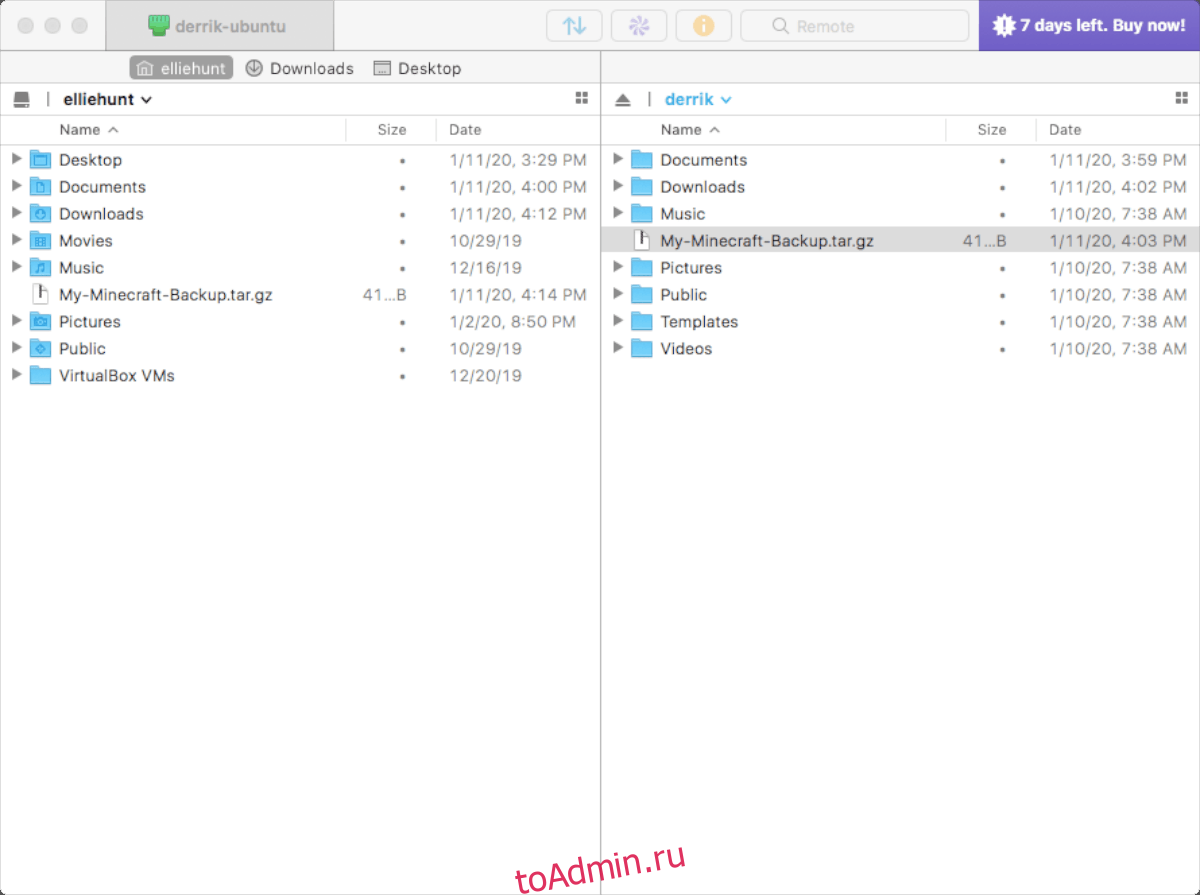
После подключения Transmit у вас будет доступ к файлам на удаленном ПК с Ubuntu с Mac. Отсюда вы можете легко загружать или скачивать файлы и папки!
CrossFTP
Статус: бесплатная Сайт разработчика . Скачать (0.24MB) Требования: Mac OS X 10.4 или выше
Здесь надо заметить, что есть Pro версия (платная), которая будет немного функциональней бесплатной.
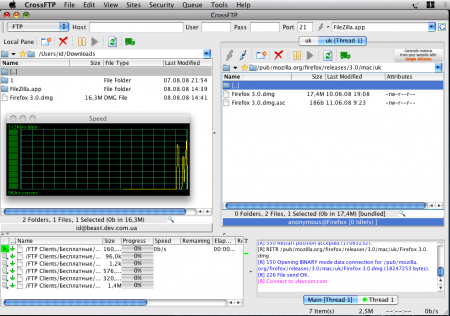
- окно графика скорости закачки
- возможность работать с несколькими закладками
- поддержка многих кодировок (для поддержки кириллицы пришлось искать в настройках кодировки)
- в принципе, заявлена кроссплатформенность
- установка: надо скачать установщик (Java), который скачает программу
- кнопка паузы не всегда работает, приходится жать кнопку отмены закачки
- при заявленной поддержке Drag’n’Drop заставить работать его не смог
- в бесплатной версии нет возможности ограничивать трафик или увеличивать число потоков для закачки
- даже для платной версии быстро изменить ширину канала не выйдет – надо лезть в настройки
- панель Quick Connect не такая уж и быстрая… для подключения к новому серверу надо сначала создать закладку для подключения, а уж потом подключиться.
| Функция | Cyberduck | FileZilla | OneButton | muCommander | CrossFTP |
| русская локализация | + | + | — | + | — |
| корректная работа с русскими названиями файлов и папок | + | +? | — | + | — |
| возможность настройки прокси | — | + | — | — | + (Pro) |
| возможность менять/переименовывать файлы на сервере | +/+ | +/+ | -/+ | +/+ | ?/+ |
| возможность быстро ограничивать трафик | + | — | — | + | — |
| возможность ставить передачу файла на паузу и докачки | + | + | + | + | + |
| параллельная скачка или создание очередей | + | + | ? | — | + |
| возможность синхронизации папок | + | + | — | — | — |
Что же, протестировав 5 клиентов, я так и не нашел идеального… Под Windows на работе я нашел бесплатные программы для практически всех нужд. Жаль, что для OS X нет такого большого выбора.
В итоге, оставил пока Cyberduck, хотя и идеальным пока не считаю.
Если кто пользуется именно БЕСПЛАТНЫМ клиентом – всегда рады комментариям и мнениям.
Знаете ли вы, какой лучший FTP для Mac или Windows? А что означает термин FTP? И для чего это нужно? Конечно, IT-специалистам нет надобности все это разъяснять. А вот обычным пользователям данная аббревиатура может попросту ничего не сказать. Итак, какую информацию об FTP следует знать, и какое приложение является лучшим FTP-клиентом на сегодня? Если вы открыли новую вкладку с целью поиска «FTP для Mac», «Лучший FTP» или «Что такое FTP?», – можете смело закрывать ее, ведь ответы на все ваши вопросы содержаться в данной статье.
Существуют различные протоколы для передачи данных через Интернет и другие сети. Каждый раз, когда вы вводите адрес сайта в адресной строке браузера, «http: //» автоматически добавляется в начале. Именно так обозначается HTTP-протокол, или (протокол передачи гипертекста). Этот протокол используется для передачи HTML-страниц конечному пользователю, куда входят связанные с HTML-страницей элементы, такие как графика, флеш-ролики, скрипты и тому подобное. Кроме того, HTTP-протокол служит для передачи файлов, которые пользователь скачивает на свой компьютер.

Однако статья не о HTTP, а о другом протоколе. Как вы можете видеть в заголовке, это FTP. Данная аббревиатура означает протокол передачи файлов. Вы можете задать вполне логичный вопрос: если при использовании HTTP можно без проблем скачивать файлы с сервера на компьютер, зачем тогда нужен FTP?
Дело в том, что HTTP изначально предназначался лишь для передачи гипертекста пользователю, в то время как FTP позволяет пользователям Mac, Windows и Linux передавать файлы в обоих направлениях. Другими словами, протокол FTP поддерживает передачу данных между двумя серверами, а также дает пользователю возможность работать с файлами, хранящимися на сервере, как если бы они находились на его собственном компьютере.
Однако, если вы хотите использовать функционал протокола FTP в полной мере, вам стоит обзавестись специализированной программой, именуемой FTP-клиентом. Существует огромное разнообразие FTP-программ для Mac, Windows, Linux и т.д. Но какое FTP-решение подойдет больше все именно вам? Чтобы облегчить выбор, мы собрали список из 6 самых мощных и функциональных приложений.
Как подключиться к удаленному серверу без использования FTP-клиента?
Как мы уже знаем, для подключения к удаленному серверу по протоколу FTP нет необходимости устанавливать на Mac какую-либо специальную утилиту. Компьютер Mac имеет встроенный клиент, который очень прост в использовании.
- Чтобы открыть его, щелкните раздел меню «Перейти» на панели Finder. В нижней части раскрывающегося меню вы увидите строку «Подключиться к серверу».
- После этого вы можете ввести адрес подключения через ftp: // или IP-адрес, по которому вы хотите подключиться к серверу. Если вы не желаете вводить этот адрес постоянно, нажмите знак «+» справа от строки ввода, после чего имя сервера будет добавлено в список избранного.
- Нажмите кнопку «Подключиться», после чего вам нужно будет ввести данные для входа.
- Введите в поле Имя свой логин на сервере и пароль, который вам дал администратор хоста.
- Если FTP-сервер поддерживает анонимных пользователей, то вы можете установить флажок в поле «Как гость». В этом случае вам не нужно будет вводить какие-либо данные.
- Для того чтобы не вводить логин и пароль каждый раз, поставьте галочку в поле «Запомнить этот пароль в связке ключей»
- Нажмите «Подключиться», после чего вы попадете в файловую систему сервера.
Если вы хотите подключиться к защищенному серверу FTPS, все, что вам нужно сделать, это добавить префикс домена: ftps: // вместо ftp: //. Все зависит от того, поддерживает ли удаленный сервер SSL и допускаются ли соединения FTPS. Также имейте в виду, что FTPS и SFTP — это два разных протокола; FTPS — это FTP с безопасным SSL-уровнем, а SFTP использует SSH. Соединения FTPS поддерживаются встроенными инструментами OS X для работы с FTP, а SFTP через SSH недоступен из меню «Подключиться к серверу». Тем не менее, OS X все же имеет свой собственный SFTP-клиент. Пользователи Mac могут получить доступ к нему из Терминала, введя «sftp username @ host» в командной строке.
Настройка FileZilla
Если вы внимательно прочли наш обзор на FTP-клиенты, то смогли сделать вывод, что FileZilla — оптимальный вариант для большинства задач. Так что рассмотрим его базовую настройку под FTP-сервер.
Для начала установим наш клиент. Установщик предлагает пять типов установки:
- Standart — оптимальный вариант для первой установки. Этого будет достаточно для полноценной работы сервера.
- Full — установщик помимо самой программы скопирует на ваш компьютер ее исходный код. Эта опция нужна разработчикам, которые могут захотеть подстроить FileZilla под себя.
- Service only — будет установлен только FTP-сервис. Графического интерфейса для доступа к серверу не будет. Это бывает нужно, если файлохранилище расположено на этом ПК, а управлять им вы собираетесь с другого устройства.
- Interface only — противоположность предыдущего пункта. Установится не сервис, а только интерфейс для управления им.
- Custom — выберите опции, которые вам нужны, из списка, и установите только их. Этот тип установки требуется только опытным пользователям, а также при переустановке FileZilla.
Перед началом установки утилита спросит, какой порт использовать для управления сервером. По умолчанию это 14147, но лучше сразу сменить его на какой-либо другой, чтобы не подвергать опасности свой ПК.
Как только FTP-клиент FileZilla установлен, приступим к настройке сервера:
- Откройте программу и выберите меню «Файл» -> «Менеджер сайтов» (горячие клавиши по умолчанию — Ctrl+S).
- Нажмите слева внизу кнопку «Новый сайт».
- На вкладке «Общие» введите данные сервера. В поле «Хост» впишите имя сервера, «Порт» — 21 (как правило; если вы уверены, что у вас другой номер порта, укажите его). Заполните поля «Пользователь» и «Пароль». В выпадающем меню «Протокол» нужно выбрать «FTP — протокол передачи файлов», если он не выбран. Остальные ячейки можно не трогать.
- Теперь перейдите на вкладку «Настройки передачи». Установите пассивный режим передачи флажком. Остальные настройки можно не трогать. При желании ограничьте количество подключений, поставив галочку и указав соответствующее число в поле ниже.
- Нажмите «Соединиться». Настройка FTP-клиента FileZilla завершена!
Теперь вы можете закачивать файлы на сервер, скачивать их с удаленного сервера, а также изменять и удалять их (если ваш пользовательский профиль предусматривает такие возможности). Загружать файлы на сервер можно как с помощью меню «Файл» -> «Закачать на сервер», так и с помощью функции Drag’n’Drop, которая поддерживается клиентом FileZilla на всех ОС.
Cyberduck
Cyberduck – не совсем обычная программа для FTP-соединения, от прочих FTP-клиентов она отличается минимальным набором функций и настроек, представляя собой скорее файловый браузер с поддержкой удаленного управления данными на серверах. Может быть взята на вооружение начинающими пользователями. Приложением поддерживается автоматическое возобновление передачи при обрыве соединения, ведение журнала действий, работа с популярными облачными хранилищами (протоколами WebDAV, Cloud Files), интеграция с внешними текстовыми редакторами, шифрование и синхронизация локальных каталогов с удаленными.
Плюсы и минусы
- Максимальная простота использования.
- Унифицированный русскоязычный интерфейс.
- Поддержка облачных хранилищ.
- Просмотр файлов на сервере без необходимости скачивания.
- Мало функций и настроек.
- Неудобный однопанельный режим.
- Навязчивые просьбы пожертвовать разработчику.
Что такое FTPS?
FTPS эффективно FTP с поддержкой TLS (Транспортный уровень безопасности) шифрование. В прошлом FTPS также использовал SSL (Secure Sockets Layer). SSL сегодня гораздо реже встречается в FTPS из-за множества проблем безопасности. Использование FTPS вместо стандартного FTP позволяет получить функциональность FTP, а также преимущества шифрования и сертификатов.
Существует два основных типа соединений FTPS, неявные и явные. Серверы, использующие неявный FTP, прослушивают соединения через порт 990 вместо порта 21. Как упомянутый FileZilla, неявный FTPS является устаревшим протоколом на данный момент. Это означает, что в наши дни вы не увидите, чтобы неявный FTPS использовался так же часто, как явный FTPS. Явный FTPS (например, FTPES) использует порт 21 как стандартный FTP и позволяет клиенту явно вызывать зашифрованное соединение.
WinSCP
Очень даже неплохой бесплатный FTP-клиент с поддержкой протоколов FTP, SFTP, SCP, FTPS, сценариев и командной строки. При установке предлагает выбрать между несколькими режимами интерфейса, из которых более удобным является «Commander» – традиционный двухпанельный, как в FileZilla. WinSCP поддерживается удаленное редактирование файлов в интегрированном редакторе, сравнение и синхронизация каталогов, интеграция в оболочку Windows. Внешне программа выглядит достаточно простой, тем не менее, ориентирована она, прежде всего, на опытных пользователей, так как основной ее функционал доступен только в режиме консоли.
Плюсы и минусы
- Хорошая функциональность.
- Полноценная поддержка командной строки.
- Удобный интерфейс на русском языке.
- Гибкость настроек.
- Автоматизация задач.
- Интеграция в Проводник Windows.
- Удаленное редактирование текстовых и конфигурационных файлов.
- Мало подходит неопытным пользователям.
- Нет полноценной поддержки протокола FXP.
Клиенты для ОС Windows
WinSCP
Графический мультиязычный клиент, распространяется бесплатно. Предлагает на выбор два интерфейса: как в проводнике Windows и классика в стиле Norton Commander. WinSCP может:
- Заливать и качать файлы с сервера.
- Создавать, переименовывать и удалять файлы и папки.
- Поддерживает синхронизацию, несколько типов авторизации: Kerberos, открытый ключ или по паролю.
- Позволяет автоматизировать действия с помощью скриптов и командной строки.
- В утилиту встроен текстовый редактор и куча других полезностей.
Домены в популярных национальных и международных зонах со скидкой — домены России в зоне .RU, и .РФ, международные домены .COM, .NET, .BIZ, .ORG, .ME.
CoreFTP
Поставляется в двух вариантах. Версия LE по функционалу заметно уступает конкурентам, но бесплатна. Может загружать файлы с/на сервер одновременно, восстанавливать соединение, когда связь прерывается. CoreFTP Pro оснащен вагоном дополнительных плюшек и стоит 25 y.e.
- Сжимает, шифрует и дешифрует файлы.
- Увеличивает скорость закачки за счет многослойных загрузок.
- Можно настроить шаблоны для повторяемых задач.
- В клиент установлены утилиты Ping и TraceRoute.
- Безлимитная тех. поддержка продукта и многое другое.
FreeFTP
Стандартный клиент. Умеет работать через протоколы HTTP/HTTPS. Может все то же, что и другие SFTP-менеджеры. Русской локализации нет, но интерфейс упрощен и понятен интуитивно. Компьютер сильно не нагружает, быстро включается и работает.