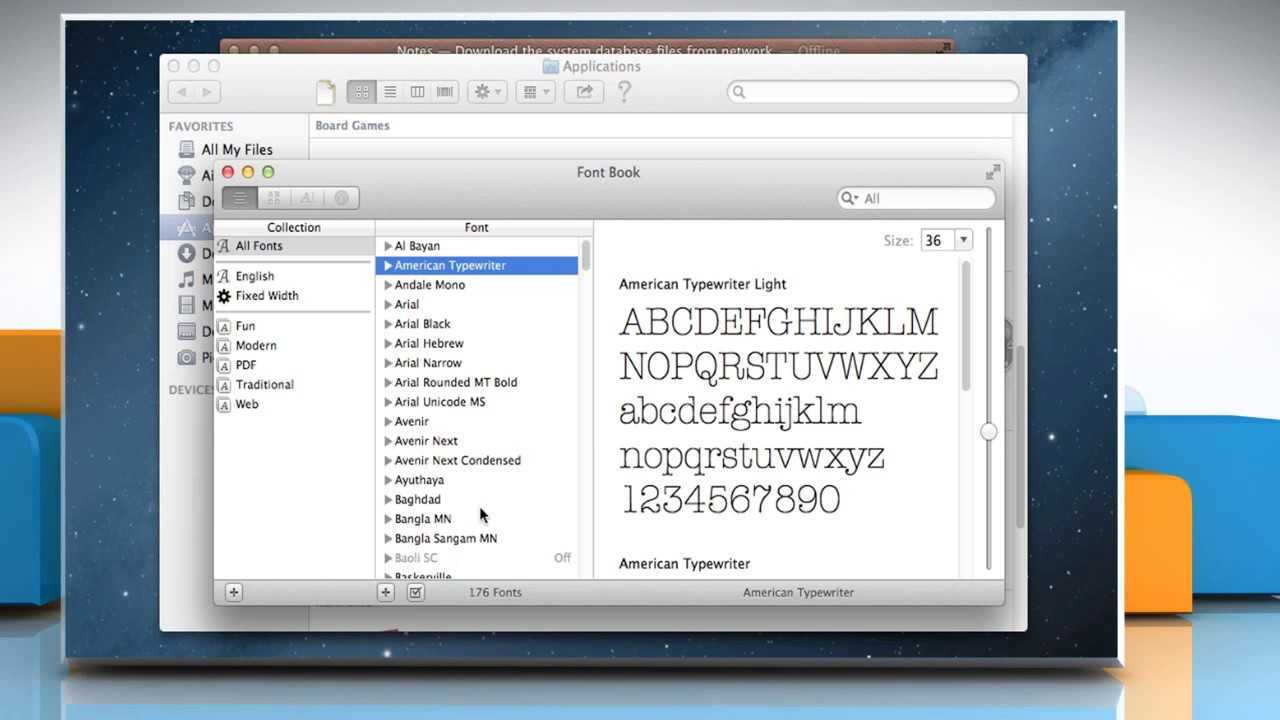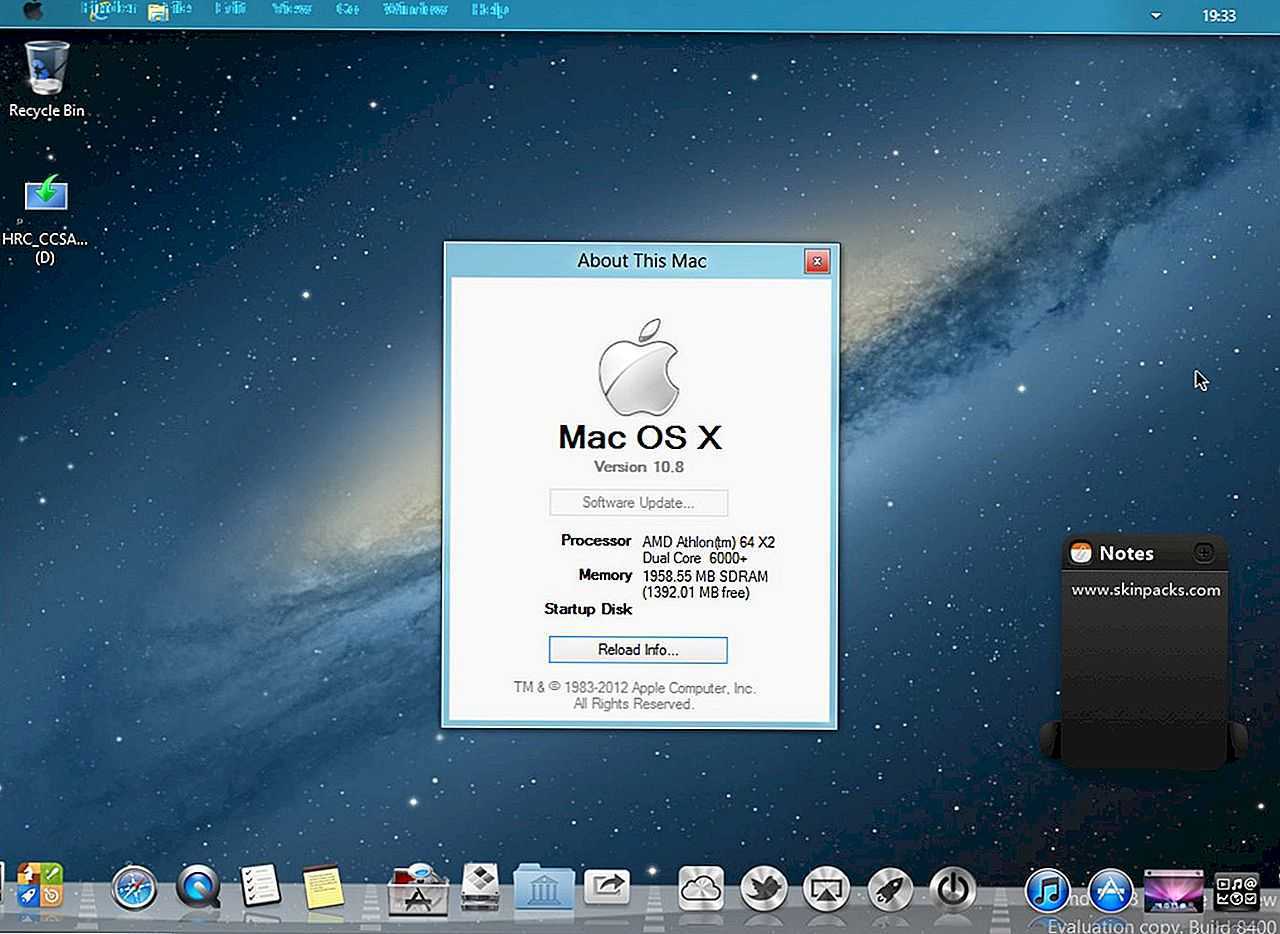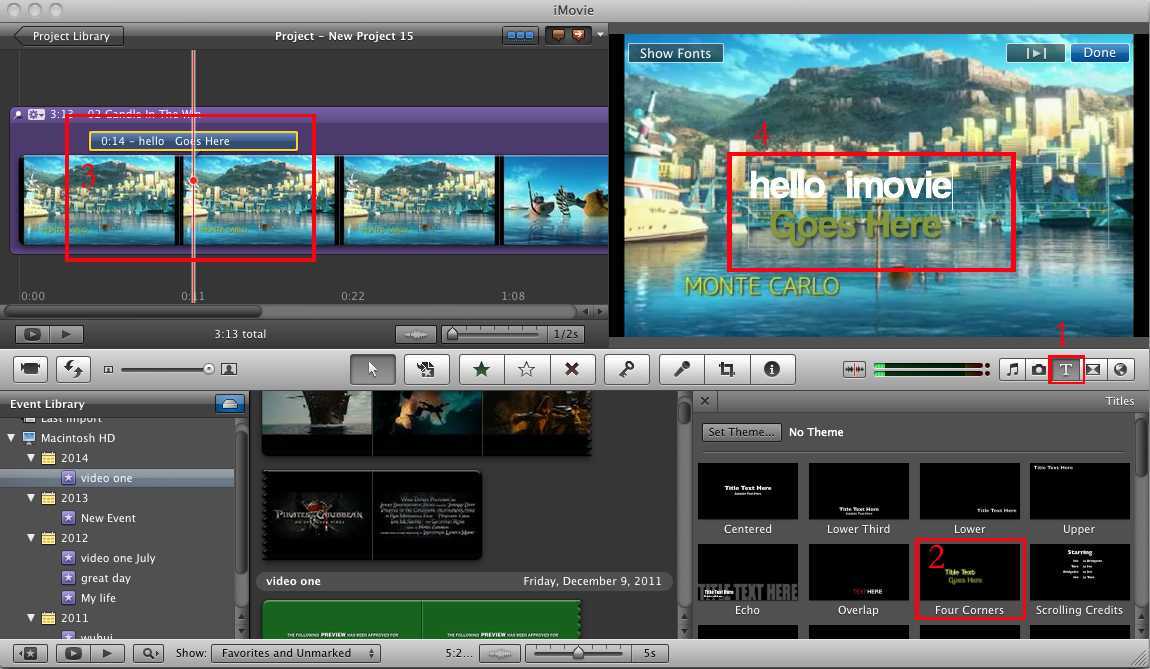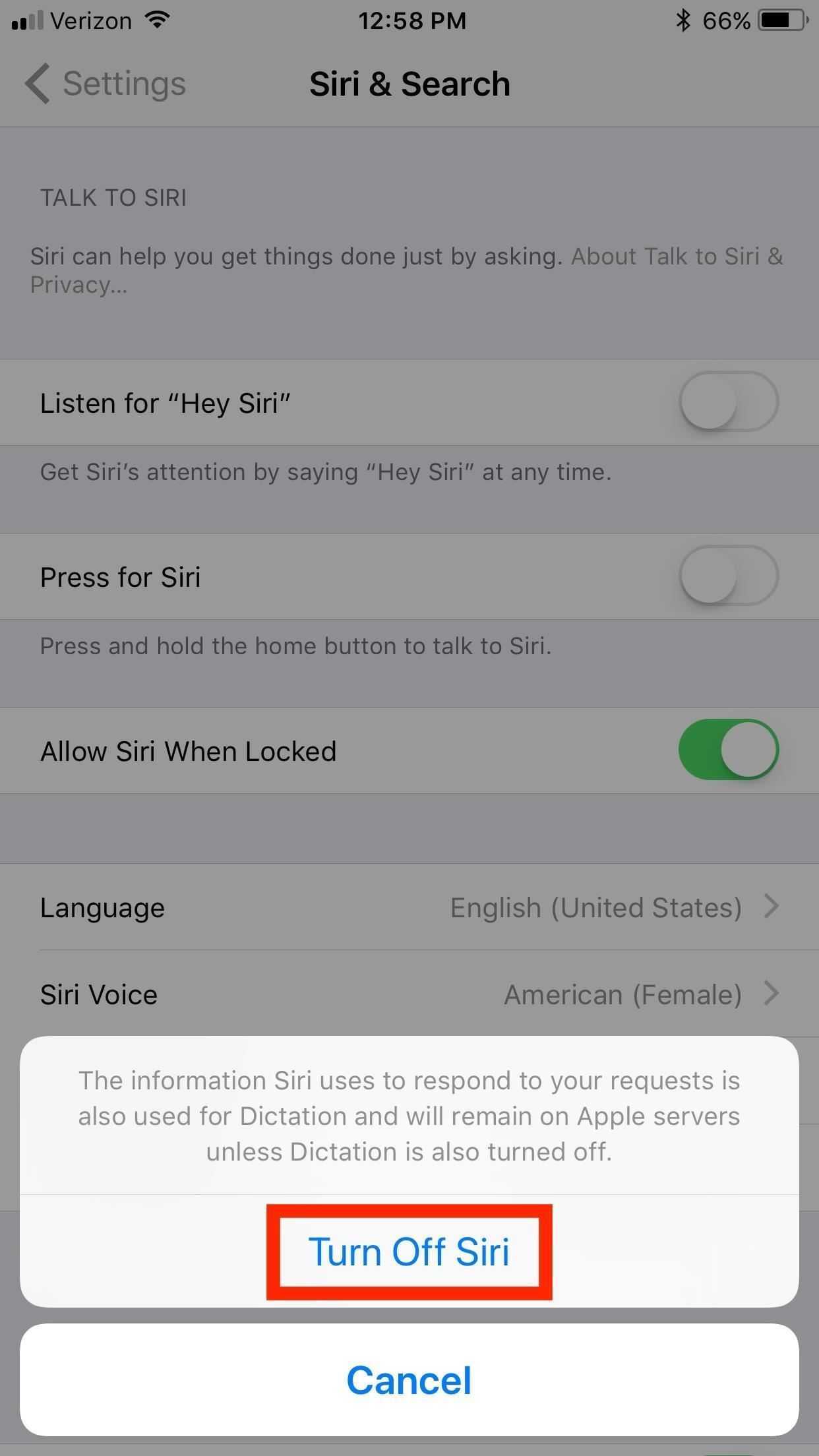AnyFont
Если вы хотите изменить стандартный шрифт на вашем iPhone без джейлбрейка, приложение AnyFont будет лучшим решением. Хотя это приложение не поддерживает изменения системного шрифта на устройстве, он работает с Word, Excel, PowerPoint для IPad, Keynote, Pages и многих других приложениях.
Как установить приложение AnyFont?
AnyFont – платное приложение стоимостью 1.99$, вы можете загрузить его с помощью iTunes.
•
Как добавить дополнительные шрифты на вашем iPhone/iPad с помощью AnyFont?
1. Найдите шрифт, который вы хотите добавить. AnyFont поддерживает большинство распространенных типов шрифтов, таких как .ttf, .otf или .tcc. Вы можете ввести «TTF» в поисковике и выбрать любой из предоставленных шрифтов.
2. После, вам будет необходимо добавить шрифт. Вы можете добавить его с помощью функции «Открыть в …», выбрав из возможных вариантов приложение AnyFont.
3. После загрузки шрифта в AnyFont, он появится в списке шрифтов. Вам нужно будет установить его, нажав на него. Приложение начнет загрузку, после того, как вы подтвердите свои действия.
Увеличение шрифта в текстовых редакторах
Размер шрифта в текстовых редакторах выставлен по умолчанию на 12 кегелей, что для многих является слишком малой величиной. Увеличить размер шрифта можно в верхней панели практически любого такого приложения (MS Word, TextEdit, Pages).
Однако при создании нового документа, размер шрифта в нем будет составлять все тех же 12 кегелей, поэтому стоит увеличить его размер по умолчанию. В TextEdit откройте Настройки
и задайте нужный размер в разделе Шрифт
. К сожалению, такая возможность отсутствует в Pages и в некоторых версиях MS Word. В этих случаях, вам может помочь ползунок увеличения масштаба страницы, находящийся в нижней части окна программы.
Как отключить защиту SIP
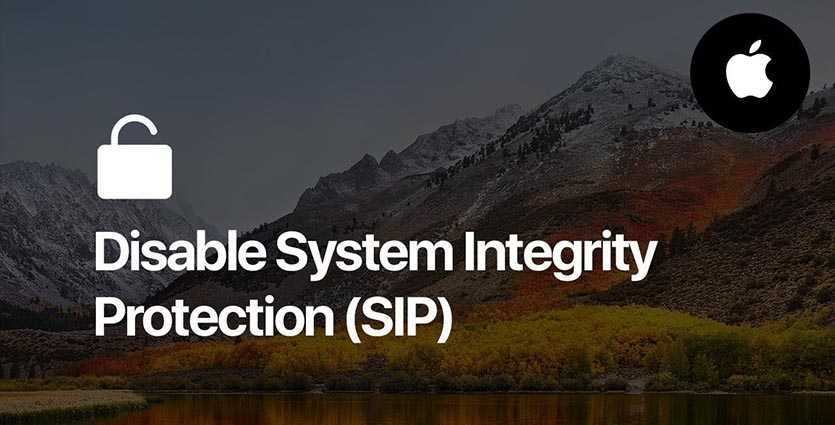
Для работы с нестандартными разрешениями экрана потребуется модифицировать некоторые системные файлы. Еще в операционной системе El Capitan купертиновцы добавили специальную защиту SIP (System Integrity Protection), которая по умолчанию защищает важные данные от модификации.
На время настройки разрешения придется ее отключить. Для этого делаем следующее:
1. Перезагружаем Mac.
2. Во врем включения зажимаем клавиши Command + R для входа в режим восстановления.
Это нужно делать на оригинальной беспроводной или любой проводной клавиатуре. Сторонние беспроводные клавиатуры, скорее всего, подключаются к системе уже после начала загрузки системы и не успеют дать нужный сигнал.
3. После запуска в режиме восстановления в строке меню выбираем Утилиты – Терминал.
4. Вводим команду:
Подтверждаем действие паролем администратора.
5. Перезагружаем Mac в обычном режиме.
Теперь системные файлы можно модифицировать. После всех проделанных манипуляции настоятельно рекомендуем включить защиту обратно. Делается это аналогично, но с использованием команды “csrutil enable“.
Как увеличить размер шрифта на Mac (macOS)
Если в программах, как Pages или Заметки, вы всегда увеличиваете шрифт, то может стоит увеличить его и во всей системе? Зачем щуриться и напрягать глаза, если можно этого не делать?

Ниже мы расскажем, как увеличить размер шрифта на Mac.
Настройки экрана
Чтобы изменить размер шрифта по всей системе, нужно внести изменения в настройки экрана. Откройте Системные настройки через панель меню, а затем делайте следующее:
1) Выберите секцию Мониторы и вкладку Монитор.
2) Возле пункта Разрешение выберите Масштабированное.
3) Появится меню настройки с вариантами Более крупный текст и Больше места. Естественно, нам нужен вариант слева.
Наведя курсор на разные варианты, вы увидите их превью слева.
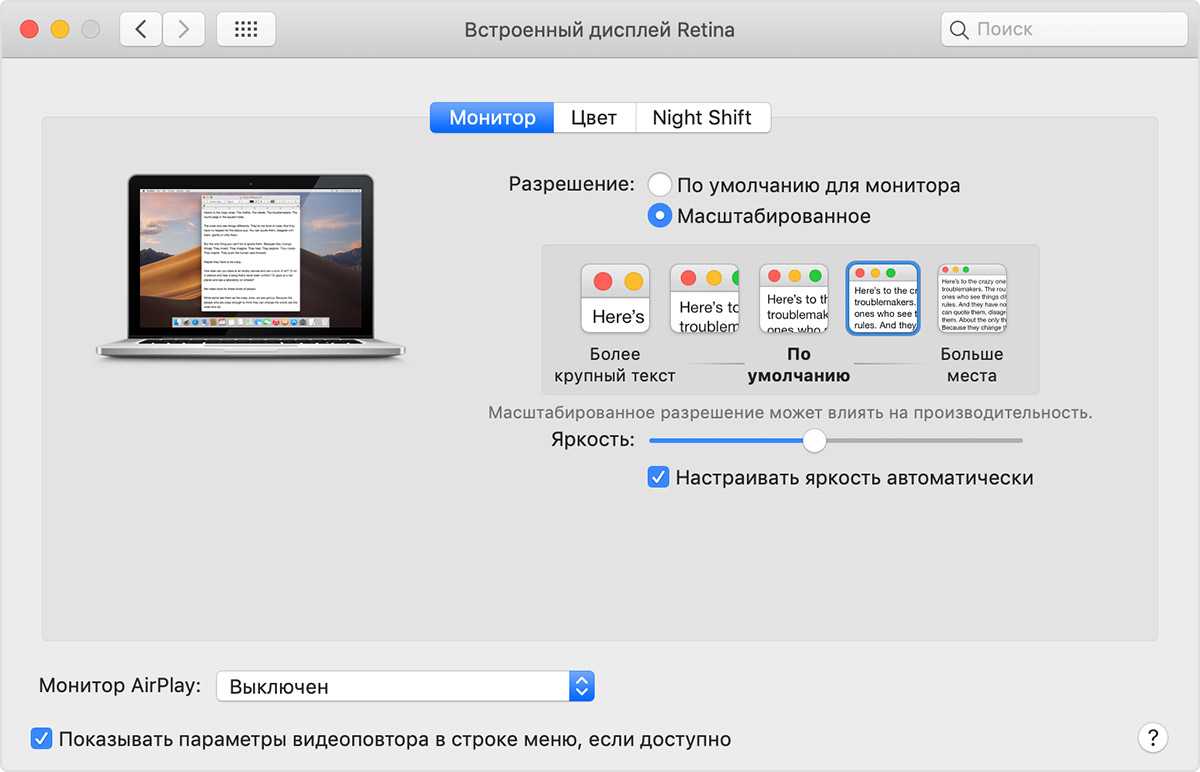
4) Когда выберите подходящий для себя вариант, нажмите OK.
Ваш экран обновится, применив изменения. Теперь размер шрифта должен быть больше.
Функции универсального доступа
Если вы хотите увеличить шрифт на короткое время, это можно сделать с помощью функций универсального доступа. Снова откройте Системные настройки и следуйте шагам ниже.
1) Выберите секцию Универсальный доступ.
2) Слева выберите пункт Увеличение в секции Зрение.
3) Справа поставьте галочку рядом с Использовать сочетания клавиш для увеличения. Запомните сочетания клавиш, которые будете использовать.
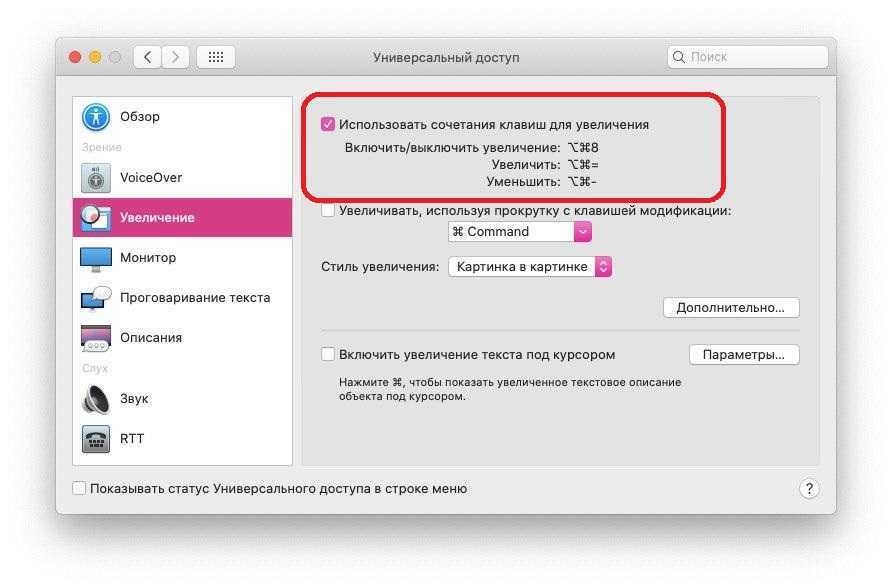
Теперь с их помощью вы можете приближать экран, увеличивая его размер. А вместе с этим и размер текста на экране.
Если вы хотите увеличивать не весь экран, а только текст во время чтения, включите опцию Включить увеличения текста под курсором.
Эта функция будет увеличивать текст, когда вы наведёте на него курсор, зажав клавишу Command.
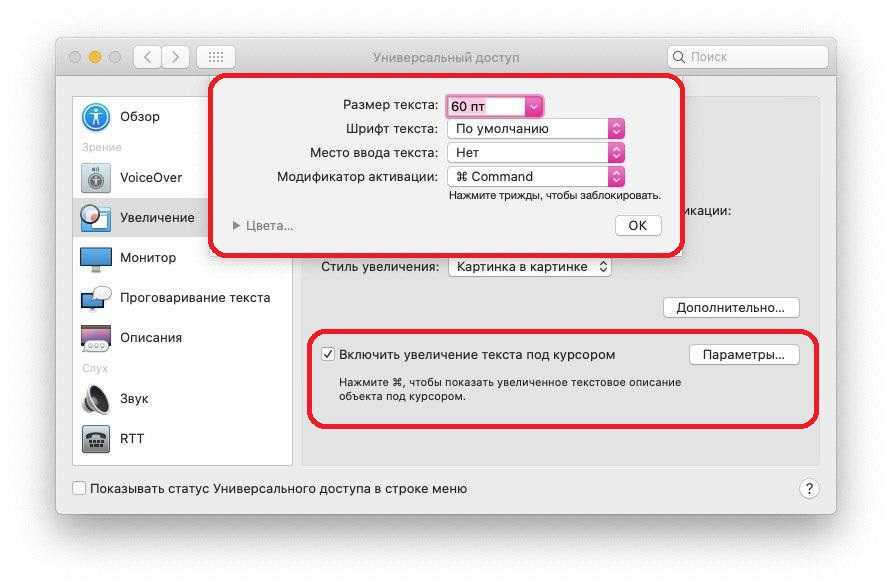
Если вы нажмёте кнопку Параметры, то сможете выбрать размер, стиль, позицию и т.п.
Сочетания клавиш
Есть ещё несколько сочетаний клавиш, которые можно использовать для увеличения шрифта на Mac.
Нажмите Command + J, и откроется маленькое окошко.
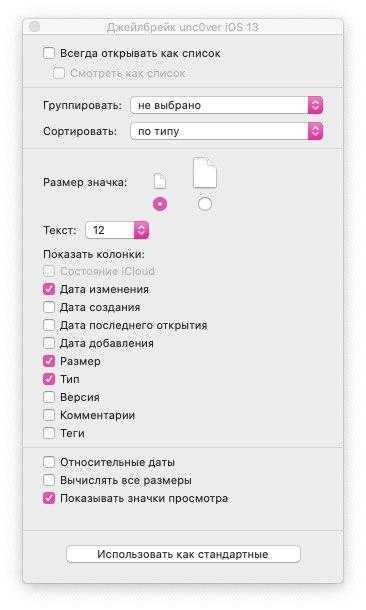
Рядом с Текст выберите нужный размер. Вы сразу же заметите, как элементы рабочего стола стали больше.
На сайтах и в некоторых программах можно использовать сочетание Command + плюс (+) для приближения и Command + минус (-) для отдаления экрана.
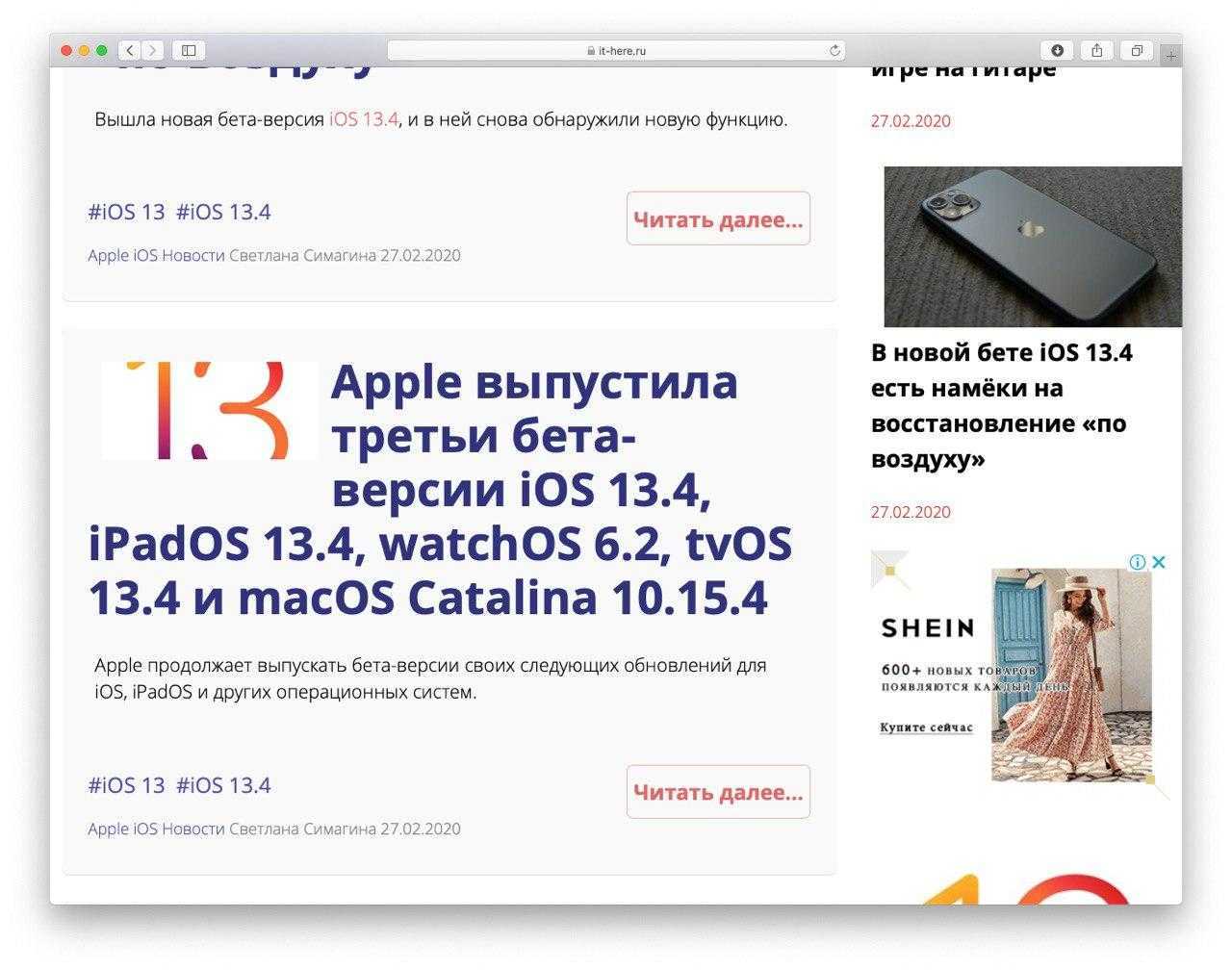
Теперь вам больше не придётся напрягать глаза, чтобы прочесть мелкий шрифт на своём компьютере. Надеемся, советы выше были вам полезны!
Не забывайте, что на нашем сайте есть целая секция с инструкциями, в которой вы найдёте много всего полезного.
Нативные решения для настройки размера шрифта
В операционную систему уже встроены некоторые удобные настройки для увеличения размера системного шрифта.
Сначала перейдите к настройки системы. Вы можете получить к нему доступ двумя разными способами. Вы можете нажать на него в доке.
Или вы можете нажать на яблоко в левом верхнем углу, где находится строка меню, и выбрать его в раскрывающемся меню.
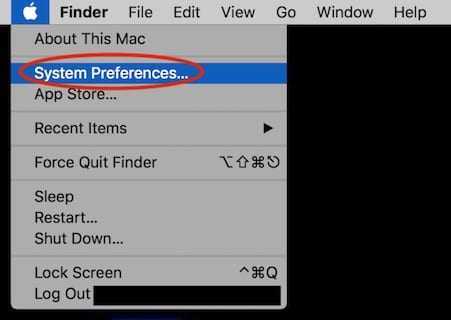
Выберите Системные настройки в раскрывающемся меню Apple.
Как только вы войдете в системные настройки, выберите Дисплеи значок для доступа к параметрам отображения.
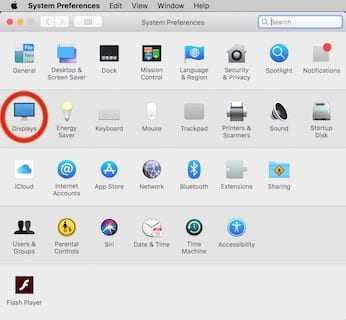
Выберите Дисплеи в Системных настройках.
Убедитесь, что Дисплей вкладка вверху выбрана. Это один из трех вариантов: быть Дисплей, цвет и Ночная смена.
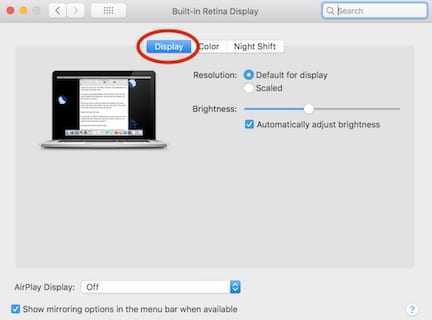
Убедитесь, что выбрана вкладка Display.
Ниже этих трех вкладок будут два варианта выбора, По умолчанию для дисплея и Масштабированный. Выберите Scaled.
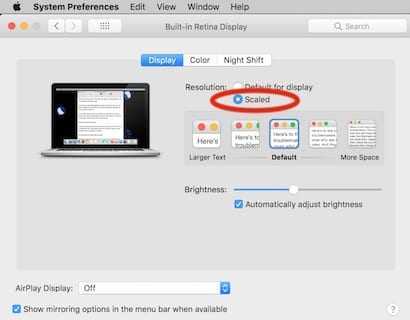
Выберите масштабированный.
Появятся пять вариантов разрешения экрана, начиная с разрешения 1024 х 640 вплоть до 1920 х 1200. Теперь есть компромисс в зависимости от того, что вы выберете.
Чем больше вы сделаете текст, тем меньше места на экране вам придется использовать. Это может быть настоящей болью, если на вашем рабочем столе хранится много элементов, таких как я.
Чем меньше текст, тем больше у вас места для работы.
Вам решать, что работает лучше всего.
Другой вариант — нажать команда + j.
Откроется окно для настройки шрифта и размера значков для элементов, найденных на вашем рабочем столе.
Что делать, если вы используете определенные приложения, которые требуют от вас использования максимально возможного места на экране? Что, если другие потребуют от вас прочитать много текста?
Что ж, вы можете просто настраивать разрешение экрана каждый раз, когда используете это приложение. Или вы можете использовать другой трюк, который у меня есть для вас.
Как увеличить размер шрифта на дисплее Mac (macOS)
Все чаще работа людей завязана на работу с компьютером. Мы проводим за ним немало часов. Со временем начинаешь замечать, что сохранять концентрацию при взгляде на экран сложно. Такая работа явно влияет на наше зрение, что мешает воспринимать информацию с дисплея.
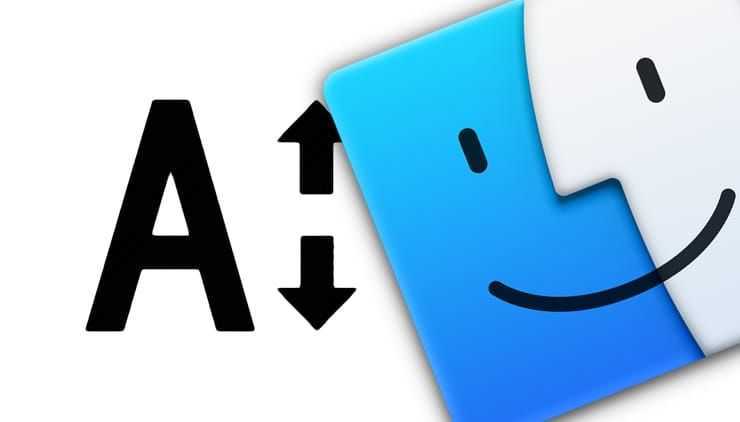
В таком случае есть простое решение. Можно рассмотреть возможность увеличения стандартного размера шрифта на вашем Mac, чтобы увеличить размер букв. Это позволит легче их читать.
К сожалению, не получится просто нажать конкретную кнопку, чтобы сделать это. Тем не менее существуют обходные пути, которые в итоге дадут необходимый результат.
Как увеличить шрифт на iPhone
Обратите внимание: С увеличением размера шрифта могут возникать проблемы с отображением некоторых элементов в приложениях. В операционной системе iOS очень просто увеличить размер шрифта, который является динамическим
Такой шрифт используется в большинстве приложений от известных разработчиков. При этом, стоит понимать, что увеличивая размер шрифта, не увеличится шрифт в ряде мест:
В операционной системе iOS очень просто увеличить размер шрифта, который является динамическим. Такой шрифт используется в большинстве приложений от известных разработчиков. При этом, стоит понимать, что увеличивая размер шрифта, не увеличится шрифт в ряде мест:
- У иконок на рабочем столе шрифт останется прежним;
- В браузере на страницах сайтов — данный шрифт никак не зависит от шрифта, который устанавливается на уровне системы;
- В большинстве игр.
Важно: Некоторые игры и приложения имеют собственную настройку для увеличения размера шрифта или элементов взаимодействия. Чтобы увеличить размер шрифта в системе iOS, необходимо зайти в “Настройки” и далее перейти в раздел “Экран и яркость”
Чтобы увеличить размер шрифта в системе iOS, необходимо зайти в “Настройки” и далее перейти в раздел “Экран и яркость”.
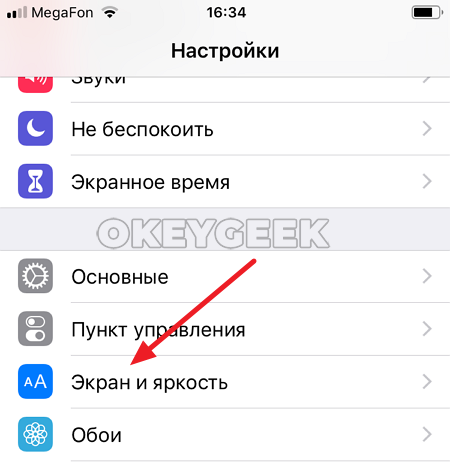
Здесь проследуйте в раздел “Размер текста”.
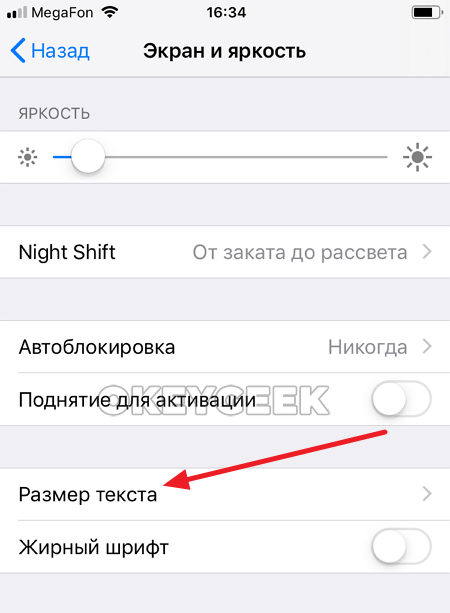
По умолчанию ползунок размера текста установлен на середине доступных вариантов настройки динамического шрифта. То есть, при желании можно не только увеличить шрифт, но и уменьшить его. Чтобы увеличить шрифт, перетащить ползунок направо.

Обратите внимание: Наблюдать за увеличением шрифта можно в реальном времени, тем самым определяя для себя оптимальный размер. Увеличив шрифт до необходимого уровня, можно выйти из настроек
Увеличив шрифт до необходимого уровня, можно выйти из настроек.
Стоит отметить, что если даже с увеличенным шрифтом элементы на экране плохо читаются, можно включить в разделе “Экран и яркость” опцию “Жирный шрифт”, которая сделает динамические шрифты еще более массивными.
Настройка лупы для увеличения доступности для Windows
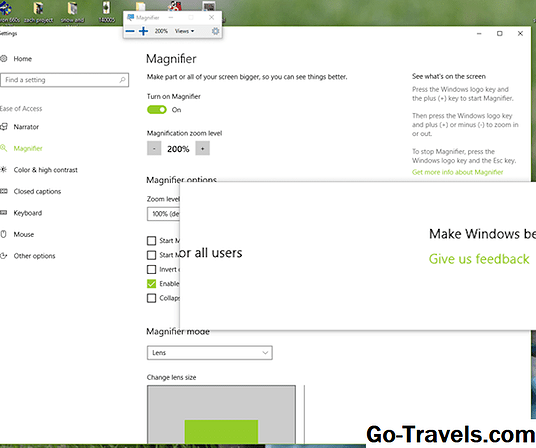
Windows 10 также имеет функции доступности для Zoom с лупой, которую можно найти, щелкнувПуск> Настройки> Легкость доступа> Лупаи использовать переключать под лупой.
Здесь вы можете выбрать опции:
- Полноэкранный
- Просмотр объектива увеличивает часть экрана
- Прикрепленный, который оставляет лупу привязанным к вашему экрану, при этом части экрана увеличены в области стыковки, в то время как основная часть экрана остается неизменной.
Если вы хотите мгновенный доступ к своей лупе при работе на вашем ПК, выберите один из этих параметров, чтобы обеспечить возможность мгновенного доступа к функции масштабирования:
- Запускайте лупу автоматически после входа на ПК
- Включите лупу для всех, прежде чем они войдут на ваш компьютер.
- Изменить параметры отслеживания. Выберите, следует ли объектив лупы следовать указателю мыши, клавиатуре, точке ввода текста или курсору «Рассказчик».
Вы также можете настроить больше настроек масштабирования на вашем ПК, в том числе:
- Уровень масштабирования
- Увеличение уровня увеличения
- Инвертировать цвета
- Свернуть на значок увеличительного стекла
- Измените размер объектива.
Кроме того, в зависимости от настройки вашего компьютера у вас также может бытьдисплей вариант слева, несколько вариантов вышеувеличительное стекло, Здесь вы можете установить размер приложений и текста, что может быть очень полезно, если вы подключаете ноутбук к второму монитору.
Сочетания клавиш
Есть ещё несколько сочетаний клавиш, которые можно использовать для увеличения шрифта на Mac.
Нажмите Command + J, и откроется маленькое окошко.
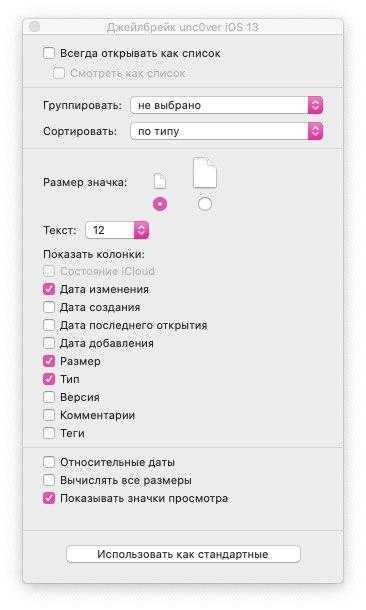
Рядом с Текст выберите нужный размер. Вы сразу же заметите, как элементы рабочего стола стали больше.
На сайтах и в некоторых программах можно использовать сочетание Command + плюс (+) для приближения и Command + минус (-) для отдаления экрана.
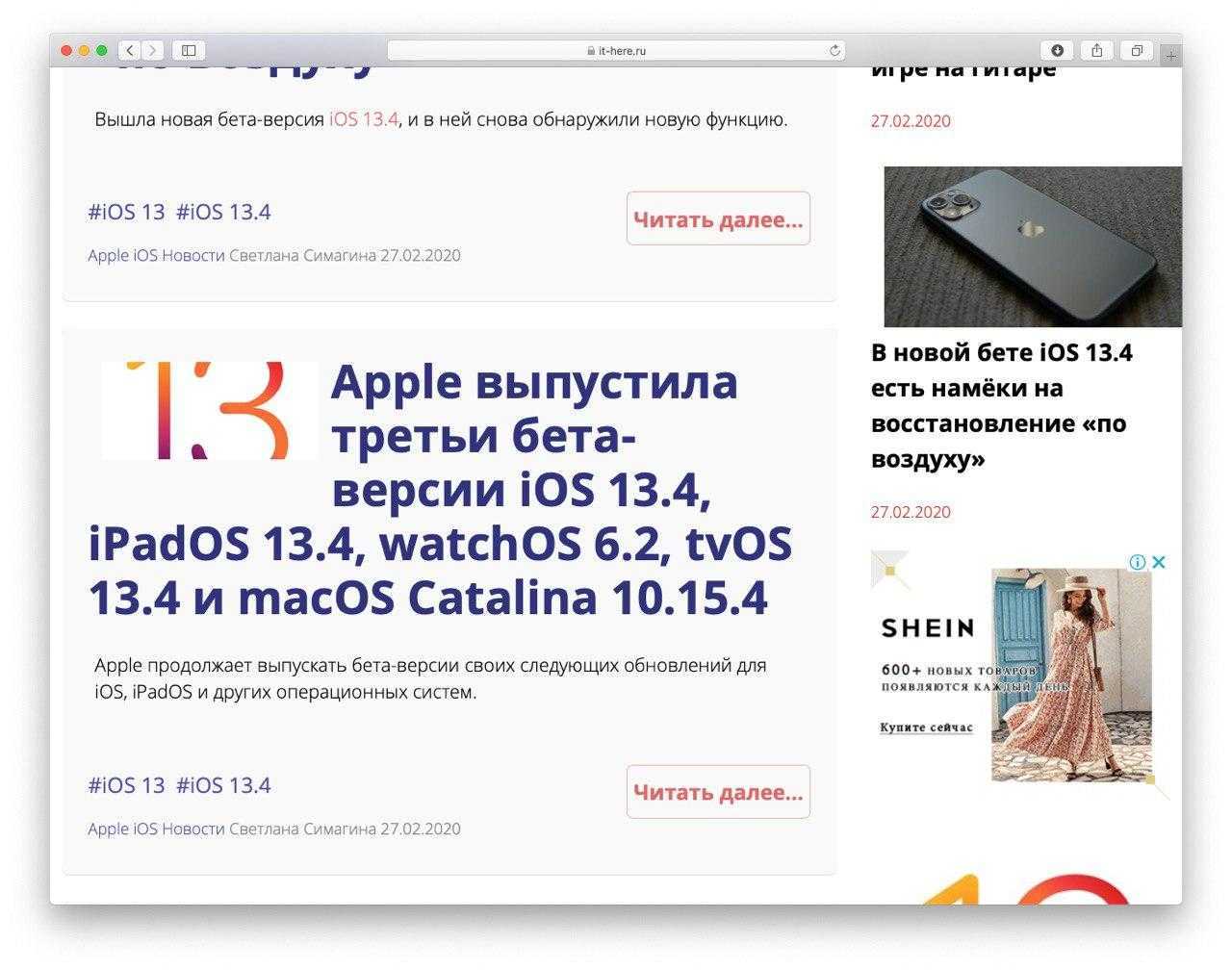
Теперь вам больше не придётся напрягать глаза, чтобы прочесть мелкий шрифт на своём компьютере. Надеемся, советы выше были вам полезны!
Не забывайте, что на нашем сайте есть целая секция с инструкциями, в которой вы найдёте много всего полезного.
Источник
Дисплей выглядит слишком узким для чтения? Сделать шрифты на iPhone 11 Pro Max больше и лучше
В этом году Apple действительно усилила свою игру, выпустив линейку iPhone 11 Pro с новым Super Retina XDR. Это дисплей, который может поразить сумасшедшие пиковые уровни яркости для потрясающего опыта HDR. Но дисплей действительно, действительно сияет на iPhone 11 Pro Max, где вы получаете больший холст для проверки контента. Поэтому, кажется, ничто не сжимается.
Понизить версию MacOS Big Sur Beta до macOS Каталина
Однако, если вы чувствуете, что все выглядит немного крошечным, то в iOS 13 есть опция, которая сделает шрифты на iPhone 11 Pro Max больше и намного удобнее для чтения. Но не только шрифты имеют размер, даже элементы пользовательского интерфейса кажутся больше, чем раньше. По сути, вы делаете свой iPhone 11 Pro Max похожим на iPhone 11 Pro с точки зрения пользовательского интерфейса, что хорошо, если у вас есть проблемы с чтением, не щурясь.
Поднимите свой iPhone 11 Pro Max прямо сейчас, и мы покажем вам, как вы можете сделать все великолепно и красиво на этой великолепной Super Retina XDR. Это займет всего минуту или две.
Примечание: это не работает на других моделях iPhone 11. Вместо этого у вас есть возможность увеличить размер текста, не касаясь ничего другого. Вы можете сделать это, выбрав «Настройки»> «Экран и яркость»> «Размер текста». Переместите ползунок вправо, чтобы все было красиво и красиво. Обратитесь к скриншоту ниже для получения дополнительной помощи.
На самом деле, если вы хотите увеличить только размер текста и больше ничего, то этот метод будет чувствовать себя как дома на вашем iPhone 11 Pro Max.
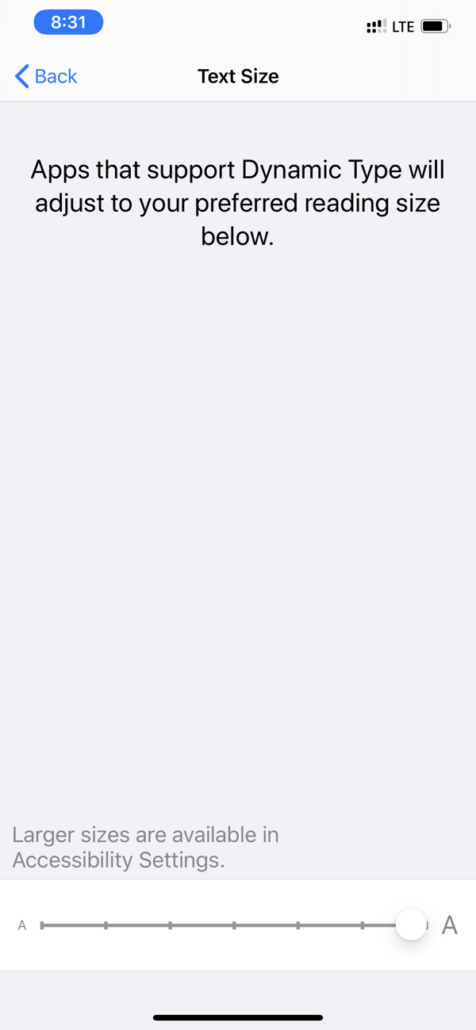
Загрузите macOS Big Sur Beta на свой Mac
Шаг 1. Запустите приложение «Настройки» на вашем iPhone 11 Pro Max.
Шаг 2. Прокрутите немного вниз, и вы увидите опцию под названием Display & Brightness. Нажмите на него, чтобы открыть.
Шаг 3. Теперь прокрутите весь путь вниз, и вы увидите опцию, которая называется Display Zoom. Прямо под ним находится только одна запись, которая называется View. Нажмите на него, чтобы открыть.
Шаг 4. Здесь у вас есть две возможности повозиться. По умолчанию установлено значение «Стандартный», если вы не изменили его при первоначальной настройке вашего iPhone. Итак, нажмите на Zoomed.
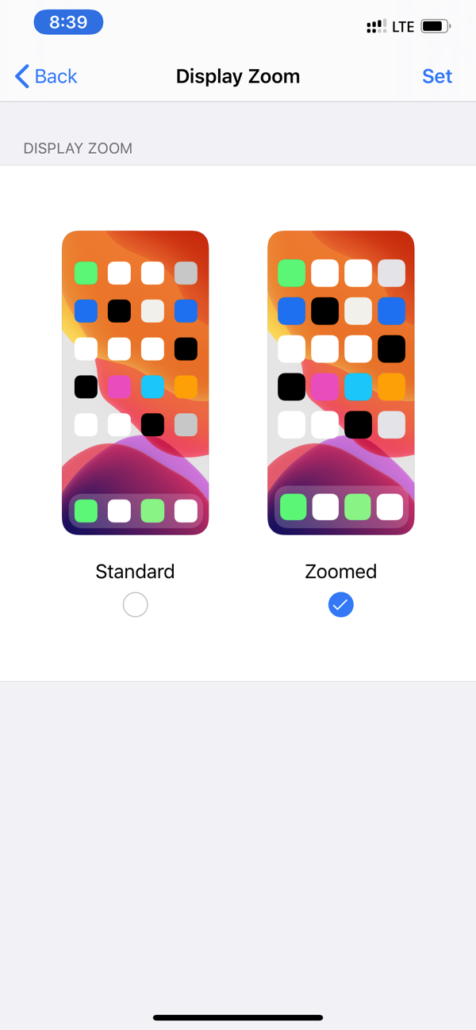
Шаг 5. После того, как вы сделали свой выбор, нажмите на Set в верхнем правом углу. Затем нажмите «Выбрать масштаб».
Шаг 6. Ваш iPhone 11 Pro Max выполнит быстрый перезапуск, и все будет красиво и красиво. Не волнуйтесь, это не полноценный перезапуск, поэтому вы сразу же приступите к действиям.
Единственным недостатком этого является то, что, хотя вы получаете красивые и большие элементы пользовательского интерфейса вместе со шрифтами, вы теряете некоторое пространство для просмотра большего количества контента на дисплее. Это означает, что веб-страницы в Safari будут выглядеть немного теснее, вы не увидите столько потоков сообщений в приложении Сообщения, а длинные списки будут выглядеть немного короче, чем раньше. Но положительный эффект очевиден: лучше читаемость и все остальное будет намного удобнее взаимодействовать.
Вы всегда можете отменить это изменение, выбрав «Настройки»> «Экран и яркость»> «Показать масштаб» – «Просмотр»> «Выбрать стандарт».
Вот быстрое сравнение того, что вы можете ожидать после внесения изменений. Это может показаться немного, но, поверьте мне, это делает мир разным в повседневном использовании.
На самом домашнем экране изменения могут быть не такими очевидными. Но как только вы начнете копаться в меню, вы заметите, что все хорошо и свободно, с очевидным недостатком – меньше места для контента. Если у вас все в порядке, эта функция определенно для вас.
Пока вы здесь, вы можете проверить следующее:
- Как iPhone 11 Pro Max Deep Fusion работает в iOS 13.2
- Как исправить проблемы с Bluetooth в iOS 13 и iPadOS
- Как очистить оперативную память iPhone 11 Pro Max и повысить производительность
- Как заказать настольный сайт в iOS 13 Safari на iPhone
Как увеличить/уменьшить шрифт на айфоне 4, 4S, 5, 5S, 5C, 6, 6S, 6 PLUS, 6S PLUS, SE, 7, 7 PLUS
Если вы счастливый обладатель любого айфона и вы затрудняетесь прочитать имена иконок в вашем меню, то сегодняшний материал для вас. Ведь сегодня я расскажу об увеличении и уменьшении шрифта на iPhone.
Несмотря на огромные размеры экрана, иногда стандартного размера шрифта просто недостаточно для комфортного использования. К счастью в этом смартфоне есть возможность поменять размер шрифта.
Как изменить шрифт на айфоне
У Apple достаточно хорошая политика насчет использования устройств, они стараются сделать для пользователей максимально упрощенные и удобные настройки.
Если вы ощущаете, что для вас не достаточно большой текущий размер шрифта, то его можно спокойно увеличить. Зачем мучаться, когда все предусмотрено.
- на рабочем столе нажимаем Настройки, переходим в пункт Основные;
- теперь ищем Универсальный доступ, нажимаем на строчку Увеличенный текст;
- знизу видим бегунок, перемещая который, меняется и текст (если этого не достаточно, жмем сверху Увеличенные размеры).
Все настраивается достаточно просто, выбираете шрифт и даже ничего подтверждать не нужно. Текст меняется вместе с тем, когда вы двигаете ползунок. Это поможет все настроить именно под ваш экран.
Как сделать жирный шрифт на айфоне
Если вы не хотите делать шрифт большим, то есть еще один вариант, чтобы сделать текст более разборчивым — жирный шрифт. Все буквы станут намного разборчивее. Кроме меню и надписей иконок, станут более жирными буквы клавиатуры и все остальные надписи, которые находяться в сторонник программах.
Все делается по тем же шагам, как и прошлый пункт:
- заходим в Настройки — Основные — Универсальный доступ;
- активируем пункт Жирный шрифт и нажимаем Далее, после перезагрузки текст поменяется;
Вот и все, теперь вы сможете легче находить нужную информацию и самое главное, все стало более понятным. Поменять в обратную сторону, то есть отключить эту функцию, вы сможете в любой удобный момент.
Выводы
Теперь вы знаете как можно поменять ваш шрифт на айфоне: увеличить или уменьшить размер, сделать жирным. Такие гибкие настройки должны сделать ваш телефон еще более комфортным для использования.
Следите за новостями, будет еще много полезной информации связанной с девайсами от Apple.
В iOS 9 появился новый шрифт San Francisco. Его стандартный вид может быть неудобен для чтения некоторым пользователям, поэтому в настройках можно сделать его жирным и изменить размер.
Как изменить размер и вид шрифта в iOS 9 на iPhone, iPad и iPod touch
Открой приложение Настройки
Зайди в раздел Дисплей и яркость
Чтобы сделать шрифт более выделенным, активируй переключатель Жирный шрифт
Сделать шрифт крупнее можно в пункте Увеличенный текст
Как изменить текст/шрифт на iOS 9 iPhone, iPad, iPod
napchat ursusfromrussia Instagram ursusfromrussia Twitter @ursussmagin С тебя Подпись на канал и Лайк и комент про что мне
Шрифты
BytaFont 2 — бесплатный твик репозитория ModMyI, способный изменить шрифт
любого приложения, любой опции у любого.
Как увеличить иконки и контент на iPhone 6 и iPhone 6s
Новые iPhone могут работать в двух режимах: стандартном и увеличенном, когда иконки, контент и текст становится крупнее.
Для изменения вида нужно зайти в Настройки — Дисплей и яркость — Увеличение дисплея и выбрать нужный режим.
Как сделать текст на iPhone крупнее?
Операционная система iOS была заявлена на рынке как функциональный крайне момент, однако в пользу этого показателя программисты пожертвовали размерами шрифтом и внешним видом. Но далеко не всем важна эстетика, а вот зрение довольно-таки у многих может быть проблемой. Однако разработчики решили данный момент, позволив существенно увеличить размер шрифта. Айпад, айпод и айфон – на всех этих моделях при помощи возможностей iOS 7 добиться увеличения шрифта. Как?
Давайте начнём с самого простого способа. Никаких дополнительных возможностей и функций, приложений не нужно устанавливать. Есть функция Pinch-to-zoom, которая позволяет в оригинальном айфон увеличивать шрифт за счёт мультитача. Чтобы изменить шрифт, нужно двумя пальцами коснуться экрана и раздвинуть их. Далеко не во всех приложениях данная функция срабатывает, но в большинстве стандартных – то есть, браузер Сафари, в «Фотографиях» ею можно воспользоваться. Конечно, не только в этих, данные приложения были приведены для примера.
Smart Zoom – ещё одна интересная функция, на которую хотелось бы обратить внимание. В приложениях можно, в том числе и в сторонних, в Гугл Хроме для айфона, например, контент, который отображается, можно быстро увеличить за счёт щёлканья по одному и тому же месту два раза
Почему именно два раза? Просто чтобы не возникало ситуаций, когда что-либо меняется практически случайно.
Очень многие приложения активно поддерживают функцию динамических шрифтов. Их действительно много, так как это – популярная функция, многим интересна. Но как её активизировать? Для начала зайдите в меню настроек. Там есть пункт, которые обозначен как «Основные». Увидели? Что ж, идём дальше. Переходите в подпункт «Размер текста». Найдите бегунок и начните его двигать в нужном вам направлении. Размер шрифта поменяется. Насколько вам достаточно? Зафиксируйте бегунок. Дальше можно вернуться в основные. Теперь у вас поменялись показатели.
Теперь все приложения, которых, как мы знаем, немало с поддержкой известной функции «Динамического шрифта», будут показывать данные с учётом внесённых вами изменений. Если же показатели для вас увеличились как-то недостаточно, можно в меню настройки через пункт «Основные» найти «Универсальный доступ». Дальше выбирается раздел с показателями более крупного шрифта. Там так и написано. Нужно активизировать переключатель, который носит название «Крупный динамический шрифт» и начать перемещать ползунок в требуемом направлении. Влияние на размер шрифта здесь сильнее.
Как проверить Айфон при покупке с рук
Как создать приложение для IOS и взорвать AppStore: методики, инструкции, советы






![Как увеличить размер шрифта на iphone 11 pro max [учебник]](http://aksakovufamuseum.ru/wp-content/uploads/d/3/c/d3c84d2ec6a916b115e7091a77a15cc9.jpeg)


















![Как увеличить размер шрифта на iphone 11 pro max [учебник]](http://aksakovufamuseum.ru/wp-content/uploads/7/c/9/7c9e71a1c869c9ce5b55bc4e59e8addf.jpeg)