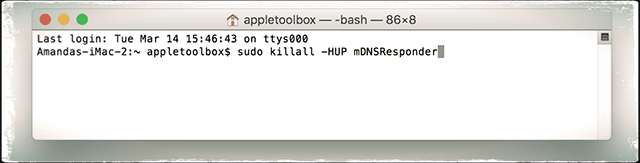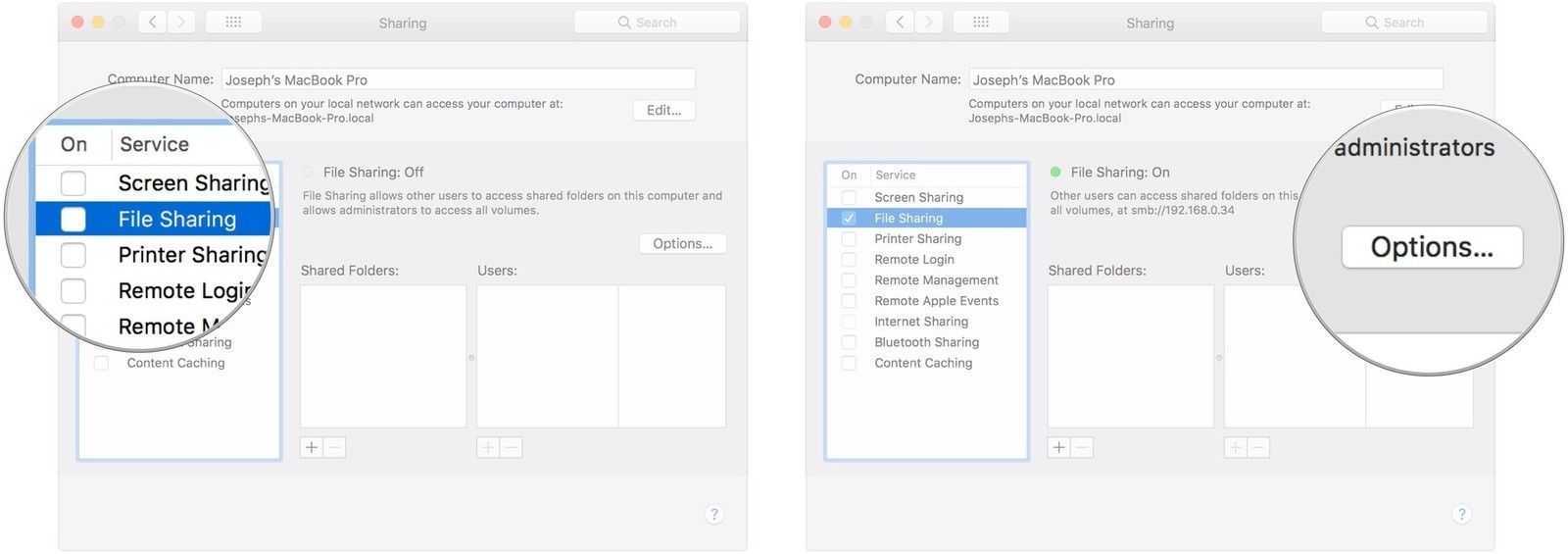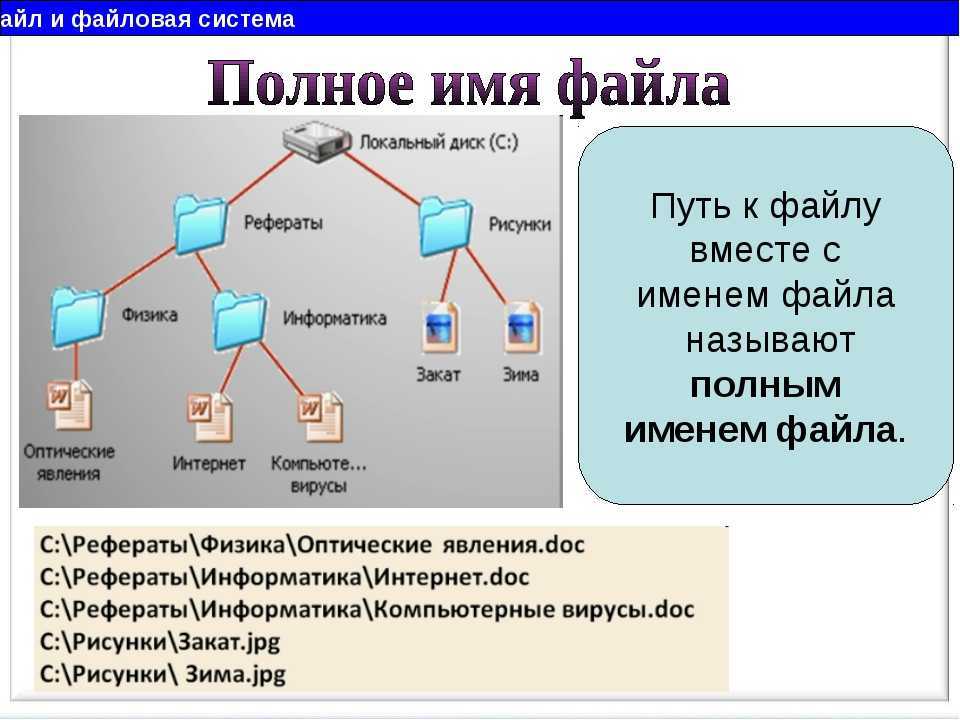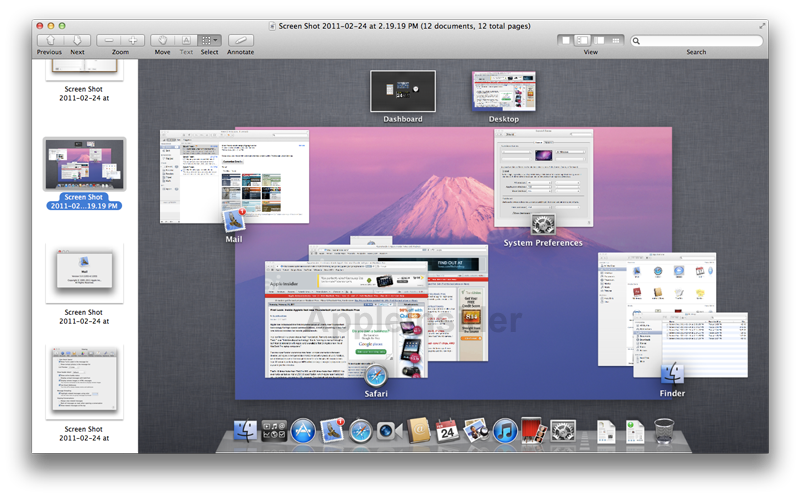Что такое кэш DNS?
Ранее я вам рассказывал, что такое DNS сервер, как его устанавливать в Windows Server. В своей практике вы легко можете столкнуться с тем, вы обратились к какому-то сайту, его DNS имя и IP-адрес попали в кэш сервера. Потом у данного сайта поменялся IP-адрес, но при обращении к нему ваши пользователи все равно попадают на старый IP. Вам необходимо его удалить, лично я столкнулся с данной задачей когда искал проблему с ошибкой:
Подключение не удается установить, поскольку удаленный компьютер, с которым установлена связь, отличается от указанного пользователем. Это может быть связано с тем, что запись в кэше DNS устарела
Именно DNS кэш этому виной. DNS кэш — это некая область в которую попадают записи относящиеся к запрашиваемому домену и зоне, например NS-записи, A-записи и так далее. Данный кэш, не нужно путать с локальным, тут логика у сервера такая, когда клиент запрашивает сопоставление DNS-имени и IP-адреса, он в первую очередь смотрит не является ли он сам этим адресом, если нет, то он обращается уже по рекурсии к вышестоящему DNS-серверу. Когда вся информация получена, то сервер для ускорения последующего разрешения имен просто кладет к себе в кэшированные просмотры эту информацию, что ускоряет скорость ответа для клиента который потом запросит данную информацию, так как не придется делать рекурсивный запрос и так же снимет часть нагрузки с DNS сервера, короче одни плюсы.
Очищаем кэш DNS на компьютере Windows
Большинство пользователей интернета заходит на любимые ресурсы с домашнего либо офисного компьютера. Благодаря синхронизации можно начать чтение на работе, а продолжить уже дома. Но сталкивались ли вы хоть раз в жизни с тем, что на одном компьютере сайт работает замечательно, все страницы доступны и открываются практически мгновенно, тогда как на другом вы вообще не можете соединиться с сервером? Если вы читаете эту статью, то наверняка сталкивались.
Да, проблема очень часто возникает по вине провайдера услуг интернета. Особенно если это какая-то местная компания, а не федеральный гигант, имеющий представительства во всех регионах страны. Если нет оснований считать, что DNS-серверы вашего поставщика работают некорректно, либо проблема возобновляется при смене адреса сервера в настройках сетевой карты компьютера или в самом роутере, проблема явно внутренняя. И вызвана она некорректной работой кэша DNS.
Как очистить кэш DNS? Как он функционирует и почему возникают проблемы с доступом к отдельным сайтам? Ответы на эти вопросы мы дадим в сегодняшнем материале. Внимательно ознакомьтесь с инструкцией, если вы также столкнулись с подобной ситуацией.
Что значит кэш DNS?
DNS (Domain Name System) – система, на основе которой работает Интернет с 1985 года.
Если вкратце, DNS – это компьютерная распределённая система для получения информации о доменах. Система привязывает доменные имена к каждому устройству, превращая привычные названия сайтов в IP-адреса из цифр, которые определяют сервисы и устройства с помощью протоколов сети.
Также читайте: Как очистить данные сайтов на Apple Watch
Кэш DNS – это временна база данных, вроде телефонной книги, которая помогает ускорить работу сети за счёт хранения недавних запросов. Вместо того, чтобы запоминать IP-адреса сайтов, устройство может открыть кэш DNS и с его помощью загрузить нужный сайт.
Иными словами, кэш DNS – это хранилище недавних запросов, к которому ваше устройство может обратиться для загрузки сайта. Им управляет операционная система, но иногда свой кэш есть и у браузеров.
Со временем кэш может повреждаться, особенно кэш DNS. Повреждение кэша может приводить к проблемам с загрузкой сайтов. В большинстве случаев лучшим решением является очистка DNS-кэша.
Стоит отметить, что очистка кэша DNS не удалит историю вашего браузера, данные сайтов, сохранённые пароли и другие временные интернет-файлы, сохранённые на устройстве.
Проверка файла hosts
Еще одной причиной ошибки подключения Microsoft Store может являться перенаправление адресов серверов Microsoft на несуществующий (или локальный) сетевой адрес, на локальном компьютере в файле hosts.
Файл hosts располагается в системной папке Windows 10:
Откройте файл с помощью текстового редактора (например Блокнот).
Пример содержимого чистого файла hosts:
Если вы видите в файле hosts записи вида:
![]()
Модифицированный файл hosts
Это означает, что файл hosts был модифицирован, все запросы программ вашего компьютера (в том числе запросы Microsoft Store) отправляются на адрес 0.0.0.0
Удалите лишние записи в файле (можете скопировать и вставить образец текста чистого файла hosts) и сохраните файл.
Удаляем кэш восстановления системы
Если что-то в операционной системой пошло не так, ее всегда можно восстановить, что безусловно, является огромным плюсом “десятки”. Для этого система кэширует все настройки и данные, которые будут использоваться для восстановления, а это может занимать приличное место на диске.
Здесь у нас есть несколько вариантов:
удаление точек восстановления;
уменьшение выделяемого под восстановление ОС места (важно, чтобы его было достаточно для корректной работы функции);
отключение функции восстановления.
Для реализации данных мер выполняем следующие действия:
- Открываем Панель управления, например, через панель Поиска.
- В режиме просмотра “Крупные значки” (или мелкие) кликаем по апплету “Восстановление”.
- В открывшемся окне жмем по пункту “Настройка восстановления системы”.
- В открывшемся небольшом окошке во вкладке “Защита системы” жмем кнопку “Настроить”.
- На экране отобразится окно с параметрами восстановления системы. Здесь мы можем выбрать один из двух вариантов: включить или отключить защиту. В первом случае требуется задать процент от дискового пространства (минимум – 1%), который будет использоваться функцией защиты системы (восстановления). Второй вариант (отключение) выбирать нежелательно.
В нижней части окна представлена кнопка для удаления всех точек восстановления. Если выполнено это действие, после него желательно создать точку восстановления, чтобы иметь возможность откатить систему к нормальному состоянию, если в дальнейшем что-то пойдет не так.
Способы очистки кэша DNS на Mac
Как только вы примете во внимание, что такое кеш DNS на Mac, вы уже можете следить за различными существующими системами, чтобы иметь возможность удалить кеш на компьютере. Apple компьютер, независимо от того, является ли он MacBook или iMac
Через терминал
Одна из самых быстрых и эффективных существующих систем, позволяющая удалить DNS-запись браузеров на Mac, — это Терминал. В некоторых случаях использование командная консоль может дать некоторым пользователям большое уважение. Это связано с мыслью, что его может быть очень сложно использовать или он предназначен для опытных пользователей. Но правда в том, что если вы знаете, как его использовать, вы сможете многого добиться от своей команды.
Чтобы выполнить этот процесс очистки с помощью этой системы, вам просто нужно выполнить следующие шаги:
- Нажмите Командование и космос одновременно.
- Введите слово Терминал и нажмите Enter.
- Скопируйте и вставьте в консоль следующую команду:
- Введите пароль от мака с помощью которого вы его разблокируете.
- Закройте терминал и войдите в браузер.
Единственная проблема, которую можно обнаружить, заключается в том, что команда, используемая в консоли, меняется в зависимости от операционной системы. В шагах, которые мы показали выше, команда предназначена для использования на macOS Мохаве, Биг-Сур и Каталина . В том случае, если у вас более старая операционная система, вам просто нужно будет ввести следующие команды:
- macOS Сьерра и Высокая Сьерра :
- Mac OS X El Capitan :
- Mac OS X Йосемити:
- Mac OS X Mavericks:
Использование сторонних программ
Хотя чаще всего для удаления кэша DNS любого Mac используется Терминал, существуют и другие альтернативные методы. В этом случае следует выделить программное обеспечение для очистки и повышения производительности, которое можно установить на Mac. Они обладают характеристиками устранения ненужных файлов, и кеш DNS также включен, хотя он не так хорошо известен, как традиционный кеш, который мы все знаем.
Такие программы, как CleanMyMac, интегрируют этот очень полезный инструмент. В этих случаях рекомендуется использовать их, когда предыдущая команда не сработала правильно. Это также может быть полезно, если вы пользователь, который не решается использовать консоль компьютера, потому что боится, что вы сделаете это не так и затронете какой-то важный реестр. Очевидно, что это процесс, который не должен выполняться на регулярной основе, а только тогда, когда есть соответствующая проблема, требующая этого действия. Хотя программное обеспечение, подобное упомянутому, позволяет вам быстро избавиться от этого страха, делая это автоматически.
Сбросить кэш DNS (Видеоинструкция)
Мне нравится3Не нравится
Windows 7
Всё выполняется аналогичным образом, как и в «десятке». Единственное отличие — это где находятся в системе настройки служб.
В Windows 7 для доступа к ним нужно перейти
- «Панель управления»
-
Выбрать «Администрирование». DNS кэш также работает через интегрированную службу.
Вариант для тех, кто привычен работать в терминале с помощью текстовых команд управления. Чтобы выполнить очистку кэша DNS, потребуется:
- Вызвать меню «Выполнить» комбинацией клавиш Win+R. Ввести «cmd», нажать «ОК».
- В терминале ввести: ipconfig /flushdns, после — нажать Enter.
- Перезагрузить ПК.
Опять же: если возникает ошибка, то нужно закрыть программы, использующие локальное или интернет-подключение.
Перезапуском службы Windows
Это также сделать можно через терминал. Итак, чтобы сбросить кэш DNS, необходимо:
- Открыть CMD (по инструкции выше);
- Ввести команду «net stop dnscache», нажать Enter;
- Перезагрузить ПК.
Очистить кеш DNS в Linux
В Linux-дистрибутивах действует схожая система. За работу DNS там отвечает отдельная служба. Но их несколько вариаций. Какой именно тип используется — зависит непосредственно от параметров дистрибутива. Но принцип везде аналогичен. Так как очистить DNS в Linux?
Systemd
Если в качестве загрузчика используется Systemd (применяется в большинстве дистрибутивах после 2016 года), тогда необходимо вызвать терминал (Ctrl+Alt+T) и воспользоваться командой: sudo systemd-resolve –flush-caches.
Если очистка DNS кэша выполнена удачно, то никакого ответного сообщения не последует. Если будет ошибка, то это означает, что используется не Systemd.
Dnsmasq
Второй по популярности интерпретатор команд в Linux-дистрибутивах.
Для очистки кэша DNS используется команда: sudo service dnsmasq restart (вводить в терминале). Перезагружать ПК не потребуется. В ответ на команду никаких сообщений не последует.
Также следует учесть, что очистка кэша DNS не сработает, если не используется DHCP. Это своего рода «защита», направленная на предотвращение сброса сетевых настроек, так как после этого систему придется повторно настраивать на подключение к локальной сети.
Nscd
Данная служба преимущественно используется в дистрибутивах, построенных на базе «Red Hat».
Чтобы сбросить DNS кэш, используется команда «sudo service nscd restart» в терминале. Если некоторые процессы задействуют текущее подключение, то система может выдать запрос о перезагрузке (при наличии графического интерфейса).
Очистить кеш DNS в MacOS
Хоть MacOS и построена на базе ядра BSD, но принцип построения операционной системы такой же, как в Linux. Поэтому для того, чтобы очистить кэш DNS, также приходится пользоваться терминалом. А найти его можно через Finder.
Служба, отвечающая за работу кэша, именуется как DNS Flush.
Чтобы её перезапустить со сбросом параметров, нужно ввести команду sudo dscacheutil -flushcache. Если она будет правильно исполнена, то курсор просто переместится на новую строку.
Очистка внутреннего кэша DNS Google Chrome, Яндекс браузера, Opera
Во всех популярных браузерах предусмотрена собственная служба flush dns, отвечающая за формирование, хранение DNS-базы.
Интегрированную в ОС службу использует преимущественно установленный по умолчанию веб-обозреватель.
Но при этом нужно учесть, что все вышеуказанные браузеры построены на одинаковом движке, основой которого послужил Chromium. То есть и сброс кэша у них выполняется идентично.
Для этого необходимо:
- Ввести в адресную строку chrome://net-internals/#dns, нажать Enter (для Яндекс браузера вместо chrome указать browser, для Opera — opera);
• выбрать «Clear host». - Далее рекомендуется перезапустить браузер, так как часть кэша DNS, может храниться в оперативной памяти.
Без этого новые настройки не будут задействованы.
Итого, если на ПК возникают проблемы с открытием некоторых сайтов, тогда как на другом устройстве ресурсы нормально загружаются, то вероятным «виновником» в этом является кэш DNS, неверно интерпретирующий IP-адреса (или же сайт «переехал» на новый). Проблема решается очисткой кэша DNS.
Меры предосторожности
Очистка кэша удаляет всю накопленную промежуточную информацию, в том числе и ту, которая могла бы быть полезной. Запрет создания эскизов немного замедлит работу «Проводника», поскольку теперь ему нужно будет заново «рисовать» миниатюру при каждом обращении к графическому файлу или папке. Стирание временных файлов офисного пакета или очистка «Корзины» сделают невозможным восстановление ошибочно удалённой информации.
То же касается браузеров с их историей посещения страниц и сохранённых паролей. Пользователю придётся выбирать между удобством работы (тогда пароли нужно оставлять в памяти) и безопасностью (обязательно стирать).
Кэширование информации помогает ускорить работу компьютера или ноутбука, а для более качественной работы этой функции следует ухаживать и за ней. Пользователь сам должен выбрать, чистить кэш вручную или с помощью специальных программ. Делать же это нужно из соображений не только оптимизации, но и безопасности личных данных.
Как почистить DNS-кэш на компьютере и в браузере
DNS (Domain Name System) «система доменных имён» — это механизм для получения информации о доменах. Он устанавливает соответствие между числовыми IP-адресами и текстовыми именами. Когда от DNS-сервера поступает информация о домене, она кэшируется на локальном компьютере и браузере, чтобы в дальнейшем страницы сайта загружались быстрее.
Если сайт перестал отображаться правильно и вместо него появляются сообщения вроде «Сервер не найден, невозможно отобразить страницу», то возможно проблема в устаревших данных DNS-кэша на вашем компьютере.
Такое часто бывает, если владелец сайта перенес его на другой сервер или просто сменил на более быстрый хостинг, и у сайта изменился IP-адрес. Чтобы браузер открывал сайт с нового IP-адреса как можно быстрее, необходимо удалить старый IP-адрес из DNS-кэша.
Очистку DNS-кэша необходимо делать в двух местах — в вашей операционной системе и в браузере, которым вы пользуетесь.
Очистка DNS-кэш в Windows 7, 8, 10
В ОС Windows для очистки DNS-кэша используйте консоль командной строки:
- Нажмите комбинацию «Windows + X»
- Выберите пункт «Командная строка (администратор)»
- В появившейся консоли впишите: ipconfig/flushdns
- Нажмите Enter.
Если все в порядке, появится следующий ответ: «Кэш сопоставителя DNS успешно очищен»
Как почистить кеш DNS в Windows
Если же появится сообщение «Не удается очистить кэш распознавателя DNS: Ошибка исполнения функции», значит у вас отключена служба DNS-клиент. Чтобы ее включить, нажмите кнопку Пуск и далее:
Выполнить – services.msc – OK
В появившемся окне найдите службу DNS-клиент (DNS Client) и щелкните на кнопку «Запустить службу». После этого повторите очистку DNS-кэша.
Очистка кэша DNS в браузере Mozilla Firefox
Так как у браузеров тоже есть DNS-клиент, который кэширует IP-адреса, то после очистки кэша в системе необходимо также очистить DNS-кэш в браузере.
Инструменты – Настройки – Приватность и защита – Куки и данные сайтов – Удалить данные. В открывшемся окне снимите галочку у пункта «Куки и данные сайтов» (их удалять не нужно) и нажмите кнопку «Удалить».
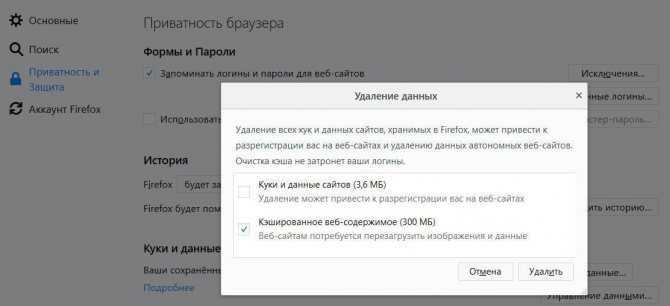
Очистка кэша DNS в браузере Mozilla Firefox
Очистка кэша DNS в Google Chrome, Opera, Яндекс.Браузер
Так как основа у всех этих браузеров одна и та же, то очистка DNS-кэша происходит одинаково:
- В адресной строке браузера введите chrome://net-internals/#dns
- В открывшемся окне нажмите кнопку Clear host cache
- В этом же окне выберите пункт Sockets и нажмите Flush socket pools
Очистка кэша DNS в Google Chrome, Opera, Яндекс.Браузер
Очистка кэша DNS в Internet Explorer IE8 и выше
- В меню браузера выберите пункт «Сервис» (если это меню не отображается, нажмите кнопку Alt на клавиатуре).
- В выпадающем списке выберите «Удалить журнал браузера».
- Откроется окно «Удаление истории обзора». Снимите все флажки кроме пункта «Временные файлы интернета».
- Нажмите кнопку «Удалить».
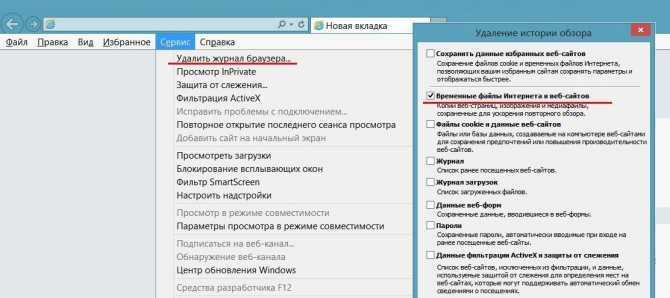
Очистка кэша DNS в Internet Explorer IE8 и выше
Браузер Tor
Для проверки работоспособности сайтов вы можете также использовать браузер Tor. Он не использует DNS-кэш совсем, поэтому всегда находит текущий IP сайта, а не закэшированный.
Как почистить кэш на компьютере Windows 10
Кэш представляет собой набор временных файлов, которые могут понадобиться системе в дальнейшем. Однако львиная доля данной информации является «мусором» и тормозит работу устройства. Поэтому ее нужно регулярно удалять, дабы повысить производительность компьютера.
Временные файлы
В операционной системе имеется директория, которая хранит временные файлы, созданные различными программами, например, игрой или фоторедактором.
Windows имеет собственную утилиту для очистки диска от таких временных файлов:
- Найти ее можно в меню «Пуск» → «Все приложения», где в каталоге «Средства администрирования» находится утилита «Очистка диска».
- Очистке подлежит тот логический диск, где находится операционная система, ведь именно в нем хранится папка temp, содержащая временные файлы.
- При выборе типа данных, подлежащих удалению, нужно отметить маркером только пункт «Временные файлы». Программа также предоставит предварительную информацию о количестве места на диске, которое будет освобождено после очистки.
Имеются альтернативные решения от сторонних разработчиков, наиболее популярное из которых будет рассмотрено ниже.
Обновления
На всякий случай, операционная система сохраняет файлы обновлений программного обеспечения. Обратная сторона медали заключается в том, что их содержание порой обходится дорогой ценой – вплоть до нескольких десятков гигабайт. Этого места хватит для установки современной игры.
- Для начала нужно их отключить. Это делается через командную строку, которую можно найти в контекстном меню «Пуск», вызвав его нажатием правой кнопкой мыши.
- Здесь используется команда net stop wuauserv.
- Теперь требуется найти каталог Download, который находится по пути C:WindowsSoftwareDistribution. После чего все содержимое данной директивы можно стереть.
- Не забудьте возобновить работу обновлений, используя команду net start wuauserv, которая также выполняется в оболочке cmd.
Веб-серфинг
Браузеры часто кешируют данные сайтов, которые посещает пользователь. Это значительно улучшает работу с ресурсом и увеличивает скорость отклика на запросы посетителей. Это связано с тем, что после того, как файлы и данные сайта загружаются на машину клиента, больше не требуется обращение к серверу.
Но по истечении определенного периода времени подобного рода файлов становится достаточно много, они начинают оказывать отрицательное воздействие на быстродействие компьютера.
Кроме того, разработчики могут обновить информацию на сайте. В такой ситуации кэш может приводить к возникновению ошибок при отображении веб-страниц. Поэтому прежде чем искать причины неполадок в самом браузере или сканировать операционную систему на наличие вирусов, стоит в первую очередь очистить кэш веб-браузера.
Можно удалять кэш в каждом браузере отдельно, однако это монотонная работа, которую стоит автоматизировать. Поэтому и было разработано программное обеспечение, которое предназначено для удаления всех ненужных данных.
Как почистить кэш на компьютере Windows 10, избавившись от временных файлов браузеров? Одним из наиболее распространенных решений является CCleaner. Он предоставляет возможность очистить кэш всех браузеров буквально в пару кликов.
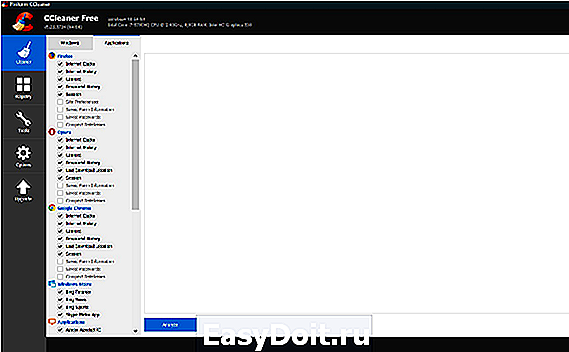
В правой нижней области интерфейса есть кнопка «Run Cleaner», которая запускает процесс очистки. Для малоопытных пользователей рекомендуется оставить стандартные настройки СCleaner.
Раздел Applications предназначен для очистки кэша браузеров, а вкладка Windows позволяет избавиться от временных файлов системы, например, из папки temp. Этим можно пользоваться вместо приложения «Очистки диска», которое является стандартным решением.
Опытные пользователи отмечают высокую эффективность сторонней разработки, что связано с более продуманным алгоритмом.
Существует как платная, так и бесплатная версия CCleaner.
Что такое DNS и для чего нужна очистка его кэша
Если объяснять очень простыми словами, то ДНС — это своего рода записная книжка или база всех имеющихся сайтов интернета. Когда вы в адресной строке браузера вводите название сайта, компьютер преобразовывает этот адрес в цифровой формат, состоящий из 4 разделённых между собой точками групп цифр. Задача DNS-сервера — в максимально быстрый срок сопоставить обычный буквенный адрес с цифровым. Чем крупнее провайдер и чем лучше работает его техническая поддержка, тем лучше и быстрее будет функционировать DNS-сервер.
Чем ближе географически расположен DNS к вашему компьютеру, тем быстрее произойдёт соединения с нужной страницей. Именно поэтому практически любой провайдер рекомендует использовать собственный сервер вместо публичных, таких, как Яндекс или Google DNS. Для ускорения работы компьютер кэширует информацию о всех посещённых сайтах и хранит её в системном разделе Windows. Такой кэш хранится как на сервере оператора, так и на локальном компьютере. Поэтому если на разных компьютерах сайт функционирует по-разному, необходимо почистить кэш DNS на проблемном компьютере.
Сделать сброс кэша службы DNS можно несколькими способами. Давайте рассмотрим каждый из них поближе.
Очистка DNS-кэша в браузерах
Браузеры имеют свой собственный DNS-кэш, который необходимо периодически очищать. Очистка DNS осуществляется по-разному в браузерах на основе движка Chromium, в Mozilla Firefox и в Internet Explorer.
Google Chrome, Opera и Яндекс Браузер
Перечисленные выше браузеры работают на основе единого движка Chromium, поэтому сброс кэша во всех них проходит однотипно. С этой целью в адресную строку необходимо ввести следующие внутренние команды:
- chrome://net-internals/#dns – для Google Chrome;
- browser://net-internals/#dns – для Яндекс Браузера;
- opera://net-internals/#dns – для Оперы.
Для всех перечисленных браузеров открывшееся окно будет иметь такой вид.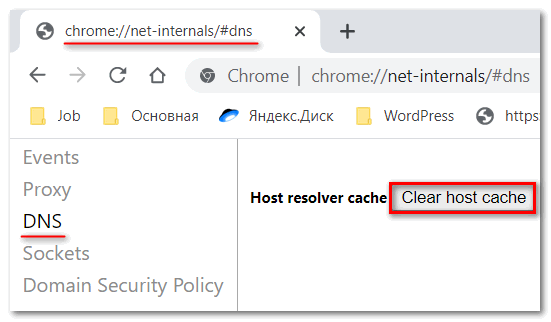
В нём для очистки DNS-кэша следует щёлкнуть пункт Clear host cache.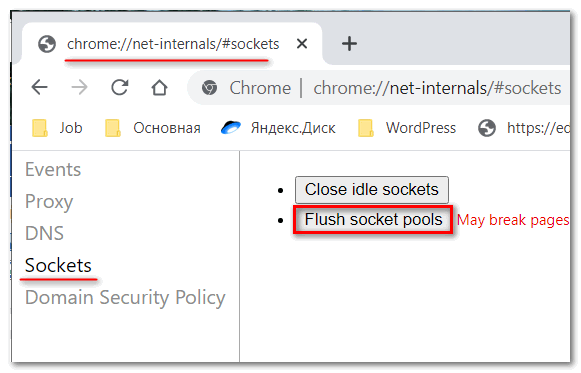
Затем рекомендуется перейти в раздел Sockets и щёлкнуть пункт Flush socket pools.
ПомоглоНе помогло
Mozilla Firefox
- Открыть браузер, в его правом верхнем углу щёлкнуть на иконку меню (три горизонтальные чёрточки), затем в выпадающем списке кликнуть раздел «Настройки».
- Слева щёлкнуть вкладку «Приватность и защита».
- Прокрутить окно вниз до появления раздела «История», и щёлкнуть пункт «Удалить историю».
- В окне удаления открыть выпадающий список периода удаления, выбрать «Всё» и кликнуть OK.
ПомоглоНе помогло
Internet Explorer
Чтобы очистить DNS в версиях 8 и выше этого браузера, необходимо выполнить несколько шагов.
- Открыть браузер, затем выбрать «Сервис».
- В открывшемся списке щёлкнуть «Удалить журнал обозревателя».
- В окне истории активировать относящийся к кэшу пункт «Временные файлы Интернета», а также, за компанию, и «Куки-файлы», после чего щёлкнуть пункт «Удалить».
ПомоглоНе помогло2
Очистка кэша в Windows Store
Как вы возможно уже догадались, Windows также кэширует загрузки, сделанные через Windows Store, мало того, что этот кэш занимают место, он может вызвать проблемы при загрузке, прерывая или останавливая загрузку приложений. Если это произойдет, очистка кэша может решить любые возможные проблемы, с которыми вы столкнётесь.
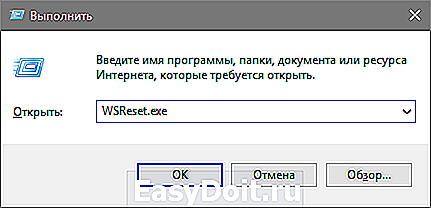
После выполненных действий откроется чёрное окно внешне схожее со стандартной командной строкой, на первый взгляд, может показаться, что ничего не происходит, но вам необходимо дождаться его закрытия. Это может занять несколько минут, всё зависит от медлительности вашего компьютера.

Когда это произойдёт, на рабочем столе будет запущен Windows Store, давая нам понять, что кэш был очищен, и вы всё сделали правильно.
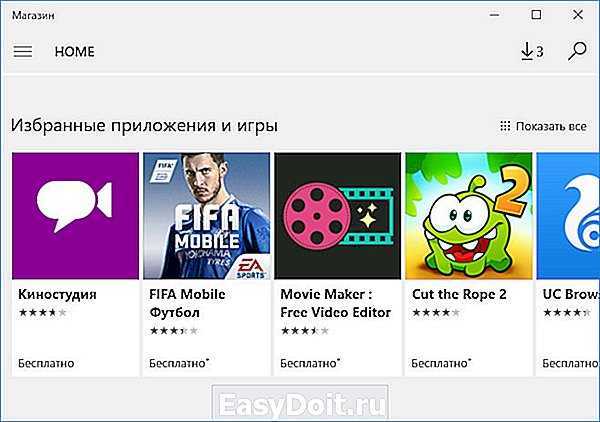
Что такое DNS и для чего нужна очистка его кэша
DNS – Domain Name System – дословно переводится как «система доменных имен».
По факту – это место хранения временной информации, к которой относятся:
- наименования сайтов, которые пользователь посещал последними;
- IP-адреса интернет-страниц;
- ресурсы, которые юзер пытался загрузить, но, по различным причинам, не получилось.
Внимание! Указанные данные сохраняются для того, чтобы при повторном посещении интересных сайтов загрузка производилась быстрее, чем при первоначальном. Внутри остаются скопированные адреса и шлюзы
Для наглядности можно провести аналогию с телефонным справочником стандартного образца. Сеть обращается к общедоступным обозначениям нужных ресурсов, которые на время копируются в отдельный виртуальный блок. Преимущества работы с помощью указанного инструмента:
- ускорение действия интернета (загрузки страниц, переходов с одного софта на другой);
- сохранение адресов (чтобы не пришлось заново искать нужный ресурс);
- экономия трафика и времени пользователя персонального устройства (портативного или стационарного).
В некоторых случаях из-за переполнения памяти данного раздела на мониторе отображаются ошибки (например, «Err_Name_Not_Resolved») или сообщения «DNS-сервер не отвечает». Поэтому требуется процедура очистки блока.
Как очистить и сбросить кеш DNS в Windows 10, 8, 7, xp
Очистка кэша распознавателя DNS может помочь решить проблемы, связанные с DNS в Microsoft Windows 10. Проблемы включают в себя ошибки веб-сайта, не найденные ошибки или невозможность просмотра определенных веб-страниц, которые изменились.
Чтобы сбросить кеш DNS, выполните следующие шаги:
- Удерживая клавишу Windows, нажмите «R», чтобы открыть диалоговое окно «Выполнить».
- Введите ipconfig /flushdns затем нажмите «Ввод ». (убедитесь, что есть место перед косой чертой)
Вот и все. Мигнет окно команды, а кэш DNS-Resolver будет очищен.
Это команду можно так же запустить через командную строку:
Эта статья относится к Windows 10, 8, 7, XP, 2000, 2003 и 2008.
Вопросы-Ответы
Что такое DNS Resolver Cache?
Всякий раз, когда вы посещаете веб-сайт, используя его доменное имя (например, microsoft.com), ваш браузер перенаправляется на DNS-сервер, где он узнает IP-адрес этого веб-сайта. Затем вы направляетесь на этот сайт. Запись IP-адреса, на который указывает доменное имя, создается в Windows, так что если вы снова заходите на тот же веб-сайт, доступ к этой информации быстрее. Эти записи, которые создаются, составляют кэш DNS.
Почему очистка кэша DNS исправит что-нибудь?
Иногда IP-адрес сайта может измениться. Если кэш-ресивер DNS имеет старую запись IP-адреса, это может привести к тому, что ваш компьютер не сможет связаться с сайтом. Кэшированные данные также могут стать поврежденными. Таким образом, очистка — это шаг, который вы можете предпринять, когда вы не можете подключиться к сайту.
Могу ли я просматривать данные в кэше DNS?
Да. В командной строке вы можете использовать команду « ipconfig /displaydns» для просмотра данных.
comhub.ru
Как очистить кэш dns в linux
Дистрибутивы Linux немного отличаются от компьютеров с Windows и Mac. Каждый дистрибутив Linux может использовать свою службу DNS. Некоторые дистрибутивы, такие как Ubuntu, вообще не имеют службы DNS по умолчанию.
Это зависит от того, какая служба используется в вашем дистрибутиве и включена ли она по умолчанию. Некоторые из них – NCSD (Name Service Caching Daemon), dnsmasq и BIND (Berkely Internet Name Domain).
Для каждого дистрибутива вам нужно запустить окно терминала. Нажмите Ctrl Alt T на клавиатуре и используйте соответствующую команду, чтобы очистить кэш DNS для службы, работающей в вашей системе Linux.
Кэш DNS, что это?
DNS (Domain Name System) означает Система Доменных Имен и связывает доменные имена с цифровыми адресами. В первую очередь, эта система предназначена для облегчения поиска интернет ресурсов, и служит для интерпретации доменных имен в IP адреса.
Так устроено, что любое устройство в сети, будто домашняя сеть, или интернет имеет свой IP адрес. Только так устройства могут общаться между собой, отправляя и отвечая на запросы по определенным IP адресом.
Любой сайт в Интернете — это тот же компьютер, который имеет IP адрес, но дело в том, что держать в голове кучу цифр невозможно, и тут нам на помощь приходит система доменных имен (DNS).
Сервера DNS запоминают под каким именем зарегистрирован любой IP адрес, и когда вы вводите ваш любимый VK.COM, то запрос обрабатывается DNS сервером и направляется строго по адресу.
Может ли DNS нас обманывать? Да, может, и это он будет делать намеренно. На этой основе организована уже очень много сервисов, начиная от родительского контроля и заканчивая привязкой доменных имен к устройствам, не имеющим постоянного IP адреса.
Если вкратце, то работает это примерно так: При запросе VK.COM, DNS обработает ваш запрос, посмотрит свои правила и, если в них прописано, что в данное время пускать сотрудника фирмы нельзя, то так оно и будет. DNS подсунет вам ложный IP адрес, по которому в лучшем случае вы увидите, что адрес заблокирован администратором.
Кэш DNS хранит IP адреса сайтов, которые вы посещали ранее. Таким образом, при повторном посещении тех же страниц они загружаются быстрее. Если сайт отображается неправильно, или не загружается, то возможно это из-за того, что на вашем компьютере данные кэш DNS устарели.
Как очистить кэш ДНС с помощью командной строки в Windows
Вначале нужно открыть командную строку в Windows, которую можно запустить тремя способами:
- Жмите кнопку Пуск на своем компьютере, и в поиске начинайте вводить командная строка пока не появится программа. Когда будет найдена, запустите ее от имени администратора.
- Найти вручную: Пуск > Все программы > Стандартные > Командная строка. Также запускаем от имени администратора.
- Нажмите одновременно WIN + R, а затем в окошке введите команду и нажмите Enter. Но этот способ запускает программу не от имени админа, поэтому лучше использовать первые два.
Далее нам нужно ввести команду , а затем нажать Enter. Или можете ее скопировать у меня а затем вставить.
Если вы увидите на экране сообщение: кэш сопоставителя DNS успешно очищен, значит все ОК.
Если после очистки DNS проблемы не исчезли, и веб-страница все равно плохо отображается, тогда можно попробовать перезапустить саму службу ДНС. Это можно сделать с помощью командной строки, или самой службы DNS. Вначале рассмотрим первый вариант. Введите команду , а затем нажать Enter.
Должно выскочить сообщение: служба «DNS-клиент» успешно остановлена.
Если же вы видите сообщение: системная ошибка 5. Отказано в доступе, то это может означать только одно, вы запустили командную строку не как админ. Найдите программу в меню Пуск<>/span и запустите ее через контекстное меню как админ.
Теперь нам нужно службу ДНС запустить снова. Для этого вводим следующую команду , после чего вы должны увидеть сообщение: затребованная служба уже запущена. После данных действий бывает проблемы с сайтом исчезают.
Но можно сделать все проще. Перейдите в службы Windows и найдите DNS-клиент.
Щелкните два раза по этой службе мышкой и остановите ее, а потом через несколько секунд запустите снова. Таким образом вы перезапустите ДНС службу, и не надо вводить команды описанные выше.
Но можно сделать еще проще. Просто нажмите вверху слева Перезапустить службу. Смотрите рисунок выше.
Сброс кэш ДНС в браузере
Для тех, у кого браузер Chrome. Откройте его, и в строку вставьте , а затем жмите Enter.
В левом углу появится небольшое меню, где нужно выбрать DNS, если оно не выбрано, а потом нажать кнопку Clear host cache.
Если вы пользуетесь браузером Opera, тогда скопируйте эту команду , вставьте ее в браузере, а затем нажмите Enter. Далее выполняем действия, как было описано выше. Если у вас браузер Яндекс, тогда воспользуйтесь этой командой
Теперь вы знаете, как очистить кэш ДНС в Windows. Во многих случаях описанная инструкция помогает исправить проблемы с сайтом, который у вас отображается неправильно. Но могут быть проблемы и с самим сайтом, и в этом случае уже ничего не поможет, пока вебмастер его сам не восстановит.
Что такое кеш DNS на Mac
Когда вы просматриваете Интернет, вполне нормально посещать разные веб-страницы, чтобы проконсультироваться со СМИ или социальной сетью. На всех этих сайтах есть определенный IP-адрес, связанный с ним , но для бытового использования в браузере не вводится, так как это было бы не удобно. Что делают все пользователи введите домен как таковые, такие как www.lamanzanamordida.net. При вводе этого адреса открывается конкретная веб-страница.
Итак, браузер должен включать конвертер. Этот инструмент отвечает за преобразование домена lamanzanamordida.net в домен конкретный IP-адрес. Это невидимая операция, поскольку она выполняется автоматически и использует службу разрешения DNS. Это будет отвечать за возможность предоставления IP-адреса в качестве ответа при представлении определенного домена.
Для повышения производительности производится запись всех полученных ответов, это кэш DNS. IP-адреса, связанные с каждым доменом, временно хранится в этот список. Таким образом, вам не нужно постоянно выполнять преобразование, сокращая время отклика. Но очевидно, что эти записи могут в конечном итоге вызвать проблемы, как и любой тип кеша или временного файла, который хранится на определенном устройстве.
Почему вы должны удалить его?
Имейте в виду, что веб-страница может изменить IP-адрес без предварительного уведомления . Это может быть большой проблемой для кеша DNS. Это связано с тем, что если в этом «списке» указано, что домен lamanzanamordida.net имеет IP 78.852.21.23, но он вдруг изменился на 81.256.321.23, браузер не сможет получить к нему доступ и выдаст ошибку.
Вот почему, если во время просмотра Интернета вы обнаружите, что веб-сайт не загружается, это одно из возможных решений. Без сомнения, мы сталкиваемся с необычной ситуацией, о которой может подумать любой продвинутый пользователь Mac. Убедившись, что подключение к Интернету достаточно для доступа к определенному веб-сайту, вы должны очистить кеш.
Есть ли опасность в его удалении?
Это, несомненно, один из главных вопросов, который вы можете задать себе в таких ситуациях
Всякий раз, когда возникает необходимость удалить что-либо из системы, вы можете заподозрить, если собираетесь избавиться от жизненно важной информации. В случае DNS-кэша единственное, что вы в конечном итоге получите, это то, что от службы DNS снова запрашивается ответ
Таким образом, список повторно свяжет домены с IP-адресом, который запрашивается снова.
Очевидно, что при входе на новый сайт вам придется сделать этот запрос. Это приведет к увеличению времени, необходимого для доступа через этот промежуточный шаг. Но когда дело доходит до практической реализации, становится очевидным, что увеличение времени минимальное, так что вы не заметите, что удалили этот список доменов. Необходимо учитывать, что личная информация никогда не будет потеряна или что это повлияет на работу оборудования в целом.