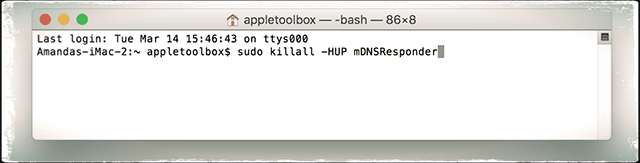Как почистить кэш?
У меня много активных переписок в Телеграме и к тому же подписан на кучу каналов, память устройства быстро забивается всяким мусором. Вопрос о том, как правильно почистить Телеграм на Айфоне превращается в по-настоящему насущный. Спасибо разработчикам, они упростили задачу, позволив максимально автоматизировать задачу.
Чтобы почистить кэш, я:
- захожу в настройки;
- выбираю раздел «Данные и диск»;
- далее – «Использование хранилища».
Выбрав последний пункт, попадаешь в меню управления кэшем. Когда приложение посчитает общий объём занятой памяти, появляется возможность очистить кэш как сразу всех чатов, так и каждого по отдельности. Удалить можно как все, таки и лишь конкретный тип кэшированных файлов — фото, видео, аудио, файлы или другие.
Для автоматизации процедуры пользователю разрешили выбрать время после которого кэш чистится программой. Я выбрал 3 дня, а вы можете или последовать моему примеру, или же поставить свои сроки — неделю, месяц или запретить автоматическую чистку.
Удаляем все лишнее от Телеграма на телефоне
Почистив закэшированные файлы, вы удаляете их только из устройства — они навсегда сохраняются в облаке Телеграма. Или же пока вы не решите их удалить оттуда специально.
Как очистить кэш в WhatsApp на iOS и Android
Увы, в WhatsApp нет волшебной кнопки, которая одним нажатием удаляет весь кэш — придется действовать поэтапно.
И если в Telegram из кэша удаляются только копии файлов, то в WhatsApp навсегда исчезнут оригиналы фото, а также сообщения из чатов. Поэтому, если вам нужны какие-то фото или видео, обязательно их сохраните в галерее смартфона.
Как удалить фото и видео из кэша WhatsApp
- Откройте приложение WhatsApp на вашем смартфоне на iOS или Android. Нажмите на шестеренку в нижнем правом углу, чтобы попасть в «Настройки» на iPhone, или три точки в правом верхнем углу — на смартфоне с Android.
- Выберите «Данные и хранилище» и «Управление хранилищем».
- В разделе «Просмотр и удаление объектов» вы можете увидеть, сколько памяти занимают все файлы кэша. Ниже будет список всех чатов, в которых сохранялись медиафайлы. Выбирайте нужные чаты и удаляйте все или отдельные фото/видео. Если какие-то файлы сохранены в избранном, система предложит удалить все фото, кроме избранных.
Прежде чем удалять файлы, не забудьте сохранить нужные, потому что после удаления они пропадут навсегда.
Как удалить или добавить чаты в архив
Вы можете удалить ненужные чаты со всем содержимым и тем самым освободить еще немного места в смартфоне. Если вы еще сомневаетесь, что чат пригодится — его можно отправить в архив.
Выберите чат в WhatsApp и зажмите его название. В появившемся меню тапните «Архивировать» либо «Удалить чат». Из архива переписку можно достать в любой момент (папка «В архиве» в верхней части общего окна с чатами) или же удалить совсем. Оповещения в архивных чатах отключены.
Чтобы удалить групповой чат, нужно сначала выйти из него и потом повторить те же действия, что и для удаления личной переписки.
Как очистить кэш через переустановку приложения
Если вам не хочется удалять все по частям, а в WhatsApp не хранится ничего важного, предлагаем пойти на более радикальные меры и просто удалить приложение со смартфона, а потом установить заново. Таким образом можно очистить кэш не только в WhatsApp, но и в других программах
Если при этом вы не сохраняли резервные копии чатов, то потеряете все переписки и вложения.
Как удалить кэш через настройки смартфона
Если у вас iPhone или iPad, зайдите в настройки, затем в разделе Apple ID откройте пункт iCloud. Там перейдите в подменю «Управление хранилищем» и в списке приложений найдите WhatsApp. Тапните по названию мессенджера и выберите опцию «Удалить документы и данные». Кэш полностью сотрется.
В гаджете на Android нужно в настройках выбрать раздел «Приложения» и найти в списке WhatsApp. В меню «Память» нажмите «Очистить кэш». Названия разделов могут незначительно различаться в зависимости от оболочки системы.
Обратите внимание, что таким образом вы удалите все резервные копии, сохраненные в облаке, все медиафайлы и чаты.
Как отключить автосохранение файлов в WhatsApp
Все файлы, которые вам отправляют в чатах, по умолчанию сохраняются в галерее устройства, тем самым занимая память смартфона. Чтобы не загружать галерею лишними данными:
- Перейдите в настройки WhatsApp на Android или iOS. В разделе «Данные и хранилище» — «Автозагрузка медиа» выберите нужный пункт (фото, аудио, видео, документы).
- Запретите автозагрузку медиа либо установите загрузку только по Wi-Fi для экономии мобильного трафика.
Если вы запретите автозагрузку, файлы не будут автоматически загружаться в галерею смартфона, а останутся в чате. Оттуда их можно будет скачать до тех пор, пока отправитель сам их не удалит.
Как очистить кэш в Телеграмме на телефоне (Android)
Мы написали инструкцию для двух версий Телеграм — X и обычной. Разницы практически нет.
Для Telegram
Инструкция для Телеграм:
- Выбрать пункт «Настройки»
- Раздел «Данные и память»
- «Использование памяти»
- Нажать на кнопку «Очистить кэш Telegram»
- Отметить галочкой нужные пункты
- Кликнуть на «Очистить кэш»
Оптимизация кэшированых данных Telegram
После очистки кэша вы заходите в мессенджер и смотрите новые посты в каналах. Просмотренные фото и видео сохраняются на устройство и внутренний накопитель снова засоряется.
Для оптимизации кэша в Телеграмм нужно:
- Отключить автовоспроизведение видео и GIF( эти типы файлов занимают больше всего места)
- Отключить автозагрузку медиа через мобильную сеть, сети Вай-фай и в роуминге
- Установить срок хранения файлов 3 дня в опции «Хранить медиа»
- Очистить локальную базу данных, если она занимает много свободной памяти(сделать это можно в разделе “Использование памяти»).
Telegram X
Чтобы удалить кэш на смартфоне, нужно:
- Открыть меню настроек
- Перейти в раздел «Данные и память»
- Выбрать «Использование памяти»
Далее в меню «Использование памяти» нужно выбрать пункт «Медиа и файлы». Откроется список загруженных файлов, их количество и вес:
- Видео
- Фото
- Аудио
- GIF
- Миниатюры
- Фото профиля
- Стикеры
После отметить галочкой напротив каждого пункта и нажать кнопку «Очистить».
- 3 дня
- 1 неделя
- 1 месяц
- Всегда( очищать все накопившиеся данные нужно будет вручную).
Во время очистки временных данных ваши контакты, чаты и каналы останутся целыми и невредимыми, а все медиафайлы останутся на облачных серверах мессенджера. После удаления с устройства данные нельзя восстановить, но если они вам понадобятся, их можно будет загрузить снова.
Есть ещё один дополнительный способ избавиться от кэш-файлов: Открыть файловый менеджер
- Вписать в строку поиска «Telegram»
- Найти нужную папку
- Удалить ее
Рассмотрим на примере Telegram X. Папка с кешем находится в Общий накопитель—Android—Data.
Оптимизация кэшированых данных на смартфоне (Telegram X)
Есть возможность ограничить автозагрузку файлов. Для этого:
- Переходим в настройки
- Открываем меню
- «Данные и память»
- Находим пункт «Автозагрузка медиа»
- Выбираем из списка:в личных чатах, в группах или в каналах
- Далее отмечаем галочкой файлы, загрузку которых хотите ограничить: фото, голосовые сообщения, видеосообщения, видео, файлы, музыка или GIF
Больше всего места в хранилище занимают видео- и GIF-файлы.
Как очистить (удалить) кэш в Telegram на iPhone, iPad, Android, на компьютере Windows или Mac
Рано или поздно любой активный пользовать Telegram может столкнуться с интересной проблемой – накопитель устройства оказался заполненным, хотя никакие большие файлы не размещались. А всему виной любимые нами мессенджеры, которые не просто передают нам огромные объемы информации, но и хранят ее. Особенно критична эта проблема как раз для Telegram. Ведь этот мессенджер передает немало фото- и видео-контента, архивов, книг и прочей информации. Вы удивитесь, но Telegram со своими файлами может занимать на диске несколько гигабайт!
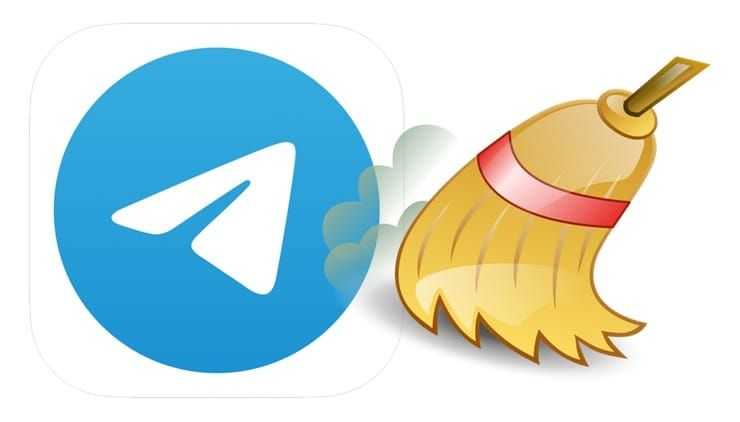
Что будет, если удалить кэш в Телеграм?
Разумным кажется желание очистить кэш Telegram, но что тогда произойдет с вашими важными файлами, хранящимися внутри? Бояться не стоит. Все контакты, личные чаты, группы и каналы останутся в нетронутом виде. Переданные через Телеграм тоже будут сохранены, т.к. файлы хранятся не локально, а в облачном сервисе. Утерянная при очистке копия всегда может быть восстановлена в том чате или канале, где она находилась изначально.
Если вы смутно представляете себе, что такое кэш приложения, и где он вообще находится, то мы расскажем об этом. Так вы сможете очистить временные данные Telegram на вашем смартфоне и компьютере. К тому же мы дадим несколько советов, как настроить мессенджер и научить его экономить ценное место.
Но почему кэш вообще занимает так много места? Это связано с тем, что вся загружаемая или отправленная в мессенджере информация сохраняется на телефоне или компьютере. Кэш нужен для быстрого доступа к файлам без их повторной загрузки. Фактически, все просмотренное нами в Telegram хранится в скрытых папках приложения, безжалостно утилизируя место. К счастью, кэш Телеграм всегда можно очистить.
Как очистить кэш Telegram в мобильном приложении на iPhone, iPad или Android
1. Откройте приложение Telegram на iPhone, iPad или Android и перейдите в раздел «Настройки».
2. Перейдите в раздел «Данные и память».
3. Нажмите на пункт «Использование памяти» в разделе «Использование сети и кэша».
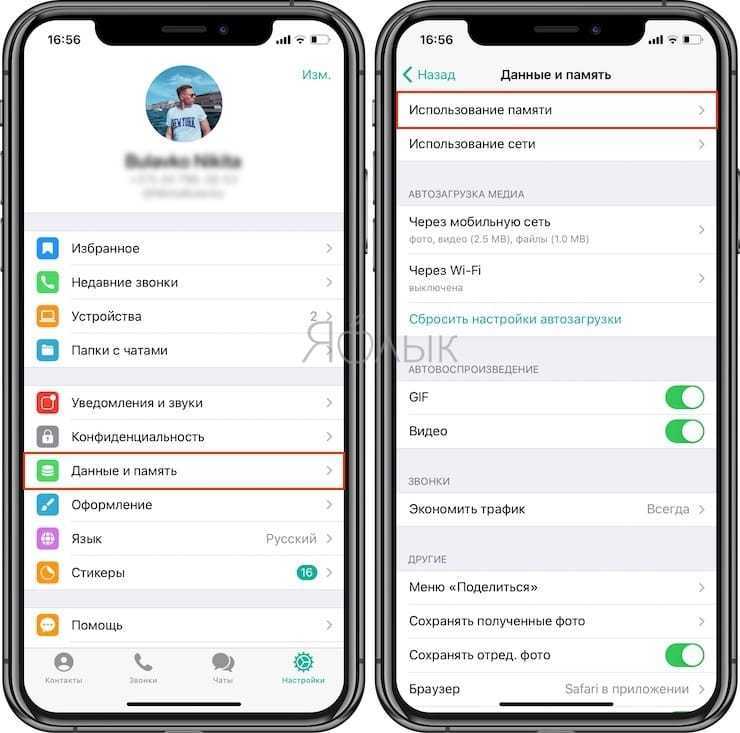
4. Выберите пункт «Очистить кэш».
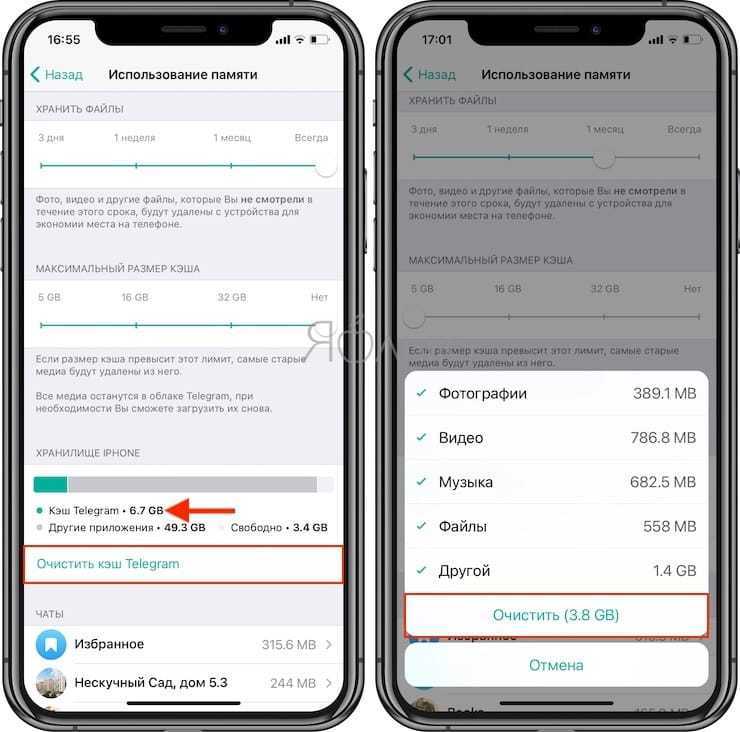
Обратите внимание, перед удалением, вас попросят уточнить, какие именно типы файлов необходимо удалить. Вы можете удалить фотографии, файлы или другие документы, установив соответствующие галочки
Это очень полезно, если вы хотите оставить, например, пересланные вам файлы, но избавиться от старых фотографий из различных каналов.
Как настроить хранение кэша в Telegram?
Если Telegram является важным для вас рабочим инструментом, то вы наверняка постоянно общаетесь в чатах и читаете многочисленные каналы. Но в таком случае очистка кэша приложения – временное решение. Через какое-то время проблема со свободным местом накопителя снова возникает. Попробуйте оптимизировать настройки Telegram (эти параметры Телеграм практически идентичны в приложении для мобильных устройств и компьютерной версии мессенджера):
1. Установите предельные объемы хранения данных и автоматическое удаление кэша по пути Настройки → «Данные и память» → Использование памяти. Здесь же вы можете выбрать, как долго хранить скачанные (просмотренные) медиа. Предлагаются следующие варианты настроек: 3 дня, 1 неделя, 1 месяц и Всегда. На этом же экране вы можете установить лимит сохраняемого кэша: 5 ГБ, 16 ГБ, 32 ГБ и Нет.
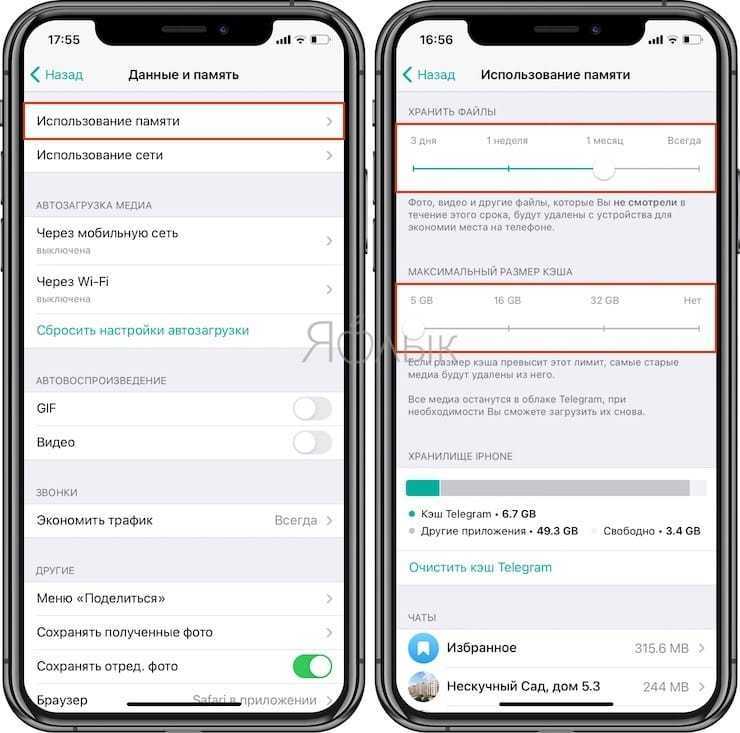
2. Откажитесь от сохранения фото на мобильном устройстве. Для этого перейдите в Настройки → «Данные и память» → Сохранять полученные фото и деактивируйте все источники.
3. Откажитесь от автозагрузки медиа-файлов. Такой пункт вы также сможете найти в разделе «Данные и память» меню «Настройки». Откажитесь от загрузки медиа-файлов как в мобильных сетях, так и в роуминге, через сети Wi-Fi. Отключение этих типов автозагрузки отлично скажется на оптимизации кэша Telegram.
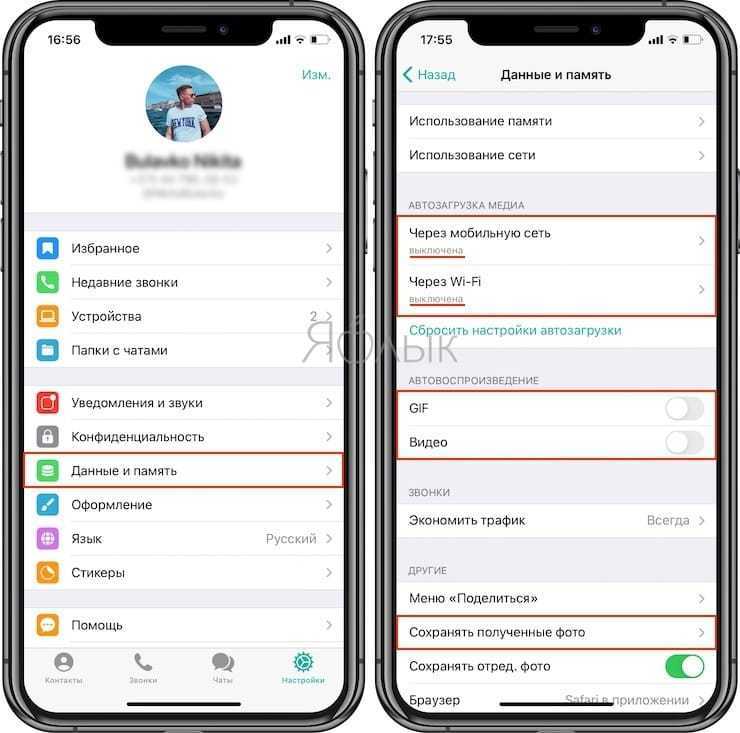
4. Отключите на устройстве авто-воспроизведение видео и GIF. Из всех типов медиа эти – самые объёмные. Сменить режим автоматической загрузки медиа можно в том же разделе «Данные и память».
Как очистить кэш Telegram на компьютере Mac и Windows
Если вы пользуетесь веб-версией мессенджера, то очистить его кэш очень просто. Надо просто удалить историю браузера. Вместе с данными других сайтов будут удалены и относящиеся к Telegram файлы. Если же вы пользуетесь отдельным приложением, то придется проделать следующее:
1. В приложении откройте меню «Настройки».
2. В разделе «Данные и память» выберите пункт «Использование памяти».
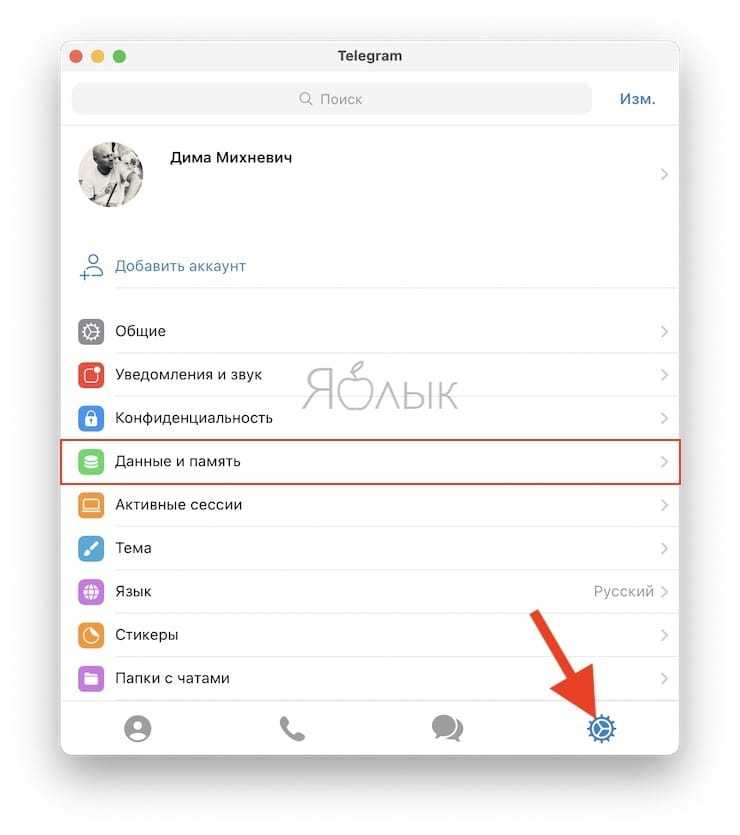
3. Перед вами появится информационное окно о том, какие файлы находятся в кэше приложения и сколько они занимают. В этом же окне вы можете выставить ограничения объема всего кэша, лимит для медиа и автоматическую очистку с учетом срока хранения элементов.
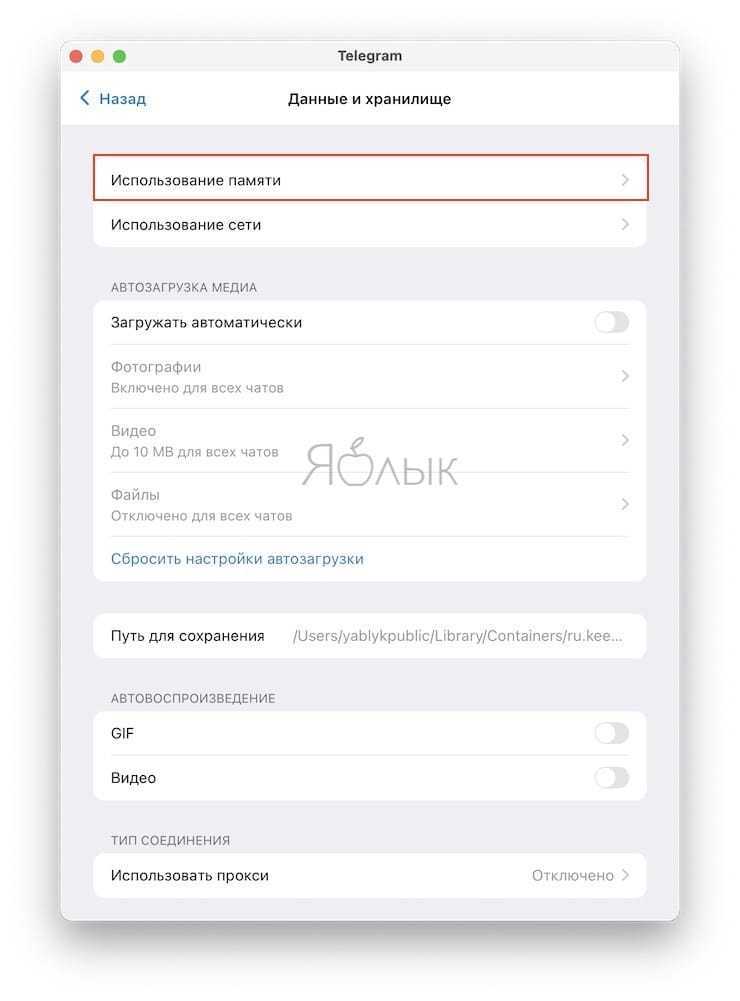
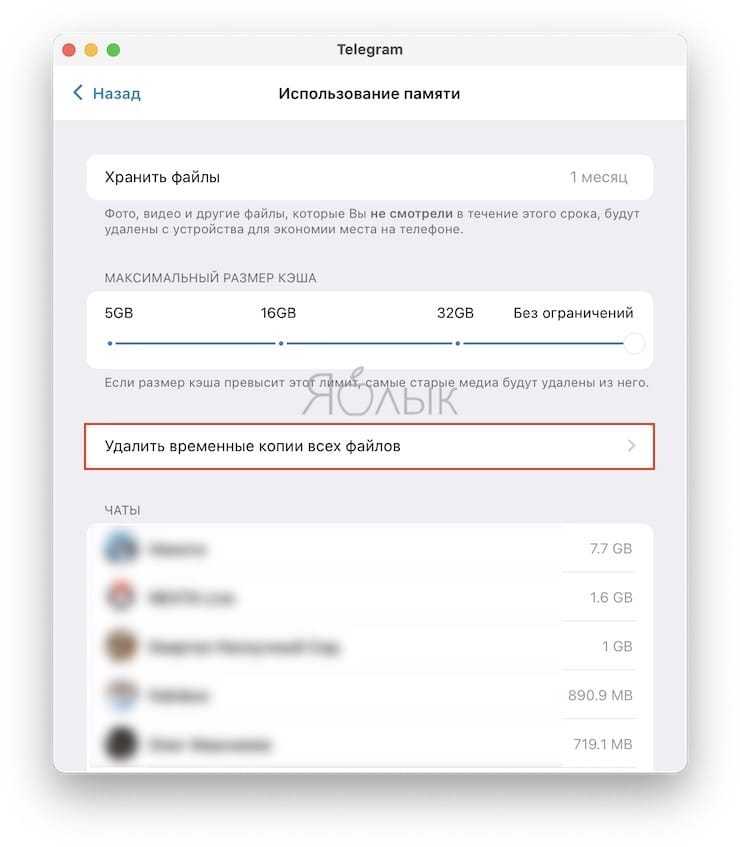
4. Нажмите «Удалить временные копии всех файлов», чтобы очистить кэш в Телеграм на компьютере.
Где кэш телеграмма
В моей инструкции будут рассмотрены такие устройства, как компьютер и телефон. Чтобы более понятно объяснить местонахождение файлов из телеграмма, будем разбирать каждое устройство по очереди.
На компьютере
Файлы из телеграмма хранятся в определенном месте на компьютере. Найти данное место можно найти таким образом:
- Кликаем левой кнопкой мыши по кнопке «Пуск». В поисковой строчке набираем фразу «Telegram». В появившемся списке могут быть несколько папок, например: Telegram; Telegram Images; Telegram desktop. В моем случае именно такие папки, что перечислены выше, но в вашем случае могут быть и другие, со словом телеграмм.
Можно будет выбрать место сохранения ваших данных из телеграмма. В кратком виде расскажу, как это сделать:
- Открываем раздел с настройками нашего приложения. Там находим пункт «Продвинутые настройки» и кликаем по нему левой кнопкой мыши.
- В открывшемся окне ищем раздел «Данные и память». Уже в нем жмем на графу «Путь для сохранения».|
- Появится небольшое окно, в котором можно будет выбрать место хранения наших данных из Telegram. На выбор дается три варианта: папка телеграмм в «Загрузках» системы; временная папка; постоянная папка. Благодаря третьему пункту, можно будет самостоятельно выбрать место для сохранения кэша.
На телефоне
Чтобы найти файлы из телеграмма, нужно выполнить ряд последовательных действий:
- Откроем программу нашего телефона, где хранятся все приложения и файлы. В моем случае, на андроид устройстве, данное приложение именуется, как «Files». Внизу страницы найдем пункт «Хранилища». При помощи клика переходим в раздел «Внутренняя память».
- На открывшейся странице нужно будет найти папку «Telegram». Как отыскали её, жмем на неё один раз.
- Таким образом, мы нашли место, где хранятся все файлы из нашего телеграмма. А именно, там есть 4 папки: аудио, документы, картинки, и видео. Можно будет открыть любую из них, и убедиться, что там те самые файлы, которые ранее были в нашем приложении.
Чистка кэша установленных приложений
К сожалению,iPhoneне предусматривает функции чистки кеша в определенных программах. Такое становится допустимым только лишь в том случае, если производитель непосредственно добавил подобное право.
По этой причине в большинстве случаев система никак не устраняет приложение целиком, сохраняя некоторые данные о нем с целью вторичной установки.
Лучшим методом перехитрить «операционку» считается программа под названием BatteryDoctor.
К счастью, она совершенно бесплатна, по этой причине расходовать собственные непосредственно заработанные средства никак не понадобиться.
Итак, загрузив, раскрываем возникнувшую на экране пиктограмму и приступаем за «уборку».
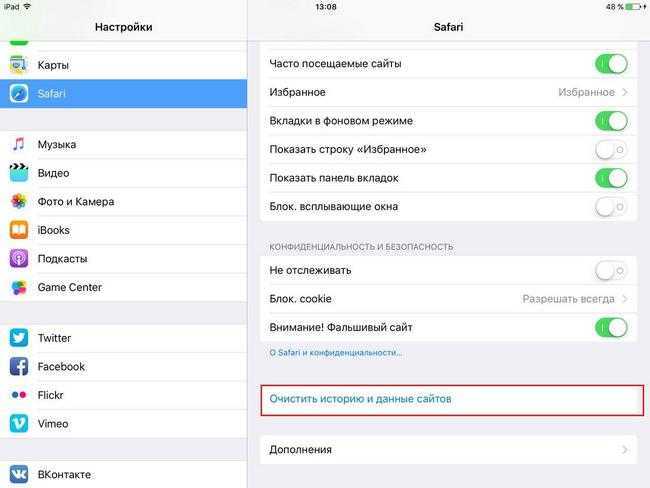
Примеры очищения кэш-памяти и просмотра свободного места устройства
Необходимо зайти во вкладку, включающую кеш, и свободно указать устранение.
Будьте осмотрительны: на всякий случай тщательно прочтите предостерегающее заявление, что непременно возникнет пред очищением.
Ровным счетом ничего ужасного далее, безусловно, нет, однако приложение может исключить целый файловый медиа-контент, в том числе развитие в вид развлечения, сочтя его ненужным.
Приложение BatteryDoctor кроме того раскрывает для вас допуск к памяти девайса. Из-за данного раздел, возможно отслеживать заполнение свободного места и устранять уже давно никак не применяемые дополнения.
Примечание: не злоупотребляйте очищением памяти излишне постоянно. iOS отлично справляется самостоятельно с многочисленными программное обеспечение и заброшенными движениями.
Выполнив все без исключения операции, очерченные в данной микроскопический-практические руководства, вам вновь вернете вашему iPhone прежний темп и размеренность интерфейса.
В каких случаях стоит очищать кэш Телеграмм аккаунта
Что такое вообще кэш Telegram? Это загруженные файлы на устройства файлы для быстрого к ним доступа в последующем без подзагрузки. Другими словами, если вы в какой-то группе листали, смотрели видео или фото, оно подгружалось, то в следующий раз вы сможете посмотреть его без загрузки.
Если вы сидите с компьютера, то беспокоиться о том, что память на диске быстро закончится не стоит. А вот когда используете мессенджер на айфоне или андроид смартфоне, то незаметно для вас память может быстро закончится.
К счастью, почистить временные файлы telegram очень просто. На компьютере и телефоне это делается в несколько простых этапов.
Кстати говоря, бояться, что удаление кэша приведёт к удалению контактов или чатов не нужно. Удаляться будут файлы, которые имеют отношения к мультимедиа и других загруженных файлов (PDF файлов, установщиков приложений). Всё остальное останется на месте.
Как очистить кэш в Telegram
Очистить кэш в Telegram можно несколькими способами. Самый простой – через само приложение. Алгоритм для разных устройств почти не отличается, т. к. интерфейс программы общий.
Альтернативные способы – через общий список приложений в настройках или сторонние утилиты
Последний бывает эффективен, но советую отнестись к нему с осторожностью, т. к
комплексные программы для очистки могут удалить не только кэш. Иногда под видом утилиты для оптимизации злоумышленники выкладывают вредоносное ПО.
Если у вас не получается провести чистку, вы можете просто переустановить Telegram. Советую делать это через предназначенный для вашей операционной системы маркет приложений.
На устройствах iPhone
Владельцам iPhone проще почистить кэш через настройки «Телеграма».
Для этого нужно:
- Запустить программу через ярлык на «Рабочем столе».
- Открыть меню в «Телеге», нажав на значок в виде 3 линий в верхнем левом углу экрана.
- Перейти в пункт «Настройки».
- Выбрать раздел «Данные».
- Зайти в подраздел «Использование памяти».
- Кликнуть по пункту «Очистить кэш Telegram».
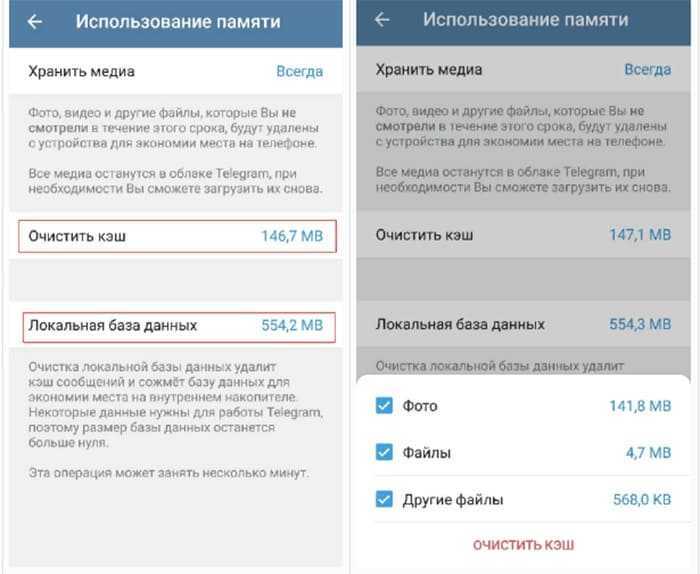
Чистка кэша на устройствах iPhone.
На «айфоне» единственный альтернативный способ освободить пространство на внутреннем хранилище – это применение сторонних утилит. На iOS возможности пользователей ограничены ради усиления безопасности. Например, на смартфонах нет вшитого инструмента для очищения cache-раздела любой программы.
Удаление системных и используемых приложениями файлов невозможно, т. к. папки с ними либо скрыты, либо не подлежат изменению со стороны владельца iPhone.
На Android-устройствах
На «андроиде» оптимизировать ТГ проще, так как удалить медиа можно как через настройки смартфона, так и с помощью приложения. Очистить базу данных также способны скачанные программы или менеджер внутренней памяти.
Процедура удаления кэша непосредственно в Telegram на Android такая же, как и на iOS. Вам нужно зайти во внутренние параметры программы, перейти в раздел данных и запустить процедуру очистки. В случае со сторонними приложениями для оптимизации алгоритм зависит от их интерфейса.
Название подраздела с временными файлами может отличаться. Подтвердите удаление. Процедура затронет все программы, но не коснется учетных данных, игрового процесса, истории просмотров в браузерах и т. д.
Чтобы сгрузить с памяти кэш ТГ без полной чистки, откройте системные настройки и выберите раздел «Приложения». Найдите «Телеграм» в появившемся списке. Выберите его. В подкатегории «Кэш» нажмите на кнопку «Очистить». Операция не затронет другие программы.
Можно удалить скачанные «Телегой» файлы вручную из хранилища, если узнать, где находится кэш. Приложение использует папку Telegram. Сохраненный контент оно распределяет по категориям Documents, Audio, Video и Images в зависимости от типа данных.
На компьютере или macOS
На ПК удалить cache-раздел веб-версии ТГ можно путем очистки файлов браузера. В случае с десктопным аналогом нужно открыть настройки, выбрать пункт с расширенными возможностями и нажать на кнопку «Управление локальным хранилищем».
Удалите все типы данных. Если вы предпочитаете ручную чистку, то самый простой путь посмотреть, где хранятся файлы мессенджера на компьютере, – ввести в строку поиска «Telegram Desktop» в меню «Пуск».
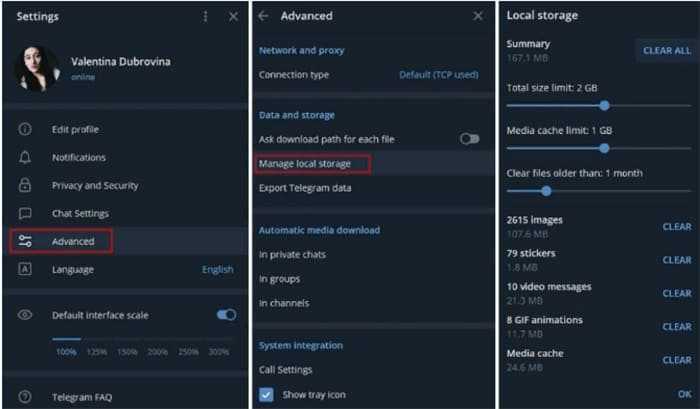
Чистим память на пк.
Инструкция по очистке кэша в Telegram
Кэшированные файлы на разных устройствах можно удалить по-своему, с использованием собственных схем.
Как удалить кэш в телеграмме на айфоне, айпаде
Порядок действий для устройств с операционной системой iOS будет следующим:
- После открытия приложения Телеграм необходимо совершить переход в «Настройки».
- Выполнить вход в раздел «Данные и память».
- Войти в раздел «Использование сети и кэша», тапнуть по надписи: «Использование памяти».
- Выбрать пункт «Очистить кэш» и убрать все ненужные файлы.
Перед удалением система попросит уточнить типы файлов, подлежащие удалению. Можно удалить только фото или видео, путем установки галочек в соответствующих местах.
Как очистить кэш Telegram в мобильном приложении на Android
На устройствах с операционной системой Андроид очищать кэш можно разными способами. Один из них предполагает следующий порядок действий:
- Открыть приложение и войти в раздел с настройками.
- Справа вверху расположен значок в виде трех точек. По нему нужно тапнуть.
- Появится всплывающее контекстное меню. В нем нужно выбрать «Выход».
- Далее – нажать кнопку «Очистить кэш».
- Система перенаправит в раздел «Использование памяти», где можно очистить папки от ненужных файлов.
Если требуется полная очистка устройства, следует выбрать пункт «Локальная база данных». Здесь можно убрать весь кэш сообщений, после чего база данных окажется сжатой, а свободное место увеличится примерно в 2-3 раза.
Во втором случае порядок действий будет еще проще:
- Выполняется вход в «Настройки».
- Выбрать вкладку «Данные и память».
- Нажать кнопку «Использование памяти».
- После входа в данный раздел выбирается очистка кэша. Можно выбрать сразу все файлы и тогда все удаленное исчезнет одновременно. Если же нужно убрать какие-то отдельные файлы, напротив них ставятся галочки, и тогда удаляются только они.
Как очистить кэш на компьютере Mac и Windows
Многие пользуются веб-версией данного мессенджера. Очистка ненужных файлов не представляет особой сложности. В этом случае просто удаляется история браузера, в том числе и файлы Телеграм.
Однако, если на компьютере установлено отдельное приложение, то удаление кэша нужно производить следующим образом:
- Выполняется вход в программу Телеграм, установленную на компьютере.
- Слева вверху нажать иконку в виде трех горизонтальных полосок и войти в «Настройки».
- Зайти в раздел «Продвинутые настройки» и далее – в «Управление памятью устройства».
- В этом разделе удаляется кэш путем нажатия кнопки «Очистить все».
- Здесь же можно выполнить выборочное удаление файлов – фото, видео, музыки и т.д. При желании устанавливается лимит кэша в памяти, составляющий от 0,2 до 10 Гб, и запускается таймер, уничтожающий старые копии файлов в срок от 1-й недели до бесконечности. Эти настройки можно изменить в любое время.
Что такое «Самоуничтожающиеся фото» в Телеграмме
Мессенджер Телеграмм создан для комфортного общения. Здесь много настроек оформления, конфиденциальности, и других. Можно создавать секретные чаты, обычные беседы, подписываться на интересующие вас каналы, читать их, получать новые знания.
Что касается сообщений, которые удаляются самостоятельно? Самоуничтожающиеся фотографии и видео удаляются самостоятельно через определенный промежуток времени, который вы задаёте самостоятельно при отправке с помощью встроенного таймера.
Важная особенность в том, что такие снимки можно отправлять исключительно в секретных чатах. В обычных такой функции нет.
С какой-то стороны это уникальная и интересная опция, которая позволяет удалить фотографию через несколько секунд после отправки в целях конфиденциальности. Причем, когда вы отправите снимок или видео с таймеров в диалог, оно будет с замутненной миниатюрой. Чтобы посмотреть ее в нормальном качестве, нужно нажать.
Также, сверху на таком фото или видео будет изображен значок огонька. Именно он уведомляет о том, файл является самоуничтожающимся, а также значок с истекающим таймером слева над медиафайлом.
Как отправить такой файл?
- Откройте Телеграмм и найдите нужного собеседника.
- Откройте с ним диалог, а затем на нижней строке найдите и нажмите на кнопку с изображением скрепки.
- В появившемся небольшом меню выберите то, что вам нужно отправить из открывшейся галереи устройства. Можно сделать снимок в реальном времени и загрузить.
- Когда фото выбрано, перед вами откроется редактор. В нижнем правом углу нажмите на значок таймера и выберите время, через которое файл будет удален из диалога. Настроить его можно от одной секунды до одной минуты.
- После нажмите «Отправить».
Как вы уже поняли, нет ничего сложного в отправке таких сообщений.