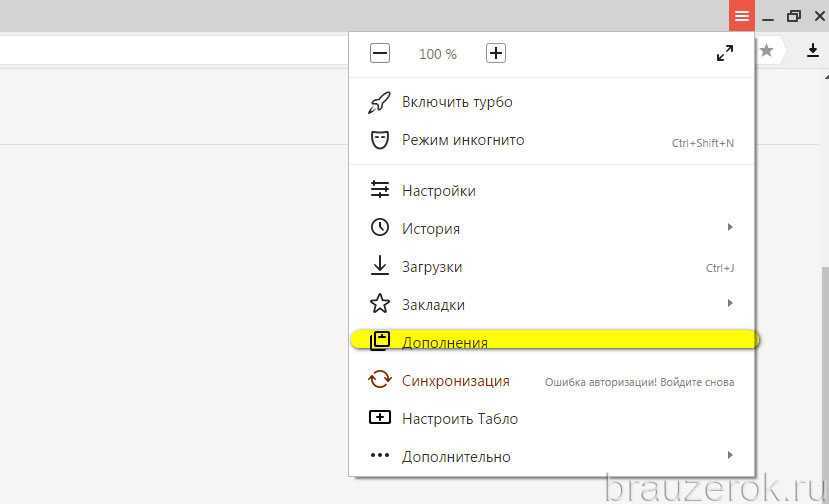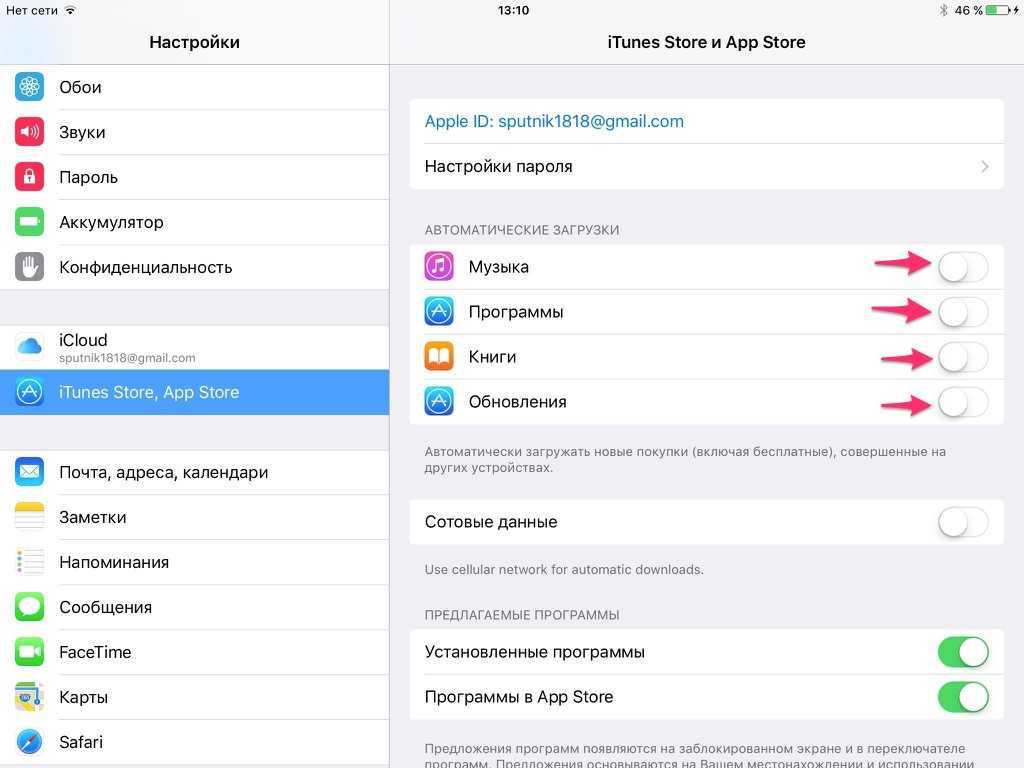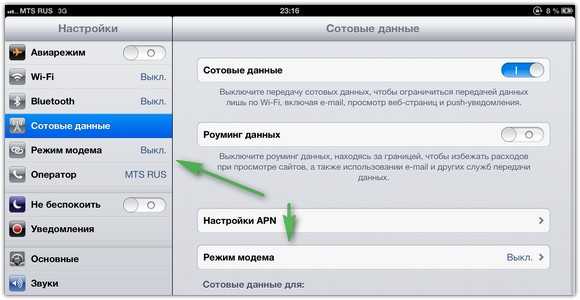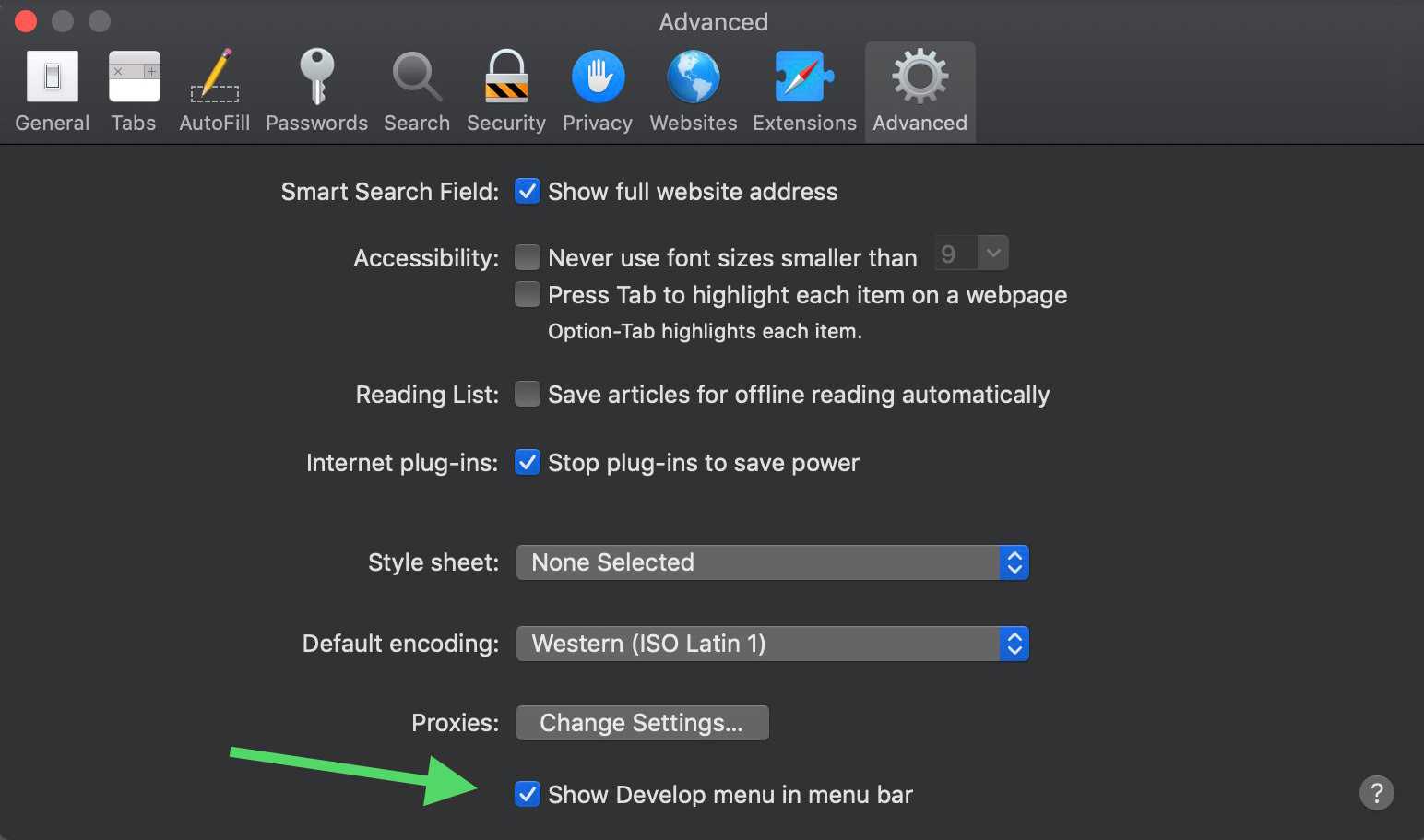Особенности режима
- Полная изоляция. Каждая открытая вкладка не связана с другими открытыми страницами и позволяет не беспокоиться о передаче данных из «соседних» источников;
- Никакой «памяти». Посещаемые страницы держатся в строгой секретности, в том числе никто не узнает о недавних запросах в поисковых системах, загруженных файлах (информация никогда не добавляется в раздел «Загрузки», но файлы сохраняются на жестком диске Mac OS или на внутренней памяти iPad, iPod Touch или iPhone). Дополнительно не заработает режим Handoff (опять же из-за особенностей режима), вкладки никогда не сохранятся в iCloud, даже с включенной опцией полной синхронизации. И еще – данные логинов и паролей не остаются в памяти и каждый раз вводятся заново. С недавних пор компания Apple настоятельно рекомендует сторонним ресурсам не отслеживать действия пользователей, занимающихся серфингом в сети в режиме частного доступа. Разумеется, требования выполняют далеко не все, а потому стоит скрестить силы, воспользовавшись еще и VPN (виртуальными частными сетями). В такой связке данные действительно невозможно отыскать! Правда, за качественный VPN придется заплатить, иначе или скорость окажется низкой, или доступ начнет частенько прерываться. Альтернативный вариант – воспользоваться браузером от стороннего разработчика, вроде Tor.
Режим «Частный доступ» официально доступен, начиная с 7 версии iOS. Если же подобная функция в браузере Safari не найдена, рекомендуется загрузить обновления для смартфона, планшета или плеера («Настройки», меню «Основные», пункт – «Обновление ПО» – поиск займет несколько минут). Если же нужная кнопка найдена, но о положенной конфиденциальности «очистке» недавних действий и речи не идет, то стоит перезагрузить технику и снова пройтись по пунктам описанной выше инструкции. Проблема однозначно временная и исправляется всего за несколько секунд. Не получилось? Пора обратиться в службу поддержки на официальном сайте Apple.
Активируем инкогнито на ПК версии Safari
Существует два способа активировать эту функцию.
Первый способ – нажав сочетание горячих клавиш:
Чтобы закончить серфинг сайтов в таком положении – достаточно просто закрыть вкладку и открыть заново браузер. Когда он будет открыт повторно и без горячий комбинации – все данные, которые будут записаны в период его работы будут сохраняться в историю, заполнение форм и в список скачанных материалов кэша и файлов.
Второй вариант стандартный и выполняется он следующим способом:
Чтобы отключить эту функцию, просто закройте все сайты открыты через приват и повторное открытие программы запустит Сафари в привычном состоянии.
В более старых версиях для возврата в общедоступное положение – необходимо зайти заново в настройки и выключить активную вкладку «Приватный режим».
4. Поиск закрытых вкладок в истории Safari
Если вы все еще не можете восстановить утерянные вкладки Safari, возможно, вам придется снова открыть их из истории просмотров. Это быстрее, чем повторный вход на каждый веб-сайт вручную, так как вам не нужно запоминать какие-либо веб-адреса
Если вы не просматриваете в приватном режиме, Safari сохраняет каждый веб-сайт, который вы посещаете, в режиме просмотра. история. Вы можете легко просматривать свою историю в виде списка или искать определенные веб-сайты, чтобы снова открыть закрытые вкладки Safari.
На iPhone или iPad:
- Откройте Safari и коснитесь значка Книга .
- Коснитесь значка Часы , чтобы просмотреть историю просмотров.
- Перетащите вниз, чтобы открыть панель поиска, или прокрутите историю в хронологическом порядке.
- Нажмите на ранее посещенную веб-страницу, чтобы открыть ее в новой вкладке .
На Mac:
- Откройте Safari .
- Из меню выберите История> Показать всю историю .
- Воспользуйтесь панелью поиска или прокрутите историю в хронологическом порядке.
- Дважды щелкните ранее посещенную веб-страницу, чтобы открыть ее на текущей вкладке.
Конфиденциальность в Сафари
Эту настройку нельзя обойти стороной. Каждый уважающий себя пользователь должен хотя бы знать о настройках конфиденциальности в Safari:
- Переходим в Настройки на iPhone.
- Далее пролистываем до пункта Safari.
- Находим раздел Конфиденциальность и безопасность.
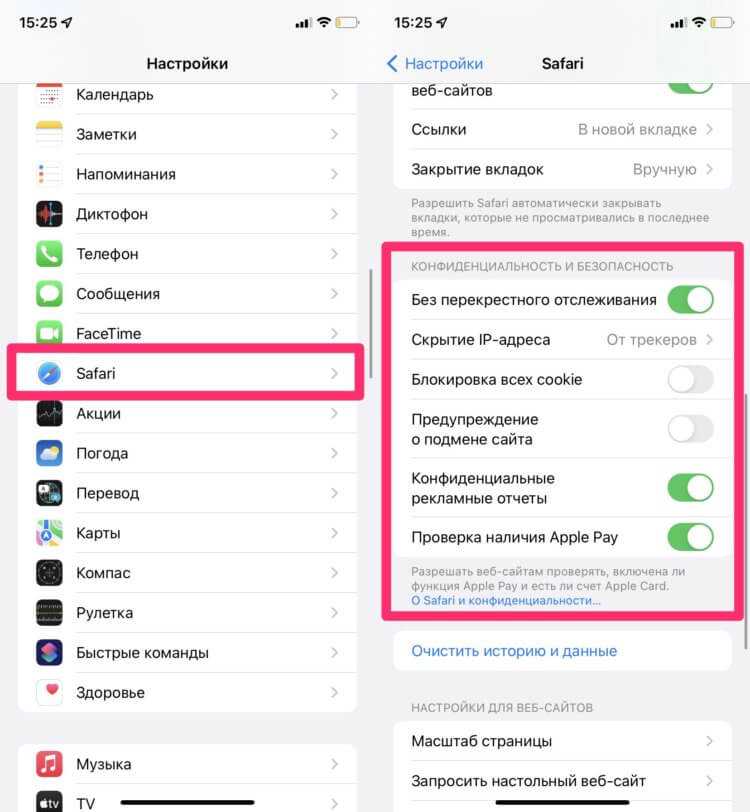
Настройки конфиденциальности в Safari.
Здесь вы найдете несколько важных настроек. Предлагаю поговорить подробнее о каждой из них и максимально настроить браузер под себя:
- Без перекрестного отслеживания. На некоторых сайтах контент предоставляют сторонние поставщики. Они могут пользоваться информацией о посещенных вами ресурсах и пользоваться ей для продвижения своих продуктов. Если вы включите тумблер напротив этого пункта, данные слежки будут переодически удаляться.
- Скрытие IP-адреса. Весь трафик с телефона отправляется через два узла. Один в курсе об IP-адресе, другой о том, какие сайты вы посещаете. Между собой они не пересекаются, что и обеспечивает высокую конфиденциальность. Настройка позволяет скрыть один из узлов от трекеров. От веб-сайтов IP скрыть, увы, в России нельзя.
- Блокировка всех Cookie. Файлы Cookie — часть информации, которая хранится на сайте, и обеспечивает быстрый доступ к предыдущим данным: корзине покупок, логину и паролю и т.д. Вот только зачастую сюда добавляется еще реклама и прочие неприятные вещи.
- Предупреждение о подмене сайта. Включив этот параметр, Safari будет предупреждать вас при открытии веб-сайтов, подозреваемых в фишинге (получении ваших личных данных).
- Конфиденциальные рекламные отчеты. Если тумблер включен, Safari будет разрешать сайтам оценивать ваши просмотры и нажатия на рекламу.
- Проверка наличия Apple Pay. При совершении покупок в приложениях или на веб-сайтах, ваш iPhone проверяет, включена ли у вас оплата через Apple Pay.
Кстати, в этом же разделе можно пролистать ниже, найти раздел Настройки для веб-сайтов и настроить доступ к Камере, Микрофону и Геопозиции. Есть три варианта: Запретить, Разрешить, Спросить. Рекомендую остановиться на последнем.
Еще несколько способов защитить данные в Safari
Если по каким-либо причинам юзер не желает использовать защиту паролем для своего iOS-гаджета, он может применить другие способы. Например, весьма полезной представляется функция активации либо отключения автозаполнения форм.
Благодаря гибким настройка этой функции, можно на автомате делать подстановку своих данных в формы на ресурсах. Речь идет о контактных данных, именах, паролях и прочем. Все это создает некий риск, учитывая, что юзером не применяется пароль при снятии блока со своего девайса. Работа с опцией легко осуществляется в настройках браузера, в разделе паролей и авто заполнения.
Еще в этих же настройках можно сделать блокировку cookie. Отключить отслеживание рекламы. Стереть уже сохраненные файлы и данные.
Большинство юзеров относятся с полным доверием к стандартному софту от Apple. Однако программы, закачанные из магазина, иногда вызывают опасения. Надо сказать, они вполне обоснованы. Ведь сегодня при помощи гаджетов пользователь не только общается и развлекается, но и оплачивает счета, переводить денежные средства. Есть и такое понятие, как корпоративная информация
Вот почему разработчик уделяет повышенное внимание обеспечению безопасности приложений
Главные методы Apple в этой сфере таковы:
- Рандомизация адресного пространства. Суть технологии сводится к внесению случайных элементов в пространство памяти софта. При этом, если мошенник будет иметь возможность управлять программой, ему еще нужно будет узнать, куда направляется шелл-код. В iOS-девайсах эта технология функционирует совместно с неисполняемой памятью.
- Подпись кода, способствующая предотвращению запуска софта, источник которого – не магазин Apple. Она присваивается в процессе закачки приложения в App Store. Если юзер не имеет этой подписи – софт доступен к запуску исключительно при наличии доверенного сертификата. А его, в свою очередь, может установить только разработчик.
- Песочница. Весь софт работает в условиях изоляции от других приложений в iOS.
Резюмируя сказанное, можно утверждать, что уровень безопасности на всех девайсах, работающих на iOS, достаточно высок. Это также касается и iPad. Единственная реальная угроза существует для «джейлбрейкнутых» аппаратов. Этот факт дает мошенникам наибольшую свободу для действий.
В браузере Safari есть много скрытых функций. Но некоторые из них доступны уже на первом же экране браузера.
Это, например, возможность просматривать страницы в режиме Частный доступ
. В некоторых случаях он может реально оказаться полезным, к примеру, если вы ищете подарок близкому человеку, но не хотите, чтобы он это как-то потом нашёл.
Правда, если вы искали информацию не в этом режиме, то историю можно просмотреть. Благо, ее можно и удалить самому. Расскажем, как это сделать.
Где находится частный доступ сафари. Как быстро включить или отключить частный доступ в Safari. Как включить или отключить «Частный доступ»
Инкогнито значит «аноним».С помощью данного режима пользователь может свободно переходить по страницам сайтов, участвовать в формах, чатах, посещать социальные сети.При этом пароли и логины, которые он вводит, не сохраняются.
Когда пользователь сети посещает какой-либо сайт, устройство сохраняет не только все его персональные данные (пароли, логины, ники), но и все осуществляемые им действия на странице. Многие данные сохраняются в виде «кукисов» (часто это пароли и логины в незашифрованном виде). Каждый переход на следующую страницу вы можете найти в «Истории» вашего устройства.
Не всегда, когда надо, может быть рядом телефон или планшет (чтобы посетить, к примеру, свою страничку в социальной сети), а может, просто нет возможности для подключения к сети устройства. В таких случаях люди обращаются к тем, кто находится близко, с просьбой одолжить телефон.
Но после вашего невинного развлечения пароли от сайтов и форумов, посещенных с него, сохраняются. Если вы доверяете человеку, у которого вы позаимствовали устройство, или ничего от него не скрываете, то запоминание всех персональных данных нестрашно. Если же такого не наблюдается, то необходимо действовать в режиме «Инкогнито», чтобы обезопасить себя.
При желании постоянному владельцу телефона или планшета не составит труда узнать ваши персональные данные, поэтому при работе с ними настоятельно рекомендуется использовать режим «Инкогнито».
Как включить инкогнито в яндекс браузере ios?
Неважно, какое именно устройство от Apple вы используете (Айфон, Айпад), процесс включения режима «Инкогнито» почти одинаковый:
- Включите Яндекс Браузер.
- Перейдите в настройки браузера.
- Тут же появится перечень, перейдете по функции «Дополнительно» (в некоторых версиях переход доступен тут же:«Вкладка», «Новая вкладка», «Открыть новое окно в режиме Инкогнито», нажимаете на нее).
Пользователь IoS в режиме «Инкогнито»
Если вам удалось включить в Яндекс.Браузере режим инкогнито, то перед вами появится новое окно. На нем будет изображен человек в шляпе и очках, фон обычно к этому времени чернеет.Система вас предупреждает, и до введения запроса на странице висит сообщение о том, что вы находитесь в режиме инкогнито и никакие персональные данные, которые будут вводиться, не сохранятся.
Начиная с операционной системы iOS 7 браузер Safari получил значительные улучшения, включая режим просмотра, который не сохраняет никакой информации во время сессии, исключая кэш-файлы, куки, историю посещения после завершения работы с приложением.
Подобная функция повышает уровень анонимности в сети и является очень популярной среди пользователей. Тем более, что процесс активации стал намного проще на всех iPhone, iPad или iPad Touch. Отныне переключение происходит непосредственно в браузере. Изменения зна
Шаг 2. Проверьте другие Windows Safari в iPadOS
В выпуске iPadOS появилось множество функций многозадачности iPad, включая возможность открывать несколько окон одного и того же приложения. Возможно, вы не потеряли все вкладки Safari после обновления до iPadOS, они просто могли находиться в другом окне приложения.
Есть много способов управлять окнами Safari и просматривать их на iPad. Вы даже можете объединить их все вместе, чтобы не терять вкладки в будущем.
Различные способы просмотра открытых окон Safari в iPadOS:
- Нажмите и удерживайте значок приложения Safari на главном экране, затем выберите Показать все окна во всплывающем меню.
- Откройте Safari , затем сдвиньте вверх, чтобы открыть Dock . В открытом Safari снова нажмите значок Safari , чтобы увидеть все свои окна..
- Проведите вверх до середины экрана (или дважды нажмите кнопку Home ), чтобы открыть переключатель приложений . Каждое окно Safari отображается как отдельное приложение.
Как повторно открыть закрытые окна Safari и Вкладки:
- Следуйте любой из приведенных выше инструкций, чтобы просмотреть открытые окна Safari.
- В правом верхнем углу экрана нажмите Повторно открыть закрытые окна , чтобы открыть недавно закрытые окна Safari, включая все вкладки в них.
Как объединить ваши окна Safari вместе:
- Откройте Safari .
- Нажмите и удерживайте кнопку Tabs (два перекрывающихся квадрата) в правом верхнем углу.
- Во всплывающем меню нажмите Объединить все окна . Все вкладки Safari в других окнах должны объединиться с вашим текущим окном.
Как работать в режиме инкогнито на вашем iPhone
Большинство браузеров для iPhone поддерживают режим инкогнито или приватного просмотра. Это позволяет вам посещать веб-сайты, чтобы другие пользователи не знали о них на вашем устройстве iOS.
Вот шаги, чтобы перейти в режим инкогнито в различных браузерах iOS.
Откройте режим приватного просмотра в Safari
Галерея изображений (2 изображения)
Развернуть
Развернуть
Закрыть
Изображение 1 из 2
Изображение 2 из 2
var images = document.getElementsByClassName(«gallery-1-images»);
for (var i = 0; i
- Запустите Safari на своем iPhone.
- Коснитесь значка в правом нижнем углу.
- Выберите Частный в нижнем левом углу.
- Теперь должен быть включен режим приватного просмотра.
- Нажмите значок « Добавить» (+) внизу, чтобы открыть вкладку в режиме инкогнито.
Safari не будет запоминать веб-сайты, которые вы посещаете, и информацию автозаполнения, которую вы используете, пока вы находитесь в этом режиме.
Чтобы выйти из режима приватного просмотра, снова коснитесь опции «Приватный» в нижнем левом углу.
Откройте вкладку инкогнито в Chrome
Галерея изображений (2 изображения)
Развернуть
Развернуть
Закрыть
Изображение 1 из 2
Изображение 2 из 2
var images = document.getElementsByClassName(«gallery-2-images»);
for (var i = 0; i
- Откройте Chrome.
- Коснитесь меню из трех точек и выберите Новая вкладка инкогнито .
- Ваш экран станет темно-серым, что означает, что вы находитесь в режиме приватного просмотра.
- Посещайте веб-сайты, которые не хотите сохранять в своей истории.
Чтобы выйти из режима инкогнито, закройте вкладки инкогнито, и вы вернетесь в обычный режим.
Откройте вкладку инкогнито в Firefox
Галерея изображений (2 изображения)
Развернуть
Развернуть
Закрыть
Изображение 1 из 2
Изображение 2 из 2
var images = document.getElementsByClassName(«gallery-3-images»);
for (var i = 0; i
- Запустите Firefox.
- Коснитесь значка вкладок внизу экрана.
- Коснитесь значка маски в нижнем левом углу.
- Теперь вы в приватном режиме. Чтобы открыть вкладку в режиме инкогнито, коснитесь значка « Добавить» (+) .
- Пока вы находитесь в приватном режиме, вы увидите значок маски над обычным значком вкладки в нижней части экрана.
Помимо режима инкогнито, есть и другие способы сохранить конфиденциальность вашего мобильного просмотра .
Как включить или отключить «Частный доступ»?
- Открыть браузер Safari (инструмент предустановлен в операционную систему и по умолчанию находится на панели быстрого доступа в нижней части интерфейса, иной вариант – ярлык для запуска спрятан на первом рабочем столе);
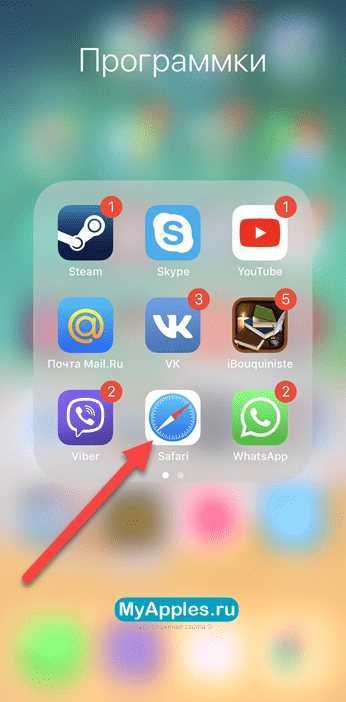
На появившемся экране обратиться к кнопке, отвечающей за отображение открытых вкладок;
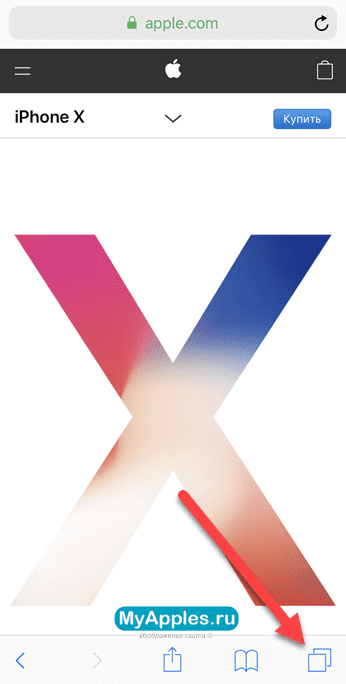
При миниатюрном отображении текущих страниц, необходимо нажать на пункт меню «Частный доступ»;

Система тут же предупредит, к чему приведут действия в таком режиме и почему важно заботиться о собственной безопасности в интернете.

Для отключения режима необходимо снова открыть меню с вкладками и нажать на «Частный доступ»
Важно помнить – не закрытые страницы появятся вновь при обращении к режиму конфиденциальной защиты. А потому для дополнительной безопасности после завершения текущей сессии лучше «стереть все улики»
Приватный режим инкогнито в Opera
Альтернативой режима инкогнито в браузере опера является приватный режим. Ваши действия также как и в других браузерах в этом режиме не будут видны другим пользователям на этом же устройстве.
Сразу же после закрытия приватного режима Opera удалит историю посещений всех сайтов, которые были открыты в анонимном режиме, данные введенные в формах регистрации, авторизации и оплаты, а также файлы куки.
Также в приватном режиме вам будут доступны экспресс-панели, загруженные и сохранённые файлы и закладки.
Для компьютера
Вне зависимости от версии браузера опера на вашем компьютере, вы можете открыть приватную вкладку инкогнито двумя способами.
Для того чтобы войти в режим инкогнито в Opera и Opera GX используйте горячую комбинацию клавиш: Ctrl+Shift+N или нажмите на логотип оперы и выберите пункт Создать приватное окно

Для мобильных устройств
На мобильных телефонах для открытия приватного режима в Opera нажмите на иконку мобильных дисплеев, как это показано на скриншоте снизу.

Выберите вкладку Приватный и нажмите и иконку открытия новой вкладки.

И как заявляет Opera ваши секреты никто не узнает.
Заходим с iPad на запрещенные сайты
Иногда анонимность требуется для входа на те сайты, которые недоступны. Например, юзер был забанен. Или же доступ на определенный ресурс резидентам других стран его владельцем запрещен.
Как известно, с некоторых пор ресурсы в сети с нелегальным контентом безжалостно блокируются Роскомнадзором. Причем блок накладывается на сайты с фильмами и другими роликами с видео. В общем, с тем видом контента, который представляет наиболее широкий интерес для пользователя. В будущем перечень запрещенных ресурсов будет только расширяться. Так что каждому полезно знать способы, как в таком случае посетить нужный сайт.
Два метода просмотра запрещенных сайтов:
1. Воспользоваться браузером Opera mini. Его фишка такова, что весь трафик через сервера сжимается. Поэтому можно без труда зайти на любой ресурс. Закачать браузер можно абсолютно бесплатно из App Store.
2. Сделать установку на планшет от Apple анонимного браузера Tor. Он с недавнего времени тоже появился в магазине. Так юзер сможет не только остаться неизвестным в сети, но и заходить на сайты, на которых стоит блок. Но следует учесть, что скорость загрузки будет несколько снижена по сравнению с привычной.
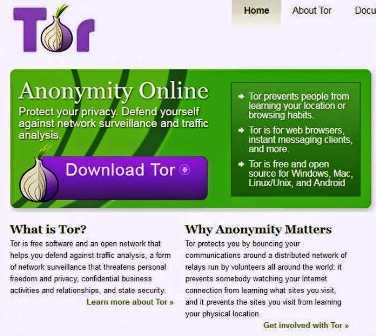
Часто задаваемые вопросы (FAQ)
-
Сохраняется ли история в режиме инкогнито
Нет, история посещений любых сайтов и просмотров в любом браузере с режимом инкогнито не сохраняется.
-
Как восстановить закрытые вкладки в режиме инкогнито
Если вы закрыли вкладки в режиме инкогнито, или закрыли сам приватный режим, то восстановить закрытые вкладки не получится, потому что браузеры не сохраняют историю в этом режиме
-
Как использовать расширения в режиме инкогнито
Для браузеров, которые используют расширения, они также доступны и в режиме инкогнито, для этого зайдите в Управление расширениями и включите опцию Разрешить использование в режиме инкогнито.
-
Как выйти из режима инкогнито
Для того, чтобы закрыть данный режим вам нужно закрыть все вкладки и окна, которые открыты в режиме икогнито.
Режим инкогнито в Google Chrome
Ваши действия в режиме инкогнито будут недоступны другим пользователям на этом же устройстве. Однако закладки, скачанные файлы и объекты из списка для чтения сохранятся.
В Chrome не будет сохраняться следующая информация:
- история браузера
- файлы cookie и данные сайтов
- сведения, которые вы указываете в формах регистрации, авторизации и оплаты
Обратите внимание что в хром ваши действия будут видны:
- сайтам, которые вы посещаете;
- При работе в офисе, вашему системному администратору;
- интернет-провайдеру.
Также у вас есть возможность блокировать сторонние файлы cookie.
Для компьютера
Для того, чтобы включить окно инкогнито в Google Chrome вы можете воспользоваться двумя способами. Вы можете нажать на клавиши Ctrl+Shift+N или нажать на иконку меню и выбрать пункт Новое окно в режиме инкогнито.
На телефонах и планшетах
На мобильном устройстве для открытия анонимной вкладки инкогнито Вам необходимо нажать на иконку меню и нажать на “Новая вкладка инкогнито” или “New Incognito Tab” в зависимости от языка вашего браузера гугл хром.
Как на айфоне посмотреть удаленную историю браузера?
Откройте iTunes и щелкните значок iPhone. Затем выберите Восстановить резервную копию. Выберите файл резервной копии, содержащий вашу удаленную историю Safari . Нажмите кнопку Восстановить.
Интересные материалы:
Какого цвета шапка подойдет к голубой куртке? Какого цвета шапка подойдет к светло зеленой куртке? Какого цвета шапка подойдет к темно синей куртке? Какого цвета шапка подойдет к темно зеленой куртке? Какого цвета шторы подойдут к оранжевым обоям? Какого цвета штукатурка Волма Слой? Какого цвета скорой помощи? Какого цвета Сокольническая линия? Какого цвета спелые ягоды кизила? Какого цвета стоп кран в поезде и в самолете?
Чем частная ретрансляция отличается от VPN?
Эти две службы сильно различаются, но с точки зрения конфиденциальности частный ретранслятор помогает скрыть ваш IP-адрес от всех в Интернете. С другой стороны, VPN шифрует ваши пакеты данных при их передаче.
Это помогает скрыть вашу активность от всех, кроме вашего VPN-провайдера. Ваш IP-адрес также скрыт при использовании VPN, но он будет доступен вашему провайдеру, что часто ставит вас во власть его политик конфиденциальности.
С другой стороны, частный ретранслятор, когда он активирован, также скроет ваш IP-адрес от вашего VPN-провайдера. Таким образом, вы можете использовать один или их комбинацию в зависимости от ваших требований к конфиденциальности.
Режим инкогнито в Яндекс. Браузер (Yandex.Brawser)
После перехода в режиме Икогнито все ваши запросы и посещения сайтов останутся в секрете. Это совсем не означает, что вы становитесь невидимым для сайтов, все ваши действия на сторонних сайтах всё равно могут быть отслежены, действия останутся анонимными только для пользователей вашего ПК.
Для компьютера
Для использования анонимного режима в браузере Яндекса на компьютере можно воспользоваться двумя способами:
Используйте комбинацию горячих клавиш: Ctrl+Shift+N или нажмите на меню в правом верхнем углу и выберите пункт Режим инкогнито.

На телефонах и планшетах
Абсолютно нет никакой разницы какое мобильное устройство вы используете, будь-то телефон Samsung или планшет Ipad.
- В правом верхнем углу нажмите на иконку меню яндекс браузера
- Выберите пункт Вкладка Инкогнито
Если цвет вашего браузера стал темно-серым, то у вы всё сделали правильно.
Чтобы выйти из режима инкогнито, закройте окно браузера.
Как активировать гид-доступ на iPhone или iPad
Чтобы активировать такой режим как гид-доступ на устройствах iOS, необходимо выполнить следующие шаги:
- Откройте приложение «Настройки».
- Перейдите в «Основные» настройки.
- Затем войдите в «Универсальный доступ».
- В разделе «Процесс обучения» войдите в пункт «Гид-доступа» и перетащите ползунок в активный режим.
- Далее откроются дополнительные пункты которые нужно задать: «Настройки код-пароля» (в котом нужно задать пароль (и не забыть его) и активировать TouchID; в пункте «Время» задать определенный звук и активировать проговаривание. Также перетащив ползунок в пункте «Быстрые команды» которые ускорят настройки режима гид-доступа.
Как включить режим инкогнито на айфоне
Процесс активации одинаков на всех устройствах, независимо от используемой операционной системы. Режим «Инкогнито» доступен только в Yandex браузере, поэтому при необходимости сперва загрузите приложение через App Store. После этого:
- Откройте Яндекс Браузер на iPhone и дождитесь появления главного экрана.
- Найдите значок «Показать больше» (в виде трех точек) и нажмите на него, чтобы вызвать меню. Если он отсутствует, то используйте соответствующую кнопку на смартфоне, либо сделайте свайп вправо.
- Появится список доступных команд. Найдите и нажмите «открыть вкладку инкогнито». Появится предупреждение с подробным описанием особенностей режима, а экран изменит цвет с белого на серый. Невзирая на это, включаем Инкогнито.
- После этого вы можете анонимно посещать веб-страницы, загружать файлы, сохранять закладки (которые будут доступны в обычном режим). История не будет сохраняться только на этой вкладке, а переключившись на обычную, посещение открытых сайтов начнут фиксироваться.
Чтобы отключить анонимный режим, просто закройте вкладку инкогнито. Дополнительные действия для его деактивации не потребуются. При этом все загруженные файлы останутся на устройстве.
Особенности режима инкогнито в айфоне
Вместо того, чтобы постоянно удалять историю посещений, менять IP или пользоваться анонимайзерами, владельцы iPhone могут активировать режим «Инкогнито». Особенности:
- Не сохраняет историю посещений, данные автозаполнения форм, пароли.
- Автоматически меняет IP-адрес, поэтому используется вместо второго веб-обозревателя.
- Не поддерживает функцию синхронизации вкладок между устройствами, не дает залогиниться с помощью «KeePass» или любого аналогичного софта.
- Не используется вместе с турбо режимом, установленными расширениями (либо им нужно выдать соответствующее разрешение).
- Не оставляет следы на устройстве, автоматически удаляет cookies.
- Скачанные файлы и закладки сохраняются.
Учтите, что при использовании режима «Инкогнито» в Яндекс Браузере, вы лишаетесь защиты соединения по сети Wi-Fi, поэтому есть вероятность заразить устройство вирусами, скомпрометировать себя другим образом. Поэтому не рекомендуется активировать его в общественных местах, других небезопасных сетях.
Как выключить частный режим в «Сафари»
Выключить частный доступ так же легко, как и включить его. Алгоритм почти тот же, только в обратную сторону. Так что у вас обязательно получится, в этом нет ничего сложного, как может показаться изначально.
- Для начала вам нужно вновь запустить браузер Safari на вашем Iphone или Ipad. Как это сделать и где он находится, вы уже прочитали чуть выше.
- Затем, как и ранее, следует нажать на значок, который открывает новые вкладки. Его месторасположение тоже можно узнать выше.
- После нажмите на значок «Частный доступ», и вы сможете перейти в обычный режим, а ваша верхняя и нижняя панель станут белыми.
- Во время использования обычного режима система будет запоминать все ваши действия, но их потом можно удалить.
Как выключить режим гид-доступ на iPhone
Есть два сценария выключения гид-доступа на телефоне или планшете Apple. Если вы активировали ползунок использования TouchID при первой настройки данной функции то вам нужно сделать для отключения «ограничивающего сеанса» следующие действия:
- Нажмите на кнопку «Home».
- Затем отсканируйте отпечаток TouchID.
Если вы не задавали использования TouchID для отключения гид-доступа, нужно выполнить следующее:
- 3 раза нажмите по кнопке «Home».
- Затем введите пароль который вы задавали при настройке «Гид-доступа».
Полезный режим которым часто многие пренебрегают или не знают о нем и вовсе. Если при друзьях или прочих людях данный режимом возможно будет пользоваться не совсем удобно, а вот для детей данный режим будет незаменимым.






















![Исправить изображения safari, которые не отображаются на iphone, ipad и mac [2021] - wapk](http://aksakovufamuseum.ru/wp-content/uploads/0/7/2/07287c129d1b95132e49f09e36318f7f.png)