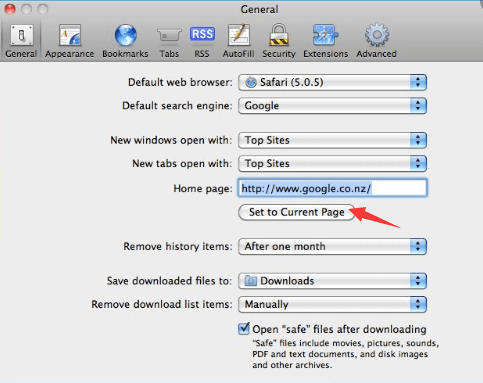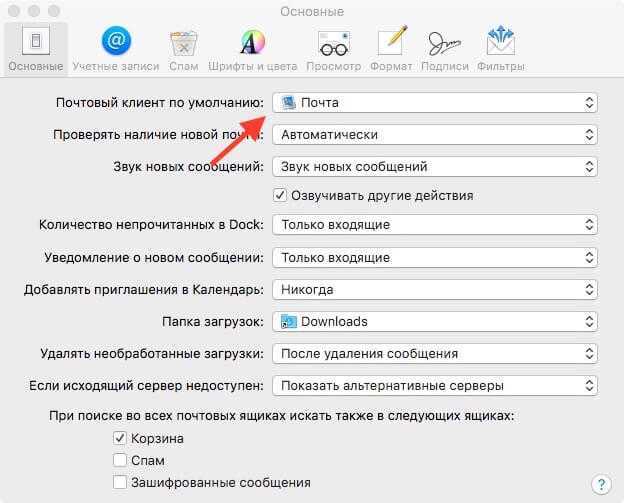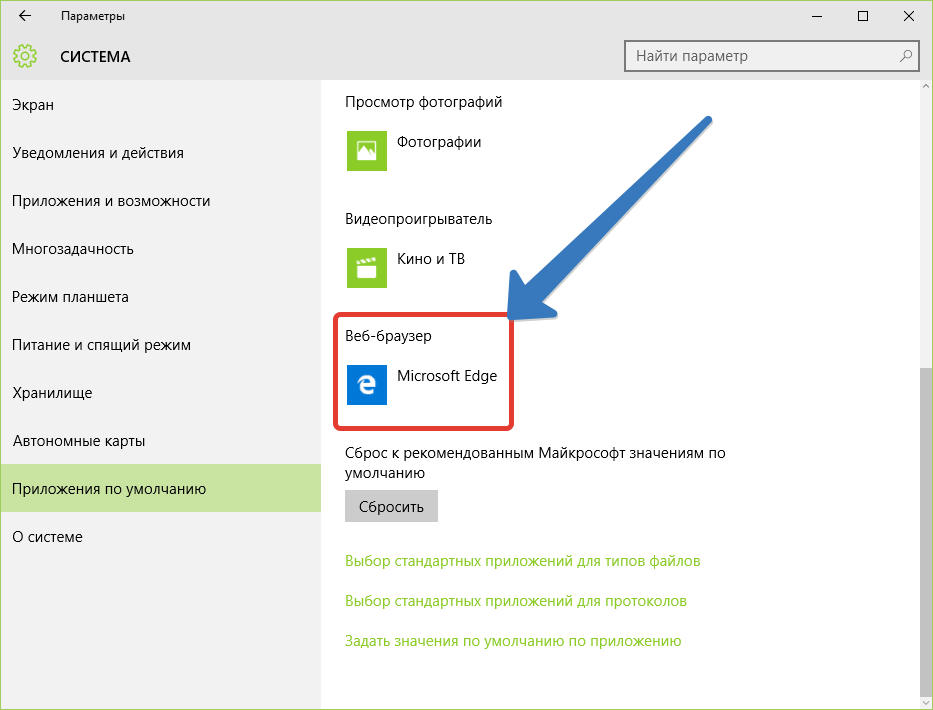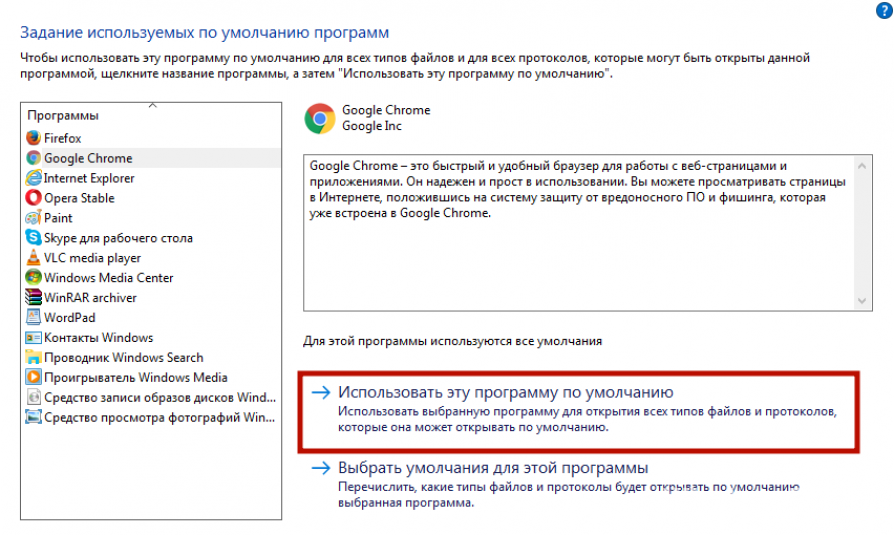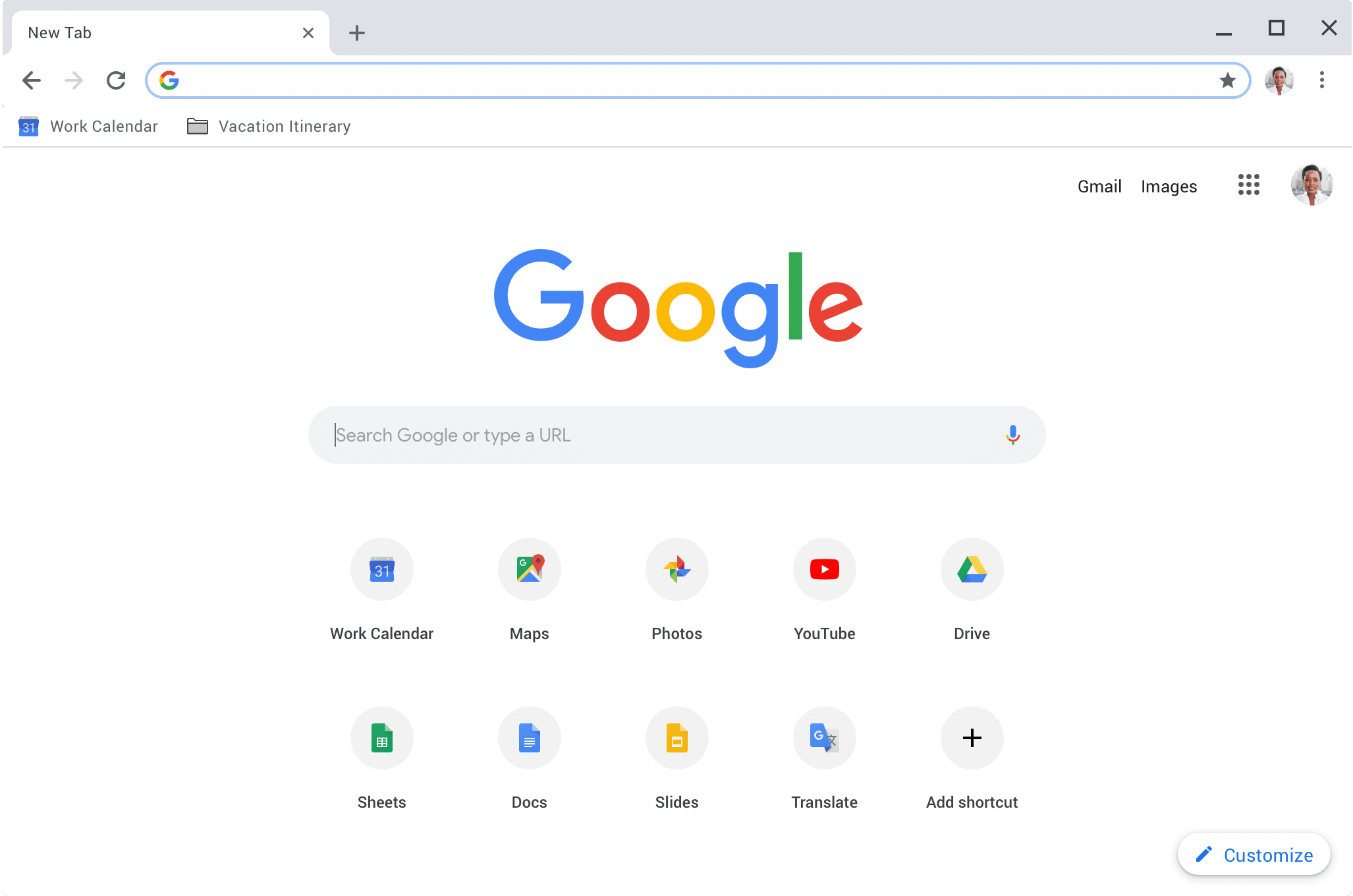На компьютере
Компьютеры могут работать под управлением множества систем, поэтому и стандартные браузеры могут быть совершенно разными. Актуальность использования Яндекса вместо них – тема для отдельной статьи, однако, если вы привыкли открывать интернет-страницы только с его помощью, то инструкция будет вам полезна. Для всех десктопных платформ, представленных ниже, актуален самый простой способ: сделать активной галочку, как показано ниже.
Windows 10
При первом запуске любой версии Windows по умолчанию используется Internet Explorer. Яндекс браузер предложит установить себя вместо Internet Explorer на первом же экране программы установки, как показано выше, однако, если вы забыли это сделать, то окно выбора появится поверх начальной страницы.
Выбираем в нём кнопку «Сделать», жмём её, и Яндекс становится браузером по умолчанию, задача выполнена.
Следующие шаги актуальны, только если вы упустили два предыдущих шанса выполнить поставленную задачу. Теперь придётся совершить чуть больше, чем одно действие, чтобы Яндекс стал стандартной программой.
- Открываем меню.
- Выбираем пункт «Настройки».
- Нажимаем «Да, сделать» на панели, где предлагается сделать Яндекс браузер основным.
Следует отметить, что некоторые версии Windows могут запрашивать дополнительные разрешения для осуществления такой задачи. С большинством можно соглашаться без раздумий, однако, следует всегда проверять, какое приложение запрашивает разрешение, и только потом принимать решение.
На этом всё, браузер по умолчанию изменён. Такой способ всегда будет доступен в настройках Яндекса, однако есть и другой, использующий только системные методы. Для его реализации потребуется произвести несколько действий.
- Нажимаем кнопку «Пуск» на клавиатуре или мышкой справа внизу.
- Открываем настройки, нажав на шестерёнку.
- Нажимаем вкладку «Система».
- Выбираем пункт «Приложения по умолчанию».
- Пролистываем до пункта «Веб-браузер».
- Выбираем нужное приложение.
Теперь точно всё. В Windows 10 поставленная задача выполняется очень просто, причём несколькими способами, поэтому трудностей при повторении у вас точно не возникнет.
Windows 7
Изначально стандартным является тот же Explorer. Исправить это можно первыми тремя способами, описанными выше. Способ, затрагивающий системные настройки, для Windows 7 выглядит несколько иначе. Чтобы его реализовать, нужно также выполнить несколько простых действий.
- Открываем меню «Пуск».
- Выбираем «Панель управления».
- Убеждаемся, что в подменю «Просмотр» выбран параметр «Категория».
- Нажимаем «Программы», как показано на картинке ниже.
- Находим пункт «Программы по умолчанию» и выбираем под ним подпункт «Задание программ по умолчанию».
- После небольшого ожидания, находим Яндекс браузер в списке установленных программ и выбираем параметр «Использовать эту программу по умолчанию».
К слову, использовать этот метод можно и для Windows 10, поскольку разработчики позаботились о старых пользователях и оставили два метода изменения системных параметров.
На макбуке
Операционная система, используемая для MacBook, несколько отличается от Windows. Помимо внешних отличий есть множество внутренних, но нас интересует стандартный браузер. В osX используется Safari, поэтому заменять придётся именно его. Чтобы осуществить замену в osX, нужно также осуществить несколько простых шагов.
- Открываем меню Apple.
- Открываем системные настройки (System Preferences).
- Выбираем пункт «Основные» или General.
- Прокручиваем окно до пункта «Браузер по умолчанию» или Default Browser.
- Выбираем нужное приложение.
Как поменять браузер по умолчанию на Google Chrome, Mozilla Firefox
Различные браузеры предлагают разные возможности, что известно всем пользователям интернета. На данный момент характеристики обозревателей сети имеют не слишком существенные различия. Однако, каждому пользователю по нраву тот или иной интерфейс программы. Но все-таки какой браузер лучше, удобнее, проще? Для того, чтобы открыть браузер, достаточно щелкнуть по его иконке, расположенной на Рабочем столе. Но с ситуацией, когда та или иная страница открывается не в той программе, которой необходимо, сталкивался практически каждый. В таких случаях рекомендуется установить приглянувшийся браузер по умолчанию.
Какой браузер выбрать?
Каждый из интернет-обозревателей, как уже было сказано, имеет свои особенности. К примеру, Google Chrome отличается быстрой загрузкой страниц. При нескольких одновременно открытых вкладках, он потребляет меньше ресурсов, чем его конкуренты. Mozilla Firefox не имеет такой быстрой скорости, зато более функционален, имеет много дополнений и расширений.
Браузер Internet Explorer имеет привычный для многих пользователей удобный интерфейс. В последних версиях программы отмечается более высокая скорость работы. Яндекс.Браузер – обозреватель для тех, кто часто использует одноименную поисковую систему. Здесь предусмотрена интеграция сведений сервисов почты, поиска, облачного хранилища в сервис. Другие обозреватели не так распространены, хотя некоторые из них также довольно удобны. Но если вы захотите после пользования другими браузерами снова установить по умолчанию Internet Explorer, то это вы сможете узнать тут. Итак, выбор браузера по умолчанию в первую очередь зависит от того, какой именно из них подходит для комфортного использования пользователю в каждом конкретном случае.
Некоторые приложения и ссылки могут открываться в Internet Explorer, независимо от того, какой интернет-обозреватель обозначен в настройках по умолчанию. Кроме того в сети встречаются провайдеры, программное обеспечение которых также автоматически запускается в этом браузере.
Как установить браузер по умолчанию Гугл Хром
Говоря о том, как поменять браузер по умолчанию на Гугл Хром, следует отметить следующие шаги. Если на компьютере стоит несколько программ, то обычно при запуске одной из них всплывает окно с предложением сделать ее обозревателем в интернете по умолчанию. Когда такого сообщения не появляется, можно следовать рекомендациям. Также на Хром вы сможете установить через настройки и удобный поиск от Яндекса, об этом вы сможет узнать в этой статье.
- В Гугл Хром найти пункт Настройки и открыть их.
- Далее появится надпись Назначить Google Chrome браузером по умолчанию.
- Нажимаем на нее и подтверждаем свое решение.
Mozilla Firefox: как сделать по умолчанию?
Перед многими пользователями стоит вопрос о том, как поменять браузер по умолчанию на Мазилу, так как этот обозреватель набирает все большую популярность. Если Firefox невозможно установить из меню Настройки, можно воспользоваться следующими способами.
Способы, как поменять браузер на Яндекс
Если вас интересует, как поменять браузер по умолчанию на Яндекс, то эти манипуляции во многом сходны с теми, которые уже описывались. Данная программа удобна тем, кто активно использует сервисы Яндекса и предлагается разработчиками для скачивания бесплатно. Установить обозреватель можно через Пуск-Панель инструментов -Программы.
Другой способ – это изменить настройки при запуске браузера. Кстати, изначально программа, как и другие, спрашивает о том, установить ли ее по умолчанию. Если произвести все необходимые манипуляции, то ссылки, например, в Ворде и большинство закладок будут открываться именно в том обозреватели, который задан.
В Windows браузером по умолчанию обычно является Internet Explorer. Если вас это не устраивает, обратитесь к настройкам и измените их по собственному усмотрению.
Делать или нет изменения браузера – личное дело каждого. Если вы все-таки решились на это, то, если соблюдать все перечисленные шаги, это не составит для вас труда. А дальше можно просто наслаждаться интернет-серфингом в любимой программе, которая сделает это времяпровождения максимально комфортным.
Вивальди, витаминная версия Opera
Если вы любитель Opera в его предыдущих версиях, вам понравится Vivaldi, так как он разработан exCEO от Opera и группой инженеров из этого браузера. Это один из новых браузеров в macOS, который, безусловно, выглядит довольно хорошо. это настраиваемый так как мы можем выбрать расположение вкладок на нашем экране, не будучи обязательными в верхней части.
В дополнение к этой настройке, мы также находим интересную историю просмотра, которая показывает нам статистику того, где мы просматривали , Правда состоит в том, что это напоминает нам о новых элементах управления использованием, которые мы имеем на нашем мобильном телефоне, чтобы знать, куда мы входим.
Для нас это браузер, который стоит попробовать. Это абсолютно бесплатно для загрузки, и вы можете сделать это с вашего собственного сайта.
Как сделать интернет эксплорер браузером по умолчанию?
Этот браузер поставляется по умолчанию во всех операционных системах Windows. На постсоветском пространстве интернет эксплорер твердо завоевал первое место в номинации браузер для скачивания других браузеров. Однако, нередко в офисах именно этот браузер и остается основным. Итак, как сделать интернет эксплорер браузером по умолчанию?
Для начала открываем браузер. В меню находим пункт «Сервис».
В окне, которое появится, выбрать «Свойства обозревателя». Появится окно, в шапке которого в два ряда будут закладки.
Нас интересует закладка «Программы». Первая же кнопка будет именно та, что нам надо: «Использовать по умолчанию». Нажимаем ее.
Внизу окна применяем изменения путем нажатия кнопки «Применить» и закрываем окно кнопкой «Ок».
Безопасность
Firefox поставляется со встроенным блокировщиком всплывающих окон, но без блокировки рекламы. Однако вы можете скачать один из множества вариантов в большой библиотеке расширений Firefox.
Браузер использует базу данных безопасного просмотра Гугл, для защиты пользователей от ресурсов с известным вредоносным содержанием. Эта функция включена по умолчанию, что хорошо для безопасности, но плохо для конфиденциальности. Кроме того, браузер часто получает обновления, которые загружаются автоматически.
Мозила Фаерфокс предупреждает вас, когда вы заходите на веб-сайт через небезопасное (HTTP) соединение. Однако предупреждение довольно маленькое, и его легко пропустить, поскольку оно не содержит никакого текста, просто маленький значок.
Вы можете установить мастер-пароль, чтобы защитить все ваши данные для входа, хранящиеся в браузере. Однако вам придется делать это вручную.
Как установить и настроить браузер по умолчанию
Есть несколько способов, позволяющих изменить браузер, которому будет выдаваться приоритет в выполнении задач.
Рекомендуем ознакомиться
Универсальный способ
Этот способ подойдет для возведения любого браузера в статус «по умолчанию», так как изменяться параметры будут через настройки самого компьютера. Единственное различие — расположение этих настроек, зависящее от версии Windows.
Как изменить в Windows 10
- Через поиск Windows откройте приложение «Параметры».Открываем приложение «Параметры»
- Перейдите к разделу «Система».Переходим к разделу «Система»
- Перейдите к подразделу «Приложения по умолчанию».Переходим к подразделу «Приложения по умолчанию»
- Пролистайте до блока с выбором браузера и установите нужный вам параметр: Гугл Хром, Мозила Фаерфокс, Операла или Эксплорер. Готово, браузер по умолчанию изменен.Выбираем браузер по умолчанию
Как сменить в Windows 7 и 8
- Чтобы включить нужный браузер по умолчанию, откройте панель управления Windows.Открываем «Панель управления»
- Перейдите к разделу «Программы».Переходим к разделу «Программы»
- Перейдите к подразделу «Программы по умолчанию».Открываем подраздел «Программы по умолчанию»
- Перейдите к выбору программ по умолчанию, нажав соответствующую кнопку.Открываем вкладку «Задание программ по умолчанию»
- В открывшемся окне в списке выберите необходимый браузер.Выбираем браузер
- Нажмите кнопку «Использовать эту программу по умолчанию».Выставляем программу по умолчанию
Как назначить вручную
Если по каким-то причинам вы не можете перейти к изменению браузера по умолчанию через настройки компьютера, то можно сделать это через сам браузер. Если вы пользуетесь Windows 8.1, 10, то на экране появятся настройки, в которых необходимо будет подтвердить действие, сменив браузер вручную.
Как выбрать Google Chrome по умолчанию
- Разверните меню браузера.Разворачиваем меню
- Перейдите к разделу «Настройки».Открываем настройки
- Кликнете по кнопке «Назначить браузер по умолчанию».Устанавливаем браузер по умолчанию
Как поменять настройки для Оперы
- Разверните главное меню браузера, кликнув по логотипу Opera.Открываем меню
- Перейдите к разделу «Настройки».Переходим к разделу «Настройки»
- Кликнете по кнопке «Использовать Opera в качестве браузера по умолчанию».Устанавливаем браузер по умолчанию
Установка настроек для Мозила Фаерфокс
- Разверните меню браузера.Разворачиваем меню
- Перейдите к разделу «Настройки».Переходим к разделу «Настройки»
- Кликнете по кнопке Make Default (Установить по умолчанию).Нажимаем кнопку «Установить по умолчанию»
Какие настройки установить, чтобы использовать Яндекс Браузер
- Разворачиваем меню браузера.Разворачиваем меню
- Перейдите к разделу «Настройки».Переходим к разделу «Настройки»
- Нажмите соответствующую кнопку, находящуюся в блоке «Браузер по умолчанию».Устанавливаем браузер по умолчанию
Как сделать Internet Explorer постоянным браузером по умолчанию
- Разверните меню браузера.Разворачиваем меню браузера
- Перейдите к разделу «Свойства браузера».Переходим к разделу «Свойства браузера»
- В открывшемся окне перейдите к вкладке «Программы».Переходим во вкладку «Программы»
- Кликнете по кнопке «Использовать по умолчанию».Нажимаем кнопку «Использовать по умолчанию»
Как поставить по умолчанию Microsoft Edge
- Разверните меню браузера.Разворачиваем меню
- Перейдите к разделу «Параметры».Переходим к разделу «Параметры»
- Кликнете по кнопке «Изменить выбор по умолчанию».Нажимаем кнопку «Изменить выбор по умолчанию»
Подтверждение изменения
Последний способ изменить браузер по умолчанию — это согласиться с уведомлением, которое иногда появляется при запуске браузера, не являющегося основным.
Подтверждаем изменение браузера по умолчанию
Что делать, если браузер по умолчанию не устанавливается
Подобное возникает 3 случаях:
- Запрет на изменение настроек из «Групповой политики». В этом случае рекомендуется обратиться к системному администратору.
- Пользователь не наделён правами администратора.
- Повреждён реестр. В некоторых случаях помогает ввод следующей команды в терминал (обязательно от имени администратора): dism /online /cleanup-image /restorehealth. Далее ПК необходимо перезагрузить и повторно установить веб-обозреватель основным. Если это сделать снова не удалось, то потребуется выполнить восстановление системы (или полную переустановку Windows — это уже решает пользователь на свое усмотрение).
https://youtube.com/watch?v=QWeArq3YSy4
Изменение поисковой системы по умолчанию в Safari в Mac OS X
Настройка поисковой системы по умолчанию в Safari для Mac OS возможна во всех версиях, вот как вы можете быстро сделать это:
- Откройте Safari, если вы еще не там, а затем вытащите меню «Safari» и выберите «Настройки»,
- Перейдите на вкладку «Поиск» * и выберите поисковую систему, которую вы хотите использовать в раскрывающемся меню «Поисковая система»:
- Yahoo
- Bing
- DuckDuckGo
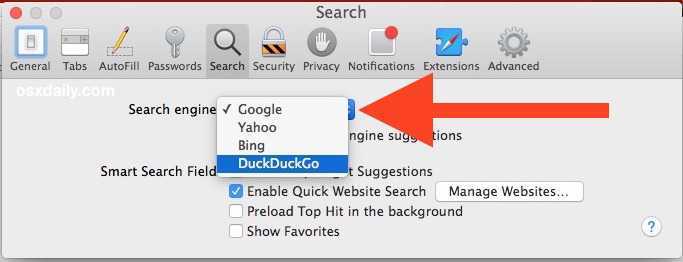
Закрыв Настройки, настройка на поисковую систему по умолчанию вступает в силу немедленно
У каждой поисковой системы есть свои сильные стороны и преимущества, но в конечном итоге это зависит от предпочтений пользователя, чтобы решить, какую поисковую систему использовать в качестве своего выбора по умолчанию. Для меня лично мне нравится и предпочитаю Google, который также, вероятно, самый популярный выбор, но многие пользователи любят награды и результаты, предлагаемые Bing, а некоторые предпочитают конфиденциальность DuckDuckGo, то, что вы используете для поиска в Интернете, действительно имеет значение личных предпочтений, и нет никакого вреда в проверке каждого из них, чтобы определить, что вам больше нравится.
Если поисковая система изменилась на ваш веб-поиск по выбору, вы можете сразу проверить или протестировать новый поиск, используя любую из функций веб-поиска Safari, независимо от того, поиск выполняется из адресной строки URL-адреса, контекстного меню, из Finder, TextEdit, Preview и другие приложения Mac или Spotlight.
Внесение изменений в соответствии с вашими предпочтениями поиска должно быть особенно полезно для пользователей, которые выбрали Safari в качестве своего браузера по умолчанию в Mac OS X, поскольку он перенесет на каждый из вышеупомянутых параметров поиска из Safari и в другом месте операционной системы Mac.
Если вы сбиты с толку или просто хотите увидеть, как это работает, короткое видео ниже демонстрирует, как быстро и просто изменить параметр веб-поиска по умолчанию в Safari на Mac:
Кстати, теперь, когда вы переключили инструмент веб-поиска в Safari на Mac, вы, возможно, захотите также выполнить одно и то же изменение в Safari в iOS, что так же просто.
Устранение неполадок: почему поисковая система по умолчанию изменилась сама по себе в Safari?
Safari не должен изменять поисковую систему, используемую приложением самостоятельно.
Если вы обнаружите, что ваш веб-поисковый движок по умолчанию изменился в Safari на Mac, особенно если поисковая система была изменена на какую-то ненужную службу поиска веб-поиска, которая тяжела для объявлений и результатов нежелательной почты, вы можете случайно установить рекламное ПО на Mac, который внес изменения в поисковую систему.
Если вы обнаружите себя в этой необычной ситуации, вы можете использовать бесплатный инструмент MalwareBytes Anti-Malware для сканирования Mac на рекламное и вредоносное ПО, которое, возможно, изменило ваш выбор в поисковой системе без вашего разрешения. Это довольно редкое обстоятельство, но это может произойти, и если Safari неожиданно начал менять стандартную веб-страницу и поисковую систему по умолчанию на junky-сервисы, это два важных индикатора такой ситуации.
Еще одна теоретическая ситуация, когда Safari может изменить свою поисковую систему, казалось бы, из ниоткуда, — если установлен определенный плагин или расширение браузера, или если был установлен пользовательский поиск, но настройки Safari были сброшены. Вы также можете легко удалить и отключить расширения и плагины в Safari через настройки приложения.
Часть 3. 5 лучших браузеров для Mac
На всякий случай, если вам интересно, какую лучшую поисковую систему вы могли бы использовать, прежде чем вносить изменения в свои предпочтения в Safari, вот список 5 лучших браузеров, которые вы можете использовать.
Google Chrome
После Safari это была самая популярная поисковая система, мы думаем, что она была сделана с упором на удобство и простоту использования для людей, и ее домашняя страница может подтвердить это, поскольку она выглядит очень минималистичной.
Кроме того, помимо адресной строки, вы можете найти ее настройки и изменить свои предпочтения в одном месте.
факел
Его полезность широка. Помимо показа сайтов, Torch дополнительно позволяет клиенту обмениваться сайтами через неформальные сообщества. Кроме того, он может загружать Instagram и другие приложения. Если вы относитесь к тому типу людей, которые скачивают файлы чаще, то этот браузер для вас.
Более того, дизайнеры предлагают Torch Music, бесплатную помощь в сортировке записей YouTube. Torch представляет собой простой для понимания интерфейс, который позволяет клиенту переделывать множество доступных тем.
Опера
Показать самые важные моменты с блокировкой всплывающих окон, частным просмотром, выбранным просмотром, закладками и директором загрузки.
Пользователи Show также могут работать в турбо-режиме, который упаковывает страницы веб-сайта перед их отправкой, и, как следствие, меньшее время ожидания. Точно так же эта программа проверяет сайты на предмет фишинга и вредоносного ПО.
Пользователи Opera с ее многочисленными новаторскими решениями отвечают на вопрос «Какая программа для Mac лучше всего?».
Mozilla Firefox
Его основными преимуществами являются просмотр в таблицах, проверка орфографии, создание закладок в реальном времени, умные закладки, управление загрузкой и частный просмотр.
Кроме того, еще одним важным компонентом является его способность включать новые темы с учетом все более индивидуального использования. Firefox хвалили за защиту. Его перспективы безопасности зависят от модели безопасности песочницы, надежного шифрования и постоянного поиска ошибок в зависимости от их количества.
Подводя итог, для некоторых людей Firefox — лучшая программа для Mac из-за его способности включать посторонние достижения и его естественного благополучия.
Maxthon
Наверное, лучшая программа для Mac, Maxthon имеет достойный интерфейс на главном экране программы.
Среди прочего в Maxthon выделяется то, что он поддерживает рабочее состояние ПК в обновленном состоянии, сокращая его, и не накапливает презентацию фреймворка. Это помогает наладить веб-ассоциации и пытается быстрее открыть страницу веб-сайта.
Maxthon не зависит от операционных систем, как и сам гаджет, поскольку он основан на облаке, и все ОС связаны друг с другом.
В нем есть достойный элемент, который не позволяет вам заполнять данные о сайтах, которые вы посещали в прошлом, когда вы посещаете его, когда бы вы ни были, поскольку он экономит данные для вас.
Как изменить поисковую систему по умолчанию в google chrome
Пошаговая инструкция по смене поисковой системы в интернет браузере Гугл Хром (Google Chrome) с наглядными изображениями процесса.
Данная инструкция поможет вам изменить поисковую систему по умолчанию, а также восстановить стандартные значения настроек.
Часто в следствии использования сторонних плагинов, приложений, рекламного ПО, возможно заражение компьютера вирусами. Тут и возникает неприятный момент, а именно открытие стороннего поисковика, который вам вовсе не нравится.
Для восстановления справедливости проделайте следующие шаги:

1. Откройте браузер Google Сhrome.
2. В правом верхнем углу экрана нажмите на вертикальное троеточие, (чуть выше находится кнопка закрытия браузера). См. копию экрана.
3. В появившемся меню нажмите на «Настройки».

4. В открывшемся окне найдите строчку «ПОИСК», а в выпадающем меню выберете предустановленную поисковую систему: google, яндекс, маил. Перезапустите браузер, всё!
Если в открывшемся списке нет нужной поисковой системы, то читайте далее.

5. Нажмите на кнопку «Настроить поисковые системы». В новом открывшемся окне выберите из списка нужный поисковик, который автоматически добавляется при посещении вами сайтов с возможностью поиска по ним. Наведите на необходимый поисковик и нажмите «Использовать по умолчанию».
6. Добавление своего адреса. В принципе, чтобы не заполнять поля добавления новой страницы, просто перейдите на интересующий вас сайт. Например, поисковик nigma.ru. Он автоматически сохранится в настройке поисковых систем. Вам останется только выбрать его и использовать по умолчанию. Если поисковик не появился в списке, то закройте и заново откройте браузер.
Полезная информация!
Если ничего не получилось и после проделанных действий поисковик так и не поменялся, значит вы стали жертвой хакеров, которые заразили ваш компьютер. Это не значит, что ваш компьютер был взломан. Вы могли сами из-за невнимательности установить «левое программное обеспечение» при установке полезной программы. Происходит такое, когда читается невнимательно лицензионное соглашение и ставятся все галки подряд. Кстати, после этого, как многие думают, самостоятельно устанавливается Амиго Будьте внимательны!
Что делать?
1. Проверить компьютер на вирусы.
2. Удалить лишнее и ненужное программное обеспечение.
3. Воспользоваться программой ADWCleaner. Он удаляет рекламные окна и баннеры.
4. Отключить, деактивировать или удалить «левое» приложение из браузера (читайте инструкцию в другой статье).
5. Проверить ярлык браузера или создать новый.
6. Очистить автозапуск программ.
7. Очистить настройку групповой политики.
8. Удалить «левые» ключи из системного реестра.
9. Шуточный — смериться, переустановить Windows, купить новый компьютер.
P.S
Надеюсь у вас всё получилось. И помните, если долго мучиться что-нибудь получится
Дорогой друг! Возможно, тебе будут интересны следующие статьи:
Если заметили ошибку, выделите фрагмент текста и нажмите Ctrl+Enter
Назначение браузера по умолчанию в системе
Суть способа едина для всех последних версий Windows, а последовательность действий немного различается.
Windows 10
- Щёлкните кнопку «Пуск», переместите курсор на знак шестерёнки, и кликните пункт «Параметры».
- В одноимённом окне щёлкните раздел «Приложения».
- В новом окне кликните «Приложения по умолчанию».
-
В новом окне прокрутите вниз список до обнаружения раздела «Веб-браузер». Как видно, веб-обозревателем по умолчанию является Google Chrome. При щелчке на пункте «Сбросить» таковым станет системный браузер Microsoft Edge. Иными словами, браузер по умолчанию был убран.
- Для того, чтобы выбрать альтернативный браузер, кликните на значке действующего по умолчанию, затем на любом веб-обозревателе из выпавшего списка. Иными словами, так можно определить новый браузер по умолчанию.
После подтверждения он станет основным.
Для объяснения всех шагов мы используем скриншоты, которые вы тоже можете научиться делать, читайте статью “Как сделать скриншот на компьютере“.
Windows 7
- В Виндовс 7 откройте обычное меню кнопки «Пуск» и щёлкните раздел «Панель управления».
- В одноимённом окне кликните «Программы по умолчанию».
- В следующем окне щёлкните «Задание программ по умолчанию».
- В появившемся списке программ выделите желаемый веб-обозреватель и кликните «Использовать эту программу по умолчанию».
В Windows 8.1 обозреватель по умолчанию назначается аналогично. Этот способ применим и для Windows 10, только при выполнении первого шага «Панель управления» вызывается не в обычном, а в контекстном меню.
Как сделать браузер по умолчанию на компьютере
Способ 1: в настройках Windows
Windows 10. В меню Пуск откройте «Параметры».
Перейдите в раздел «Приложения».
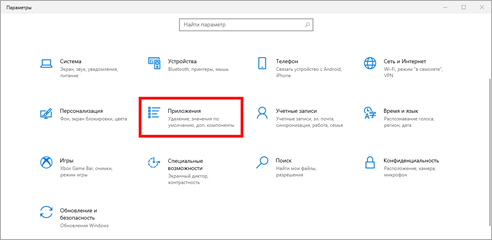
Кликните по разделу «Приложения по умолчанию». В настройке «Веб-браузер» щелкните по кнопке «Выбор значения по умолчанию».
Если какой-то обозреватель уже указан, то чтобы его поменять, просто щелкните по нему один раз левой кнопкой мыши.
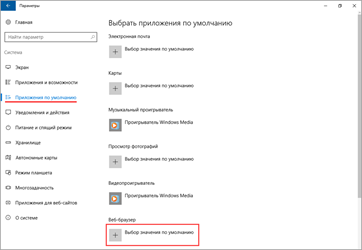
Выберите одну из установленных программ, которая будет главной для открытия веб-страниц.
Windows 7. В меню Пуск перейдите в «Панель управления».
Зайдите в «Программы по умолчанию».
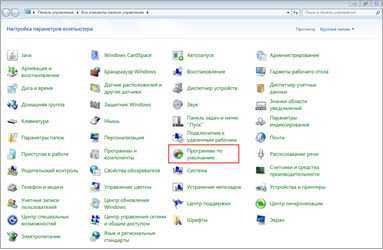
Откройте подраздел «Задание программ».

В левом меню выберите обозреватель и щелкните по «Использовать эту программу по умолчанию».
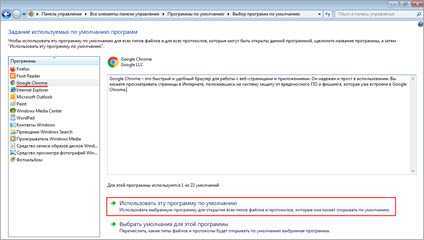
Способ 2: в настройках браузера
Google Chrome
1. Кликните по иконке и перейдите в «Настройки».
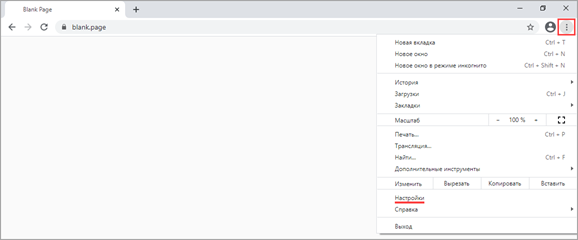
2. Опуститесь в самый низ и в подразделе «Браузер по умолчанию» кликните по пункту «Использовать».
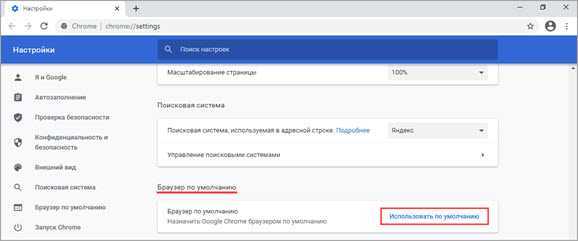
Яндекс
1. Кликните по значку и откройте «Настройки».
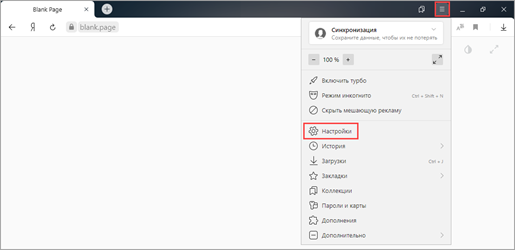
2. Яндекс предложит выбрать свое приложение в качестве основного. Нажмите на кнопку «Да, сделать».
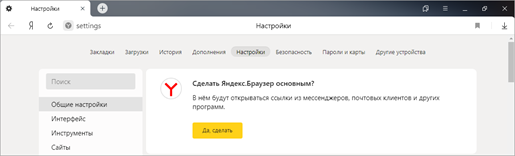
1. Щелкните по иконке меню и выберите «Настройки».
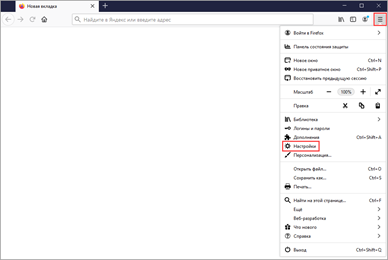
2. В разделе «Основные» кликните по «Установить по умолчанию».
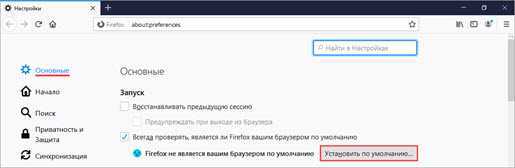
Opera
1. Щелкните по значку и выберите «Настройки».
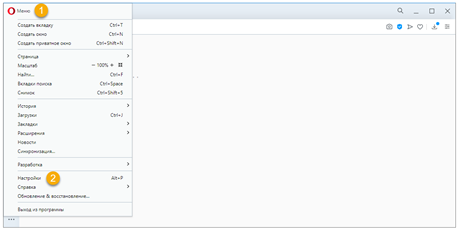
2. Опуститесь в самый низ и в разделе «Браузер по умолчанию» нажмите на кнопку «Установить».
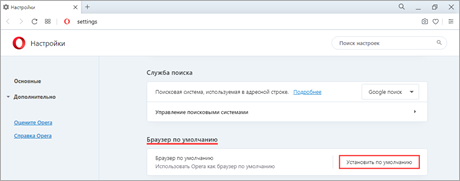
Microsoft Edge
1. Кликните по значку , откройте «Настройки».

2. Выберите раздел «Браузер по умолчанию» и нажмите на кнопку «Назначить».
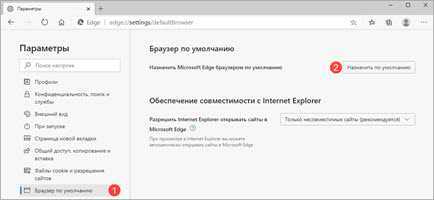
Internet Explorer
1. Щелкните по значку шестеренки в правом верхнем углу, откройте «Свойства».
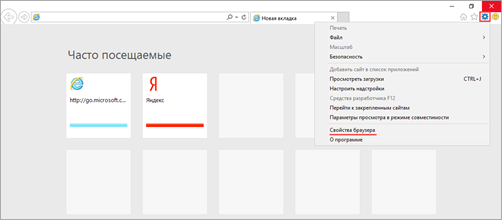
2. Переместитесь на вкладку «Программы». В подразделе «Открытие Internet Explorer» кликните по пункту «Использовать браузер Internet Explorer по умолчанию».
Способ 3: при запуске обозревателя
Любой обозреватель стремится завладеть правами на открытие веб-страничек. Потому при его запуске периодически всплывает предложение установить его главным в системе.
Пример сообщения в Yandex:
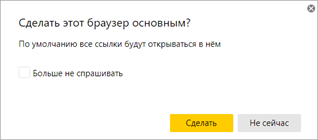
А вот так оно выглядит в Opera:

И так – в Mozilla Firefox:
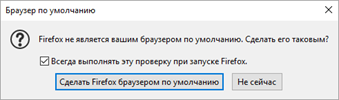
Нужно просто нажать на соответствующую кнопку и данное приложение назначится главным.
Если не получается
Вариант 1: удалить и установить заново
Проверенный временем способ решения большинства неисправностей – это переустановка, то есть полное удаление и повторная загрузка. В системе Windows 10 убрать программу можно через Пуск – Параметры – Приложения.
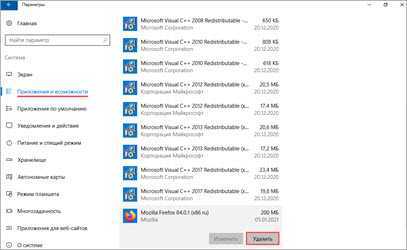
А в Windows 7 через Панели управления – Программы и компоненты.
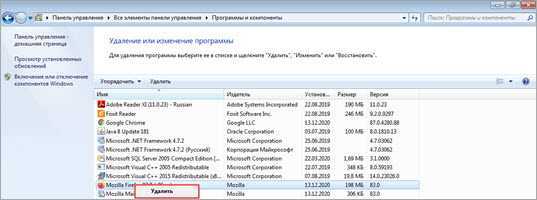
После удаления перезагрузите компьютер и заново установите программу. Для этого скачайте ее с официального сайта:
- Google Chrome
- Яндекс Браузер
- Mozilla Firefox
- Opera
Вариант 2: вручную указать тип открываемых файлов
- Windows 10: Пуск – Параметры – Приложения – Приложения по умолчанию.
- Windows 7: Пуск – Панель управления – Программы по умолчанию.
Кликните по пункту «Задать значения по умолчанию по приложению» (Задание программ).
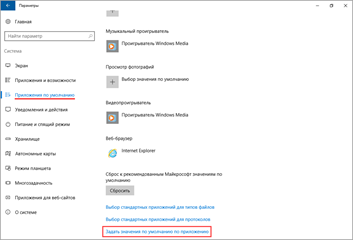
Выберите из списка нужный обозреватель, нажмите на кнопку «Выбрать значения для этой программы».
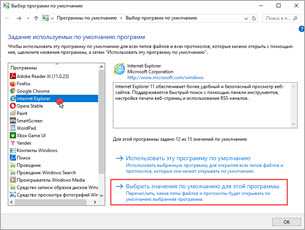
Затем отметьте галочками типы файлов, которые должны в ней открываться, и кликните по кнопке «Сохранить». После этого перезагрузится компьютер.
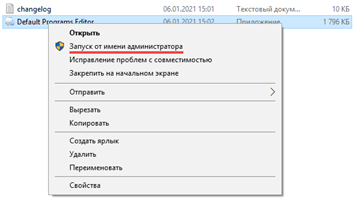
На запрос «Какие настройки следует изменить» выберите пункт «Default Programs Settings».
Кликните по нужному обозревателю и нажмите «Next».
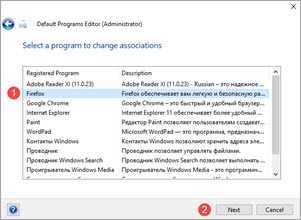
Выберите все типы файлов, кроме pdf, и щелкните по «Save Default Programs».
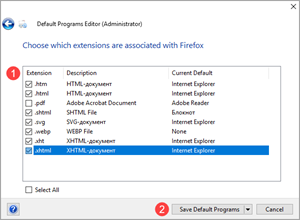
Для применения настроек перезагрузите компьютер.
Вариант 3: сбросить настройки приложения
В настройках «Приложений по умолчанию» (Пуск – Параметры – Приложения) нажмите на кнопку «Сбросить».
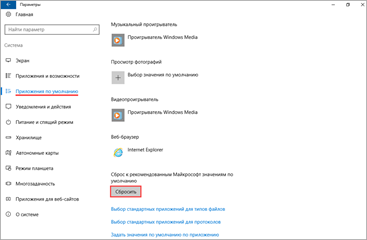
Затем выберите нужный браузер.
Часть 1. Как изменить поисковую систему Safari
Как упоминалось выше, есть несколько вещей, которые вы можете делать в своем Safari, и вот список того, что вы можете делать и как это делать.
Изменить поисковую систему по умолчанию
Если вы хотите испытать другую поисковую систему, доступную в Safari, вы можете попробовать следующие шаги:
- Запустите Safari, если у значка нет ярлыка на рабочем столе, Нажмите в центре внимания (значок с изображением увеличительного стекла в строке меню вверху справа), затем нажмите «Safari», чтобы открыть
- Выберите вкладку Safari, расположенную в верхней левой части строки меню.
- Появится раскрывающийся список, затем выберите Настройки
- Откроется новый экран, на котором будут показаны настройки, затем выберите Поиск значок
- В вариантах ниже выберите первый с Поисковый движок, Открой МЕНЮ тогда в списке появятся Google, Yahoo, Bing, DuckDuckGo и Яндекс.
- Если ваш текущий браузер по умолчанию — Google, вы увидите галочку рядом с ним, чтобы изменить его, просто выберите другой браузер в списке.
- Закрыть экран, так как он уже сохранил ваши изменения
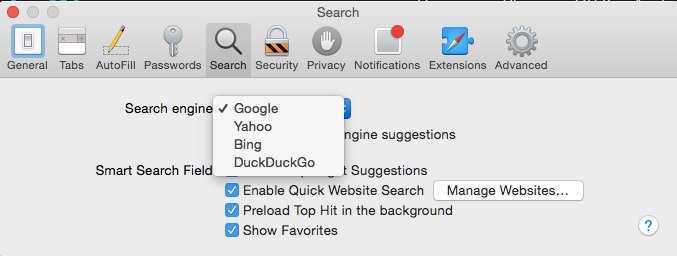
Чтобы выполнить тестовый запуск, вы можете закрыть Safari, а затем повторно запустить его, если он не сработал с первой попытки, повторите шаги еще раз и обязательно закройте открытое сафари, прежде чем открывать тестирование нового.
Используйте несколько поисковых систем
Функции каждой из различных поисковых систем почти одинаковы, но некоторые поисковые системы имеют некоторые дополнительные функции, которых может не быть у других. Если вы хотите использовать более одной поисковой системы, вы можете это сделать.
Это также способ не сжимать все ваши просмотры в одной поисковой системе, также некоторые веб-сайты лучше работают в разных браузерах.
Если изменение настроек кажется долгим шагом, вы можете просто запустить домашнюю страницу предпочитаемой поисковой системы, а затем начать просмотр с нее.
Добавление поисковой системы в Safari
В настройках Mac мы не сможем добавить новый браузер в список, но всегда есть обходной путь, что вы можете сделать, это использовать строку URL
- Вы можете использовать другой браузер, например Google Chrome или Mozilla Firefox, он более удобен для поддержки ваших поисков.
- Добавьте расширение Chrome или Firefox в Safari.
- Перейдите на главную страницу поисковых систем, это может быть дополнительным шагом, но вы можете установить выбранную поисковую систему в качестве домашней страницы, чтобы при открытии сафари она уже была там.
Вот как это сделать:
- Запустите Safari> Получите URL-адрес, выполнив поиск в браузере> Выберите вкладку Safari> Открыть настройки
- Появится экран с панелями инструментов, выберите значок «Общие»> в списке меню измените домашнюю страницу на предпочитаемый URL-адрес браузера> нажмите Установить на текущую страницу
- Закройте вкладку, она будет сохранена автоматически