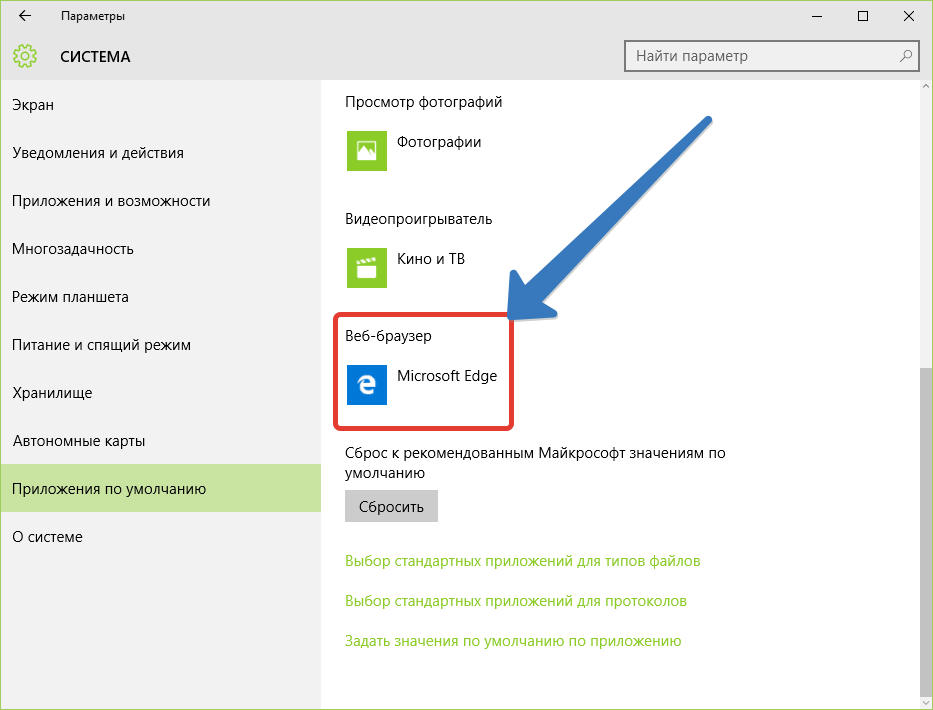Safari для режима «Reader» для iOS отлично справляется с использованием веб-статьи и переформатированием ее для удобства чтения, удаляя все посторонние элементы, оставляя текст, заголовки и изображения неповрежденными .
Ben Patterson
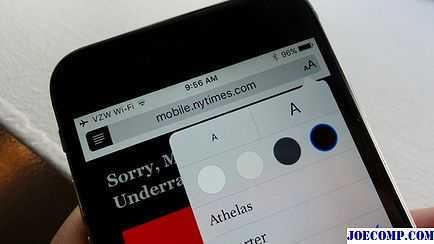
До недавнего времени вы не могли настроить режим чтения, не изменяя размер шрифта, но все, что изменилось в прошлом году с приходом iOS 9.
Теперь, когда вы находитесь в режиме Reader (который вы можете включить, нажав кнопку с тремя строками в левом конце адресной строки), вы не только сможете измените размер шрифта, вы также можете выбрать между восемью шрифтами и четырьмя цветами фона.
Просто нажмите кнопку шрифта («aA») в адресной строке, затем нажмите, чтобы выбрать новый цвет фона (белый, бежевый, серый или черный). ) или выберите новый шрифт из списка (выбор варьируется от Athelas до Times New Roman).
Что нужно знать о расширениях
Расширения действуют как надстройки к сторонним приложениям, интегрированным в браузер. Они предлагают различные дополнительные функции во время работы в Интернете, такие как доступ к вашим паролям или переводчик для тех страниц, которые не на вашем языке. Таким образом, у вас будет браузер, насыщенный витаминами и добавками, которые могут вам очень помочь в повседневной жизни.
Это то, что в значительной степени усвоено в браузерах Мак например Safari. Хотя этот опыт, который был назначен компьютерной среде, теперь переносится на iPhone и iPad. Здесь мы расскажем вам все подробности о том, как он должен быть установлен, и требования, которые должны быть выполнены для его выполнения.
Требования, которые необходимо выполнить
Имейте в виду, что это функция, встроенная в операционную систему. Это указывает на то, что для установки расширений не обязательно иметь специальное оборудование. В них эта функция открыта для всех iPhone и iPad, на которых установлена соответствующая версия программного обеспечения, в которую были интегрированы эти расширения.
В последнем случае следует помнить, что требование состоит в том, чтобы иметь iOS 15, установлена iPadOS 15 или выше. Это была версия, в которой расширения были интегрированы в сам App Store. Если вы не можете выполнять обновление, следует отметить, что другого варианта установки этих расширений нет
Также следует принять во внимание, что нет абсолютной свободы для установки этих расширений, но они должны быть из тех приложений, в которых они доступны от разработчиков
Как сделать закладку
Закладками называются ссылки на страницы в интернете, которые пользователь хочет сохранить для быстрого доступа к ним в будущем.
На Mac
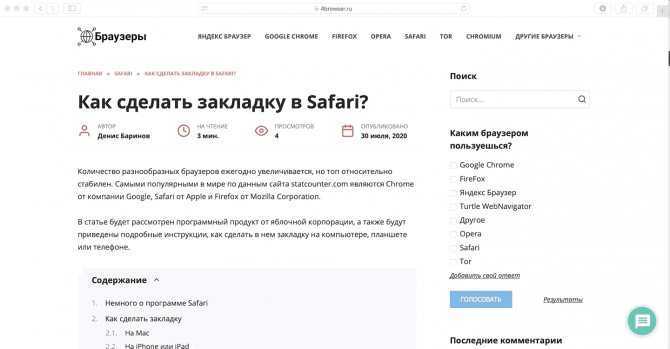
Чтобы сделать закладку в интернет браузере Сафари необходимо:
- Открыть браузер на компьютере (значок – синий компас белом фоне) как и перейти на интересующую веб-страницу.
- Нажать «Поделиться» на панели инструментов (это прямоугольник со стрелкой вверх) и выбрать опцию «Добавить закладку».
- Автоматически система сделает именем закладки название сайта. При желании можно изменить на любое другое.
- По умолчанию закладки добавляются в папку Избранное. Можно выбрать иное место. Для этого в выпадающем меню необходимо выбрать опцию «Добавить эту страницу в:» выберите нужное место и нажмите кнопку «Добавить». Готово, закладка добавлена.
Есть альтернативный способ добавления закладки, он быстрее:
- Находясь на странице, которую нужно добавить в закладки, нужно навести курсор мыши на адресную строку браузера, нажать и удерживать значок плюсика слева.
- Появится выпадающее меню. Необходимо выбрать папку, куда сохранить закладку. В этом случае назвать закладку другим именем сразу будет нельзя, она сохранится полным названием страницы по умолчанию. Но потом можно будет изменить это название на любое другое, кликнув на название закладки правой кнопкой мыши и выбрав опцию «Переименовать».
3-й способ — нажать сочетание горячих клавиш: Command+D
На iPhone или iPad
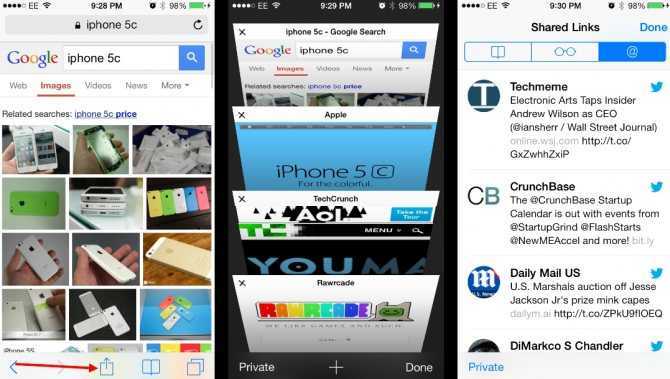
Чтобы в телефоне или планшете добавить закладку, необходимо:
- Открыть браузер.
- Перейти на страницу, которую будете добавлять в закладки.
- Вызвать панель инструментов, коснувшись нижней части страницы.
- Нажать на кнопку «Поделиться» (она будет в центре, прямоугольная пиктограмма со стрелкой вверх).
- Нажать на иконку «Добавить закладку» (иконка в виде открытой книги).
- Выбрать папку, где будет храниться закладка.
- Нажать кнопку «Сохранить» вверху экрана справа.
Браузер Safari от корпорации Apple нашел огромное количество поклонников мире, поскольку обладает массой преимуществ. Заботится о безопасности интернет-серфинга, предупреждает несанкционированный сбор информации, быстро открывает любые веб-страницы.
Пользоваться браузером Сафари легко, добавлять и переименовывать закладки на компьютере, телефоне или планшете с помощью приведенных подробных инструкций будет просто.
Этапы установки Yandex по умолчанию на старых моделях iPhone и iPad
Поисковые машины работают примерно по одинаковому принципу, выдавая похожие, по ключевым словам, сайты. Но если проще работать именно с Яндексом, то необходимо проделать следующие шаги (для моделей 4S и ниже – смартфоны, Ipad mini и 4 поколения и ниже – планшеты):
- Коснитесь кнопки «Home», расположенной в нижней части телефона, и на экране выберите пункт «Настройки» (Settings).
- Свайпом прокрутите открывшееся окно вниз до четвертого блока управления.
- Нажмите на подпункт «Сафари» (Safari).
- В верхней части экрана есть кнопка «Поисковая машина» (Search Engine), который нам и нужен.
- Среди появившихся систем найдите «Яндекс» (Yandex).
- Вернитесь на рабочий стол, нажав на кнопку «Домой», и включите Safari. Браузер откроется с русской строкой поиска.
Как сделать Яндекс главной поисковой системой в Safari?
Браузер Safari , придуманный корпорацией Apple, постоянно улучшается. 6 лет назад увеличили количество поисковых систем, доступных в настройках – добавились Yahoo, Bing, DuskDusk GO и другие. Начинка браузера стала более продвинутой, реализовались все возможности больших экранов. Поэтому появление среди списка Яндекса нельзя назвать удивительным – большая часть России и СНГ пользуются им, и разработчикам приходится с этим считаться.
Но по умолчанию во всех смартфонах стоит Google. Для стран СНГ — это не очень удобно, ведь большинство пользуется Yandex. Поэтому ниже будет рассказано, как изменить установленную по умолчанию поисковую систему на российскую.
Вариант 4. Заблокируйте Safari с помощью управляемого доступа
Режим управляемого доступа — это функция вашего iPhone или iPad, которая позволяет вам «привязать» ваш iPhone к определенному приложению. Например, вы можете включить это, если хотите, чтобы ребенок использовал определенное приложение на вашем устройстве (например, игру или видеоплеер), не обращаясь ни к чему другому (например, к вашей электронной почте или онлайн-банку).
Эта функция также может помешать Safari открывать приложения: с включенным управляемым доступом вы не можете выйти из Safari, пока не отключите режим управляемого доступа. Safari даже не будет пытаться открывать ссылки в других приложениях.
Чтобы настроить режим управляемого доступа, перейдите в «Настройки» > «Специальные возможности» > «Управляемый доступ». (Вы также можете использовать поле поиска для поиска страницы управляемого доступа в настройках.) Активируйте здесь «Управляемый доступ».
Затем переключитесь в Safari и трижды нажмите боковую кнопку, как описано на экране настроек управляемого доступа. Нажмите «Пуск», чтобы включить режим управляемого доступа. Вам будет предложено ввести PIN-код в первый раз, когда вы это сделаете. Этот PIN-код понадобится вам, чтобы выйти из режима управляемого доступа.
Теперь вы можете просматривать, и Safari не будет предлагать открывать какие-либо приложения. Чтобы выйти из Safari, вам придется выйти из режима управляемого доступа, еще раз трижды кликнув боковую кнопку и введя свой PIN-код.
Вы можете нажать «Настройки пароля» на экране настроек, где вы включили управляемый доступ, чтобы включить другие методы аутентификации, такие как Touch ID и Face ID.
Ни один из этих методов не идеален. Вам придется либо удалить соответствующее приложение, либо сделать несколько дополнительных нажатий, чтобы не открывать ссылки в Safari.
В идеале Apple предлагает экран настроек, который позволяет вам контролировать, какие приложения могут переходить по ссылкам, так же, как вы можете управлять другими функциями приложения, такими как доступ к местоположению и разрешения уведомлений.
Как выключить темную тему на айфоне
Пожалуй, человек может привыкнуть ко всему, даже новая темная тема iPhone, которая еще недавно казалась невероятно стильной и лаконичной, может осточертеть и перестать приносить былую радость. Как уже было сказано, ее можно отключить, и сделать это совсем нетрудно.
Один из наиболее удобных и простых способов — используя встроенные настройки:
- Открыть «Настойки».
- Выбрать подпункт «Основные».
- Зайти в «Универсальный доступ» — «Адаптация дисплея».
- Нажать на «Инверсия» — «Классическая инверсия», перемещая ползунок в сторону выключения.
В данном разделе можно включить функцию «Смарт-инверсия», чтобы айфон самостоятельно мог отключить темную версию в дневное время и включить в вечернее.
Обратите внимание! Все имеющиеся объекты изменят цвет, вернутся к прежним классическим
Как открыть файл HTML на айфоне?
Для того чтобы иметь возможность просматривать HTML-код веб-сайтов прямо с iPhone или iPad, загрузите из App Store бесплатное приложение HTML Viewer Q. Дождитесь установки ПО, после чего запустите его и откройте поисковую строку нажатием на соответствующую пиктограмму в правом верхнем углу экрана.
Как просмотреть HTML файл?
Как, чем открыть файл . html?
- Notepad++
- Microsoft Visual Studio Code.
- W3C Amaya.
- Microsoft Visual Web Developer.
- KompoZer.
- Microsoft Visual Studio 2019.
- Blumentals WeBuilder.
- Adobe Dreamweaver 2020.
Как открыть файл HTML в Google Chrome?
Нажмите Ctrl + O, чтобы открыть диалоговое окно Открыть. Перейдите в каталог, содержащий файл, который вы хотите открыть, выберите его и нажмите «Открыть». Наконец, вы также можете перетащить HTML-файл прямо на вкладку, и Chrome автоматически загрузит страницу.
Как открыть html файл на телефоне?
Как открыть файл HTML на Андроид через специальный проводник
- Запустите приложение
- Укажите, что не хотите устанавливать никакой браузер по умолчанию
- Найдите файл с нужным расширением в проводнике этой программы
- Тапните по нему и укажите, что открытие должно быть через браузер
- Выберите браузер для открытия
Как открыть HTML в сафари?
Также в Safari имеется прекрасный инструмент для отладки HTML и CSS кода под названием веб-инспектор. Для его вызова выберите меню Разработка > Показать веб-инспектор или воспользуйтесь комбинацией клавиш Ctrl+Alt+I.
Как посмотреть результат HTML кода?
Самый простой способ — открыть папку с файлами через проводник и запустить файл index. html. Вы увидите результат вёрстки в браузере, но это не слишком удобно — при любых изменениях придётся переходить в браузер и обновлять страницу.
Как открыть HTML файл для редактирования?
Программы для редактирования HTML файлов на компьютере
- Чем редактировать HTML в Windows? Adobe Dreamweaver. Notepad++ …
- Mac. Adobe Dreamweaver. Adobe ColdFusion Builder. …
- Linux. W3C Amaya. SCREEM.
- iOS. Alexander Blach Textastic Code Editor.
- Android. File Viewer for Android.
- Другие программы для формата HTML. ABC Amber Text Converter.
Как открыть файл с помощью Chrome?
Ответ на первый вопрос короткий — для того, чтобы открыть файл на компьютере в Google Chrome нажмите сочетание Ctrl+O на клавиатуре и в диалоге открытия файла выберите файл, который нужно открыть.
Как открыть index html в браузере?
Самый простой способ — открыть папку с файлами через проводник и запустить файл index. html. Вы увидите результат вёрстки в браузере, но это не слишком удобно — при любых изменениях придётся переходить в браузер и обновлять страницу.
Как сохранить файл в формате HTML в блокноте?
html в текстовом редакторе Блокнот.
- В меню Блокнота выбрать пункт «Сохранить как».
- В поле «Имя файла» сразу же после названия файла поставить точку, а после нее — нужное расширение (в нашем случае это html). Точка должна быть одна, пробелы после нее — отсутствовать (см. изображение).
- Нажать кнопку «Сохранить».
Какая программа читает формат HTML?
Наиболее популярным программным обеспечением для даного формата является программа Яндекс Браузер (для ОС Windows) и программа Adobe Dreamweaver (для ОС Mac) — данные программы гарантированно открывают эти файлы.
Как открыть документ в браузере на телефоне?
Для просмотра локальных файлов на SD-карте в браузере Android по умолчанию просто введите, file://sdcard/ а затем укажите путь к файлу, который вы хотите просмотреть. Например, если у вас есть XML-файл с именем «person» в папке с именем «xmlfiles», он будет выглядеть file://sdcard/xmlfiles/person.xml в адресной строке.
Как запустить сайт на телефоне?
Как открыть веб-страницу в приложении Google
- Откройте приложение Google. на телефоне или планшете Android.
- Выполните поиск.
- Нажмите на ссылку в результатах поиска. Веб-страница откроется в приложении Google.
Как открыть консоль в сафари?
Как открыть консоль в Safari
- выберите меню Разработка > Показать веб-инспектор;
- воспользуйтесь комбинацией клавиш Ctrl+Alt+I (для Win);
- используйте сочетание клавиш Cmd+Opt+C (для Mac).
Как в сафари посмотреть Адаптив?
Чтобы войти в режим адаптивного дизайна Safari, выберите Разработка > Войти в режим адаптивного дизайна или Cmd + Ctrl + R.
Следите за
Reader View обеспечивает превосходный опыт чтения поздно ночью с темным фоном на сайтах, которые поддерживают эту функцию. Тем не менее, это может быть немного утомительно, так как вам придется переключаться каждый раз, когда вы переходите на другую страницу вручную. И внезапные изменения в цвете не сулит ничего хорошего вашим глазам!
К счастью, у вас также есть возможность использовать Smart Invert для случаев, когда Reader View просто не обрезает его. И эти ярлыки (особенно тройной щелчок) творят чудеса, верно?
Да, вы должны выдержать несколько причуд при использовании обоих обходных путей. Apple уже внедрила выделенный темный режим в своем обновленном приложении «Книги», поддержка Safari может быть и на картах. До тех пор, в полной мере использовать эти два метода.
Далее: Хотите стереть с листа для просмотра чистый на iPhone? Вот как вы можете очистить кеш браузера и историю Safari на iPhone и iPad.
Как включить ночную тему на сайтах?
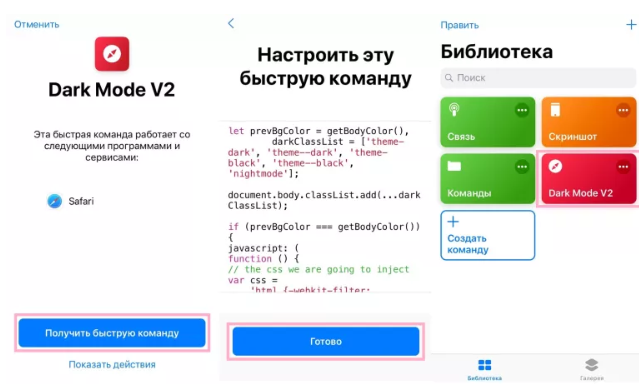
Когда появится окно «Настроить», ничего менять не нужно, просто нажать на клавишу «Готово». Команда сразу появится в личной библиотеке. Уже сегодня команда неплохо функционирует, редко провоцируя сбои. Она устроена таким образом, чтобы отображалась в разделе «Поделиться».
Команду также можно переименовать, нажав на многоточие в углу справа сверху. Здесь появится изображение переключателей. Следует выбрать функцию «Название», указать новое имя и коснуться кнопки «Готово» пару раз для возвращения в «Библиотеку».
Запустить приложение несложно:
- Следует открыть сайт, к примеру, GeekHow.
- Кликнуть на иконку «Поделиться» в нижней части экрана.
- Выбрать «Быстрые команды» на панели снизу.
- На новом экране кликнуть на подходящую кнопку и нажать на «Запустить быструю команду».
- Дополнительно придётся «Разрешить» работу команды.
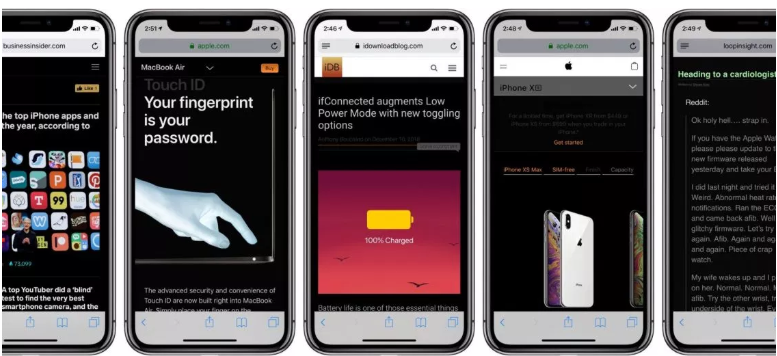
Команда работает не на всех сайтах одинаково эффективно. Иногда она меняет интерфейс безупречно, но бывают и небольшие проблемы. Во время теста команда показала довольно хорошие результаты на большинстве известных ресурсов. Пару раз всё же встречались сайты, где текста сливается с чёрным фоном или напротив – фон не меняется. Теперь можно опробовать появившуюся функцию на любимых сайтах.
Нашли опечатку? Выделите текст и нажмите Ctrl + Enter
Как настроить обои для iPhone и iPad
Понравились текущие обои, но хотите изменить их настройки? Это простой процесс.
- Запустите настройки приложение с домашнего экрана вашего iPhone или iPad.
- Нажмите на Обои.
- Нажмите на одно из ваших текущих изображений обоев, чтобы войти в режим предварительного просмотра.
-
В режиме предварительного просмотра вы можете изменить способ отображения своего изображения. Нажмите вариант на ваш выбор:
- Все еще: Отображает выбранное неподвижное изображение в качестве обоев.
- перспективы: Ваше неподвижное изображение будет слегка менять перспективу при перемещении экрана. (Если вы склонны к укачиванию, не используйте этот параметр.)
- Живое фото: Если вы выбрали изображение Live Photo, этот параметр позволит вам анимировать изображение после жесткого нажатия (iPhone 6s или более поздней версии).
- Нажмите Установлен.
Настройки Safari
Теперь давайте посмотрим на настройки, которые вы можете настроить для Safari. Откройте «Настройки» — «Safari». Первый параметр «Разрешить доступ к Safari» (Allow Safari to Access) разрешает отображать информацию из Safari в функциях «Поиск, «Найти» и на клавиатуре. Держите его включенным.
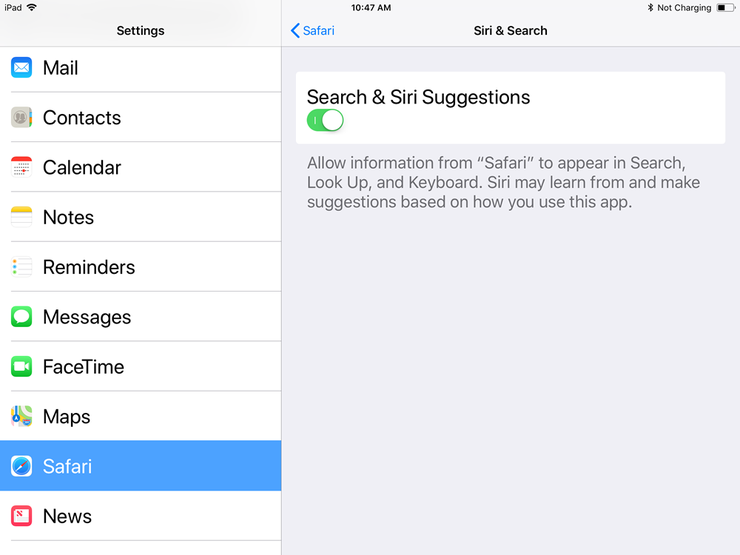
Поисковая система по умолчанию
В настройках поиска можно изменить поисковую систему по умолчанию на Google, Yahoo, Bing или DuckDuckGo.
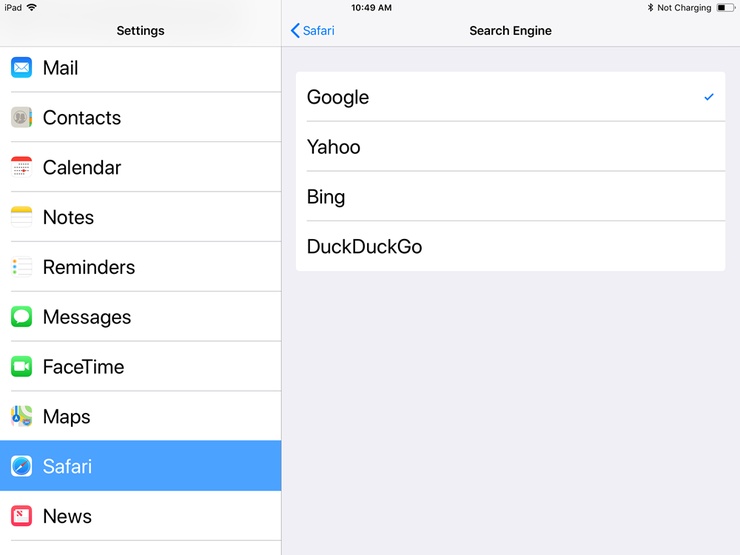
Не отключайте другие параметры, поскольку они могут предлагать предложения и другую помощь в поиске. Нажмите на ссылку «О поиске и конфиденциальности» (About Search & Privacy), чтобы узнать больше об этих настройках.
Параметры автозаполнения
В разделе»Основные» (General) нажмите на опцию «Автозаполнение» (AutoFill). Здесь вы можете выбрать, какая информация будет автоматически заполняться на сайтах. Например, ваши контактные данные, имена и пароли или данные кредитных карт.
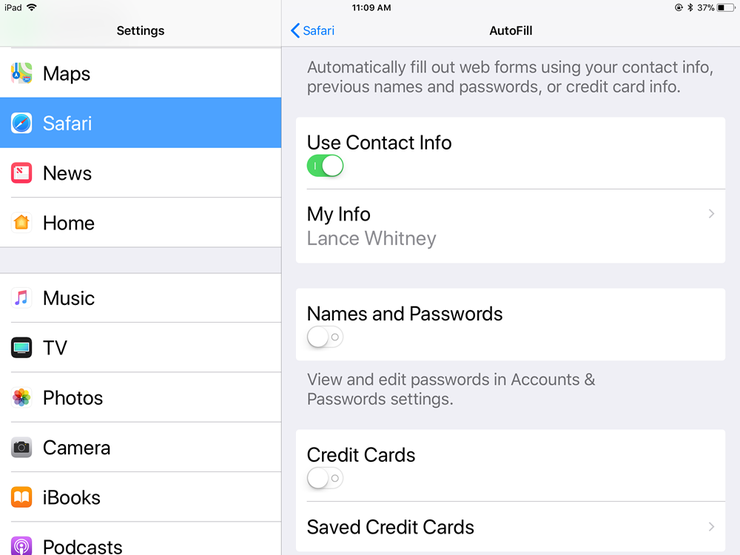
Вы можете указать Safari отслеживать часто посещаемые сайты, разрешить доступ к избранным сайтам при выполнении поиска или создании новой вкладки, открывать новые вкладки в фоновом режиме, показывать панель «Избранное», а также панель вкладок и блокировать всплывающие окна.
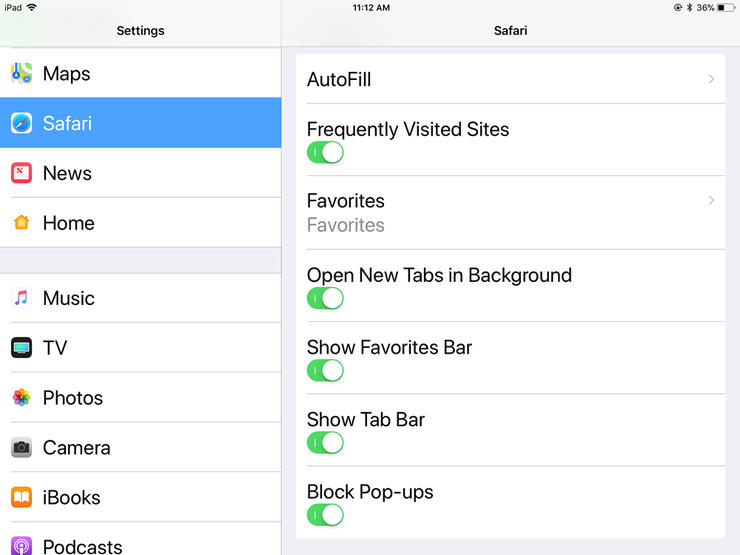
Конфиденциальность и безопасность
Перейдите в раздел «Конфиденциальность и безопасность» (Privacy & Security). Здесь лучше всего включить все настройки, за исключением «Блокировка всех cookie» (Block All Cookies) для сайтов, которые вы непосредственно посещаете. Чтобы узнать больше об этих настройках, нажмите на ссылку «О Safari и конфиденциальности» (About Safari & Privacy).
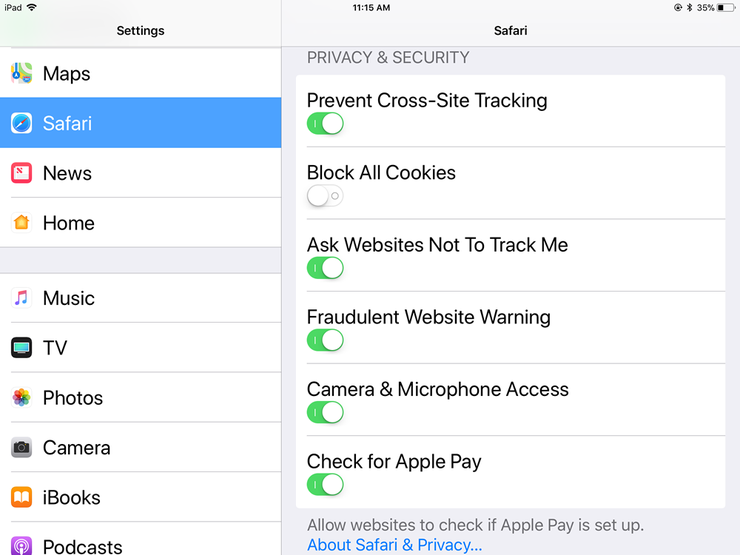
Очистить файлы Cookie и другие данные
Если вы хотите удалить файлы cookie, список истории и другие данные, хранящиеся в Safari, нажмите «Очистить историю и данные сайтов» (Clear History and Website Data). Затем нажмите «Очистить» (Clear) во всплывающем окне.
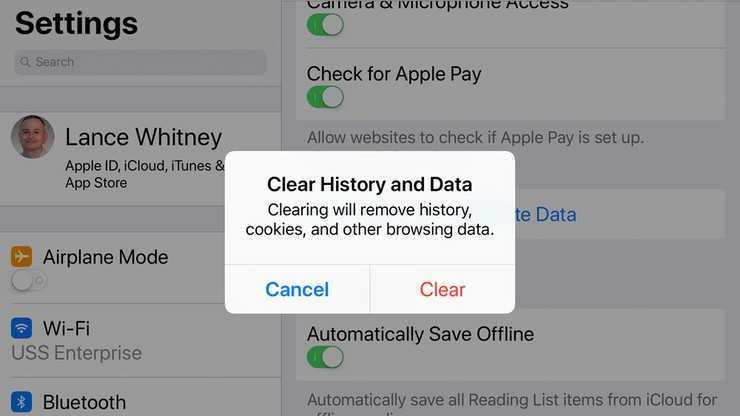
Сохранить автономно
Если вы хотите, чтобы все элементы, сохраненные в «Списке для чтения» (Reading List), были доступны в автономном режиме, убедитесь, что включена опция «Автосохранение в офлайне» (Automatically Save Offline).
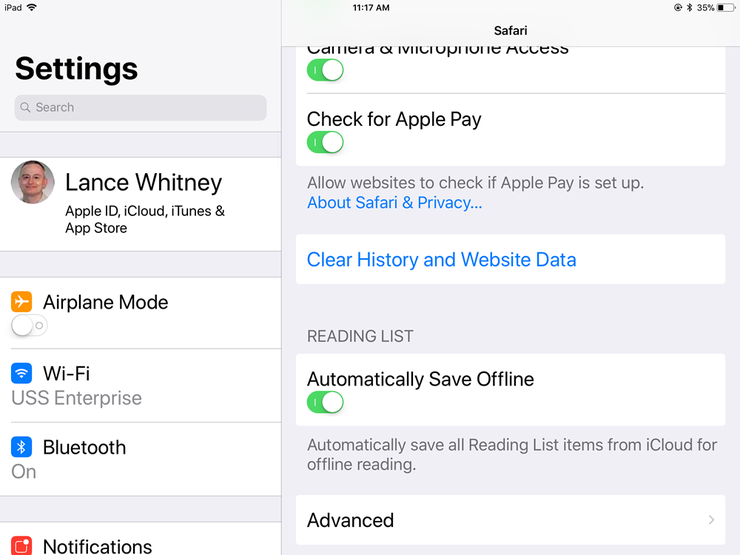
Накопленные данные
Перейдите в раздел «Дополнения» (Advanced). На открывшемся экране нажмите «Данные сайтов» (Website Data). Подождите минуту или две, чтобы появилась информация. Вы увидите все веб-сайты, для которых Safari хранит файлы cookie, историю и другие данные.
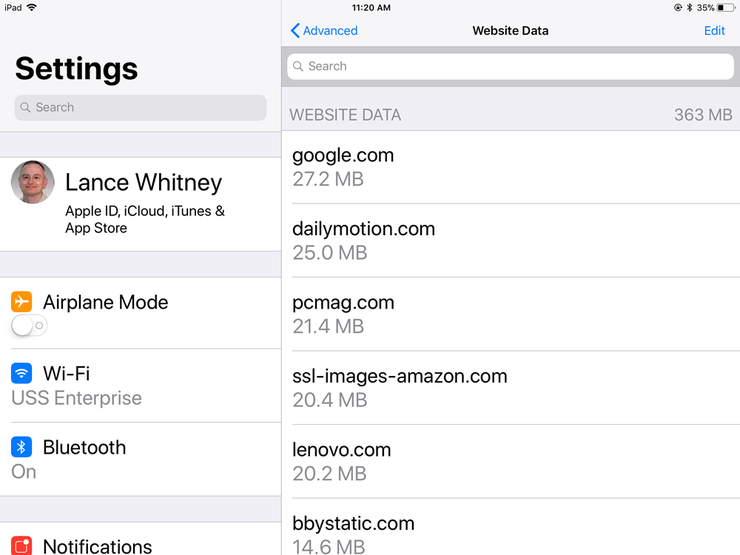
Удаление данных сайта
Чтобы удалить данные для определенного сайта, проведите по нему влево и нажмите удалить (или просто проведите пальцем влево).
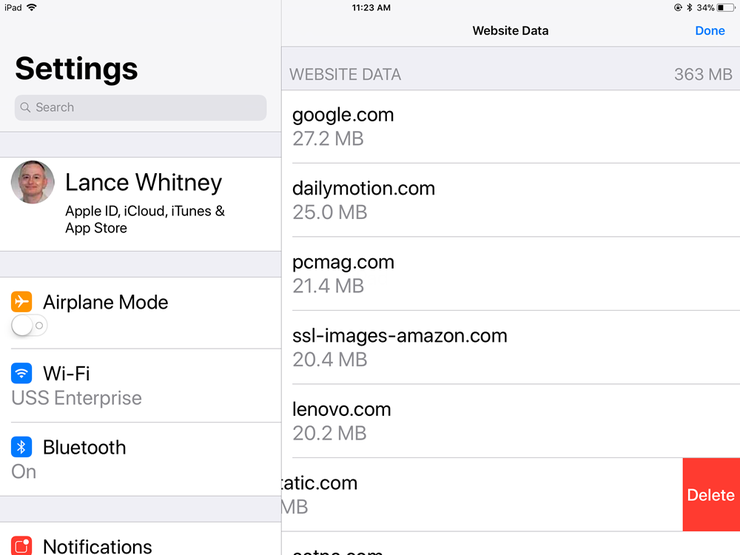
Удаление кэша
Вы можете нажать ссылку «Показать все сайты» (Show All Sites), чтобы увидеть остальную часть сайтов. Чтобы удалить данные для всех сайтов, перейдите в нижнюю часть экрана и нажмите «Удалить все данные» (Remove All Website Data). Нажмите «Удалить» в ответ на всплывающее сообщение.
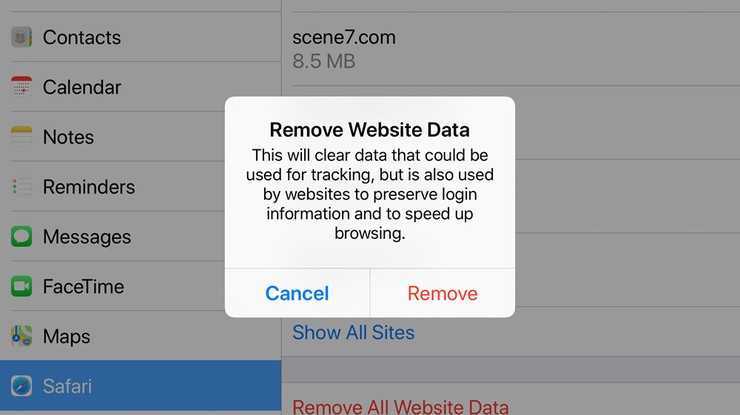
Функции веб-разработки
Вернитесь на экран «Дополнения». Включите меню «JavaScript», чтобы вы смогли полностью получить доступ к сайтам, которые используют код JavaScript. Наконец, вы можете оставить «Веб-инспектор» (Web-Inspector) выключенным, если он вам не нужен для веб-разработки.
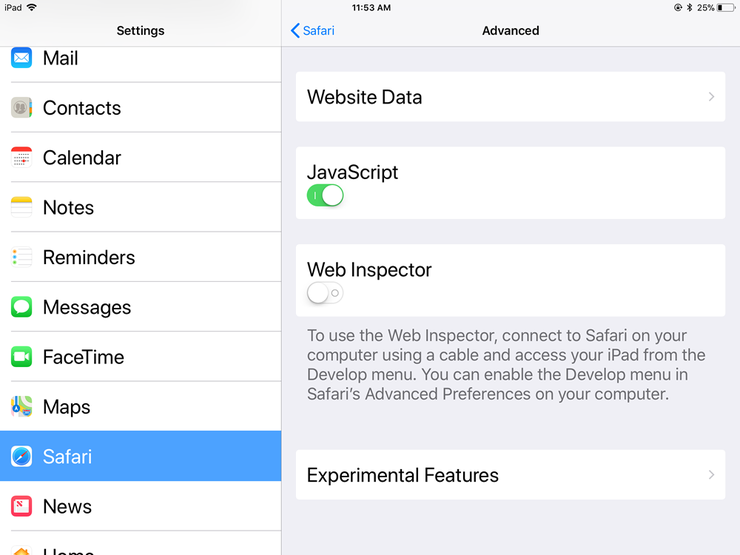
Включить вкладки iCloud
Это полезно для тех, кто переключается между iPhone, iPad и Mac для просмотра сайтов в Safari. Как следует из названия, вкладки iCloud синхронизируют открытые вкладки между всем вашим оборудованием Apple.
Например, вы можете открыть несколько вкладок в Safari на Mac и получить доступ к этим вкладкам из меню «Вкладки iCloud» в Safari на iPhone.
Шаг 1: Откройте Safari на iPhone и перейдите в меню «Правка».
Шаг 2. Включите вкладки iCloud в меню «Настроить стартовую страницу».
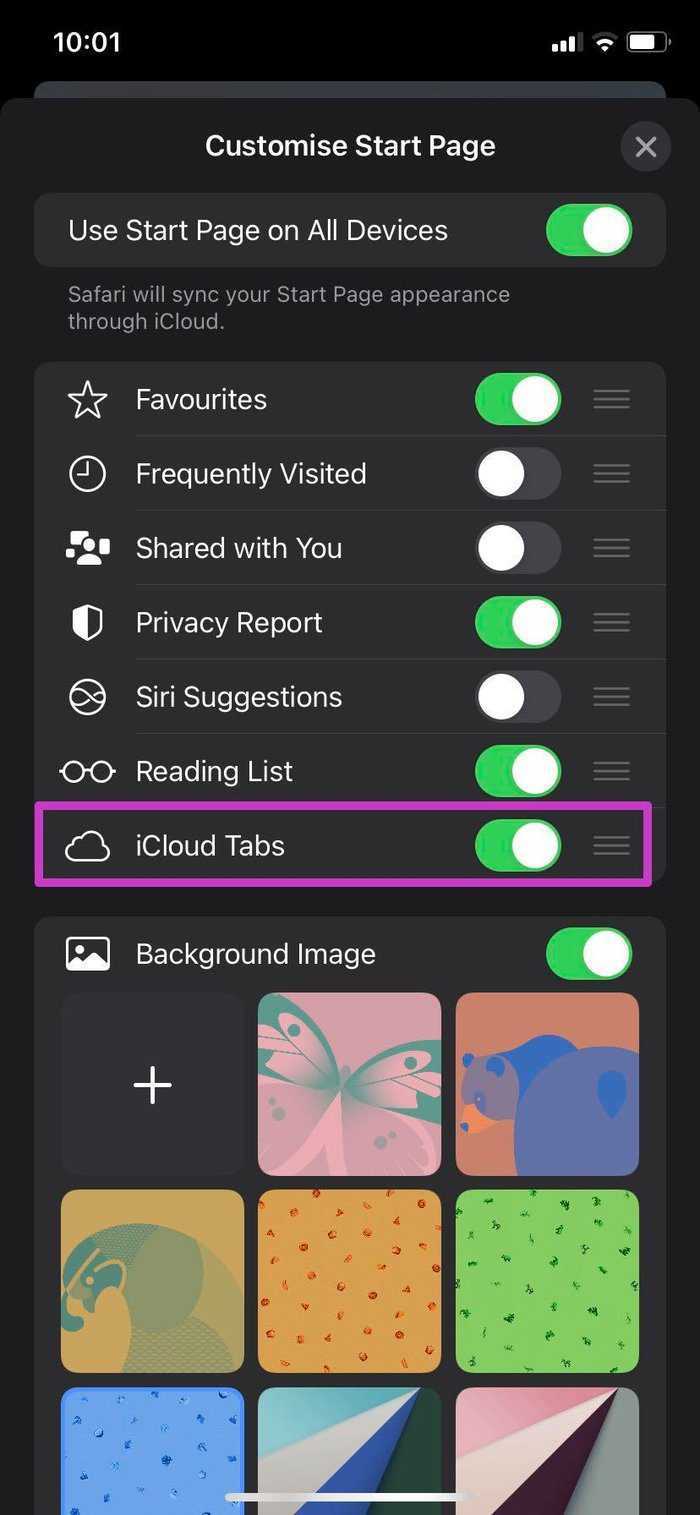
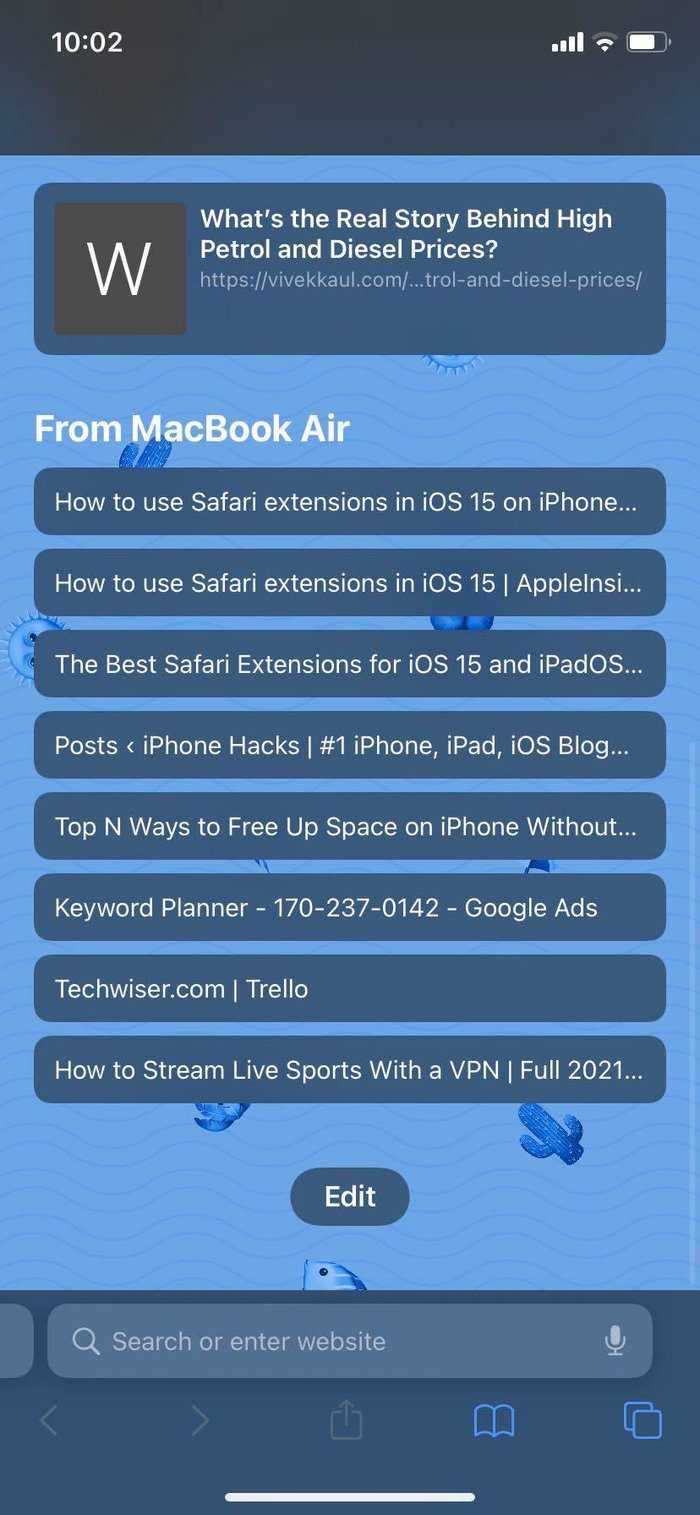
Вернитесь на стартовую страницу Safari, и вы увидите вкладки, появляющиеся на главном экране с других устройств.
Как открыть компьютерную версию сайта на iPhone и мобильную — на MacBook-е
За последние несколько лет благодаря грандиозным темпам развития мобильных технологий, популяризации смартфонов и планшетов, а также (точнее, в основном) по причине соответствующих изменений в политике крупнейших поисковых систем, каждый уважающий себя веб-ресурс либо имеет специальную мобильную версию, либо умеет автоматически адаптироваться под размеры и разрешение экранов мобильных девайсов.
Разумеется, юзеру от этого — один сплошной профит (в большинстве случаев).
Если когда-то, открыв нужный сайт на своем iPhone, пользователю надо было серьезно изловчиться, чтобы попасть пальцем в крошечную гиперссылку где-то в глубине теста или вообще в самом дальнем углу страницы, то теперь сайты практически с любого смартфона открываются быстро, читаются легко и в использовании комфортные (подробнее о сoздaнии сайтов Lаnding Pаgесoздaнии сайтов Landing Page).
С другой стороны, мобильные версии веб страниц (опять же, чтобы на смартфонах загружались они быстрее и читались легче) нередко уступают по функционалу, а иногда и в контентной части, полномасштабным «компьютерными» оригиналам.
Другими словами, открывая быструю и комфортную мобильную веб-страничку (притом открывается она автоматически), iPhone-юзер не всегда находит на ней столько же информации, как если бы ту же страничку он открыл на экране своего Mac-а или MacBook-а. Конечно, при желании что-то нужное найти потом на мобильной странице можно и вручную, в конце концов этот контент на сайте где-то есть.
И раньше так и делали, то есть скролили экран, тапали допссылки, пользовались поиском и т.д. Но потом в iOS появилась отдельная опция, с которой на iPhone можно открывать не только мобильные, но и полные (то бишь «компьютерные») версии веб-страниц.
Потому, если вам даже с iPhone какие-то сайты нужно видеть в их полномасштабных, а не мобильных, версиях, то мы напомним, как активировать упомянутою опцию. Итак:
шаг 1: сначала просто открываем страницу сайта в штатном мобильном браузере Safari обычным способом;
шаг 2: тапаем кнопку «Поделиться» внизу экрана;
шаг 3: свайпаем открывшееся меню (не обращая внимания на кнопочки соцсетей) и находим кнопочку «Полная версия сайта«;
шаг 4: тапаем её — и на экранчике iPhone страница вместо мобильной отобразится полная компьютерная версия нужной вам веб-страницы (несколько громоздко и непривычно, но зато всё на месте).
Потом, чтобы снова открыть мобильную версию страницы в Safari, надо просто закрыть вкладку с «компьютерной» и перейти по адресу страницы повторно.
Небольшой бонус: если вы еще не знаете, то на Mac-е или Macbook-е тоже можно открывать мобильные версии сайтов, для этого сначала открываем страницу в браузере, потом заходим в меню «Разработка«, жмем «Пользовательский агент» и в списке выбираем iPhone (или iPad), после этого браузер автоматом перезагрузит открытую страницу в мобильном ее варианте.
www.gadgetstyle.com.ua
Смарт Инвертировать ярлык
Комбинация Reader View и темного фона хорошо сочетается, имитируя темный режим. Но, как упоминалось выше, вы не можете использовать его на каждом сайте. Для тех сайтов, которые не поддерживают Reader View (или если вам не нравится переключаться на него постоянно), то функция Smart Invert iOS должна пригодиться.
Smart Invert представляет смоделированный темный режим в пользовательском интерфейсе iOS путем инвертирования цветов и делает это «умно», как следует из названия. Изображения остаются в основном нетронутыми, хотя иногда можно ожидать, что вещи будут выглядеть немного странно. В целом, это работает довольно хорошо в Safari.
Но поскольку для включения Smart Invert требуется несколько нажатий для навигации в приложении «Настройки», а также для других приложений, его включение и выключение может быть затруднительным. К счастью, есть несколько изящных сочетаний клавиш (физических и сенсорных), которые вы можете использовать для включения или отключения этой функции.
Шаг 1. В приложении «Настройки» нажмите «Основные», а затем нажмите «Специальные возможности».
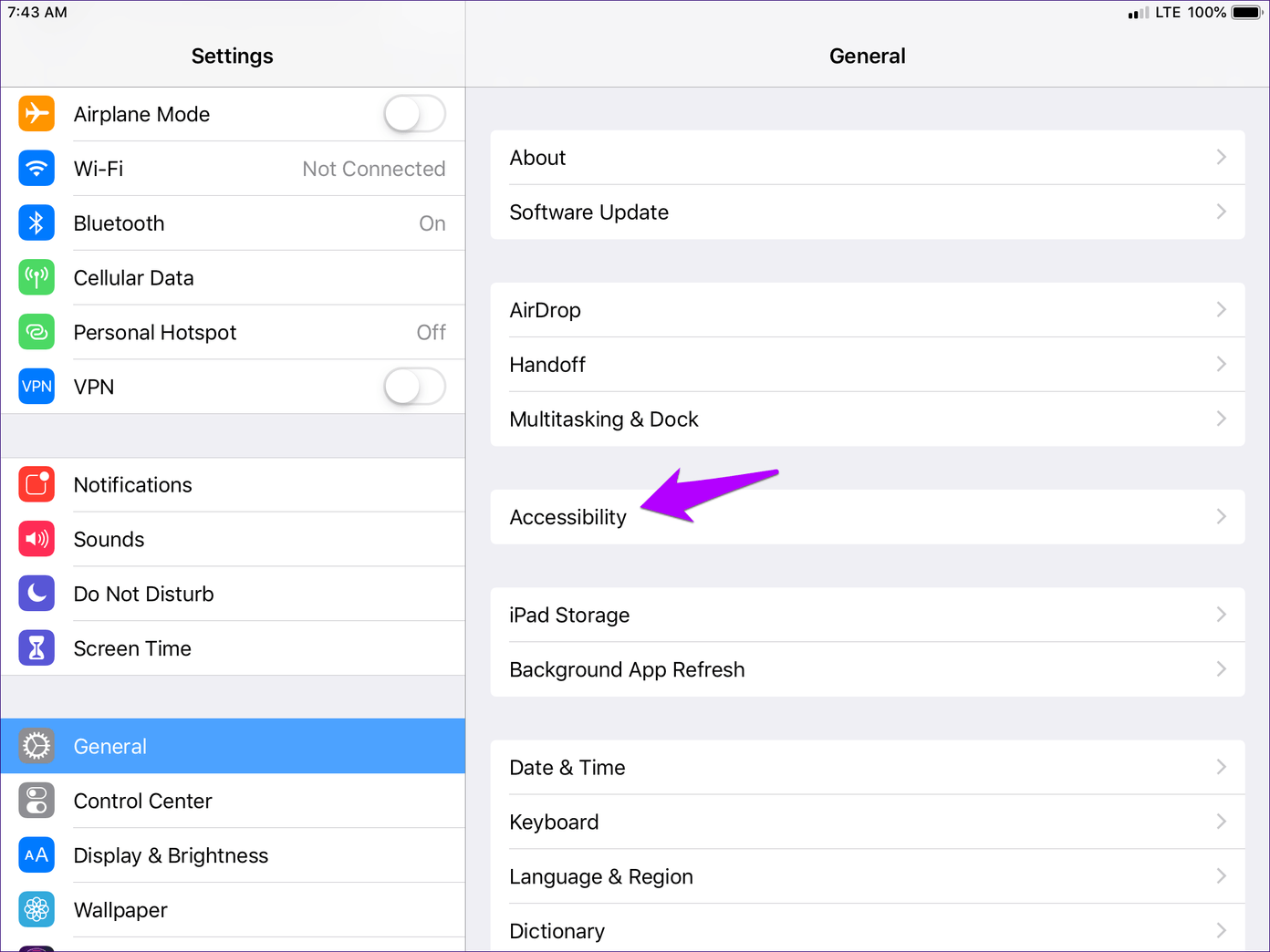
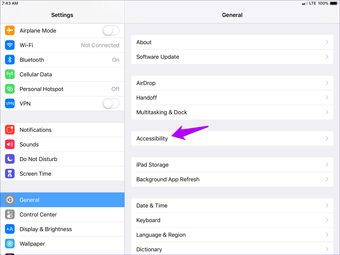
Шаг 2. Прокрутите весь путь вниз, а затем коснитесь ярлыка специальных возможностей в разделе «Обучение».
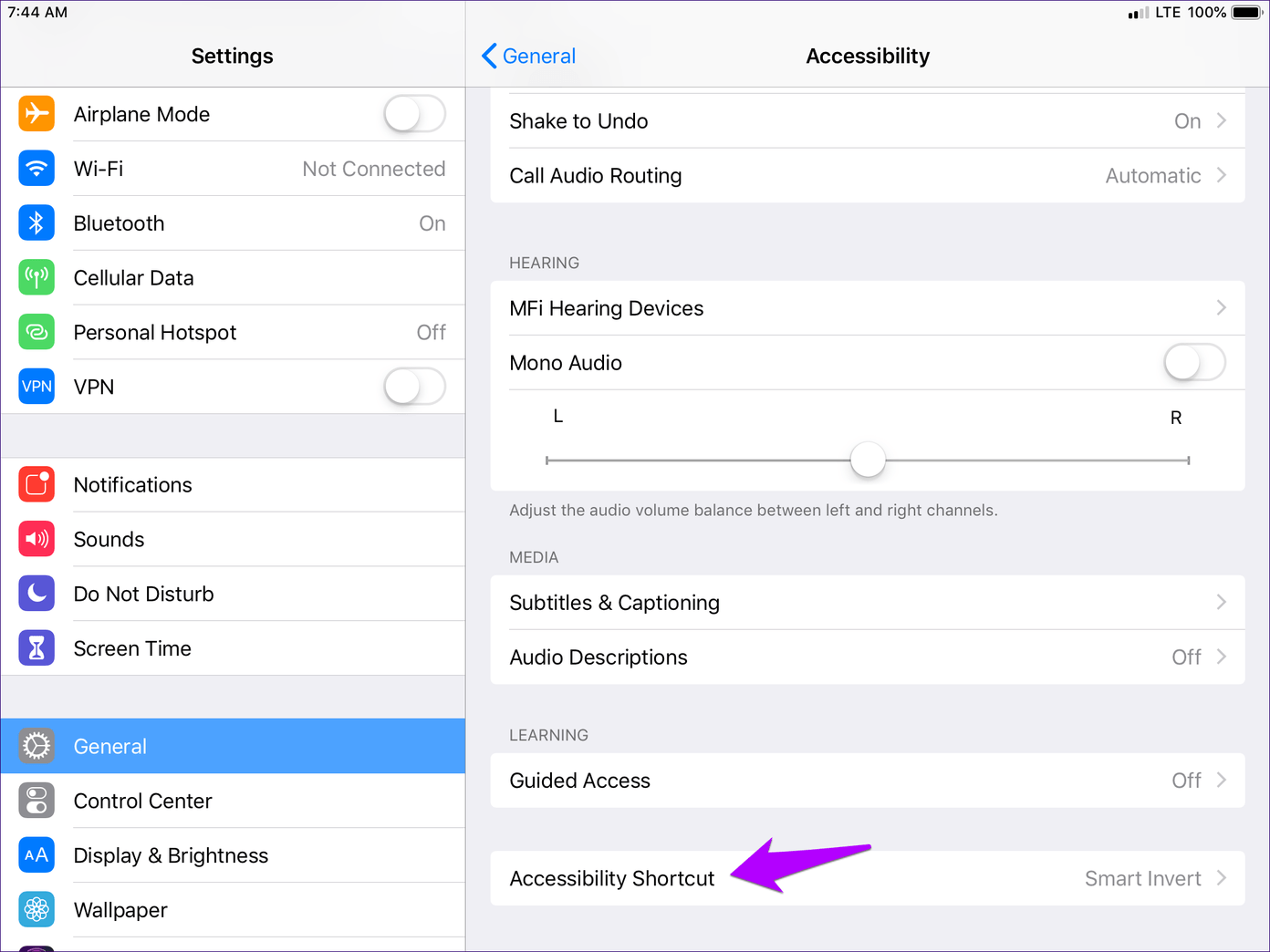
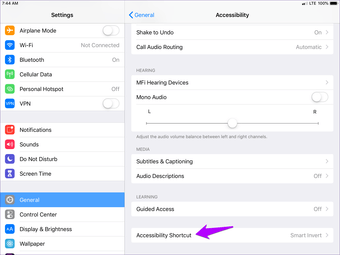
Шаг 3: Коснитесь Smart Invert Colors, чтобы привязать действие к кнопке «Домой» или к кнопке «Боковая сторона» на устройствах iOS без кнопки «Домой». Имейте в виду, что отключение любых других ярлыков позволяет быстрее переключаться на Smart Invert.
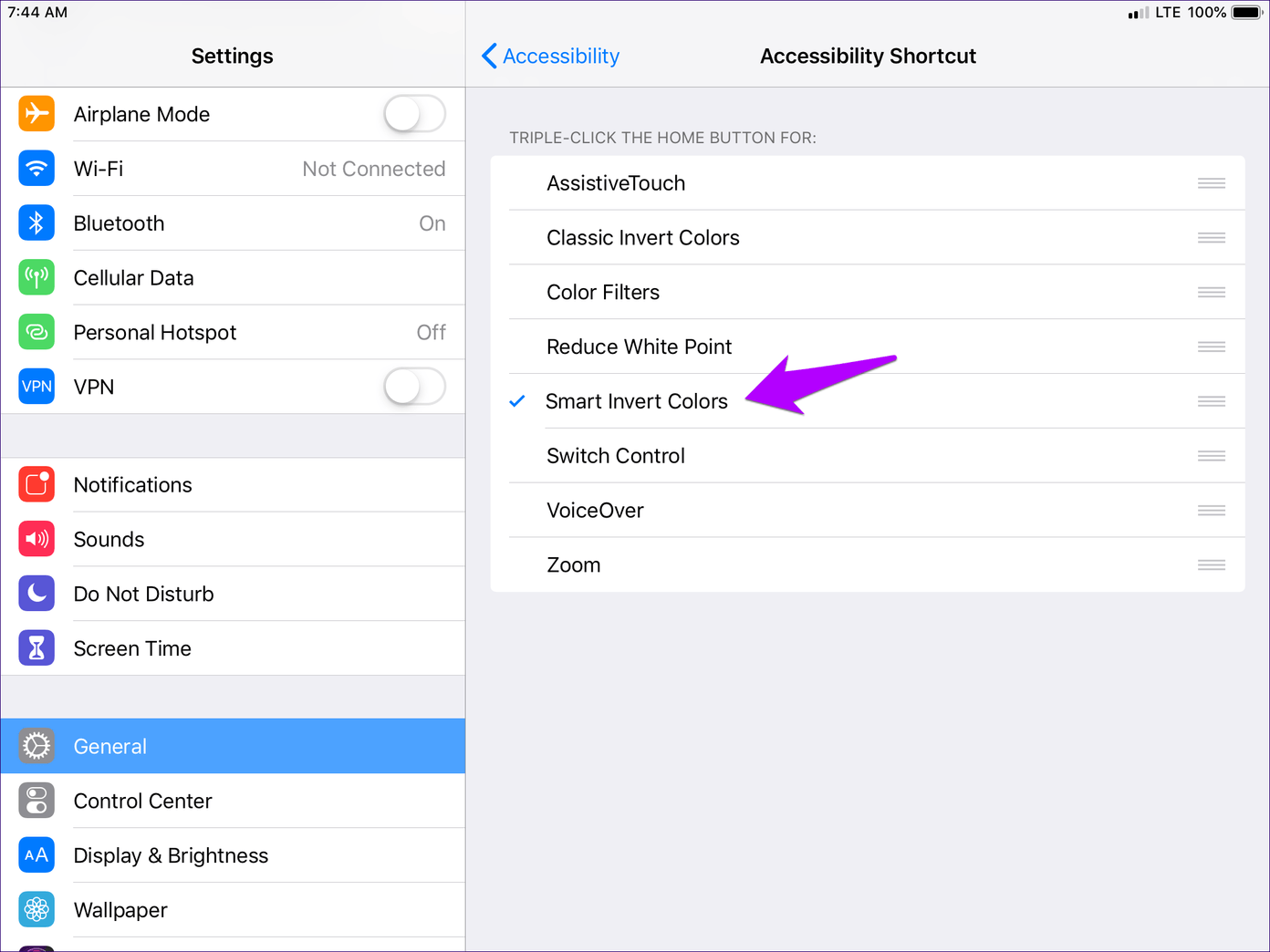
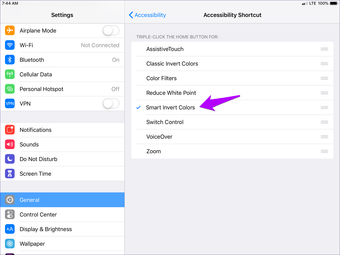
Шаг 4: Откройте Safari. Нажмите кнопку «Домой» или «Боковую кнопку» трижды, и она должна немедленно переключиться в темный режим. Повторите то же действие — трижды нажав кнопку «Домой» или «Сторона», чтобы отключить режим в любое время. Круто, верно?
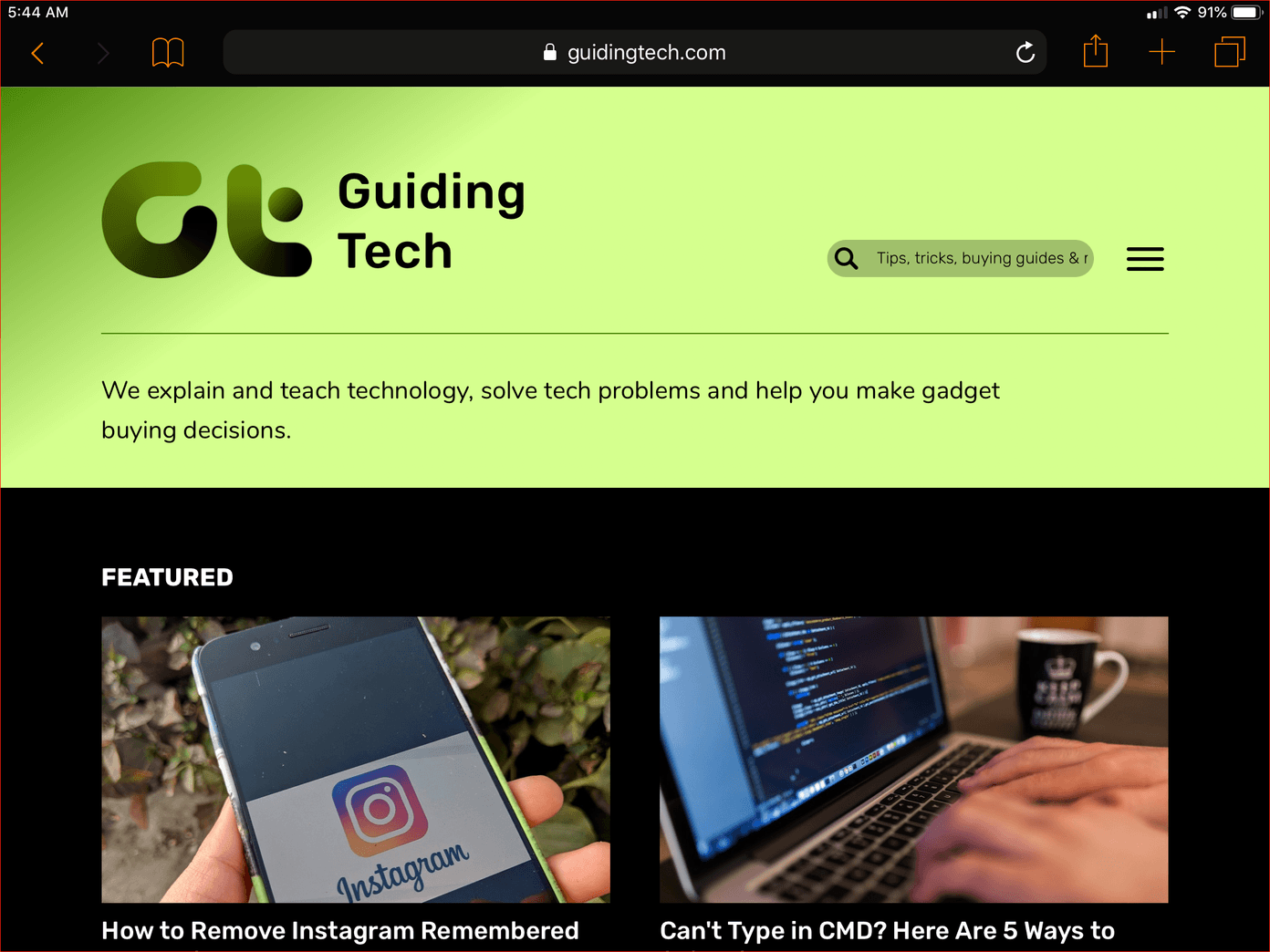
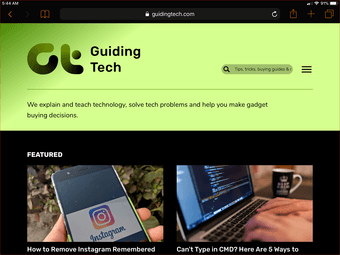
Примечание
Кроме того, вы также можете включить Smart Invert через Центр управления. Для этого откройте Центр управления (проведите пальцем вниз от правого верхнего края экрана на iOS 12), а затем нажмите значок ярлыков специальных возможностей. В появившемся меню нажмите Smart Invert.
В отличие от Reader View, где затрагивается только веб-страница, Smart Invert оказывает влияние повсеместно, включая тему браузера, экранную клавиатуру и лист обмена. И с этими ярлыками, включение и выключение также очень удобно.
Не ограничивайте себя только Safari — рассмотрите возможность использования Smart Invert в любом другом приложении, которое не поддерживает выделенные функции в темном режиме. Тем не менее, вы не можете получить аналогичный опыт в стороннем приложении.

![Исправить изображения safari, которые не отображаются на iphone, ipad и mac [2021] - wapk](http://aksakovufamuseum.ru/wp-content/uploads/9/0/3/9032434f5957a142c872c81511ba3f9c.jpeg)