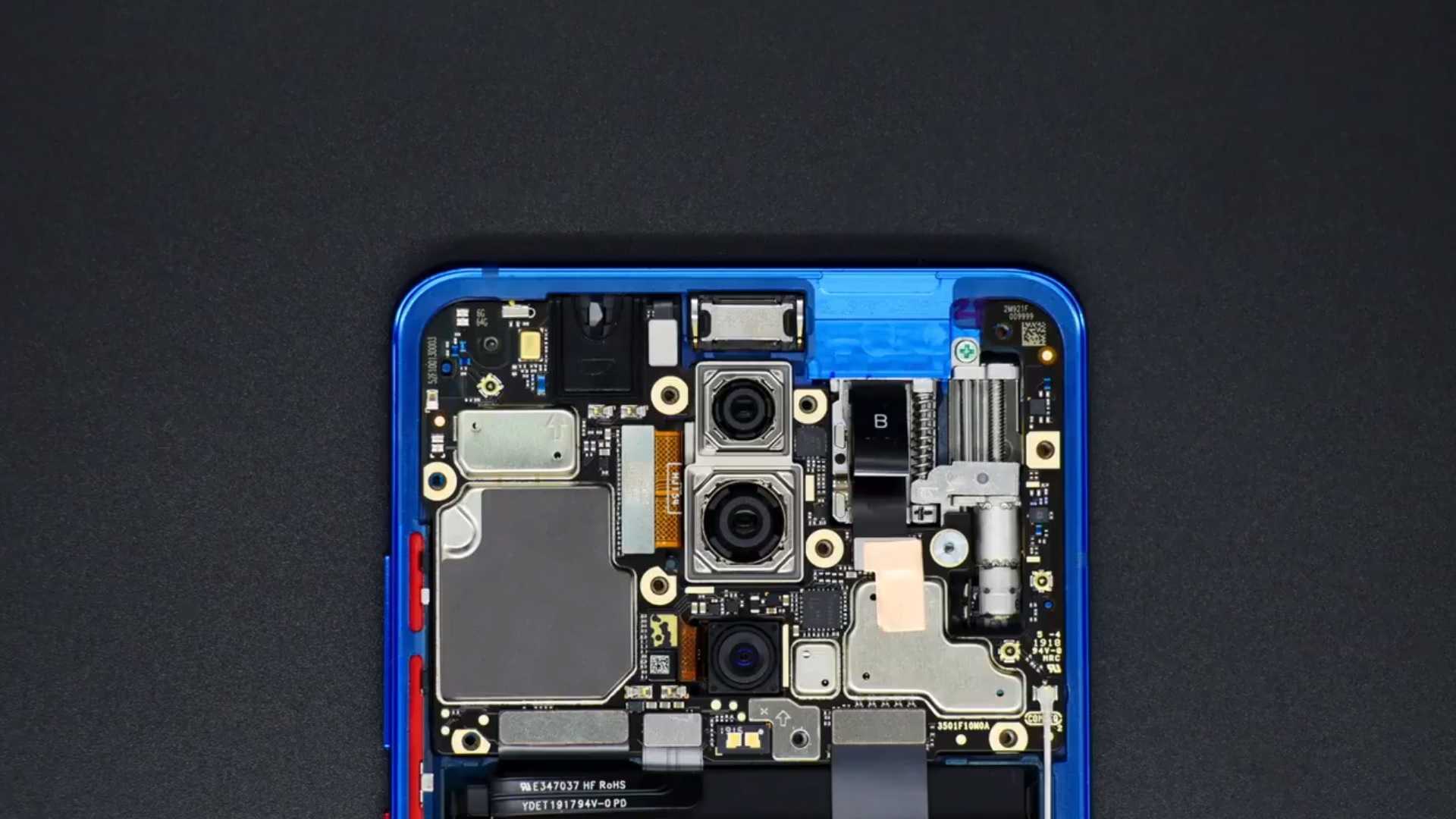Обои для меня
Быстро набравший аудиторию агрегатор обоев на Айфон и Айпад и тематических картинок для рабочего стола iOS. Плюсов полно – и возможность выбирать различные категории (от мультяшных героев до звезд кино, спорта и политических лидеров), режим предварительного просмотра в iOS (когда не нужно ничего загружать, но можно поглазеть и «пощупать»), возможность загружать специальные «комбо-связки» из нескольких обоев, гармонично дополняющих друг друга на экране «Домой» и в режиме «Блокировки».
Не обошли стороной разработчики и социальное взаимодействие, а заодно и систему избранного и истории – любые просмотренные картинки сохраняются в памяти, а потому и время на поиски новой картинки сильно уменьшаются, и получать рекомендации становится намного проще (если уж нравятся автомобили и пейзажи, то и в меню найдется место таким новинкам). Из недостатков – море рекламы. И при просмотре, и при загрузке, и переходах между категориями. Выдержать такой наплав без раздражения весьма затруднительно.
Создание дизайна
Вот самое интересное. Вы можете добавлять шаблоны, фотографии, текст, фон и т. Д. Сделайте это настолько простым или сложным, насколько захотите. Создание обоев с помощью этого приложения похоже на проект декоративно-прикладного искусства в мире технологий.
iPhone:
- Создайте свой дизайн.
- Добавьте элементы, выбрав значок плюса (+) в правом нижнем углу.
- После завершения дизайна нажмите кнопку скачать значок в правом верхнем углу.
iPad:
- Создайте свой дизайн.
- Добавьте элементы, выбрав варианты на левой стороне.
- После завершения дизайна нажмите кнопку скачать значок в правом верхнем углу.
Вы почти у цели! После того, как вы будете довольны своим дизайном и загрузите свое творение, оно появится на ваших фотографиях.
Как вернуть заставку?
Как вернуть заставку?
После нахождения мобильного телефона, в течение определенного времени, в режиме ожидания, в аппарате согласно установленным вами или производителем параметрам, появляется заставка. Ее можно отключить, если зайти в меню вашего сотового телефона. Это актуально также и для других устройств: ноутбуков, компьютеров, портативных плееров и так далее.
Если вы решили вернуть ту заставку телефона, что была установлена при покупке, откройте главное меню и поищите пункт управления питанием. Найдите параметры включения заставки, затем в режиме ожидания установите время для ее появления, после этого примените изменения.
Если заставка ранее была изменена, найдите желаемую заставку в списке имеющихся. Примите к сведению, что для некоторых моделей телефонов возможен возврат заставки в случае изменения текущего оформления мобильного телефона, а так же при текущих режимах.
Откройте панель управления мобильным телефоном и найдите пункт для настройки дисплея. Зайдите в меню для настройки заставки, установите в режиме ожидания время ее появления, а затем выберите из списка имеющихся такую, которая вам понравится. Для некоторых моделей телефонов возможно скачивание новых заставок.
Что нового
Разработка операционной системы находится на закрытом этапе. Пока нет никаких подтверждённых функций и даже слухов о том, что нового будет в iOS 14. Однако, недостатка в пожеланиях со стороны пользователей также нет.
Вот какие функции хотелось бы увидеть.
Многозадачность
Пользователи очень ждут режим многозначности, чтобы на экране можно было одновременно работать с двумя окнами.
 Режим многозадачности.
Режим многозадачности.
Но о такой реализации речи пока не идёт. 24 февраля 2020 года в Сеть попали изображения с iPhone под управлением iOS 14, который заимствует многозадачность, используемую в настоящее время iPad.


Уведомление о звонке не закрывающее весь экран
Когда на iPhone звонят, оповещение об этом закрывает весь экран. Так повелось с самого первого поколения Айфонов, вышедшем в 2007 году.
Гораздо лучше выглядит оповещение в виде небольшого уведомления, которое работает по аналогии с обычным уведомлением в iOS. Главное, чтобы была возможность быстро нажать на кнопки «Принять» или «Отклонить» звонок.

В 2007 году телефонные звонки были важнее всего, но с тех пор люди изменились, а смартфон далеко ушёл от понятия «телефон». На нём ведётся текстовая переписка, делаются фотографии, видео, запускаются игры и т. д. Никому не нужно, чтобы оповещение о телефонном звонке всё это закрывало.
Переработанная система уведомлений
Хотелось бы увидеть возвращение автоматической группировки уведомлений от разных приложений. Такая возможность была в ранних версиях iOS, но потом её убрали.
Сейчас уведомления отображаются в порядке появления на смартфоне. Многим это нравится, но для пользователей с большим количеством уведомлений это проблема, поскольку становится трудно найти нужное уведомление от конкретного приложения.
 Выводить на заблокированный экран можно больше информации, чем сейчас.
Выводить на заблокированный экран можно больше информации, чем сейчас.
В iOS 13 сделаны шаги в сторону группировки уведомлений. Например, можно одним жестом очистить все уведомления от Instagram, при этом оставив уведомления от Twitter.
Так и должно быть, но сейчас нет возможности выбрать такое поведение по умолчанию для всех уведомлений. Нужно входить в каждое приложение по отдельности и включать соответствующую настройку. Если приложений много, это может занять много времени.
Простое обновление приложений App Store
С появлением платформы Apple Arcade в iOS 13 Apple убрала вкладку «Обновления» из магазина App Store на iPhone. Пользователям стало сложнее получить быстрый доступ к установке обновлений приложений.
Правда, получить доступ к обновлениям можно, если нажать и удерживать ярлык магазина App Store и нажать на иконку вашего профиля в верхнем правом углу в магазине App Store. Это не так удобно, как в более ранних версиях iOS, особенно для не самых продвинутых пользователей.
Хотелось бы увидеть возвращение вкладки «Обновления» в магазин.
 Выбор приложений по умолчанию.
Выбор приложений по умолчанию.
Фильтры анимоджи в приложении «Камера»
Хотелось бы увидеть анимоджи в основном приложении «Камера», чтобы можно было создавать более продолжительные видеоролики. Это будет проще нынешнего метода создания подобных видео.
Улучшения в будильнике
Приложение «Часы» довольно простое и работает как задумано, но кое-что можно улучшить.
Например, не хочется менять время отхода ко сну для каждого дня отдельно, если у вас нестандартный распорядок дня. Конечно, можно делать это вручную, но автоматическое решение тоже не помешает. Тем более оно есть в будильниках сторонних разработчиков.
Хочется устанавливать будильник для каждого дня рабочей недели, что позволяет ложиться спать без необходимости ставить будильник на утро. Возможность задавать громкость каждого будильника отдельно тоже не помешает.
Не помешала бы возможность заглушать будильник и группировать время его срабатывания по дням, неделям и месяцам без необходимости полностью отключать его и затем включать обратно. Эта небольшая, но нужная функциональность.
Как вернуть стандартное расположение иконок iPhone
Восстановить первозданный вид рабочего стола iOS-устройства можно всего в четыре касания.
Со временем главный экран iPhone переполняется иконками приложений настолько, что в них становится сложно ориентироваться. И возникает желание начать всё с чистого листа. Как раз для таких случаев есть удобная опция в настройках, о которой мало кто знает.
Чтобы восстановить стандартное расположение иконок рабочего стола, нужно сделать следующее.
1. Открываем настройки и переходим раздел «Основные».
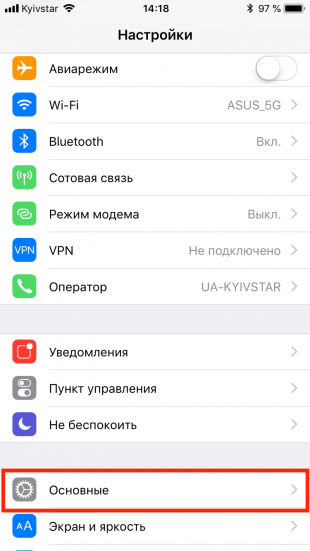
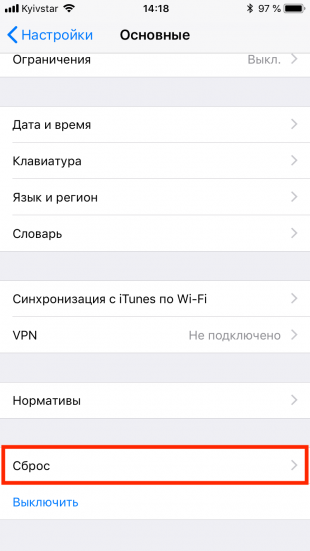
2. Находим пункт «Сброс» в самом низу и выбираем «Сбросить настройки „Домой“».
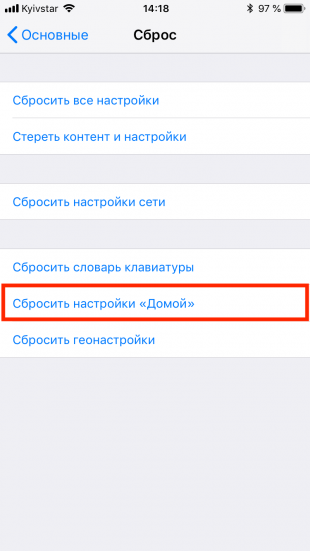
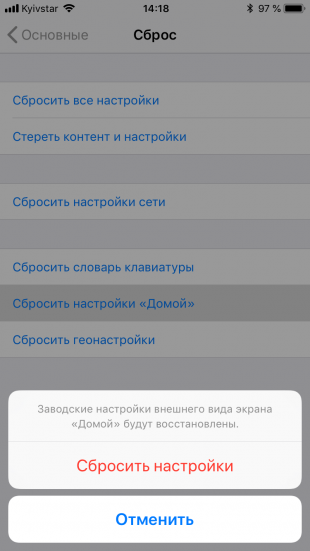
Сразу после подтверждения сброса иконки будут переупорядочены. Все созданные папки удалятся, на первом экране появятся стандартные приложения Apple. А все остальные выстроятся в алфавитном порядке, заняв второй и остальные экраны.
Так выглядел рабочий стол моего iPhone до сброса.
Приложение дополненной реальности
Apple, похоже, намерена сделать ещё один большой шаг в направлении дополненной реальности с новым приложением для iOS 14, предназначенным для просмотра AR-контента.
Детали того, как приложение будет работать, пока неясны. Похоже, что Apple даст третьим сторонам возможность создавать AR-теги. Затем пользователи могут сканировать эти теги в магазине, чтобы увидеть виртуальный объект, наложенный на реальный мир.

Прямо сейчас пользователи iPhone должны загружать отдельные приложения для просмотра определенного контента AR. Новое специализированное AR-приложение для iOS 14 может изменить это, позволив пользователям просматривать все с одного экрана.
В случае успеха это может подтолкнуть AR в мейнстрим для рекламодателей и разработчиков.
Экран блокировки iOS 16: как настроить iPhone
- После установки iOS 16, нажмите и удерживайте на экране блокировки
- Если вы используете старые обои, вам нужно будет создать новые, чтобы сделать собственный экран блокировки.
- Нажмите синий + значок в правом нижнем углу
- Выберите обои из верхних категорий или проведите пальцем ниже, чтобы просмотреть все варианты.
- Нажмите + иконка под временем
Рекомендуемые виджеты вверху, больше вариантов по категориям ниже
для выбора виджетов
- Нажмите время настроить шрифт и цвет
- Нажмите на дату, чтобы добавить виджет вверху
Вот практический взгляд на процесс:
Если вы нажмете кнопку «Настроить» на старых обоях, вам будет предложено «Добавить новые», чтобы продолжить.
Фотографии могут выглядеть очень четко с новым экраном блокировки, и вы даже можете настроить его на поворот изображений с помощью обоев «Фото в случайном порядке».
Вы можете добавить до 4 маленьких виджетов, 2 маленьких и 1 средний или 2 средних виджета в нижней части экрана блокировки.
Самый быстрый способ добавить виджеты — коснуться их, но вы можете перетаскивать их, если хотите уточнить размещение.
Коснитесь времени, чтобы настроить его шрифт и цвет. Проведите пальцем справа налево, чтобы открыть дополнительные варианты цвета, а также полную цветовую палитру для создания совершенно индивидуального оттенка.
Вы также можете добавить 1 виджет в верхний раздел дня/даты, коснитесь его, чтобы сделать выбор.
Коснитесь значка с тремя точками в правом нижнем углу, чтобы включить масштабирование в перспективе и нажмите Сделанный в правом верхнем углу, когда закончите.
Вернувшись на главную страницу настройки экрана блокировки, вы также можете нажать Фокус внизу, чтобы связать конкретный экран с этим конкретным экраном блокировки.
Сколько экранов блокировки iOS 16 вы можете сделать?
В любой момент вы можете нажать «Настроить», чтобы отредактировать экран блокировки, или коснуться синего значка «+», чтобы создать новый.
Не совсем понятно, сколько экранов блокировки вы можете сделать, но пока я создал 21 .
Как переключать экраны блокировки
Как и в случае с циферблатами Apple Watch, если у вас есть несколько экранов блокировки, вы можете легко переключаться между ними, долго нажимая на экране блокировки и проводя пальцем, чтобы выбрать другой.
Как удалить пользовательские экраны блокировки
Чтобы удалить пользовательские экраны блокировки, нажмите и удерживайте один из них и выберите «Удалить обои» внизу.
Экраны блокировки и время автономной работы?
Новые обои «Погода» и «Астрономия» в iOS 16 действительно впечатляют, но имейте в виду, что они будут запрашивать доступ к местоположению (который можно обновлять каждые 15 минут), что может повлиять на время автономной работы вашего iPhone.
iOS 5
- Окончание поддержки: 2014 г.
- Последняя версия: 5.1.1 выпущена 7 мая 2012 г.
- Первая версия: выпущена 12 октября 2011 г.
В этом обновлении Apple запустили Центр уведомлений, сообщения iMessage, возможность обновления без надобности подключения к ПК, а также было запущено хранилище iCloud. Теперь резервное копирование устройств iOS можно выполнять непосредственно в iCloud, а также документов и других файлов. Приложения, приобретенные на одном устройстве, автоматически появляются на всех других устройствах iOS. Самая большая жалоба на iOS 5.0 заключалась в том, что она сильно повлияла на время автономной работы. Apple выпустила исправление этой ошибки в iOS 5.0.1.
Как Установить iOS 14 Beta на iPhone Прямо Сейчас?
Инструкция как поставить iOS 14 на Айфон не меняется. Тем не менее, рекомендуем её ещё раз перечитать.
Так же, Вы можете столкнуться с багами, которые будут мешать привычной работе устройств. Хотим предупредить, что если Вы делаете резервную копию на бете, восстановится с неё на более старой версии ОС не получится.
Если все эти сложности Вас не пугают, и хочется использовать новую iOS 14, читай ниже подробную инструкцию по установке beta-версии.
Резервное Копирование Айфона Перед Обновление iOS 14 Beta
Первое что вы должны сделать это резервную копию в айклауд со смартфона через iTunes на Windows или Finder на Мас, так же возможно сделать ее прямо в смартфоне. Она нужна для двух случаев: первый — если вы захотите откатиться на iOS 13, а второй — если что-то пойдет не так при установке или использовании беты.
Эта операция выполняется быстро и не сложно, ниже все показано.
Заходим в Настройки и нажимаем на строку со своим именем.
Выбираем iCloud — Резервная копия в iCloud и нажимаем Создать резервную копию.
Обычно этот процесс выполняется автоматически когда Ваш смартфон подключен к питанию и сети интернет, но лучше перестраховаться и выполнить копию снова.
Ещё более надежным способом можно назвать резервную копию через iTunes или Finder.
Следуем таким шагам:
- Подключаем iPhone к ПК;
- заходим в Finder;
- нажимаем на иконку с телефоном;
- теперь выбираем Создавать резервные копии всех данных с iPhone на этом Mac;
- ставим галочку Зашифровать локальную копию;
- назначаем пароль, который не забудете;
- теперь Создать резервную копию сейчас.
Окошко в iTunes будет выглядеть иначе, но шаги такие же.
Устанавливаем Публичную Бета-Версию iOS 14
Заранее скажем что процесс установки займет некоторое время, и его использование будет недоступно.
Приступим:
- используя Safari на своем iPhone, переходим по этой ссылке — beta.apple.com/sp/ru/betaprogram и потом жмем Зарегистрироваться;
- заходим в приложение при помощи Touch ID/Face ID и потом Принять;
убеждаемся, что находимся на вкладке iOS и затем ищем пункт зарегистрировать свое устройство iOS;
- Архивирование резервной копии iOS — читаем этот пункт и следуем его шагам, если делали её при помощи компьютера;
- листаем ниже и находим Загрузите профиль;
- просто тапаем Разрешить;
открываем Настройки — Основные — Профили и управл. устройством;
находим iOS 14 — Установить;
- теперь вводим ваш код-пароль и Перезагрузить;
- как только девайс перезагрузился, нажимаем Настройки — Основные — Обновление ПО;
- остается Загрузить и установить.
Теперь на Вашем смартфоне установлена бета-версия iOS 14. Поздравляем!
Так же оставим вам 3 полезные ссылки:
- восстановление из резервной копии – support.apple.com/ru-ru/HT204184.
- как удалить бета-версию – support.apple.com/ru-ru/HT203282.
- как правильно откатиться на iOS 13 без потери данных:
Как создать собственные обои
Создавать обои самому будет немного сложнее, для этого также потребуется установка стороннего приложения. Многие пользователи используют в этом случае многофункциональное бесплатное приложение Canva, которое позволит создавать современный высококачественный дизайн.
Для того чтобы загрузить приложение Canva, необходимо сначала открыть «Магазин приложений», а затем выполнить поиск приложения Canva с помощью меню «Поиск», открывают App Store и находят его, а дальше нажимают на «Get and Download Canva App на iPhone».
После того, как приложение установлено на телефоне, создают учетную запись через Facebook или Google и входят в сервис Canva.
Алгоритм создания Live Wallpaper:
- Находят модель продукта Apple, появится пустой холст.
- Нажимают на «Пользовательские размеры» и вводят соответствующий размер пикселя продукта Apple. Для портретных обоев необходимо инвертировать два числа, чтобы ширина была меньше, а высота — больше.
- Вводят правильную высоту и ширину и нажимают на кнопку «Создать».
- Нажимают на значок «Плюс», чтобы добавить элементы в обои на iPhone.
- После выбора подходящего дизайна, нужно нажать на иконку «Скачать» в правом верхнем углу текущего окна и нажать «Сохранить как изображение».
- Получив доступ к индивидуальному дизайну из раздела «Фотографии», необходимо установить в качестве обоев или экрана блокировки.
И так, чтобы персонализировать пользовательский iPhone, можно изменить изображение, которое появляется на экране. Это сделать совершенно не сложно для любого уровня пользования, тем более что существуют несколько доступных способов для реализации всевозможных желаний. Тем не менее, пользователь, должен помнить, что живые обои, как правило, потребляют заряд iPhone, поэтому нужно их отключать , если аппарат будет находиться без возможности зарядки, в течение значительного периода времени.
Добавление песен Apple Music в фото-воспоминания
Вот как вы можете выбрать песни из «Apple Music», чтобы добавить их в свои воспоминания в iOS 15. В «Фото» выберите память, которую вы хотите отредактировать, на вкладке «Для вас» и коснитесь воспроизводимой памяти, чтобы отобразить наложение элементов управления.
Коснитесь сверкающей музыкальной ноты , затем проведите пальцем влево или вправо, чтобы увидеть рекомендуемые музыкальные миксы, или коснитесь значка «Добавить музыку» (музыкальная нота со знаком +), чтобы добавить свою. Теперь вы можете просмотреть «Лучшие рекомендуемые песни Apple Music» и другие категории или нажать значок «Поиск» вверху, чтобы найти определенную песню в своей музыкальной библиотеке и добавить ее в свою память.
Как сделать свои собственные обои для iPhone и iPad
Если вы будете искать в Интернете, вы найдете несколько способов создания обоев для iPhone и iPad. Однако большинство из них не опробовано и не проверено. Я также обнаружил, что некоторые методы устарели, а приложения были удалены из App Store.
В этом разделе этой статьи мы покажем вам несколько простых шагов, чтобы вы могли создавать обои для iPhone и iPad без каких-либо проблем. Пройдите каждый шаг тщательно, чтобы сделать свои собственные обои для iPhone и iPad правильно.
Сделай свой собственный iPhone и iPad обои
Прежде всего, вам необходимо скачать приложение Canva, прежде чем переходить к основным шагам создания обоев для iPhone и iPad.
Таким образом, чтобы загрузить приложение Canva, необходимо сначала открыть «Магазин приложений», а затем выполнить поиск приложения Canva с помощью меню «Поиск» .
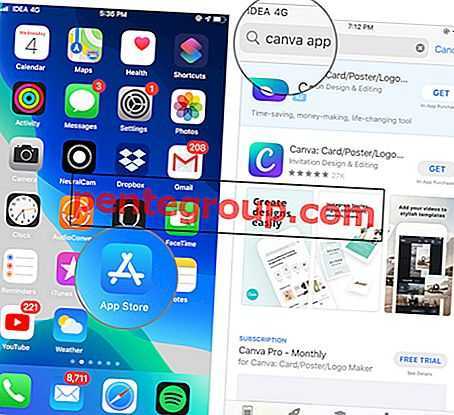
После получения соответствующего приложения вам необходимо открыть приложение и нажать « Получить» .
Теперь откройте приложение Canva, вам нужно либо создать учетную запись, либо вы даже можете войти через Facebook или Google.
Теперь вам нужно найти правильное измерение вашего продукта Apple.
Модели iPhone
- iPhone 11-1792 * 828-пиксельное разрешение
- iPhone 11 Pro-2436 * 1125 пикселей
- iPhone 11 Pro Max — разрешение 2688 * 1242 пикселей
- iPhone X — разрешение 1125 * 2436 пикселей
- iPhone 8 Plus — разрешение 1080 * 1920 пикселей
- iPhone 8 — разрешение 750 * 1334 пикселей
- iPhone 7 Plus — разрешение 1080 * 1920 пикселей
- iPhone 6s Plus — разрешение 1080 * 1920 пикселей
- iPhone 6 Plus — разрешение 1080 * 1920 пикселей
- iPhone 6 — разрешение 750 * 1334 пикселей
- iPhone SE — разрешение 640 * 1136 пикселей
- iPhone 7 — разрешение 750 * 1334 пикселей
iPad модели
- iPad 10, 2 дюйма (7-го поколения) — разрешение 2160 * 1620 пикселей
- iPad Pro 12, 9 дюйма (второе поколение) — разрешение 2048 * 2732 пикселей
- iPad Pro 10, 5 дюймов — разрешение 2224 * 1668 пикселей
- iPad Pro (12, 9 дюйма) — разрешение 2048 * 2732 пикселей
- iPad Pro (9, 7 дюйма) — разрешение 1536 * 2048 пикселей
- iPad Air 2 — разрешение 1536 * 2048 пикселей
- iPad Mini 4 — разрешение 1536 * 2048 пикселей
На этом этапе вы сможете увидеть пустой холст, введя точное измерение вашего продукта Apple, которое вы приобрели на предыдущем шаге.
Таким образом, чтобы ввести детали, вы должны сначала нажать на опцию «Пользовательские размеры» .
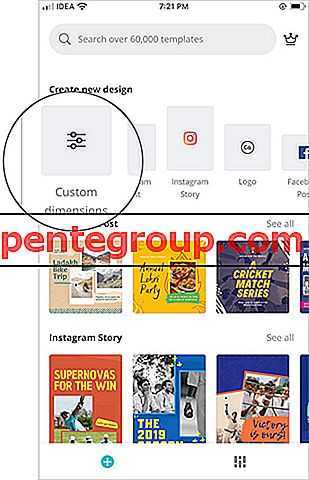
После выбора параметра «Пользовательские размеры» вам необходимо ввести соответствующий размер пикселя вашего продукта Apple.
Примечание. Для портретных обоев необходимо инвертировать два числа, чтобы ширина была меньше, а высота — больше.
Введите правильную высоту и ширину и нажмите на кнопку «Создать», чтобы создать пустой холст.
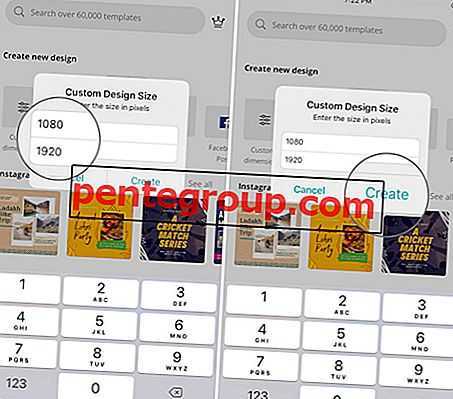
Для iPhone и iPad
Примечание: вы можете выполнить тот же шаг, чтобы сделать обои на iPad, а также
Чтобы придать правильную форму вашему пустому холсту, вам нужно добавить различные элементы, нажав на значок «плюс» (+) в правом нижнем углу текущего окна.
шаблоны, красивые фотографии, фонытексты
После выбора подходящего дизайна, вам нужно нажать на иконку «Скачать» в правом верхнем углу текущего окна и нажать « Сохранить как изображение» .
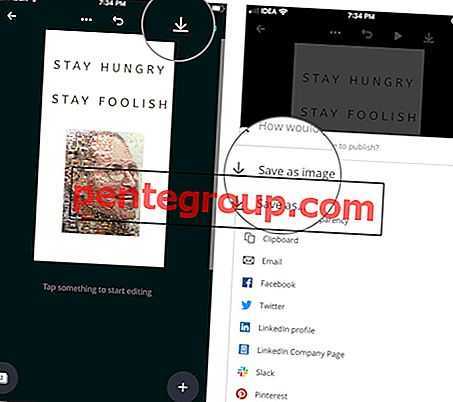
Чтобы установить свой дизайн в качестве экрана блокировки или обоев, сначала необходимо перейти в « Настройки» вашего iPhone или iPad → нажмите на обои → Выбрать новые обои → нажмите на все фотографии, выберите свой собственный дизайн, который вы создали ранее.
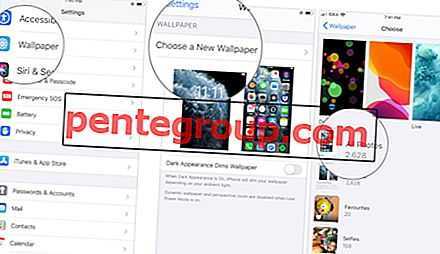
С помощью этого шага вы можете установить индивидуальный дизайн в качестве обоев, экрана блокировки или того и другого, выбрав опцию «Установить домашний экран» или «Установить экран блокировки» и «Установить оба» соответственно.
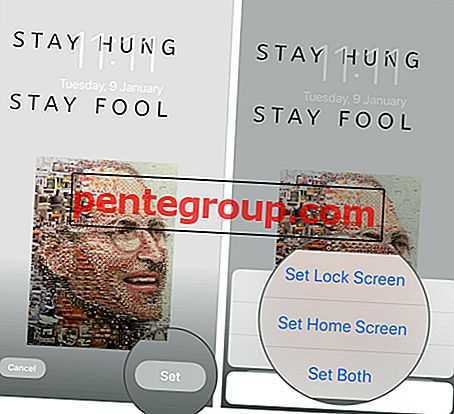
Таким образом, выполнив вышеупомянутые шаги, вы сможете установить удивительные обои на вашем iPhone или iPad.
Подводя итоги…
Как и было обещано в начале этой статьи, мы упомянули самый простой способ создания обоев для iPhone и iPad. Как правило, вы найдете несколько приложений для успешного создания обоев для iPhone и iPad, но здесь мы использовали Canva, удобное приложение для всех пользователей iOS.
Похожие сообщения
- Загрузите новые обои для iPhone 11 и iPhone 11 Pro
- Загрузить iOS 13 Stock Wallpapers для iPhone, iPad и Mac
- Лучшие приложения для iPhone для добавления текста в фотографии в 2019 году
Таким образом, все пользователи iPad и iPhone, которые заинтересованы в настройке своих новых дизайнов в качестве обоев на своих устройствах iOS, должны тщательно изучить все разделы этой статьи.
Оставьте свой отзыв с нами в комментарии ниже. Свяжитесь с нами на Facebook, Twitter и Instagram. Также обязательно загрузите наше приложение для iOS на iPhone и iPad.
ОБОИ HD – ЗАСТАВКИ И ТОП ТЕМЫ
Доведенный до технического и визуального совершенства каталог обоев для рабочего стола, отличающийся от конкурентов и наполнением (тут даже при сильном желании не отыскать «второсортного контента», который не вызывает никаких эмоций кроме раздражения), и прекрасной оптимизации. Коллекция загружается всего за несколько секунд (даже при нестабильном подключении к сети и с использованием старых версий iOS и морально устаревшей техники), а картинки пролистываются даже без подгрузок.
Впрочем, главный минус проекта на фоне конкурентов практически не выделяется – та же проблема с рекламой, появляющейся и в виде баннеров, и как уведомления на весь экран.
Обои и темы для iPhone 8 iPad
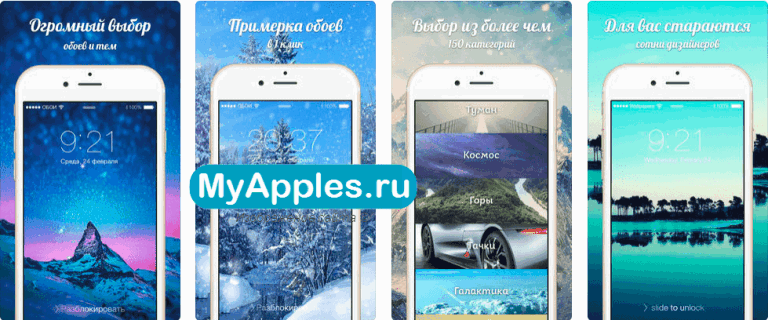
Пожалуй, лучший представитель жанра. Миллионы обоев на любой вкус, тотальная поддержка планшетов и смартфонов Apple iOS, возможность создавать коллажи, система быстрых уведомлений и пополнении коллекций обоев, поддержка активного социального взаимодействия, позволяющего за несколько секунд поделиться интересными обоями с друзьями, знакомыми и близкими.
Как дополнительный плюс – возможность вынести меню приложения в шторку iOS виджетов и менять картинки чуть ли не каждую минуту, по первому же запросу. Слишком скучно выбирать изображения? Разработчики разрешают включить фоновую музыку любимого жанра. Слишком мало свободного места на внутренней памяти iOS? Любые ранее сохраненные обои разрешают вычистить из кэша iOS и освободить столь важные мегабайты.
Ну, и куда же без современного дизайна? Приложение доведено до стилистического совершенства, прекрасно работает на iOS 11 и даже не раздражает рекламой!
Как установить динамические обои на айфон или айпад
Современная операционная система «яблочных» гаджетов позволяет ставить в качестве фона динамические обои. Характерной их особенностью является изменяемый фон на картинке в течение реального времени. К примеру, утром картинка с природой будет находиться на фоне утреннего солнца, днем же произойдет ее замена на более яркое освещение, а к вечеру день на заставке сменят сумерки. Такая картина будет повторяться изо дня в день, завораживая своей реалистичностью.
Принцип работы динамических обоев
К сведению! Секретом таких обоев является наличие геолокации и нескольких картинок с разным фоном.