Force Touch теркпад в MacBook
Обновленный трекпад MacBook с поддержкой Force Touch хоть и выглядит как и прежде, но внутри имеет совершенно другую конструкцию. Предыдущая версия трекпада представляла собой механическую качель с шарниром в верхней грани. Теперь это неподвижная панель под которой находятся четыре датчика усилия и привод тактильного отклика Taptic Engine.

Как же работает Force Touch трекпад? На самом деле все очень просто. Вы нажимаете на стеклянную поверхность в любой точке, пытаясь сделать обычный клик, датчики усилия считывают силу с которой вы давите и MacBook выполняет определенное действие (опять же в зависимости от силы нажатия).
Одновременно с этим срабатывает привод тактильного отклика Taptic Engine. По сути происходит кратковременная вибрация трекпада, которая один в один напоминает привычный нам механический клик.

Датчики усилия (Force Sensors), расположенные под четырьмя углами трекпада, различают силу нажатия на сенсорную панель. Так если на трекпад нажать сильней обычного, можно вызывать специальные команды в зависимости от приложения в котором вы работаете.
Тактильный отклик — вибрация, создаваемая приводом Taptic Engine, для тактильной симуляции нажатия или клика по трекпаду. Эта симуляция дает пользователю ощущение того что клик все-такие произошел, когда на самом деле трекпад остается неподвижным.
Taptic Engine — миниатюрное устройство, состоящее из нескольких катушек с ферромагнитными сердечниками, которое закреплено с обратной стороны трекпада. Это устройство создает вибрацию, которая имитирует физическое перемещение стеклянной сенсорной панели. Благодаря наличию различных по размеру магнитных катушек, Taptic Engine умеет создавать имитацию клика, а также другие «рисунки вибрации”.

В настройках теперь можно регулировать чувствительность трекпада, т.е. выбрать усилие при котором будет выполняться обычный клик. Трекпад также может различать палец, которым вы нажимаете и автоматически подстраивать уровень чувствительности.
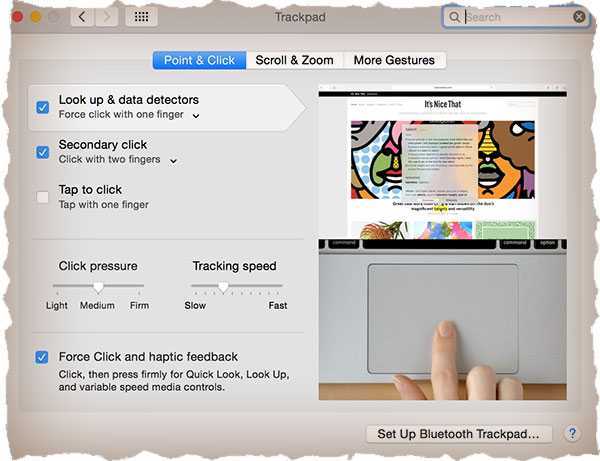
Ниже я привел несколько примеров того как можно использовать Force Touch трекпад.
Глубокий Клик (нажатие с усилием)
Кликните с нажатием на трекпад для отображения толкового значения слова, быстрого просмотра файла в Finder или создания нового события в Календаре (если глубоко кликнуть по дате в тексте или почтовом сообщении).
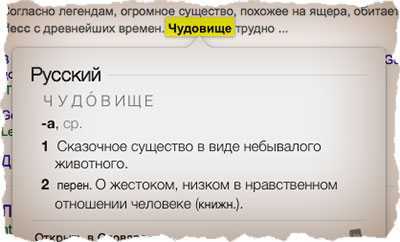
Ускоритель
Плавно нажимайте на трекпад для регулировки скорости перемотки при просмотре видео в QuickTime или же зумирования в приложении Карты.

Рисование с силой нажима на перо
Теперь Force Touch трекпад можно использовать в качестве графической таблетки. Если вы создаете скетч для отправки в приложении Mail или же подпись в приложении Просмотр (Preview), силой нажатия на трекпад теперь можно управлять толщиной линии. Ну прям как на графических таблетках Wacom!
Полный список Force Touch команд для трекпада можно найти здесь.
Как включить и настроить Touch ID?
К сожалению, пока что нет возможности поставить одну-единственную отметку , чтобы реализовать функции технологии. Тогда возникает закономерный вопрос: как включить Touch ID?

Первоначальная настройка
В первую очередь следует разобраться с первичной настройкой. Она :
- Перед началом процесса тщательно протереть кнопку и пальцы.
- Ввести придуманный четырёхзначный пароль, который программа будет использовать, не распознавая отпечатка (запрос возможен также после перезагрузки, двух суток после последней разблокировки устройства или для доступа в функции).
- Держа устройство так, как при обычном нажатии «Домой», приложить палец к кнопке (достаточно лёгкого касания) и держать до лёгкой вибрации или до сигнала системы, сообщающего о возможности убрать палец.
- После окончания первичного распознавания система просит сменить положение подушечки — это нужно для завершения сканирования. Теперь приложить нужно края подушечки пальца.
Если устройство активировано, то первичную настройку можно произвести через основное меню: зайдя в «Настройки», выбрать «Touch ID и пароль», после этого — «Отпечатки пальцев». Система сама предложит пройти описанный процесс регистрации и об отпечатках.
Способы активации
Если настроить Touch ID не получается, можно использовать датчик для покупок и ввода пароля
. Для разблокировки Айфона с помощью технологии достаточно вывести его из режима сна нажатием кнопок «Включение» или «Домой», а после этого поднести палец к «Домой». Чтобы использовать датчик как идентификатор учётной записи, нужно зайти в раздел настроек, после чего выбрать «Touch ID и пароль» и активировать «iTunes Store, App Store». При скачивании контента система сообщит, что нужен отпечаток пальца на iPad или другом устройстве.

Авторизация с использованием сканера активируется отдельно, в настройках . Далее рассмотрены соответствующие действия для активации Touch ID на iPhone 5s, iPhone 6 Plus с iOS 8 и iPhone 6 в обновлённом бесплатном приложении 1Password:
- Открыть «Настройки» (вкладка, расположенная на нижней панели программы).
- Выбрать раздел «Безопасность».
- Пролистать до вкладки с названием технологии.
- Переключить тумблер в положение «Включено».
Теперь вход в программу доступен после секундного нажатия подушечки пальца к датчику!
Настройка блокировки экрана
Для того, чтобы блокировка экрана не происходила каждую минуту на android устройстве, существуют специальные настройки, который помогут пользователям наиболее эффективнее использовать защиту системы и особо важных данных от несанкционированного доступа. В стандартном режиме в настройках достаточно включить графический ключ защиты. При составлении пароля используйте не менее четырех точек.
Чем больше точек задействовано, тем меньше вероятность того, что ваше устройство разблокируют. После включения данной функции, вместо обычной разблокировки гаджета android, появится таблица с точками, где вам надо ввести придуманный ключ-пароль.
Данной функцией можно заблокировать не только доступ к экрану, но и к другим важным папкам. Для этого достаточно «провалиться» в дополнительные настройки защиты системы и выбрать из предлагаемых папок нужные . Так, вы можете защитить персональные данные и пароли социальных сетей и аккаунтов, важных документов, телефонный справочник и многое другое.
Стоит отметить, что в каждой версии android имеется свой список предлагаемых для защиты папок. Естественно, что у последних версий он наиболее расширенный. Вот такими простыми действиями вы можете надежно защитить свое устройство от нежелательного доступа других лиц.
Производители смартфонов из кожи вон лезут, чтобы выделить свою черную коробочку с экраном среди сотен ей подобных. В ход идет все, от изогнутых и двойных экранов до глубоких софтверных модификаций. Последние чаще всего приносят только проблемы производительности и совместимости, но бывает, что программистам удается придумать что-то действительно интересное и полезное. Вот только эксклюзивом такая функция обычно остается недолго – вскоре появляется аналог.
Когда появился Force Touch и каким он был?
Уже в июле 2010-го джейлбрейк позволял превратить только что вышедший iPad в полноценный планшет для рисования. Пользователь брал стилус Pogo Sketch, а приложение определяло расстояние между кончиком пера и дисплеем. Чем ниже перо — тем жирнее линия, чем выше — тем тоньше. Строго говоря, никакого распознавания силы нажатия еще не существовало, но результат был аналогичным: можно было подстроиться и рисовать линии разной толщины. Кроме того, та же программа вычисляла случайные нажатия ладонями и сразу же ликвидировала их, чтобы рисунок не пострадал. Приложением пользовались единицы — те, кто взламывал новый iPad и покупал необходимый стилус.
Зато к смартфону Samsung Galaxy Note 2 (2012 год) корейцы давали умное перо S Pen, оснащенное датчиком-микрокатушкой, по переменной индуктивности которого определялась сила нажатия. Катушка состояла из 41 витка многожильного медного провода, намотанного виток к витку на сердечник. Итог тот же: владелец фаблета нажимал стилусом на экран с разной силой, а толщина линий менялась. Этот вариант был чуть больше похож на Force Touch, но в Samsung не спрогнозировали, что подобная технология может быть полезной и при касаниях пальцами.
Работа с приложениями
Многие приложения предлагают дополнительные функции, связанные с 3D Touch. Те, что не предлагают, отзываются на сильное нажатие появлением кнопки Share для мгновенной отправки ссылки на программу. Использование 3D Touch с иконкой Trello, например, отображает виджет приложения.
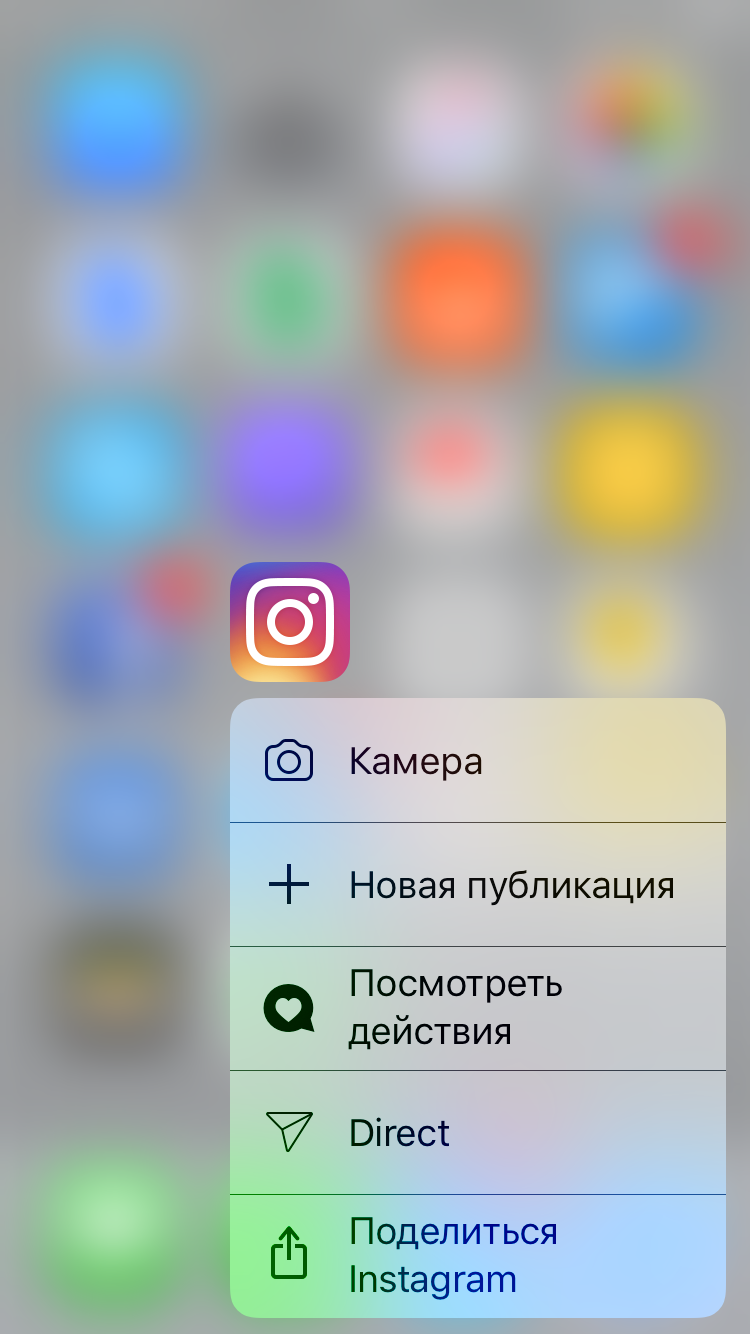
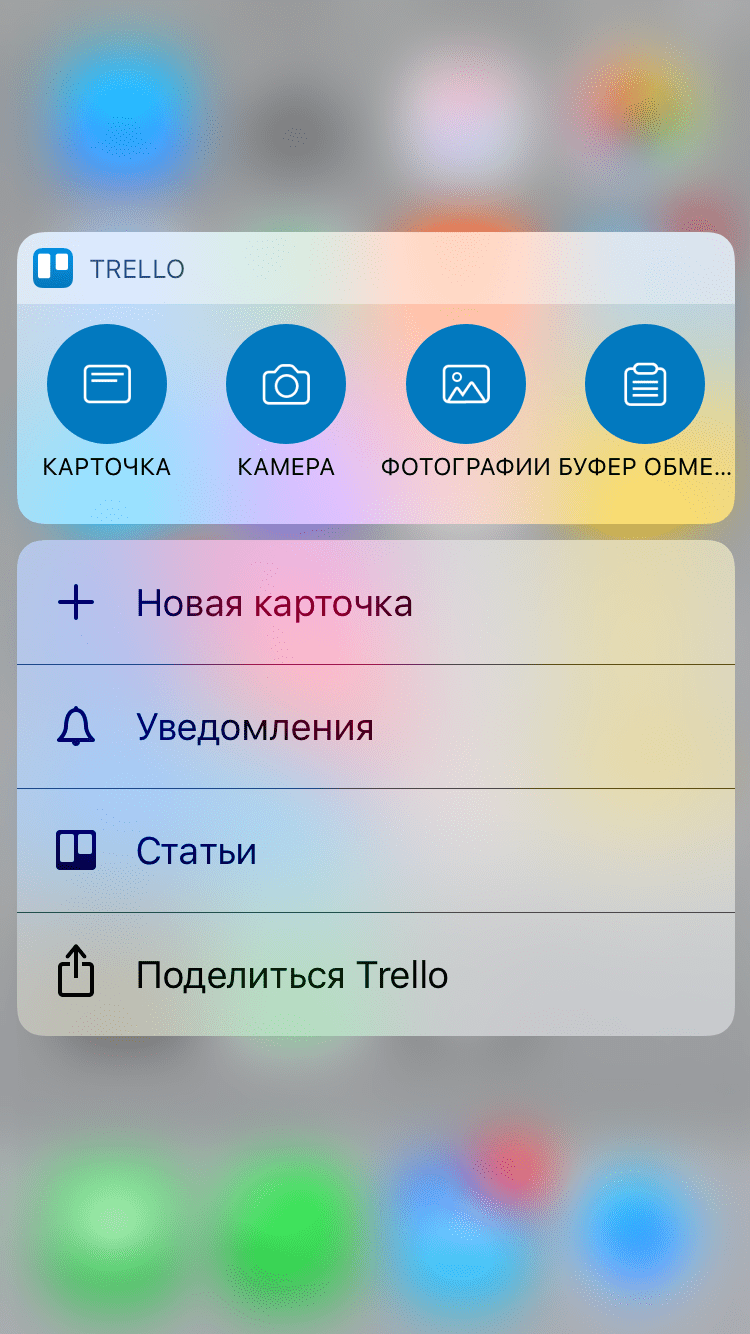
Все возможности программ, открывающиеся с 3D Touch, перечислить невозможно — просто проверьте свои приложения сильным нажатием.
Из того, что предлагает нам Apple, нельзя не отметить регулятор интенсивности фонарика и выбор предустановок таймера на центральной панели управления iPhone.
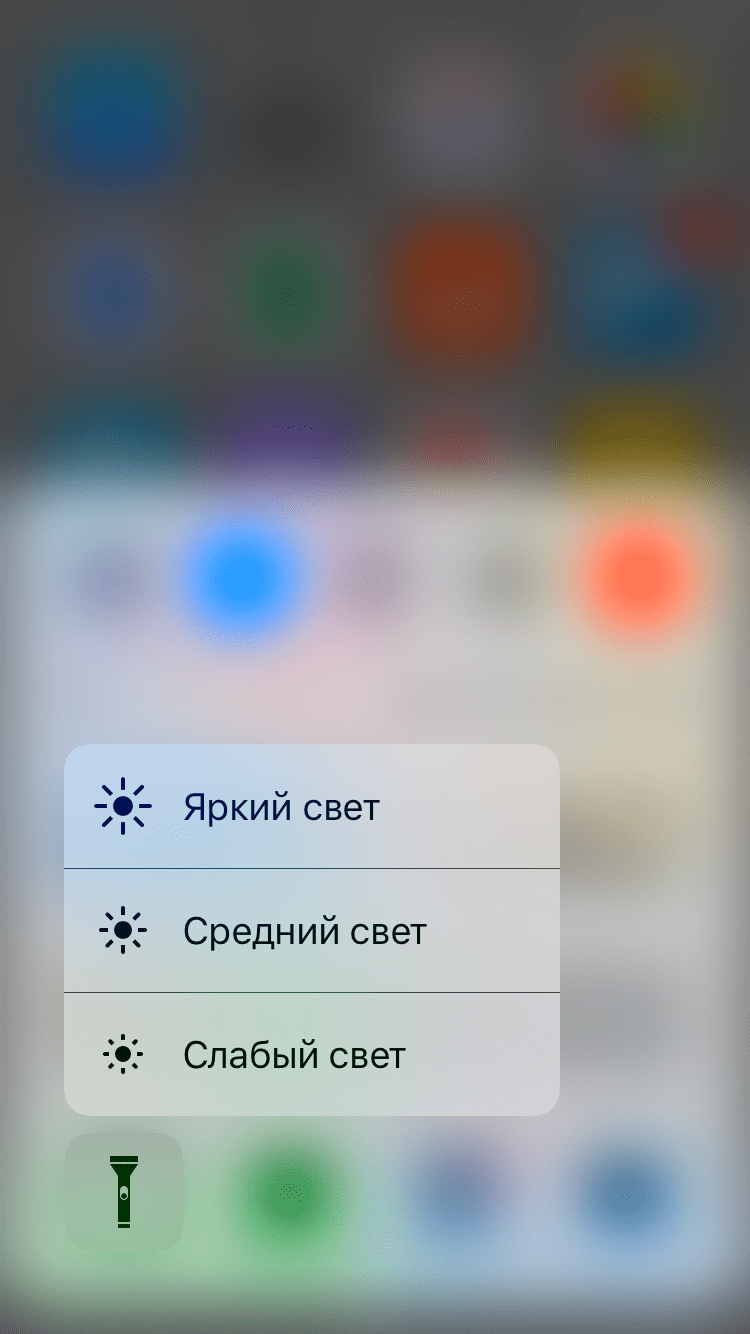
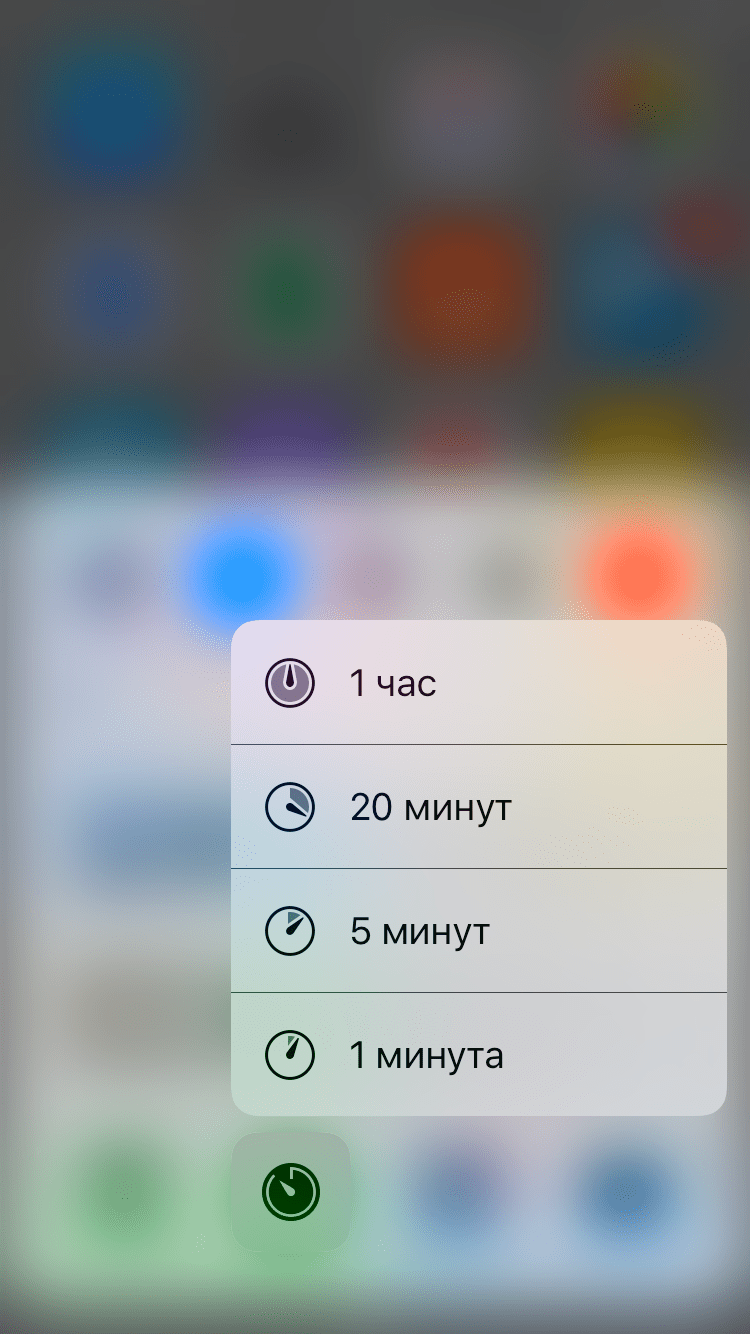
Использование 3D Touch при нажатии на папку сокращает количество тапов: выпадающее меню предложит быстрый путь к переименованию папки или открытие приложения, в котором вам пришло уведомление.
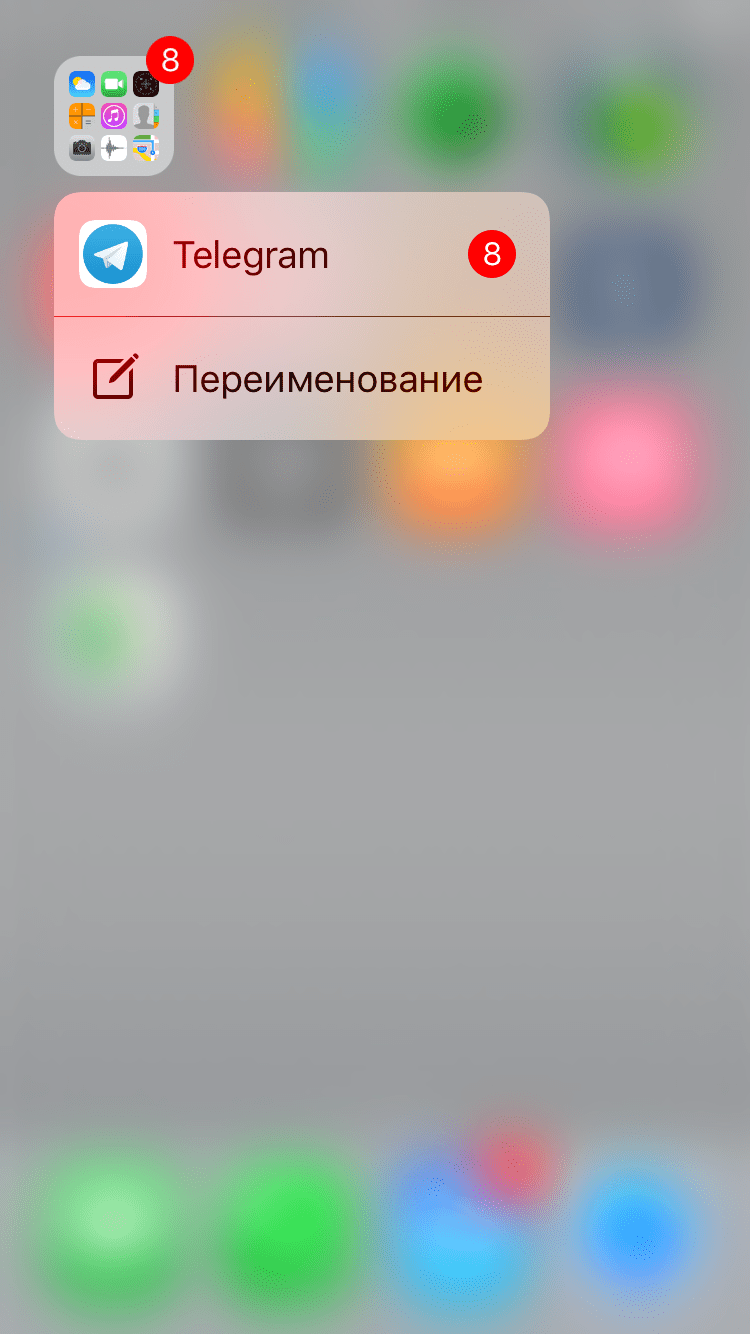
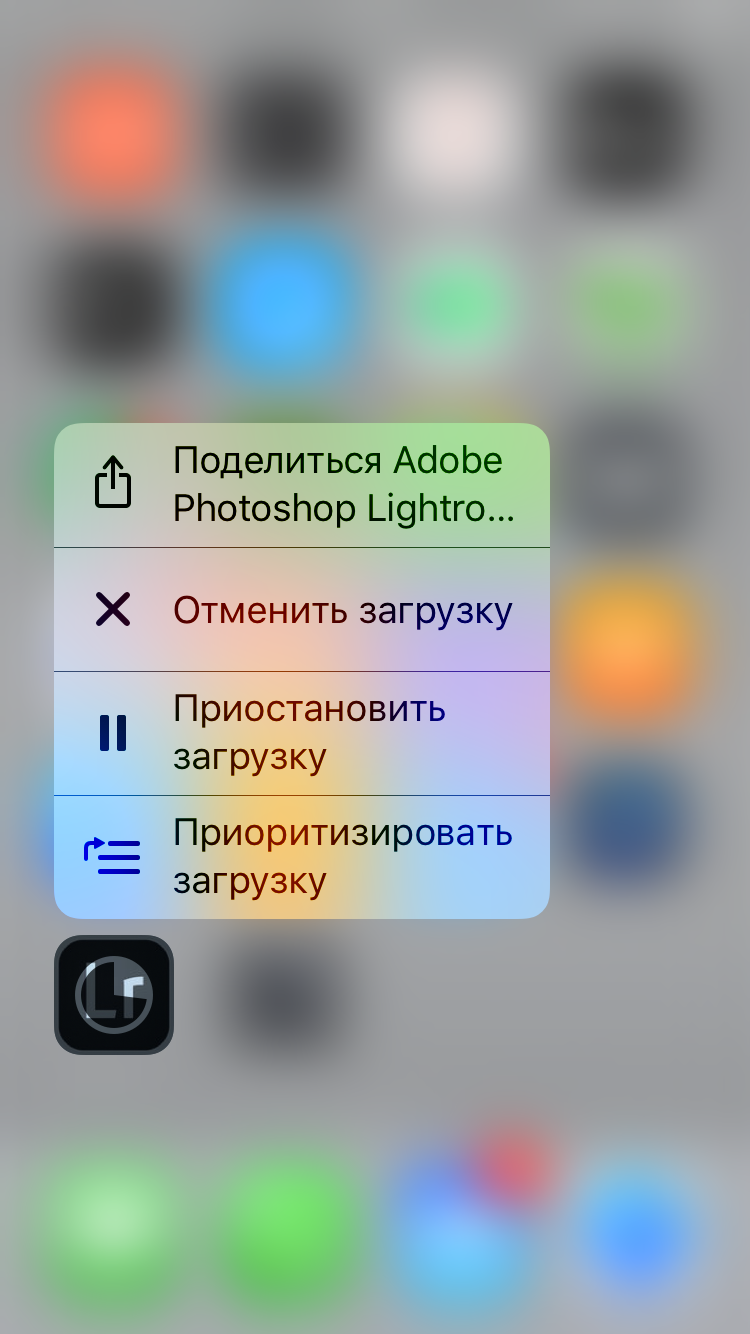
3D Touch не только ускоряет работу с iPhone, но и вводит новые функции, для которых раньше в iOS не находилось места. Так, сильное нажатие на скачиваемое приложение позволит не только приостановить или отменить загрузку, но и задать ей приоритет при одновременном скачивании нескольких программ.
Касание легким ударом пальца
Если функция активна, касание легким ударом пальца выполняет то же действие, что и нажатие левой кнопки мыши. Когда этот флажок снят, нажатие манипулятором (щелчок) можно выполнить только кнопками устройства TouchPad.
«Касание легким ударом пальца» производится следующим образом: необходимо быстро прикоснуться к поверхности устройства TouchPad и затем быстро убрать палец.
Наилучший результат достигается при быстром, легком касании. Слишком сильные или медленные касания менее эффективны.
Выполните «Касание легким ударом пальца» один раз, чтобы имитировать одинарный щелчок мыши, либо быстро повторите жест два раза, чтобы имитировать двойной щелчок.
Как кастомизировать управление в PUBG Mobile
Настройки управления на странице «Основные» позволяют настроить управление арбалетом и дробовиком так, чтобы выстрелы из них осуществлялись либо при нажатии на кнопку огня, либо при ее отпускании. Здесь также можно настроить некоторые элементы управления и гироскоп. Мы чуть позже коснемся их, а сейчас перейдем к вкладке «Управление».
Поначалу нас встречают три общих схемы управления движением и прицеливанием:
Схема 2: Левая сторона экрана предназначена для движения, правая сторона предназначена для прицеливания с плавающей кнопкой огня, которая следует за вашим большим пальцем. Эта схема дает вам преимущество, когда вы всегда держите большой палец на курке, но к ней немного сложнее привыкнуть, и вероятность осечки довольно высока.
Схема 3: Весь экран можно использовать для прицеливания, с фиксированным стиком для передвижения и фиксированной кнопкой огня. Это лучший вариант для использования с со специальными держателями для смартфона, на которых есть выделенный стик, прикасающийся к экрану для упрощенного и более тактильного управления персонажем.
Стандартная схема расположения элементов на экране создана так, чтобы ее было максимально просто использовать, но в зависимости от используемого вами устройства и аксессуаров у вас есть также возможность иначе настроить положение и размер всех экранных кнопок. Именно для этого и предназначена большая желтая кнопка «Настроить».
Ещё раз повторюсь, что PUBG Mobile позволяет производить полную настройку всех элементов управления на сенсорном экране, а также позволяет все это делать на лету. Для простой настройки любого элемента на экране нужно только коснуться его и перетащить в нужную область, а в верхней панели отрегулировать размер или прозрачность.
Вы можете сохранить три разные схемы, но обратите также внимание, что третья схема называется «большие иконки», и она представляет из себя ту же стандартную схему, но с большими иконками. Эта схема по очевидным причинам отлично подходит для начинающих
Ее я бы также порекомендовал для больших телефонов и планшетов.
Особое внимание хотелось бы уделить одной раскладке, которую я называю «пальцехват». Она подразумевает расположение смартфона в руках таким образом, чтобы ваши большие пальцы были внизу, а два указательных пальца могли нажимать кнопки в верхней части экрана
Такая схема потребует перемещения карты из ее стандартного места в правом углу экрана, чтобы туда можно было поместить увеличенную кнопку огня, а в левом углу — кнопку прицела. Кнопки огня и прицела должны идеально попадать под расположение ваших указательных пальцев. Эта схема управления позволяет вам сфокусировать большие пальцы на передвижении и прицеливании, позволяя пальцу на курке делать то, что он должен.
Такой обильной возможности настройки управления позавидует любой мобильный шутер. В PUBG Mobile можно создать свою идеальную победную раскладку. А если запутались, можете просто восстановить все настройки по умолчанию. Чтобы создать по-настоящему победную схему управления, вы должны постоянно экспериментировать и тестировать новые варианты расположения элементов на экране и оптимизировать каждое возможное действие, потому что именно это делают профессионалы. Отличной отправной точкой является включение опции «Наклониться и прицелиться», поэтому мы рассмотрим это далее.
Как пользоваться 3D Touch
3D Touch можно использовать в разных ситуациях. Сейчас мы рассмотрим несколько наиболее показательных сценариев, в которых использование 3D Touch бывает реально очень полезным.
Быстрые действия. С помощью 3D Touch можно быстро включить какую-то функцию приложения, не тратя время на запуск самого приложения. Так, если с силой нажать на приложение «Messages», то появится список пользователей, с которыми вы общаетесь. Нажав на любого из этих пользователей, вы сразу перейдете к чату с данным пользователем. Подобные «быстрые действия» доступны и для многих других приложений.
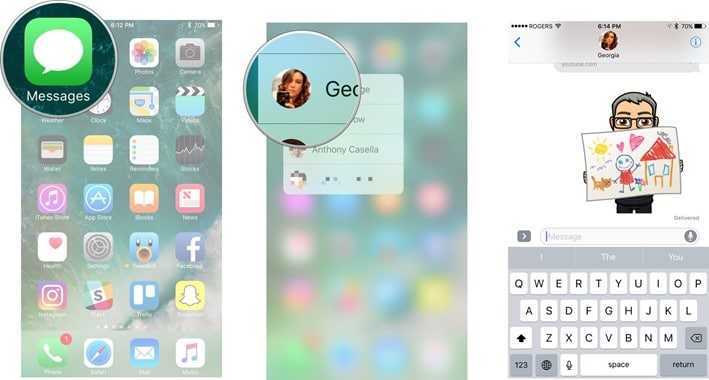
Виджеты с информацией. В некоторых случаях вместе со списком быстрых действий на экране появляется небольшой виджет с информацией от приложения. Например, если с силой нажать на иконку приложения «Weather», то появится виджет с погодой и список быстрых действий.
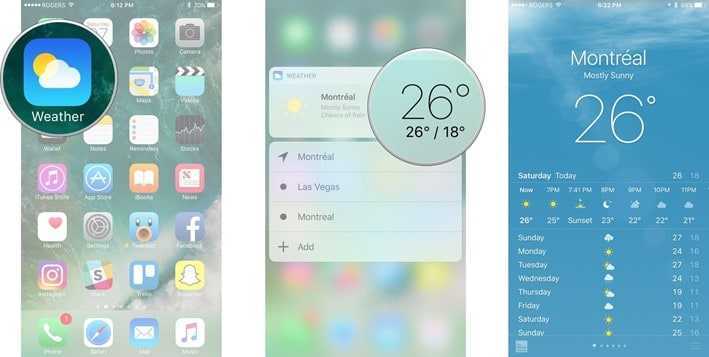
Управление папками. Также быстрые действия доступны для папок с приложениями. Если с силой нажать на такую папку, то появится меню, с помощью которого можно будет переименовать папку или запустить одно из приложений.
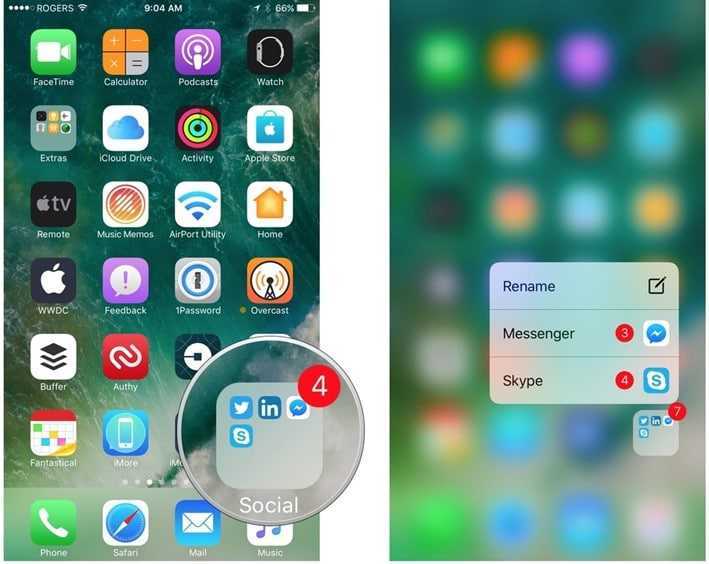
Управление уведомлениями. Вы можете открыть Центр уведомлений и использовать 3D Touch на кнопке со знаком «Х». В результате появится кнопка, с помощью которой вы сможете удалить сразу все уведомления. Также вы можете использовать 3D Touch для предварительного просмотра контента, который упоминается в уведомлении.
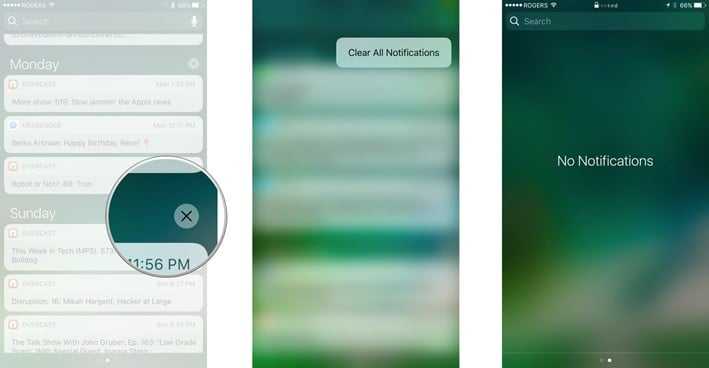
Центр управления. 3D Touch работает и в Центре управления. Например, вы можете открыть Центр управления и с силой нажать на иконку фонарика. В результате появится меню, в котором можно будет выбрать режим работы. Кроме этого, в Центре управления 3D Touch можно использовать на иконке таймера, калькулятора и камеры.
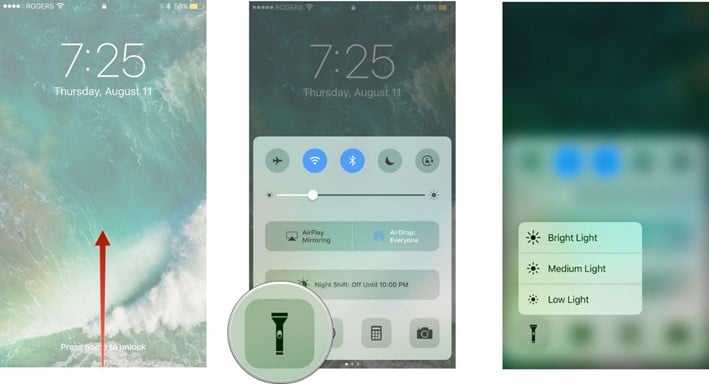
Как видите, 3D Touch открывает множество дополнительных возможностей по управлению интерфейсом iPhone и позволяет сэкономить немало времени.
Приложения поддерживающие 3D Touch
Технологию Apple 3D Touch уже сейчас поддерживают множество стандартных приложений на iPhone 6S и немного приложений от сторонних разработчиков, хотя последних — со временем станет больше. Технология 3Д Тач молодая и перспективная технология, которая потихоньку будет обретать большую популярность и больший спрос, поэтому и приложений и игр будет со временем больше. Сегодня разработчики активно работают над встраиванием 3D Touch в свои игры и приложения, а кто-то и вовсе создает новые приложения непосредственно ради этой функции.
Рассмотрим список приложений с 3D Touch и научимся пользоваться этой функцией.
- App Store – Redeem, Поиск;
- Календарь – Добавить событие;
- Камера – Сделать фото, Записать Slo-mo, Записать видео, Сделать селфи;
- Часы – Создать будильник, Запустить обратный отсчет, Запустить таймер;
- Контакты – Создать контакт, Показать мою карточку;
- Найти друзей – Поделиться геопозицией;
- Game Center – Отправить запрос другу;
- iBooks – Искать в iBooks Store;
- Mail – Входящие, VIP, Поиск, Новое сообщение;
- Карты – Домой, Отметить мою позицию, Отправить местоположение, Искать рядом;
- Новости – Для вас, Источники;
- Заметки – Новая заметки, Новое фото, Новый рисунок;
- Телефон – Избранные, Создать контакт;
- Фото – Последние, Поиск, Избранные;
- Напоминания – Новое в Напоминаниях, Список дел;
- Safari – Показать список для чтения, Показать закладки, Новая приватная вкладка, Новая вкладка;
- Кошелек – Добавить карту.
А вот список бесплатных приложений 3D Touch от сторонних разработчиков:
И это далеко не весь список приложений, которые уже используют новую технологию 3Д Тач. Учитывая, что с каждым днем количество прил и игр растет — скоро все приложения и игры в App Store будут поддерживать функцию 3D Touch.
Особенно, новая технология пойдет по вкусу геймерам на iOS. Те кто любит играть на iPhone теперь смогут пользоваться в играх новой фишкой. Игры с 3D Touch намного интереснее и увлекательнее, чем без этой фичи. Скачать такие игры можно уже сейчас, главное хорошо поискать.
Где можно сразу попробовать и протестировать 3D Touch?
Зайдите в браузер Safari, к примеру и надавите «Peek» на закладку, и вы тут же откроете этот сайт в режиме предпросмотра — уберете палец и предпросмотр закончится — не уберете, а нажмете посильнее (Pop)
и закладка откроется.
Можете попробовать открыть режим многозадачности, это когда показывается список недавно запущенных приложений — придавите на левую часть экрана iPhone И потяните вправо. Теперь не нужно нажимать на кнопку «Домой» дважды, чтобы открыть меню многозадачности. Просто? — Просто.
Зайдите в приложение «Фотографии» и нажмите «Peek» на какую-нибудь фотографию в списке всех фотографий, и фотка предпросмотрится. Так же само, если вы до давите по сильнее (Pop) фотка откроется, а если уберете палец, то предпросмотр закроется и вы продолжите дальше работу с приложением «Фотографии».
Ну и конечно же все иконки, которые находятся на рабочих столах вашего iPhone так же могут быть использованы совместно с функцией 3D Touch.
Как убрать assistive Touch на iOS 13?
Чтобы отключить 3D Touch на iPhone с iOS 13, зайдите в «Настройки» → «Универсальный доступ» → «Касание» → 3D Touch и передвиньте ползунок влево.
Как убрать assistive Touch на айфоне?
Перейдите в Настройки Вашего iPhone, iPad или iPod Touch. Перейдите в раздел Основные, затем в Универсальный доступ. Откройте меню Assistive Touch в разделе Физиология и моторика. Передвиньте выключатель в положение Вкл.
Как убрать кружок на экране айфона?
Заходим в меню — настройки — основные — универсальный доступ — AssistiveTouch — выключаем переключатель. Белый круг пропадет с экрана, а вместе с ним и кнопка «Home».
Что делает assistive Touch?
Функция Assistive Touch, недоступная пользователям устройств под управлением Android, издавна заставляла их с завистью поглядывать в сторону iOS. Активация этого режима помогает серьезно отсрочить естественный износ физических клавиш, а также упростить процесс навигации по запутанному интерфейсу.
Как убрать с экрана кнопку домой?
Как убрать кнопку «Home» с экрана Android
- Идём по пути «Настройки» – «Система» – «Системная навигация».
- Открываем настройки навигационной кнопки.
- Теперь нужно перевести тумблер в неактивное положение, после чего «Home» на экране Android-устройства уже не будет.
Как убрать кнопку домой с экрана на 11 айфоне?
Как с экрана айфона убрать кнопку «домой»?
- Зайдите в «Настройки».
- Пункт «Универсальный доступ».
- Далее в пункт «Касание».
- Находим пункт «AssistiveTouch».
- Выключаем его.
Как убрать тач с экрана?
Откройте «Настройки» — «Блокировка экрана и безопасность» — «Дополнительно» — «Закрепление экрана» (в Android 9 Pie и выше, этот раздел называется «Безопасность»). Теперь просто включайте эту опцию и вы сможете закреплять программы. Для того, чтобы их «открепить» потребуется ввести ПИН-код.
Как сделать точку на экране айфона?
Как включить виртуальную кнопку Домой на экране iPhone или iPad (Assistive Touch) Откройте Настройки → Основные → Универсальный доступ → Assistive Touch (для того, чтобы быстро найти её, прокрутите экран вниз.
Что за белый круг на экране айфона?
Называется эта кнопка – AssistiveTouch, она является вспомогательным элементом операционной системы iOS. Часто служит заменителем физической кнопки Home и других кнопок Айфона. Выглядит как белый круг в темном квадрате с овальными углами.
Как отключить кнопку блокировки на айфоне?
Во-вторых, для выключения без использования физической кнопки предусмотрен пункт меню Настройки – Основные – Выключить. В-третьих, в iOS есть полезная фишка AssistiveTouch (Настройки – Основные – Универсальный доступ – AssistiveTouch). После её активации на экране появляется виртуальная кнопка.
Что такое Easy Touch в телефоне?
Easy Touch — инструмент мультизадачности для Android, созданный под впечатлением от AssistiveTouch для iOS. У пользователей Android платформы никогда не возникает проблем с выбором приложений. В каждой отрасли найдется парочку достойных вариантов.
Как включить assistive Touch iOS 13?
Включить AssistiveTouch в iOS 13 и iPadOS 13
- Откройте настройки приложение на вашем iPhone или iPad.
- Теперь нажмите на доступность и выберите Касаться – Опция расположена в разделе ФИЗИКА И МОТОР.
- Затем нажмите на AssistiveTouch и затем включите выключатель.
Как убрать кнопку домой с экрана Huawei?
Как убрать наэкранные кнопки с экрана Honor/Huawei
- Открываете настройки.
- Переходите в раздел «Система».
- Выбираете пункт «Системная навигация».
- Далее в появившемся списке ищите строчку “Кнопка навигации” и переходите на нее.
- Нажимаете «Включено».
Как убрать виртуальные кнопки на Android?
Для того, чтобы убрать экранные кнопки, нам потребуется приложение FullScreenToggle, которое можно скачать здесь. Открыв его, вы увидите всего две кнопки: «Disable nav bar, full screen» (отключить экранные кнопки) и «Enable nav bar» (включить кнопки).
Механика
Модуль Taptic Engine, используемый в iPhone 6s
Сенсорный интерфейс может быть либо трекпадом, либо сенсорным экраном. Несколько исполнительных механизмов механически связаны с задней частью входной поверхности. Исполнительные механизмы распределены по поверхности, каждый в отдельном месте контакта, чтобы обеспечить локализованную тактильную обратную связь с пользователем. Пьезоэлектричество используется исполнительными механизмами для преобразования физически вызванной вибрации или входного смещения в электрический сигнал . Контроллер выполнен с возможностью активации исполнительных механизмов внутри и вокруг точки контакта. Приводы в точке контакта индуцируют формы волны, вызывающие вибрацию. Однако, поскольку вокруг точки контакта имеется несколько исполнительных механизмов, вибрация может распространяться в другие места, тем самым ограничивая эффект локализации. Вот почему второй набор исполнительных механизмов индуцирует формы волны для подавления перекрестных вибрационных помех, создаваемых первым набором исполнительных механизмов. Это может быть достигнуто путем создания сигналов, которые создают помехи с точки зрения амплитуды , частоты или того и другого. Маскирующие формы волны также могут изменять вибрацию в местах контакта, предоставляя пользователю возможности, отличные от простого подавления распространяемых вибраций.
Когда Apple взяла идею на вооружение?
В начале лета 2013 года компания зарегистрировала патент, в котором была описана технология отслеживания силы нажатия на экран. Для примера Apple выбрала приложение GarageBand — с новой технологией пользователи смогли бы играть на инструментах с учетом интенсивности касания дисплея. Правда, существовал нюанс: в патенте говорилось о гнущемся экране — на тот момент казалось, что с обычным твердым дисплеем распознавать силу нереально.
Однако уже осенью 2013-го Apple снова постучалась в Бюро патентов. В документе, предоставленном на рассмотрение, описывалась «абстрактная кнопка», принимавшая больше двух возможных положений. В конце текста было примечание о том, что в качестве этой кнопки может выступать любая область сенсорного экрана.
Следующий этап — январь 2014-го. Apple получила патент, в котором рассказывалось об усовершенствованной системе сенсорного ввода, работавшей за счет расположенных под экраном датчиков давления. Такая система с высоким процентом точности понимала, что жест был сделан не с самого экрана, а из-за его пределов. В результате iPhone или iPad должны были безошибочно отличать «свайпы» от неаккуратного движения пальцами по дисплею.
Наконец, в патенте говорилось, что гаджет можно будет держать за экран, но при этом управлять устройством: дисплей сам распознает, на какое касание реагировать нужно, а на какое — нет. Все эти тонкости были шагами к экрану, фиксирующему силу нажатия.
Виды нажатий
Для обозначения физических действий при использовании технологии Apple ввела новые наименования в дополнение к кратковременному нажатию и свайпу — «peek» и «pop». Эти действия позволяют просматривать и управлять контентом без полноценного запуска соответствующего приложения. Несильное нажатие (peek) используется для предпросмотра информации, например, пришедшего письма или сообщения в мессенджере. Если пользователь не собирается дальше работать с контентом, то отпускает палец, в противном случае давит сильнее (pop), и сообщение открывается в соответствующем приложении.

Подобные технологии
Версия Force Touch когда-то разрабатывалась Nokia в проекте под названием Goldfinger с 2013 года, который должен был стать смартфоном Lumia . Он был создан для того, чтобы пользователи могли взаимодействовать с телефоном, просто наводя на него руки, в отличие от Force Touch, присутствующего в экосистеме Apple. Позже переименованное в Nokia Lumia McLaren и находящееся в разработке Microsoft Mobile , устройство было в конечном итоге прекращено в июле 2014 года.
Такие телефоны, как ZTE Axon mini, Meizu Pro 6 , Huawei Mate S и Huawei P9 Plus, также оснащены дисплеем, чувствительным к давлению, а Google Pixel 4 оснащен программной технологией под названием Firm Press , которая пытается угадать силу нажатия. давление с помощью машинного обучения .
Интерфейс прикладного программирования для ОС Android была добавлена поддержка чувствительных к давлению прикосновения в 2009 году с , даже если не по аппаратным средствам не существовали в то время.
















![Технология force touch и taptic engine - [a-z словарь]](http://aksakovufamuseum.ru/wp-content/uploads/7/b/a/7ba1f32c0205150d1f950ffee79ab890.jpeg)
















