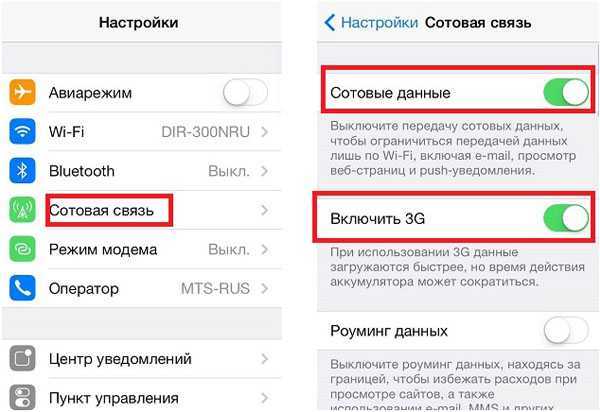↑ 9. Отключить новые эффекты в приложении “Сообщения”
Еще одним крупным нововведением в последней версии iOS являются новые эффекты в приложении “Сообщения”, благодаря которым вы можете отправлять красивые сообщения своим друзьям. Но хорошие новости в том, что если они вам не нравятся, вы всегда можете их отключить. Ваши сообщения не будут сопровождаться различными эффектами, что, к примеру, может позитивно сказаться на автономности мобильного устройства.
Все по-прежнему просто: перейдите в раздел “Основные” настроек вашего iPhone, затем выберите “Универсальный доступ” и включите опцию “Уменьшение движения”. Это также скажется на количестве движущихся эффектов в других областях системы.
Возможности
Теперь подробнее о 3d touch — что это на айфоне, какой модели появилась эта функция, другие частые вопросы. Новая технология, после апробации в AppleWatch и трекпадах MacBook была адаптирована и для смартфонов компании. Первыми моделями с новой функциональностью стали iPhone 6 и iPhone 6s. При включенном 3d touch более сильное нажатие на иконку не запускает программу. Открываются ее дополнительные свойства или список наиболее востребованных функций для быстрого доступа к ним. Кроме этого, такое нажатие для отдельных приложений запускает мини-виджет программы. О том, что нажатие распознано, смартфон сигнализирует легкой вибрацией моторчика Taptic Engine.

↑ 10. Шорткаты в Центре управления
Технология 3D Touch открывает для пользователя iPhone ряд удобных шорткатов в Центре управления. Панель с переключателями можно поднять свайпом вверх с самого нижнего края дисплея. По-прежнему она обеспечивает пользователей быстрым доступом к самым часто используемым функциям, таким как фонарик, таймер, калькулятор и камера. Но в iOS 10 технология 3D Touch приносит немало дополнительных возможностей.
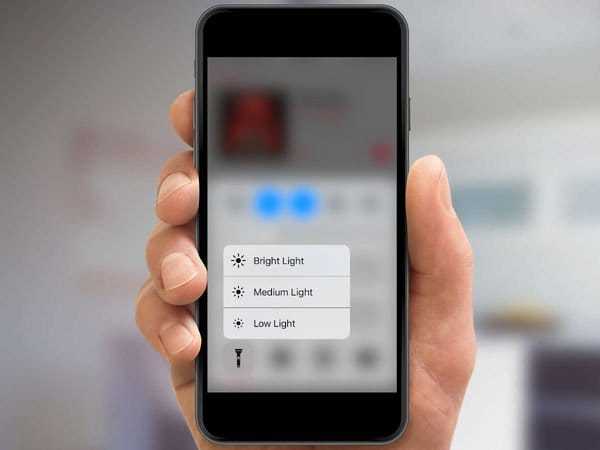
К примеру, вы можете выбрать уровень яркости фонарика, нажав на его переключатель немного сильнее. Если так же нажать на значок камеры, то перед ее запуском можно сразу выбрать режим съемки.

Зачем это нужно?
3D Touch обеспечивает дополнительные возможности управления вводом. Это подобно наличию 2-кнопочной мыши: легкое нажатие на экран эквивалентно щелчку левой кнопкой, а давление похоже на нажатие правой.
Следует иметь в виду, что 3D Touch в iPhone – это не технология Force Touch, используемая в трекпадах Apple Watch и MacBook. Последняя только регистрирует прикосновение, а первая обнаруживает 2 уровня давления: мягкое и жесткое. На домашнем экране телефона легкое нажатие на значок приложения запускает контекстное меню «Быстрые действия» – ярлыки для часто используемых функций, таких как съемка селфи или написание текстового сообщения. Более сильное давление на одну из опций выполняет это действие.
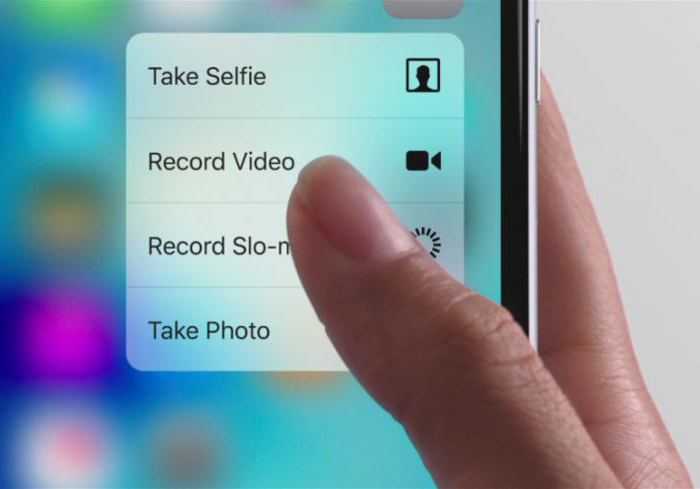
Мягкое нажатие также позволяет просматривать содержимое электронной почты или веб-сайта, а более жесткое откроет выбранное сообщение или страницу. Пока только несколько приложений поддерживает данную технологию, но, как и в случае с мультитачем, вполне вероятно, что в играх она найдет больше применения.
Виды нажатий
Для обозначения физических действий при использовании технологии Apple ввела новые наименования в дополнение к кратковременному нажатию и свайпу — «peek» и «pop». Эти действия позволяют просматривать и управлять контентом без полноценного запуска соответствующего приложения. Несильное нажатие (peek) используется для предпросмотра информации, например, пришедшего письма или сообщения в мессенджере. Если пользователь не собирается дальше работать с контентом, то отпускает палец, в противном случае давит сильнее (pop), и сообщение открывается в соответствующем приложении.
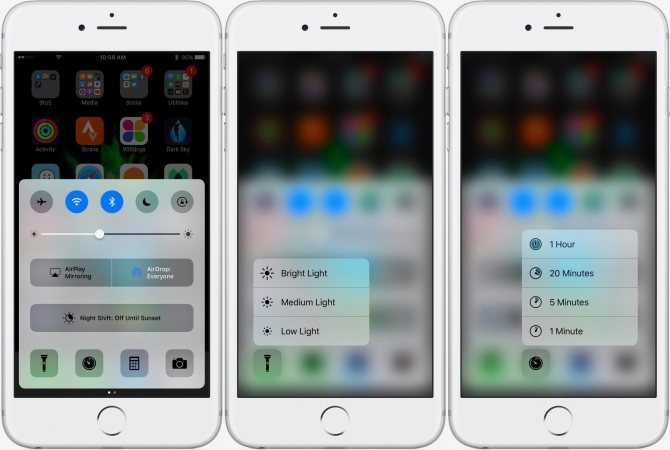
Как пользоваться 3D Touch на iPhone
Пользователи предпочитают работать с отдельными функциями программы. Среди значимых они выделяют следующие плюсы в работе:
- Контекстное меню – помогает взаимодействовать со значками приложений и быстро вызывать дополнительное меню.
- Предпросмотр – ускоряет процесс ознакомления с приходящими сообщениями или вкладками в браузере.
- Трекпад – вызывает курсор на сенсорной клавиатуре, при помощи которого легко перемещаться в любую часть текста.
- Живые обои – нужные выбираются из стандартных, на экране блокировки их включение производится теми же жестами.
- Мультизадачность – не требует двукратного нажатия на кнопку «домой», достаточно сделать шаг назад и одновременно использовать функционал.
- Рисунки и игры – рисование прекрасно сочетается с профильными программами, а игрушек ограниченное количество.
Для работы с утилитой авторы предусмотрели три уровня нажатия: легкой, средней и выраженной силы. Первый отвечает за открытие программы, второй – за предварительный просмотр, последний – за открытие контекстного меню.
3D Touch не является утилитой, позволяющей полностью изменить подход к работе со смартфонами. Она предназначена упрощать жизнь пользователя, уменьшать количество переходов по настройкам.
Многие владельцы не считают ее важной и отрицают применение при взаимодействии с мобильным устройством. Разработчики рекомендуют настроить и проверить ее работоспособность, невзирая на распространенное мнение – лучше решить самому о необходимости программы, чем опираться на мнение посторонних
Возможности
Теперь подробнее о 3d touch — что это на айфоне, какой модели появилась эта функция, другие частые вопросы. Новая технология, после апробации в AppleWatch и трекпадах MacBook была адаптирована и для смартфонов компании. Первыми моделями с новой функциональностью стали iPhone 6 и iPhone 6s. При включенном 3d touch более сильное нажатие на иконку не запускает программу. Открываются ее дополнительные свойства или список наиболее востребованных функций для быстрого доступа к ним. Кроме этого, такое нажатие для отдельных приложений запускает мини-виджет программы. О том, что нажатие распознано, смартфон сигнализирует легкой вибрацией моторчика Taptic Engine.

Как настроить 3D Touch
Итак, мы разобрались с тем, как включить 3D Touch на Айфон, как им пользоваться. Попробуйте применить несколько из предложенных вариантов. Если возникают проблемы — происходит ложное срабатывание или наоборот, дополнительные функции не запускаются с первого раза, то может помочь индивидуальная настройка опции. Чувствительность датчика регулируется, меняя усилие, необходимое для срабатывания 3D Touch.
- Заходим в основные настройки Айфона.
- Открываем в них «Универсальный доступ» – «3D Touch».
- Под переключателем опции находится область регулировки и тестирования чувствительности. Ползунок меняет уровень давления на экран от слабого (слева) до сильного (справа) значения.
На специальной картинке в тестовой зоне можно сразу же опробовать установленный уровень нажатия.
Это очень полезная и удобная опция, но в iPhone 2019 3D Touch функции не будет.
Как использовать технологию
С момента внедрения технологии прошло уже достаточно времени, и разработчики приложений для iPhone реализовали много удобных функций, требующих использования 3D Touch. Расскажем о ряде возможностей, доступных в нативных и сторонних приложениях.
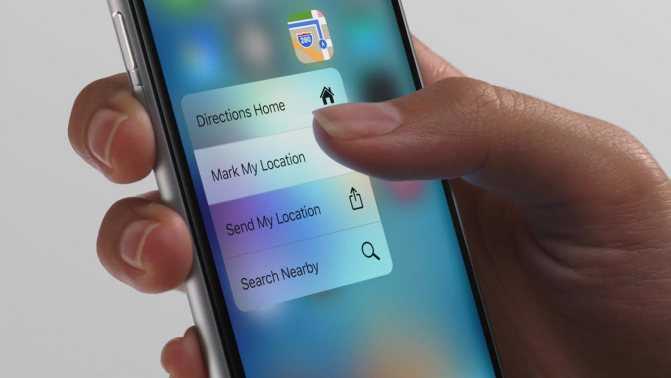
Клавиатура
Акцентирование нажатия на область клавиатуры превращает ее в трекпад. Движения пальцем по нему перемещают курсор по набранному тексту. Функция удобна для выделения текста или удаления определенного фрагмента.

Предпросмотр (Safari, Instagram, Сообщения)
Ряд приложений позволяют быстро просмотреть выбранный контент. В браузере 3D Touch открывает предпросмотр страницы из поисковой выдачи. В Instagram усиленное нажатие увеличивает выбранную фотографию. В приложении «Сообщения» Force Touch выводит превью разговора.

Телефон
Если сильно нажать на иконку приложения, всплывет контекстное меню с возможностью создать новый или найти имеющийся контакт. Там же доступно четыре последних контакта и просмотр информации о последнем вызове. Внутри самой программы сильное нажатие на контакт выведет все возможные способы связи с человеком.
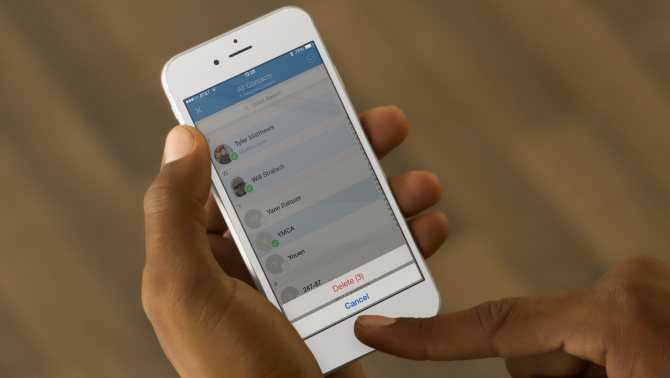
Камера
интересное
iPhone SE 3 выйдет следующей весной
Не ждите iPhone SE 3 в 2022 году. Вместо него выйдет другая модель
Force Touch доступен для иконки приложения и в пункте управления на значке камеры. Позволяет сделать селфи, создать обычную фотографию или же записать видео в стандартном, замедленном режиме.
Карты
Жест так же, как и в предыдущих примерах открывает контекстное меню. Можно пометить текущее местоположение, отправить его друзьям или осуществить поиск рядом с вашей геопозицией. Кроме того, меню предлагает активировать виджет с пунктами назначения.
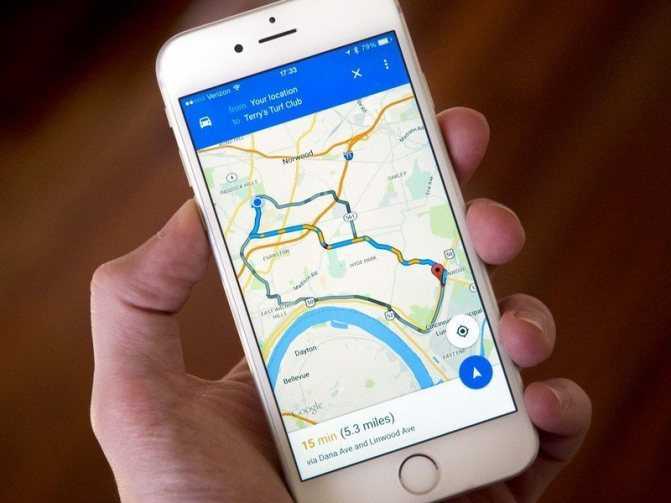
Заметки
Предоставляется быстрый доступ к созданию новой заметки, списка покупок или дел. Можно создать заметку с фото или сделать зарисовку. Поверх меню отображается виджет с последними записями. Его можно вынести на главный экран Айфона.
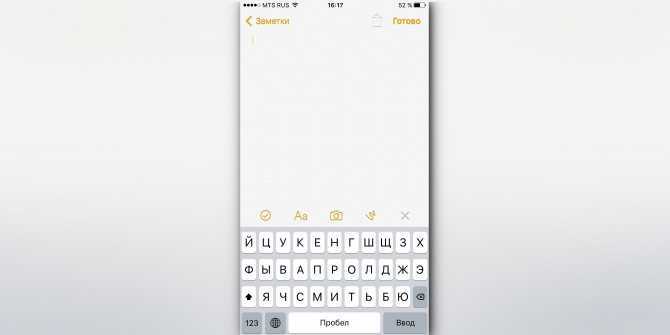
Уведомления и папка с уведомлениями
Уведомления от Viber, Twitter или «Сообщений» на заблокированном экране Айфона при сильном нажатии открывают превью разговора. Для некоторых приложений доступно контекстное меню с быстрым ответом или пересылкой сообщения. Кроме того, над уведомлениями появляется «крестик», позволяющий одним нажатием закрыть все сообщения. Если приложения с активными оповещениями скомпонованы в одной папке на рабочем столе, то 3D Touch-жест на ней выведет список таких программ для быстрого их запуска.
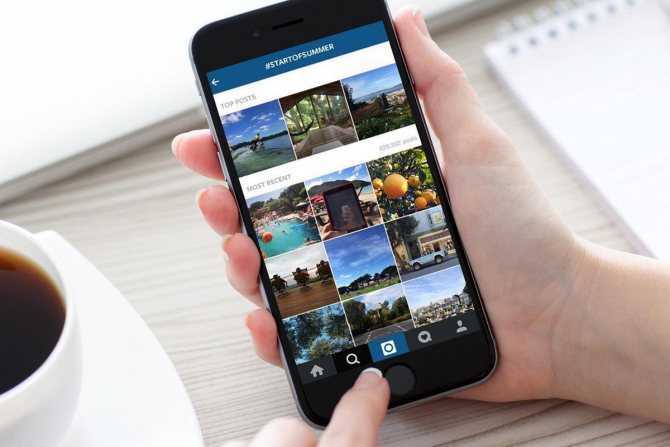
Как настроить 3D Touch на iPhone
После включения функционала можно провести изменения силы нажатия на дисплей. Многие пользователи используют его для снижения уровня давления и повышения безопасности сенсорного дисплея.
Владелец должен выбрать подходящую для себя силу воздействия:
- легкую;
- среднюю;
- сильную.
Специалисты советуют поэтапно перепробовать все три варианта. Только так можно узнать, какой из способов подходит лучше всего и не будет провоцировать неудобств при взаимодействии со смартфоном.
Все сценарии работы с утилитой подробно описать невозможно, но о некоторых тонкостях забывать не стоит.
Взаимодействие с уведомлениями
Недавние сообщения открываются при сдвиге экранной шторки. При использовании функционала и зажатии оповещения возникает вторичное меню быстрого доступа. Затем пользователь может выбрать любое из быстрых действий (отправить ответ заранее написанным сообщением) или перейти на настройки (включить режим «тишина» или любой другой).
Меню ввода тестовой информации – корректировка неправильно введенной буквы не всегда удается с первого раза. Попытки изменений вызывают всплытие окна с ручным исправлением, выделение целых слов и пр. При пользовании программой проблема легко решается – длинное нажатие на сенсорную клавиатуру помогает точечно управлять курсором и быстро заменять ошибочно написанные буквы.
Работа с папками
Усиленное нажатие в область созданного каталога разрешает изменять его название, бегло просматривать доступные сообщения (не нужно отыскивать необходимое приложение). Возникшее на дисплее контекстное меню помогает решить вопросы за несколько секунд.
Регулировка «центра управления»
Вызываемый движением пальцев функционал (снизу или сверху дисплея, в зависимости от модели устройства) прекрасно отзывается на указанное приложение. Разработчики предложили зажимать отдельные элементы меню: секундомер, фонарь, запись с дисплея. Это дает возможность выбора дополнительных действий из всплывающего контекстного меню.
Важно! Такой подход позволяет не перемещаться по настройкам, а получать ожидаемый результат одним кликом
Управление загрузками
Любое приложение, загружаемое из магазина App Store, возникает на дисплее в форме ярлыка серого цвета. С ним можно взаимодействовать обычными прикосновениями – одно нажатие вызывает режим «паузы», второе – возобновление загрузки.
Функционал позволяет получить дополнительные решения: предварительную отмену, замену первоначальных приоритетов или передачу ссылки друзьям для быстрого ознакомления с новой утилитой.
Важно! Функционал не только ускоряет работу с программами, но и позволяет быстро создавать и отправлять сообщения. Тестирование чувствительности
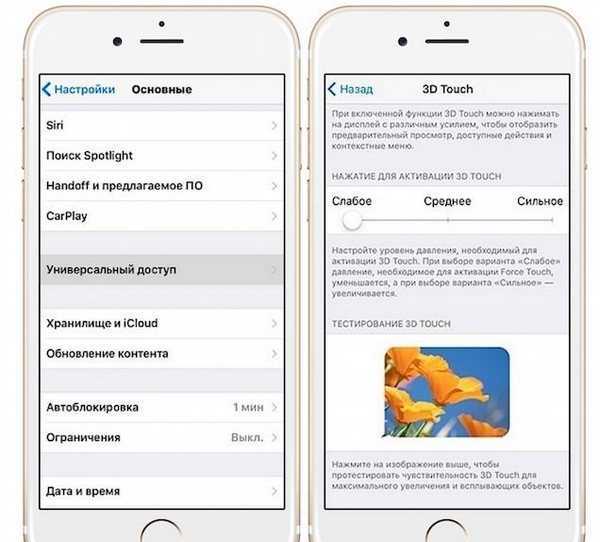
Тестирование чувствительности
Periscope
Перископлю я хоть и не очень часто, но в самых интересных условиях. И вообще сервис очень крутым вышел. Чтобы не запускать приложение и не искать, где конкретный разработчик разместил конкретный нужней мне элемент (в данном случае – трансляция), я начинаю трансляцию с иконки.
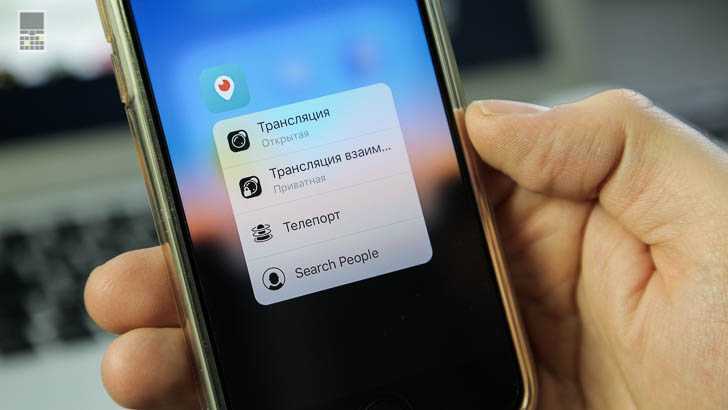
Как ни странно, многие используют 3D Touch для быстрого вызова многозадачности, путем нажатия и стягивания с левого бортика. Мне это показалось не очень удобным, возможно, из-за пленки.

Именно так я чаще всего использую 3D Touch. Эту функциональность сегодня поддерживают очень многие приложения, но в постоянном использовании у меня эти 8 кейсов. Отдельно отмечу Taptic Engine, благодаря которому нажатие на дисплей ощущается, как нажатие на клавишу с откликом.
Действия, выполняемые с помощью кнопок
Хотя в большинстве современных iPhone отсутствует вышеупомянутая кнопка «Домой», это не означает, что у них нет никаких физических кнопок. И правая боковая кнопка, и кнопки регулировки громкости полезны для множества действий.
Включите и выключите iPhone
Включить iPhone чрезвычайно просто, так как вам нужно будет всего лишь нажать и удерживать правую боковую кнопку в течение нескольких секунд, пока на экране не появится характерный логотип Apple. Чтобы отключить его, есть два варианта:
- Нажмите и отпустите кнопку увеличения громкости, нажмите и отпустите кнопку уменьшения громкости и удерживайте правую боковую кнопку в течение нескольких секунд. Затем на экране вам просто нужно сдвинуть вправо, где написано «Выключите iPhone».
- Нажмите и удерживайте кнопки увеличения и уменьшения громкости вместе с боковой кнопкой, пока на экране не появится опция выключения iPhone, и эти кнопки можно будет отпустить.
Принудительно перезагрузить iPhone
Ручной перезапуск iPhone заключается в его выключении и ожидании полного выключения, чтобы снова включить его, как мы объясняли в предыдущем пункте. Однако бывают случаи, когда необходимо принудительно перезапустить, потому что он не отвечает правильно, что достигается следующим образом:
Нажмите и отпустите кнопку увеличения громкости, нажмите и отпустите кнопку уменьшения громкости и удерживайте правую боковую кнопку, пока экран не выключится.
Переведите iPhone в режим DFU
Режим DFU также известен как режим восстановления, и его рекомендуется активировать только тогда, когда есть какая-то проблема с устройством, требующая восстановления, подключив его к компьютеру. Для этого необходимо выполнить следующие шаги, аналогичные предыдущим, но не идентичные:
Нажмите и отпустите кнопку увеличения громкости, нажмите и отпустите кнопку уменьшения громкости и удерживайте боковую кнопку, не отпуская ее, пока не появится экран с просьбой подключить iPhone к компьютеру.
Заблокировать и разблокировать iPhone
Нет более простого и повседневного действия, чем это, и простое нажатие и отпускание правой боковой кнопки iPhone будет заблокировано. Чтобы разблокировать его, потребуется то же действие, хотя для доступа к системе вы должны быть распознаны по Face ID или ввести код безопасности, если у вас активированы эти параметры безопасности.
Контролировать громкость
Если вы хотите контролировать громкость воспроизведения видео или аудио, вы, очевидно, можете сделать это с помощью кнопок увеличения и уменьшения громкости (вверху вверх и вниз вниз). То же самое происходит, если вы активировали опцию управления громкостью уведомлений с помощью этих кнопок. Нажав их один раз, вы уже будете изменять интенсивность, не касаясь других кнопок.
Используйте Siri
В предыдущем iPhone помощник Apple был вызван через кнопку «Домой», а в отсутствие этого способ продолжить — нажать и удерживать правую кнопку в течение нескольких секунд.
Оплата через Apple Pay или доступ к кошельку
В приложении Wallet вы можете настроить обе платежные карты связанных объектов, таких как билеты на поезд, самолет, кино и другие. Либо для совершения платежей с помощью Apple Pay, либо для доступа к этим зарегистрированным билетам вам нужно будет дважды нажать боковую кнопку.
Вызов экстренной помощи
Если вы хотите связаться со службой экстренной помощи, вы должны нажать и удерживать боковую кнопку и кнопку увеличения или уменьшения громкости в течение нескольких секунд, пока опция не появится на экране. Вы также можете нажать и удерживать кнопки еще 5 секунд, когда они появятся на экране, и они автоматически уведомят вас.
Следует отметить, что в iPhone of India предыдущий метод не работает: нужно трижды нажать боковую кнопку, если функция специальных возможностей не активирована.
Звонилка
С первого дня, как я приобрел себе свой первый смартфон, я уже знал, что в большей мере он будет чем угодно, но не только телефоном
Однако звонилка до сих пор является очень важной, если не сказать – самой важной функцией смартфонов. Именно поэтому у большинства на первом месте в доке установлена именно эта иконка
Как и в любом смартфоне, в iPhone есть избранные контакты, но теперь по нажатию на иконку я вижу высший сорт избранных контактов, так сказать, избранные избранные контакты. И им я привык звонить только так, даже без открытия самого приложения. Также я использую нажатие, когда прямо из контактов хочу отправить смс или имейл
Почему это удобно? Потому что мне не нужно обращать внимание, где я нахожусь -во вкладке Избранные, Недавние или Контакты, я просто нажимаю на любой строке – и получаю одинаковый список действий в контекстном меню. Если бы я просто тэпнул по контакту, то в Избранных и Недавних сразу начался бы вызов, в списке контактов открылась бы карточка со всеми данными
А тут в едином стиле и привычном положении относительно пальца получаем самые нужные функции.
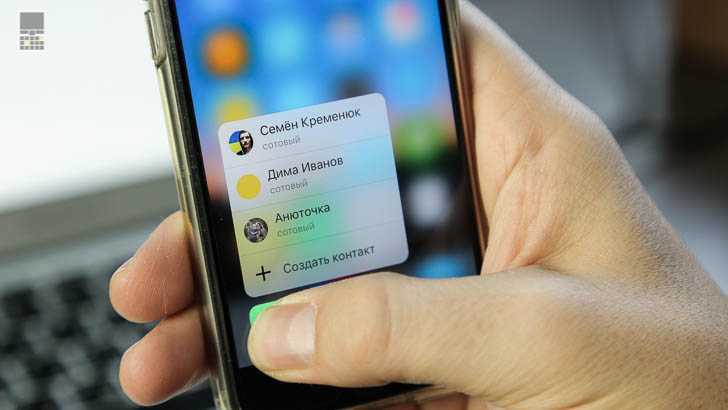
↑ 3. Как отключить виброотклик
На iPhone 7 и iPhone 7 Plus по умолчанию работает виброотклик во многих системных приложениях. Например, во время набора номера или выбора времени, когда вы хотите поставить будильник. Как оказалось, многих пользователей это раздражает, и если вы один из них, тогда вам будет интересно узнать как отключить эту функцию.
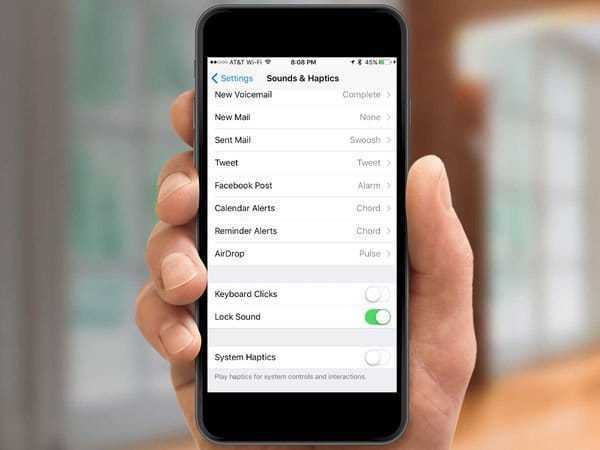
Откройте приложение с настройками, найдите пункт “Звуки и отклик”, прокрутите в самый низ, где вы увидите соответствующий переключатель виброотклика в системе смартфона. Переведите переключатель в выключенное положение, чтобы избавиться от неприятной или ненужной вам вибрации.
Уведомления от некоторых приложений
Один из самых важных пунктов, который влияет на производительность пользователя в течение рабочего дня, а также на расход аккумулятора смартфона. При установке нового приложения не спешите давать разрешение на отправку уведомлений, иначе экран iPhone может очень часто включаться, например, при получении сообщений из мессенджеров.
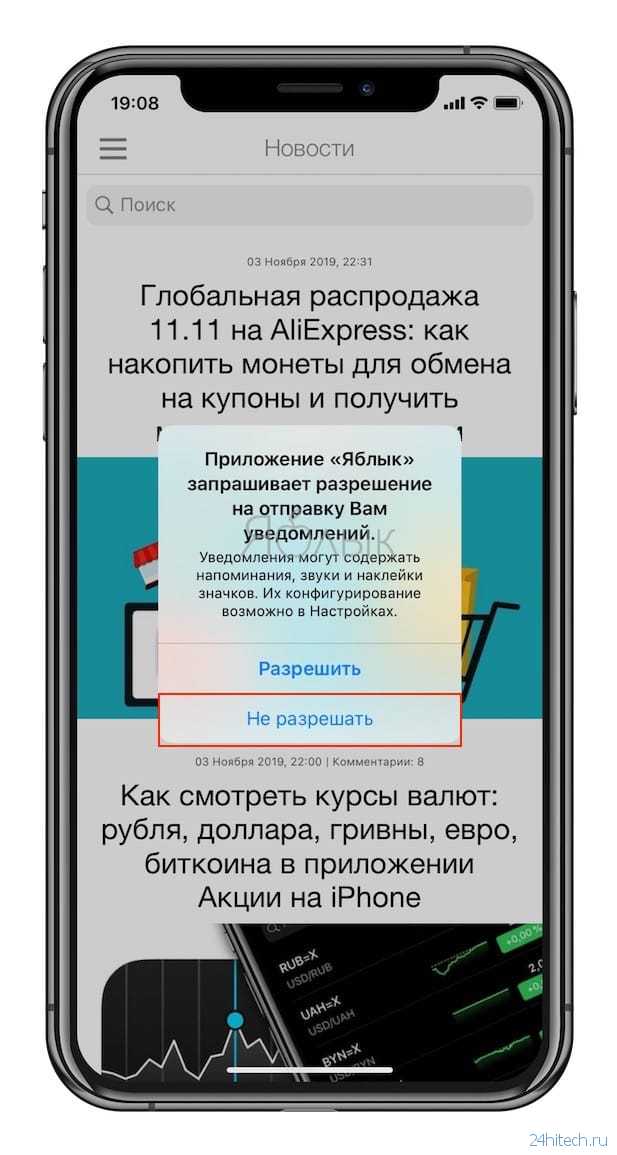
Если входящих уведомлений приходит уже слишком много, откройте Настройки → Уведомления, перейдите в параметры шумного приложения и установите переключатель Допуск уведомлений в положение Выключено.
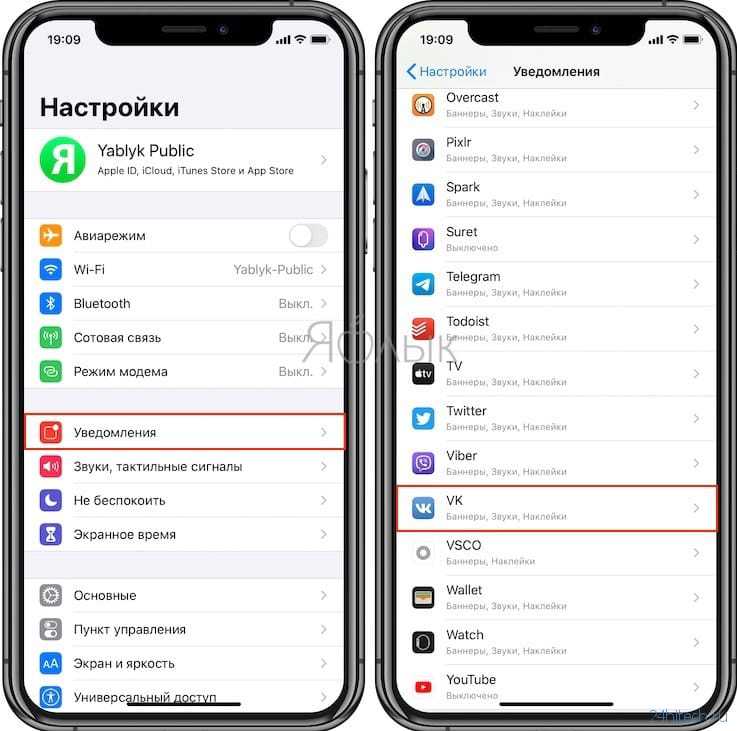

ПО ТЕМЕ: iOS 13: Как автоматически закрывать вкладки Safari на iPhone и iPad через определенное время.
Настройка AssistiveTouch
При нажатии на кнопку AssistiveTouch всплывает небольшое меню с готовым вариантом функционирования данной опции.
После того как разберетесь с Assistive Touch (что это на «Айфоне 6»), сможете подстроить функцию под себя.

Всего в меню предложено 6 альтернативных кнопок.
- Центр уведомлений на тот случай, если верхняя часть экрана iPhone 6 не срабатывает.
- Аппарат обладает своим дополнительным меню: блокировка (если не работает верхнее включение) и поворот экрана, регулировка громкости (отвечает за управление звуковыми эффектами и громкостью звука, если механические кнопки не работают), настройка беззвучного режима.
- Пункт управления спасает с нерабочим нижним дисплеем.
- «Домой» дублирует кнопку Home на iPhone 6, что позволяет выйти на главный экран. При двойном нажатии отображает свернутые закладки.
- Управление голосом (Siri) активирует функцию «Голосовой помощник».
- Носитель содержит заготовки для пользователей, не желающих управлять двумя пальцами или совершать двойной нажатие.
Данное меню предлагается сразу после активизации функции, для того чтобы пользователь смог подстроить его под свои предпочтения и возможности.
Для изменения содержания и порядка клавиш в меню AssistiveTouch необходимо выполнить следующее: «Настройки» – «Универсальный доступ» – «Касание» и активируем опцию, выбираем «Меню верхнего уровня», выбираем значок, функционал которого необходимо корректировать. Клавишей +/- изменяем количество кнопок в меню.
Для возвращения к первоначальным настройкам кликаем «Сброс».
Настройка функции 3D Touch
Вам доступна регулировка чувствительности экрана к нажатиям. Если функция часто ложно срабатывает или наоборот, вы считаете, что прикладываете слишком много усилий для активации функции, то откорректируйте чувствительность датчиков. Для этого зайдите по пути «Настройки – Основные – Универсальный доступ – 3D Touch» и установите ползунок в комфортное положение. По умолчанию установлено среднее значение. При низкой чувствительности датчиков сила давления будет увеличиваться, при высокой — уменьшаться. Для тестирования силы нажатия под ползунком расположена картинка, с помощью которой пользователь проверяет установленный уровень давления на экран.
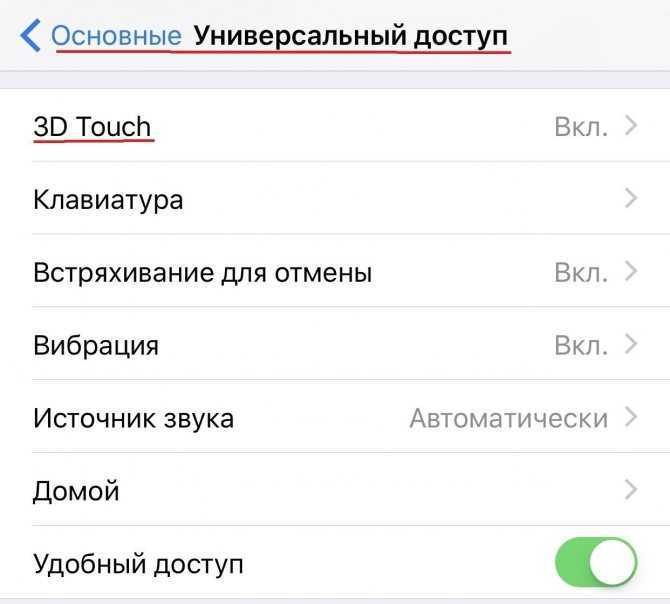
3D Touch в iPhone: что это и как оно работает?
Смартфон ощущает силу нажатия, используя микроскопические датчики, встроенные в несколько слоев экрана. Сама компания Apple говорит о 3D Touch, что это такая «технология, которая начинается с дисплея, распознающего приложенное давление». Точнее, давление создает силы, которые обнаруживаются датчиками, называемыми тензометрическими.
В качестве сенсоров используются материалы, которые при изгибе изменяют электрический сигнал. А деформацию вызывает нажатие на экран. Гнется даже обычное стекло, но в iPhone 6s применяется более гибкое, специально изготовленное производителем стекло Corning.

Большинство сенсорных устройств определяют прикосновение пальцев к дисплею, используя «емкость»: электрические сигналы, проходящие через цепи, меняются, когда они входят в контакт с конденсатором, т. е. объектом, несущим электрический заряд, таким как человеческий организм. Когда палец касается проводящей поверхности, такой как стекло, он замыкает цепь с емкостными датчиками под поверхностью панели, что приводит к обнаруживаемому изменению электрического сигнала.
Пункт управления
3D Touch-нажатие на регулировку звука открывает окно более точной регулировки:
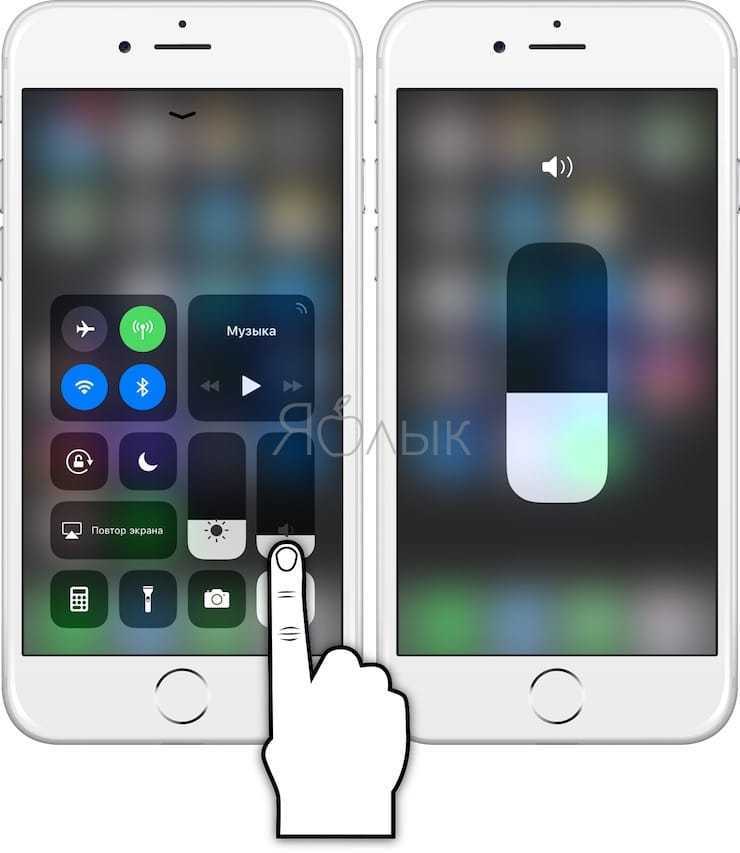
Нажатие на мини-плееер открывает его в новом окне более подробно:
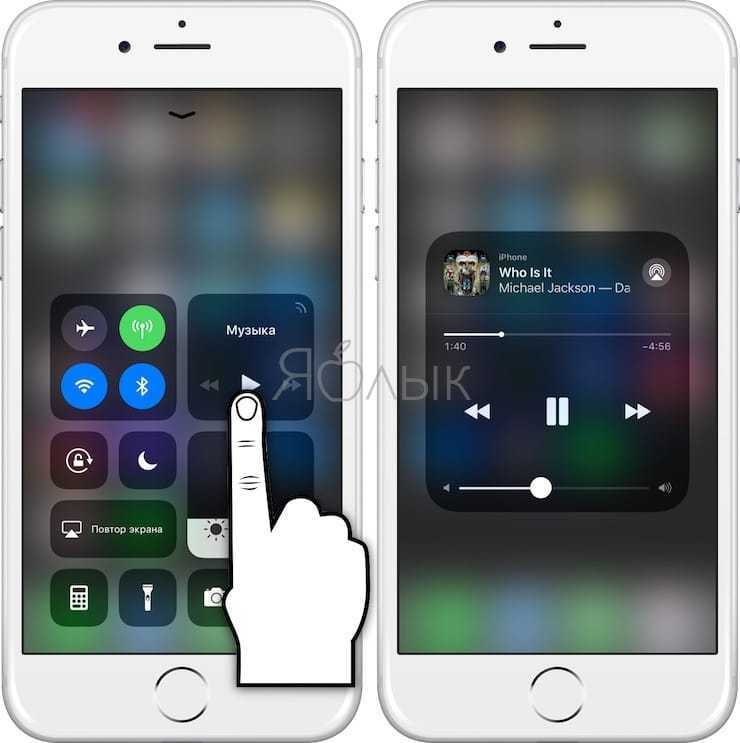
Фонарик меняет интенсивность освещения:
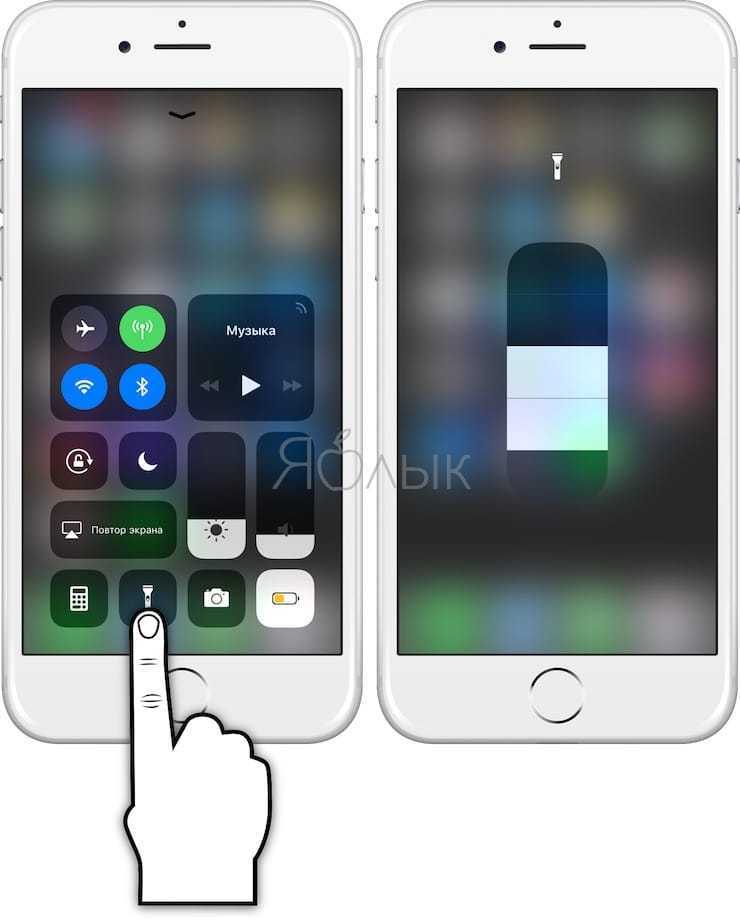
Кнопка Яркость позволяет менять интенсивность яркости экрана, а также выводит управление функциями Night Shift и True Tone:
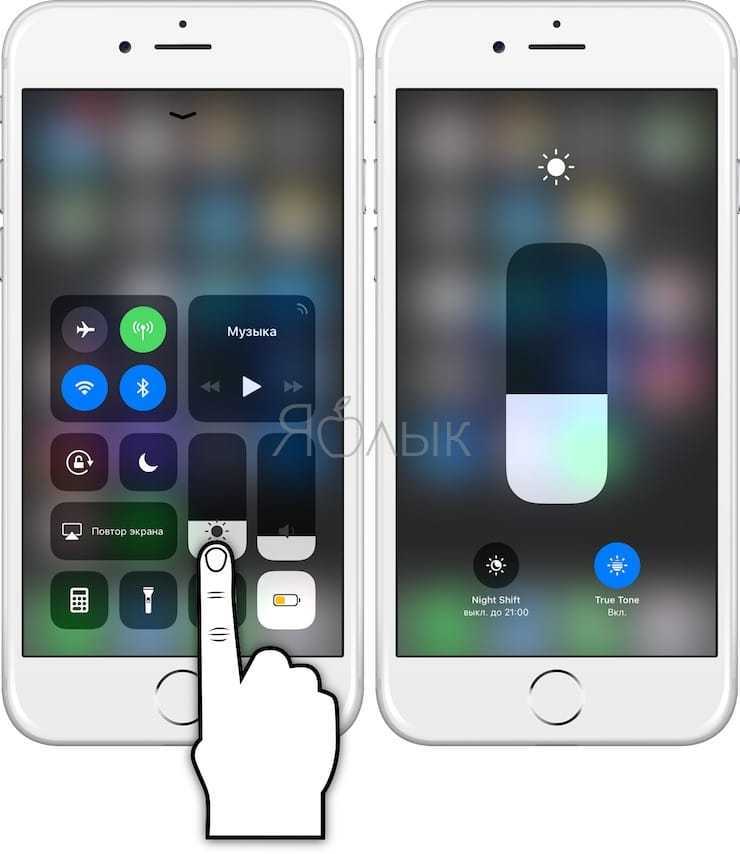
Нажатие на Калькулятор позволяет скопировать последний результат:
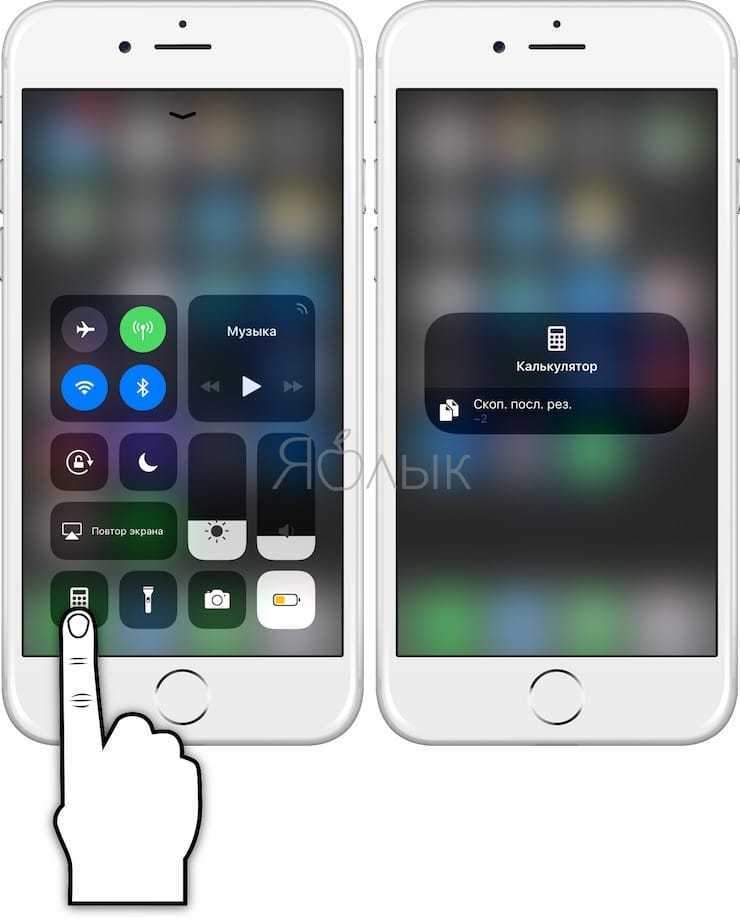
Нажатие на кнопку Камера — позволяет быстро сделать селфи, записать видео или снять портрет:
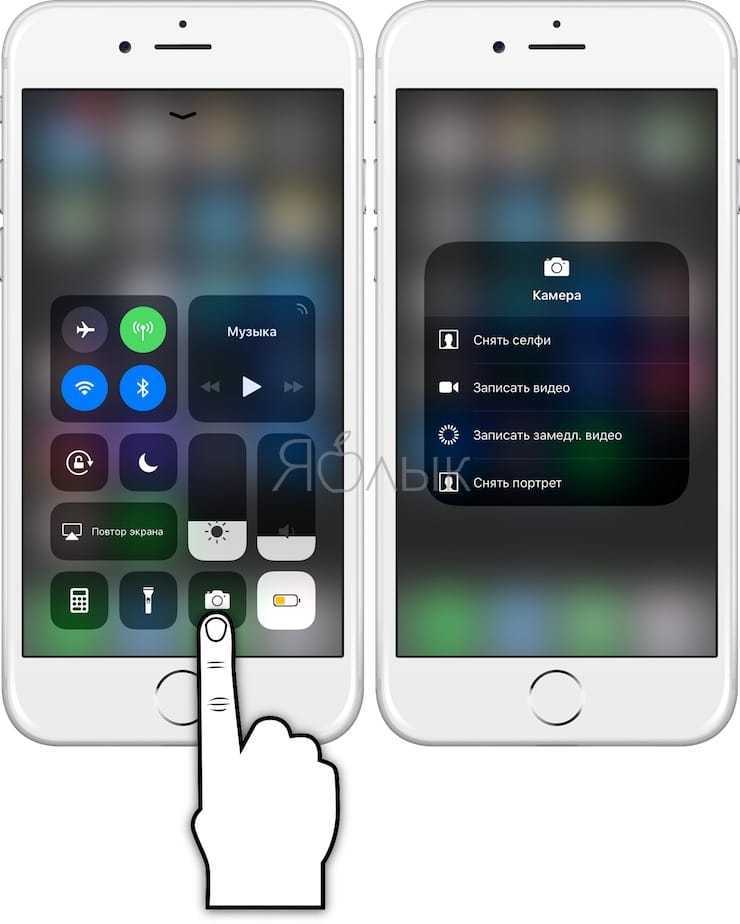
Нажатие на карточку с беспроводными модулями раскрывает большее количество возможностей:
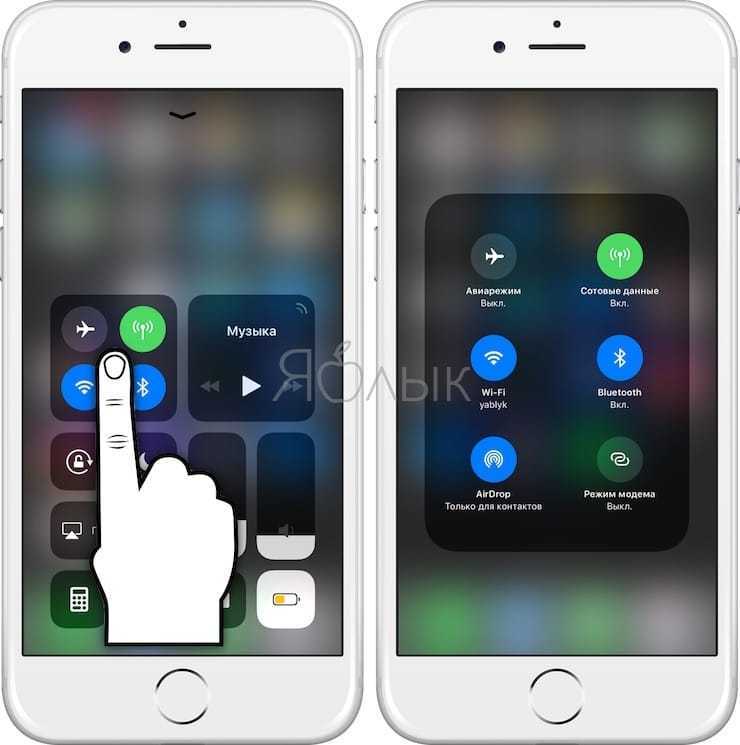
ПО ТЕМЕ: Slow Sync в iPhone 8 и iPhone X или съемка фото со вспышкой по-новому.
Как настроить 3D Touch на iPhone
После включения функционала можно провести изменения силы нажатия на дисплей. Многие пользователи используют его для снижения уровня давления и повышения безопасности сенсорного дисплея.
Владелец должен выбрать подходящую для себя силу воздействия:
- легкую;
- среднюю;
- сильную.
Специалисты советуют поэтапно перепробовать все три варианта. Только так можно узнать, какой из способов подходит лучше всего и не будет провоцировать неудобств при взаимодействии со смартфоном.
Все сценарии работы с утилитой подробно описать невозможно, но о некоторых тонкостях забывать не стоит.
Взаимодействие с уведомлениями
Недавние сообщения открываются при сдвиге экранной шторки. При использовании функционала и зажатии оповещения возникает вторичное меню быстрого доступа. Затем пользователь может выбрать любое из быстрых действий (отправить ответ заранее написанным сообщением) или перейти на настройки (включить режим «тишина» или любой другой).
Меню ввода тестовой информации – корректировка неправильно введенной буквы не всегда удается с первого раза. Попытки изменений вызывают всплытие окна с ручным исправлением, выделение целых слов и пр. При пользовании программой проблема легко решается – длинное нажатие на сенсорную клавиатуру помогает точечно управлять курсором и быстро заменять ошибочно написанные буквы.
Работа с папками
Усиленное нажатие в область созданного каталога разрешает изменять его название, бегло просматривать доступные сообщения (не нужно отыскивать необходимое приложение). Возникшее на дисплее контекстное меню помогает решить вопросы за несколько секунд.
Регулировка «центра управления»
Вызываемый движением пальцев функционал (снизу или сверху дисплея, в зависимости от модели устройства) прекрасно отзывается на указанное приложение. Разработчики предложили зажимать отдельные элементы меню: секундомер, фонарь, запись с дисплея. Это дает возможность выбора дополнительных действий из всплывающего контекстного меню.
Важно! Такой подход позволяет не перемещаться по настройкам, а получать ожидаемый результат одним кликом
Управление загрузками
Любое приложение, загружаемое из магазина App Store, возникает на дисплее в форме ярлыка серого цвета. С ним можно взаимодействовать обычными прикосновениями – одно нажатие вызывает режим «паузы», второе – возобновление загрузки.
Функционал позволяет получить дополнительные решения: предварительную отмену, замену первоначальных приоритетов или передачу ссылки друзьям для быстрого ознакомления с новой утилитой.
Важно! Функционал не только ускоряет работу с программами, но и позволяет быстро создавать и отправлять сообщения. Тестирование чувствительности
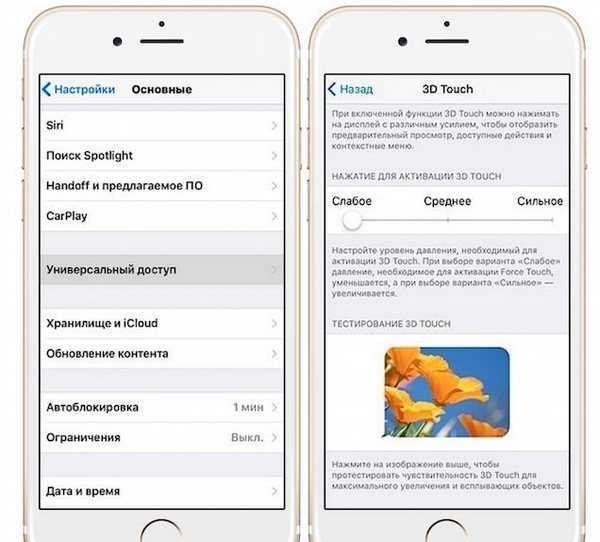
Тестирование чувствительности
Как работает 3D Touch
Дисплей с поддержкой технологии 3D Touch спроектирован таким образом:
- Дисплей сверху прикрывает прочное защитное стекло от Corning, которое является устойчивым к царапинам и гибким для определения нажатия.
- Retina панель со встроенной технологией 3D Touch
- Датчики касания
- Под дисплеем лежит уникальный вибромоторчик Taptic Engine, который отвечает за виброотдачу для более комфортного использования этой технологии.
3D Touch — это 96 отдельных датчиков собранные в решетку, которая расположена между защитным стеклом и панелью подсветки экрана. Эти датчики замеряют расстояние от верхней точки прогиба стекла (при нажатии) до самих датчиков и это расстояние равняется определенной силе нажатия.
Существует 2 базовые силы нажатия, которые Apple придумала лично для своей технологии 3D Touch, — это функции «Peek» и «Pop».
Peek — менее сильное нажатие на дисплей.Pop — более сильное нажатие на дисплей.
Если, к примеру, вы давите на письмо в приложении «Почта» простым легким нажатием «Peek», то письмо откроется в режиме предпросмотра и пока вы будете держать палец с силой нажатия «Peek» — письмо будет показываться, а если палец уберете, то письмецо закроется, при этом оно не будет прочитано, т.к. вы к нему не переходили. А вот если вы надумаете всё же его открыть, то нужно будет до давить до силы нажатия «Pop» и тогда письмецо откроется. Так же само и с ссылками в браузере — надавили «Peek» на ссылку — открылся предпросмотр содержимого ссылки — до давили посильней («Pop») — открылась ссылка. Простой и комфортный принцип работы.
Использование AssistiveTouch с 3D Touch
На моделях iPhone от 6s и выше, виртуальная клавиша реагирует на 3D Touch нажатия. В зависимости от степени и силы касания, AssistiveTouch выполнит различные действия. Какие? Зависит от настроек. Все жесты можно настроить в том самом меню «Основные», в панели «Универсальный доступ».
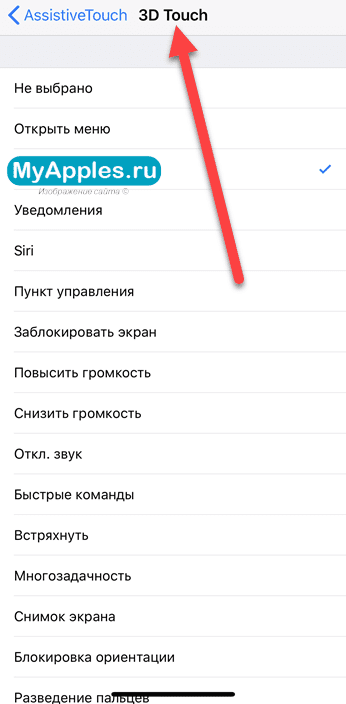
Из обширного списка доступных действий можно выбрать любое – хоть многозадачность, хоть быстрые команды или снимок экрана. Настроить глубину касания разработчики по неизвестным причинам не разрешают – выбирается лишь одно действие с 3D Touch при максимальном нажатии (никакие «половинчатое» или «легкое» касание не сработает, а жаль – так бы спектр полномочий стал еще шире!).
Срочно попробуйте Assistive Touch на iPhone. Это очень круто!
В закладки

Управлять айфоном уже давно можно несколькими способами — жесты, кнопки, голосовое управление. Но не все знают, что в iOS есть встроенная функция Assistive Touch.
Что это такое и зачем оно нужно

Каким бы классным ни был iPhone, но кнопки Power и Home имеют ограниченный запас нажатий. Через какое-то время одна из них (или даже обе) перестанет работать.
Вот тут-то на помощь и приходит Assistive Touch. Это некая виртуальная кнопка управления смартфонами и планшетами от Apple.
А на iPhone X эта кнопка ещё полезнее. С ее помощью можно быстро перезагрузить смартфон, не нажимая кучу кнопок поочередно.
Как включить Assistive Touch
Шаг 1. Открываем меню Настройки —> Основные —> Универсальный доступ —> Assistive Touch.
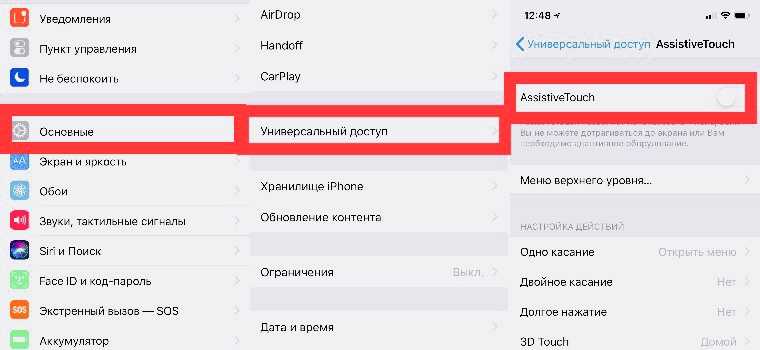
Шаг 2. Включаем тумблер Assistive Touch.
Передам нами появится виртуальная кнопка. Её функциональность можно настроить в разделе Меню верхнего уровня и Настройка действий.
Настройка довольно тонкая, можно даже сделать некий аналог кнопки Home в iPhone X. Для этого в меню Настройка действий —> 3D Touch выберите Домой. При усиленном нажатии на кнопку вы сможете быстро вернуться на рабочий стол.

Кроме того, появилась кнопка быстрой перезагрузки. Чтобы до неё добраться, нажмите на контроллер Assistive Touch—> Аппарат —> Ещё —> Перезапуск. После этого смартфон предложит быстро перезагрузиться.
Вот и всё, если ещё немного покопаться в этой функции, можно настроить открытие Центра управления, Центра уведомлений и многих других разделов.
В закладки