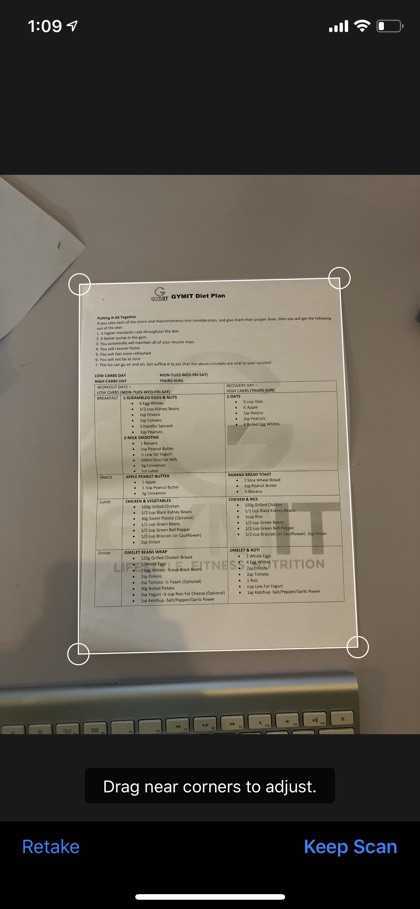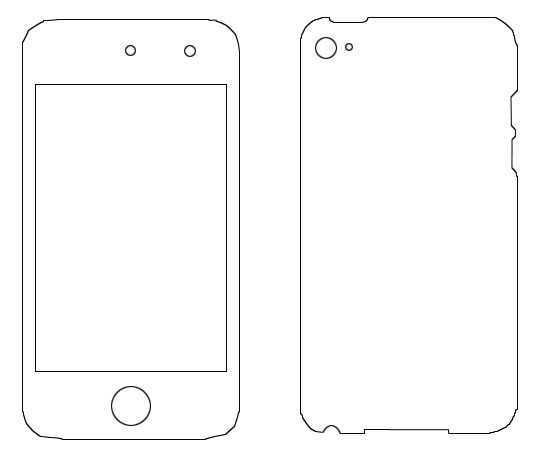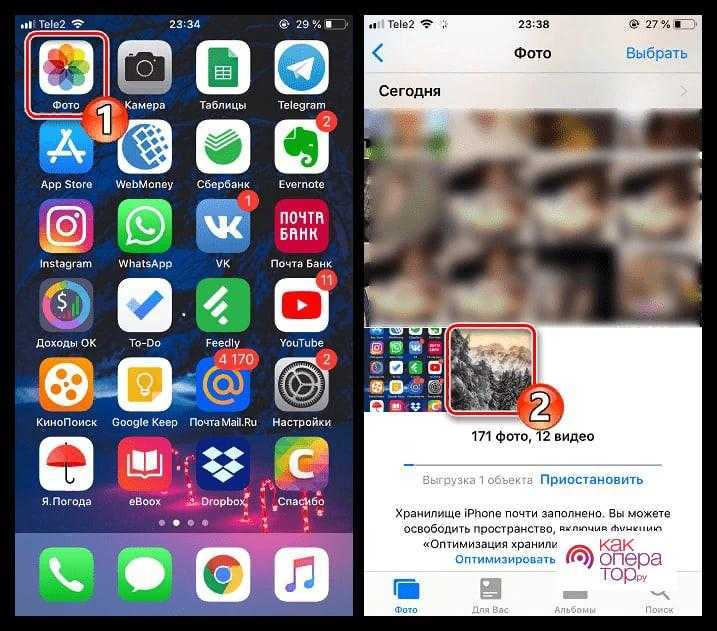Как отсканировать фотографию
Можно ли отсканировать фотографию? Да, имеется несколько вариантов решения этой проблемы:
- Воспользуйтесь услугами по оцифровке фото в специализированной организации.
- Переснимите фотографии на цифровую камеру.
- Самостоятельная оцифровка фотографий с помощью сканера/МФУ.
- Использование приложения для смартфона.
Если у вас дома нет устройства для сканирования, и нет необходимости для его покупки, обратитесь к профессионалам. Вам придется затратить некоторые средства в качестве оплаты за выполнение заказа в фотолаборатории.
В офисе фирмы оцифруют бумажные фотографии, пленку или негативы, а затем запишут результат на внешний носитель, который вы предоставите: CD/DVD-диск, внешний жесткий диск, USB-флешку или на карту памяти. Работники специализированного центра могут оказать дополнительные услуги по коррекции или реставрации старых изображений, удалению царапин и т. д.
Другие варианты бесплатны, только пользователю следует учитывать затраты времени на выполнение работы.
Для пересъемки старых фото можно использовать современный цифровой фотоаппарат. Чтобы получился хороший снимок потребуется надежно закрепить камеру и наладить освещение.
В этой статье мы разберем, как отсканировать фото на компьютер в обычных домашних условиях, используя простые, распространенные устройства.
Как оцифровать очень старые фотографии
Если фотография для вашей семьи является чем-то привычным с давних времен, вполне возможно у вас дома найдется парочка дагерротипов или амбротипов. До прихода цифровой эры оба эти вида было очень сложно копировать. Амбротипы делались на стекле и очень сильно отражали свет. Дагерротипы в этом плане еще хуже – их наносили на посеребренную медь с практически идеально зеркальной поверхностью. Пытаясь просто сфотографировать подобное «зеркало с памятью», вы не только получите отражения окружающих объектов, но и яркие пятна света и даже отражение объектива самой камеры.
Чего фотографы прошлых веков не могли себе представить, так это прихода цифровых технологий. Сейчас как амбротипы, так и дагерротипы можно без проблем оцифровать при помощи обычного сканера. Однако, велика вероятность, что нужно будет повысить контрастность полученной копии.
8 советов по сканированию фото
- Перед процедурой сканирования обязательно протрите экран сканера сухой тряпочкой без ворса. Аналогично вытрите и фотографию, но ни в коем случае не старайтесь оттереть пятна, так как это может привести к повреждению покрытия фото.
- Любые фото лучше переводить в электронный формат через планшетный сканер, а не протяжный. В последнем случае возникает риск повреждения фотобумаги.
- Старые фото, которые со времени пожелтели и выцвели надо сканировать в цветовом режиме, чтобы после профессиональной коррекции качество было самым высоким из возможного.
- Сканировать цветные фото необходимо с максимальной глубиной цвета, которую может обеспечить сканер. Хороший результат достигается при глубине в 24 и более бит.
- Не корректируйте снимки в программах для сканов. Заниматься реставрацией необходимо только в специализированном софте.
- Старые фото, чтобы обеспечить наилучший вид, надо сканировать в самом высоком разрешении. Такое действие позволит при увеличении изображения на ПК разглядеть мелкие детали на снимке, которые на реальной фотобумаге ранее не были видны.
- Чтобы цифровая фотография оказалась очень качественной, сохранять скан необходимо в формат без сжатия – TIFF.
- Если в наличии осталась фотопленка, но нет возможности распечатать фото, то можно отсканировать информацию прямо с пленки. На рынке есть специальные сканеры фотопленок и слайдов.
Другие стандартные программы
В Windows версий 7-10 есть другой встроенный софт, который позволяет сделать скан.
Paint
Многие привыкли использовать стандартный графический редактор Paint только для простого оформления картинок или подписей. Но внутри программы есть функция получения изображения.
Запустите Paint любым способом. В Windows XP зайдите в меню «Пуск» и откройте софт в папке «Стандартные». В более новых Windows найдите редактор через поиск.
Через меню «Файл» кликните по пункту «Со сканера или камеры».
Сделайте базовые настройки.
Сделайте предварительный просмотр, а после отсканируйте. Скан появится в виде изображения в открытом окне Paint.
Даже если изначально фото было неправильно уложено внутри сканера, в редакторе доступен поворот. Также можно сделать подписи текстом, изменить размер и другое.
Сохранение делается через пункт «Сохранить как» внутри меню «Файл».
Выберите формат, который обеспечит наилучшее качество – BMP или PNG. JPG тоже даст хорошее качество, но в сравнении с предыдущими форматами недотягивает, размер, естественно, будет меньше.
Как на сканере отсканировать фото
При выполнении сканирования, необходимо соблюдать некоторые правила, с помощью которых можно повысить качество цифровых копий.
По возможности выполните следующие рекомендации:
- Положите фото как можно ровнее на стекло сканера.
- Если на фото имеются трещины, положите фотографию так, чтобы трещина находилась перпендикулярно ходу лампы сканера.
- Желательно установить разрешение сканера не менее 600 dpi.
- В качестве выходного графического формата лучше использовать TIFF, а не JPG или PNG.
- Не используйте для обработки фото программное обеспечение сканера, если этот функционал там имеется.
При сканировании фотографий нужно выбрать минимальное разрешение — не менее 300 dpi, а лучше — 600 dpi. При более высоком разрешении повысится качество итогового изображения.
Фото лучше сохранить в формате TIFF без сжатия, чтобы избежать потери информации на изображении. После получения цифрового фото, и последующей обработки в графическом редакторе, готовое изображение можно будет сохранить, например, в формате JPG (JPEG) с небольшим сжатием.
Когда мы сканируем старые фото, нам необходимо сохранить изначальное изображение в оригинальном виде, поэтому последующую обработку изображения лучше проводить в Photoshop или в другом подобном графическом приложении, а не использовать ПО сканера.
После выполнения сканирования мы получаем скан в цифровой форме, а затем, если нужно, с помощью программного обеспечения — графической программы, проводим работы по реставрации или улучшению внешнего вида изображений на компьютере.
Google PhotoScan
Что нам нравится
-
Бесплатно.
-
Делает одну вещь, но делает это хорошо.
-
Сохраняет ваши сканы в Google Фото.
-
Простой и удобный в использовании для качественных фотографий.
-
Быстрый процесс сканирования эффективен при устранении бликов.
Что нам не нравится
-
Глубокая ссылка на сервисы Google; offputting для людей, которые ценят свою личную жизнь.
-
Просто сканер; нет значимых инструментов редактирования в приложении.
Если вам нравится быстро и легко, Google PhotoScan удовлетворит ваши потребности в оцифровке фотографий. Интерфейс прост и понятен — все, что делает PhotoScan, это сканировать фотографии, но таким образом, чтобы практически избежать страшных бликов. Приложение предложит вам расположить фотографию в рамке, прежде чем нажимать кнопку спуска затвора. Когда появляются четыре белые точки, ваша задача состоит в том, чтобы переместить смартфон так, чтобы центр совпал с каждой точкой, одна за другой. PhotoScan делает пять снимков и соединяет их вместе, тем самым исправляя перспективу и устраняя блики.
В общем, для сканирования одной фотографии требуется около 25 секунд — 15 для наведения камеры и 10 для PhotoScan для обработки. По сравнению со многими другими приложениями результаты PhotoScan сохраняют гораздо лучшее качество / четкость, несмотря на тенденцию к тому, что они становятся немного более открытыми. Вы можете просмотреть каждую отсканированную фотографию, отрегулировать углы, повернуть и удалить при необходимости. Когда все будет готово, одно нажатие кнопки сохраняет все отсканированные фотографии на вашем устройстве.
My Scans
- Скачать My Scans.
- Разработчик: TOP App.
- Оценка: 5,0.
My Scans бесплатно также предоставляет только базовый функционал. Оно работает, как с камерой, так и готовыми документами. Может вырезать текст нестандартных параметров – есть целых восемь точек для кадрирования, а не четыре, как у обычных сканеров. То есть можно вырезать фигурный текст, например, из журнала. Скан можно отрегулировать по яркости и контрастности.
Кроме функции распознавания, есть также возможность оставить текст в JPEG или PDF, но и снабдить его примечаниям.
Приложение поддерживает отправку документов по почте, распечатку, отправку факса, а также копирование в буфер обмена.
Десять советов для оцифровки фотографий
- Соберите старые фотокарточки и отсортируйте их по категориям: семья и разные поколения, забытые праздники, творческие снимки, которые вы делали для фотоконкурса много лет назад, домашние любимцы, дети, машины, отпуск и т.д.
- Отсортируйте их по годам, людям, местам или другим категориям.
- Отделите фотографии хорошего качества, которые можно оцифровать сразу, от тех, с которыми придется повозиться, исправив контраст, выцветание, трещины и помятости, а также другие мелкие недостатки.
- Выберите метод оцифровки: камера с макрообъективом или сканер.
- Если есть выбор – сканировать распечатку или негатив, лучше выбрать последнее. Так вы получите больше деталей.
- Используйте сканер, программное обеспечение которого поддерживает коррекцию и улучшение цифровых изображений (Image Correction and Enhancement – ). В таком случае во время первоначального сканирования используется инфракрасный свет, который позволяет обнаружить царапины, пыль и отпечатки пальцев. Затем ПО сравнивает две версии фотографии и устраняет дефекты.
- Если у вас не лайтбокса, можно заменить его специальным планшетом с подсветкой, который художники используют для набросков или рисования.
- iPad или другой планшет с установленным специальным приложением (например, ) можно также использовать как замену лайтбоксу.
- Сканируйте всё в цвете. Черно-белые фотографии можно будет конвертировать потом. При этом неплохой идеей будет создать эффект сепии, чтобы подчеркнуть эпоху, в которую был сделан снимок.
- Аккуратно уберите пыль и волосы с негативов прежде, чем сканировать их. Протрите стекло сканера мягкой тканью, чтобы убрать пыль, волосы и отпечатки пальцев.
Чем сканирование отличается от фотографии
Сканирование отличается от обычной фотографии тем, что при сканировании можно удалить разные дефекты фотографии. Можно назвать это многоступенчатой системой, где первый шаг – это сделать кадр, распечатать, а после сделать скан и отредактировать его в программе.
Сканирование – это более удобный способ корректировки любой фотографии. На Айфоне встроенная функция создания скана – это незаменимая вещь для большинства людей. Сканировать можно не только обычные снимки, но и конспекты, документы. Сканирование помогает сделать цифровую обработку снимка, то есть удалить ненужные тени, вырезать определенный фрагмент, убрать дефекты.
Также сканирование отличается от обычной фотографии тем, что:
- Скан имеет разрешение ниже, чем у первоначальной фотографии;
- Скан можно всегда подкорректировать даже на ходу. С обычной фотографией такого сделать нельзя;
- Сканированный кадр можно подредактировать и иногда сделать даже лучше исходника.
Как вывод, можно сказать, что скан – это вторая ступень развития фотографии. Благодаря ему можно качественно обработать снимок, подредактировать и сделать его лучше.
Сканирование фотографий на разные модели смартфонов
Для того, чтобы сканировать фотографию или документ сегодня не нужно ничего дополнительно устанавливать — современные модели смартфонов уже имеют опцию сканера. Разберемся — как использовать эту опцию в популярных моделях смартфонов.
Huawei с EMUI
EMUI — это оболочка для Android, разработанная специально для Huawei. В этой оболочке существует функция, позволяющая сканировать фотографии прямо с телефона, без установки дополнительных приложений.

Разберемся по шагам — что нужно сделать.
- Откройте камеру и найдите раздел «Еще»
- Выберите режим «Документы»
- Дальше наведите камеру на фотографию.
- Режим автоматически выполнит автокадрирование, то есть очертит границы документа и «захватит» его в фокус. Эти границы вы можете настраивать вручную.
- После этого вам нужно просто нажать на кнопку, подтвердив сканирование.
- Документ сохранится в галерее. При этом у него будет исправлена перспектива и устранены блики и другие дефекты.
Сканер на Samsung
У смартфонов Samsung тоже есть своя фирменная оболочка для Android, разработанная именно для этих смартфонов. Она называется One UI. В 2019 году была выпущена версия One UI 2.0. Начиная с этой версии в оболочке появилась функция сканирования документов. Для того, чтобы проверить — доступна ли вам эта возможность, вам нужно перейти в настройки и проверить наименование оболочки.
 Источник vikitiki.ru
Источник vikitiki.ru
Если у вас указано UI 2.0 или выше, то вы можете приступать к сканированию.
- Нажмите на значок «Камера» на экране.
- Наведите камеру на фотографию.
- Интеллектуальный режим камеры сам опознает объект в объективе и предложит вам границы по форме снимка. Границы будут обведены желтой линией.
- Если вас устраивает автокадрирование, вы можете продолжать. Если нет — настройте границы вручную.
- После того, как рамка настроена и камера сфокусировалась на фотоснимке, нажмите «Сканировать».
- Проверьте в режиме предварительного просмотра качество изображения. Если необходимо, добавьте исправления.
- Нажмите «Сохранить». Изображение сохранится в галерее вашего смартфона.
- Уже сохраненный снимок можно будет обработать при помощи встроенного редактора — настроить контрастность, освещенность и яркость. Можно даже скрыть нежелательные детали при помощи кисти.
Сканирование на iPhone
Функция сканера есть на каждом iPhone, так что вы можете даже не проверять настройки. Перейдем сразу к пошаговой инструкции.
- Откройте стандартное приложение «Заметки» и создайте новую заметку.
- Нажмите на значок «+»,камеру или три точки.
- В открывшемся меню выберите пункт «Отсканировать документы».
- Наведите открывшуюся камеру на объект, например, на фотографию.
- Можно выбрать цветное сканирование, черно-белое или в фотографическом качестве.
- Программа определит границы самостоятельно, но вы можете их корректировать.
- При необходимости выберите необходимые фильтры. Например, вы можете выбрать фильтр «Улучшение читаемости». если сканируете документ.
- Нажмите «Сохранить». Изображение сохранится не в галерее, а в «Заметках»
Оцифровка фото с помощью смартфона
Качество изображения, снятого на камеру смартфона, будет ниже, чем при сканировании или использовании профессионального оборудования. Но для личного использования переснятый снимок подойдет. Главное – не просто сфотографировать распечатанный снимок, положив его перед собой на стол, а сделать это правильно, используя специальное приложение для смартфона.
Для съемки понадобится хорошее освещение. Рекомендованное разрешение камеры смартфона – не меньше 8 Мп. В качестве приложения для сканирования можно выбрать удобную, простую в использовании и бесплатную утилиту «Фотосканер от Google Фото».
Приложение «Фотосканер» позволяет обойтись без профессионального фотоаппарата, заменив его практически любым смартфоном на ОС Android или iOS. Порядок действия пользователя следующий:
- Из Play Market или AppStore скачивается и устанавливается программа «Фотосканер от Google Фото».
- Фотография размещается на однотонной ровной поверхности.
- Включается приложение и активируется две функции – иконка в виде волшебной палочки и вспышка. Это позволит избежать бликов и засвеченных участков изображения.
- Телефон устанавливается в таком положении, что чтобы фотография находилась в рамке, после чего нажимается кнопка начала сканирования.
- Полученное фото обрабатывается с помощью зеленого кружка, позволяющего убирать с картинки блики. После завершения пересъемки все фото сохраняются на телефоне.
Результат использования программы будет не таким качественным, как оцифровка фото с помощью сканера или хорошего фотоаппарата. Зато «сканировать» таким способом может практически каждый, а телефоны с камерой есть уже у большинства школьников. А еще «Фотосканер» убирает с изображения шумы, позволяя сэкономить время на дальнейшей обработке. Однако оцифрованное изображение все равно стоит улучшить, используя специальные редакторы, о которых мы расскажем в следующей статье.
Сканирование документов через «Файлы» на айфоне
Как сделать скан на айфоне:
- Открыть утилиту «Файлы» и нажать на 3 точки, расположенные в верхнем углу дисплея с правой стороны.
- Нажать на ярлык «Отсканировать документы». Для лучшего качества цифрового дубликата система выведет окно видоискателя и строчку с настройками.
- Включить вспышку – при нахождении в помещении со слабым освещением.
- Цветовые опции – используются в зависимости от типа документации. «цвет» понадобится для цветных файлов, «оттенки серого» применяются для черно-белых бумаг с картинками, «черно-белый» – для обычного текста.
- Для оцифровки старых фотоснимков выбирают опцию «Фото».
- Съемочный режим – при включении «авто» смартфон сам определяет границы текста и автоматически делает снимок, при опции «вручную» — позволяет пользователю самостоятельно определять объем документации.
- При процедуре айфон наводят на бумаги и делают фотоснимок, границы корректируют при помощи перетягивания точек, расположенных по углам изображения.
- Если все устраивает, то нажимают «Оставить», если нет, то включают клавишу «Переснять».
- После проведения съемки всех страниц жмут кнопку «Сохранить» и указывают количество.
- Вводят название документации и выбирают место размещения PDF-файла: в постороннем облачном сервисе (Dropbox или Google Drive), в iCloud.
Если на смартфоне нет необходимого хранилища в списке, то его можно скачать из магазина приложений и пройти стандартную авторизацию через электронную почту и пароль. Зачем можно повторить попытку сохранения отсканированного файла.
Важно! Пользователь может проводить операцию и в режиме ландшафта. Для этого устройство нужно перевернуть
Встроенный сканер на айфоне, расположенный в утилите «Файлы», позволяет создавать цифровые дубликаты бумажной документации и хранить ее в удобном и доступном месте. При выполнении инструкции выполнение процесса не вызывает проблем даже у новичков.
Процесс сканирования
Как сканировать фотографии для получения наилучшего разрешения и глубины цвета
При использовании сканера, задаваемое в программе разрешение зависит от размера оригинала и последующего использования оцифрованных фотографий. Большинство программ для сканирования измеряют разрешение в точках на дюйм (dpi).
Если вы планируете просто просматривать оцифрованный снимок на экране компьютера или цифрового проектора, размер должен быть не более 600х800 пикселей. Это означает, что негатив или слайд формата 35мм нужно сканировать при 600 dpi, а в случае с крупной распечаткой формата А4 достаточно будет 72 dpi для достижения такого же количества пикселей.
Если же вы планируете печатать отсканированные фотографии, разрешение должно быть гораздо выше, в районе 3500х2500 пикселей. В таком случае 35мм пленку нужно сканировать при 2500 dpi, а для формата А4 достаточно будет 300 dpi.
Программное обеспечение для сканирования также позволяет настроить глубину цвета, обычно в диапазоне от 16 до 48 бит цветности. Это значение соответствует количеству информации о цвете, хранимой в изображении. Чем больше бит отводится на хранение цветовой информации, тем выше будет качество и точность цветопередачи. Для большинства ситуаций достаточно 24 бит.
Используйте Google Lens
Развитие технологий в последние годы — это то, что поражает, теперь мы можем достать мобильный телефон, откройте камеру и узнайте любой объект на что мы ориентируемся. Одним из инструментов, который облегчает это, является Google Lens, который способен обрабатывать изображение и давать нам точное имя, он может даже показывать нам похожие изображения при выполнении быстрого поиска в Интернете. И не только это, но также дает нам возможность делать это с теми изображениями, которые мы уже сохранили в галерее терминала.
В случае телефонов Android этот инструмент обычно входит в стандартную комплектацию, если у нас есть смартфон с последней версией операционной системы Google. Однако в случае Apple На смартфонах нам нужно будет загрузить это конкретное приложение из App Store, хотя оно будет не таким, как в Android, поскольку нам придется установить официальное приложение Mountain View. По этой причине мы оставляем вам ссылки, чтобы вы могли установить это программное обеспечение на свой мобильный телефон, прежде чем узнать, как это сделать:
Объектив Google
Разработчик: Google LLC
Разработчик: Google LLC
У этой функции, которая может заставить нас задуматься о своих утилитах без четкого ответа, много. В процессе идентификации появляются различные сюрпризы в зависимости от того, что мы собираемся узнавать с помощью мобильного телефона как мы объясняем.
- Еда: полезна в тех случаях, когда мы видим блюдо, название которого мы не знаем, но хотели бы узнать рецепт.
- Породы: животные также возможны, их можно идентифицировать и даже породы, когда речь идет о собаках и кошках.
- Похожие изображения: как если бы это был обратный поиск изображений в Google, этот метод упрощает процесс поиска чего-то похожего в сети.
- Имена: он скажет точное имя объекта, на котором мы сосредоточились при создании снимка.
Из галереи
Первый вариант, который у нас есть под рукой, будет самым простым, и тем более, если у нас есть Android в качестве мобильного телефона. В этом случае некоторые уровни настройки также интегрируют его в свою собственную галерею, в то время как в других случаях нам придется перейти непосредственно к Объектив или Google Фото . Если он появляется на самом барабане, нам просто нужно выбрать изображение, а затем щелкнуть символ линзы, чтобы он распознал элемент.
С другой стороны, если вам нужно получить доступ к этим инструментам, мы должны щелкнуть значок изображения, чтобы получить доступ к нашей галерее, выбрать фотографию, и она будет автоматически сканировать объект что изображено на фото.
В случае, если у нас есть iPhone, у нас нет ограниченного доступа, но наши возможности будут больше затронуты. Нам придется прибегнуть к да или да к самому приложению Google. Оказавшись внутри, вам нужно будет нажать на значок камеры, чтобы получить доступ к объективу. Для этого мы должны войти в официальное приложение американской компании, которое мы ранее установили, щелкнуть значок изображения (он отображается красным на следующей фотографии) рядом со шторкой, разрешить доступ к нашей галерее и выбрать фотографию. Затем он продолжит распознавать объект.
С камеры
Здесь не нужно будет делать снимок элемента, который мы не называем, достаточно использовать камеру смартфона. На телефонах Android это будет быстрее, поскольку они обычно сопровождаются объективом непосредственно в самом приложении для фотографий. Поэтому вам просто нужно коснуться значка Google Lens> выбрать «Поиск»> нажать кнопку. Тогда это даст нам результат того, на чем мы сосредоточились. Однако на телефонах Apple мы не сможем напрямую перейти к приложению камеры, но нам придется использовать следующий метод.
Из приложения Google
В телефонах Android у нас также будет третий вариант ввода из самого приложения Google . При входе мы увидим значок камеры. Следовательно, при нажатии на нее мы перейдем в другой раздел, где нам нужно будет щелкнуть Поиск с камерой. В это время мы будем внутри Lens, чтобы выбрать опцию поиска.
С другой стороны, если у вас есть iPhone, вам нужно будет перейти «да» или «да» в официальное приложение Google, щелкнуть значок камеры и выбрать параметр «Поиск». При нажатии на увеличительное стекло он начнет искать результаты, поэтому он покажите нам визуальные совпадения или точное имя .
Сканы импортируются, что теперь?
После того, как ваши изображения будут импортированы в Фото, воспользуйтесь такими полезными инструментами, как инструмент слайд-шоу (Фотографии> Файл> Создать слайд-шоу.) Или быстро создайте слайд-шоу, щелкнув стрелку в правом верхнем углу. С помощью слайд-шоу вы можете настроить тему и музыку. И отрегулируйте настройки времени отображения и переходов.
Инструменты редактирования фотографий также отлично подходят для улучшения ваших изображений. Вы можете изменить размер, повернуть и обрезать фотографию.
Среди других функций — уменьшение эффекта красных глаз, выравнивание горизонтального положения и улучшение цветового баланса изображения. Просто попробуйте и поэкспериментируйте со всеми замечательными инструментами для работы с фотографиями. Не бойтесь, ведь всегда можно вернуться к исходному изображению!
И не забудьте поделиться с друзьями
Используйте кнопку «Поделиться» в приложении «Фото», чтобы отправлять фотографии друзьям, родственникам и в социальные сети через Сообщения, Facebook, Twitter, обмен фотографиями iCloud, почту и многое другое.
Библиотека фотографий iCloud
Еще одна функция, которой можно воспользоваться, — это библиотека фотографий iCloud.. Эта функция надежно хранит всю вашу коллекцию фотографий, поэтому вы можете получить к ней доступ откуда угодно, включая все ваши устройства и на iCloud.com. Чтобы включить библиотеку фотографий iCloud, перейдите в Фото> Настройки > и выберите вкладку iCloud. Установите флажок для библиотеки фотографий iCloud..
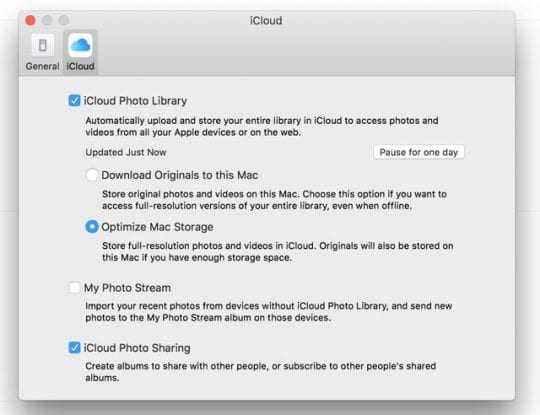
Прелесть библиотеки фотографий iCloud заключается в том, что когда вы редактируете и систематизируете изображения в приложении «Фото» на любом устройстве, ваши изменения актуальны и видны на всех устройствах, включая icloud.com.. Просто убедитесь, что вы вошли в систему с одним и тем же Apple ID на всех своих устройствах.
Единственным недостатком является то, что ваши фотографии учитываются в общем хранилище iCloud, поэтому, если у вас есть бесплатный план 5 ГБ, вам может потребоваться перейти на план с большей емкостью, чтобы разместить вашу библиотеку фотографий.
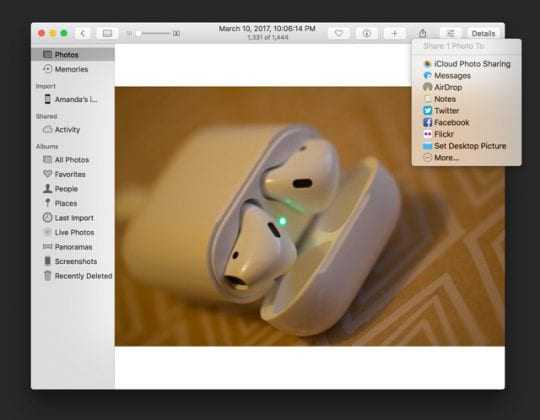
PhotoAble
PhotoAble является прямым конкурентом решения Google и прямо ориентирован на работу со старыми снимками. Для этого предусмотрены несколько фильтров, умное кадрирование и редактирование. Имеется синхронизация с облаком и фотографическими сервисами, а также прямая отправка работы в социальные сети. Правда, интерфейс здесь английский, однако разобраться в программе несложно.
Приложение сразу берет быка за рога и предлагает отсканировать фото. Однако оно не так категорично, как сканер Google — можно отложить сканирование и вернуться на главный экран, чтобы просмотреть свой фотоальбом и перейти на премиум-версию, позволяющую создавать больше виртуальных альбомов, экспортировать неограниченное их количество и применять HD-фильтры. Заплатить придется 529,82 руб. (цена актуальна на момент публикации обзора). Да, многовато, и, если сканировать без фанатизма, то без платной версии можно обойтись.
Что интересно, для сканирования также можно использовать готовый снимок. Само оно происходит быстро и с помощью всего одной кнопки. Для этого надо сфокусироваться и сделать долгий тап по соответствующей клавише, что позволяет более точно позиционировать исходное фото. Готовые работы сразу складываются в отдельную папку с умной сортировкой, что удобно.
Далее скан можно подшаманить: например, обрезать и увеличить фрагмент, повернуть по оси или обрезать края. Не обошлось и без фильтров, однако бесплатных всего три, остальные (самые интересные) — платные и включены в премиум-версию. Кстати, то же касается и доступного количества сканов — в бесплатной версии их всего два. Отредактированные фото можно сразу разместить, например, в Instagram. В общем, задумка неплохая и не требует качественной камеры, но все портит неадекватный донат.
Зато нагрузка на систему частично компенсирует этот недостаток — всего 80 МБ при практически нуле на процессоре. Заряд батареи за день в среднем угасает на 8% со скоростью энергопотребления в 12 мВт. И это при достаточно активном сканировании.
Сводная информация:
- Оценка автора: 4.3
- Оценка в Google Play: 3.7
- Разработчик: Fotoable, Inc (Пекин)
- Версия приложения: 1.0.1
- Последнее обновление: 23 декабря 2016
- Количество загрузок в Google Play: 50 000-100 000
- Совместимость приложения с Android: 4.0.3 или выше
- Размер в установленном состоянии: 36 МБ
- Максимальная нагрузка на систему CPU/RAM: 0,01%/80 МБ
- Максимальный расход заряда аккумулятора: 8% (12 мВт)
- Покупки в приложении: да
- Реклама: нет
Плюсы:
- Малая нагрузка на систему
- Ручное кадрирование
- Встроенный редактор
- Несколько фильтров для сканера
- Не требуется качественная камера
- Синхронизация с фотосервисами
Минусы:
- Ограничения бесплатной версии
- Неоправданно высокая стоимость премиум-версии
Выводы статьи
Если пользователь задумывается над вопросом, как сканировать старые фотографии, чтобы перевести их в цифровой формат, он может воспользоваться несколькими способами для решения этой проблемы. Можно обратиться к специалистам в фотоателье, которые выполнят все необходимые действия, или решить этот вопрос самостоятельно: переснять бумажное фото на цифровой фотоаппарат, отсканировать фотографию на устройстве или использовать приложение для смартфона.
Похожие публикации:
- XnConvert — пакетная конвертация и обработка изображений
- Изменение размера фото онлайн и на компьютере
- Как сделать водяной знак на фото онлайн или в программе
- Как изменить формат фото онлайн — 5 сервисов
- Фотошоп онлайн: лучшие редакторы фотографий