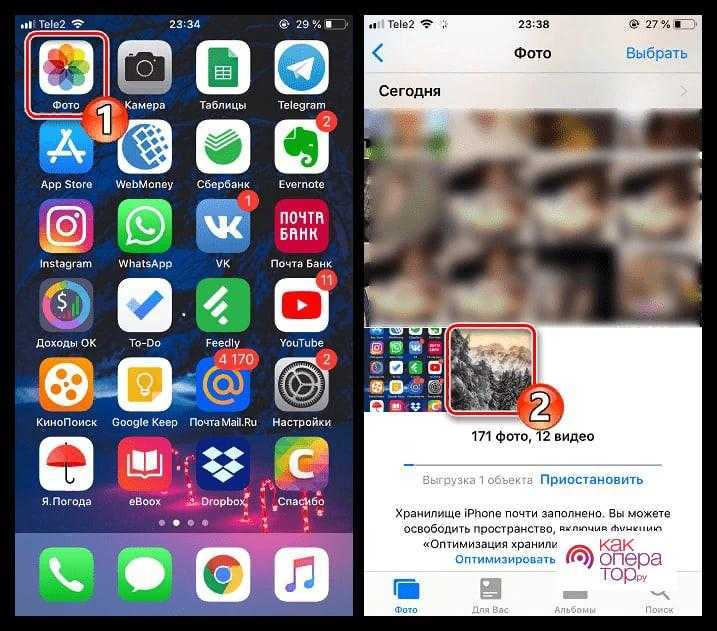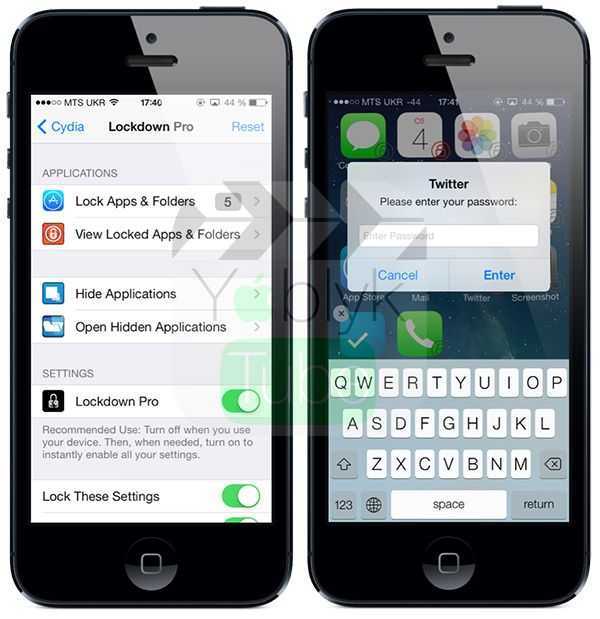Как сохранить заметки с iPhone
iPhone Notes
Сохранить заметки с iPhone довольно просто. Notes поддерживает синхронизацию с любым IMAP-почтовым ящиком. Соответственно можно синхронизировать их с почтой, например, Gmail, а затем провести синхронизацию с другой программой, на другой платформе.
Notes также поддерживает функцию публикации заметки в сторонние сервисы или отправки по почте.
- Для этого нужно зайти в заметку.
- В нижней части экрана выбрать кнопку в виде прямоугольника со стрелкой, расположенной посередине.
- В появившемся меню выбрать место публикации заметки, например, Evernote.
- Через некоторое время Evernote выдаст всплывающее окно, в котором нужно принять заметку и выбрать место ее сохранения, тот или иной блокнот.
Также для сохранения и экспорта заметок из iPhone можно использовать стороннее ПО, которого достаточно в App Store.
Microsoft OneNote
Аналогичные описанным выше возможности поддерживаются и OneNote. Можно опубликовать любую из заметок в стороннем сервисе или отправить по почте.
Если записная книжка с заметками синхронизирована с OneDrive и доступна в декстопной версии OneNote, то ее можно экспортировать в различных форматах. Для этого:
- выберите меню Файл;
- далее Выберите пункт Экспорт;
- определите, что нужно экспортировать: заметку, подборку или записную книжку;
- выберите формат экспорта (OneNote позволяет экспортировать в форматах ONEPKG — фирменный пакет, PDF, XPS, и MHT);
- нажмите кнопку сохранить.
Evernote
Evernote также позволяет делиться заметками самым различным способом. Здесь также есть иконка в виде прямоугольника со стрелкой. Ее можно найти в контекстном меню в нижней части экрана, если открыть заметку.
Нажав иконку, можно получить список из возможных решений. Заметку можно отправить сообщением или по электронной почте, опубликовать в твиттере, Facebook, распечатать.
Simplenote
Simplenote обладает широкими возможностями для публикации заметок в других программах.
- Зайдя в заметку, нужно нажать на букву I в круге.
- Появится меню, в котором выбирается пункт отправить.
- Далее нужно выбрать программу, в которую отправится заметка. Здесь представлены другие сервисы, как Evernote и Microsoft OneNote. Также можно отправить заметку по почте или с помощью сообщения.
В веб-приложении Simplenote экспортировать можно все заметки. В правом верхнем углу экрана под аккаунтом пользователя есть ссылка Download zip. После нажатия на нее Simplenote выгрузит все заметки в формате txt в виже zip-архива. При этом будут выгружены также заметки, находящиеся в архиве.
Как синхронизировать заметки на iPhone
Синхронизировать заметки на iPhone можно несколькими способами. Некоторые приложения для ведения заметок сами по себе являются веб-сервисами и автоматически синхронизируют заметки с собственным облаком, откуда они автоматически будут доступны в этом же приложении на других устройствах и платформах. Также можно использовать для синхронизации облачные или почтовые сервисы Apple или других разработчиков.
iPhone Notes
Синхронизировать заметки на iPhone Notes после выхода OS X 10.8 можно только через облако. Раньше для этого можно было использовать iTunes.
Есть два варианта синхронизации заметок в iPhone Notes — через почтовый ящик с поддержкой IMAP и через iCloud.
Синхронизация заметок через IMAP:
- зайдите в настройки iPhone;
- выберите пункт Почта, Адреса, Календари;
- выберите учетную запись почтового ящика с поддержкой IMAP с которым нужно синхронизировать заметки;
- включите переключатель Заметки для этого ящика.
iPhone будет автоматически отправлять все заметки в почтовый ящик. Например, в приложении iOS Mail они будут находиться в разделе Напоминаний в папке Заметки.
Синхронизация заметок через iCloud:
- зайдите в настройки iPhone;
- выберите пункт iCloud. При необходимости авторизуйтесь в iCloud с помощью учетной записи iCloud или Apple ID;
- найдите переключатель Заметки и включите его.
Теперь заметки будут автоматически синхронизироваться с iCloud. Если у вас есть заметки на Mac, то убедитесь, что они хранятся не локально. В случае если они хранятся локально, то для синхронизации их нужно перенести в iCloud.
Microsoft OneNote
Синхронизация заметок в Microsoft OneNote имеет несколько нюансов. Синхронизация заметок, созданных на компьютере с мобильным приложением OneNote Mobile поддерживается для версии OneNote 2010 и выше.
Чтобы синхронизировать заметки, необходимо перенести все записные книжки в OneDrive. Тогда они будут сразу доступны в OneNote Mobile на iPhone. Подробно процесс переноса записных книжек в OneDrive описан в разделе «Как перенести заметки на iPhone». Синхронизация записных книжек, созданных в OneNote 2007, невозможна.
Также есть проблема с синхронизацией заметок, созданных в OneNote Mobile. Их нельзя открыть в десктопной версии OneNote. Они доступны только через OneNote Online. Чтобы получит к ним доступ нужно:
- на компьютере открыть сайт OneDrive.com и авторизоваться на нем с помощью учетной записью Microsoft;
- найти нужную записную книжку и открыть ее в OneNote Online. Если там нет нужной заметки, то стоит просмотреть записную книжку Личная или Веб, где хранятся все неподшитые заметки.
Синхронизация заметок OneNote Mobile и OneDrive происходит автоматически. Если есть необходимость синхронизировать заметки вручную, то необходимо нажать на иконку прямоугольника со стрелкой в правом верхнем углу интерфейса OneNote и в появившемся меню выбрать пункт синхронизировать.
Также нужно помнить, что приложение OneNote для iPhone не поддерживает принудительной синхронизации через Wi-Fi. По умолчанию оно всегда выбирает мобильную связь. Поэтому если у пользователя включен Wi-Fi и 3G, необходимо отключить передачу данных через мобильную сеть — OneNote будет использовать только Wi-Fi.
Evernote
Синхронизация заметок в Evernote происходит автоматически. Однако есть несколько нюансов, которые нужно знать.
- Чтобы провести синхронизацию вручную, нужно выбрать Настройки, а затем нажать на соответствующий пункт меню – синхронизация.
- Чтобы сэкономить деньги, можно настроить синхронизацию только по Wi-Fi. Для этого выбрав Настройки на домашнем экране приложения, нужно перейти в пункт появившегося меню Общая информация и там включить переключать Синхронизация только через Wi-Fi.
В принципе, можно ничего не менять, если вас все устраивает.
Simplenote
В Simplenote заметки автоматически синхронизируются между приложением для iOS, веб-сервисом, а также приложениями Simplenote для других платформ.
Как использовать «Живые фотографии» в качестве обоев на Айфоне?
Чтобы как-то оживить экран iPhone 6s можно установить в качестве обоев изображения, сделанные с использованием Live Photos. Но для начала нужно их создать.
Для установки обоев:
Шаг 1. Запустите на устройстве приложение Фото.
Шаг 4. Внизу экрана появятся 2 строки с опциями. Пролистайте нижнюю вправо до значка «Сделать обоями». Нажмите на него.
Шаг 5. Из появившихся 3 опций: Заставка, Перспектива и Live Photo, выберите Live Photo (перед нажатием кнопки Установить можно настроить фотографию двигая ее и изменяя масштаб).
Шаг 6. Нажмите на значок Установить. Вновь появятся 3 варианта: Экран блокировки, Экран «Домой» или Оба экрана.
Шаг 7. Выберите любой из вариантов.
Готово. Ваше живое фото появится на выбранном экране. Как и Живые обои, Live Photos не будет работать на экране «Домой».
Если не все, то многие российские владельцы iPhone и iPad вздохнут с облегчением. Это действительно большая радость. Теперь можно покупать игры и программы из App Store оплачивая Яндекс Деньгами через новый удобный сервис от команды Яндекс Деньги. Не нужно привязывать пластиковую карту к Apple ID или бежать в салон связи за пластиковой картой…
27.05.13 Выход iPhone 5S и iPad 5. Дата появления новинок в 2013 году.
Анонсированная ранее дата выхода нового iPhone 5S и пятого поколения iPad опять переносится, на этот раз на осень 2013 года. По сообщениям японского новостного блога Macotakara, новое поколение планшетных компьютеров iPad увидит свет только после выхода iPhone 5S. Таким образом, релиз новых iPad 5 намечается на конец 2013 года, практически сразу…
25.05.13 Международная конференция WWDC летом 2013 года. Что нового от Apple?
Предстоящим летом на международной конференции WWDC 2013 будет в основном посвящена операционным системам от Apple, то есть будет представлена полностью переработанная iOS7 и засветят обновления Mac OS. Главный дизайнер компании Apple — Джонатан Айв, вложил немало сил в модернизацию мобильной операционной системы. Примечательно, что основным…
13.04.13 Облегченный (бюджетный) iPhone Air или mini, уже летом 2013
Облегченная версия самого ожидаемого смартфона может поступить в продажу уже до этой осени (источник Нил Хьюз, аналитик). Партнеры Apple по поставке железок для телефонов и планшетов полагают, что компания планирует одновременно объявить о двух модификациях новых бюджетных аппаратов наряду с новым iPhone 5S уже в июне, тем самым подготавливая…
Игра Plague inc. Убить всех людей, развивая свой вирус или страшную болезнь
Многим придется по вкусу достаточно оригинальная идея этой игры для iPhone. Поклонникам стратегий и головоломок сюжет покажется более чем захватывающим, а сам игровой процесс отнимет ни один час из жизни. Задача убить всех людей, то есть все население всех стран. Совершенно всех людей, даже на самых отдаленных заснеженных уголках планеты, должны…
Яндекс Такси для iPhone, незаменимый помощник городского жителя.
Мобильные сервисы яндекса все чаще мелькают в российском топе AppStore. Их приложения надежны и удобны в использовании, а порой даже просто необходимы. На этот раз рассмотрим новую версию Яндекс-такси для iPhone3, 3Gs, 4, 4S, 5. Начнем с того что данное приложение абсолютно бесплатно и в то же время достаточно функционально и полезно….
Русская версия портала и приложение AppleInsider для iPhone 5, 4S, 3GS, 3G
Если вы хотите всегда быть в курсе передовых новостей и разработок компании Apple, то приложение для iPhone Appleinsider подойдет для этого на все 100 процентов. Ни для кого не секрет, что компания Apple является мировым лидером в сфере мобильных решений и инновационных разработок, и все крупные зарубежные компании стараются ей подражать и…
Как загрузить (сохранить) видео из Safari на iPhone без использования компьютера или iTunes
Большой и яркий дисплей iPhone 5, 4S, 4, 3GS, 3G безусловно подходит для просмотра видео. Но вот только загружать видео стандартным способом через iTunes не всегда удобно, или не представляется возможным. Ниже описан рабочий способ как загружать или сохранять видео из интерната (Safari, Firefox, Opera, iCab) в память айфона. В AppStore…
Обычно с фотографированием и сохранением снимков у iPhone проблем не возникает. Однако некоторые пользователи сталкиваются с тем, что iPhone не сохраняет фотографии в фотопленку. Проблема типична для телефонов, работающих на iOS 8 и новее, но может появиться и в других версиях системы.
Deep Fusion и вычислительная обработка
Несмотря на то, что мы ранее видели таблицу технических характеристик камер этих iPhone, правда в том, что в конечном итоге они могут оказаться данными, которые не говорят сами за себя. Фактически, фотографический результат, который может быть получен, значительно улучшен на программном уровне так называемой Deep Fusion, которая представляет собой систему вычислительной обработки, которая есть в этих телефонах и которая улучшена по сравнению с той, которая была выпущена с iPhone 11.
Эта обработка происходит в фоновом режиме за считанные миллисекунды. Вам не нужно ничего активировать. Процессор A14 Bionic является основным процессором, отвечающим за выполнение этой бесшумной задачи, и возможно, что когда вы откроете только что сделанную фотографию, вы увидите, что на секунду она изменится с несколько размытой на лучше, и именно потому Система улучшения сработала. На техническом уровне у него сложные операции, но вы должны знать, что 12 мегапикселей основных объективов в конечном итоге являются всего лишь свидетелями того, на что способно программное обеспечение.
Сторонние приложения для скрытия фотографий на iPhone и iPad
Что ж, если вы хотите более безопасное решение для скрытия фотографий на вашем iPhone, вам придется полагаться на сторонние приложения. Итак, без лишних слов, вот лучшие приложения для скрытия фотографий на iPhone и iPad:
Заметка: Когда вы скрываете фотографию из любого из следующих приложений, они импортируют фотографию в приложение и просят вас удалить фотографию из приложения «Фотографии». Когда вы удаляете фотографию, она перемещается в альбом «Недавно удаленные» в приложении «Фотографии». Поэтому обязательно удалите эти фотографии из этого альбома, чтобы получить надежное решение.
Поиск фотографий в центре внимания
Apple сделала поиск Spotlight более мощным, интегрировав его с большим количеством приложений, включая приложение «Фотографии». Проведите пальцем вниз по «Домашнему экрану», чтобы вызвать поиск Spotlight, введите «Фото», затем начните поиск своих изображений, указав места, людей, сцены или даже объекты на ваших фотографиях, например растения или домашних животных, благодаря Visual Lookup.
«Фотографии» также могут отображаться в результатах поиска как предложения. Так, например, если вы введете «кошки», вы увидите, что ваши фотографии отображаются рядом с результатами из приложения «Файлы», Интернета, Siri Knowledge и других источников. Вы можете контролировать, что будет отображаться в поиске, перейдя в « Настройки» -> «Siri и поиск» -> «Фотографии» .
Как удалить память из приложения Фото на iPhone и iPad
У вас также есть возможность удалить память из приложения «Фотографии», если вы не хотите ее оставлять. Вот как это сделать:
- Откройте Фото → Для вас → Воспоминания.
- Теперь коснитесь параметра с тремя точками в памяти, которую вы хотите удалить.
- Коснитесь Удалить память.
Примечание: Однажды удаленная память не может быть восстановлена даже из раздела «Недавно удаленные».
Мы надеемся, что эти полезные советы по использованию функции памяти на iPhone и iPad помогут вам сохранить и сохранить памятные моменты, запечатленные на фотографиях. Нужна дополнительная помощь по этой функции? Поделитесь своими запросами в разделе комментариев ниже.
Подробнее:
Дополнительные советы для приложений Notes
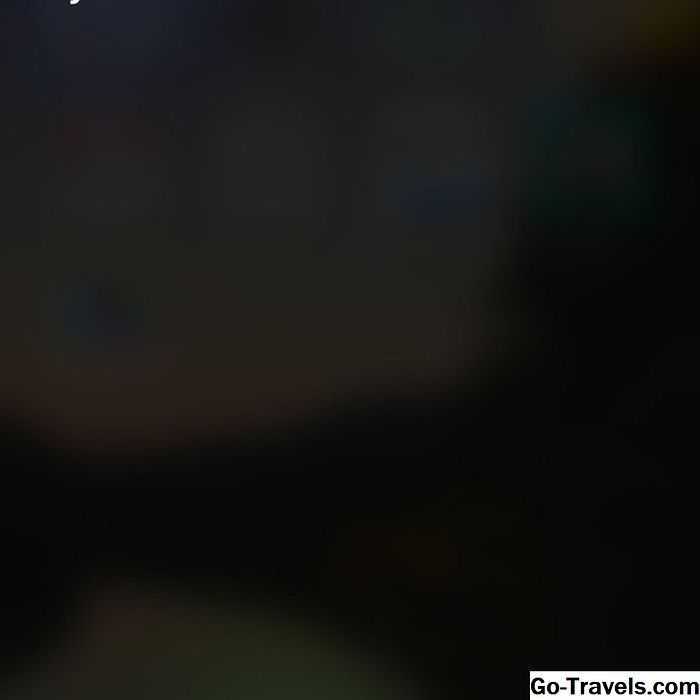
Есть бесконечные трюки, чтобы обнаружить и способы использования Notes, но вот несколько дополнительных советов о том, как использовать приложение:
- Используйте Siri:Вы можете использовать Siri для создания новой заметки. Просто активируйте Siri и скажите «взять заметку» или «запустите новую заметку». Тогда скажите, что должна содержать записка, и Сири расшифрует записку для вас.
- Создание заметок из других приложений:Например, если вы используете приложение, которое позволяет выбрать текстовую почту или Safari, вы можете создать заметку, выделив текст. В меню над выбранным текстом нажмите Поделиться… и затем нажмите Добавить в заметки, В появившемся окне добавьте дополнительную информацию и нажмите Сохранить для создания новой заметки или Выберите Примечание: добавить к существующему.
- Постоянно удалять заметки:Как мы узнали выше, заметки о том, что вы удаляете, фактически зависают в течение 30 дней. Если вы хотите, чтобы они были удалены сразу, перейдите к Недавно удалено как описано выше. Затем проведите пальцем по левому краю на заметку и нажмите удалять, Примечание немедленно удаляется.
Как настроить камеру на Айфоне: Вспышка
Иконка с молнией в приложении камеры отвечает за включение вспышки. Данная функция пригодится в том случае, если вам необходимо подсветить тёмный объект.
Но стоит подчеркнуть, что вспышка на iPhone иногда может испортить фото, сделав объект слишком ярким или создав чересчур резкие тени.
Поэтому мы советуем отключать вспышку в большинстве ситуаций и использовать её только тогда, когда в кадре полностью отсутствуют источники освещения – к примеру, если фотографируете объект на улице ночью.
Ниже представлено сравнение двух снимков одного и того же предмета. Первое фото было сделано без вспышки, а потому оно получилось немного затемнённым.
На следующем фото использовалась вспышка iPhone, и хотя оно явно получилось лучше, его требуется обработать, чтобы добиться баланса света.
Если же вы часто прибегаете к вспышке для того, чтобы подсветить изображение в кадре, предлагаем воспользоваться следующим советом, который заметно смягчит свет и снизит резкость объектов на фото.
Вам нужно просто прикрепить кусочек бумаги поверх вспышки iPhone, создавая, таким образом, простой диффузор, смягчающий свет и улучшающий качество снимков.
А чтобы закрепить этот кусочек бумаги, советуем снять чехол с вашего iPhone, закрыть бумагой вспышку и надеть чехол обратно на устройство.
Перед вами фото, сделанное с помощью приглушенной вспышки. Как видите, свет здесь не настолько резкий, как на предыдущем снимке.
Мы также рекомендуем не фотографировать объекты со вспышкой вплотную, чтобы смягчить резкость фотографии. Но постарайтесь не отходить слишком далеко – вспышка способна подсветить только предметы на расстоянии в несколько метров.
Как запаролить заметки в iPhone
Еще один источник личной информации — заметки. В них пользователи обычно записывают собственные мысли и идеи, списки дел, покупки и различные данные по работе. Видеть такое каждому не следует, поэтому записи лучше защитить паролем.
Блокировка заметки
Как поставить пароль на приложение в iPhone, где хранятся заметки? Поможет следующая инструкция:
- Открыть заметку, на которую необходимо установить пароль.
- Нажать значок «Отправить».
- Выбрать «Заблокировать».
Заблокированная заметка
Обратите внимание! Рядом с заметкой появится маленький значок в виде замка, а при каждом запуске будет запрашиваться пароль
Как открыть заблокированную заметку
Чтобы открыть заметку, потребуется выполнить несколько простых шагов:
- Нажать на заметку.
- Выбрать действие «Смотреть».
- Ввести пароль или приложить палец для снятия отпечатка.
При этом временно разблокируются все записи, которые находятся под кодом. Это намного облегчит работу, позволит копировать и вставлять данные из одного файла в другой.
Как убрать блокировку
Бывает так, что заметку больше нет смысла держать под паролем, поскольку она утратила свою актуальность или значимость. Как убрать код:
- Выбрать запись, которая защищена паролем.
- Ввести пароль или приложить палец для снятия отпечатка и идентификации.
- Нажать «Отправить».
- Откроется окно настроек, где нужно выбрать пункт «Снятие блокировки».
Обратите внимание! Инструкции несколько отличаются для разных устройств от Apple. На компьютере МАС, iPod, iPad имеются свои особенности
Многое зависит и от версии программного обеспечения iOS.
Блокировать разрешается только заметки, созданные внутри встроенного приложения, и те, что расположены в облачном хранилище iCloud. Нельзя установить пароль на записи, внутри которых файлы PDF, аудио, видео, а также сделанные в Keynote, Pages, Numbers.
Как изменить пароль
Случается, что пароль увидел кто-то, кто не должен был. Тогда личная информация под угрозой, единственный способ защитить ее — сменить пароль:
- Открыть «Настройки».
- Выбрать вкладку «Заметки».
- Нажать «Пароль» — «Изменить пароль».
- В открывшемся окне потребуется ввести старый пароль, после чего можно будет задать новый.
Важно! Лучший способ защиты личных данных на сегодняшний день — идентификация по отпечатку пальца или Face ID. Но такие способы поддерживаются не на всех девайсах от Apple
Что делать, если забыли пароль
Разблокировать запись можно одним способом — ввести пароль. Что делать, если пользователь забыл пароль от заметок iPhone?
Создание нового кода защитит новые заметки, но тогда возникнет проблема: на телефоне или другом устройстве будет множество записей с различными паролями.
Поэтому единственный способ — сбросить блокировку и задать пароль заново.
Сброс блокировки
Сброс выглядит следующим образом:
- Открыть «Настройки».
- Выбрать вкладку «Заметки».
- Нажать «Пароль» — «Сбросить пароль».
Сброс настроек
После можно заново задать код доступа.
FaceTime для пользователей Android
В iOS 15 вы можете разрешить любому, даже если у него нет устройства Apple, присоединиться к вызову «FaceTime» с вами, создав ссылку на беседу «FaceTime», которой можно поделиться где угодно.
В приложении «FaceTime» просто коснитесь «Создать ссылку» , дайте ссылке имя, а затем поделитесь ею из меню «Действия» . После того, как вы отправите ссылку и получатель откроет ее, он будет перенаправлен на веб-страницу, где он сможет ввести свое имя, чтобы присоединиться к беседе. После того, как они присоединились к вызову, у них будут обычные параметры «FaceTime», чтобы отключить микрофон, отключить видео, переключить вид камеры и покинуть вызов.
Как спрятать фото на iPhone или iPad в приложении Заметки и защитить паролем
Как ни странно, но для защиты Фото от посторонних глаз может помочь стандартное приложение «Заметки», которое способно защищать свои данные паролем и идентифицировать доступ с помощью биометрии. К тому же приложение умеет синхронизировать свои данные на всех требуемых устройствах. Это простое, пусть и неочевидное решение, которое поможет избежать приобретения дополнительного ПО.
1. Перейдите по пути Настройки → Заметки и пролистайте вниз до меню «Пароль».
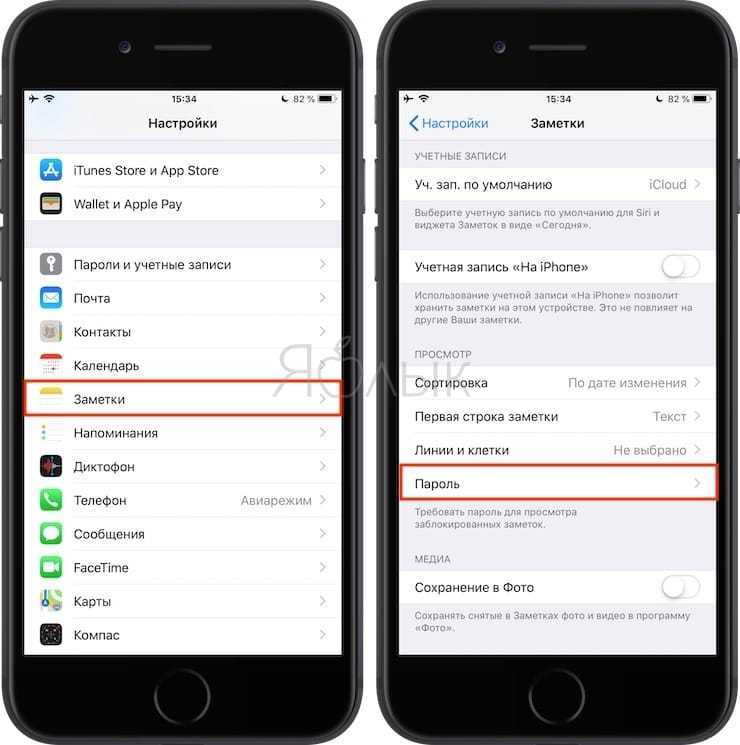
2. В этом разделе производится настройка защиты хранящихся данных. При желании можно обойтись лишь защитой паролем или задействовать Touch ID или Face ID для большего удобства.
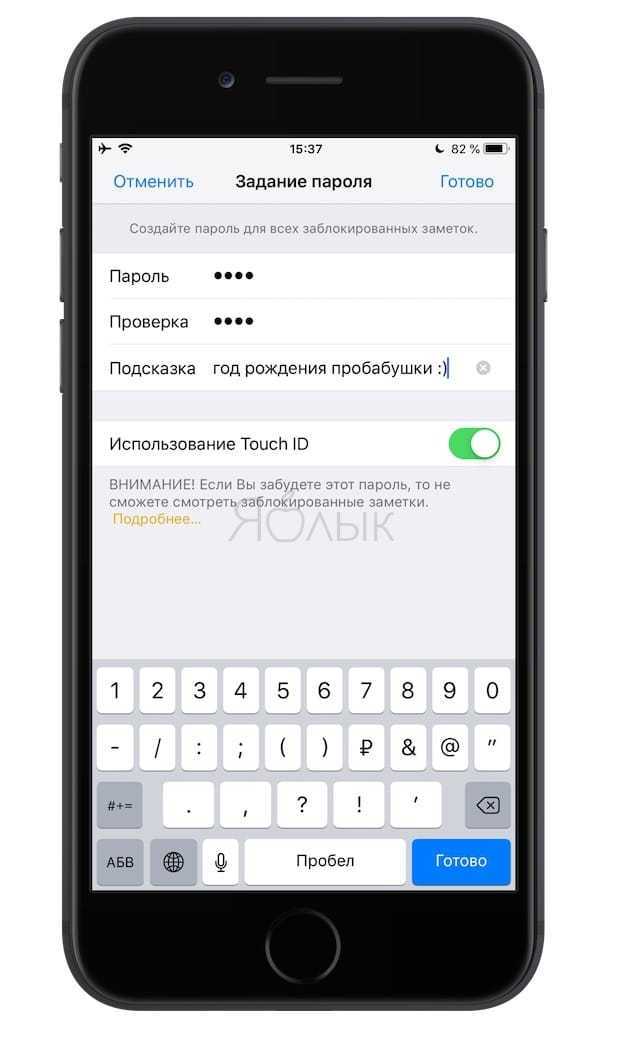
3. Установите переключатель «Сохранение в Фото» в положение Выключено. Это даст возможность сохранять фотографии в нужной программе, а не синхронизировать их с общей галереей. В случае необходимости отключения синхронизации между устройствами понадобится активировать переключатель «Учетная запись на iPhone».
4. Запустите приложение «Заметки» и создайте новую запись, нажав на соответствующую кнопку.
5. На панели, находящейся над клавиатурой нажмите на значок «⊕» (плюс) и выберите нужный режим: Медиатека или Снять фото или видео. В первом случае к заметке будут добавлены ранее созданные медиа, а во втором случае активируется интерфейс камеры для съемки фото или видео.
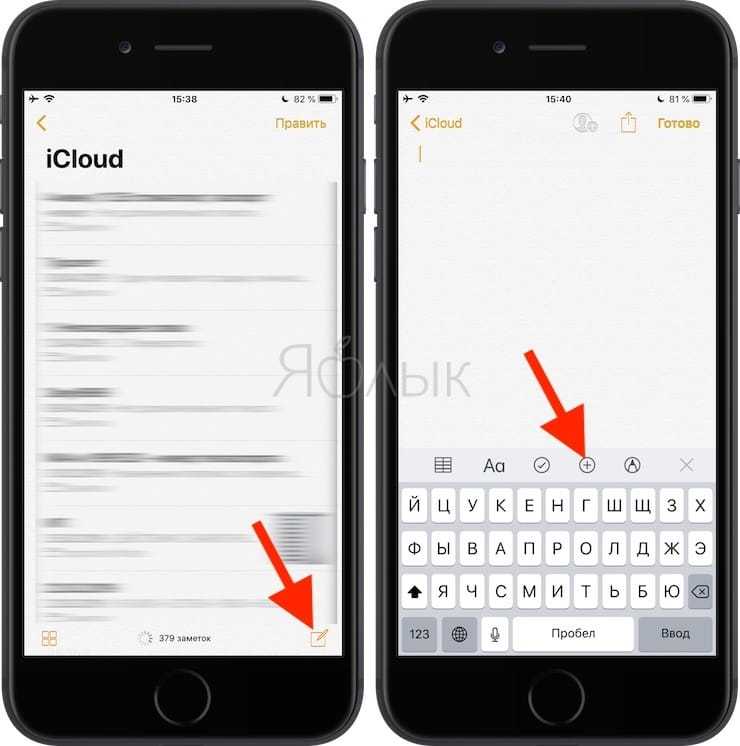
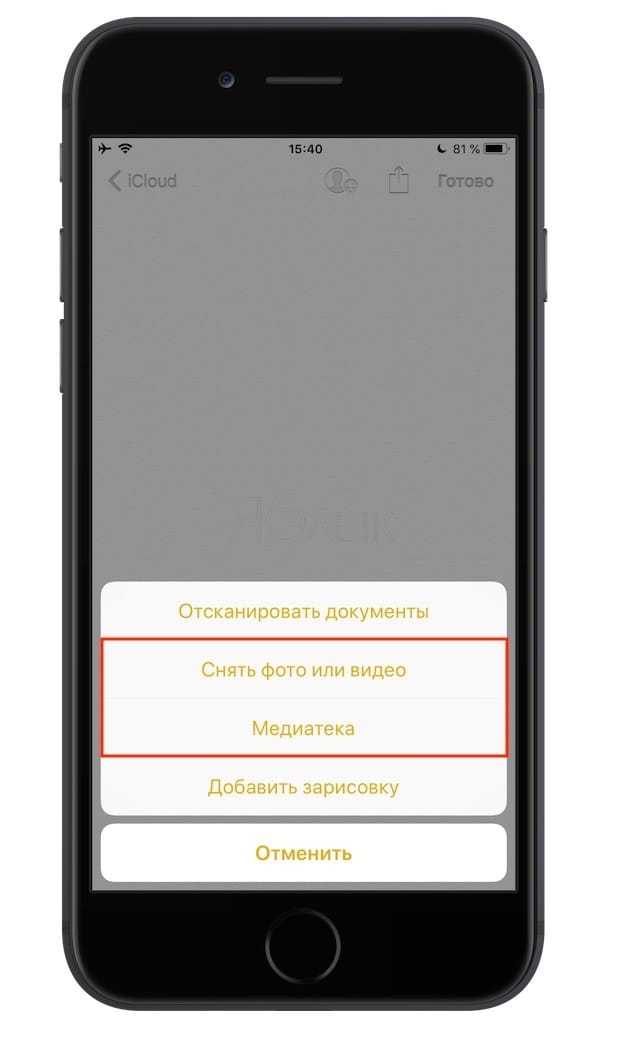
6. После добавления фото нажмите на кнопку Поделиться в верхнем правом углу и в списке доступных действий выберите «Заблокировать». Система попросит подтвердить свои действия вводом пароля.
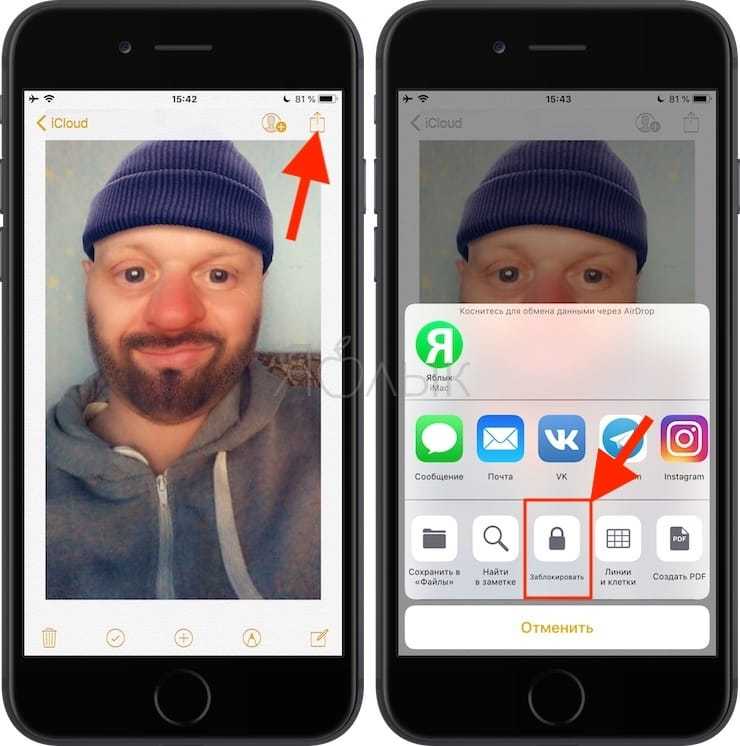
7. В верхнем меню приложения Заметки появится иконка с изображением открытого замка, нажмите ее для применения защиты к текущей заметке.
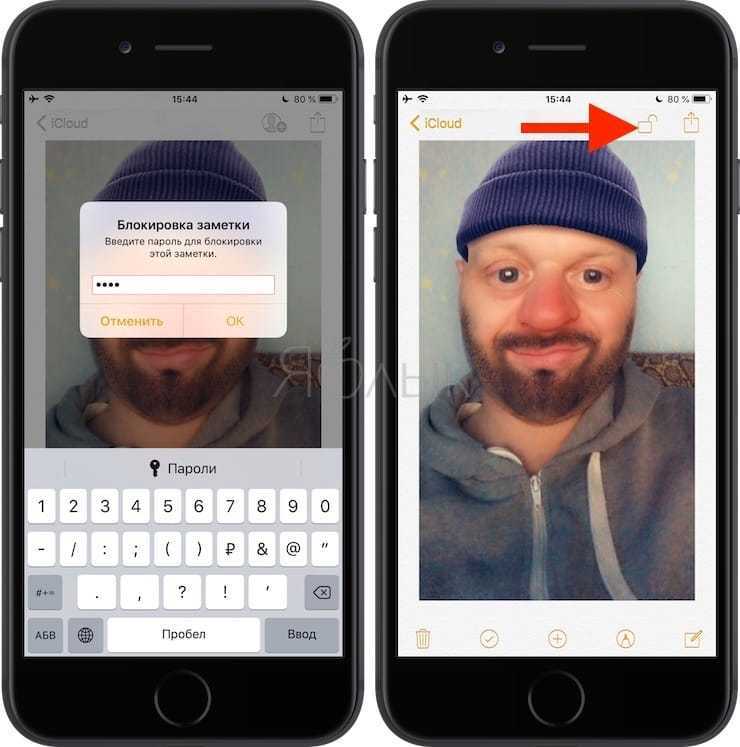
Это позволит надежно скрыть все содержимое заметки с фотографией.
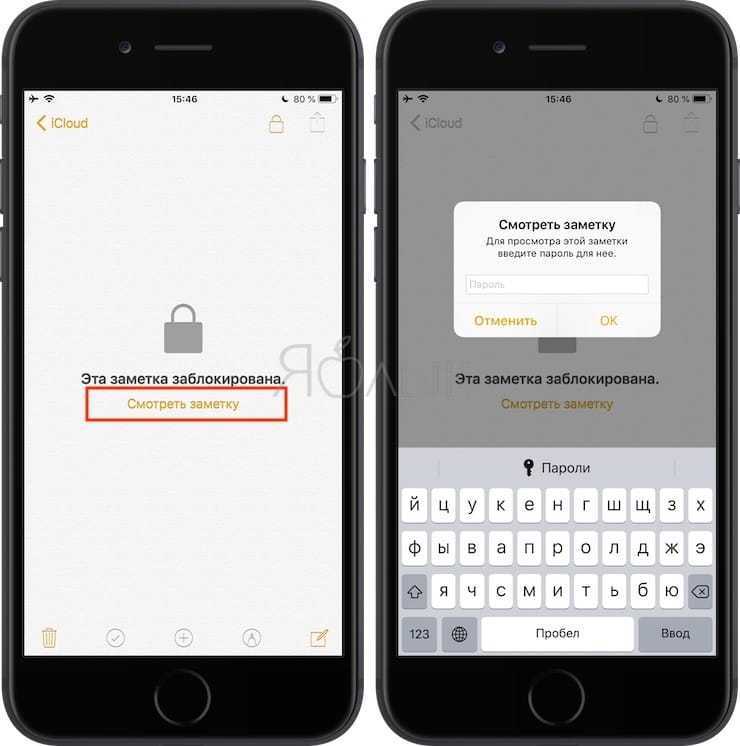
ПО ТЕМЕ: Как научить iPhone узнавать друзей на фото, или как работает распознавание лиц в iOS.
Телефон — незаменимый помощник
В то время, когда работа в большей степени может вестись в онлайн-режиме, телефон становится не просто средством связи, а настоящим и незаменимым помощником. Всем известно, что айфон обладает множеством нужных, а самое главное — многофункциональных приложений.
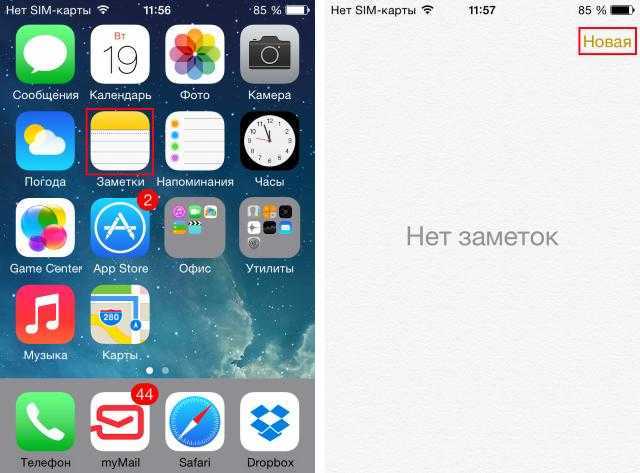
Одним из них является приложение «Заметки». С помощью этого приложения прямо в телефоне можно составлять свой список дел, писать посты для блога в Instagram, сделать групповую заметку «Трекер привычек» и делиться с друзьями своими результатами. Можно прямо в общественном транспорте записать только что услышанную песню, а точнее слова из нее, чтобы потом обязательно разыскать эту мелодию на просторах Интернета. Но когда появляется желание написать что-то другое или заменить часть заметки, возникает необходимость в айфоне в «Заметках» отменить действие. Как это сделать? Ниже будет представлена нужная вам информация.
Удаление заметок и восстановление удаленных заметок
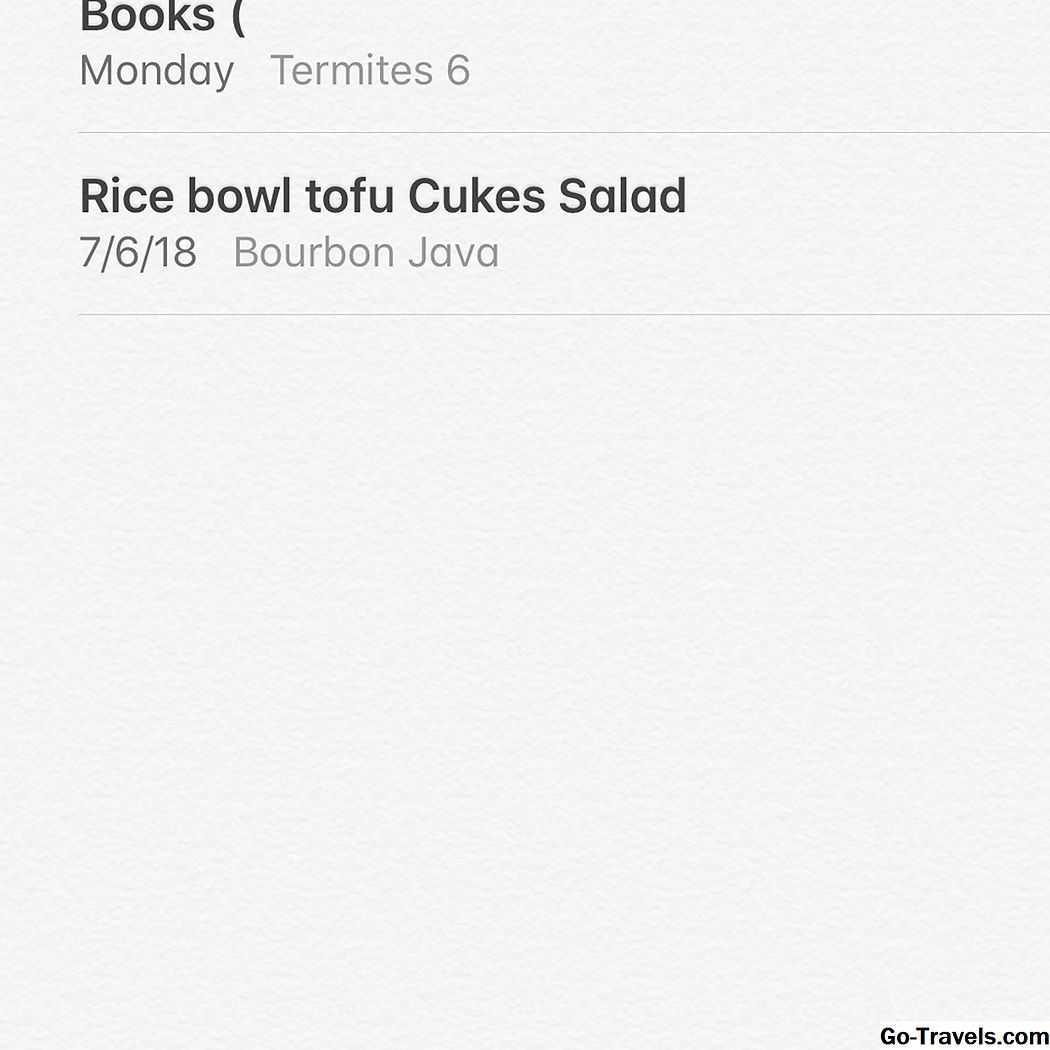
Удаление заметок очень просто, но есть несколько способов сделать это.
Из списка Notes при открытии приложения:
- Проведите по экрану справа налево на одной ноте и нажмите удалять (или значок корзины).
- Нажмите редактировать и нажмите несколько заметок, которые вы хотите удалить. Нажмите удалять (или же Удалить все, в зависимости от вашей версии ОС).
Из примечания:
Нажмите значок корзины в левом нижнем углу (если вы этого не видите, нажмите Готово в правом верхнем углу и появится).
Но что, если вы удалили заметку, которую хотите сейчас вернуться? У нас есть хорошие новости для вас. Приложение Notes сохраняет удаленные заметки в течение 30 дней, поэтому вы можете восстановить их. Вот как:
- В списке «Заметки» нажмите стрелку в верхнем левом углу. Это приведет вас к экрану Папки.
- На этом экране нажмите Недавно удалено в месте, где живет записка (ICloud или же На моем iPhone).
- Нажмите редактировать.
- Нажмите заметку или заметки, которые хотите восстановить.
- Нажмите Переместить в …
- Нажмите папку, в которую хотите переместить заметку или заметки. Заметка перемещается туда и больше не помечена для удаления.
Сочетания клавиш для подкастов
Компании Apple Подкасты приложение для IPad имеет множество новых комбинаций клавиш. Раньше единственным сочетанием клавиш в приложении было Command + R для обновления каналов, но теперь существует 17 сочетаний клавиш.
Некоторые из новых сочетаний клавиш включают пробел для паузы, Command + стрелка вправо для перехода к следующему эпизоду, Shift + Command + стрелка вправо для перехода на 30 секунд вперед и Option + 4 для установки воспроизведения с двойной скоростью. Чтобы увидеть все доступные сочетания клавиш, как в любом приложении «iPad», удерживайте нажатой клавишу Command .
Фоторежимы iPhone 12
Если вы откроете камеру своего устройства, вы обнаружите, что для нее включены различные режимы. Мы анализируем каждый из них и параметры, которые можно настроить в каждом из них.
Покадровый
Этот режим камеры позволяет снимать множество фотографий за долгое время и получать видео с ускоренным движением. Как только вы нажмете кнопку, вы сможете перемещать iPhone, ориентируясь на различные ситуации, которые позже будут сжаты во времени. Поразительно, как даже видео, для записи которого потребовалось несколько минут, можно оставить за несколько секунд. Следует отметить, что увеличение x0.5 (сверхширокоугольный) или x1 (широкоугольный) можно использовать с задними камерами, а также с одним датчиком на передней панели.
замедленное движение
Если предыдущий делал ускоренное видео, то все наоборот. Он способен значительно увеличить продолжительность видео благодаря захвату до 240 кадров в секунду в качестве HD 1080p в случае x0.5 и x1 задних камер и 120 кадров в секунду в качестве 1080p на передней .
Фото
Если вы собираетесь положить все мясо на решетку при фотографировании на iPhone, это основной режим, о котором вам следует знать. Он позволяет делать фотографии с любым диапазоном масштабирования от x0.5 сверхширокоугольного до x5, достигаемого с помощью цифрового увеличения широкоугольной камеры x1.
Модный портрет
Это один из самых популярных способов. Здесь возможен хорошо известный эффект боке, позволяющий получить почти идеальную фокусировку на основном объекте или человеке с расфокусированным фоном. В нем есть несколько модальностей, таких как возможность выбора уровня глубины резкости, но также можно создавать портреты с действительно интересными художественными эффектами:
- Естественный свет
- Студийный свет
- Контурный свет
- Сценический свет
- Моно сценический свет
- Моно высокий ключевой свет
И сам режим, и эффекты доступны как для передней, так и для задней камеры.
Панорама
И последнее, но не менее важное: эта функция позволяет делать снимки гораздо более крупных сцен в альбомном формате. Вам нужно будет только следовать инструкциям на экране, чтобы перемещать iPhone слева направо


















![Запись экрана на iphone со звуком [инструкция]](http://aksakovufamuseum.ru/wp-content/uploads/b/9/5/b95fc7ac541d8012aebd3a97c39fc1e7.jpeg)